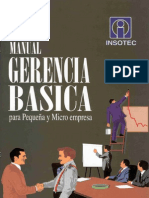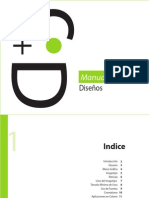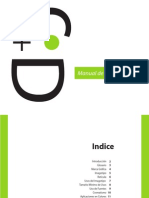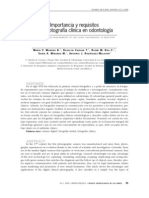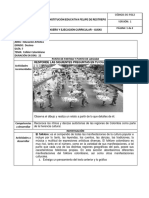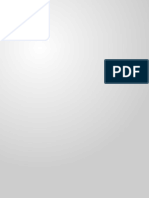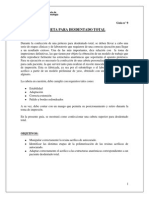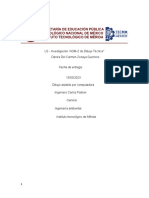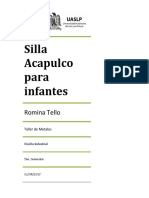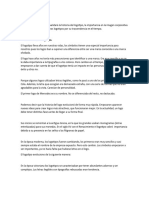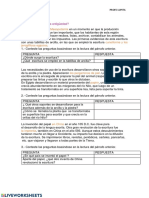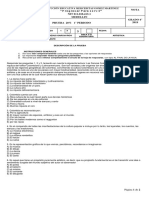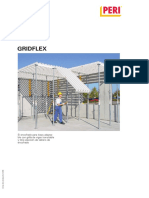Documentos de Académico
Documentos de Profesional
Documentos de Cultura
Manual para Curso Photoshop
Cargado por
Tec De Las AméricasTítulo original
Derechos de autor
Formatos disponibles
Compartir este documento
Compartir o incrustar documentos
¿Le pareció útil este documento?
¿Este contenido es inapropiado?
Denunciar este documentoCopyright:
Formatos disponibles
Manual para Curso Photoshop
Cargado por
Tec De Las AméricasCopyright:
Formatos disponibles
ITEC de las Amricas
Programa de Formacin Diseador Grfico Photoshop cs4
ITEC de las Amricas
Programa de Formacin Diseador Grfico Photoshop cs4
INICIANDO PHOTOSHOP
Para arrancar Photoshop, una vez instalado haz doble clic sobre su icono en el escritorio. En el caso de que no tuvieses un acceso directo, puedes acceder al programa a travs de: MEN INICIO Todos los programas Adobe Master Collection CS4 Adobe Photoshop CS4 Una vez lanzada la aplicacin, Photoshop comenzar a cargar sus plugins, fuentes, pinceles, herramientas y mens. Este proceso puede tardar un poco, sobre todo en ordenadores ms lentos y con poca memoria RAM (memoria que se utiliza para ejecutar aplicaciones y guardar documentos mientras se trabaja con ellos). Pero una vez cargado, el programa estar listo para empezar a trabajar. Ahora aprenderemos unas cuantas funciones y conceptos bsicos para poder seguir el resto del curso. Normalmente, al instalar Photoshop, aparece una seccin en la instalacin que te permite asociar diversos tipos de archivos a la aplicacin, esto es, que al abrir directamente determinados tipos de archivos se cargue Photoshop. En principio, si no cambiaste nada durante la instalacin casi todos los formatos de imagen, o al menos los ms comunes, se abrirn con Photoshop, por lo que hacer doble clic sobre un archivo de imagen provocar el arranque del programa y la carga del archivo. Si este no es tu caso, hay formas alternativas para abrir archivos desde Photoshop, que son tambin las que utilizaremos con ms frecuencia. Vamos a ver los pasos a seguir para abrir un archivo desde Photoshop.
ITEC de las Amricas
Programa de Formacin Diseador Grfico Photoshop cs4
Una vez abierto el programa tendr la siguiente apariencia.
ITEC de las Amricas
Programa de Formacin Diseador Grfico Photoshop cs4
REA DE TRABAJO
El rea de trabajo de Photoshop se ha organizado para que pueda centrarse en la creacin y edicin de imgenes.
rea de trabajo de Photoshop A.- Barra de mens B.- Barra de opciones C.- Cuadro de herramientas D.- rea de la imagen activa E.- rea de paletas F.- Paletas G.- Barra de estado.
ITEC de las Amricas
Programa de Formacin Diseador Grfico Photoshop cs4
Barra de mens En la barra de mens se encuentran todos los comandos que nos permitirn trabajar con Photoshop. Los mens estn organizados por temas, en total son nueve.
Archivo: el men Archivo posee los comandos relacionados con la gestin del archivo, tales como Abrir, Guardar, Cerrar, Importar o Exportar. Edicin: El men Edicin alberga los comandos comunes de edicin, como Copia, Cortar, Pegar, Deshacer y Rehacer. Adems, en l se insertan las diferentes opciones de transformacin de una imagen o una capa y los ajustes y preferencias del programa. Imagen: En el men Imagen, encontrars los controles que determinan la imagen, tales como el modo de color, los ajustes de color y el tamao de imagen. Capa: El men Capa alberga las opciones de capa, algunas de las cuales se encuentran tambin en la Paleta Capas. Seleccin: Desde el men Seleccin podrs controlar cualquier seleccin realizada anteriormente, como Invertir, Suavizar o Calar. Filtro: El siguiente men es el que contiene los filtros de Photoshop. Los filtros son pequeos programas que sirven para aadir funciones a Photoshop. Los filtros que incorpora Adobe Photoshop estn agrupados en submens. Adems, los filtros instalados de otros fabricantes aparecen en la parte inferior del men Filtro. Existen filtros artsticos, de desenfoque, de distorsin, etc. Vista: El men Vista contiene los controles que determinan la visualizacin o zoom de las imgenes y los que controlan los elementos de organizacin, como guas, reglas o cuadrculas. Ventana: Desde el men Ventana podrs mostrar u ocultar las paletas de Photoshop. Ayuda: El men Ayuda contiene un magnfico tutorial y ayuda en lnea a travs del sitio Web de Adobe.
ITEC de las Amricas
Programa de Formacin Diseador Grfico Photoshop cs4
Barra de opciones La mayora de las herramientas cuentan con opciones que aparecen en la barra de opciones. La barra de opciones cambia segn la herramienta que se seleccione. Algunos ajustes de la barra de opciones son comunes a las distintas herramientas (por ejemplo, los modos de pintura y la opacidad) y otros, especficos de una herramienta (por ejemplo, la opcin Borrado automtico de la herramienta Lpiz). Puede mover la barra de opciones a cualquier parte del rea de trabajo utilizando la barra de sujecin para acoplarla en la parte superior o inferior de la pantalla. Tambin puedes hacer doble clic en el borde izquierdo de la barra de opciones para contraerla, de forma que slo se muestre, as, el icono de la herramienta. La informacin de herramientas aparece al colocar el puntero sobre una herramienta.
A.- Barra de sujecin B.- Informacin de herramientas Cuadro de herramientas El cuadro de herramientas es la barra vertical que contiene las diferentes herramientas para trabajar en Photoshop. Es fundamental que empieces a conocer cada una de estas herramientas y practiques con ellas para conocer todas sus funcionalidades. rea de la imagen activa Es el espacio donde trabajaremos con nuestras imgenes, podremos ajustarlas a la medida que queramos, moverlas, abrir ms de una etc. rea de paletas La barra de opciones de Photoshop incluye un rea de paletas que le ayuda a organizar y gestionar las paletas. El rea de paletas almacena, o acopla, paletas de uso frecuente, sin necesidad de tenerlas abiertas en el rea de trabajo.
ITEC de las Amricas
Programa de Formacin Diseador Grfico Photoshop cs4
Para acoplar paletas en el rea de paletas: Arrastre la ficha de la paleta hasta el rea de paletas de forma que sta quede resaltada.
Paletas Las paletas de Photoshop son ventanas flotantes que contienen comandos para controlar diferentes tareas del programa. Normalmente, aparecen por defecto apiladas en grupos con tareas afines. Cuando trabajamos con Photoshop tendemos a llenar toda la ventana con las paletas, reduciendo cada vez ms el rea de trabajo. Para evitar esto tenemos tres opciones: o bien ocultamos las paletas que no estamos utilizando en ese momento, o las apilas en grupos, o las minimizas. Desde el men Ventana podremos mostrar u ocultar paletas, de forma que siempre tengamos el rea de trabajo organizada y solo con los elementos necesarios para cada etapa de nuestro trabajo. La segunda opcin es acoplar las paletas que se encuentran dispersas por el rea de trabajo en grupos, de forma que ocupen mucho menos espacio. Para acoplar paletas en grupos, arrastra la pestaa de una paleta hasta la parte inferior de otra paleta de manera que la parte inferior de la otra paleta quede resaltada.
ITEC de las Amricas
Programa de Formacin Diseador Grfico Photoshop cs4
En la parte de arriba se muestran las dos paletas sueltas Capas y Canales, en la parte de abajo estn acopladas y no ocupan tanto espacio. Para cambiar de una paleta a otra de un grupo de paletas slo tienes que hacer clic en su pestaa para que se muestre en primer plano.
La tercera opcin para aumentar tu espacio de trabajo sin ocultar totalmente las paletas es minimizarlas de forma que solamente estn visibles las pestaas del ttulo. Para ello, haz clic en el cuadro Minimizar/Maximizar, o haz doble clic en una pestaa de paleta.
ITEC de las Amricas
Programa de Formacin Diseador Grfico Photoshop cs4
Barra de estado En la parte inferior de la ventana nos encontramos con la Barra de estado. Se trata de una gran herramienta de informacin que visualizamos mientras trabajamos en Modo de pantalla estndar, y donde se nos muestra el nivel de zoom actual, las instrucciones bsicas para la herramienta que est seleccionada, el tamao del archivo, las dimensiones del documento.
ITEC de las Amricas
Programa de Formacin Diseador Grfico Photoshop cs4
ASPECTO ESENCIALES DE APARIENCIA EN MODO DE TRABAJO
Puedes hacer que la disposicin de los paneles y barras vuelvan al estado predeterminado haciendo clic en la opcin Ventana Espacio de trabajo Aspectos esenciales (Por defecto):
Otra de las opciones que se te presentan es seleccionar un espacio de trabajo predefinido, podrs seleccionar entre 3D avanzado, Anlisis, Automatizacin, Color y tono, Pintura, Vdeo y Web. Todos estos tipos de espacio mostrarn unas ventanas u otras (normalmente todas tienen las mismas), y destacarn las opciones de men ms utilizadas para las diferentes tareas. Estos modos son muy tiles para trabajar con ms comodidad pues visualmente te ser ms rpido acceder a una opcin de esta forma.
10
ITEC de las Amricas
Programa de Formacin Diseador Grfico Photoshop cs4
CREAR, ABRIR Y SALVAR UN DOCUMENTO EN PHOTOSHOP
Una vez abierto el programa haz clic en Archivo en la barra de men.
Se desplegar una lista como esta:
Abrir una imagen Para abrir una imagen debers hacer clic en Abrir y se abrir un cuadro de dilogo. En este punto, lo que debers hacer es navegar por las carpetas hasta encontrar el archivo deseado. Cuando lo tengas seleccionado, haz clic en Abrir y la imagen se abrir en una ventana dentro del programa. Guardar una Imagen Es importante diferenciar, primero, los dos estados de trabajo en los que se puede encontrar una imagen: Una imagen puede estar en proceso, y no estar todava acabada. Bien porque queremos grabar en determinado momento para no perder los cambios realizados, o porque deseamos terminar la sesin de trabajo y continuar ms adelante. O una imagen puede encontrarse terminada y lista para publicar, imprimir o almacenar.
Por tanto, si la imagen puede encontrarse en dos estados de trabajos, guardaremos nuestros archivos de formas diferentes.
11
ITEC de las Amricas
Programa de Formacin Diseador Grfico Photoshop cs4
En ambos casos el procedimiento inicial es el mismo, haremos clic en Archivo y luego en Guardar Como.
Aparecer el siguiente cuadro de dilogo. Seguidamente navegaremos por las carpetas hasta encontrar el lugar donde queremos guardar el archivo.
Abrir un Nuevo Documento de Trabajo Hasta ahora hemos visto cmo abrir una imagen para tratarla en Photoshop, y a guardarla en cualquiera de los estados en los que se encuentre en cualquier momento. Pero ahora aprenderemos
12
ITEC de las Amricas
Programa de Formacin Diseador Grfico Photoshop cs4
algo ms esencial, esto es, crear un documento en blanco desde el que crearemos una imagen a partir de cero, bien sea aadiendo recortes o imgenes completas desde otros archivos o introduciendo objetos propios como texto o formas. Para ello, y una vez inicializado el programa, haremos clic en Archivo Nuevo para que aparezca el cuadro de dilogo de Nuevo Documento de Photoshop.
Desde esta ventana vamos a configurar el documento que vamos a crear, definiendo sus caractersticas bsicas, como son el tamao, la resolucin y el color de fondo.
En principio, si conocemos el tamao final que queremos que tenga la imagen, podemos definir su tamao introduciendo la altura y anchura deseadas directamente. Observa que puedes cambiar las unidades con las que se mide el lienzo (el rea de la imagen) y medirlas en centmetros, til para imgenes fotogrficas, o en pxeles, ms recomendado para imgenes destinadas a la publicacin en Internet. Un pxel es la unidad ms pequea en la que se puede descomponer una imagen digital, a cada pxel le corresponde un color, y as, pxel a pxel se va formando la imagen total. Imagina una imagen formada por millones de cuadraditos diminutos. A simple vista la imagen con un zoom real (al 100%) parece normal, pero si aumentamos el zoom podemos ver la imagen cada vez ms "cuadriculada". Esto es debido a que al acercarnos cada vez ms vamos viendo los pxeles de ms cerca. Si aumentamos el zoom al mximo veremos que la imagen est formada por cuadrados de colores, que en conjunto forman la imagen. Estos cuadrados son los pxeles.
13
ITEC de las Amricas
Programa de Formacin Diseador Grfico Photoshop cs4
Hay que tener en cuenta que un pxel no tiene un tamao real (en centmetros). Depende de la resolucin de pantalla con la que se muestre. Si tu resolucin de pantalla es de 800x600 significa que tu pantalla (sea del tamao que sea) mostrara 800 pxeles en su anchura y 600 en su altura. Podemos configurar la pantalla para que muestre muchos ms pxeles en el mismo espacio seleccionando una resolucin mayor que depender del monitor. Por ejemplo, 1024x768 pxeles o 1920x1200 en una gran pantalla panormica. El tamao en centmetros ser el mismo, pero se mostrarn ms pxeles en un mismo espacio. Es debido a esto que una imagen parezca ms grande en resoluciones ms bajas, porque un pxel a 800x600 mide ms (en centmetros) que lo que medira si nuestra configuracin fuese ms alta. Por esto es que una imagen medida en pxeles es ms apropiada para la publicacin en web. Queremos saber el espacio real que ocupar en pantalla, y no el espacio que tendra si la imprimisemos. Tambin es posible que quieras que tu imagen tenga un tamao estndar ya definido, como podra ser el tamao de hoja A4 o carta. Si este es tu caso, puedes hacer clic en la lista desplegable de Predefinir y hacer clic sobre el elemento que se ajuste a tus medidas. Photoshop, automticamente asignar el tamao al lienzo de la imagen con las medidas que tiene guardadas para cada tipo de documento.
14
ITEC de las Amricas
Programa de Formacin Diseador Grfico Photoshop cs4
AHORA ES CUANDO DEBEMOS ELEGIR UNA DE LAS DOS OPCIONES: a) Guardar Imgenes en proceso. Si todava no hemos alcanzado el estado final de la imagen y queremos guardar el trabajo que hemos hecho, nos gustara que la imagen permaneciese exactamente en el estado en el que se encuentra, manteniendo las capas, transparencias y objetos tal y como estn para poder seguir trabajando con ellos despus. Entonces deberemos decirle al programa que el tipo de archivo que queremos crear al guardar la imagen sea de tipo Photoshop (.PSD o .PDD). Este tipo de archivo ocupa mucho espacio, pero es debido a que guarda gran cantidad de informacin sobre el estado en el que se encuentra nuestra composicin. As que haremos clic sobre la lista desplegable de Tipo y seleccionaremos Photoshop.
.PSD y .PDD no son archivos de imagen, son archivos nativos de trabajo propios de Photoshop y por tanto slo podr utilizarse con este programa.
15
ITEC de las Amricas
Programa de Formacin Diseador Grfico Photoshop cs4
b) Guardar imgenes terminadas para su posterior almacenamiento, publicacin o impresin. En este caso, nuestra imagen ya ha alcanzado su estado final, hemos trabajado con la imagen y queremos finalizar su proceso. Pues bien, ahora lo que haremos ser guardar la imagen como un archivo de imagen para que pueda ser utilizada ms tarde como mejor nos interese. Para ello haremos clic en la lista desplegable de Tipo y seleccionaremos el formato de imagen digital que queremos darle a nuestra imagen.
JPG y GIF son los formatos ms comunes. El primero, est pensado para imgenes con muchos colores, como fotografas, para las cuales se obtiene mejor calidad en menor tamao que otros formatos, aunque puede generar archivos ms pesados. El segundo, GIF, esta ideado para grficos, imgenes con pocos colores (un mximo de 256) y reas de color uniforme. Por lo general, un archivo GIF es muy ligero, ya dems permite transparencias y animaciones. Eligiendo el formato adecuado, obtendremos la mejor relacin calidad - tamao.
Ten en cuenta que en el momento en el que guardes la composicin en cualquiera de estos formatos de imagen, todos los objetos, capas y transparencias se acoplarn creando una imagen plana, y, por tanto, no podrs volver a manipular la imagen desde el estado de trabajo en el que se encontraba antes de grabar.
16
ITEC de las Amricas
Programa de Formacin Diseador Grfico Photoshop cs4
Si quieres evitar esto, guarda una versin de trabajo (en .PSD) de tus composiciones finalizadas para poder hacer pequeos retoques o aadidos en cualquier momento. Una vez escogido el tipo de archivo que queremos crear (de trabajo o de archivo), haremos clic en Guardar.
17
ITEC de las Amricas
Programa de Formacin Diseador Grfico Photoshop cs4
FORMATOS GRFICOS
Formatos bsicos de una imagen Una imagen digital no es ms que un archivo que contiene la informacin de la imagen trasformada y almacenada en forma de unos y ceros. Por esto que desde que existen los medios grficos digitales se ha buscado una forma de convertir una imagen ptica a digital con la menor prdida de informacin posible (colores, tonalidades, etc.). Obviamente, no es difcil de conseguir, retener todos esos datos es relativamente sencillo, pero de esta forma se crearan archivos de imagen enormes. Era necesario comprimir la informacin de una forma eficiente. La compresin de imgenes requera necesariamente desechar la informacin menos relevante, y de aqu empezaron a surgir diferentes mtodos de compresin de archivos. Luego comenz la revolucin web, y se hizo necesario crear formatos ms agresivos, que contuviesen menos informacin para que el archivo final pesase cada vez menos. Y todo ello intentando mantener un resultado coherente y lo suficientemente bueno como para poder ser til a la hora de compartir, imprimir y almacenar archivos de imagen.
FORMATOS DE IMAGEN MS COMUNES. JPEG: Es uno de los formatos ms utilizados hoy en da, indicado sobre todo para fotografas e imgenes en tono continuo en Internet por su capacidad de conseguir imgenes suficientemente reales y con un gran nmero de colores. Este formato soporta los modos de color CMYK, RGB y la escala de grises sin canales alfa, llegando a convertirse en uno de los formatos ms populares por su versatilidad y una compresin bastante alta. Este especialmente indicado para fotografas con muchos colores.
TIFF: De mayor calidad que el formato JPEG, pero con compresiones mucho menores. Este formato es utilizado sobre todo en la impresin de imgenes digitales, debido a que crea archivos de gran calidad. El nico inconveniente de este formato es el tamao de los archivos que crea, por lo que no suele utilizarse para publicar imgenes ni almacenamiento. A pesar de ello, TIFF es uno de los formatos ms flexibles y prcticamente admitido por todas las aplicaciones de pintura, edicin de imgenes y diseo. Soporta casi todos los modos de color: RGB, CMYK, Lab, Indexado y escala de grises, todos ellos con canales alfa, y mapa de bits sin canales alfa. El formato TIFF no puede crear archivos de tamao mayor a 4 GB.
18
ITEC de las Amricas
Programa de Formacin Diseador Grfico Photoshop cs4
BMP: Este formato tiene su origen en la plataforma Windows y DOS, aunque ahora se ha expandido y es caracterstico por su usabilidad y el soporte en la mayora de software de imagen que podamos encontrar hoy en da. Admite RGB, color indexado, escala de grises y mapa de bits sin canales alfa. Muy utilizado por las aplicaciones basadas en Windows, podemos encontrarlo en infinidad de imgenes, aunque su uso mayoritario es en el desarrollo de juegos y aplicaciones DirectX. GIF: Uno de los formatos ms utilizados en Internet, crea grficos e imgenes de color indexado en la web. Aunque una de sus carencias es la de admitir muy pocos colores (256 como mximo), se ha expandido mayormente por su capacidad de compresin al ser capaz de crear archivos de unos pocos kilobytes. El formato GIF puede preservar las transparencias de la imagen aunque no soporte la inclusin de canales alfa. Muy utilizado tambin en animaciones, al ser posible almacenar ms de una imagen por fichero, creando pequeas pelculas formadas por secuencias de imgenes que se repiten en el tiempo. El formato GIF es ptimo para imgenes con pocos colores y reas extensas de colores uniformes. Si cada pxel es de un color, como en una fotografa, el archivo GIF puede pesar ms que la misma imagen en JPG. PNG: Formato creado como alternativa a GIF. Viendo que este ltimo careca de un aspecto tan importante como es el modo de color, PNG nace con la pretensin de ser el nuevo formato de imagen de intercambio en Internet. PNG: Admite compresin con menos prdidas de informacin, produce transparencias de fondo sin bordes irregulares y soporta los modos RGB, escala de grises y color indexado sin canales alfa. Este formato est siendo utilizado cada vez ms para sustituir a GIF en grficos para web, y cada vez ms en imgenes con mayor calidad que antes eran comprimidas con JPEG.
19
ITEC de las Amricas
Programa de Formacin Diseador Grfico Photoshop cs4
TRABAJO CON PANELES EMERGENTES
Los paneles emergentes facilitan el acceso a las opciones disponibles de pinceles, muestras, degradados, estilos, motivos, contornos y formas. Puede personalizar los paneles emergentes cambiando el nombre y eliminando elementos, as como cargando, guardando y reemplazando bibliotecas. Tambin puede cambiar la visualizacin de un panel emergente para ver los elementos por sus nombres, como iconos de miniatura o de ambas formas. Haga clic en una miniatura de herramienta en la barra de opciones para mostrar su panel emergente. Haga clic en un elemento del panel emergente para seleccionarlo.
Visualizacin del panel emergente Pincel en la barra de opciones A. Haga clic para mostrar el panel emergente. B. Haga clic para ver el men del panel emergente.
20
ITEC de las Amricas
Programa de Formacin Diseador Grfico Photoshop cs4
LAS HERRAMIENTAS
Cuando inicie Photoshop, el panel Herramientas aparece en la parte izquierda de la pantalla. Algunas herramientas de este panel cuentan con opciones que aparecen en la barra de opciones contextuales. stas incluyen las herramientas que le permiten insertar texto, seleccionar, pintar, dibujar, muestrear, editar, mover, anotar y ver imgenes. Otras herramientas le permiten cambiar los colores frontales o de fondo. Puede expandir algunas herramientas con el fin de ver las que contiene ocultas. Un tringulo pequeo en el lateral inferior derecho del icono de herramienta indica la presencia de herramientas ocultas. Para ver informacin sobre una herramienta basta con colocar el puntero sobre ella. En la informacin de herramientas que se muestra debajo del puntero aparece el nombre de la herramienta.
GALERA DE HERRAMIENTAS DE SELECCIN
21
ITEC de las Amricas
Programa de Formacin Diseador Grfico Photoshop cs4
Las herramientas de marco realizan selecciones rectangulares, elpticas, de fila nica y de columna nica.
Las herramientas de lazo realizan selecciones a mano alzada, poligonales (rectilneas) y magnticas (ajustables).
La herramienta Varita mgica selecciona reas de colores similares.
La herramienta Mover mueve selecciones, capas y guas.
La herramienta Seleccin rpida le permite pintar rpidamente una seleccin.
22
ITEC de las Amricas
Programa de Formacin Diseador Grfico Photoshop cs4
GALERA DE HERRAMIENTAS PARA CORTAR Y CREAR SECTORES
La herramienta Recortar separa imgenes.
La herramienta Sector crea sectores.
La herramienta Seleccionar sector selecciona sectores.
23
ITEC de las Amricas
Programa de Formacin Diseador Grfico Photoshop cs4
GALERA DE HERRAMIENTAS DE RETOQUE
La herramienta Pincel corrector puntual elimina taras y objetos
La herramienta Pincel de ojos rojos elimina el reflejo rojo del flash.
La herramienta Borrador borra pxeles y restaura partes de la imagen a un estado guardado previamente.
La herramienta Pincel corrector pinta con una muestra o motivo para reparar las imperfecciones de una imagen.
La herramienta Tampn de clonar pinta con una muestra de la imagen.
La herramienta Borrador de fondos borra reas y las deja transparentes con tan slo arrastrar.
La herramienta Parche repara las imperfecciones del rea seleccionada en una imagen utilizando una muestra o motivo.
La herramienta Tampn de motivo pinta tomando una parte de la imagen como motivo.
La herramienta Borrador mgico borra reas con colores uniformes y las deja transparentes con tan slo hacer clic.
24
ITEC de las Amricas
Programa de Formacin Diseador Grfico Photoshop cs4
La herramienta Desenfocar suaviza los bordes duros de la imagen.
La herramienta Dedo difumina partes de una imagen.
La herramienta Subexponer oscurece reas de una imagen.
La herramienta Enfocar enfoca los bordes suaves de una imagen.
La herramienta Sobreexponer aclara reas de una imagen.
La herramienta Esponja cambia la saturacin de color de un rea.
25
ITEC de las Amricas
Programa de Formacin Diseador Grfico Photoshop cs4
GALERA DE HERRAMIENTAS DE PINTURA
La herramienta Pincel pinta trazos de pincel.
La herramienta Pincel de historia pinta una copia del estado o la instantnea seleccionados en la ventana de la imagen actual.
Las herramientas de degradado crean fusiones rectilneas, radiales, angulares, reflejadas y de diamante entre colores.
La herramienta Lpiz pinta lneas con bordes duros.
La herramienta Pincel histrico pinta con trazos estilizados que simulan el aspecto de diferentes estilos de pintura utilizando el estado o la instantnea seleccionados.
La herramienta Bote de pintura rellena reas de colores similares con el color frontal.
La herramienta Sustitucin de color sustituye un color seleccionado por uno nuevo.
26
ITEC de las Amricas
Programa de Formacin Diseador Grfico Photoshop cs4
GALERA DE HERRAMIENTAS DE DIBUJO Y TEXTO
Las herramientas de seleccin de trazado realizan selecciones de formas o segmentos y muestran los puntos de ancla, las lneas de direccin y los puntos de direccin.
Las herramientas de mscara de texto crean una seleccin en forma de texto.
Las herramientas de forma y la herramienta Lnea dibujan formas y lneas en una capa normal o en una capa de formas.
Las herramientas de pluma dibujan trazados de borde suaves. Las herramientas de texto insertan texto en una imagen.
La herramienta Forma personalizada realiza formas personalizadas seleccionadas de una lista de formas personalizadas.
27
ITEC de las Amricas
Programa de Formacin Diseador Grfico Photoshop cs4
GALERA DE HERRAMIENTAS DE MEDIDAS Y NAVEGACIN
La herramienta Regla mide distancias, ubicaciones y ngulos.
La herramienta Zoom aumenta y reduce la vista de una imagen.
La herramienta Nota crea notas que se pueden incluir en la imagen.
La herramienta Mano mueve la imagen en la ventana.
La herramienta Rotar vista rota el lienzo de manera no destructiva.
28
También podría gustarte
- VanerDocumento1 páginaVanerTec De Las AméricasAún no hay calificaciones
- Manual de Gerencia BásicaDocumento60 páginasManual de Gerencia BásicaTec De Las AméricasAún no hay calificaciones
- Manual DuniaDocumento14 páginasManual DuniaTec De Las AméricasAún no hay calificaciones
- Presentacion Situación de Analfabetismo en HondurasDocumento8 páginasPresentacion Situación de Analfabetismo en HondurasTec De Las AméricasAún no hay calificaciones
- Manual Imagen CorporativaDocumento20 páginasManual Imagen CorporativaTec De Las AméricasAún no hay calificaciones
- Estudio de Ebja HondurasDocumento84 páginasEstudio de Ebja HondurasTec De Las AméricasAún no hay calificaciones
- Suely RolnikDocumento16 páginasSuely Rolnikleandro__scribd100% (4)
- Fotografía en OdontologíaDocumento9 páginasFotografía en OdontologíaAxelJara100% (1)
- Cable THHW LSDocumento2 páginasCable THHW LSMaradona MessiAún no hay calificaciones
- Grado 10 Guia #7 Tema Folklor ColombianoDocumento3 páginasGrado 10 Guia #7 Tema Folklor ColombianoSamus99100% (3)
- Plan Lector 2016Documento30 páginasPlan Lector 2016Flor Lucía Montoya SosaAún no hay calificaciones
- Donoso José - El Obsceno Pájaro de La NocheDocumento274 páginasDonoso José - El Obsceno Pájaro de La NocheJuan Pablo Fautsch83% (6)
- Julio Semana 2 Día 1 Personal SocialDocumento3 páginasJulio Semana 2 Día 1 Personal SocialGUTARRA QUISPE OSCAR ALEXANDERAún no hay calificaciones
- 02 Estructuras de Control Selectivas LaboratorioDocumento28 páginas02 Estructuras de Control Selectivas LaboratorioCarlos Enrique Abanto LeonAún no hay calificaciones
- Guia 9Documento10 páginasGuia 9Luis Fernando CriolloAún no hay calificaciones
- Orientaciones Pedagogic As para La Educacion Artistica en Basica y MediaDocumento97 páginasOrientaciones Pedagogic As para La Educacion Artistica en Basica y MediaMartin Martinez100% (1)
- Armonía Por ContrasteDocumento9 páginasArmonía Por ContrastePedro Jerry Sevilla RomeroAún no hay calificaciones
- Unidad Didáctica Anual Del Taller Nina de Artes Visuales: Escuela "Prefectura Naval Argentina"Documento3 páginasUnidad Didáctica Anual Del Taller Nina de Artes Visuales: Escuela "Prefectura Naval Argentina"Juan Pablo Benítez ZubaránAún no hay calificaciones
- NOM-Z de Dibujo TécnicoDocumento18 páginasNOM-Z de Dibujo TécnicoDanira ZozayaAún no hay calificaciones
- Libro de Atencion y Concentracion 2023Documento50 páginasLibro de Atencion y Concentracion 2023camachogenesis772Aún no hay calificaciones
- Aula Magna UCV Carlos Raúl Villanueva auditorio acústicaDocumento4 páginasAula Magna UCV Carlos Raúl Villanueva auditorio acústicaErickson CarreraAún no hay calificaciones
- Crochet Sonajeros AnimalesDocumento7 páginasCrochet Sonajeros AnimalesDiana GarciaAún no hay calificaciones
- Silla Acapulco para Infantes (Taller de Metales) 5toDocumento6 páginasSilla Acapulco para Infantes (Taller de Metales) 5toRomina T. GalánAún no hay calificaciones
- 1° Prueba de Cont Leng 7° 2020Documento3 páginas1° Prueba de Cont Leng 7° 2020María Elena RodríguezAún no hay calificaciones
- Analisis Centro Civico LimaDocumento41 páginasAnalisis Centro Civico LimaJeff Chantal Avendaño Espinoza100% (6)
- Boris GroysDocumento2 páginasBoris GroysNahuel FasanoAún no hay calificaciones
- Cuadernillo de Caligrafía Técnica DesbloqueadoDocumento39 páginasCuadernillo de Caligrafía Técnica DesbloqueadoBetiana VichichAún no hay calificaciones
- Estación de San Bernardo de Sevilla 1850 1950Documento22 páginasEstación de San Bernardo de Sevilla 1850 1950José Antonio García-Olveros GonzálezAún no hay calificaciones
- Historia Del LogoDocumento3 páginasHistoria Del Logoolga patricia mendigaña rozoAún no hay calificaciones
- Formato 15 Valorización PNVRDocumento4 páginasFormato 15 Valorización PNVRenoc antonio pre portalatinoAún no hay calificaciones
- La Poesía Desde El Modernismo A Las VanguardiasDocumento2 páginasLa Poesía Desde El Modernismo A Las VanguardiasAlicia AlvarezAún no hay calificaciones
- His EscrituraDocumento2 páginasHis EscrituraNORMA RANGELAún no hay calificaciones
- WX-D-A: Punto Requerido CurvaDocumento6 páginasWX-D-A: Punto Requerido CurvaPablo PillajoAún no hay calificaciones
- Prueba 20% 1 Periodo ArtisticaDocumento2 páginasPrueba 20% 1 Periodo ArtisticaNAZARENOAún no hay calificaciones
- TEMA 9. JesucristoDocumento12 páginasTEMA 9. JesucristoMaite100% (2)
- GRIDFLEX Español PDFDocumento8 páginasGRIDFLEX Español PDFFelipe AhumadaAún no hay calificaciones