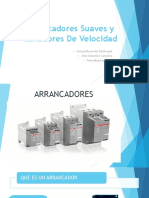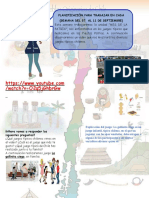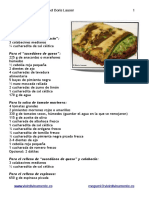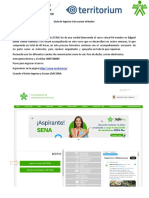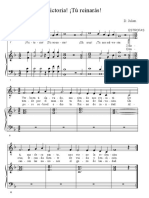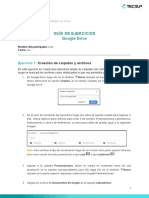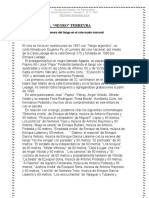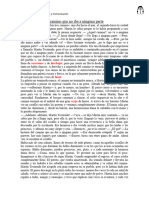Documentos de Académico
Documentos de Profesional
Documentos de Cultura
Power 2
Cargado por
ekaren0308Título original
Derechos de autor
Formatos disponibles
Compartir este documento
Compartir o incrustar documentos
¿Le pareció útil este documento?
¿Este contenido es inapropiado?
Denunciar este documentoCopyright:
Formatos disponibles
Power 2
Cargado por
ekaren0308Copyright:
Formatos disponibles
INEM Lus Delfn Insuasty Rodrguez - Pasto Guas de Trabajo Formato B02.01.
F01 Guas de Trabajo
Cdigo: B02.01.F01 Versin: 3.0 Fecha: 26/03/2012 Pgina 1 de 5
Ttulo de la gua de trabajo Manejo de guas, cuadriculas y objetos Asignatura Ofimtica
Gua Nmero 2
Ao Escolar 2012 Docente (s) Responsable (s)
Tiempo previsto 5 Elvia Unigarro
Nombre Estudiante Grado: 10 Seccin: 12-13 Especialidad: Sistemas
1. Competencias Manejar herramientas ofimticas de acuerdo al proyecto a desarrollar Continuando con la temtica de PowerPoint, podemos distinguir los siguientes tipos de vistas: Vista Normal La vista normal es la que se utiliza para trabajar habitualmente, con ella podemos ver, disear y modificar la diapositiva que seleccionamos. Para ver la diapositiva en esta vista haz clic en la pestaa Vista y selecciona la opcin Normal; tambin puedes pulsar en el botn que aparece a la derecha en la barra de estado, donde tambin se encuentra el ZOOM. En la parte izquierda de la pantalla aparece el rea de esquema en el cual podemos seleccionar la diapositiva que queremos visualizar y en la parte derecha aparece la diapositiva en grande para poder modificarla. En la parte Inferior se encuentra el rea de notas en el cual se introducen aclaraciones para el orador sobre la diapositiva. Esta es la vista que ms utilizars ya que en ella podemos insertar el texto de las diapositivas, cambiarles el color y diseo y es adems la que ms se aproxima al tamao real de la diapositiva. Vista Clasificador de diapositiva Para ver las diapositivas en vista clasificador tienes que hacer clic en la pestaa Vista y seleccionar la opcin Clasificador de diapositivas. Tambin puedes pulsar en el botn que aparece debajo del rea de esquema en la parte izquierda.
INEM Lus Delfn Insuasty Rodrguez - Pasto Guas de Trabajo
Cdigo: B02.01.F01 Versin: 3.0 Fecha: 26/03/2012 Pgina 2 de 5
Este tipo de vista muestra las diapositivas en miniatura y ordenadas por el orden de aparicin, orden que aparece junto con cada diapositiva. Con este tipo de vista tenemos una visin ms global de la presentacin, nos permite localizar una diapositiva ms rpidamente y es muy til para mover, copiar o eliminar las diapositivas, para organizarlas diapositivas Vista de presentacin con diapositivas: La vista Presentacin con diapositivas reproduce la presentacin a partir de la diapositiva seleccionada, con este tipo de vista podemos apreciar los efectos animados que hayamos podido insertar en las distintas diapositivas que forman la presentacin. Para ver la diapositiva en esta vista haz clic en la pestaa Vista y selecciona la opcin Presentacin con diapositivas Tambin puedes pulsar en el botn que aparece debajo del rea de esquema o pulsar la tecla F5.Para salir de la vista presentacin pulsa la tecla ESC. . Las reglas y guas Antes de empezar a saber cmo insertar grficos, imgenes, texto, etc. es conveniente conocer las reglas y guas ya que nos sern tiles para situar los objetos y el texto dentro de la diapositiva . Las Reglas: para hacer visibles las reglas vamos a la pestaa Vista y seleccionamos la opcin Regla, si ya est visible aparecer una marca al lado izquierdo de la opcin Regla .Una vez seleccionada aparecer una regla horizontal y otro vertical pero slo en la vista Normal. Con la regla podremos saber a qu distancia situamos cada objeto ya que en las reglas aparece una marca en cada regla (horizontal y vertical) mostrando la posicin del puntero del ratn. La Cuadriculada: est formada por lneas que dividen la diapositiva en secciones, creando pequeos cuadrados, tales que nos ser ms fcil situar los objetos de forma alineada en la diapositiva. La cuadrcula no aparece al imprimir o al visualizar la presentacin. Para mostrar la cuadrcula, marca la opcin Lneas de cuadrcula en la pestaa Vista (junto a la opcin Reglas).
Podemos modificar las propiedades de la cuadrcula, haciendo clic derecho sobre la diapositiva, y eligiendo cuadrcula y guas en el men contextual. Se muestra una ventana, o accedemos a la misma ventana desde la pestaa Formato, en la seccin Organizar, desplegando el men Alinear y pulsando Configuracin de cuadrcula. Tambin podemos hacer que los objetos se ajusten a la cuadrcula o/y a otros objetos de la diapositiva, para ello tienes que activar la casilla correspondiente (" objetos a la cuadrcula " o/y " objetos a otros objetos"). Ajustar objetos a la cuadrcula hace que cuando colocamos un objeto en la diapositiva, ste se coloque en el punto de la cuadrcula ms cercano. El cuadro Configuracin de la cuadrcula nos permite definir el tamao de las celdas que forman la cuadrcula. Cuanto ms grande sea el tamao del espaciado, menos precisin tenemos para colocar los objetos en la diapositiva pero ser ms fcil colocar los objetos alineados. Podemos hacer que estos cambios se conviertan en predeterminados, es decir, podemos
INEM Lus Delfn Insuasty Rodrguez - Pasto Guas de Trabajo
Cdigo: B02.01.F01 Versin: 3.0 Fecha: 26/03/2012 Pgina 3 de 5
hacer que las diapositivas siempre aparezcan con las guas y las cuadrculas, para ello pulsaremos en el botn Establecer como predeterminado. Las Guas: no son ms que unas lneas discontinuas que dividen la diapositiva en cuatro secciones iguales, de esta forma podemos conocer el centro de la diapositiva y repartir la informacin mejor. Estas guas son imaginarias ya que no aparecern al imprimir o visualizar la presentacin. Para mostrar las guas despliega el men contextual, haciendo clic derecho sobre la diapositiva, y selecciona la opcin Cuadrcula y guas Aparecer una ventana como la que te mostramos a continuacin. Si quieres que se visualicen las guas marca la opcin Mostrar guas de dibujo en la pantalla. Manejar Objetos Los objetos son los elementos que podemos incorporar en una diapositiva, por ejemplo un grfico, un organigrama, una imagen, formas, textos, vdeos, sonidos, etc. Estos objetos tienen sus propias caractersticas y propiedades y sobre ellos podemos realizar las mismas funciones que hemos visto con las diapositivas, es decir, seleccionar, mover, copiar, eliminar, etc. Con iguales comandos utilizados en otros programas (Ctr+C, Ctr+V, Ctr+Z, Ctr+X) o con las opciones del men contextual dando clic derecho del mouse sobre el objeto. Distancia entre objetos PowerPoint te permite medir la distancia que existe entre dos objetos o bien la distancia desde un objeto hasta otro punto que nosotros queramos (por ejemplo el margen de una diapositiva, etc.) Para medir la distancia entre objetos tienes que activar lo primero las guas, al activar las guas aparecen en la diapositiva dos lneas (una horizontal y otra vertical) que dividen la diapositiva en 4 partes iguales .Haz clic en uno de los extremos de la gua que quieres utilizar para medir cuando el puntero del mouse toma la forma de una flecha, y arrastra la gua hasta el primer objeto, despus suelta el botn del mouse. A continuacin arrastra la gua hasta la posicin del segundo objeto manteniendo pulsada la tecla Shift, vers que aparece un pequeo recuadro en el que te va indicando la distancia desde el primer objeto hasta donde se encuentra en estos momentos la gua. Cambios en los objetos insertados en las diapositivas Para modificar el tamao de un objeto, bien sea para aumentar o disminuir, tienes que visualizar el marco del objeto haciendo clic sobre el objeto, en el marco del objeto tenemos ocho crculos o puntos. Estos puntos sirven para modificar el tamao del objeto, si te sitas en los puntos de las esquinas versque el puntero del ratn se convierte en una flecha de dos direcciones que te permitirn modificar al mismo tiempo el ancho y alto del objeto, Tambin puedes aplicar otros cambios a los objetos, puedes cambiar su orientacin (por ejemplo girar un dibujo 30 grados hacia la derecha para dejarlo inclinado), tambin puedes voltear los objetos (cuando volteas un dibujo por ejemplo hacia la derecha lo que obtienes es la imagen que aparecera en un espejo puesto de forma vertical frente al objeto original).No todos los objetos de una diapositiva se pueden girar, las imgenes y los dibujos Autoforma son algunos de los objetos que s podemos girar y voltear. Para girar o voltear un objeto primero tienes que seleccionarlo, una vez seleccionado despliega el men Girar de la pestaa Formato; a continuacin selecciona el tipo de giro que quieras realizar entre los que te propone (Girar 90 izquierda o derecha, Voltear horizontalmente o verticalmente).Observa, que manteniendo el cursor sobre la opcin deseada, el objeto gira para que veamos el resultado. Si prefieres girar el objeto libremente slo tendrs que hacer clic sobre los puntos verdes que aparecen alrededor del objeto. Al igual que lo trabajado en Word y Excel, los textos, los grficos, formas, imgenes y organigramas, pueden modificarse, aplicndoles todo tipo de formato, para lo cual se deben seguir iguales pasos que los utilizados en los programas anteriormente mencionados.
INEM Lus Delfn Insuasty Rodrguez - Pasto Guas de Trabajo
Cdigo: B02.01.F01 Versin: 3.0 Fecha: 26/03/2012 Pgina 4 de 5
Elegir diseos para las diapositivas Un diseo organiza el contenido de la diapositiva. Por ejemplo, puede que desee incluir en la diapositiva una lista y una imagen o una imagen y un ttulo. Los diseos contienen distintos tipos de marcadores de posicin y diferentes disposiciones de marcadores para admitir cualquier contenido. PowerPoint iniciara en un tipo de diseo automticamente; los tipos de diseo son:. Diapositiva de ttulo, se aplica a la primera diapositiva de la presentacin, la que ya est all al empezar. En la diapositiva, el diseo Diapositiva de ttulo contiene marcadores de posicin para un ttulo y un subttulo. Ttulo y objetos, En la diapositiva, este diseo tiene un marcador de posicin para el ttulo de la diapositiva y un segundo marcador de posicin para mltiples finalidades que contiene texto y varios iconos. Este marcador de posicin admite texto o elementos grficos como diagramas, imgenes y archivos de pelcula. Algunos de los otros diseos tienen dos de estos marcadores de posicin multiuso, por lo que se puede colocar una lista en el primero y una imagen u otro grfico en el segundo. Crear Notas de Orador Las notas del orador se utilizan para desarrollar los puntos tratados en la diapositiva. Las notas pueden ayudar a mantener la atencin del pblico y evitar sobrecargar la diapositiva con texto. A medida que vaya desarrollando el contenido de las diapositivas, escriba notas en el panel de notas, debajo de la diapositiva. Normalmente, el presentador imprime las notas y las consulta mientras ofrece la presentacin.; Tambin se puede arrastrar la barra de divisin para ampliar el panel de notas y trabajar en l ms cmodamente. Las notas se guardan en una pgina de notas, que contiene una copia de la diapositiva y las notas, y es la que se imprime para consultar durante la presentacin. Si las notas superan el espacio de la pgina de notas, al imprimirlas quedarn cortadas. Por lo tanto antes de imprimir se debe verificar la configuracin de la hoja. Practica 1 Realizar una presentacin llamada cuenta regresiva y crea las diapositivas con la cuenta del 10 al 0 incluyendo en cada diapositiva el numero , el nombre del numero, y un objeto que represente ese nmero. Con el objetivo de reforzar el concepto de plantilla y algunas de las herramientas de la barra de dibujo (autoformas, lneas, flechas, rectngulo, elipse, cuadro de texto, WordArt, color de relleno, color de lnea, color de texto, estilo de lnea, estilo de guin, sombra y 3D).se deben aplicar todas estas herramientas Incluir en las diapositivas pares objetos a igual distancia del centro de la diapositiva a lo largo del eje X; en las diapositivas impares objetos en las esquinas y el centro de la diapositiva a lo largo del eje Y. utilizar para esta prctica Guas, Cuadricula, Reglas, manejo de objetos. Practica 2. Crea una presentacin llamada manejo de objetos, elige una diapositiva e inserta varios objetos en ella, selecciona varios de ellos. Copia en otra diapositiva los objetos que anteriormente has seleccionado. Desplaza las copias que has creado hacia un lateral de la diapositiva. Elimina uno de los objetos originales de los cuales has creado copia. Selecciona uno de los objetos de la diapositiva y reduce su tamao. Al objeto que antes has reducido su tamao ahora gralo 90 grados y voltalo horizontalmente. Selecciona todos los objetos y alinalos a la parte superior. Selecciona un objeto y sitalo encima de otro, despus envalo al fondo. Haz un duplicado del objeto que ms te guste de la diapositiva.
INEM Lus Delfn Insuasty Rodrguez - Pasto Guas de Trabajo
Cdigo: B02.01.F01 Versin: 3.0 Fecha: 26/03/2012 Pgina 5 de 5
Practica 3 Crea una presentacin llamada INEM, en ella debers incluir la historia de tu colegio, sus smbolos (himno, escudo, bandera), el mapa de ubicacin, el organigrama de la institucin y un grafico donde se relacione el nmero de estudiantes por grados que estn matriculados actualmente en la sede central; teniendo en cuenta que por cada curso existe un promedio de 35 estudiantes en los grados 9 a 11 y de 38 en los grados 1 a 8; tambin debes saber que en la actualidad hay 3 cursos por cada grado en la primaria y en el bachillerato varia el numero as: grado 6,15 cursos; grado 7,15 cursos, grados 8, 13 cursos, grados 9, 9 cursos, grados 10, 16 cursos y grados 11, 15 cursos. Practica 4 Crea una presentacin a partir de plantillas instaladas de mnimo 6 diapositivas con el nombre Feria, en ella debers exponer todo lo referente a tu nfasis con el fin de promocionarlo entre los estudiantes del grado 9 en la feria de nfasis a realizarse a finales de septiembre, utiliza las imgenes y el video adjunto para mejorar tu presentacin inserta estos elemento y utiliza las herramientas de manejo de objetos para su ubicacin en las diapositivas. No olvides aplicar diseo a las diapositivas con el fin de obtener una mejor distribucin del texto y los objetos dentro de la diapositiva. Aplica tambin herramientas de formato y diseo de texto, corrige los errores de ortografa y crea notas de orador para toda la presentacin Ing. Elvia Unigarro Industrial 2012
También podría gustarte
- ExpoDocumento70 páginasExpoMauricioArdilaAún no hay calificaciones
- Material de Apoto - Unidade 08Documento22 páginasMaterial de Apoto - Unidade 08Gabriela Zapata AcostaAún no hay calificaciones
- Planificación Septiembre 7 Al 11 Pre KinderDocumento4 páginasPlanificación Septiembre 7 Al 11 Pre KinderMarisol VBAún no hay calificaciones
- Bolivia 1333Documento14 páginasBolivia 1333The French MagicAún no hay calificaciones
- Lasaña Vegana y CrudívoraDocumento2 páginasLasaña Vegana y CrudívoraMaria del Carmen GarciaAún no hay calificaciones
- Los Tiempos VerbalesDocumento5 páginasLos Tiempos VerbalesYaritzaParraAún no hay calificaciones
- Sistema de visualización de vídeo en streaming mediante Raspberry PiDocumento124 páginasSistema de visualización de vídeo en streaming mediante Raspberry Pialmirante01Aún no hay calificaciones
- Guía SENA para ingresar a cursos virtualesDocumento4 páginasGuía SENA para ingresar a cursos virtualesRecepcion ConsolcargoAún no hay calificaciones
- Tramites Uep - Daat Al 13.02.2024Documento1 páginaTramites Uep - Daat Al 13.02.2024dmenacopescoAún no hay calificaciones
- LECCION 10 - Diseno de DiapositivasDocumento12 páginasLECCION 10 - Diseno de DiapositivasGUIDO CHAMBILLA CONDORIAún no hay calificaciones
- Victoria triunfarás cruz salvaciónDocumento1 páginaVictoria triunfarás cruz salvaciónjulian1296Aún no hay calificaciones
- Tema 6. Guía de Ejercicios - GoogleDriveDocumento7 páginasTema 6. Guía de Ejercicios - GoogleDriveSimeone MamaniAún no hay calificaciones
- Pedro Juan GutierrezDocumento4 páginasPedro Juan Gutierrezhenryscudder100% (1)
- ROBERTO ARLT y A. DOLINADocumento5 páginasROBERTO ARLT y A. DOLINABautistaAún no hay calificaciones
- PUBLICACIONES ELECTRÓNICAS - TEMA 5: Libro Electrónico 3 - Epub de Maquetación FijaDocumento45 páginasPUBLICACIONES ELECTRÓNICAS - TEMA 5: Libro Electrónico 3 - Epub de Maquetación FijaDaniel LopezAún no hay calificaciones
- Varias Salas en ZoomDocumento4 páginasVarias Salas en ZoomJose Quiroz RiosAún no hay calificaciones
- Arquitectura Moderna en El PeruDocumento22 páginasArquitectura Moderna en El PeruAngelica PacoriAún no hay calificaciones
- Bosch Icp Cp500Documento12 páginasBosch Icp Cp500Carlos RvtAún no hay calificaciones
- Dawn of The Zeds ResumenDocumento5 páginasDawn of The Zeds ResumenRafael Jiménez FernándezAún no hay calificaciones
- Guia de Ejercicios de MomentoDocumento4 páginasGuia de Ejercicios de MomentoanaAún no hay calificaciones
- Género LíricoDocumento2 páginasGénero LíricoMaximiliana Tello AriasAún no hay calificaciones
- GrufaloDocumento9 páginasGrufaloSebastian AhumadaAún no hay calificaciones
- El Cine y El Tango Etapa MudaDocumento13 páginasEl Cine y El Tango Etapa MudaalejandroAún no hay calificaciones
- El Cóndor Pasa y Sus Misterios - Julio Salazar MejíaDocumento27 páginasEl Cóndor Pasa y Sus Misterios - Julio Salazar MejíaJorge MonsalveAún no hay calificaciones
- Cómo Eliminar Los Hongos UñasDocumento3 páginasCómo Eliminar Los Hongos UñasnutricioncosmeticaAún no hay calificaciones
- Como Hacer Galletas de Avena Paso A Paso - Paulina CocinaDocumento1 páginaComo Hacer Galletas de Avena Paso A Paso - Paulina CocinaNatalia VázquezAún no hay calificaciones
- Leyenda Flor Del Ceibo 1° AñoDocumento2 páginasLeyenda Flor Del Ceibo 1° AñoSandra QuirozAún no hay calificaciones
- Guía el camino que no ib a ninguna parteDocumento2 páginasGuía el camino que no ib a ninguna parteLorena GomezAún no hay calificaciones
- Croton Draco y Calycophyllum CandidissimumDocumento13 páginasCroton Draco y Calycophyllum CandidissimumJoselias JaraAún no hay calificaciones
- Apropiacionismo, El Arte de Apropiarse Del Arte Very Nice Things Very Nice ThingsDocumento6 páginasApropiacionismo, El Arte de Apropiarse Del Arte Very Nice Things Very Nice ThingsJacky VivianaAún no hay calificaciones