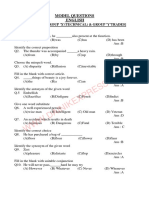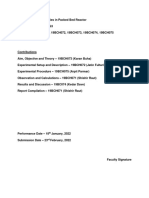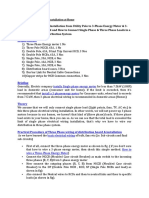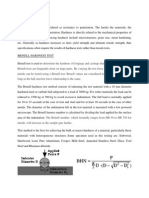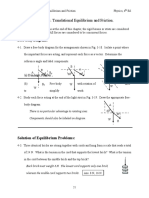Documentos de Académico
Documentos de Profesional
Documentos de Cultura
20120324080352gsp Using The Toolbar - Unit 1
Cargado por
Syafiq MustaqimDescripción original:
Título original
Derechos de autor
Formatos disponibles
Compartir este documento
Compartir o incrustar documentos
¿Le pareció útil este documento?
¿Este contenido es inapropiado?
Denunciar este documentoCopyright:
Formatos disponibles
20120324080352gsp Using The Toolbar - Unit 1
Cargado por
Syafiq MustaqimCopyright:
Formatos disponibles
SMQ3033 TECHNOLOGY IN MATHEMATICAL SCIENCES
Getting Started With Geometer's Sketchpad Drawing, Constructing, and Moving Objects Contents
Using the Toolbox Undoing and Redoing Commands Deleting Points and Line Segments Highlighting Using the Construct Menu Hiding Object Cutting, Copying and Pasting an Object Make Script Run Script
Using the Toolbox
Located on the left-hand side of the Geometer's Sketchpad worksheet, you will see a selection of tools that can be used to draw geometrical figures.
Selection Arrow: Used to select and translate an object. Click and hold mouse button to activate Rotate and Dilate tools. Point Tool: Creates several points Circle Tool: Creates circles Line Tool: Creates line segments. Click and hold mouse button to activate Ray and Line tools. Text Tool: Creates captions or label points and lines. .
SMQ3033 TECHNOLOGY IN MATHEMATICAL SCIENCES
TASK 1 1. Choose the Point tool by clicking and letting go. Move the pointer to the sketch and click to create several points. 2. Choose the Segment tool /Straightedge tool (click and immediately let go). Then, move the pointer into the sketch and press and drag (holding the mouse button down) to create a segment. Experiment also with creating rays and lines in you sketch. 3. Choose the Selection Arrow tool at the top of the Toolbox. Position the tip of the arrow over one of the segments endpoint, press, and drag the point. Drag the other endpoint. Drag the segment itself. 4. Select the circle tool. Move to an empty space on your worksheet, and click and drag outwards to create a circle. 5. Experiment with the Point tool, Segment tool, Selection Arrow tool and circle tool. Make sure you try dragging all these objects and the points that define them to see how they behave. 6. Click the hand icon to choose the Text tool. Move the hand in your sketch so that the tip of the finger is centered over a point. Click the point. If the label is in an inconvenient place, press the label and drag it somewhere else.
Undoing and Redoing Commands
Go to the Edit menu at the top of the screen. Notice that your first option is Undo Draw Circle, or the last command you completed. Try this. Go back to the Edit menu, and select Redo Draw Circle. Hold down the Shift key and go back to the Edit menu again. Notice that the first option in the menu is now Undo All. You can use this to revert back to your last saved copy of a worksheet. If you want a blank sketch for a clean start, perform the following steps: Double-click the System Menu in the upper left corner of your sketch. Double-clicking closes the active window, or you can click once and choose Close from the menu that appears. Click the File menu and choose New Sketch, Youll get a nice, new, clean sketch.
SMQ3033 TECHNOLOGY IN MATHEMATICAL SCIENCES
Deleting Points and Line Segments
To delete a part of your drawing, simply select it and hit the [delete] key:
Highlighting
The most important thing in GSP is how to highlight objects. This is your way of telling the computer, "I'm talking about this object." To highlight you must use the select tool. The computer tells you a straight object or a circle is highlighted by putting little black squares on the object. A point is highlighted when it looks like a bulls eye. 1. On your new sketch, draw several points. Notice that the last point you drew is highlighted. 2. Draw a circle and two segments that start outside the circle and pass through it. 3. Use the select tool to move the circle just a little bit but still intersecting the segments. What if you want to move more than one thing at a time? To highlight more than one thing at a time you need to hold down the shift key while highlighting all the objects. The previous sentence is bolded because it is extremely important. Now highlight the circle and one of the segments. Move them away from the second segment so that the second segment and the circle no longer intersect. TASK 2 1. Create a new sketch. 2. Construct a triangle and a quadrilateral by using toolbar.
Using the Construct Menu
The Construct menu provides ways to create objects with geometrical properties related to those of objects you have already drawn. Construct two point s. Select both points using Selection tool. Choose Construct Menu and point to segment.
SMQ3033 TECHNOLOGY IN MATHEMATICAL SCIENCES
While the segment is still selected, choose construct Menu and select Point on Segment TASK 3 Create a new sketch. Construct a triangle and a quadrilateral by using Construct Menu TASK 4 1. Using the point tool , create a point somewhere in a blank space in your worksheet. This will mark the center of your circle. 2. Using the line tool your circle. , draw a line segment. This will define the radius of
3. Activate the selection arrow . 'Select' your line and point simultaneously by clicking on one, and holding down the [shift] key while clicking on the other. Both the point and the line will appear black, indicating that they have been 'selected'. 4. Go to the Construct menu. Notice that some of the items in this menu appear black, indicating that they are available, while other items appear grey, indicating that they cannot be used. Which items are available depends on what types of points, lines, or objects you have selected. 5. From the Construct menu, select Circle By Center + Radius (recall that the two objects you have selected are a center and a radius). A circle will appear on your worksheet.
TASK 5 Create a new sketch Using the Construct menu, construct a point on segment, a segment with a midpoint, two parallel lines, perpendicular line, angle bisector, Circle by Center + Point, Interior and Arc through 3 points. TASK 6 Construct an interior for a triangle and quadrilateral. Construct any polygon and Save the file as Polygon.gsp
SMQ3033 TECHNOLOGY IN MATHEMATICAL SCIENCES
Hiding Objects
Very seldom when using GSP will you delete objects. Instead you will hide them. Delete means to completely erase something, while hide means that it's still there but you just can't see it. Look through the menus to find the "Hide" command. What menu was it under? ________________ Highlight the circle and hide it using either the menu or the keyboard shortcut. The circle should disappear. Suppose you really didn't want the circle to be gone because you miss it like a long-lost brother. To bring it back you need to use the "Show All Hidden" command under the DISPLAY menu. Your long-lost brother the circle should reappear.
Cutting, Copying and Pasting an Object
Geometer's Sketchpad lets you cut and paste objects. Once you have selected a point, line, or object, you can use the Edit menu to Cut, Copy or Paste the object.
Make Script
1. To make a script that will perform this construction, we first select all the objects. You can do this from the Edit menu with Select All, or you can use the arrow tool to drag a box around all the objects in the sketch.
SMQ3033 TECHNOLOGY IN MATHEMATICAL SCIENCES
2. From the Work menu choose Make Script.
3. You now have a second window (Script01.gss in the picture above). The script you have made contains the steps you carried out to construct the circumcircle of a triangle, and you can use the script to repeat those steps on any triangle. Notice that the script window is highlighted. Click in the sketch window to highlight it and bring it to the front. Now click the X in the upper right hand corner of the SKETCH window to close it. You do not need to save this sketch.
Run Script
1. Now open a new sketch window by going to the File menu and choosing New Sketch.
SMQ3033 TECHNOLOGY IN MATHEMATICAL SCIENCES
2. Create three noncollinear points in the new sketch window and select all three, as in the picture.
3. Bring the script window to the front by clicking on it, and then click PLAY. You see the steps of your construction carried out on the three points. If you had clicked FAST instead of PLAY, the steps would have been carried out quickly.
También podría gustarte
- Hidden Figures: The American Dream and the Untold Story of the Black Women Mathematicians Who Helped Win the Space RaceDe EverandHidden Figures: The American Dream and the Untold Story of the Black Women Mathematicians Who Helped Win the Space RaceCalificación: 4 de 5 estrellas4/5 (895)
- The Subtle Art of Not Giving a F*ck: A Counterintuitive Approach to Living a Good LifeDe EverandThe Subtle Art of Not Giving a F*ck: A Counterintuitive Approach to Living a Good LifeCalificación: 4 de 5 estrellas4/5 (5794)
- Shoe Dog: A Memoir by the Creator of NikeDe EverandShoe Dog: A Memoir by the Creator of NikeCalificación: 4.5 de 5 estrellas4.5/5 (537)
- Grit: The Power of Passion and PerseveranceDe EverandGrit: The Power of Passion and PerseveranceCalificación: 4 de 5 estrellas4/5 (588)
- The Yellow House: A Memoir (2019 National Book Award Winner)De EverandThe Yellow House: A Memoir (2019 National Book Award Winner)Calificación: 4 de 5 estrellas4/5 (98)
- The Little Book of Hygge: Danish Secrets to Happy LivingDe EverandThe Little Book of Hygge: Danish Secrets to Happy LivingCalificación: 3.5 de 5 estrellas3.5/5 (400)
- Never Split the Difference: Negotiating As If Your Life Depended On ItDe EverandNever Split the Difference: Negotiating As If Your Life Depended On ItCalificación: 4.5 de 5 estrellas4.5/5 (838)
- Elon Musk: Tesla, SpaceX, and the Quest for a Fantastic FutureDe EverandElon Musk: Tesla, SpaceX, and the Quest for a Fantastic FutureCalificación: 4.5 de 5 estrellas4.5/5 (474)
- A Heartbreaking Work Of Staggering Genius: A Memoir Based on a True StoryDe EverandA Heartbreaking Work Of Staggering Genius: A Memoir Based on a True StoryCalificación: 3.5 de 5 estrellas3.5/5 (231)
- Rise of ISIS: A Threat We Can't IgnoreDe EverandRise of ISIS: A Threat We Can't IgnoreCalificación: 3.5 de 5 estrellas3.5/5 (137)
- The Emperor of All Maladies: A Biography of CancerDe EverandThe Emperor of All Maladies: A Biography of CancerCalificación: 4.5 de 5 estrellas4.5/5 (271)
- Devil in the Grove: Thurgood Marshall, the Groveland Boys, and the Dawn of a New AmericaDe EverandDevil in the Grove: Thurgood Marshall, the Groveland Boys, and the Dawn of a New AmericaCalificación: 4.5 de 5 estrellas4.5/5 (266)
- The Hard Thing About Hard Things: Building a Business When There Are No Easy AnswersDe EverandThe Hard Thing About Hard Things: Building a Business When There Are No Easy AnswersCalificación: 4.5 de 5 estrellas4.5/5 (345)
- On Fire: The (Burning) Case for a Green New DealDe EverandOn Fire: The (Burning) Case for a Green New DealCalificación: 4 de 5 estrellas4/5 (74)
- The World Is Flat 3.0: A Brief History of the Twenty-first CenturyDe EverandThe World Is Flat 3.0: A Brief History of the Twenty-first CenturyCalificación: 3.5 de 5 estrellas3.5/5 (2259)
- Team of Rivals: The Political Genius of Abraham LincolnDe EverandTeam of Rivals: The Political Genius of Abraham LincolnCalificación: 4.5 de 5 estrellas4.5/5 (234)
- The Unwinding: An Inner History of the New AmericaDe EverandThe Unwinding: An Inner History of the New AmericaCalificación: 4 de 5 estrellas4/5 (45)
- The Gifts of Imperfection: Let Go of Who You Think You're Supposed to Be and Embrace Who You AreDe EverandThe Gifts of Imperfection: Let Go of Who You Think You're Supposed to Be and Embrace Who You AreCalificación: 4 de 5 estrellas4/5 (1090)
- The Sympathizer: A Novel (Pulitzer Prize for Fiction)De EverandThe Sympathizer: A Novel (Pulitzer Prize for Fiction)Calificación: 4.5 de 5 estrellas4.5/5 (121)
- The Perks of Being a WallflowerDe EverandThe Perks of Being a WallflowerCalificación: 4.5 de 5 estrellas4.5/5 (2104)
- Her Body and Other Parties: StoriesDe EverandHer Body and Other Parties: StoriesCalificación: 4 de 5 estrellas4/5 (821)
- FRAP 30mmDocumento97 páginasFRAP 30mmSkeevekillerAún no hay calificaciones
- ANFODocumento2 páginasANFOYef PumacayoAún no hay calificaciones
- Airforce Group X Model Question Papers PDF DownloadDocumento11 páginasAirforce Group X Model Question Papers PDF DownloadTechie Harry90% (10)
- GNSS Based Synchronisation Solutions: Rakon AdvantagesDocumento2 páginasGNSS Based Synchronisation Solutions: Rakon AdvantagesullascsAún no hay calificaciones
- 942 15Documento1 página942 15Gia Trish100% (2)
- RTD of CSTR Observation and CalculatoinsDocumento27 páginasRTD of CSTR Observation and CalculatoinsLucifer MorningstarAún no hay calificaciones
- ACI 504 (R1997) Guide To Sealing Joints in Concrete StructuresDocumento44 páginasACI 504 (R1997) Guide To Sealing Joints in Concrete Structuresphilipyap100% (1)
- Lab 1aDocumento6 páginasLab 1aAre NepAún no hay calificaciones
- Bridge NotesDocumento32 páginasBridge NotesJaydee100% (1)
- A Case Study On The Behaviour of A Deep Excavation in SandDocumento11 páginasA Case Study On The Behaviour of A Deep Excavation in SandshrikanttekadeyahoocAún no hay calificaciones
- Assignment FluidDocumento11 páginasAssignment Fluidadam ishakAún no hay calificaciones
- The Core-Periphery Model With Three Regions and MoreDocumento25 páginasThe Core-Periphery Model With Three Regions and MoreJomit C PAún no hay calificaciones
- 3 Phase Electrical Wiring InstallationDocumento3 páginas3 Phase Electrical Wiring Installationsofyan_shah100% (2)
- Humalyzer Primus Service ManualDocumento56 páginasHumalyzer Primus Service ManualShine June B. Corpuz88% (17)
- Mitsubishi SF JFDocumento12 páginasMitsubishi SF JFLucky AndoyoAún no hay calificaciones
- 2.2 GHZ Laser HHODocumento32 páginas2.2 GHZ Laser HHOalkatrash100% (3)
- One-Factor Short-Rate Models: 4.1. Vasicek ModelDocumento8 páginasOne-Factor Short-Rate Models: 4.1. Vasicek ModelbobmezzAún no hay calificaciones
- Projectile MotionDocumento6 páginasProjectile MotionArseniojakejr FloresAún no hay calificaciones
- QTMS Brochure Rev2Documento8 páginasQTMS Brochure Rev2ManibalanAún no hay calificaciones
- QOSDocumento40 páginasQOSravindraAún no hay calificaciones
- BossDocumento13 páginasBossalvinAún no hay calificaciones
- Assignment 3 - POMDocumento8 páginasAssignment 3 - POMMcDhanesh JiAún no hay calificaciones
- Australia Shell Spirax S6 AXME 80W-140 TDSDocumento2 páginasAustralia Shell Spirax S6 AXME 80W-140 TDSfdpc1987Aún no hay calificaciones
- IS 3370 (Part 3) 1967 R 1999Documento14 páginasIS 3370 (Part 3) 1967 R 1999Nayag Singh100% (1)
- Chapter 4. Translational Equilibrium and Friction.: Free-Body DiagramsDocumento16 páginasChapter 4. Translational Equilibrium and Friction.: Free-Body DiagramsAlma GalvànAún no hay calificaciones
- TE and TD: Vishay DaleDocumento6 páginasTE and TD: Vishay DaleNicky DragutescuAún no hay calificaciones
- The Great Art or The Rules of AlgebraDocumento6 páginasThe Great Art or The Rules of AlgebraAlae sayAún no hay calificaciones
- School of Basic Sciences and Research, Sharda University Physics Laboratory ManualDocumento5 páginasSchool of Basic Sciences and Research, Sharda University Physics Laboratory ManualNiboli ZhimomiAún no hay calificaciones
- Financial Mathematics Course FIN 118 Unit Course 0 Number Unit Introduction To The Course Unit SubjectDocumento23 páginasFinancial Mathematics Course FIN 118 Unit Course 0 Number Unit Introduction To The Course Unit Subjectayadi_ezer6795Aún no hay calificaciones
- Lesson 13 Algebraic CurvesDocumento21 páginasLesson 13 Algebraic CurvesNiño Jhim AndrewAún no hay calificaciones