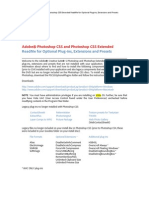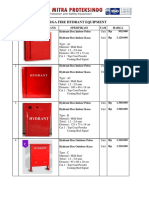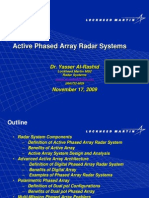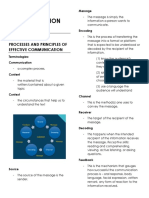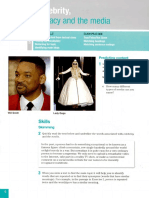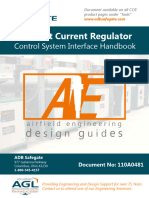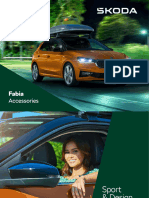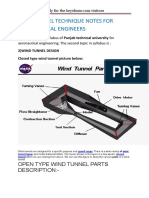Documentos de Académico
Documentos de Profesional
Documentos de Cultura
Volume
Cargado por
Raghuram Venbakkam IyengarDescripción original:
Derechos de autor
Formatos disponibles
Compartir este documento
Compartir o incrustar documentos
¿Le pareció útil este documento?
¿Este contenido es inapropiado?
Denunciar este documentoCopyright:
Formatos disponibles
Volume
Cargado por
Raghuram Venbakkam IyengarCopyright:
Formatos disponibles
GRAPHIC DESIGN INSTITUTE
Corporate Graphics and Communications
3
Volume
Administrative Style Sheet Guide
C O R P O R AT E G R A P H I C S A N D C O M M U N I C AT I O N S
Administrative Style Sheet Guide
Graphic Design Institute 12345 Main Street Suite 100 Spokane, WA 56503 Phone 203.555.0167 Fax 203.555.0168
Table of Contents
D E S I G N
C U S T O M I Z AT I O N
Chapter
Seven Keys to Creating a Professional Manual
Like the Chapter Title Style above and the Chapter Subtitle youre reading, preset styles in Microsoft Word are just a few clicks away.
o save time in the future, print a copy of this document. Click Print on the File menu, and press ENTER to receive all eight pages of examples and instructions. With the printed document in hand, position yourself in normal view to see the style names next to each paragraph. Scroll through the document, and write the style names next to the paragraphs (press CTRL+HOME to reposition yourself at the beginning of the document).
I C O N K E Y
Valuable information Test your knowledge Keyboard exercise Workbook review
for the lead paragraph, like the example above, select the letter T, and then type a new letter.
To create a drop cap
How to Customize This Manual
The icon key at left was produced by using the Heading 8 style for the words icon key and the List Bullet 5 style for the text belowwhich uses a Wingdings symbol for the bullet character. To change the bullet symbol, click Bullets and Numbering on the Format menu. Click Modify, and then click the Bullet button. Select a new symbol, and then click OK twice.
4
D E S I G N
C U S T O M I Z AT I O N
About the Picture Icons
The picture icons are Wingdings typeface symbols formatted in white with a shaded background. To insert a new symbol, select the character and then click Symbol from the Insert menu. Select a new symbol, click Insert, and then click Close. To create new icons, format a one-character paragraph as the Icon 1 style.
To change the shading of the Icon 1 style, click Borders and Shading on the Format menu. Select a new shade or color, and then click OK.
Section Breaks Are Key
In this manual, section breaks are the secret to success. Double-click the section break above to activate the Page Setup menu. Click the Using the Break comma Margins tab. As you can see, this section (page) has margins of nd, you 1.25 inches top and bottom, 2.33 left, and .83 rightwith headers can insert a and footers of .67 inches. Special section margins make it page, possible for this manual to use framed Stylessuch as the Icon 1 column, stylewhich will move with the text. or
section break.
Breaks in a Word document appear as labeled, dotted click Break on the Insert menu. Select one option, and
double-lines.
To insert a section break,
then click OK.
About Pictures and Captions
Assuming that you see your paragraph marks, youll notice a paragraph mark attached to the lower-right corner of the picture. Click the picture, and notice too, the name of the stylenot surprisingly, the Picture style. Pictures attached to paragraph styles make it possible for pictures to act like paragraphs.
FIGURE 21.1 uses this caption text. In Word, the Caption style can be automatically numbered and labeled. Click Caption on
the Insert menu to access and control the caption settings, Press the F1 key to search for additional information and Help on captions.
D E S I G N
C U S T O M I Z AT I O N
This is Heading 5. Like all styles in this margin, it can flow with the text.
To change the picture,
first click it to select it. Point to Picture on the Insert menu, and then click From File. Clear the Float over Text check box. Select a new picture, and then click Insert. To change the color of the picture, double-click the graphic to activate the drawing layerwhere you can group or ungroup picture objects, and re-color or delete objects. Click an object, and then click Drawing Object on the Format menu. Select a new shade, and then click Close. To delete an object, select it, and then press DELETE. Click Close Picture.
click the picture. Hold the SHIFT key down and re-size the picture by moving the picture handles with your mouse.
To crop the picture,
Click in the framed text below, and choose Body Text from the Style list on the Formatting toolbar. The headline should now appear as the paragraph below this paragraph. To change the paragraph back to Heading 5, click the Undo toolbar button, or click Heading 5 from the Style list.
Try this:
Framed text, like this heading , can be cut, copied and pasted like regular paragra ph text.
To cut and paste framed text, click on the bounding border of the frame to reveal the frame handles. Press CTRL+X to cut the frame from the page. Place your cursor before the first letter of the paragraph that you want the frame to appear next to. Press CTRL+V to paste the frame next to the paragraph.
How to Generate a Table of Contents
To create a Table of Contents, click where you want to insert the Table of Contents. On the Insert menu, click Reference, and then click Index and Tables. Click the Table of Contents tab. Select any formatting preferences, and then click OK. The Table of Contents will be automatically created with words contained in Headings 1 through 3.
Note
The TOC is generated from text formatted with Heading styles used throughout the document.
To create index entries for the Word automatic indexing feature, select the text to be indexed, point to Reference on the Insert menu, and then click Index and Tables. Click the Index tab. (For more information, click Microsoft Word Help on the Help menu, type index into the question space, and then click the Search button. Finally, select the Create an Index Help topic.)
6
How to Create an Index
D E S I G N
C U S T O M I Z AT I O N
How to Change the Headers and Footers
In print layout view, double-click the header or footer to activate it, or click Header and Footer on the View menu. You can change or delete the text just as you would regular document text. To specify placement and whether the header or footer should be different on odd and even pages, or different for the first page only, click Page Setup on the File menu, and then click the Layout tab.
Written exercise
pages 121 123 in your workbo ok.
How to Create a Numbered Paragraph
To create a numbered paragraph:
1.
In the Font list on the Formatting toolbar, click the List Number style; or Click the Numbering button on the Formatting toolbar.
2.
If you choose to format more than one paragraph, Word will automatically number the paragraphs.
How to Save Time in the Future
When you save the manual template with your changes, it will be easier to create documents in the future. To customize this manual:
To link a picture
1.
To create a manual from your newly saved template, click New on the File menu to re-open your template as a document. If you followed the steps above, your company information should appear in place. Now, you are ready to type your manual.
to your templat e, link the picture when you insert it by clicking on the Link to File box.
Insert your company information in place of the sample text on the cover page, as well as the inside-cover page. If you plan to use styles such as the Icon Key or Icon 1 style, set them now (see instructions, page 1). Click Save As on the File menu. In the dialog box, click Document Template in the Save File as Type box. (The file name extension should change from .doc to .dot.)
2.
How to Create a Document
More Template Tips
There are three ways to view the various style names of the template sample text:
7
D E S I G N
C U S T O M I Z AT I O N
3.
1.
In normal view, click Options on the Tools menu. Click the View tab. In the Style Area Width box, dial a number, and then click OK; In any view, click a paragraph and view the style name on the Formatting toolbar; or
2.
On the Format menu, click Styles and Formatting to display the Styles and Formatting pane.
Index
background, 1 border, 3 bullet, 1 caption, 2 color, 2 drawing, 2 drop cap, 1 footer, 3 frame, 3 graphic, 2 group, 2 header, 3 Help, 3 link, 4 margins, 2 normal view, 1 number, 4 picture, 2, 3, 4 print, 1 re-size, 3 section break, 2 shading, 1 style, 1, 2, 3, 4 symbol, 1 Table of Contents, 3 template, 4 ungroup, 2 Wingdings, 1
También podría gustarte
- Hidden Figures: The American Dream and the Untold Story of the Black Women Mathematicians Who Helped Win the Space RaceDe EverandHidden Figures: The American Dream and the Untold Story of the Black Women Mathematicians Who Helped Win the Space RaceCalificación: 4 de 5 estrellas4/5 (895)
- Never Split the Difference: Negotiating As If Your Life Depended On ItDe EverandNever Split the Difference: Negotiating As If Your Life Depended On ItCalificación: 4.5 de 5 estrellas4.5/5 (838)
- The Yellow House: A Memoir (2019 National Book Award Winner)De EverandThe Yellow House: A Memoir (2019 National Book Award Winner)Calificación: 4 de 5 estrellas4/5 (98)
- The Subtle Art of Not Giving a F*ck: A Counterintuitive Approach to Living a Good LifeDe EverandThe Subtle Art of Not Giving a F*ck: A Counterintuitive Approach to Living a Good LifeCalificación: 4 de 5 estrellas4/5 (5794)
- Shoe Dog: A Memoir by the Creator of NikeDe EverandShoe Dog: A Memoir by the Creator of NikeCalificación: 4.5 de 5 estrellas4.5/5 (537)
- Devil in the Grove: Thurgood Marshall, the Groveland Boys, and the Dawn of a New AmericaDe EverandDevil in the Grove: Thurgood Marshall, the Groveland Boys, and the Dawn of a New AmericaCalificación: 4.5 de 5 estrellas4.5/5 (266)
- The Little Book of Hygge: Danish Secrets to Happy LivingDe EverandThe Little Book of Hygge: Danish Secrets to Happy LivingCalificación: 3.5 de 5 estrellas3.5/5 (400)
- Elon Musk: Tesla, SpaceX, and the Quest for a Fantastic FutureDe EverandElon Musk: Tesla, SpaceX, and the Quest for a Fantastic FutureCalificación: 4.5 de 5 estrellas4.5/5 (474)
- A Heartbreaking Work Of Staggering Genius: A Memoir Based on a True StoryDe EverandA Heartbreaking Work Of Staggering Genius: A Memoir Based on a True StoryCalificación: 3.5 de 5 estrellas3.5/5 (231)
- Grit: The Power of Passion and PerseveranceDe EverandGrit: The Power of Passion and PerseveranceCalificación: 4 de 5 estrellas4/5 (588)
- The Emperor of All Maladies: A Biography of CancerDe EverandThe Emperor of All Maladies: A Biography of CancerCalificación: 4.5 de 5 estrellas4.5/5 (271)
- The Unwinding: An Inner History of the New AmericaDe EverandThe Unwinding: An Inner History of the New AmericaCalificación: 4 de 5 estrellas4/5 (45)
- On Fire: The (Burning) Case for a Green New DealDe EverandOn Fire: The (Burning) Case for a Green New DealCalificación: 4 de 5 estrellas4/5 (74)
- The Hard Thing About Hard Things: Building a Business When There Are No Easy AnswersDe EverandThe Hard Thing About Hard Things: Building a Business When There Are No Easy AnswersCalificación: 4.5 de 5 estrellas4.5/5 (345)
- Team of Rivals: The Political Genius of Abraham LincolnDe EverandTeam of Rivals: The Political Genius of Abraham LincolnCalificación: 4.5 de 5 estrellas4.5/5 (234)
- The Gifts of Imperfection: Let Go of Who You Think You're Supposed to Be and Embrace Who You AreDe EverandThe Gifts of Imperfection: Let Go of Who You Think You're Supposed to Be and Embrace Who You AreCalificación: 4 de 5 estrellas4/5 (1090)
- The World Is Flat 3.0: A Brief History of the Twenty-first CenturyDe EverandThe World Is Flat 3.0: A Brief History of the Twenty-first CenturyCalificación: 3.5 de 5 estrellas3.5/5 (2259)
- Rise of ISIS: A Threat We Can't IgnoreDe EverandRise of ISIS: A Threat We Can't IgnoreCalificación: 3.5 de 5 estrellas3.5/5 (137)
- The Sympathizer: A Novel (Pulitzer Prize for Fiction)De EverandThe Sympathizer: A Novel (Pulitzer Prize for Fiction)Calificación: 4.5 de 5 estrellas4.5/5 (121)
- The Perks of Being a WallflowerDe EverandThe Perks of Being a WallflowerCalificación: 4.5 de 5 estrellas4.5/5 (2104)
- Her Body and Other Parties: StoriesDe EverandHer Body and Other Parties: StoriesCalificación: 4 de 5 estrellas4/5 (821)
- ReadMeCS5 OptionalPluginDocumento6 páginasReadMeCS5 OptionalPluginLuismanuel LuisAún no hay calificaciones
- Geometallurgical Modelling of The Collahuasi Flotation CircuitDocumento6 páginasGeometallurgical Modelling of The Collahuasi Flotation CircuitFrancisco CampbellAún no hay calificaciones
- Star WarsDocumento28 páginasStar Warsalex1971Aún no hay calificaciones
- Refinery Workbook ExerciseDocumento54 páginasRefinery Workbook ExerciseHarshit SharmaAún no hay calificaciones
- Bài Tập Bổ Trợ Nâng Cao Tiếng Anh 7-8-9 Chương Trình Mới (1) -Trang-292-433Documento142 páginasBài Tập Bổ Trợ Nâng Cao Tiếng Anh 7-8-9 Chương Trình Mới (1) -Trang-292-433Nguyễn Lâm ThươngAún no hay calificaciones
- SRMDocumento4 páginasSRMinocente333Aún no hay calificaciones
- ACT 2 Explanatory Answers - MathDocumento27 páginasACT 2 Explanatory Answers - Mathrotat2348Aún no hay calificaciones
- List Katalog Fire Hydrant (Box)Documento3 páginasList Katalog Fire Hydrant (Box)Sales1 mpicaAún no hay calificaciones
- Aesa Vs PesaDocumento30 páginasAesa Vs Pesakab11512100% (1)
- Purposive Communication NotesDocumento33 páginasPurposive Communication NotesAlexis DapitoAún no hay calificaciones
- Megger-Mjolner-600 Ds enDocumento5 páginasMegger-Mjolner-600 Ds enAmit Kumar KandiAún no hay calificaciones
- Fame and FortuneDocumento8 páginasFame and FortuneNguyễn Đình Tuấn ĐạtAún no hay calificaciones
- IG Client Sentiment Report 2020-12-03 12 - 00 PDFDocumento36 páginasIG Client Sentiment Report 2020-12-03 12 - 00 PDFEno Ronaldfrank OguriAún no hay calificaciones
- BF V CatalogDocumento56 páginasBF V CatalogmaciasrobAún no hay calificaciones
- Prose 2 - Lost Spring - Important QADocumento5 páginasProse 2 - Lost Spring - Important QADangerous GamingAún no hay calificaciones
- Oct2020 GCE Final PDFDocumento30 páginasOct2020 GCE Final PDFGavinAún no hay calificaciones
- 5S For Service Organizations and OfficesDocumento28 páginas5S For Service Organizations and OfficesSilviaAún no hay calificaciones
- Mds SM13CRM 110 enDocumento5 páginasMds SM13CRM 110 enColinAún no hay calificaciones
- The Man Who Named The CloudsDocumento7 páginasThe Man Who Named The Cloudsapi-302345936Aún no hay calificaciones
- Digital Album On Prominent Social ScientistsDocumento10 páginasDigital Album On Prominent Social ScientistsOliver Antony ThomasAún no hay calificaciones
- CCR Control System Interface HandbookDocumento17 páginasCCR Control System Interface Handbooklcastrey23Aún no hay calificaciones
- SK AccBro CI Update - FABIA - Unpriced - SEPT 2023 AW v4Documento34 páginasSK AccBro CI Update - FABIA - Unpriced - SEPT 2023 AW v4Vlad TiurinAún no hay calificaciones
- ReflectionDocumento1 páginaReflectionHeaven GuzmanAún no hay calificaciones
- Internship Report PDFDocumento11 páginasInternship Report PDFASWIN KUMARAún no hay calificaciones
- Vocabulary Levels Tests Versions 1 2Documento12 páginasVocabulary Levels Tests Versions 1 2Rangsiya PjewAún no hay calificaciones
- Prepared For: Assignment On Workforce DiversityDocumento28 páginasPrepared For: Assignment On Workforce DiversityGolam RabbeAún no hay calificaciones
- Bollard Pull Calculations For Towing OperationsDocumento8 páginasBollard Pull Calculations For Towing OperationsDiegoAún no hay calificaciones
- Wind Tunnel Technique Notes For Aeronautical Engineers TP 2Documento6 páginasWind Tunnel Technique Notes For Aeronautical Engineers TP 2Ramji VeerappanAún no hay calificaciones
- Lesson 15 Validity of Measurement and Reliability PDFDocumento3 páginasLesson 15 Validity of Measurement and Reliability PDFMarkChristianRobleAlmazanAún no hay calificaciones
- Komatsu Wheel Loaders Wa250pz 5 Shop ManualDocumento20 páginasKomatsu Wheel Loaders Wa250pz 5 Shop Manualmarcia100% (48)