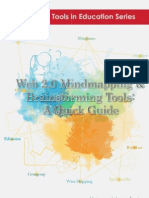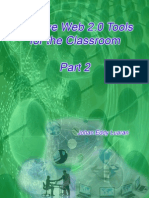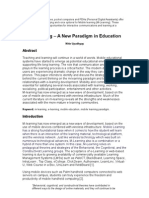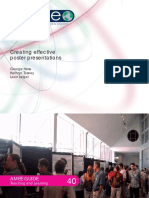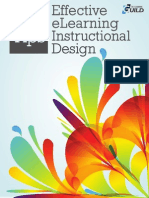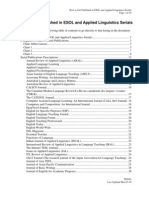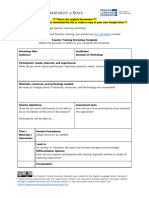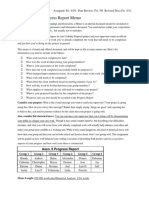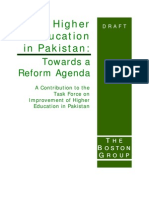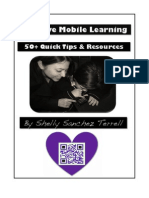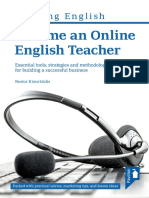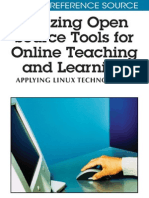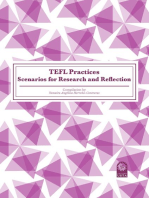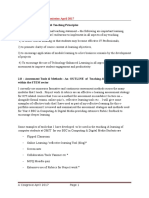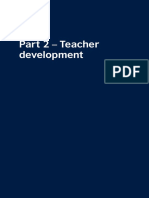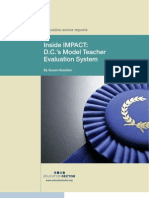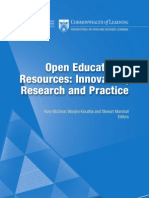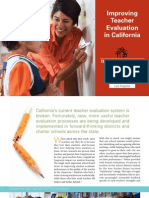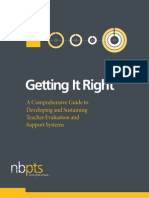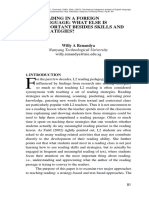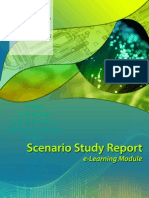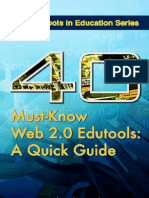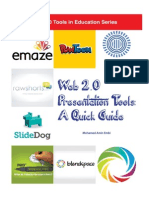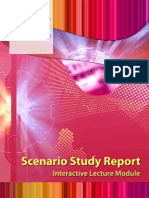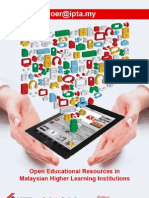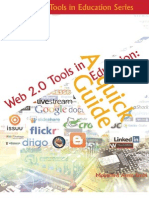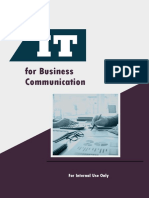Documentos de Académico
Documentos de Profesional
Documentos de Cultura
Web 2.0 Annotation and Bookmarking Tools: A Quick Guide
Cargado por
ProfDrAminDerechos de autor
Formatos disponibles
Compartir este documento
Compartir o incrustar documentos
¿Le pareció útil este documento?
¿Este contenido es inapropiado?
Denunciar este documentoCopyright:
Formatos disponibles
Web 2.0 Annotation and Bookmarking Tools: A Quick Guide
Cargado por
ProfDrAminCopyright:
Formatos disponibles
Web 2.
0 Annotation & Bookmarking Tools: A Quick Guide
MOHAMED AMIN EMBI
Centre for Academic Advancement Universiti Kebangsaan Malaysia 2012
Table of Contents
TABLE OF CONTENTS Page CHAPTER 1 DIIGO 1 2 3 4 What is Diigo.....16 1 Benefits of using Diigo Advantages of using annotation tools in education Usage in teaching and learning . Get started with Diigo..
References22 16 CHAPTER 2 DEL.ICIO.US
What is Del.icio.us?................ 17 Advantages of using Del.icio.us . 17 Using Del.icio.us in education....2 18 Get started with Del.icio.us3 20 References..9 27 CHAPTER 3 CROCODOC 28
What is Crocodoc?.....16 28 Benefits of using Crocodoc. Integrating Crocodoc into the classroom 29 Get started with Crocodoc.....18 30 References22 37
ii
Table of Contents
CHAPTER 4
iCYTE 38
What is iCyte?
Advantages of iCyte23 38 Get started with iCyte....25 40 References 46 CHAPTER 5 SCRIBLE 47 47
What is Scrible?............................................................................................ Benefits of Scrible..
Get started with Scrible...2 48 References.8 57 CHAPTER 6 WEBNOTES
What is a WebNotes?...1 58 Benefits of WebNotes.....1 58 Ways Of using Webnotes for researcher. 59 Get started with WebNotes2 61 References.6 70 CHAPTER 7 SCOOP.IT
What is Scoop.it?....58 71 Benefits of using Scoop.it.... 71 Get started with Scoop.it...60 72 References69 80
Table of Contents
iii
CHAPTER 8
What is Pinterest?7081 Benefits of using Pinterest....7081 Get started with Pinterest72 83 References80 95 CHAPTER 9 MARKUP
What is Markup?.81 96 Benefits of Markup.81 96 Get started with Markup...82 97 References85 101 CHAPTER 10 WEBKLIPPER What is Webklipper?1 102 Benefits of Webklipper1 102 Get started with Webklipper...3 103 References.9 106
Chapter 1: Diigo
DIIGO
WHAT IS DIIGO?
Chapter 1
Diigo is a social bookmarking tool that helps you read, share and organize the web pages you look at. In addition, it allows you to share your bookmarks, as well as browse bookmarks created by others. Diigo has dual purpose - it acts as a bookmarking tool, as well as a social networking tool (Educause 2009). BENEFITS OF USING DIIGO Diigo can be used as follows: 1. Take personal notes 2. Highlights text information on web pages 3. Bookmark and save notes for further use 4. Add tags to keep them organized 5. Share information when using tags (Source: http://www.slideshare.net/poutasi/what-is-diigo)
Chapter 1: Diigo
ADVANTAGES EDUCATION
OF
USING
ANNOTATION
TOOLS
IN
Educause (2009) describes the following advantages of using annotation tools in education: 1. The activity of adding reflections move students from being passive consumers of information to active readers engaged in scholarly discussions. 2. Collaborative annotation tools offer new ways for students to work collaboratively to find and evaluate information, share ideas, and create knowledge. 3. Collaborative annotation tools facilitate the incremental growth of information as users review others thoughts on a resource before adding their own. By providing the ability to designate who is allowed access to collections of resources, these tools reinforce the character of a cohesive group. 4. Because they are web-based, collaborative annotation applications can be made available to a global community, inviting experts in academic disciplines to provide valuable insight on students efforts. 5. As students collectively annotate, organize, and add value to existing resources, they learn how to sift, evaluate, and contribute. When instructors use these tools over time, student efforts might constitute an archive or library of remarks so that subsequent classes can benefit from the observations of their predecessors.
Chapter 1: Diigo
USAGE IN TEACHING AND LEARNING Collaborative annotation tools are a social starting place for immersing students in the scholarly practice of research and annotation, while encouraging them to share information and build on the work of others in a dynamic community of thought. With tools like Diigo, students might have the opportunity to collaborate on the interpretation of resources in ways not possible inside a classroom or with printed materials that should not be written in, such as library books. In addition, while scholars have found in the web an unparalleled information resource, using it effectively depends on tools that help organize the data and simplify the process of locating resources when they are needed. These tools empower users, giving them the capability of commentary and reflection rather than restricting it to authors and website creators. Finally, academics across disciplines and institutions value these tools and the accumulated observations of instructors, experts, and peers that they facilitate (Educause 2009).
Chapter 1: Diigo
GET STARTED WITH DIIGO
STEP 1
Go to http://www.diigo.com/
STEP 2
Creating an Account Start creating your account by completing the form.
Click Join Now to create a Diigo account.
After filling in the required information, click Continue.
Chapter 1: Diigo
Diigo will send you an email. You need to click the link given so that you can activate your Diigo account.
After verifying, you will be invited to install the Diigo toolbar and learn more about Diigos capabilities.
STEP 3
Installing Diigo Toolbar
3 steps to install Diigo toolbar.
First, you need to click Allow.
Now, you can start installing your Diigo toolbar by clicking this button.
Chapter 1: Diigo
This window will appear and you need to click Install Now.
Now, your Diigo toolbar is already installed on your computer.
Bookmark Highlight
Read later
Chapter 1: Diigo
STEP 4
Diigo Toolbar
Chapter 1: Diigo
STEP 5
Bookmarking
First, open the web page or URL you want to bookmark.
Click the Bookmark button to add a bookmark.
This window will appear automatically.
Insert your tag.
Click Save to save your bookmark in the Diigo library.
Chapter 1: Diigo
To view your bookmark, go to the Diigo toolbar and choose My Library.
Now, the web you bookmarked will appear in your Diigo Library together with the relevant tags.
10
Chapter 1: Diigo
STEP 6
Highlighting
Then, click the Highlight button toolbar. First, you need to select the text you want to highlight from the web page.
Now, the texts you have selected are already highlighted.
This button will appear automatically.
Chapter 1: Diigo
11
Choose View in my library to view your selected text in your Diigo library.
Once you have viewed it in your Diigo library, only the highlighted paragraphs will appear.
12
Chapter 1: Diigo
STEP 7
Using Sticky Notes
First, click theComment button and choose Add a floating sticky note to this page.
Next, place your sticky note anywhere you like on the page. Now, you can write a comment on your sticky note. You also can make your note private or you can share it with the public or your group.
Chapter 1: Diigo
13
You also can add a sticky note on the text you have highlighted.
STEP 8
Hiding Sticky Notes
Sometimes you would prefer to see only your own notes, or specific group annotation but not public sticky notes from all other users. With diigo toolbar installed, you can hide them
To start hiding your sticky note, click Hide public sticky notes.
14
Chapter 1: Diigo
This window will appear and you need to choose Do not show me public sticky notes on this page. Then click OK.
STEP 9
Capturing Images/Pages First, click the Capture button and choose either Capture Selected Area or Capture Entire Page.
If you choose Capture Selected Area, press hold and select the area you want to capture. Before you save, you can edit the image using these tools. After clicking the save icon, the image you capture will automatically appear in your Diigo library.
Chapter 1: Diigo
15
STEP 10
Creating Group
In your Diigo page, you can create your own group. Click My Group to open your group page.
Click Create a group to start creating your Diigo group. Fill in the form to create a group. After that, you are allowed to invite your friends to join your group.
Then, click Create my group.
16
Chapter 1: Diigo
Once your group have been created, you can invite your friends to join your group either through your Diigo friends or you can invite by inserting your friends emails. Example of a Diigo group.
All members can post bookmarks and topics for discussion. REFERENCES
Click Invite people to invite friends to join your group.
SlideShare. What is Diigo? http://www.slideshare.net/poutasi/what-is-diigo [8 March 2011]. Educause. 2009. 7 Things you should know about Collaborative annotation. http://www.educause.edu/eli. [8 March 2011].
Chapter 2: Del.icio.us
17
DEL.ICIO.US
WHAT IS DEL.ICIO.US?
Chapter 2
In brief, Delicious (formerly del.icio.us, pronounced "delicious") is a social bookmarking web service for storing, sharing, and discovering web bookmarks (http://en.wikipedia.org/wiki/Delicious_%28website%29). It allows users to tag, save, manage and share web pages from a centralized source. With emphasis on the power of the community, Delicious greatly improves how people discover, remember and share on the Internet (http://www.delicious.com/help/about). ADVANTAGES OF USING DEL.ICIO.US Several advantages of using Delicious include: 1. Saving and accessing bookmarks online. 2. Promoting our own sites. 3. Finding bookmarks from other users on your network. 4. Networking with other users who are in your network. 5. Reading your networks bookmarks, since Del.icio.us provides convenient RSS feeds.
18
Chapter 2: Del.icio.us
6. Using a profile tag, such as users bookmarks tagged with profile on del.icio.us to feature sites, best posts and articles and important sites linking to you. (Source: education/) USING DEL.ICIO.US IN EDUCATION The following are several of usage of Delicious in education suggested by Gabriela (2007): 1. It is useful for its flexibility as students may work on a variety of computers at a variety of setting. 2. It can support lectures as an additional bibliography. 3. It is a mechanism for building learning communities if a tag is identified with the students who can then contribute to this link archive. It could promote group cohesion and belonging although the risk is that students would not contribute equally. 4. It increases network of learning outside the initial group by tagging resources with quality notes and links shared to a wider audience. 5. It provides informal and formative feedback to the teacher as they can see students preferences and interests which could then inform their planning. 6. It promotes the students to manage and analyse their resource collection as they would be encouraged to firstly weigh up the value of the resource, and then analyse and create a synopsis of its worth through tagging. The number of times a site is saved would also alert http://onlinesapiens.wordpress.com/2008/07/19/using-delicious-in
Chapter 2: Del.icio.us
19
them to the issues of credibility, value and utility. This would engage the students further in the learning process.
20
Chapter 2: Del.icio.us
GET STARTED WITH DEL.ICIO.US
STEP 1
Go to: http://www.delicious.com/
STEP 2
Join Now/Sign In
To start using delicious, click Join Now or Sign In.
You can join or sign in using your Yahoo account.
If you do not have a Yahoo account, you can sign in using your Facebook or Google account.
Chapter 2: Del.icio.us
21
STEP 3
Bookmarking
Copy the URL of the web you like to bookmark.
At your delicious page, go to Bookmarks and click My Bookmarks.
Click Save a new bookmark.
Paste the URL of the web here.
Then click Next.
22
Chapter 2: Del.icio.us
The Title and URL will be inserted automatically. Insert tags and notes (optional).
If you want to make your bookmark private, check Make private.
Then click Save. This indicates the number of people who have bookmarked this URL.
Your bookmark will look like this.
Your tags.
Chapter 2: Del.icio.us
23
STEP 4
Private & Public View
You can share your bookmark using twitter, email and delicious.
To view your public bookmark. Click Public.
Now, in your bookmark, you can view your public bookmark.
24
Chapter 2: Del.icio.us
STEP 5
Searching Bookmark Insert the keyword of the bookmark you want to search. Then, click Search.
You also can by Filter by Tags.
This is an example of a bookmark Filtered by tags.
Or, you can filter your search by clicking any of the tags here.
Bookmark date.
Filter by tag.
Chapter 2: Del.icio.us
25
STEP 6
Del.icio.us Bookmark Network
Go to your del.icio.us homapege.
Use of Network: Alternative way for content delivery. See friends bookmarks.
You can add other users by clicking on their names here from your bookmark search page.
26
Chapter 2: Del.icio.us
Then, click Add a user to Network.
Or, insert the username of the user and click Add to add in your network.
Now, Kafarlee is your network. You can see Kafarlee bookmarks and share them.
To view your Network, go to People and click My Network.
Here you can see the amount of your network. Click on any name to view other peoples bookmarks.
Chapter 2: Del.icio.us
27
REFERENCES http://en.wikipedia.org/wiki/Delicious_%28website%29 [25 March 2011] http://onlinesapiens.wordpress.com/2008/07/19/using-delicious-in-education/ [25 March 2011] http://www.delicious.com/help/about [25 March 2011] http://www.communityorganizer20.com/2009/08/10/using-delicious-forresearch-sharing-and-website-dynamism/ [18 May 2012]
28
Chapter 3: Crocodoc
CROCODOCS
WHAT IS CROCODOC?
Chapter 3
Crocodoc is a free online tool for sharing, reviewing and annotating documents such as PDF files, web pages, Microsoft Words docs, and Power Point presentations online. Crocodoc is a good way to collaborate and helps annotate PDF files online. You do not need to install any other applications to share and review your documents. You are only required to upload the document to review it and you can share the edited document with others by sharing the unique URL created by Crocodoc (Anvin 2010). It has userfriendly interface and is very simple to use (Umar 2011). BENEFITS OF USING CROCODOC According to Anvin (2011), Crocodoc has the following benefits:
It is a free web-based application for sharing and reviewing documents online. No need to register to start using Crocodoc. The features like highlight, add notes, strike-out, etc. make the document uploaded can be annotate collaboratively. The documents are stored securely on the Crocodoc servers. The Crocodoc website has a very simple interface and you will be able to share and review documents within seconds.
Chapter 3: Crocodoc
29
For a free account, you will be able to upload files that are of 20MB and above. And you also can keep track of all the documents that you have uploaded.
The edited documents can be saved in PDF format.
INTEGRATING CROCODOC INTO THE CLASSROOM Crocodoc can be integrated into the classroom as follows:
Share documents with colleagues. Students submit their work to you using Crocodoc. Add notes, highlight, and edit the document and send the revisions back to the students. Students use Crocodoc to collaborate on group projects Upload the free e-book in PDF format to Crocodoc and share the URL with students. Upload the presentations to Crocodoc to share with students who were absent. Absent student can review the presentation, add notes, and type questions that they may have about the learning.
(Source: http://ilearntechnology.com/?tag=crocodoc)
30
Chapter 3: Crocodoc
GET STARTED WITH CROCODOC
STEP 1
Go to: http://crocodoc.com/
STEP 2
Sign Up/Create Account
Click Sign Up here.
Chapter 3: Crocodoc
31
Fill in the required information.
Then, click the Create Account button.
Next, you will see this page and you can start managing your files here.
32
Chapter 3: Crocodoc
STEP 3
Add Documents & Folders
At your Crocodoc home page, click Add Document.
Here are the examples of documents added.
To manage your documents in the folder click New Folder. Here are the examples of folders added. You can add or move your documents in these folders.
Chapter 3: Crocodoc
33
STEP 4
Your new shared folders will be added here. You can move the documents or other folders you want to share here.
Sharing Folders To start sharing folders, you need to create a new shared folder by clicking this button.
Copy and email this link to the person you wish to share.
34
Chapter 3: Crocodoc
STEP 5
Crocodoc Tools Your uploaded document will appear like this.
Chapter 3: Crocodoc
35
Select an area or text and click the Comment tool to start commenting.
Select the text and click the Strikeout tool. You also can annotate it.
Select the text and click the Highlight tool to start highlighting.
36
Chapter 3: Crocodoc
STEP 6
Sharing & Downloading
To share the document you have annotated. Click the Share button. Copy and send the link given. Or you can email it by inserting the email address or you can copy the embed code and embed it in your blog or website.
To download the document you have annotated, click the Download button. You can choose to download original documents or with markups.
Chapter 3: Crocodoc
37
REFERENCES Anvin. 2010. Crocodoc - Share, Review, Collaborate on Documents Online | Free Software www.ilovefreesoftware.com/...ate-documents-onlinefree.html [20 September 2011] Umar 2011. CrocoDoc Provides The Best Way Annotate and Share PDF files online http://techtites.com/2011/03/02/crocodoc-provides-the-bestway-annotate-and-share-pdf-files-online/ [20 September 2011] http://ilearntechnology.com/?tag=crocodoc [20 September 2011]
38
Chapter 4 :iCyte
iCYTE
WHAT IS iCYTE?
Chapter 4
iCyte is a research bookmarking tool that is similar to Delicious, a social bookmarking tool. However, with iCyte, it is easier to learn and use when doing research. There is already a team of students already with a common research task that allows them to rapidly share and collaborate information. The most crucial part of iCyte is using appropriate tags in order to get results rapidly and efficiently. By using common, multiple tags will allow students to sort out information more effectively and quickly. You must first register an account with iCyte in order to share a project and to develop that common tagging system. (Source: http://racquel422.blogspot.com/2010/11/journal-10-teach-your-
students-to-share.html) ADVANTAGES OF iCYTE iCyte is a free technology tool that allows student to work in teams or groups to collaborate on a research project even if they are not together. With iCyte, each person can work on their own time or at the same time in different places at once.
Chapter 4 : iCyte
39
By tagging and annotating each site collectively, it will be so much easier to gather and sort out information. Users can embed all their research or results into their blogs and wikis to share with others that may be interested in their research topic.
(Source:
http://racquel422.blogspot.com/2010/11/journal-10-teach-your-
students-to-share.html)
40
Chapter 4 : iCyte
GET STARTED WITH ICYTE
STEP 1
Go to: http://www.icyte.com/
STEP 2
Login/Register
Click at the TRY NOW button.
Chapter 4 : iCyte
41
Fill in the required information.
Click at JOIN button.
42
Chapter 4 : iCyte
STEP 3
iCyte Bookmarklets
Drag these buttons and drop at your bookmark toolbar.
Click this button to cite the page.
Click this button to go at your iCytes.
Chapter 4 : iCyte
43
Once you have cited any pages, fill in the information.
Then, click the SAVE button.
Please wait until the page you have cited finish saving or transfer into your iCyte.
44
Chapter 4 : iCyte
STEP 4
Sharing
Click at the View Cytes button.
This is the page you have cited.
Click Share.
Chapter 4 : iCyte
45
Insert email address of the persons you want to share with.
If your want to share using a social network. Go to Social tab.
Then, click at the SEND button.
Then choose with the users from a social network you prefer.
46
Chapter 4 : iCyte
Use the embed code given to view the page you have cited in your blog or web page.
To get the embed code, go to Embed tab.
REFERENCES http://racquel422.blogspot.com/2010/11/journal-10-teach-your-students-toshare.html [11 September 2012]. Source: http://racquel422.blogspot.com/2010/11/journal-10-teach-yourstudents-to-share.html [11 September 2012].
Chapter 5: Scrible
47
SCRIBLE
WHAT IS SCRIBLE?
Chapter 5
Scrible lets you highlight and annotate web pages and easily save, share and collaborate on your web research with others. (Source: www.scrible.com/) BENEFITS OF SCRIBLE The following are some benefits of Scrible: Save webpages. Richly annotate webpages right in the browser. Easily organize, tag and search saved research. Access research anywhere since it's saved in the cloud.
(Source: http://www.scrible.com/#desktop)
48
Chapter 5: Scrible
GET STARTED WITH SCRIBLE
STEP 1
Go to: http://www.scrible.com/#desktop
STEP 2
Login/Register
Click the sign up for free account.
Chapter 5: Scrible
49
Fill in the required information.
Then, click the Create Account button.
Or, you can sign in using your twitter and facebook account.
Once you have registered, click at the Lets get started! button.
50
Chapter 5: Scrible
You will receive this email from scrible. Then you need to click here to verify your scribble account registration.
STEP 3
Scrible Toolbar
You will see the Getting Started page. Go to this Bookmarlet information.
Chapter 5: Scrible
51
To add bookmarklet to your browser, click at Bookmarklet Page.
Drag this scrible Toolbar button onto your bookmark bar.
52
Chapter 5: Scrible
Now you have installed scrible bookmarklet at your bookmark bar.
STEP 4
Scrible Toolbar
Chapter 5: Scrible
53
(a) Highlighting Open any webpage you want to bookmark and start annotating.
Then, click at the scrible Toolbar.
To highlight the text, click this button. You can change the color of the highlighter.
This is an example of a highlighted text. (b) Adding notes
To add notes, click at this button. You can change the color of the notes.
Click at the scrible Toolbar.
Then, you can type the notes and you can move the notes anywhere you like at this webpage.
54
Chapter 5: Scrible
(c) Editing Texts
To edit the text, click this button.
Click at the scrible Toolbar.
This is an example of an edited text. (c) Saving the Annotating
Click at the scrible Toolbar.
Then click at this icon.
Chapter 5: Scrible
55
Fill in the required information.
Then, click Save button.
(c) My Library
Then click at this icon.
Click at the scrible Toolbar.
56
Chapter 5: Scrible
This is your scribble library. You can view the webpage you have bookmarked.
This is an example a webpage you have bookmarked using scribble.
Chapter 5: Scrible
57
REFERENCES www.scrible.com/ [5 July 2012] http://www.scrible.com/#desktop [5 July 2012]
58
Chapter 6: WebNotes
WEBNOTES
WHAT IS WEBNOTES?
Chapter 6
WebNotes is a research tool developed for researchers, that allows anyone to highlight and add sticky notes to the web pages and have those notes instantly added to a web-based research file. (Source: http://lifehacker.com/5272528/webnotes-highlights-sticky+notes-
and-organizes-web-research) BENEFITS OF WEBNOTES Here are some benefits of WebNotes:
WebNotes makes it easy to highlight and add notes to web pages from directly within the web browser. Notes are saved automatically and will reappear any time when visit the page.
Zoom in and out, search for text, and use WebNotes highlighting, commenting, and note-taking tools with online PDF viewer. Organize notes, bookmarks, and documents into folders, or tag them for easy reference. Search through the notes to find information instantly.
WebNotes can be accessed from anywhere, either through our browser plug-in, or the WebNotes web site.
Chapter 6: WebNotes
59
Highlighted web pages and PDFs can be shared with others through email, permalink, or Twitter. Recipients will see the notes without having to download software or register for WebNotes.
Share notes and clippings with colleagues and research team member by generating beautiful reports with WebNotes. Simply select one or more folders, choose a report template, and use WebNotes rich-text editor to make final changes. Then send the report by email, or export it to a PDF or HTML document.
(Source:
http://notanotherhistoryteacher.edublogs.org/2011/09/10/help-
students-with-online-research-using-webnotes/) WAYS OF USING WEBNOTES FOR RESEARCHER The following are some ways of using WebNotes: (a) Take Notes Online Use a virtual highlighter and sticky note tool make notes on web pages or PDFs from online sources such as the PubMed, Factiva or ProQuest. Notes are automatically saved to your online account. (b) Organize Research Maintain your thesis research in an organized fashion by compiling your annotated content into nested folders. All annotations are searchable to make sure you never lose another source.
60
Chapter 6: WebNotes
(c) Collaborate with Colleagues and research team Compile your analysis into emailable reports. Reports may also be used as an outline to help you write. All of your notes and data, complete with source, will be readily available. (Source: http://www.webnotes.net/Solutions/Academic/)
Chapter 6: WebNotes
61
GET STARTED WITH WEBNOTES
STEP 1
Go to: http://www.webnotes.net/
STEP 2
Signing Up
Click the Sign Up button.
62
Chapter 6: WebNotes
Choose your plan and click Sign Up
Fill in the required information.
Then, click Create Account.
Chapter 6: WebNotes
63
STEP 3
Adding Webnotes Toolbar/Bookmarklet
At your WebNotes page, go to WebNotes Bookmarklet.
Then, drag this Annotate link onto your bookmark toolbar.
Next, click the Annotate button to activate your WebNotes toolbar.
64
Chapter 6: WebNotes
The WebNotes tutorial will appear automatically once you have activated the WebNotes toolbar.
To start using the WebNotes, you need to click this button.
The WebNotes toolbar button will appear here and you can use it to annotate your web page and document.
Chapter 6: WebNotes
65
STEP 4
First, open the web page
Highlighting
Then, click the Annotate button to open the Webnote toolbar.
Click Highlighter at your Webnote toolbar.
66
Chapter 6: WebNotes
At the text you had highlighted, you will see this button. You can add comments, change the color of your highlighter or delete the highlighted text.
Select the text you want to highlight.
STEP 5
Adding Sticky Notes
Click Sticky Note at your WebNotes toolbar.
Open the web page.
Chapter 6: WebNotes
67
You can put the sticky note anywhere you like at the web page.
STEP 6
Sharing the Annotation Page
Click the Annotate button to open the WebNotes toolbar. Click at Share this page. You can share the annotated page here.
68
Chapter 6: WebNotes
STEP 7
Annotating PDF
Click at My WebNotes tab.
Next, go to Upload PDF.
Click the Browse button.
Then, click at the Upload PDF button.
Chapter 6: WebNotes
69
Now, you have successfully uploaded your pdf document. Click at Open with WebNotes to start annotating.
To share the document you had annotated, click at Share this page.
Click Highlighter at the WebNotes toolbar to highlight the text in your pdf document.
Click Sticky Note at the WebNotes toolbar to add the note.
70
Chapter 6: WebNotes
REFERENCES http://lifehacker.com/5272528/webnotes-highlights-sticky+notes-andorganizes-web-research [15 May 2012] http://notanotherhistoryteacher.edublogs.org/2011/09/10/help-students-withonline-research-using-webnotes/ [15 May 2012] http://www.webnotes.net/Solutions/Academic/ [15 May 2012]
Chapter 7: Scoop.it
71
SCOOP.IT
WHAT IS SCOOP.IT?
Chapter 7
Scoop.it is a content curation platform, where users can curate information about any topic they want. Users will be able to create a topic of their choice (no limits) and start curating information. The site is geared towards providing users a very quick and easy way to scoop any information that they feel is relevant to the topic they have chosen. (Source: tool.html) BENEFITS OF USING SCOOP.IT There are several benefits of using Scoop.it:
http://www.iblogzone.com/2011/11/scoop-it-content-curation-
No ads on either the user or the public end. Content is suggested to you but not included automatically. You have complete control over what goes into your topic. Posts can be promoted to the top spot and held there. This is useful if you blog on a particular topic and would like your latest blog post to be prominent.
You can follow others who share the same passions as you.
(Source: http://www.molly-greene.com/how-can-a-writer-use-scoop-it/)
72
Chapter 7: Scoop.it
GET STARTED WITH SCOOP.IT
STEP 1
Go to: http://www.scoop.it/
STEP 2
Signing Up
Login Scoop.it using your Facebookand Twitter account.
Click here to sign up.
Chapter 7: Scoop.it
73
If you do not have a Facebook ot Twitter account click here to register.
Fill in the required information.
Then, click the Sign Up button.
74
Chapter 7: Scoop.it
An email has been sent by Scoop.it for you to verify your email address.
Click the link given.
Now you have successfully created your scoop.it account. You can begin to create a topic your interest.
Chapter 7: Scoop.it
75
STEP 3
Rescooping
Open Scoop.it and choose any topic you would like to rescoop.
Click the Rescoop button.
76
Chapter 7: Scoop.it
Choose the topic you have created.
Then, click the RESCOOP button.
Chapter 7: Scoop.it
77
STEP 4
Scoop.it Bookmarklet
Click here at your account.
Choose Bookmarklet.
Now, your bookmarklet has been installed here.
Click at this button. Drag and drop it onto your bookmark toolbar.
78
Chapter 7: Scoop.it
STEP 5
Scooping it
Open any website you would like to share/scoop.
Click at the Scoop.it bookmarklet.
Chapter 7: Scoop.it
79
Then, click the PUBLISH button.
This is the page you have scooped look like.
80
Chapter 7: Scoop.it
REFERENCES http://pinterest.com/about/ [10 August 2012] http://www.mymagneticblog.com/what-is-pinterest/ [10 August 2012]
Chapter 8: Pinterest
81
PINTEREST
WHAT IS PINTEREST?
Chapter 8
Pinterest lets you organize and share all the beautiful things you find on the web. People use pinboards to plan their weddings, decorate their homes, and organize their favorite recipes. Best of all, you can browse pinboards created by other people. Browsing pinboards is a fun way to discover new things and get inspiration from people who share your interests. Pinterest is connecting people all over the world based on shared tastes and interests. (Source: http://pinterest.com/about/) BENEFITS OF USING PINTEREST There are several benefits of using Pinterest:
To share photos with family and friends To share information many people use Pinterest to post their recipes and ideas, or showcase their talents through photographs. To gather inspiration individuals from around the world use Pinterest to showcase their best ideas. To promote a business Pinterest can be a great way to share your products with the world. Post your product pictures, or use Pinterest
82
Chapter 8: Pinterest
to showcase the talents that you have to offer. Even better, use it to create a visual brand personality for your business. (Source: http://www.mymagneticblog.com/what-is-pinterest/)
Chapter 8: Pinterest
83
GET STARTED WITH PINTEREST
STEP 1
Go to: http://pinterest.com/
STEP 2
Joining Pinterest
Click at the Join Pinterest >> button.
84
Chapter 8: Pinterest
Choose the images and things you like.
The five images you have selected will be inserted here.
Then, click the Continue button.
Chapter 8: Pinterest
85
You can create a Pinterest account using Facebook or Twitter. Or, you can sign up with your email address.
Fill in the required information.
Then, click Create Account.
86
Chapter 8: Pinterest
Check your email inbox and click the Verify Email button to verify your email address.
STEP 3
Pin It Bookmarklet
Open your Pinterest, and then, go to About.
Choos Pin It Button.
Chapter 8: Pinterest
87
Drag this Pin It button onto your bookmark bar.
Now, your Pin It button has been added at your bookmark toolbar.
88
Chapter 8: Pinterest
STEP 4
Creating Boards
Open your Pinterest account.
Insert your board/category name.
Then, click the Create Board button.
STEP 5
Pinning
Go to the website you would like to pin/share.
Then, click the Pin It button at your bookmark toolbar.
Chapter 8: Pinterest
89
Choose the representative image of the website you want to pin.
Click thePin It button.
Insert the description. Click at the Pin It button.
Choose your board.
90
Chapter 8: Pinterest
Click these buttons to see your pin and share your pin on Facebook and Twitter.
Now, the website you have pinned has been inserted into your Pinterest account.
Chapter 8: Pinterest
91
STEP 6
Searching & Pinning
Choose your interest/categories.
92
Chapter 8: Pinterest
Choose and click at the pin image/information you like.
Chapter 8: Pinterest
93
Click Repin.
Click at the Follow button if you would like to follows this users pins.
Share this pin.
Add your comment here.
Choose your board.
Then, click Pin It button.
94
Chapter 8: Pinterest
These are the pins you have pinned.
Chapter 8: Pinterest
95
REFERENCES http://pinterest.com/about/ [10 August 2012] http://www.mymagneticblog.com/what-is-pinterest/ [10 August 2012]
96
Chapter 9: Markup
MARKUP
WHAT IS MARKUP?
Chapter 9
Markup lets you draw on any webpage with a variety of tools to express your thoughts, make a point or just simply edit. (Source: http://markup.io/) BENEFITS OF MARKUP The following are some benefits of Markup: Draw on any webpage with Markup. No need to download. Edit by making shape using Markup magic marker. Write with the text tool. Publish to share your ideas.
(Source: http://markup.io/)
Chapter 9: Markup
97
GET STARTED WITH MARKUP
STEP 1
Go to: http://www.scrible.com/#desktop
STEP 2
Bookmarklet
Now, you have installed your Markup bookmarklet at you bookmark toolbar.
Drag this icon onto your bookmarks toolbar.
98
Chapter 9: Markup
STEP 3
Markup Toolbar
(a) Shape/magic marker Click at your Markup bookmarklet. Open any webpage.
Choose any shape/marker magic to annotate your webpage.
This is an example of your annotation.
Chapter 9: Markup
99
(b) Adding text
Click at this icon.
This is an example of the text added. You can move and resize the text. (c) Publishing
Click at the PUBLISH button.
100
Chapter 9: Markup
Then, you need to slide this button to publish.
Copy the URL given and share the page you have annotated with others.
Chapter 9: Markup
101
REFERENCES http://markup.io/ [13 September 2012]
102
Chapter 10: WebkliPPer
WEBKLIPPER
WHAT IS WEBKLIPPER?
Chapter 10
WebkliPPer gives users an easier way to share websites and stories. They can klip the desired site, and include a personal note to highlight some aspect of the content or share an amusing thought about it. Each users klips are stored so they can access past websites (Source: http://webklipper.appappeal.com/) BENEFITS OF WEBKLIPPER The following are some benefits of WebkliPPer:
Klip a website. Share their klips with a note elaborating on why the site was significant. Review past klips for quick reference later. Create a website quickly and easily. Use the WebKlipper plugin for FireFox, Google Chrome, or Internet Explorer.
(Source: http://webklipper.appappeal.com/)
Chapter 10: WebkliPPer
103
GET STARTED WITH WEBKLIPPER
STEP 1
Go to: http://webklipper.com/
STEP 2
Using WebkliPPer
Click this button to start using WebkliPPer.
104
Chapter 10: WebkliPPer
Then click the Start using WebkliPPer now button.
Create at the +Create Klip tab.
If you choose webpage, insert the URL address here.
Choose the format of document you want to klip.
Then click the Submit button.
Chapter 10: WebkliPPer
105
If you choose PDF, Image, and Text file you can upload the file from your PC or insert the URL address of the file.
Then click the Submit button.
STEP 3
Webklipper Toolbar
106
Chapter 10: WebkliPPer
This is an example of an annotated webpage using WebkliPPer.
REFERENCES http://webklipper.appappeal.com/ [15 September 2012]
http://webklipper.appappeal.com/ [15 September 2012]
También podría gustarte
- Web 2.0 Mindmapping & Brainstorming Tools: A Quick GuideDocumento105 páginasWeb 2.0 Mindmapping & Brainstorming Tools: A Quick GuideProfDrAmin100% (3)
- E-Learning in Malaysian Higher Education InstitutionsDocumento166 páginasE-Learning in Malaysian Higher Education InstitutionsProfDrAmin100% (1)
- Effective Web 2.0 Tools For The Classroom: Part 2Documento322 páginasEffective Web 2.0 Tools For The Classroom: Part 2Dr Johan @ Eddy LuaranAún no hay calificaciones
- Twitter in K-8 Classroom - Globally Connected LearningDocumento10 páginasTwitter in K-8 Classroom - Globally Connected LearningSilvia Rosenthal Tolisano100% (3)
- M-Learning - A New Paradigm in EducationDocumento8 páginasM-Learning - A New Paradigm in Educationdr gawdat100% (4)
- Evolving A New Marketing Mix For Selling To Rural IndiansDocumento12 páginasEvolving A New Marketing Mix For Selling To Rural IndiansDr Rahul Mirchandani100% (15)
- Can We Use Twitter For Educational Activities?Documento11 páginasCan We Use Twitter For Educational Activities?Gabriela Grosseck100% (35)
- Using Microblogging in Education. Case Study: CiripDocumento4 páginasUsing Microblogging in Education. Case Study: CiripCarmen Holotescu100% (8)
- Web 2.0-Based E-Learning (Livro)Documento518 páginasWeb 2.0-Based E-Learning (Livro)anibalguedes925575% (4)
- Edmodo: A Guide To It AllDocumento53 páginasEdmodo: A Guide To It AllPatrick Cauley100% (3)
- Creating Effective Poster PresentationsDocumento18 páginasCreating Effective Poster PresentationsAna BorgesAún no hay calificaciones
- Scaffolding WalquiDocumento22 páginasScaffolding WalquiAzalia Delgado VeraAún no hay calificaciones
- Advances in Computer Assisted Learning: Selected Proceedings from the CAL 85 SymposiumDe EverandAdvances in Computer Assisted Learning: Selected Proceedings from the CAL 85 SymposiumAún no hay calificaciones
- Curriculum GuideDocumento73 páginasCurriculum GuidePradeep Ramavath J100% (1)
- 62 Tips For Effective Elearning Instructional Design PDFDocumento25 páginas62 Tips For Effective Elearning Instructional Design PDFCarola Sanchez ApazaAún no hay calificaciones
- How To Get Published in ESOL and Applied Linguistics SerialsDocumento45 páginasHow To Get Published in ESOL and Applied Linguistics SerialsanotherslothropAún no hay calificaciones
- Teacher Training Workshop TemplateDocumento3 páginasTeacher Training Workshop TemplateNope KnopeAún no hay calificaciones
- Storyboard Guide v4-1 PDFDocumento7 páginasStoryboard Guide v4-1 PDFKaranja KiiruAún no hay calificaciones
- Moodle Content Creation Workflow MS Dec 2014Documento10 páginasMoodle Content Creation Workflow MS Dec 2014indkonAún no hay calificaciones
- DACUM by S L KingDocumento4 páginasDACUM by S L KingIzyan IsmailAún no hay calificaciones
- Progress Report MemoDocumento1 páginaProgress Report MemoCUAún no hay calificaciones
- ETpedia Teacher Training - 500 Ideas For Teacher Training in English Language TeachingDocumento269 páginasETpedia Teacher Training - 500 Ideas For Teacher Training in English Language TeachingFernando AquizeAún no hay calificaciones
- Marzano Teacher Evaluation Model All 8 QuestionsDocumento26 páginasMarzano Teacher Evaluation Model All 8 Questionskeila mercedes schoolAún no hay calificaciones
- Itl 522 PBLDocumento9 páginasItl 522 PBLapi-377713383Aún no hay calificaciones
- Six Steps To Building The Perfect Portfolio PDFDocumento7 páginasSix Steps To Building The Perfect Portfolio PDFVânia PimentaAún no hay calificaciones
- Boston Group Education ReportDocumento57 páginasBoston Group Education Reportkahani20099731100% (1)
- An Introduction To Educational TechnologDocumento53 páginasAn Introduction To Educational TechnologLorendel SilvestreAún no hay calificaciones
- Master's Dissertation Ángel Sánchez Moreno PDFDocumento60 páginasMaster's Dissertation Ángel Sánchez Moreno PDFLaura Rejón LópezAún no hay calificaciones
- Google Slide Tutorial OverviewDocumento21 páginasGoogle Slide Tutorial OverviewRicarla AlvarezAún no hay calificaciones
- Interactive PowerPoint Quiz Game with PointsDocumento5 páginasInteractive PowerPoint Quiz Game with PointsMarJenAún no hay calificaciones
- Distance Learning LeaderDocumento21 páginasDistance Learning LeaderKollol MazumderAún no hay calificaciones
- Effective Mobile Learning: 50+ Tips & Resources EbookDocumento21 páginasEffective Mobile Learning: 50+ Tips & Resources EbookShelly Terrell100% (2)
- Web 2.0 Quiz & Assessment Tools: A Quick GuideDocumento178 páginasWeb 2.0 Quiz & Assessment Tools: A Quick GuideProfDrAminAún no hay calificaciones
- Moodle WizardDocumento49 páginasMoodle WizardFrank ChuksAún no hay calificaciones
- Teacher Transferable SkillsDocumento19 páginasTeacher Transferable Skillsfinnlagan77Aún no hay calificaciones
- 1 5062230157952024624 PDFDocumento128 páginas1 5062230157952024624 PDFCarlos LazcanoAún no hay calificaciones
- 160566376X Utilizing Open Source ToolsDocumento365 páginas160566376X Utilizing Open Source Toolsdianat22100% (2)
- DDDM PG 092909 PDFDocumento76 páginasDDDM PG 092909 PDFvigneshmahamuni100% (1)
- TLS BrochureDocumento60 páginasTLS BrochureMalkeet SinghAún no hay calificaciones
- TEFL Practices: Scenarios for Research and ReflectionDe EverandTEFL Practices: Scenarios for Research and ReflectionAún no hay calificaciones
- Key Competences For Lifelong Learning: Literacy Personal, Social and Learning To LearnDocumento20 páginasKey Competences For Lifelong Learning: Literacy Personal, Social and Learning To LearnPaulo DiasAún no hay calificaciones
- Assessment Strategydocv2Documento12 páginasAssessment Strategydocv2api-357627068Aún no hay calificaciones
- Blended Learning in English Language Teaching: Course Design and Implementation Edited by Brian Tomlinson and Claire WhittakerDocumento66 páginasBlended Learning in English Language Teaching: Course Design and Implementation Edited by Brian Tomlinson and Claire WhittakerMassy2020Aún no hay calificaciones
- IMPACTDocumento18 páginasIMPACTJames1BAún no hay calificaciones
- Open Educational Resources: Innovation, Research and PracticeDocumento268 páginasOpen Educational Resources: Innovation, Research and PracticeBenjamin L. Stewart100% (1)
- Writing and Presenting A Project Proposal To AcademicsDocumento87 páginasWriting and Presenting A Project Proposal To AcademicsKeerthi priyadarshiniAún no hay calificaciones
- Secondary Curriculum Mapping - Web VersionDocumento120 páginasSecondary Curriculum Mapping - Web VersionAshishJhaAún no hay calificaciones
- Teachers Guide PDFDocumento40 páginasTeachers Guide PDFRhona Mae Gabay DumpitAún no hay calificaciones
- Lesson 3Documento6 páginasLesson 3api-276902419Aún no hay calificaciones
- Improving Teacher Evaluation in California: Los AngelesDocumento12 páginasImproving Teacher Evaluation in California: Los AngelesShin SanAún no hay calificaciones
- Genres in Academic WritingDocumento9 páginasGenres in Academic WritingMuhammad Hammad100% (1)
- Edx E-Learning Course Development - Sample ChapterDocumento43 páginasEdx E-Learning Course Development - Sample ChapterPackt PublishingAún no hay calificaciones
- Getting It RightDocumento44 páginasGetting It RightjointhefutureAún no hay calificaciones
- Teacher Training For In-Service EFL Teachers at A Thai UniversityDocumento36 páginasTeacher Training For In-Service EFL Teachers at A Thai UniversityOo MayAún no hay calificaciones
- How Organizations Can Make the Most of Online LearningDe EverandHow Organizations Can Make the Most of Online LearningAún no hay calificaciones
- Developing Reading Skills Beyond StrategiesDocumento14 páginasDeveloping Reading Skills Beyond Strategieslunar89Aún no hay calificaciones
- Web 2.0 Infographic Tools: A Quick GuideDocumento151 páginasWeb 2.0 Infographic Tools: A Quick GuideProfDrAmin100% (4)
- Web 2.0 Curation Tools: A Quick GuideDocumento158 páginasWeb 2.0 Curation Tools: A Quick GuideProfDrAmin100% (1)
- Web 2.0 Quiz & Assessment Tools: A Quick GuideDocumento178 páginasWeb 2.0 Quiz & Assessment Tools: A Quick GuideProfDrAminAún no hay calificaciones
- Scenario Study Report: E-Learning ModuleDocumento39 páginasScenario Study Report: E-Learning ModuleProfDrAmin100% (1)
- 40 Must-Know Web 2.0 EdutoolsDocumento521 páginas40 Must-Know Web 2.0 EdutoolsProfDrAmin92% (12)
- Web 2.0 Presentation Tools: A Quick GuideDocumento158 páginasWeb 2.0 Presentation Tools: A Quick GuideProfDrAminAún no hay calificaciones
- Web 2.0 Interactive Tools: A Quick GuideDocumento112 páginasWeb 2.0 Interactive Tools: A Quick GuideProfDrAmin100% (4)
- Scenario Study Report: Interactive Lecture ModuleDocumento42 páginasScenario Study Report: Interactive Lecture ModuleProfDrAminAún no hay calificaciones
- Open Educational Resources in Malaysian Higher Learning InstitutionsDocumento152 páginasOpen Educational Resources in Malaysian Higher Learning InstitutionsProfDrAmin100% (3)
- Web 2.0 Research Tools - A Quick GuideDocumento228 páginasWeb 2.0 Research Tools - A Quick GuideProfDrAmin100% (3)
- Web 2.0 Content Creation Tools: A Quick GuideDocumento118 páginasWeb 2.0 Content Creation Tools: A Quick GuideProfDrAmin91% (22)
- Web 2.0 Social Networking Tools: A Quick GuideDocumento114 páginasWeb 2.0 Social Networking Tools: A Quick GuideProfDrAminAún no hay calificaciones
- Web 2.0 Collaboration Tools: A Quick GuideDocumento86 páginasWeb 2.0 Collaboration Tools: A Quick GuideProfDrAmin100% (3)
- Web 2.0 Survey & Polling Tools: A Quick GuideDocumento109 páginasWeb 2.0 Survey & Polling Tools: A Quick GuideProfDrAmin100% (2)
- Web 2.0 Sharing Tools: A Quick GuideDocumento100 páginasWeb 2.0 Sharing Tools: A Quick GuideProfDrAmin100% (1)
- Web 2.0 Tools in Education: A Quick Guide by Mohamed Amin EmbiDocumento230 páginasWeb 2.0 Tools in Education: A Quick Guide by Mohamed Amin EmbiProfDrAmin85% (20)
- Collaborative Projects Technology Tools For Collaborative WorkDocumento44 páginasCollaborative Projects Technology Tools For Collaborative WorkLerma Morales ManaloAún no hay calificaciones
- Web 2.0 Tools in Education: A Quick Guide by Mohamed Amin EmbiDocumento230 páginasWeb 2.0 Tools in Education: A Quick Guide by Mohamed Amin EmbiProfDrAmin85% (20)
- Pixel Nation: 80 Weeks of World Wide WadeDocumento261 páginasPixel Nation: 80 Weeks of World Wide Wadewroush100% (1)
- ITBCDocumento94 páginasITBCnihongo dekiruAún no hay calificaciones
- Tools For Collaborative Work Collaborative ToolsDocumento3 páginasTools For Collaborative Work Collaborative ToolsBurak AçıkAún no hay calificaciones
- Web 2.0 Research Tools - A Quick GuideDocumento228 páginasWeb 2.0 Research Tools - A Quick GuideProfDrAmin100% (3)