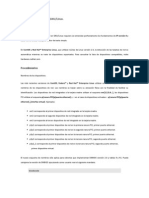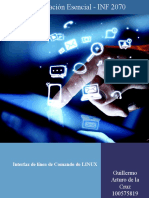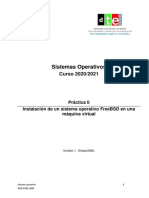Documentos de Académico
Documentos de Profesional
Documentos de Cultura
Qué Es VirtualBox
Qué Es VirtualBox
Cargado por
Nelly NavaTítulo original
Derechos de autor
Formatos disponibles
Compartir este documento
Compartir o incrustar documentos
¿Le pareció útil este documento?
¿Este contenido es inapropiado?
Denunciar este documentoCopyright:
Formatos disponibles
Qué Es VirtualBox
Qué Es VirtualBox
Cargado por
Nelly NavaCopyright:
Formatos disponibles
qu es VirtualBox? VirtualBox es un software de virtualizacin, siendo posible instalar sistemas operativos adicionales dentro de otro sistema operativo.
podremos darnos cuenta que VirtualBox se encargar de correr varios sistemas operativos en la misma mquina, sin tener que tocar nada de hardware ni de disponer de dos discos duros, dos lectoras, etc. Se instalar en la mquina anfitrin y virtualizar todos los componentes como si de otro ordenador estuvisemos hablando. Nuestra misin con VirtualBox? Nuestro objetivo final es tener un servidor web para nuestras pruebas en local, FTP y SSH para poder comunicarnos con el servidor, sistema de backups, disponer de una DNS para que todos los ordenadores de la red puedan localizar los proyectos, comunicacin desde el exterior hacia la maquina virtual, etc. Es decir todo lo que conlleva un servidor de andar por casa para poder realizar pruebas y trabajar a gusto sin gastar ms dinero en un equipo nuevo y en electricidad adicional.
Cmo instalar VirtualBox?
Para empezar a descargarlo nos dirigimos a la web oficial de VirtualBox. En la parte de la izquierda disponemos de un men con sus distintas secciones, pulsaremos sobre descargar, que es la que nos interesa.
Una vez cargada la seccin Descargas de VirtualBox, dispondremos de tres secciones: VirtualBox binaries, User Manual y VirtualBox Open Source Edition. Antes de descargar VirtualBox explicaremos cada seccin para saber un poco ms de esta herramienta.
VirtualBox Binaries: Es donde descargaremos nuestro ejecutable, pero has de saber que esta versin es propietaria de Oracle y que es gratuita nicamente bajo uso personal o de evaluacin. User Manual: Dispondremos de un manual online diseado por el equipo de VirtualBox a nuestra disposicin si nos surgen dudas. Recomiendo hecharle un vistazo por si tenis problemas poder solucionarlos. VirtualBox Open Source Edition: Ejecutables de VirtualBox, pero versiones Open Source, VirtualBox OSE, que es software libre, sujeta a la licencia GPL.
Nosotros nos declinamos por VirtualBox Binaries versin 4.1.8 for Windows hosts x86/amd64.
Cuando se haya descargado el ejecutable de VirtualBox comenzaremos con su instalacin. sta se realiza en sencillos pasos, pero fundamentales para poder empezar a utilizar mquinas virtuales. La primera ventana ser de bienvenida e introduccin, clicaremos en Next.
Continuar preguntndonos donde deseamos instalar VirtualBox y que componentes queremos utilizar. Dejaremos lo todo por defecto que as funciona perfectamente, la red, el soporte de USB, etc.
Si lo deseamos podremos crear un acceso directo y un registro en nuestra barra de programas.
Un mensaje rojo nos aparecer advirtiendo de que vamos a instalar un nuevo dispositivo de red y que la red de nuestro equipo se reiniciar. Eso slo nos lo avisa para que nos d tiempo de cerrar las aplicaciones que estemos usando actualmente que estn conectadas a Internet como la mensajera, FTP, entre otras.
Por ltimo pulsaremos Install para comenzar la instalacin. La instalacin tarda unos pocos minutos,
Terminado el proceso de instalacin presionamos en el botn finalizar.
Despus de eso podremos empezar a configurar nuestra primera mquina virtual.
Vemos cmo instalar VirtualBox es bastante sencillo, pero esencial para poder empezar a montar nuestro servidor virtual.
Vamos a trabajar con Ubuntu Desktop v11.10. Como vamos a trabajar con mquinas virtuales en el mismo equipo real, a la hora de hacer la clonacin selecciono la opcin de Reinicializar la direccin MAC de todas las tarjetas de red, lo cual impedir conflictos entre los equipos de la red:
Comenzamos por revisar nuestra ficha de Red en la mquina. Con la mquina seleccionada en el panel izquierdo, vamos a Configuracin Red.
Desplegamos la seccin de Avanzadas y vemos la MAC que VirtualBox ha asignado a la mquina. Podemos cambiar la MAC pulsando sobre el icono de las flechas verdes, cuando se trata por ejemplo de una red en donde coinciden las MACs. En ocasiones, VirtualBox no reconoce estos cambios en las interfaces y el sistema pierde la conectividad con la red. La ficha de Red se muestra as:
Aparentemente no hay problemas. A continuacin vamos a ver las seales del verdadero problema.
El sistema espera por la configuracin de la mquina en la red:
En el tiempo previsto, el sistema no logra habilitar la configuracin de la red:
Adems, vemos contradicciones entre la interfaz ethX que nos muestra el comando ifconfig y la que hemos establecido como IP esttica en /etc/network/interfaces. Veamos esto en las siguientes capturas. El comando ifconfig nos indica de la existencia de la interfaz eth1 con una IP que le ha asignado el router:
Pero la IP esttica que hemos definido en /etc/network/interfaces es para eth0 y es la IP que necesitamos para nuestra red:
A continuacin especificamos los dos pasos que ejecutaremos para quitar de raz el problema planteado sobre la red. Iniciamos la mquina como root para hacer los cambios fcilmente. Paso 1: Modificamos generator.rules Antes de la lnea: # ignore KVM virtual interfaces Agregamos las dos lneas siguientes: # ignore VirtualBox virtual interfaces ENV{MATCHADDR}==08:00:27:*, GOTO=persistent_net_generator_end Copiamos y pegamos una lnea similar y slo cambiamos la numeracin. Es un truco que impide que ocurran errores de sintaxis. Guardamos los cambios del fichero. Pas 2: Borramos el fichero /etc/udev/rules.d/70-persistent-net.rules el fichero /lib/udev/rules.d/75-persistent-net-
Borramos el fichero porque guarda la informacin de la interfaz anterior. Por ejemplo, podemos utilizar las directivas: cd /etc/udev/rules.d rm 70-persistent-net.rules (Comprobamos que ha sido borrado el fichero con el comando ls l). Apagamos la mquina. Cambiamos la MAC de la tarjeta de red en Configuracin > Red, desplegamos la seccin Avanzadas y pulsamos el icono de flechas verdes.
Ahora nuestra MAC es 080027E3056F. Ya podemos iniciar de nuevo la mquina para hacer las comprobaciones.
Comprobaciones en la consola: Comprobar que el fichero /etc/resolv.conf apunta al servidor DNS de la red, en nuestro caso a la IPdel router (si no lo estuviera, hacer los cambios que correspondan):
Correcto establecimiento de la interfaz eth0 con la IP esttica tal como configuramos en el fichero /etc/network/interfaces:
Correcta conectividad en la red:
Ahora ya podemos actualizar las cabeceras de los repositorios con el comando aptget update:
Comprobaciones en el entorno grfico: Vamos al navegador y comprobamos que ya tenemos a Google funcionando:
Con estos dos pasos hemos corregido el problema que presenta VirtualBox con las mquinas clonadas o importadas a las cuales debemos asignarle una IP esttica de acuerdo a nuestra red. La ventaja ms importante al haber resuelto el problema es que ahora la mquina puede utilizar la IP que le corresponde en la red, sin presentarnos conflictos con otras mquinas.
También podría gustarte
- Configuracion E.O.C Master V1Documento6 páginasConfiguracion E.O.C Master V1anon_2184266880% (1)
- Pildora1 InterfacesDocumento26 páginasPildora1 InterfacesAlejandro Pineda MedinaAún no hay calificaciones
- Servidor de Red en OpenBSD 48Documento36 páginasServidor de Red en OpenBSD 48Justin JohnstonAún no hay calificaciones
- Como Cambiar La Direccion IP en La RASPBERRY PIDocumento2 páginasComo Cambiar La Direccion IP en La RASPBERRY PIGuillermo AcostaAún no hay calificaciones
- Compartir Internet Desde Windows Hacia LinuxDocumento7 páginasCompartir Internet Desde Windows Hacia LinuxYovix Tu LokitaAún no hay calificaciones
- Práctica 3 DHCP UbuntuDocumento12 páginasPráctica 3 DHCP UbuntuFekeoneAún no hay calificaciones
- 400 Comandos LinuxDocumento14 páginas400 Comandos LinuxJahir Rodriguez RAún no hay calificaciones
- Aprende A Mirar Dentro de La Red Con Un SnifferDocumento5 páginasAprende A Mirar Dentro de La Red Con Un SnifferSan Agustín AcasaguastlánAún no hay calificaciones
- Practica RedesDocumento5 páginasPractica RedesErnesto ContrerasAún no hay calificaciones
- 4.1.2.10 Lab - Introduction To WiresharkDocumento9 páginas4.1.2.10 Lab - Introduction To WiresharkErick MachadoAún no hay calificaciones
- Configurar Una Dirección IP Estatica en Centos 7Documento1 páginaConfigurar Una Dirección IP Estatica en Centos 7carAún no hay calificaciones
- Configuracion de ClusterDocumento5 páginasConfiguracion de ClusterJibsan Joel Rosa ToiracAún no hay calificaciones
- Guia Domotica Iot PDFDocumento202 páginasGuia Domotica Iot PDFtokio2424100% (4)
- Bulma 1310Documento9 páginasBulma 1310kalandceutaAún no hay calificaciones
- PR1Documento20 páginasPR1carrizofAún no hay calificaciones
- Servidor DNS - Web PDFDocumento14 páginasServidor DNS - Web PDFViri Diana LsAún no hay calificaciones
- Manual de Consola Bash de LinuxDocumento20 páginasManual de Consola Bash de LinuxAlfonso Muñoz A.Aún no hay calificaciones
- Configurar Red SolarisDocumento5 páginasConfigurar Red SolarisJavier PonceAún no hay calificaciones
- Crear Escenarios Con VirtualBox-Freddy BeltranDocumento14 páginasCrear Escenarios Con VirtualBox-Freddy BeltranfabeltranmAún no hay calificaciones
- CentOS 6.3 - Configuración de RedDocumento18 páginasCentOS 6.3 - Configuración de RedAlmonacidAún no hay calificaciones
- MAC SpoofingDocumento21 páginasMAC SpoofingManuel Eliu Loaeza NavaAún no hay calificaciones
- Comandos de UbuntuDocumento12 páginasComandos de UbuntuIng Carlos RiosAún no hay calificaciones
- Template WordDocumento12 páginasTemplate Wordguillermo memoAún no hay calificaciones
- OSSIM+1.1+ +Configuracion+Después+de+La+InstalacionxDocumento11 páginasOSSIM+1.1+ +Configuracion+Después+de+La+Instalacionxsena183088Aún no hay calificaciones
- Asaltando Redes Wifi For TcukDocumento17 páginasAsaltando Redes Wifi For TcukChristhian Garcia Fray-cukAún no hay calificaciones
- P0-Instalacion Fbsd-Vmware 2021Documento43 páginasP0-Instalacion Fbsd-Vmware 2021Said JotarAún no hay calificaciones
- Alcance Libre - Ajustes Posteriores A La Instalación de CentOS 7Documento8 páginasAlcance Libre - Ajustes Posteriores A La Instalación de CentOS 7Eduardo S. PiñaAún no hay calificaciones
- Centos 7 Todo SFTPDocumento8 páginasCentos 7 Todo SFTPAlfonso Muñoz A.Aún no hay calificaciones
- Detección de Intrusos LinuxDocumento30 páginasDetección de Intrusos LinuxIvan UchihaAún no hay calificaciones
- Ajustes Posteriores A La Instalación de CentOS 7Documento6 páginasAjustes Posteriores A La Instalación de CentOS 7Eduardo S. PiñaAún no hay calificaciones