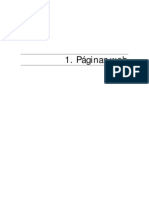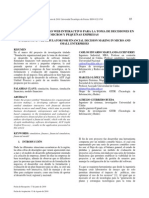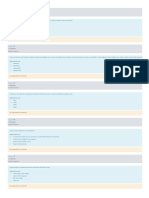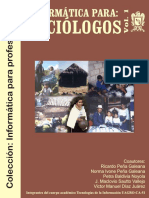Documentos de Académico
Documentos de Profesional
Documentos de Cultura
Moodle 1
Cargado por
fusob1230 calificaciones0% encontró este documento útil (0 votos)
97 vistas136 páginasDerechos de autor
© Attribution Non-Commercial (BY-NC)
Compartir este documento
Compartir o incrustar documentos
¿Le pareció útil este documento?
¿Este contenido es inapropiado?
Denunciar este documento0 calificaciones0% encontró este documento útil (0 votos)
97 vistas136 páginasMoodle 1
Cargado por
fusob123Está en la página 1de 136
-
Moodle: Manual del Profesor
Una introduccin a la herramienta base del Campus virtual de la ULPGC
ndice de contenido
1. Introduccin.................................................................................................................................5
1.1 - El Campus Virtual..............................................................................................................5
1.2 - Los cursos de la categora Comunidad...............................................................................7
2. Estructura y organizacin del curso virtual..................................................................................8
2.1 - La interfaz de la asignatura.................................................................................................9
2.2 - Modo de edicin...............................................................................................................11
a) Modificar los paneles laterales.........................................................................................12
b) Editar los contenidos didcticos.......................................................................................12
c) Reorganizar los bloques de contenidos............................................................................15
d) Edicin de elementos individuales ..................................................................................17
2.3 - Configuracin del curso....................................................................................................17
3. Los mdulos de comunicacin...................................................................................................24
3.1 - Correo electrnico.............................................................................................................24
3.2 - Foros ................................................................................................................................24
a) Creacin y configuracin de un foro................................................................................25
b) Gestin del foro: privilegios del profesor........................................................................28
3.3 - Chats ...............................................................................................................................31
a) Creacin y configuracin de un chat ...............................................................................31
b) Gestin de la sala de chat.................................................................................................33
3.4 - Dilogos ..........................................................................................................................34
a) Creacin y configuracin de un dilogo...........................................................................34
3.5 - Reuniones ........................................................................................................................36
a) creacin de una reunin ...................................................................................................36
4. Los mdulos de contenidos materiales......................................................................................39
4.1 - El editor de texto HTML..................................................................................................39
4.2 - Etiquetas ..........................................................................................................................45
4.3 - Recursos ..........................................................................................................................46
a) recurso Pgina de texto.....................................................................................................48
b) recurso Pgina Web (HTML)...........................................................................................49
c) recurso Enlace a archivo o Web.......................................................................................50
d) recurso Directorio.............................................................................................................52
1
-
4.4 - Libros................................................................................................................................53
a) creacin de un recurso tipo libro......................................................................................54
b) Modificacin de un libro..................................................................................................55
4.5 - Lecciones ........................................................................................................................57
a) estructura de una leccin..................................................................................................58
b) creacin y configuracin de una leccin..........................................................................59
c) gestin de la leccin.........................................................................................................61
4.6 - Glosarios .........................................................................................................................65
a) creacin de un glosario.....................................................................................................66
b) gestin de un glosario.......................................................................................................70
4.7 - Wikis.................................................................................................................................71
a) configuracin de un wiki..................................................................................................71
b) gestin de un wiki ...........................................................................................................74
4.8 - SCORM............................................................................................................................76
4.9 - Los filtros de expresiones embebidas...............................................................................77
a) Expresiones matemticas.................................................................................................77
b) Contenidos multimedia (audio, video, animaciones).......................................................78
c) Expresiones multi-idioma................................................................................................79
d) Autoenlaces......................................................................................................................80
5. Los mdulos de actividades.......................................................................................................81
5.1 - Cuestionarios ..................................................................................................................81
a) tipos de preguntas.............................................................................................................81
b) configuracin de un cuestionario.....................................................................................90
c) generacin de la lista de preguntas...................................................................................93
d) gestin del cuestionario....................................................................................................96
e) formatos de importacin y exportacin de preguntas.......................................................99
5.2 - Diarios ...........................................................................................................................106
a) configuracin de un Diario.............................................................................................106
b) gestin del Diario...........................................................................................................107
5.3 - Tareas ............................................................................................................................108
a) creacin y configuracin de una tarea ...........................................................................108
b) gestin y revisin de una tarea.......................................................................................111
5.4 - Talleres ..........................................................................................................................112
a) creacin de un Taller......................................................................................................113
b) gestin de una actividad de tipo Taller..........................................................................117
5.5 - Consultas .......................................................................................................................117
a) creacin de una Consulta................................................................................................118
b) gestin de una Cuestin.................................................................................................119
5.6 - Encuestas ......................................................................................................................120
6. Gestin y administracin del curso..........................................................................................121
2
-
6.1 - El panel de Administracin.............................................................................................121
6.2 - Gestin de personas........................................................................................................122
a) la lista de participantes: vista como profesor.................................................................122
b) Altas y bajas de profesores.............................................................................................123
c) Altas y bajas de estudiantes............................................................................................124
d) Gestin de grupos...........................................................................................................125
6.3 - Revisin, evaluacin y calificaciones.............................................................................127
a) Informe de actividades...................................................................................................127
b) Libro de calificaciones...................................................................................................128
c) Escalas de calificacin....................................................................................................130
6.4 - Gestor de archivos del curso...........................................................................................131
6.5 - Copias de seguridad........................................................................................................132
Creado por Enrique Castro Lpez-Tarruella,
Dpto. de Bioqumica Biologa Molecular y Fisiologa, ULPGC
El presente manual est basado en documentos similares creados por Matt Riordan (Cuyahoga Valley Christian
Academy) y Juan Bournissen (Universidad Adventista del Plata ), as como en los cursos de demostracin
disponibles en el sitio Web oficial de Moodle (http://moodle.org).
Este manual se distribuye bajo la licencia de Documentacin Libre de GNU, sin restricciones adicionales.
Es libre de copiar, distribuir y modificar este texto segn los trminos de esta licencia. El texto completo de la
licencia puede consultarse en la URL http://www.gnu.org/copyleft/fdl.es.html
Copyright 2004 Enrique Castro
3
-
4
1 - Introduccin
1. Introduccin
El Campus virtual de la ULPGC est basado en una plataforma Web llamada Moodle
(Modular Object Oriented Distance Learning Enviroment). Este manual pretende dar una visin
del manejo de Moodle desde el punto de vista del profesor, detallando los privilegios y funciones
especficas que Moodle atribuye a los profesores de los cursos virtuales. Tambin pretende
explicar las posibles utilidades didcticas de los diferentes mdulos de Moodle: cmo usarlos
realmente para complementar su docencia como profesor de la ULPGC. Se trata por lo tanto de
un manual especializado, y requiere un conocimiento previo de cmo es y cmo se trabaja sobre
el Campus virtual. Las cuestiones bsicas y genricas para todos los usuarios no sern explicadas
aqu, slo los detalles especficos de los usuarios que acceden como profesores.
Este manual es complementario del Manual de Usuario general. En ese manual puede
aprender cmo entrar y navegar por las asignaturas del Campus virtual y cmo utilizar los
diferentes mdulos de actividades de que dispone Moodle. Es muy recomendable que utilice
primero el Manual de Usuario general y dedique algunos minutos a navegar por el Campus
virtual antes de centrarse en este Manual del Profesor.
Su funcin principal como profesor de una asignatura del Campus virtual consiste (desde
el punto de vista informtico), en dotar de contenido al curso, definiendo e instalando los
recursos materiales que los alumnos necesiten estudiar para aprender su materia. Tambin puede
instalar actividades docentes diversas que ayuden a los estudiantes en su tarea de aprendizaje de
una forma activa, no meramente leyendo sino haciendo cosas e interaccionando con sus
compaeros. Este manual le indicar cmo organizar su curso, cmo crear e instalar los
materiales didcticos y qu tipo de actividades tiene a su disposicin y cmo se pueden usar
dentro del Campus virtual.
1.1 - El Campus Virtual
Recordemos brevemente algunos elementos bsico ya expuestos en el Manual de Usuario.
El Acceso al Campus virtual se realiza a travs de uno de los dos dos servidores dedicados:
Facultad de Teleformacin
Dedicada exclusivamente a la enseanza a distancia en-lnea.
Acceso directo: http://www.teleformacion.ulpgc.es/moodle/
Apoyo a la enseanza presencial
Como su nombre indica, se encarga de complementar la docencia en las asignaturas
presenciales impartidas por la ULPGC, facilitando la disponibilidad de materiales y
actividades de aprendizaje a estos estudiantes.
Acceso directo: http://www.teleformacion.ulpgc.es/moodle2/
Desde la pgina principal (http://www.teleformacion.ulpgc.es/moodle/) es posible acceder
a ambas ramas del Campus virtual. Puede utilizar los botones de entrada en cada
seccin, o bien navegar por la lista de cursos hasta el curso o asignatura del que es profesor.
Antes de acceder a cualquier curso se le pedir que se registre, introduciendo su nombre
de usuario y contrasea. Estos datos son los mismos que para el acceso a MiULPGC. En
5
Acceso principal
(bookmark)
1 - Introduccin
particular, su nombre de usuario ser su nmero de DNI (sin letra). Lo primero que deber hacer
al entrar en el campus virtual por primera vez es cambiar su contrasea generada
automticamente para proteger su privacidad.
Es muy recomendable que conserve su clave sincronizada entre el servicio MiULPGC, el
correo institucional y el Campus Virtual. De momento son servicios separados de la ULPGC y, si
usted lo desea, puede poner claves distintas en cada uno de ellos (aunque entonces no podr
acceder a cada uno sin tener que registrarse de nuevo). En un futuro prximo esperamos ofrecer
un registro centralizado para todos los servicios Web de la ULPGC.
Es posible que usted olvide su clave, como suele suceder. En este caso, el campus tiene la
opcin de ofrecerle una copia de la misma. Para ello, slo debe presionar el botn
y el campus automticamente le pedir su correo electrnico y le
enviar la copia por ese medio. Bsquela en su buzn de correo e intente nuevamente. El
Campus virtual utiliza las direcciones de correo institucionales de la ULPGC.
Si navega por el rbol de titulaciones de la pgina principal puede encontrar cualquier
asignatura del Campus virtual, incluida la suya. Si visita la categora Comunidad, entre otros
cursos listados encontrar este que podemos usar como ejemplo:
El icono significa que este curso acepta el acceso de invitados, usuarios no registrados en el
Campus virtual. Los invitados pueden ver el curso, pero no pueden participar en ninguna de las
actividades. Es acceso de invitados puede ser adecuado para fines de demostracin. Si usted no
ve este icono, es que la asignatura NO permite el acceso de invitados, es obligatorio estar
matriculado en la ULPGC y registrado en el Campus virtual para acceder a la asignatura.
El icono indica que es necesaria una clave de acceso para poder entrar a la asignatura. Como
medida de seguridad todas las asignaturas oficiales presentes en el Campus virtual precisan de
una clave de acceso. Eso previene la entrada de visitantes ocasionales o intrusos. Los usuarios
registrados del Campus virtual no deben preocuparse por estas claves de acceso. La
administracin del sistema se encarga de asignar los permisos necesarios para acceder a todas las
asignaturas de las que est matriculado o sea profesor, automticamente. El sistema NO le pedir
ninguna clave de acceso al curso para entrar (salvo su nombre de usuario y contrasea).
Si va usted a su asignatura encontrar que, por ejemplo, falta la descripcin de la misma.
Usted, como profesor, puede introducir la descripcin editando la configuracin del curso (vea la
seccin 1.3, pero no ahora !)
6
Figura 1. La presentacin de una asignatura.
Descripcin o sumario
de la asignatura
Nombre completo
de la asignatura
Lista de
profesores
Icono de invitados
Contrasea activa
1 - Introduccin
Las asignaturas existentes en el Campus virtual han sido creadas y asignadas
automticamente a partir de la Base de Datos de titulaciones y asignaturas de la ULPGC. El
nombre de su asignatura corresponde la nombre completo de la misma tal y como aparece
introducido en la base de datos (igual que en MiULPGC). Moodle utiliza tambin un "nombre
corto" para identificar los cursos. En el Campus virtual el nombre corto de una asignatura ser su
cdigo numrico de identificacin.
Igual que las asignaturas, las cuentas de profesores se crean automticamente a partir de
la base de datos de la ULPGC. Su nombre aparecer escrito tal y como aparezca all. usted, como
todos los usuarios, puede cambiar su nombre u otra informacin personal simplemente editando
su Perfil personal. En el Manual de Usuario tiene las explicaciones detalladas. De forma rpida:
pinche en su nombre en cualquier ventana de Moodle.
1.2 - Los cursos de la categora Comunidad
La categora Comunidad obviamente no corresponde a ningn centro o titulacin de la
ULPGC. Es una zona virtual donde se han colocado una serie de cursos o asignaturas ficticias
para facilitar la interaccin entre los miembros del Campus virtual y como recursos de ayuda.
Todos los usuarios, profesores y alumnos tienen acceso a los cursos
Punto de encuentro:
Contiene foros pblicos para la interaccin entra todos los usuarios y tambin el acceso al
Servicio tcnico general.
Moodle para Usuarios:
Contiene el Manual de Usuario y adems recursos textuales y actividades para aprender a
usar Moodle desde el punto de vista de un usuario normal (alumno, estudiante).
Como profesor tendr acceso a los siguientes cursos en esta zona (no visibles por los alumnos):
Zona de Profesores:
Contiene el foro de Servicio tcnico especfico para profesores, y un cursillo de utilizacin
de Moodle como docente (similar a este manual).
Ejemplos de Moodle:
Es un curso estndar de demostracin, contiene explicaciones y ejemplo de cmo instalar y
como funcionan los diferentes mdulos de recurso y actividades de Moodle.
Zona de Pruebas:
Es un curso ficticio para que los profesores hagan pruebas, jueguen y experimenten
aadiendo y cambiando mdulos, editando configuraciones etc.
En estos cursos TODOS los usuarios estn matriculados como estudiantes, esto es, no pueden
editar ni modificar el curso, slo trabajar con l. Para acceder como profesor a la Zona de
Pruebas debe registrase con el nombre "profesor" y la contrasea "profesor".
7
2 - Estructura y organizacin del curso virtual
2. Estructura y organizacin del curso virtual
La plataforma Moodle proporciona tres tipos de mdulos o elementos lgicos con los que
construir un sistema de ayuda al aprendizaje:
Mdulos de comunicacin: para permitir que los alumnos puedan hablar con el
profesor (hacer preguntas, plantear dudas, etc.) y, mucho ms importante, puedan
comunicarse entre ellos y construir su propia comunidad de aprendizaje (tambin lo
usarn para concertar asaderos, pero eso es otra historia).
8
Figura 2. La estructura de bloques de una asignatura virtual.
Columna central:
Bloques de materiales
y actividades del curso
Bloque de
Administracin
Columna izquierda:
Informacin y acciones
Bloques temticos no
usados.
Invisibles a los alumnos
Columna derecha:
Bloques temporales
2 - Estructura y organizacin del curso virtual
Mdulos de materiales: los elementos que representan los contenidos materiales de la
asignatura: la informacin factual. Son todo tipo de textos, libros, apuntes,
presentaciones de diapositivas, enlaces a pginas Web externas etc. pensados para que
los estudiantes los lean y estudien sobre ellos.
Mdulos de actividades: son la parte activa y activa y colaborativa donde el alumno
tiene que hacer algo ms all de meramente leer un texto. Debates y discusiones,
resolucin de problemas propuestos, redaccin de trabajos, creacin de imgenes,
webquests, pueden ser ejemplos de actividades realizables en Moodle.
El curso virtual no es ms que una coleccin de estos elementos, definida y estructurada
por el profesor que explica la materia, recogida en una serie de pginas Web que el alumno
puede visitar para leer los textos o realizar las actividades a travs de Internet. Esto no quiere
decir que todos los materiales o actividades deban ser de tipo informtico. Son simplemente
materiales o actividades que se presentan o entregan a travs del ordenador; o de las que se
puede discutir a travs de la Red.
Veamos primero cul es la estructura visual de la asignatura virtual, cmo estn
dispuestos los diferentes elementos y luego veremos como crearlos, cambiarlos o borrarlos.
2.1 - La interfaz de la asignatura
Una vez ingresado en una asignatura veremos su pgina principal donde se recogen todos
los elementos de comunicacin y pedaggicos del curso. Recordemos del Manual de Usuario que
esta pgina se compone de 5 zonas bien definidas:
Cabecero:
Es la porcin superior, contiene el logo de la ULPGC (pinchando en l se va a la pgina
principal de la ULPGC), el nombre del curso o asignatura, y la informacin de registro (con
hipervnculo al perfil personal).
Tambin tendremos un enlace denominado "salir" que permite anular el registro de la
sesin en el Campus virtual. Esa muy conveniente acostumbrarse a terminar la sesin de
trabajo utilizando este enlace (u otro similar en el pie de pgina) y no cerrando
simplemente el navegador. De esta forma se evita que quede abierta en el servidor una
sesin con nuestro nombre que un hacker malicioso podra utilizar annimamente.
El cabecero cambiar segn las actividades que estemos realizando dentro del curso.
Cuando nos vayamos adentrando en la asignatura visitando sus diferentes elementos, el
cabecero nos guiar mostrando una barra de navegacin como la indicada en la Figura 4.
9
Figura 3. Pgina principal: cabecero
Logo ULPGC
Nombre de
la asignatura
Identificacin
de usuario
SALIR
2 - Estructura y organizacin del curso virtual
Cada uno de los textos en azul de esta barra es un hipervnculo que nos conduce a un lugar
concreto dentro de la estructura de la asignatura virtual. Se puede usar esta barra para
navegar fcilmente por la estructura del curso virtual. En particular, los dos primeros
vnculos nos conducirn a la pgina principal del Campus virtual y a la pgina principal de
la asignatura en la estamos trabajando. El "nombre corto" de la asignatura es su cdigo
numrico en la ULPGC. Son unos "atajos" muy convenientes.
A la derecha se encuentra una lista desplegable que relaciona todos los recursos y
actividades disponibles dentro de la asignatura y que pueden visitarse. Los botones
laterales sirven para ir a la actividad anterior o posterior a la actual. Desplegando la lista se
puede saltar directamente de una pgina de la asignatura a otra sin tener que navegar por
varios hiperenlaces intermedios.
Tambin aparece el icono de estadsticas, , que permite acceder a la lista de todos los
accesos registrados al recurso en cuestin por los usuarios del curso virtual.
Columna izquierda
Contiene una serie de paneles que permiten acceder a informacin del curso y funciones y
acciones generales de Moodle. Se han organizado as por la similitud semntica entre ellos.
Se muestran en la Figura 2. Las funciones de estos paneles se describen detalladamente en
el Manual de Usuario , y no se discutirn aqu.
Usted, como profesor, tiene la capacidad de
cambiar estos paneles de sitio o incluso borrarlos
(ver la seccin Modo de edicin) , pero le
recomendamos dejarlos inicialmente como estn.
Estos paneles aparecen tambin en las ventanas de
los estudiantes cuando acceden la curso. Sus
funciones son genricas para cualquier usuario
(salvo el panel de Administracin). Tenga esto en
cuenta antes de modificarlo, puede que a sus
alumnos les sea muy til un panel que usted como
profesor apenas utiliza.
El panel de Administracin es diferente para
profesores y alumnos. Si accede a la asignatura
como profesor este panel contendr una serie de
enlaces a funciones especficas propias y reservadas
al profesor de la asignatura y no accesible a los alumnos. Las funciones de este panel se
presentarn en la seccin 6.1 ms adelante.
10
Figura 4. Barra de navegacin de la asignatura
Elemento
genrico
del curso
Vnculo a la
pgina de entrada
Nombre corto
de la asignatura
Lista de elementos
de la asignatura
Figura 5. El panel Administracin.
Acceso a estadsticas
del recurso
2 - Estructura y organizacin del curso virtual
De momento, baste decir que este es el panel al que dirigirse para cambiar la configuracin
del curso y activar el modo de edicin del mismo.
Columna central
Contiene los elementos propios de cada asignatura: vnculos a los contenidos y materiales
textuales del curso, las diferentes actividades didcticas etc.
Aqu aparecern una serie de enlaces de texto identificados por iconos que nos permitirn
acceder a cada uno de los elementos didcticos dispuestos por el profesor: recursos
textuales, mdulos de actividades, mdulos de comunicacin etc.
El contenido de estos bloques depende enteramente de sus necesidades, preferencias y
estilo docente. Puede aadir y cambiar elementos, en incluso modificar la estructura del
curso virtual. Este manual le ensear cmo hacerlo.
Columna derecha
Contiene paneles relacionados con la organizacin temporal del curso. Al igual que los de
la derecha, son editables por el profesor. Para recordar sus funciones y modo de uso acuda
al Manual de Usuario.
Pie de pgina
Nos informa de nuestra identidad actual y permite anular el registro (vnculo "salir") o bien
volver a la pgina principal desde cualquier subapartado del curso (vnculo "Pgina
Principal" o bien el nombre corto del curso). Es otro conveniente atajo.
2.2 - Modo de edicin
Como profesor, usted tiene que aadir y modificar los elementos didcticos incluidos en
el curso virtual. Para ello los profesores (pero no los alumnos) tienen a su disposicin el modo de
edicin del curso. En este modo de funcionamiento usted puede modificar la disposicin de los
paneles laterales de funciones, reorganizar los bloques temticos de la columna central y aadir,
cambiar, mover o borrar los recursos didcticos que componen el contenido de su curso.
Para activar el modo de edicin usted dispone de dos mtodos con idntica funcin:
En la barra de navegacin del cabecero del curso dispone del botn ,
justo en el extremo derecho de la ventana.
Alternativamente, puede usar el enlace que se encuentra en el panel
de Administracin (a la izquierda, abajo).
Tras pinchar en cualquiera de estos botones observar que el interfaz se modifica y se
aaden toda una serie de pequeos iconos por doquier. Pinchando en esos iconos podremos
ejecutar las acciones de editar, aadir mover y borrar los diferentes elementos del curso. Repare
11
Figura 6. Pie de pgina de una asignatura.
2 - Estructura y organizacin del curso virtual
en que ahora los botones que controlan el modo de edicin muestran la opcin "Desactivar
edicin".
a) Modificar los paneles laterales
En el modo de edicin aparecen unos pequeos iconos
en los cabeceros de los paneles de las columnas laterales.
Estos iconos permiten alterar la disposicin de los paneles en
la pantalla (pero usualmente no alterar su contenido).
Veamos sus funciones:
Iconos de visibilidad ( y ): El ojo abierto indica
que el bloque es visible. Si pincha en l el bloque queda
oculto y se marcar con el ojo cerrado . Usted, como profesor, ver siempre el bloque en el
modo de edicin, pero no as sus alumnos, cuando el panel est oculto ellos no pueden verlo.
Pinchando en este icono el bloque se hace visible otra vez.
Iconos de movimiento ( , , y ): Permiten mover el bloque en la direccin indicada
por la flecha. Subiendo o bajando el panel en su columna ( , ) o bien cambindolo de
columna ( , ).
Icono de borrado ( ): Sirve para eliminar el panel por completo (no meramente ocultarlo de
la vista de los alumnos).
En el modo de edicin adems de estos iconos, aparece
tambin un nuevo panel (usualmente en la columna izquierda,
abajo). Este panel mantiene una lista de todos los paneles
disponibles en Moodle y permite aadir alguno que no est
visible. Los paneles borrados pasan a engrosar esta lista. Puede
reinsertar un panel borrado usando este interfaz.
La configuracin de los paneles se realiza exclusivamente por el profesor. Los estudiantes
de una asignatura no pueden activarlos o moverlos. Por ello es conveniente que sopese las
preferencias de sus estudiantes cuando vaya a realizar cambios demasiado drsticos. Puede que
un panel no le sea til a usted pero si a sus estudiantes. Tenga en cuenta que los estudiantes
acceden a varias asignaturas en el Campus virtual, la suya y las de otros profesores, y pueden
llegar a perderse si usted dispone sus estos paneles de una forma demasiado radical o limitada.
b) Editar los contenidos didcticos
En el modo de edicin podemos tambin, y sobre todo, modificar los contenidos
didcticos de la asignatura, alterando las cajas centrales de contenidos. De nuevo, en el modo de
edicin aparecen toda una serie de nuevos iconos al lado de cada componente individual, que nos
van a permitir ejecutar las diversas acciones sobre l. Tambin aparecen sendas cajas con listas
desplegables que permitirn aadir nuevos componentes al curso: aqu tenemos los ladrillos de
construccin del curso, con ellos aadiremos contenido y actividades a la asignatura virtual.
12
Figura 7. Edicin de un Panel.
Figura 8. Adicin de paneles
2 - Estructura y organizacin del curso virtual
Basta seleccionar un tipo de mdulos y se aadir un elemento de esa clase al final de la
lista de elementos del tema en cuestin. Automticamente entrar en los formularios de
configuracin del mdulo en cuestin, para especificar las caractersticas concretas del recurso o
actividad que est aadiendo. Cuando termine esta configuracin ver su nuevo elemento
didctico en el bloque temtico, al final del mismo (lo podr mover luego). Las funciones,
caractersticas y modo de uso de estos diferentes mdulos didcticos se describen ms adelante
para cada tipo de mdulo en este Manual.
Agregar recurso:
Esta caja contiene una lista desplegable de los mdulos de Moodle
que permiten manejar materiales textuales. Seleccione uno y se
aadir al final del tema actual. Los recursos son textos, pginas
Web o archivos binarios descargables (documentos PDF,
presentaciones de diapositivas, programas ejecutables
Agregar actividad:
Esta caja contiene una lista desplegable de los mdulos de Moodle que
permiten manejar actividades didcticas: cosas que los estudiantes tiene
que trabajar y hacer, mas que slo leer y releer. Tpicamente, las
actividades son evaluables y reciben una calificacin.
Adems de esta cajas para aadir componentes nuevos a la
asignatura, tendremos tambin una serie de iconos para manipular los
componentes ya existentes. Veamos su funcin:
13
Figura 9.. Edicin de los contenidos del curso
Botones de edicin de
mdulos individuales
Edicin del texto
anterior (etiqueta)
Mdulos
didcticos
individuales
componentes
indentados
Elemento oculto
Agregar actividad:
Aade un nuevo mdulo
didctico a este tema
Agregar recurso:
Aade un nuevo mdulo
de contenido textual
Botn de ayuda
2 - Estructura y organizacin del curso virtual
Icono de edicin ( ):
Pulsando en este icono podemos cambiar cualquier parmetro del recurso o actividad que se
trate. Desde el nombre con el que aparece listado en el bloque temtico, a sus caractersticas
internas de funcionamiento. La edicin consiste en recorrer de nuevo los formularios de
configuracin usados al crear el elemento, para repasar y corregir, borrar o aadir los cambios
que creamos oportunos. Obviamente, eso requiere conocer los detalles de funcionamiento de
cada actividad.
Iconos de sangrado ( y ):
Permiten sangrar (indentar) la lista de elementos didcticos presentada en cada caja temtica.
Se puede ver un ejemplo en la Figura 13. Son convenientes para romper la monotona de listas
muy largas y darles una estructura lgica.
Icono de borrado ( ):
Elimina completamente la actividad de que se trate, incluyendo los archivos (del profesor y de
los alumnos) que pudieran estar asociados a la misma. El sistema pide confirmacin. Tenga
cuidado, ya que no existe una opcin de deshacer o restaurar lo borrado. Si elimina
accidentalmente una actividad compleja tendr que rehacer todo el trabajo desde el principio.
Ms adelante (en la seccin 6.5) veremos cmo realizar copias de seguridad del contenido de
la asignatura.
Iconos de visibilidad ( y ):
Permiten controlar si un elemento es mostrado a los alumnos o no. El ojo abierto indica
que el elemento es visible y los alumnos pueden entrar y trabajar con l. Si pincha en este
14
Figura 10. Interfaz de desplazamiento de elementos didcticos
Marcador de posicin
Pinchar en el
nuevo lugar
"Proyecto docente"
ya no est aqu
2 - Estructura y organizacin del curso virtual
icono, el elemento quedar oculto y se marcar con el ojo cerrado . Usted, como profesor,
ver siempre el elemento en el modo de edicin, pero no as sus alumnos. Pinchando en este
icono el bloque se hace visible otra vez para los alumnos.
Icono de desplazamiento ( ):
Permite mover el elemento en cuestin a un nuevo lugar en la lista de temas y actividades del
curso. Cuando se pincha en este icono se modifica la ventana y aparecen una serie de cajitas
marcadoras de lugar a lo largo de la lista de elementos del curso, en todos los bloques
temticos (vea la Figura 10). Simplemente seleccione y pinche en el nuevo lugar que quiere
que ocupe (en cualquier tema) el recurso que marc para desplazar. Ser insertado ah.
Iconos de grupos ( , y ):
Indican el funcionamiento de este componente respecto a los grupos de estudiantes que pueda
haber definido en la asignatura, lo que se denomina modo de grupo de la misma:
Sin grupos : todos los alumnos pueden acceder y trabajar con este componente.
Grupos visibles : todos los alumnos ven el trabajo de los dems, pero slo pueden
participar y compartir con los de su propio grupo.
Grupos separados : cada alumno slo puede ver a los compaeros de su propio grupo.
El resto de estudiantes no existen para l en esta actividad.
Tambin se usan estos iconos para cambiar el modo de grupo del componente. Pinchando
repetidas veces, el icono ir cambiando cclicamente.
Una explicacin ms detallada de cmo crear y gestionar grupos de estudiantes en una
asignatura de Moodle se ofrece ms adelante en la seccin Gestin de grupos.
c) Reorganizar los bloques de contenidos
Adems de los elementos individuales de recursos y actividades didcticas, el profesor
tambin puede redefinir la visualizacin y el significado lgico de las cajas que representan los
bloques temticos.
Existe siempre una caja 0, la primera del curso, destinada a elementos generales, comunes
para todo el curso. El resto de las cajas (tantas como se especifique en la configuracin del curso)
se numeran consecutivamente. Esta cajas representan semanas reales del calendario si el formato
del curso es semanal. Pero si el formato del curso es por temas, su significado puede ser diverso,
dependiendo de su
Estas cajas pueden corresponder efectivamente a los Temas de su asignatura, tal y como
aparecen en su temario. A poco que la asignatura sea un medianamente larga, si dedica una caja a
cada tema tendr una pgina Web muy larga hacia abajo y sus alumnos y usted tendrn que estar
continuamente desplazando arriba y abajo la ventana del navegador.
Tambin puede dividir un temario muy largo en 4-5 grandes bloques temticos, y dedicar
una caja a cada uno de estos bloques temticos. En estas cajas puede incluir enlaces a los textos y
materiales de estudio, y tambin las actividades y trabajos asociados a cada tema que usted haya
diseado para mejorar el aprendizaje de ese tema concreto.
15
2 - Estructura y organizacin del curso virtual
Alternativamente, puede decidir dedicar unas cajas slo a textos, lecturas y recursos
materiales, y otras slo a otro tipo de actividades, Por ejemplo una caja para loa trabajos de
revisin, otra para exponer relaciones de problemas a resolver, otra para reunir exmenes de
prueba ofrecidos a los alumnos. Est limitado tan slo por su imaginacin.
Las cajas o bloque temticos pueden ser visibles por los alumnos o quedar ocultas a los
mismos, slo visibles para usted, el profesor. Puede ir construyendo y aadiendo recursos a un
bloque poco a poco y finalmente, cuando est listo, activar su atributo de visibilidad para
mostrarlo a los alumnos y que stos puedan trabajar con l. Los bloques inactivos se indican por
un sombreado gris. El bloque marcado como actual aparece en un color ms intenso.
Veamos las funciones de los iconos de gestin de las cajas de contenidos:
nico ( ): este icono hace que el bloque actual sea el nico mostrado a los alumnos, todos
los dems quedan escondidos. Cuando esto es as, el bloque aparece con el icono , que
permite volver a mostrar todos los bloques temticos escondidos previamente.
Actual ( ): este icono marca el bloque como el tema actual. Esto queda reflejado por unos
colores del recuadro ms intensos (ver la Figura 11). El profesor puede usar esta funcin para
dirigir a sus alumnos a la parte relevante de la asignatura virtual en cada momento.
Visibilidad ( y ): controla si el bloque entero es visible por los alumnos o no, de la
misma forma que los otros iconos de ojo que ya hemos visto.
16
Figura 11. Reorganizacin de bloques temticos.
Tema visible
Tema actual
Iconos de
desplazamiento
Marcar como actual
Selector de vista
nica
Tema oculto
a los alumnos
Control de
visibilidad
2 - Estructura y organizacin del curso virtual
Desplazamiento ( y ): Permite mover el bloque arriba y abajo en la lista de bloques,
alterando su orden. El movimiento es secuencial y de uno en uno, as que reorganizaciones
grandes tomarn su tiempo. Disee la pgina de su curso en papel antes de plasmarla en la
Web.
d) Edicin de elementos individuales
Adems de activar el modo de edicin general del curso, puede optar por navegar por los
diferentes recursos y actividades didcticas. Cuando entre en cada una de ellas tendr la opcin
de editarla, usando el botn , colocado arriba a la derecha, en la barra de
navegacin del curso.
Actualizar la actividad usualmente significa editar su configuracin inicial recorriendo otra vez
los formularios rellenados al crear la actividad. de esta forma se pueden modificar apenas
aquellos parmetros que sea necesario.
2.3 - Configuracin del curso
La estructura que acabamos de ver es la predefinida en el campus virtual pero no es la
nica ni, tal vez, la ms adecuada para su asignatura. Usted como profesor puede configurar
muchos parmetros que controlan cmo se muestra la interfaz visual del curso a los estudiantes y
cmo funcionarn los mdulos didcticos que vaya aadiendo al curso.
Para acceder al formulario de configuracin del curso vaya al bloque de Administracin
(abajo a la izquierda) y pinche en el enlace . Pasar entonces a la pgina de
configuracin, donde ver un gran formulario con muchas opciones que rellenar. Vamos a verlas
poco a poco:
Categora: Corresponde al elemento del rbol de centros y titulaciones de la pgina principal.
Las categoras son definidas por la administracin del Campus virtual. Por favor no cambie
esta opcin. Su curso quedar descolocado y, adems, cuando se actualice la informacin para
sincronizar el campus virtual con la base de datos de la ULPGC (usualmente cada noche), lo
que ha seleccionado usted ser borrado y sustituido por la asignacin definida en la base de
datos de forma automtica.
17
Figura 12. Edicin de recursos individuales.
Botn de edicin
del recurso
Lista de seleccin
de recursos
2 - Estructura y organizacin del curso virtual
Nombre completo: El nombre de la asignatura tal y como aparece en la base de datos de
matrcula de la ULPGC. No lo cambie aunque considere que est mal, sus cambios no
sobrevivirn a la siguiente ronda de sincronizacin con la base de datos. Mejor, pngase en
contacto con el Servicio de Informtica para que la base de datos refleje realmente el nombre
correcto de su asignatura.
Nombre corto: Es el cdigo numrico de identificacin de matrcula de su asignatura. Se
utiliza el cdigo abreviado. No lo cambie. Se han refundido en un slo nombre corto los casos
de varios cdigos de matrcula distintos para una sola asignatura real (por ejemplo, ofertada
como optativa o libre configuracin).
Sumario: Es la descripcin de su asignatura que aparecer en el listado de asignaturas del
Campus virtual (ver la Figura 1). Debe introducir un texto breve pero descriptivo que indique
a un alumno la materia que se estudia o qu aprender en su asignatura.
Es texto introducido puede incluir formatos de texto, listas, tablas, imgenes insertadas y
muchos otros elementos de estilo.
Usualmente este campo dispone de un editor de texto HTML. Comprobar que esto es as si el
cuadro de texto dispone de una barra de herramientas similar a la de un procesador de textos
de oficina. En este caso podr aadir estilos directamente usando los diferentes botones, como
si estuviera tecleando texto en su procesador de textos normal. Tambin puede copiar-y-pegar
texto (con formatos) desde su software ofimtico al editor de texto HTML de Moodle. En la
seccin 4.1 se describe con detalle el funcionamiento de este editor.
Si el editor no est disponible (no aparece la barra de herramientas), puede aadir formatos
utilizando texto con marcas HTML.
18
Figura 13. Formulario de configuracin del curso (1).
Categora: Centro / titulacin
(no cambiar, asignado por Admin)
Nombre de la asignatura:
(no cambiar, asignado por Admin)
Nombre corto: cdigo numrico
(no cambiar, asignado por Admin)
Ventana del
editor HTML
Descripcin
de la asignatura
Botn de ayuda
Barra de herramientas
del editor
Formato: Modo
de presentacin
Cdigo externo:
(no cambiar)
2 - Estructura y organizacin del curso virtual
En cualquier caso, pulsando el icono de ayuda que aparece al lado de muchos campos podr
consultar los textos de ayuda de Moodle (genricos, no especficos el Campus virtual de la
ULPGC) correspondientes a cada opcin.
Formato: El formato es la estructura visual del curso, el modo de presentacin de la
informacin. La eleccin del formato afecta a la disposicin de los paneles de funciones y,
sobre todo, cambia el significado lgico de los bloques de la columna central. Existen tres
posibles formatos seleccionables:
Temas: Es el formato predefinido en el Campus virtual ULPGC. Es este formato la
columna central consta de una serie de cajas que representan Temas o Bloques temticos
de la asignatura (u otro tipo de organizacin lgica). La primera caja (Tema 0) es especial.
Contiene el foro de Novedades de la asignatura y est siempre visible. El resto se pueden
ocultar o borrar.
Semanal: En este formato las cajas de la columna centra representan SEMANAS de
tiempo real del curso. La primera caja es general y no tiene una fecha asociada. Este
formato es adecuado para asignaturas con una estructura cronolgica muy definida y
predeterminada. Idealmente el profesor debe colocar en las diferentes semanas los
materiales o actividades concretas que se van a realizar en esa semana especfica, no en
otra. Requiere una fuerte disciplina temporal.
Social: En este formato no aparecen contenidos del curso de forma explcita en la interfaz.
El curso se organiza alrededor de un foro de debate donde alumnos y profesores pueden
aadir mensajes (y adjuntar contenidos como ficheros adjuntos) y discutir sobre las
aportaciones de unos y otros.
Este formato es normalmente ms adecuado para mantener en contacto a una comunidad
que como base pedaggica, aunque puede utilizarse para asignaturas con poco contenido
formal y donde la comunicacin es lo fundamental (proyectos fin de carrera y similares).
El muchos casos, el contenido formal del curso (temas, materiales de lectura, etc.) se puede
colocar en el propio foro directamente o mediante archivos adjuntos.
19
Figura 14. Configuracin: formato semanal
Cada caja corresponde
a una semana del
calendario
2 - Estructura y organizacin del curso virtual
Fecha de inicio: Es la fecha en la que comienzan las clases de la asignatura. Esta opcin es la
base sobre la que se construyen las cajas semanales en el formato semanal. No afecta a cursos
de los otros formatos, aunque es conveniente poner la fecha oficial de clases en la ULPGC.
Duracin de la matrcula: Indica el periodo que permanecer matriculado un estudiante en la
asignatura, en das desde la fecha de inicio del curso. Es til cuando se trata de cursos cortos
que se repiten varias veces al ao. Una vez expira el plazo, todos los estudiantes con acceso
son automticamente dados de baja.
Nmero de temas: Es nmero de cajas que aparecen predefinidas en la columna central.
Sern "semanas" o "temas" segn el formato del curso. No aplicable al formato social. El
20
Figura 15. Configuracin: formato social
El foro de debate es el
contenido y la actividad
Figura 16. Formulario de configuracin del curso (2).
Contrasea:
No cambiar
2 - Estructura y organizacin del curso virtual
valor predefinido es 10, no es un parmetro crucial. Las cajas sobrantes (no utilizadas para
aadir contenidos) se pueden ocultar, y siempre es posible configurar un nmero mayor.
Modo de Grupo: Define los tipos de grupos de usuarios que utiliza el curso. Son posibles tres
opciones:
No hay grupos: todos los usuarios del curso (alumnos y profesores) trabajan juntos en una
nica clase.
Grupos separados: Cada estudiante trabaja en el curso slo con los miembros de su
propio grupo. De hecho, en este modo el estudiante desconoce totalmente la existencia de
otros alumnos
Grupos visibles: cada estudiante trabaja slo con los miembros de su grupo, pero puede
ver la existencia de otros grupos. Puede leer sus debates y observar sus actividades, pero
slo puede contribuir dentro de su propio grupo.
En Moodle, cada usuario puede pertenecer a un nico grupo. No es posible asignar actividades
distintas a distintos grupos del curso. Los grupos representan ms bien cohortes de alumnos o
"clases" distintas dentro de una asignatura. NO son equipos de alumnos reunidos
ocasionalmente para realizar una actividad concreta.
La opcin "forzar" define si el modo de grupo se aplica obligatoriamente a todas las
actividades del curso o no. Si se deja en "No forzar", entonces cada actividad puede funcionar
en distinto modo de grupos (sin/visibles/separados), segn est configurado el parmetro en el
momento de crear la actividad y se puede modificar usando los iconos ad hoc del modo de
edicin. Si se opta por "si", forzar el modo de grupo a nivel de curso, todas las actividades se
comportaran siempre igual respecto a los grupos.
Disponibilidad: Indica si la asignatura es visible para los alumnos y stos pueden entrar y
empezar a trabajar con el curso. En el Campus virtual las asignaturas oficiales NO estn
disponibles para los alumnos de forma predefinida. Cuando est listo para empezar a utilizar
el Campus virtual como apoyo a su docencia, modifique manualmente la configuracin para
hacer el curso visible para los alumnos.
Contrasea de acceso: Es la contrasea que representa el icono en la lista de cursos (ver
Figura 1). Todas las asignaturas oficiales de la ULPGC tienen una contrasea (ver un largo
cdigo alfanumrico) como mecanismo extra de seguridad para evitar accesos no deseados.
Usted no tiene que saber ni preocuparse por el cdigo usado. Como profesor, la
administracin del sistema ya le ha concedido los permisos de acceso necesarios. Ni usted ni
sus alumnos tendrn que teclear la contrasea de acceso.
Acceso de invitados: Este parmetro define si usted quiere permitir que usuarios no
registrados puedan entrar en su asignatura virtual y curiosear por ella. Los invitados no pueden
en ningn caso participar en las actividades del curso (publicar mensajes en foros, enviar
trabajos, etc.), su modo de acceso es de slo-lectura.
Normalmente este parmetro est configurado a NO. Activarlo depende de consideraciones de
privacidad (no slo suya, sino que tambin afectarn a las contribuciones de sus alumnos). La
contrasea a la que se refiere es la contrasea de acceso del punto anterior.
21
2 - Estructura y organizacin del curso virtual
Adems, puede tener en cuenta otras consideraciones. Las normas de Copyright permiten
redistribuir copias de material registrado siempre que se haga dentro del aula y slo a
estudiantes oficialmente matriculados. En Internet, esto se interpreta normalmente como un
permiso para utilizar material registrado si, y slo si, los navegantes ocasionales NO tienen
acceso al material, slo los estudiante identificados. Por lo tanto, permitir acceso a invitados
puede condicionar el tipo de material que usted puede colgar en su asignatura virtual.
Recuerde que tambin dispone de la pgina Web institucional (http://www.ulpgc.es) para
colocar material visible pblicamente en Internet (a travs de MiULPGC>MiGestin).
Temas ocultos: Las cajas de la columna central se pueden mostrar u ocultar a voluntad (ver
ms adelante Modo de edicin). esta opcin controla si una seccin oculta se muestra como
una caja colapsada (vaca y sombreada en gris, normalmente), o simplemente no se muestra en
absoluto.
Items de noticias visibles: Determina el nmero de mensajes del foro de Novedades que
aparecen en el panel de Novedades, normalmente en la columna derecha, arriba. Los ltimos
n mensajes enviados por el profesor a ese foro estarn listados en ese panel.
Los siguiente campos del formulario son ajustes que afectan a algunas prerrogativas que el
profesor puede atribuir a los alumnos.
Mostrar calificaciones: Si est en "Si", cada
alumno ver automticamente los resultados de
todas sus actividades evaluables del curso a
travs del Campus virtual. Es una opcin muy
recomendable.
Mostar informe de actividades: Si est en "Si"
se mostrar el enlace al Informe de actividades
en el panel de Administracin de los alumnos.
Cada uno podr llevar un registro de los
recursos visitados y actividades completadas. Es
muy conveniente que habilite esta capacidad
para los alumnos. Hace ms fcil para ellos
gestionar su trabajo en el Campus virtual.
Tamao mximo de archivos: define lo que su nombre indica. Este lmite es aplicable a
archivos adjuntos en foros, wikis, glosarios, etc. y archivos entregados como producto en
tareas o talleres. Este es un lmite genrico para el curso completo. Se pueden establecer otros
lmites inferiores luego en la configuracin de cada actividad completa.
Los ltimos parmetros del formulario sirven para personalizar el tratamiento entre los
usuarios del Campus virtual, profesores y alumnos. Puede elegir con qu vocablo quiere
identificar su figura y la de la alumnos o estudiantes en los mensajes y el interfaz de Moodle.
Salvo causas muy justificadas, es muy recomendable mantener la denominacin predefinida.
Forzar idioma: Puede hacer que el idioma del interfaz de Moodle quede fijado para todo lso
usuarios. El parmetro idioma afecta a los nombre de los paneles presentados en la pantalla
22
Figura 17. Formulario de configuracin (3).
2 - Estructura y organizacin del curso virtual
("Personas", "Novedades" etc., y a los nombres de los mdulos de actividades de Moodle. NO
afecta para nada a los contenidos que usted haya introducido (no traduce los contenidos),
salvo que usted haya utilizado el filtro multilingue y disponga de traducciones (hechas por
usted) de sus materiales y recursos didcticos.
Si no fuerza un idioma concreto cada usuario ser libre de elegir el que le sea ms
conveniente. Actualmente, el paquete de idioma "Espaol Internacional- es" es el ms
completo y adaptado a la ULPGC. Si usa otro puede encontrarse textos no traducidos
correctamente.
23
Figura 18. Formulario de configuracin (4).
3 - Los mdulos de comunicacin
3. Los mdulos de comunicacin
Uno de los propsitos principales del Campus virtual de la ULPGC consiste en facilitar y
enriquecer la interaccin entre todos los miembros de la comunidad universitaria (entre
estudiantes, entre profesores y entre alumnos y profesores). Por ello las herramientas de
comunicacin son bsicas.
A travs de esta herramientas los alumnos pueden plantearle dudas y solicitarle
aclaraciones. Usted puede utilizar el Campus tambin para publicar anuncios, instrucciones,
fechas de examen etc. Y tambin puede establecer debates y discusiones que amplen el punto de
vista de sus estudiantes y les enseen a travs de la palabra.
3.1 - Correo electrnico
El correo electrnico es una pieza fundamental. Es absolutamente necesario disponer de
una direccin de correo electrnico para utilizar Moodle. El Campus virtual utiliza el correo
institucional de la ULPGC. Es un sistema de correo Web a travs de IMAP. El acceso genrico
es http://correo.ulpgc.es. Todas las asignaturas tienen definido un acceso al correo electrnico
institucional en el bloque general de la misma.
Es muy conveniente que sus alumnos utilicen su buzn de correo institucional para sus
comunicaciones a travs del Campus virtual. Salvo casos de fuerza mayor, no utilice direcciones
externas (Hotmail, Yahoo, etc). En cualquier caso, haga saber a sus alumnos que su
comunicacin con ellos se realizar a travs de la direccin que ellos introduzcan en su perfil
personal. Si quieren mantenerse al da de las novedades del curso deben actualizar esa direccin
cada vez que cambien de cuenta de correo.
3.2 - Foros
Los foros son un medio ideal para publicar pequeos mensajes y mantener discusiones
pblicas sobre la informacin u opiniones all vertidas. Los foros son la principal herramienta de
comunicacin entre los usuarios del Campus virtual. Su funcionamiento es muy similar al de
otros foros de discusin en Web.
En todas las asignaturas existe un foro de forma predefinida, el foro de Novedades y
Anuncios presente en el bloque temtico 0 de la columna central. Este foro se crea
automticamente al crear una asignatura nueva. Normalmente (si usted no altera la
configuracin), slo los profesores pueden publicar mensajes en el foro de Novedades. Los
ltimos mensajes publicados en este foro se presentan tambin en el panel Novedades, que
funciona as como un tabln de anuncios. Todos los participantes (profesores y alumnos) estn
suscritos a este foro, lo que significa que, adems de poder ver los mensajes conectndose va
Web, recibirn una copia por correo electrnico.
Por lo tanto el foro de novedades es un mecanismo muy conveniente para hacer pblica
informacin relativa a su asignatura y distribuirla a los alumnos. Puede usarlo para publicar las
convocatorias de prcticas, las fechas de exmenes, horarios de tutoras etc. Obviamente,
tambin para anuncios y avisos de imprevistos. Si quiere mandar un mensaje por correo
24
3 - Los mdulos de comunicacin
electrnico a todos los participantes de su asignatura, simplemente coloque un mensaje en este
foro.
Adems de este foro general, usted puede crear cuantos foros adicionales quiera en su
asignatura. Puede utilizar un foro como servicio de tutora virtual (con la ventaja de que las
explicaciones son pblicas, todos los alumnos pueden verlas y no es necesario repetirlas a cada
uno). Tambin puede establecer un foro para mantener un debate sobre un tema concreto. En
Moodle los foros son calificables, as que puede asignar una puntuacin a la participacin en este
debate y establecerlo como una actividad didctica obligatoria en la realizacin de su proyecto
docente. Las posibilidades de usos docentes de los foros son casi infinitas.
a) Creacin y configuracin de un foro
Para crear un foro, activamos el modo de edicin y vamos a la lista desplegable agregar
actividad, para aadir el foro en el bloque temtico que nos interese. Automticamente
pasaremos a la pgina de configuracin del nuevo foro. Veamos cmo configurar los diferentes
parmetros que controlan el funcionamiento de cada foro.
Nombre del foro: Es el texto con el que se mostrar el acceso al foro en la pgina principal
del curso. No debe ser un texto muy largo. Se pueden incluir marcas HTML explcitas para
obtener efectos de texto. (por ejemplo, "muy <b>importante</b>" para que se visualice "muy
importante").
Tipo de foro: Afecta al nmero de hilos de discusin de puede mantener el foro. Caben tres
opciones:
Debate sencillo: slo existe un nico tema y un nico hilo de discusin. Es adecuado
para debates muy concretos, por ejemplos foros asociados a un tema particular del
temario, bien acotado y definido.
25
Figura 19. Formulario de configuracin de un foro (1)
Nombre:
Descriptivo y no muy largo
Tipo de foro:
N de debates
Introduccin: texto
descriptivo e
instrucciones didcticas
Editor de
texto rico
3 - Los mdulos de comunicacin
Un tema por persona: Cada persona plantea un nico tema que inicia un hilo de
discusin. Adecuado para invitar a los alumnos a realizar cada uno una exposicin
inicial y recabar opiniones de sus compaeros.
Foro de uso general: Permite mltiples discusiones sin restriccin. Es lo ms habitual.
Introduccin: Es un texto descriptivo de la temtica general del foro y su propsito. Tambin
debera contener unas breves instrucciones didcticas del uso del foro y del tipo de debates
que se esperan en el mismo.
Este texto puede utilizar estilos, efectos de texto, imgenes etc. Se puede utilizar el editor
HTML para introducirlo, lo que significa que tambin se puede copiar-y-pegar desde un
procesador de textos ofimtico, conservando los estilos de texto.
Nuevos temas: Especifica cuan abierto a la participacin de los estudiantes est el foro. Hay
tres opciones posibles:
Ni temas ni respuestas: Los estudiantes no pueden publicar mensajes en este foro. Slo
pueden leer los mensajes de los profesores (por ejemplo el foro Novedades).
Slo respuestas: Los estudiantes no pueden empezar discusiones, pero pueden
responder a los mensajes de los profesores. til si usted quiere controlar al mximo los
temas de discusin.
Permitir temas y respuestas: Los alumnos pueden participar libremente, iniciando hilos
de discusin y respondiendo a mensajes, sin cortapisa alguna. Es lo necesario para un
foro de dudas, o simplemente para un punto de interaccin social.
Subscripcin forzosa: Cuando est suscrito a un foro, recibe copias de todos los mensajes del
foro por correo electrnico. Aqu puede establecer que TODOS los usuarios (no slo usted)
estn suscritos por obligacin al foro. Por ejemplo, el foro de Novedades tiene esta opcin
activada para asegurar que todos reciben los anuncios. No obstante, use esta opcin con
cuidado, si el foro es muy activo se generarn muchos mensajes de correo. Algunos usuarios
26
Figura 20. Formulario de configuracin de un foro (2)
Ejecutar cambios
Perodo hbil de
calificacin
Vista: privacidad de
las calificaciones
Escala de calificacin
Calificaciones:
evaluar mensajes
Nuevos temas:
grado de participacin
de los alumnos
Adjuntos:
Deshabilitar o fijar lmite
Subscripcin forzosa:
No activar sin motivo
Usuarios :
quin puede evaluar
3 - Los mdulos de comunicacin
pueden considerar que se les est sometiendo a correo abusivo (spam). En general, no la
active si no tiene una buena razn.
Tamao de adjuntos: Es posible adjuntar archivos binarios a los mensaje de los foros. Aqu
puede limitar el tamao de esos archivos (desde el mximo permitido por el Campus virtual)
u, opcionalmente, deshabilitar la posibilidad de adjuntar archivos.
Calificacin: Los foros de Moodle son calificables. Aqu puede especificar si efectivamente
quiere utilizar la posibilidad de evaluar y calificar los mensajes publicados por los estudiantes.
Si activa esta opcin la carga de trabajo sobre el servidor Web ser mayor y puede que
observe un cierto enlentecimiento del funcionamiento del foro.
Si efectivamente quiere usar foros evaluables, cabe especificar una serie de opciones
ulteriores:
Usuarios evaluadores: Los profesores obviamente pueden evaluar mensajes. Este
parmetro controla si se permite que los estudiantes puedan evaluar los mensajes de sus
compaeros (no hay autoevaluacin).
Privacidad (vistas): determina si un alumno accede slo a sus propias calificaciones, o
puede ver las calificaciones de los dems compaeros.
Escala de calificacin: Debe seleccionar una escala de la lista. En Moodle se pueden usar
calificaciones en una escala numrica o bien escalas discretas o rbricas. Para conocer ms
sobre las escalas y cmo establecer calificaciones personalizadas vaya a la seccin Gestin
y administracin del curso.
Restriccin temporal: La posibilidad de evaluacin no tiene por qu estar siempre activa.
Puede, por ejemplo, dejar que los debates prosigan hasta que se alcanza una cierta
madurez, una conclusin o un punto muerto. En ese momento puede pedir a los alumnos
que valoren las contribuciones ms significativas o influyentes. Aqu puede establecer un
intervalo de tiempo como el periodo hbil para la evaluacin de los mensajes.
Obviamente, usted puede cambiar estos parmetros en todo momento, las veces que sea
necesario, si cambia de opinin durante el desarrollo del curso. Por ejemplo, no es preciso
establecer de antemano con toda precisin las fechas del periodo de calificacin, lo puede hacer
sobre la marcha.
En Moodle no existe todava un sistema fiable para marcar mensajes individuales de los
foros con alguna etiqueta (por ejemplo, ledo/no ledo). Se puede utilizar el sistema de
calificaciones para realizar ese trabajo. En el Campus virtual encontrar una escala de
calificacin denominada Foros (general). Esta escala contiene los epgrafes Importante/ Revisar/
Visto, pensados ms para ser usados como etiquetas marcadoras que como indicadores de
evaluacin. Puede activar la calificacin y asociar esta escala para poder usar estas marcas en
cualquier foro. No obstante, si lo usa de esta manera no podr emplear tambin el sistema de
calificacin de Moodle para realizar una evaluacin de los mensajes de ese mismo foro
(obviamente, si en otros foros).
27
3 - Los mdulos de comunicacin
b) Gestin del foro: privilegios del profesor
Usted puede utilizar los foros como cualquier usuario de Moodle, si no est familiarizado
con ellos busque los detalles en el Manual de Usuario. Adems, como profesor, el interfaz del
foro le presentar unas opciones especficas no disponibles para los alumnos.
Los foros de Moodle se organizan por hilos de discusin. Existen pues dos niveles en el
interfaz, la lista de discusiones o hilos (ver la Figura 21), y la ventana de lectura de cada hilo o
discusin (ver la Figura 23). En la ventana de la lista de discusiones existen tres elementos
exclusivos que no aparecen en el interfaz de los usuarios genricos:
Botn de Edicin: En la barra de navegacin, arriba, . Permite cambiar y
editar todos los parmetros de configuracin del foro en cualquier momento.
Forzar subscripcin: Equivalente al parmetro de configuracin correspondiente. Hace que
TODOS los participantes resulten suscritos obligatoriamente al reenvio por correo electrnico
de los mensajes del foro.
Lista de subscriptores: Permite
acceder a una lista que muestra las
personas suscritas al foro. Esta lista
slo es accesible desde la pgina de
discusiones del foro.
Presionando el botn
se accede a la pgina de gestin de
esas subscripciones (altas y bajas, ver
la Figura 22).
28
Figura 21. Foros: ventana de discusiones (elementos exclusivos del profesor)
Lista de
subscriptores
Subscripcin forzosa
Botn de edicin
3 - Los mdulos de comunicacin
Si se pincha en el ttulo de una discusin se accede a la ventana de visualizacin del hilo,
dnde podremos leer los mensajes que forman la discusin (las respuestas), tal y como se ve en
la Figura 23. Cada mensaje se presenta en un bloque grfico que lo rodea y le da identidad
propia. En esta pgina, las funciones adicionales como profesor son:
Mover la discusin: Observar una lista desplegable, , al lado del
selector del modo de visualizacin de los mensajes. Puede usarla para mover esta discusin
completa, todos los mensajes de este hilo, a otro foro distinto. De esta forma usted puede
mantener la temtica de cada foro sin "contaminaciones cruzadas".
Borrar: El profesor tiene el privilegio de poder borrar un mensaje particular del foro en
cualquier momento (incluso despus del periodo de edicin de 30 minutos tras la
publicacin). Slo se pueden borrar mensajes que NO hayan recibido ninguna respuesta
todava. De lo contrario quedaran mensajes respondiendo al vaco y la discusin se volvera
ininteligible.
Se recomienda utilizar esta potestad con parquedad. El foro es un registro escrito, un historial
de la actividad, borrar mensajes equivale a reescribir la historia, algo que usualmente no
29
Figura 23. Foros: ventana de mensajes (elementos exclusivos del profesor)
Mover discusin
Revisar las
calificaciones
Mi calificacin
de este mensaje
Borrar mensajes
Figura 22. Foros: gestionar subscripciones.
3 - Los mdulos de comunicacin
podemos hacer en la vida real. Conviene que todos los usuarios comprendan la importancia de
escribir en un foro pblico y asuman la responsabilidad por sus opiniones y sus palabras.
El propsito de esta opcin es ms bien permitir al docente eliminar mensajes con trminos
injuriosos, racistas o gravemente ofensivos en general, para evitar males mayores. otra
alternativa es utilizar el filtro de censura opcional configurable en Moodle.
Calificar: Si usted ha activado la posibilidad de calificar los mensajes, aparecer la lista
desplegable de calificacin. Si el mensaje ya est evaluado, ver la calificacin que usted le
otorg en la propia caja de texto de la lista de calificacin.
Si usted configur el foro para permitir que otros usuarios tambin pudieran evaluar los
mensajes, observar en el cabecero de cada mensaje el enlace Revisar (n), que le dar acceso a
la pgina de revisin de evaluaciones, donde se relaciona la puntuacin que cada persona ha
dado al mensaje (ver la Figura 24).
Los foros de Moodle son una herramienta de comunicacin muy potente, pero no slo
eso. La posibilidad de utilizar texto con estilos imgenes insertadas etc. y la herramienta de
bsqueda los hace muy convenientes para publicar informacin compleja y los propios
contenidos materiales el curso, si lo desea. Puede usarlos tambin a modo de un wiki, para
redactar textos de forma colaborativa. Al ser calificables, puede usar un foro como una actividad
evaluable del curso.
La posibilidad de adjuntar archivos binarios por parte de los usuarios permite usar un foro
como un repositorio de ficheros compartido (todos los usuarios pueden tener acceso a todos los
archivos) sin tener que preocuparse de temas de seguridad de acceso al servidor: Moodle se
encarga de la identificacin y registro. Incluso puede establecer repositorios con diferentes
permisos de acceso (archivos pblicos, archivos privados slo para ciertos grupos de usuarios)
simplemente estableciendo foros con accesos de grupo visibles o separados.
Por lo tanto, las posibilidades funcionales de los foros de Moodle van mucho ms all de
simplemente permitir el intercambio de mensajes. Cuando piense en cualquier tipo de funcin,
actividad didctica o necesidad docente que le gustara realizar o cubrir a travs del Campus
virtual, dedique unos minutos a imaginar si, y cmo, podra implementar esa funcin mediante
un foro. descubrir que muchas veces no necesitar ir ms all.
30
Figura 24. Foros: lista de revisin de calificaciones
3 - Los mdulos de comunicacin
3.3 - Chats
El mdulo Chat permite mantener conversaciones en tiempo real con otros usuarios, sean
profesores o alumnos. La comunicacin a travs del chat es multibanda (muchos usuarios pueden
participar a la vez) y sncrona, en tiempo real.
La participacin en chats ejercita y estimula la inmediatez, los reflejos rpidos y las
formas directas y giles de expresin de las ideas. Es por lo tanto un medio para practicar y
educar esas cualidades en los estudiantes. Adems de para la charla informal, el chat puede ser
usado para reuniones de discusin o sesiones de tormenta de ideas (brainstorming).
En Moodle las sesiones de chat son registradas, lo que permite el anlisis posterior de la
conversacin. Esto abre toda otra serie de posibles actividades didcticas alrededor del chat.
desde el estudio lingstico de las expresiones utilizadas, el anlisis de la distribucin en bandos
de los participantes, la gnesis de ideas-fuerza etc.
a) Creacin y configuracin de un chat
Igual que para otras actividades, para crear un nuevo chat hay que pasar al modo de
edicin y seleccionar chat en la lista desplegable de la caja agregar actividad de un bloque
temtico. Esto nos llevar al formulario de configuracin del chat. De hecho, lo que creamos
cada vez es una sala de chat especfica. Veamos cmo configurar los diferentes parmetros que
controlan el funcionamiento de cada sala de chat.
Nombre: Es el nombre de esta sala de chat, el texto con el que aparecer listada en el bloque
temtico en el que estamos insertando. No debe ser un texto demasiado largo. Se pueden usar
marcas HTML explcitas para dar formato y conseguir efectos de texto.
Descripcin: Es un texto introductorio que aparecer en la pgina de acceso al chat debajo del
enlace a la sala (ver la Figura 26). Aqu puede especificar cul ser la temtica de la sala de
chat (si la hay), su propsito y las normas e instrucciones de uso, si lo desea.
La sala de chat est siempre abierta pero obviamente, para mantener una conversacin es
necesario que otros usuarios estn tambin conectados, simultneamente. Por ello el chat dispone
de un mecanismo especfico para concertar citas.
Prxima cita: Establece la fecha y hora de la primera sesin formal en esta sala de chat. La
cita aparecer automticamente en el panel Eventos prximos de la columna derecha cuando
se acerque el plazo establecido.
Sesiones peridicas: En realidad controla dos funciones, la periodicidad de las sesiones y la
publicacin de las citas. Las cuatro opciones posibles son:
No publicar la cita
Publicar la hora de Proxima Cita (sin repeticiones)
Repetir la sesin diariamente a la misma hora (con publicacin)
repetir la sesin semanalmente, a la misma hora (con publicacin)
La publicacin de la cita tiene lugar, en su caso, en el panel de Eventos prximos.
31
3 - Los mdulos de comunicacin
Guardar: Las conversaciones mantenidas en la sala de chat siempre se graban, de forma
predeterminada. Este parmetro determina durante cuanto tiempo se guarda en el sistema ese
registro de cada conversacin.
Publicidad del registro: Los profesores siempre pueden acceder al registro de conversaciones
pasadas. Aqu se puede permitir que tambin los estudiantes tengan acceso a las
conversaciones. Observe que esto les da acceso al registro original de la conversacin.
Alternativamente, usted puede obtener y editar el registro y hacerlo accesible a los alumnos de
otra forma (en un foro, como un recurso de texto etc.). De esta forma se pueden seleccionar
las partes ms importantes, eliminar pasajes intrascendentes etc.
32
Figura 25. Formulario de configuracin de un chat
Nombre: identificador
de la sala
Descripcin:
Propsito de la sala e
instrucciones de uso
Prxima cita:
fecha y hora
Sesiones perodicas:
publicidad y plazo
Guardar: tiempo
de almacenamiento
Publicidad
del registro
Ejecutar cambios
Editor de
texto rico
3 - Los mdulos de comunicacin
b) Gestin de la sala de chat
En la pgina de la sala de chat (Figura 26), podr reconfigurar el chat en todo momento
usando el botn de barar de navegacin del cabecero. De esta forma, siempre
podr ajustar las fechas y horas de las sesiones de chat de una sala ya creada. De todas formas, la
sala de chat est siempre abierta, aunque no haya una sesin convocada, para los usuarios que
casualmente coincidan en el tiempo.
Desde la pgina de acceso a la sala es posible tambin acceder al registro de las
conversaciones anteriores, usando el enlace colocado arriba a la derecha de la pantalla. Este
vnculo nos llevar a una pgina que relaciona las sesiones anteriores y nos permite visualizarlas
o borrarlas (los registros de las conversaciones no se pueden editar). Si visualizamos el texto de
una sesin de chat podremos copiar dicho texto a otro lugar (por ejemplo a un procesador de
texto) y editarlo, pero slo fuera del Campus virtual.
33
Figura 27. Chats: revisin de conversaciones pasadas
Figura 26. Pgina de acceso a la sala de chat
Botn de
edicin
Acceso al registro
de sesiones
Usuarios conectados
a la sala actualmente
Acceso
a la sala
Informacin e
instrucciones
Ver el registro de
la conversacin
Borrar registro
Lista de sesiones
pasadas
3 - Los mdulos de comunicacin
3.4 - Dilogos
El mdulo Dilogo constituye un sistema de mensajera interna del Campus virtual.
Permite intercambiar mensajes entre los usuarios sin necesidad de utilizar el correo electrnico.
No es un sistema sncrono (como Messenger o Gaim), as que no es necesario que los
participantes en el dilogo estn conectados simultneamente.
La principal caracterstica del Dilogo es que es un sistema enteramente Web que no usa
ni necesita una direccin de correo electrnico ni un cliente de correo, tan slo el navegador. La
lista de direcciones es la lista de participantes del curso y slo se pueden cruzar mensajes entre
ellos. Adems, el mdulo Dilogo NO estructura los mensajes en buzones y carpetas como un
sistema tradicional de correo. Los mensajes se guardan en "dilogos", que corresponden a
conversaciones: mensajes de mandados y recibidos entre dos personas sobre un tema concreto.
a) Creacin y configuracin de un dilogo
Igual que para otras actividades, para crear un nuevo dilogo hay que pasar al modo de
edicin y seleccionar dilogo en la lista desplegable de la caja agregar actividad de un bloque
temtico. Esto nos llevar al formulario de configuracin del mismo, que se muestra en la Figura
28.
34
Figura 28. Formulario de configuracin de un Dialogo
Multiplicidad
Correo
Supervivencia de
dilogos cerrados
Descripcin:
informacin e
instrucciones
Nombre: conciso
y descriptivo
Tipo de dilogo
Ejecutar cambios
3 - Los mdulos de comunicacin
Nombre: es el texto con el que identificar a este dilogo concreto en la pgina del curso. Se
pueden emplear marcas HTML explcitas para lograr efectos de texto.
Descripcin: se trata de un texto descriptivo e informativo que deje claro el propsito y el uso
de este dilogo en particular. Se puede empelar texto formateado, insertar imgenes etc.
Tipo: Determina el mbito de la comunicacin. Son posibles tres modalidades de dilogo:
Profesor-Estudiante: los dilogos se establecen entre profesor y alumno, iniciados por
cualquiera de los dos. En la lista de personas para contactar, los profesores slo ven a
estudiantes y los estudiantes slo ven profesores.
Estudiantes: los dilogos se establecen slo entre estudiantes. Los profesores no tienen
acceso alas conversaciones entre los estudiantes.
Todos: Se pueden establecer dilogos indistintamente entre cualquier tipo de usuarios.
Supervivencia cerrados: Establece el tiempo de almacenamiento de los dilogos cerrados. Se
puede consultar un dilogo cerrado para recordar alguna informacin, aunque no se pueda
reiniciar el cruce de mensajes. Pasado este plazo los dilogos cerrados sern borrados y ya no
podrn consultarse en absoluto. Si se establece un valor de 0, los dilogos cerrados NO se
borrarn.
Multiplicidad: determina si es posible iniciar ms de un dilogo con la misma persona. La
opcin predefinida es NO, para evitar abusos, pero puede ser conveniente activarla para poder
mantener dilogos sobre temas distintos.
Correo: determina si se enva automticamente una copia por correo electrnico de todos los
mensajes cruzados a travs del dilogo. Puede ser muy redundantes, as que la configuracin
predefinida es NO. Los usuarios siempre pueden activar esta posibilidad para sus mensajes
particulares.
Los Dilogos se manejan igual por parte de todos los usuarios, ya sean estudiante o
profesores. Es un mdulo muy simple que no precisa ni requiere ningn interfaz especial para el
profesor. Simplemente mantiene la lista de mensajes. La nica diferencia es que, como para el
resto de las actividades, el profesor tiene a su disposicin un botn de edicin ,
que le permite reconfigurar los parmetros del dilogo en cualquier momento.
35
3 - Los mdulos de comunicacin
3.5 - Reuniones
Este mdulo permite establecer una especie de "libro de reservas" para cualquier tipo de
reunin, cita, clase o cualquier otro evento que tenga una fecha y hora. Usted establece una fecha
y marca un intervalo de franjas horarias que tiene disponibles. Los alumnos pueden ver las horas
que quedan libres e irlas ocupando progresivamente. El ejemplo de uso tpico de este mdulo es
en la gestin de los horarios de tutora. De esta forma puede quedar libre de muchos contactos
(telfono, correo etc) establecidos slo para consultar la agenda y establecer citas.
a) creacin de una reunin
Como hemos visto en otras actividades, para crear una nueva reunin hay que pasar al
modo de edicin y seleccionar reunin en la lista desplegable de la caja agregar de un bloque
temtico. Esto nos llevar al formulario de configuracin de la misma (Figura 30).
36
Figura 29. Pgina de gestin de una reunin
Correo electrnico Correo electrnico
Cambiar
la cita
Lista de alumnos
sin cita concertada
Establecer reunin
unilateralmente
Icono de
comprobacin
Lista de sesiones
disponibles para
citas
Borrar franja libre
Nuevas franjas horarias
Botn de
edicin
3 - Los mdulos de comunicacin
Este formulario es muy simple y slo consta de dos cuadros de texto donde especificar el
nombre de la reunin, el texto con el que aparecer este recurso en la pgina principal del curso,
y una descripcin informativa del propsito del mismo. En texto insertado en ambos cuadros
puede contener marcas HTML para obtener estilos de texto y dar estructura al mismo (no est
disponible el editor HTML).
Una vez creada la actividad reunin, lo primero que hay que hacer para poder usarla es
crear efectivamente sesiones concretas: fechas y horas en las que mantener reuniones con los
dems participantes del curso. Para eso
disponemos del botn en
el centro de la pgina de gestin de la
reunin, mostrada en la Figura 29.
Pinchando aqu obtendremos una paleta
(Figura 42) donde podremos especificar
la fecha y las horas concretas en las que
ser posible concertar citas por parte de
los alumnos. Ceda sesin corresponde a
un da concreto. Puede crear varias
sesiones en cada elemento de tipo
reunin.
La pgina de gestin de la reunin nos muestra una lista de todas las sesiones
especificadas, indicando qu alumno ha concertado la reunin en cada franja horaria. Un
pequeo icono nos permite marcar las reuniones ya mantenidas. Como profesores, podemos
cambiar la fecha y hora de cualquier reunin ya concertada, as como eliminar franjas horarias
que hubiramos establecido con anterioridad.
Finalmente, en la parte inferior de la pgina encontraremos un listado de todos los
estudiantes que todava no han seleccionado una hora para la reunin. El sistema presenta dos
enlaces Invitacin y Recordatorio, que nos permiten enviar mensajes por correo electrnico a
todos los estudiantes de esta lista bien para invitarles bien para recordarles que deben
seleccionar una fecha y hora para la reunin. Es texto del mensaje es editable antes de enviarlo.
37
Figura 30. Formulario de creacin de una reunin
Nombre: conciso
e identificativo
Ejecutar cambios
Descripcin: texto
informativo sobre la
reunin a mantener
Figura 31. Reuniones: especificar una sesin
3 - Los mdulos de comunicacin
Tambin puede utilizar el enlace indicado por la direccin de correo de cada alumno para
mandarle un mensaje personal slo a l , no a la lista completa.
En cualquier caso, si algn estudiante no acaba de decidirse, usted puede establecer
unilateralmente una hora a su conveniencia utilizando el enlace titulado [reunin] en esta lista.
38
4 - Los mdulos de contenidos materiales
4. Los mdulos de contenidos materiales
En prcticamente cualquier tipo de asignatura existir una cierta masa de informacin
que es necesario transmitir a los estudiantes. Puede ser informacin o contenidos meramente
textuales, o bien imgenes o programas de ordenador. Cualquier tipo de datos organizado que los
alumnos puedan leer, o trabajar de alguna forma: estudiar, en una palabra.
No obstante, lo ms usual es que estos contenidos
informacionales estn constituidos por algn tipo de texto ms o
menos estructurado y ms o menos rico en dibujos e imgenes: libros
de texto, apuntes, manuales didcticos, presentaciones con
diapositivas, notas de clase etc. En Moodle este tipo de componentes
se denominan especficamente recursos y disponen de una caja
agregar recurso especfica. Esto no quiere decir que slo los
recursos puedan contener informacin textual. Hay varias actividades de Moodle, en concreto
glosarios, libros, lecciones y wikis, que son tambin contenedores de texto que puede usarse
como contenido material de la asignatura. Estos otros mdulos aaden funcionalidad al texto
(hacindolo interactivo, permitiendo que sea editado por los estudiantes, que sea evaluable...),
por eso se encuentran en la lista de actividades.
El sistema Moodle en el que se basa el campus Virtual de la ULPGC incluye un editor de
texto HTML (el lenguaje de la Web) que puede manejarse como cualquier procesador de textos
de oficina. De esta forma es posible crear documentos destinados a la Web con gran riqueza de
estilos y formatos de textos, listas y tablas, imgenes insertadas en el texto etc. El propsito de la
inclusin de este editor es permitir la mxima facilidad de uso y expresividad a la hora de crear
documentos que compartir con otros estudiantes o profesores en el Campus virtual y que puedan
usarse como base de estos contenidos materiales o informacionales.
El editor de texto HTML es un componente comn que aparecer en prcticamente todos
los elementos y mdulos de Moodle que permiten la introduccin de texto por un usuario. Por
eso se le dedica una seccin propia.
Adems de los recursos HTML creados directamente en Moodle, tambin ser posible
enlazar recursos externos como archivos de documentos en otros formatos, programas de
ordenador, pginas Web externas etc.
4.1 - El editor de texto HTML
La mayora de reas para introducir texto (recursos, mensajes de los foros, diarios, etc.)
que presenta Moodle tienen embebido el editor HTML. ste es un editor grfico de texto HTML,
es decir que funciona en el modo que se ha venido en denominar WYSIWYG (del ingls what
you see is what you get, lo que se ve es lo que hay). Es el modo habitual de trabajo de los
procesadores de textos de oficina ms conocidos (MS-Word, OOo-Writer, Corel WordPerfect,
AbiWord etc.)
No obstante, todo el texto que ingresa en el sistema Moodle es texto plano con marcas
HTML. Este editor es simplemente una forma cmoda de componer este texto HTML para la
39
4 - Los mdulos de contenidos materiales
Web sin necesidad de conocer y dominar este lenguaje. En este sentido, el editor embebido de
Moodle ofrece unas funciones similares a otros programas bien conocidos, tales como MS-
FrontPage, Macromedia Dreamweaver o Mozilla Composer. Como ellos, adems de componer el
texto directamente en el editor, tambin permite copiar-y-pegar texto con formatos y estructuras a
partir de documentos generados en su procesador de textos habitual.
El editor de texto HTML es una pieza de software bastante sofisticada y que requiere un
navegador Web de ltima generacin. Si est utilizando una versin antigua o bien un navegador
web poco conocido y no estndar (en el sentido de no seguir las normas del consorcio W3C
1
) es
posible que el editor no funcione y slo vea cuadros de texto para introducir texto plano normal.
El editor ha sido probado con los navegadores MS-Internet Explorer, versiones 6.0 y superiores,
Mozilla, versin 1.4 y superiores, y Firefox 0.9+. En caso de duda, el navegador que menos
problemas puede presentar de cara a trabajar con este editor es indudablemente Mozilla.
Cuando el editor de texto HTML est activado aparecer una barra de herramientas en la
parte superior del cuadro de introduccin de texto. Si esta barra no aparece es que el editor no
est disponible. La barra de herramientas dispone de los botones clsicos de cualquier procesador
de texto para dar formatos al texto: negrillas, cursiva, subrayado,
sub
-y
super
ndices etc. Tambin
existen botones para alinear el texto, sangrar los prrafos y crear listas. Las funciones de estos
botones son las esperadas intuitivamente y no requieren mayor comentario.
1 W3C: World Wide Web Consortium, un organismo internacional encargado de velar por los estndares que
permiten la interoperabilidad de todos los protocolos y sistemas Web.
40
Figura 32. El editor de texto HTML embebido en Moodle
Estructura del texto
HTML subyaciente
Botones
de control
del editor
Alineacin
de prrafos
Botones de
formatos de texto
Barra de insertar
elementos especiales
Fuente
Tamao
Estilo
Listas
Sangras
Deshacer/
Rehacer
Limpiar
HTML de
MS-Word
Una imagen
insertada
Una tabla
embebida
Colores de
fuente y fondo
Duplicar/
Cortar/Pegar
4 - Los mdulos de contenidos materiales
Veamos en cambio los botones de insertar elementos especiales:
Seleccin de colores ( y ):
Estos botones activan una paleta de seleccin de colores que
aparece en una ventana separada. Basta pinchar con el ratn
en el color deseado (o escribir su cdigo HTML) y la
ventana se cerrar automticamente y el color se aplicar a la
seleccin, o a todo el texto subsiguiente si no hay nada
seleccionado.
Insertar lnea horizontal ( ):
Simplemente inserta una lnea horizontal de separacin.
Insertar hiperenlace ( ):
Permite vincular un hiperenlace al
texto seleccionado (si no hay
seleccin no se crea el enlace). Al
presionar el botn aparece un
pequeo dilogo para introducir los
datos del hiperenlace: la URL de la
pgina o recurso al que apuntamos, el
texto alternativo que aparecer al
poner el curso sobre el enlace y el
marco de destino.
Segn se establezca el marco de
destino el hiperenlace se mostrar en
la pgina o marco actuales (desde
donde se invoca), o bien en una nueva ventana del navegador.
No slo puede establecer enlaces a otras pginas web externas. Tambin puede vincular
recursos HTML internos que residen en su propio espacio personal del servidor Web del
campus virtual. El botn abre el gestor de ficheros de Moodle, con lo que usted
podr recorrer los directorios del sitio web de su curso para seleccionar un fichero e
introducir directamente su URL en este dilogo, sin tener que recordar y teclear esos datos
manualmente. Los detalles del uso del gestor de ficheros de Moodle se describen ms
adelante en la seccin de Gestin y administracin del curso.
Anular hiperenlace ( ):
Simplemente elimina el vnculo como hiperenlace a otra pgina. Site el cursor en un
hiperenlace y presione este botn para anular el vnculo.
Insertar imagen ( ):
Permite insertar una imagen en el texto actual. Debe tener en cuenta que en los documentos
Web las imgenes no son realmente insertadas y embebidas en el texto, sino que se inserta
un hiperenlace al fichero de la imagen, que debe residir en un espacio accesible voa Web
(no puede residir en su ordenador personal, los otros usuarios no veran esa imagen).
41
Figura 33. Paleta de
seleccin de color.
Figura 34. Editor HTML: insertar un hiperenlace
4 - Los mdulos de contenidos materiales
Este botn abre un cuadro de dilogo (mostrado en la Figura 35) que permite seleccionar el
fichero de imagen que queremos vincular (y subirlo al servidor, si no reside ya all) y
especificar los atributos de visualizacin (tamao, alineacin etc) de la imagen.
La parte inferior de este cuadro de dilogo corresponde la gestor de ficheros de Moodle.
Puede seleccionar cualquier archivo de imagen (en formatos adecuados para la Web: gif,
jpg, png, tiff) del servidor o bien buscar uno y cargarlo desde su ordenador personal (PC) al
servidor (si no est en el servidor no se ver la imagen en la Web). Al seleccionar un
archivo se introducir su URL en el cuadro de texto adecuado (el primero). Si conoce la
URL de una imagen puede introducirla directamente en ese campo sin necesidad de usar el
gestor de ficheros.
En la parte superior de la ventana de dilogo, adems del campo de la URL, tiene los
campos para introducir los atributos HTML de la imagen que quiere insertar. Usualmente
los atributos de tamao, alineacin etc. toman valores vlidos a partir de la propia imagen o
de forma predefinida. Consulte un manual de HTML para un explicacin detallada del
significado y uso de estos atributos.
No obstante, debe introducir, necesariamente, un texto alternativo para la imagen (este es el
texto que aparecer en el navegador cuando deja reposar el ratn sobre la imagen, y el que
indicarn los navegadores Web slo de texto, sin imgenes). Este es tambin un requisito
42
Figura 35. Editor: dilogo de insercin de una imagen
Gestor de ficheros:
archivos residentes
en el servidor Web
Texto
alternativo
Ejecutar la
insercin
Cargar el archivo
desde el PC al servidor
Previsualizacin
de la imagen
Gestor de ficheros:
botones de acciones
Buscar una
imagen en su PC
URL de la
imagen
Atributos de
la imagen
4 - Los mdulos de contenidos materiales
bsico de accesibilidad para personas de visin disminuida que utilicen lectores de
pantalla.
Una vez seleccionado el fichero de imagen y especificados los atributos de la misma,
presione el botn para ejecutar realmente la insercin de la imagen en el texto. Si
quiere cambiar la imagen (o su posicin y alineamiento), basta con que seleccione la
imagen en el editor y presione otra vez el botn . Obtendr de nuevo este cuadro de
dilogo y podr cambiar los atributos de la imagen.
Insertar tabla ( ):
Este botn le permite, obviamente, insertar una tabla HTML en el texto. Aparecer un
pequeo cuadro de dilogo donde podr especificar las caractersticas de la tabla: nmero
de filas y columnas y el ancho total de la misma. Tenga en cuenta que la forma de
especificar el aspecto de una tabla HTML es diferente de cmo se estructuran las tablas
utilizando un editor de texto de oficina. Consulte un manual de HTML/CSS si necesita
posicionar y estructurar con suma precisin las tablas.
En particular, re-estructurar una
tabla HTML no es una tarea
sencilla. Sobre todo si utiliza tablas
anidadas. Siempre que pueda, evite
insertar tablas dentro de otras
tablas en HTML.
Para facilitar la tarea de editar una
tabla, el editor dispone de una
barra de herramientas especfica
para el manejo de tablas. Esta barra
est disponible slo en el editor a
pantalla completa que se obtiene al
activar el botn .
Insertar emoticonos ( ):
Permite insertar el smbolo grfico de un emoticono. Esto elementos son muy tiles para
indicar el tono de una expresin (a travs de la red slo tenemos lenguaje escrito, sin
entonaciones) y permiten expresar una gran variedad de matices para un mismo texto. Es
43
Figura 36. Editor: insertar una tabla
Figura 37. Editor: barra de herramientas para tablas
Propiedades
de la fila
Borrar
la fila
Dividir la
columna
Propiedades
de la celda
Borrar
la celda
Propiedades
de la tabla
Aadir fila
delante/detrs
Aadir celda
delante/detrs
Aadir columna
delante/detrs
Dividir
la fila
Borrar la
columna
Combinar
celdas
Dividir la
celda
4 - Los mdulos de contenidos materiales
muy recomendable usarlos con liberalidad en los
mensajes a foros y el correo electrnico. Desde
luego, no tienen la misma aplicabilidad en un
texto formal.
Puede escribir las formas textuales de los
emoticonos y el editor las convertir
automticamente en un pequeo grfico cuando
se visualice el texto en Moodle. Por ejemplo si
escribe ":-)" aparecer luego el icono. (en el
editor seguir viendo la forma textual)
Insertar caracteres especiales ( ):
Este botn hace aparecer en una paleta el juego
de caracteres que est usando en ese momento en
su navegador. La paleta le permite seleccionar e
insertar un carcter cualquiera. Tenga cuidado
con el uso de estos caracteres, no est
garantizado que otros usuarios vena el mismo carcter que usted en el texto. Si cambia el
juego de caracteres de su navegador lo comprobar. La forma ms segura de aadir
smbolos no estndar (como las letras griegas) es recurrir a los cdigos denominados
entidades HTML. De nuevo, consulte un manual HTML para recabar ms informacin.
Limpiar HTML ( ):
La funcin de este botn es recorrer el cdigo HTML generado por el texto introducido,
corregir pequeos problemas e inconsistencias y comprobar que respeta el estndar W3C.
El uso ms comn de este botn es corregir el texto despus de pegar grandes fragmentos
de texto (con varios prrafos) desde el portapapeles de Windows (tpicamente desde MS-
Word, de ah el icono). Comprobar que Windows aade lneas extra entre los prrafos
(adems de otros cdigos no tan visibles). Presionando este botn esos pequeos defectos
del cdigo sern corregidos y desparecern.
Esto ltimo puede ocasionarle molestias de vez en cuando. En ocasiones un texto se
visualiza bien en la pantalla, pero su estructura HTML subyaciente puede ser defectuosa. Si
aplica esta funcin correctora a ese texto puede ocurrir que se pierdan formatos aplicados
al texto (negrillas, cursiva etc.). Esto slo ocurrir con texto con formatos importados o
pegados de otras fuentes, no con formatos creados por el editor.
marcas HTML ( ):
Como ya se ha mencionado, este editor simplemente genera cdigo HTML. Puede usar el
icono de marcas HTML, , para visualizar el cdigo HTML y editarlo manualmente (la
barra de herramientas quedar desactivada). En cualquier momento podr volver al editor
WYSIWYG volviendo a presionar este botn.
Maximizacin del editor ( ):
Este botn permite activar el editor a pantalla completa. Se generar una nueva ventana del
navegador que contiene nicamente el editor HTML. De esta forma podr trabajar ms
44
Figura 38. Editor: lista de emoticonos
4 - Los mdulos de contenidos materiales
cmodamente si va a introducir grandes cantidades de texto. Adems, en esta forma
agrandada la barra de edicin de tablas es visible y se puede utilizar.
El cuadro de texto original queda inactivado mientras est desplegada la ventana del editor
a pantalla completa. Si intenta usarlo no podr aadir texto. Para volver a la ventana de
Moodle otra vez pulse en el botn de minimizar el editor o simplemente cierre la ventana
del editor a pantalla completa.
El editor de texto HTML es una caracterstica opcional. Puede desactivar el uso del editor
en todos los cuadros de texto de Moodle editando su perfil personal (pinche en su nombre) y
cambiando la opcin disponible ad hoc, tal y como se describe en el Manual de Usuario. Si usted
es un experto en HTML, probablemente pueda componer un texto HTML de mayor calidad
escribindolo a mano mejor que usando el editor.
4.2 - Etiquetas
Las etiquetas son simplemente pequeos fragmentos de texto que aparecen directamente
en la pgina principal del curso virtual, tal y como se muestra en la Figura 39. Permiten
identificar cada parte y dar estructura lgica a la pgina. De esta forma no tendremos slo una
lista montona de recursos y actividades, sino que podremos intercalar pequeos textos
identificativos (por eso se llaman etiquetas) de cada parte del curso.
La etiquetas son pues la forma de aadir texto (o imgenes) a la pgina principal del
curso, de hecho a cada una de las cajas de bloques temticos de la columna central. Puede aadir
todas las etiquetas necesarias a cada bloque temtico utilizando la caja desplegable de agregar
recurso. , como hemos visto para otros elementos de Moodle. Puede combinar recursos,
actividades y etiquetas varias en el orden que mejor se ajuste a sus necesidades.
Al editar una etiqueta simplemente se despliega el editor de texto HTML que ya hemos
visto, para permitir la insercin del texto. esto significa que el texto de una etiqueta puede ser tan
largo y complejo como necesitemos (hasta el lmite de 2MB por archivo del Campus virtual).
Podemos utilizar texto con formatos, tablas, insertar imgenes etc., todo lo que se puede hacer
45
Figura 39. Un ejemplo de una etiqueta
Etiqueta
de texto
Icono de edicin
de la etiqueta
Agregar etiqueta
para insertar una
nueva
4 - Los mdulos de contenidos materiales
con el editor. Pero tenga en cuenta que este texto se va a visualizar en una caja concreta de la
columna centra de la pgina principal de su curso, si escribe un texto muy largo y complejo aqu
puede que el resto de los elementos del curso pasen desapercibidos.
Si necesita incluir un texto largo y complejo utilice un recurso, que aparecer como un
enlace en la pgina de la asignatura.
4.3 - Recursos
Los elementos recurso son simplemente enlaces a cualesquiera recursos materiales que
puedan representarse por un archivo de ordenador. O a la inversa, un archivo, de cualquier tipo
que sea, puede ser enlazado como un recurso. Documentos de texto, presentaciones con
diapositivas, archivos de imagen, programas de ordenador ejecutables, archivos de CAD,
archivos de audio y video, cualquier cosa que resida en el ordenador puede constituir un recurso.
Obviamente, los documentos de texto (ya sea texto ASCII o HTML, documentos ofimticos,
archivos PDF etc.) constituirn muy frecuentemente la base de los contenidos materiales de
muchas asignaturas, as que sern recursos muy comunes. Usualmente recurso significar
"enlace a un texto de estudio".
Como hemos visto para otros componentes, para crear un nuevo recurso hay que pasar al
modo de edicin y seleccionar el tipo de recurso en la lista desplegable de la caja agregar
recurso de un bloque temtico. Esto nos llevar al formulario de configuracin de mismo
recurso. Este formulario variar ligeramente dependiendo del tipo de recurso. Los cuatro tipos de
recursos disponibles son:
pgina de texto: un texto simple mecanografiado directamente.
pgina Web (HTML): un texto HTML (que puede ingresarse usando el editor HTML).
enlace a archivo o Web: un enlace a una url. Un archivo disponible en el servidor para su
descarga o una pgina Web externa al Campus virtual.
directorio: acceso a una carpeta en el servidor Web del campus virtual
Este formato determina cmo se ver el recurso y lo que los estudiantes podrn hacer con
el. Obviamente, no es lo mismo enlazar un texto que se puede visualizar y leer en el propio
navegador, que enlazar un programa ejecutable. Encontrar varios ejemplos de diferentes tipos
de recursos en dos de los cursos que tiene disponibles slo para profesores en la zona de
Comunidad: la Zona de Profesores y Ejemplos deMoodle.
Algunos parmetros de la configuracin del recurso son comunes a los cuatro tipos. Se
muestran en la (Figura 40). Para todos los recursos es necesario especificar:
Nombre: es el texto identificativo con el que aparecer enlazado el recurso en la pgina
principal del curso. Debera ser conciso y descriptivo. Se pueden incluir marcas HTML
explcitas para obtener efectos de texto.
Sumario: es un texto descriptivo del recurso, un resumen para adelantar a los usuarios el
contenido del mismo y su propsito de cara al estudio de la asignatura.
46
4 - Los mdulos de contenidos materiales
Ventana: este parmetro indica si el recurso se mostrar en la misma ventana del navegador
desde donde se llame al recurso o en una nueva ventana emergente. Cada modo tiene sus
inconvenientes. Si utiliza la misma ventana se sustituir la pgina actual por la del recurso. Si
utiliza una ventana emergente podr ver ambas a la vez pero a algunas personas les resulta
molesta la proliferacin de ventanas abiertas en la pantalla.
Las sub-opciones se emplean para especificar los elementos que debe visualizar la nueva
ventana del navegador. selos a su conveniencia. Por ejemplo, si no desea que los usuarios
vean la direccin url del recurso, no muestre la barra de ubicacin. Es conveniente dejar
siempre la ventana redimensionable y su contenido desplazable (tenga en cuenta que el
tamao de la letra, interlineado etc son caractersticas variables, no sern iguales de un
ordenador a otro) . Lo contrario puede ser muy fastidioso para el usuario, y una fuente de
quejas. Si deja las cajas de ancho y alto en blanco, la nueva ventana se crear del mismo
tamao que la actual.
Si no emplea normalmente estas opciones puede mantenerlas ocultas, ahorrando espacio.
Segn el tipo de recurso, ser necesario especificar ms o menos datos para establecer el
mismo. Todos los tipo de "texto" permiten introducir el texto directamente en Moodle, no es
47
Figura 40. Recursos: elementos comunes del formulario de edicin (1)
Nombre: identificacin
del recurso
Ocultar este panel
de opciones
Componentes de
la nueva ventana
del navegador
En blanco para
duplicar
Sumario: descripcin
y resumen conciso e
informativo
Ventana: modo
de visualizacin
del recurso
Parte variable
no mostrada
4 - Los mdulos de contenidos materiales
necesario tener un archivo externo para enlazar. Veamos esta parte variable ms despacio, segn
el tipo de recurso:
a) recurso Pgina de texto
Este es el formato ms
simple. Corresponde a texto
normal mecanografiado
directamente, sin ningn tipo
de estilos (negrillas, cursiva ...)
o estructuras (listas, tablas ... ).
Eso no quiere decir que el texto
de un recurso de texto no pueda
contener estilos y estructuras
como listas o enlaces.. Tan slo
que hay que especificar estos
elementos mediante una sintaxis explcita.
El interfaz de creacin presenta
simplemente un cuadro donde
teclear el texto adecuado. y una caja
donde especificar el formato del
texto insertado. Este formato indica
realmente qu tipo sintaxis se
emplear para interpretar el texto
introducido. Por lo tanto, este
formato determina los cdigos que
se podrn usar para dar formato al texto. Existen cuatro de estos formatos:
Formato texto plano: no utiliza ningn tipo de formato. El texto se muestra en la pgina
Web tal y como se introduce en el cuadro de texto, sin realizar ninguna conversin o
traduccin interna (ni siquiera se interpretan las marcas HTML).
Formato automtico: este tipo de formato es el ms simple con el que se pueden especificar
estilos de texto. Se acepta el texto tal cual se escribe, con muy pocos cdigos para indicar
formatos:
hiperenlaces: todo texto que empiece por www. o por http:// se convertir en un
hiperenlace a la direccin especificada. pinchando en l se ir a esa direccin.
emoticonos: las formas textuales de indicar emocin se convertirn en imgenes
grficas. As, la expresin ";-)" se traducir en la insercin de .
HTML: puede usar una pocas marcas HTMl para indicar formatos de texto. Las marcas
deben estar embebidas en el texto, de forma que ninguna lnea empiece o acabe en una
marca HTML. Si esto ocurre el recurso no se mostrar correctamente.
Etiqueta HTML Resultado
<b> Negritas </b> o <strong> Negritas </strong> Negritas
<i> Cursivas </i> o <em> Negritas </em> Cursivas
48
Figura 41. Recurso de tipo Texto plano
Figura 42. Configuracin de un recurso de texto simple
4 - Los mdulos de contenidos materiales
Etiqueta HTML Resultado
<u> Subrayado </u> Subrayado
<span style="font-size:1"> pequea </span> pequea
<span style="font-size:14"> grande </span> grande
<span style="color:green"> ejemplo </span> ejemplo
<ul><li>uno <li>dos </ul> uno
dos
<hr>
Formato wiki: el texto introducido puede contener smbolos y cdigos de la sintaxis tipo
wiki. En concreto se utiliza la sintaxis de ErfurtWiki. Esta es una sintaxis muy sencilla y
rpida de escribir. Los detalles de este tipo de sintaxis se exponen ms adelante al explicar el
uso del mdulo Wiki. Este tipo de recursos NO crean un autntico sitio wiki, esto es, un sitio
editable por los usuarios (eso lo hace el mdulo wiki). Simplemente crean una pgina web
esttica y no editable utilizando la sintaxis wiki para especificar el aspecto grfico del texto en
la pgina. Tienen utilidad si usted domina bien la sintaxis wiki y no necesita incluir imgenes
y tablas complejas.
Formato Markdown: el formato Markdown es otra sintaxis alternativa, similar a la tipo wiki
y la HTML. De hecho, el sistema Markdown traduce esta sintaxis directamente a HTML
estndar. El formato Markdown se ha desarrollado para poder escribir texto cmodamente, o
al menos ms gilmente que con HTML completo. La especificacin de la sintaxis Markdown
se puede encontrar en el sitio Web original http://daringfireball.net/projects/markdown/basics.
La utilidad de estas formas de introducir texto no radica en las especificaciones ms o
menos fciles de aprender de la sintaxis. Si el editor HTML est disponible, la forma ms fcil de
introducir texto en Moodle es usar el editor. Este tipo de recurso permite crear documentos web
con efectos de texto, con estructuras de bloques (ttulos, listas tablas) y con hiperenlaces, cuando
el editor HTML no est disponible. Hay que tener en cuenta que no todos los navegadores
permiten que el editor funcione correctamente.
b) recurso Pgina Web (HTML)
Un recurso HTML es simplemente una pgina Web normal. Un texto HTML puro. En
Moodle se puede utilizar el editor HTML para crear este tipo de recursos (aunque tambin puede
introducir usted las marcas manualmente, si lo desea). De hecho, esta es la forma ms fcil y
cmoda de crear cualquier texto en Moodle para presentarlo a los estudiante como una pgina
Web. Usando el editor puede simplemente copiar-y-pegar el texto desde su procesador de textos,
con todo tipo de formatos de caracteres, listas, tablas etc.
Los recursos de este tipo son un medio muy adecuado para publicar todo tipo de
contenidos: temarios, guas didcticas, notas de clase. No est constreido por limitaciones de
espacio (hasta 2MB) ni de funcionalidad. Puede incluir enlaces en estas pginas, as que puede
construir un sitio web completo dentro de Moodle usando este tipo de recursos. Por ejemplo, una
49
4 - Los mdulos de contenidos materiales
disposicin muy comn es crear un recurso denominado "Acceso al temario" donde el ttulo de
cada leccin sea a su vez un hiperenlace que conduzca al contenido concreto de esa leccin.
El interfaz de creacin de un recurso de este tipo no tiene ninguna complicacin. Adems
de los elementos comunes indicados en la Figura 40, simplemente aparece en el centro un cuadro
de texto dotado del editor HTML para la introduccin del contenido de la pgina Web,
incluyendo la especificacin de hiperenlaces y la insercin de imgenes.
c) recurso Enlace a archivo o Web
Este formato especifica simplemente un enlace a cualquier tipo de elemento direccionable
en la Web mediante un url: otra pgina web o un archivo descargable. Este mecanismo es muy
flexible. Antes de explicar el interfaz para crear este tipo de recursos, veamos qu se puede
hacer:
Pgina Web en marco: En este caso el recurso es una pgina web externa, a la cual se
accede por su URL, que hay que especificar.
Cuando el usuario pinche en el enlace se mostrar la pgina Web en cuestin dentro de un
marco sin abandonar el sistema Moodle del Campus virtual, como se ve en la Figura 44.
50
Figura 43. Un recurso de tipo Texto HTML
Figura 44. Un recurso de tipo Pgina web (dentro)
Descripcin
del recurso
Pgina Web
dentro de un
marco HTML
Cabecero
de Moodle
4 - Los mdulos de contenidos materiales
Pgina Web (fuera): En este caso el recurso es tambin una pgina Web externa, pero que
aparece en una ventana nueva del navegador. Se mantiene visible la ventana del Campus
virtual desde la que se ha llamado a esta pgina.
Es posible especificar las propiedades de la nueva ventana emergente simplemente
seleccionando las opciones adecuadas en el formulario de configuracin de este recurso.
No es necesario conocer Javascript para conseguir llamativos efectos.
Se puede enlazar a cualquier direccin URL, por lo tanto, igual que se pueden enlazar
pginas Web (archivos HTML) externas, podemos apuntar a archivos HTML residentes en
el servidor del Campus virtual y crear sitios web complejos, multipgina e hiperenlazados
simplemente con este tipo de recursos.
Archivo cargado: En los formatos anteriores, el recurso se especifica como una URL de
un archivo Web (HTML). Pero las direcciones URL son vlidas tambin para muchos otros
tipos de archivo. As que es posible direccionar cualquier archivo que resida en el servidor
Web del Campus virtual (no en su ordenador personal). Basta con abrir el gestor de
ficheros y seleccionar el adecuado.
Para saber cmo colocar archivos en el espacio web de su asignatura consulte ms adelante
el uso del gestor de ficheros de Moodle en la seccin de Gestin y administracin del
curso.
Para que se visualice un recurso dentro del navegador es necesario que ste disponga del
conector (plugin) adecuado. En principio, Moodle le permitir visualizar archivos HTML,
imgenes, documentos PDF (va Adobe Acrobat), animaciones Flash (va Shockwave/
Flash), archivos MP3, y videos (va QuickTime y/o Media player). Tambin podr
especificar si el archivo se visualizar dentro del navegador en una marco dentro de
Moodle o en una ventana emergente, como en el caso anterior de las pginas Web. En el
curso Ejemplos de Moodle podr ver en uso todos estos tipos de recursos.
Si el navegador no puede visualizar un recurso, intentar encontrar y lanzar una aplicacin
asociada al tipo de fichero. Por ejemplo, un fichero de tipo .ppt har que se abra MS-
PowerPoint, si es que lo tiene instalado en su ordenador. No tiene sentido especificar una
ventana emergente para este tipo de archivos. Si lo hace sta quedar en blanco.
51
Figura 45. Un recurso de tipo Archivo cargado mostrado en un marco interno
Cabecero
de Moodle
Descripcin
del recurso
Documento PDF en un
marco Acrobat Reader
embebido
4 - Los mdulos de contenidos materiales
En este tipo de recursos no necesitamos introducir un texto ms o menos grande, sino
especificar la ubicacin del recurso mediante una url. La Figura 46 indica los elementos
especficos de ese interfaz, adems de los comunes mostrados en la Figura 40.
Se puede escribir directamente la url o bien usar el botn para
abrir el gestor de ficheros de Moodle y escoger el archivo que queremos hacer accesible (o subir
uno de nuestro ordenador personal al servidor Web en este momento, los detalles se pueden
consultar en la seccin Gestor de archivos del curso). Alternativamente,si se trata de enlazar un
sitio Web externo, podemos usar el botn , que abre el buscador Google
en una nueva ventana del navegador. Una vez encontrada la pgina que nos interesa,
simplemente tenemos que copiar su url desde la barra de ubicacin del navegador, a la caja
correspondiente de este formulario.
Por ltimo, en el caso de enlazar una pgina Web dinmica, Moodle permite especificar
los parmetros pasados a la pgina remota como variables GET, de entre los disponibles en la
sesin del navegador. Estos parmetros slo son tiles si usted es un desarrollador o integrador
de sistemas Web. Puede mantener estas opciones ocultas permanente mente si as lo desea.
d) recurso Directorio
Este tipo de recurso es, como su nombre indica, simplemente un acceso a un directorio o
carpeta particular del sitio Web de la asignatura. Este recurso permite que simplemente con
seguir un nico enlace, los alumnos tengan acceso a toda una lista de ficheros que se pueden
descargar a sus ordenadores. Si tiene muchos archivos que ofrecer a sus estudiantes este recurso
puede ser ms eficiente que disponer mltiples enlaces de tipo archivo subido en la pgina de la
52
Figura 46. Configuracin de un recurso de Enlace a archivo o Web
Ocultar este panel
de opciones
Ubicacin: url de la
Web o el archivo
Opciones de ventana,
no mostradas aqu
Acceso a Google, para
localizar la pgina Web
Acceso al gestor de
archivos de Moodle
Dentro de un marco
con cabecero Moodle
Ventana
existente
o nueva
Valores y
variables GET
4 - Los mdulos de contenidos materiales
asignatura. Le proporcionar una estructura ms limpia y organizada. Observe que el directorio
puede contener subdirectorios, cuyos archivos tambin quedarn a disposicin de los estudiantes.
Para indicar qu directorio debe ser ofrecido a los estudiantes bastar que escoja la
carpeta indicada en la configuracin del recurso (Figura 48). La creacin de esa carpeta y la
colocacin ah de los archivos debe hacerse a travs del gestor de archivos de Moodle.
Los recursos son una estructura bsica y muy flexible, sirven tanto para contener
materiales textuales como muchos otros tipos de datos. Se puede construir una asignatura virtual
completa, con todo tipo de "fuegos artificiales " utilizando nada ms que recursos. No obstante
en Moodle encontrar varios otros mdulos ms especializados para usos especficos.
4.4 - Libros
El mdulo Libro est pensado especficamente para contener recursos textuales, como un
libro de texto, nada ms. Ofrece un interfaz conveniente para crear y editar un "libro de texto"
por parte de los profesores y es tambin muy fcil de usar para los estudiantes. Los libros
presentan un ndice de contenidos por secciones con dos niveles, captulos y subcaptulos.
Cuando se pincha sobre el nombre de cada seccin se muestra el contenido de la misma. Slo
existen dos niveles de profundidad para mantener el diseo simple y directo. Por la misma razn,
los elementos de tipo libro slo se pueden crear y editar por parte de los profesores: son
unidireccionales. Los alumnos slo pueden leer e imprimir, pero no modificar su contenido. Si
necesita recursos textuales modificables por los estudiantes utilice el mdulo Wiki descrito ms
adelante.
53
Figura 47. Un recurso de tipo directorio
Pinchar en el nombre
para descargar
Descripcin
del recurso
Lista de archivos
accesibles por los
estudiantes
Un
subdirectorio
Acceso directo
al gestor de
ficheros
Figura 48. Configuracin de un recurso de tipo Directorio
Lista desplegable de
los directorios del
gestor de ficheros
4 - Los mdulos de contenidos materiales
a) creacin de un recurso tipo libro
Como hemos visto en otras actividades, para crear un nuevo libro hay que pasar al modo
de edicin y seleccionar libro en la lista desplegable de la caja agregar de un bloque temtico.
Esto nos llevar al formulario de configuracin del mismo (Figura 49), donde completaremos
una serie de campos
Nombre: es el texto con el que aparecer enlazado el recurso en la pgina principal del curso.
Debera ser un texto no demasiado largo y descriptivo del uso del libro. Se pueden emplear
marcas HTML explcitas para lograr efectos de texto.
Descripcin: un breve resumen del tema del libro, su mbito de aplicacin etc. Los alumnos
no ven este texto cuando estn leyendo el libro. Slo se muestra a los alumnos en la pgina de
recopilacin de actividades (las de tipo libro). Este campo no tiene activado de forma
predeterminada el editor de texto HTML. Si quiere obtener efectos de texto deber incluir las
marcas HTML explcitamente.
Numeracin de captulos: determina la forma en la que se gestionar la numeracin
automtica de secciones en el ndice de materias del libro. Existen cuatro opciones:
Numrica: las secciones se numeran automticamente (1., 1.1, 1.2, 2. ...). El ndice de
contenidos indica la numeracin pero NO aparecen los subcaptulos indentados respecto
a los captulos.
Vietas: se utilizan vietas gficas para indicar ttulos de captulos y subcaptulos, que
aparecen indentados.
54
Figura 49. Formulario de configuracin de un libro
Descripcin: resumen
conciso e informativo
Numeracin:
automtica o manual
Ttulos: presentacin
en las pginas del libro
Nombre: identificacin
del recurso
Impresin:
activar/desactivar
4 - Los mdulos de contenidos materiales
Indentado: los nombres de los subcaptulos aparecen indentados respecto a los de los
captulos, pero no hay vietas ni nmeros.
Nada: no se realiza ninguna accin. Los nombres de los captulos se escriben en el
ndice tal y como aparecen en las pginas del libro. Es til si no gustan los nmeros ni
vietas, pero tambin cuando se quiere especificar una forma de numeracin manual, no
la automtica (por ejemplo A1, A2, B2 ..)
Impresin: determina si estarn disponibles o no los iconos y la funcin de imprimir el libro.
Ttulos personalizados: determina si las pginas del libro mostrarn los ttulos de las
secciones del ndice de contenido. Si se escoge NO, estos nombre nos se mostrarn y ser
posible empezar cada pgina del libro con un ttulo personalizado introducido manualmente.
Una vez completado este formulario se crear un libro vaco. La adicin de contenido al
libro creando nuevos captulos y subcaptulos se realiza a continuacin directamente sobre el
interfaz del libro. Para ello basta con seguir el enlace al nuevo libro recin creado en la pgina
principal del libro. Como est vaco, nos conducir directamente a un formulario para la
introduccin del texto del primer captulo, que se muestra en la Figura 51. Una vez tengamos al
menos un captulo, al abrir el libro nos aparecer su interfaz normal de lectura, mostrado en la
Figura 50. Sobre este interfaz podremos seguir aadiendo captulos.
b) Modificacin de un libro
Como profesores, al abrir un recurso tipo libro tendremos habilitados en la barra de
navegacin dos botones para acceder otra vez al formulario de configuracin de la Figura 49,
, y para pasar al modo de edicin del libro . En el modo de edicin
aparecern al lado del nombre de cada seccin una serie de pequeos iconos que permiten
ejecutar acciones sobre la misma. Las funciones de esto iconos son:
55
Figura 50. Un elemento de tipo libro abierto para edicin
Botn de edicin :
activar/desactivar iconos
Botn de
reconfiguracin
Texto de esta
seccin del libro
ndice de
contenido por
secciones
Iconos de gestin
de la seccin
Importacin de
secciones (HTML)
4 - Los mdulos de contenidos materiales
Iconos de movimiento ( , ): permiten mover la seccin en la direccin indicada por la
flecha. La seccin mantiene su nivel. Para cambiar de nivel (captulo/subcaptulo) hay que
editar la seccin.
Iconos de visibilidad ( y ): indican el estado de visibilidad y permiten controlar si una
seccin es accesible para los alumnos o no. Puede ir trabajando en una seccin oculta y
cuando est lista tornarla visible.
Icono de borrado ( ): Sirve para eliminar la seccin por completo (no meramente ocultarlo
de la vista de los alumnos)
Icono de adicin ( ): crea y aade una seccin nueva debajo de la actual.
Icono de edicin ( ): Pulsando en este icono podemos editar la seccin, para cambiar el su
ttulo, su nivel o el propio texto de la misma.
Los iconos de adicin y edicin dan acceso al formulario para el ingreso de texto en la
seccin que se puede ver en la Figura 51. Este formulario se utiliza para introducir cualquier
seccin de texto del libro, captulo o subcaptulo, y tambin para realizar las modificaciones de
textos ya existentes. Los campos disponibles son:
Nombre: es el ttulo de la seccin, tal y como aparecer en el ndice de contenidos.
Subcaptulo: si est marcado, seala que esta seccin debe considerarse un subcaptulo de la
anterior.
56
Figura 51. Libros: introduccin de texto de una seccin
Nombre: para el
ndice del libro
Activar para
subcaptulos
Texto del libro:
admite estilos,
imgenes tablas etc.
Editor de texto
rico: herramientas
Importar texto
desde archivo
HTML
4 - Los mdulos de contenidos materiales
Contenido: es este recuadro podremos introducir el texto de esta seccin del libro. El tamao
de este texto est limitado slo por el tamao mximo de archivo en el Campus virtual, pero
tenga en cuenta las posibilidades de la pantalla del ordenador. El recuadro dispone del editor
HTML, as que podremos aadir fcilmente formatos de texto, estructuras de listas y tablas ,
imgenes etc. Alternativamente puede copiar-y-pegar desde un procesador de textos de
oficina.
Finalmente, tambin puede
importar un archivo HTML externo
con el contenido de la seccin. De
hecho, en el formulario ad hoc () se
puede especificar un directorio. En
este caso todos los archivos HTML
de ese directorio se importarn al
libro. Cada uno de ellos constituir
una seccin separada del libro. Los
nombres de las secciones sern los
nombres de los archivos HTML.
4.5 - Lecciones
El mdulo Leccin tambin le permite aadir al curso recursos principalmente textuales,
material que el alumno ha de leer y estudiar. No obstante, una leccin es una estructura que se
diferencia de un libro o texto estndar en al menos dos aspectos:
la lectura de la leccin no es secuencial
es un materia interactivo: una actividad
Una leccin se compone de una serie de pginas, textos que el alumno ha de recorrer y
estudiar. Al final de cada pgina se plantea un pregunta con varias posibles respuestas. Segn la
opcin que escoja el alumno para esa respuesta se le mostrarn unas u otras de las pginas
restantes. Por lo tanto el recorrido de un alumno por las diferentes pginas no ser, en general,
lineal sino que son posibles bifurcaciones, bucles, vueltas atrs etc. Adems, el recorrido
particular depende de las respuestas concretas que proporcione el alumno a cada pregunta, ser
un recorrido interactivo.
Las preguntas finales de cada pgina son pues el elemento esencial y caracterstico de una
leccin. Estas preguntas pueden ser de lo ms variado. Pueden ser tan simples como un men de
opciones ("A partir de aqu quiere ver los temas:": "A", "B" , "C" ?). Pero tambin pueden
referirse a los propios contenidos de la pgina y servir para comprobar si se ha ledo, estudiado
comprendido o aprendido el contenido de la pgina. Si el alumno da una respuesta incorrecta se
le puede enviar de nuevo a la pgina inicial de la leccin, o presentarle una pgina con una nueva
explicacin especfica de esa opcin incorrecta. El alumno puede recorrer la leccin varias veces
para ir averiguando y siguiendo las respuestas consideradas "correctas".
57
Figura 52. Libro: importacin de archivos.
Acceso al gestor
de ficheros
Activar para
subcaptulos
4 - Los mdulos de contenidos materiales
Es ms, se puede calificar el recorrido a travs de la leccin en funcin de la respuestas
correctas o incorrectas escogidas. Se puede atribuir un valor a cada opcin, lo que permite una
evaluacin de dicho recorrido a travs de la leccin la leccin. Aunque no se utilice esta
valoracin de cara a la evaluacin del rendimiento del alumno, su mera existencia ya genera un
mecanismo de refuerzo y de motivacin importante. Basndose en esa calificacin el alumno
puede saber si ha entendido bien la leccin o no, adems se aprovecha la curiosidad y afn de
superacin para motivar al alumno al repetir el recorrido de la leccin hasta obtener la mxima
calificacin.
a) estructura de una leccin
Para crear una leccin el profesor ha de organizar la informacin descomponindola en
varias pginas que mostrar a los alumnos. Esta pginas pueden tener un tamao arbitrario, tan
cortas o largas como se desee, pero es deseable cada una trate de un tema bien concreto y
determinado. Cada una ha de tener tambin un ttulo, que servir para identificar la pgina. A
cada pgina le asociaremos una pregunta y varias respuestas, asociadas a otras pginas.
Para cada leccin existir un orden lgico, que es el orden en el que habran de recorrerse
las pginas contestando correctamente a las diferentes preguntas, el orden natural del texto segn
su lgica interna a los ojos del profesor. El orden lgico es el orden en el que el profesor organiza
las pginas. De hecho, y de cara a la especificacin informtica de una leccin, es este orden el
que determina qu respuestas son "correctas" o "incorrectas". Como indica la Figura 53, una
respuesta que conduzca a una pgina anterior (o a la misma pgina que la contiene) ser una
respuesta incorrecta. En cambio, las respuestas que hacen avanzar segn el orden lgico sern
respuestas correctas por definicin.
58
Figura 53. Estructura y orden lgico de una leccin
Pginas de
la leccin
Pregunta y
repuestas
1 2
3
5
4
Orden lgico
inicio fin
Respuesta correcta
Respuesta incorrecta
4 - Los mdulos de contenidos materiales
A cada respuesta est asociado un salto en el orden lgico. Esto saltos pueden ser
relativos o absolutos. Los saltos relativos son las instrucciones predefinidas [siguiente pgina],
[misma pgina] y [final de la leccin].Estos saltos simplemente hacen avanzar o retroceder sobre
el orden lgico predefinido de la pgina de una en una. Los saltos absolutos pueden ir varias
pginas hacia adelante o hacia atrs, basta simplemente especificar el nombre de la pgina de
destino. Como se ve en el diagrama 53, una pgina puede contener preguntas con varias
respuestas correctas, lo que da lugar a ramificaciones y bucles.
Junto con el salto lgico obligado, a cada respuesta se le puede asociar un texto de
refuerzo o explicacin. Este texto se mostrar cuando el estudiante escoja la respuesta asociada y
antes de que salte a la pgina de destino. Puede colocar aqu una pgina que explica por qu la
respuesta del estudiante est mal o informacin adicional etc. Si no se especifica nada, entonces
se muestran simplemente los mensajes la respuesta es correcta/incorrecta, segn sea el caso, y
se sigue la pgina de salto.
Adems de las pginas con contenidos y preguntas, una leccin puede contener tambin
unas pginas denominadas tablas de ramificacin (o simplemente ramificaciones). stas pginas
contienen simplemente enlaces a otras pginas de la leccin, pero no preguntas. Se usan como
men o tablas de contenidos para subdividir temas muy grandes en varios recorridos
independientes que puedan recorrerse en cualquier orden y simplificar as, tanto la creacin como
el recorrido de la leccin completa. Se puede prescindir de las preguntas y usar slo
ramificaciones, con lo que el mdulo leccin se convierte en un recurso puramente textual.
El mdulo leccin puede ser utilizado tambin como una actividad, ms que como un
recurso de contenido. Si reducimos el texto de cada pgina de la leccin a tan slo la pregunta
asociada a la misma, y asociamos las respuestas a saltos al azar a otras pginas (preguntas), lo
que obtendremos es una serie de preguntas enlazadas: un banco de preguntas. Cada vez que el
alumno recorra la leccin se le presentarn una serie de preguntas al azar y obtendr una
calificacin, como en un examen. Moodle denomina a este modo de empleo de una leccin como
modo de tarjetas (Flash card). Este uso del mdulo Leccin lo aproxima a un Cuestionario, pero
en ste las preguntas se presentarn en bloque, como en un examen escrito, mientras que en la
leccin se le mostrarn separadamente de una en una.
b) creacin y configuracin de una leccin
Una leccin tiene un gran contenido interactivo, y es evaluable, por eso se considera una
actividad en Moodle, ms que un mero recurso de texto. Como hemos visto en otras actividades,
para crear una nueva leccin hay que pasar al modo de edicin y seleccionar leccin en la lista
desplegable de la caja agregar actividad de un bloque temtico. Esto nos llevar al formulario de
configuracin del mismo (Figura 54), donde completaremos una serie de campos:
Nombre: como siempre, es el texto identificativo con el que aparecer el recurso en la pgina
de la asignatura. Se pueden usar marcas HTML explcitas para indicar los estilos de texto.
Calificacin mxima: puntuacin mxima alcanzable al contestar bien la 100% de las
preguntas. Es una escala numrica fija, cabe seleccionar el tope entre 0-100.
59
4 - Los mdulos de contenidos materiales
Lmite de ramas: tpicamente, es el mayor nmero de respuestas que puede admitir una
pregunta asociada a una pgina de la leccin. Se pueden utilizar preguntes con menor nmero
de respuestas sin problemas, simplemente no especificando las no necesarias. Pero este
parmetro controla tambin el nmero de opciones de men o ramas que presentan las tablas
de ramificacin. Por lo tanto no debe ser demasiado bajo. Si se fija muy alto, el interfaz de
aadir/editar preguntas se vuelve muy pesado.
Lmite de intentos: se refiere a las preguntas individuales de cada pgina, no a las veces que
se puede visitar la leccin (eso no est limitado). Indica cuantos fallos se toleran al responder
a una pregunta. Si un estudiante supera este lmite, cualquier respuesta que de en esa pregunta
le llevar a la pgina siguiente de la leccin, y la respuesta no contar para la calificacin.
Accin : este parmetro controla realmente el modo de empleo del mdulo, como una leccin
clsica o como un banco de pregunta aleatorio. La opcin predefinida es "normal - seguir
flujo de la leccin", que describe el comportamiento estndar descrito anteriormente. Si se
escogen las otras opciones, las pginas se presentarn al azar, sin respetar el orden lgico.
Estas opciones se usan para establecer el modo de tarjetas o banco de preguntas. Estas
opciones son:
pgina no vista: conducir al alumno a otra pregunta no presentada anteriormente,
seleccionada al azar.
pgina no respondida: conducir al alumno, de forma aleatoria, a otra pgina que
todava no haya contestado correctamente (se le presentarn otra vez pginas visitadas
pero respondidas de forma incorrecta).
60
Figura 54. Configuracin general de una Leccin
Nombre: identificacin
de la leccin
N ramas: mximas opciones disponibles
Accin: controla modo
Leccin / Banco de preguntas
Mnimo: respuestas necesarias para
calcular calificacin significativa
Tarjetas a mostrar: n de
preguntas mostradas del banco
4 - Los mdulos de contenidos materiales
Mnimo de preguntas: Establece el nmero mnimo de preguntas que el alumno ha de
contestar para calcular una puntuacin significativa. Si una leccin contiene alguna tabla de
ramificaciones, es posible que algunos estudiantes recorran slo una de las ramas o secciones
y den por terminada la leccin. De esta forma se evita que eso conduzca a una valoracin
global, que puede no ser significativa.
Tarjetas a mostrar: este parmetro se usa slo en el modo de "tarjetas " (es decir, cuando se
a especificado algo distinto de "normal" en Accin). Indica cuantas pginas/preguntas sern
mostradas al alumno, en orden aleatorio. Cuando se alcanza este nmero se da por terminada
la leccin y se calcula la calificacin en funcin de las respuestas correctas. Este nmero ha de
ser igual o menor al nmero total de pginas.
Repeticiones: indica si los alumnos podrn volver a intentar realizar al leccin y superar su
calificacin. Si se opta por No, los alumnos podrn volver a visitar la leccin, pero no se
calcularn notas, la calificacin del primer intento quedar inalterada.
Calificacin: cuando se admiten intentos repetidos, indica si la calificacin final ser por el
promedio de los intentos , o bien por la nota ms alta obtenida.
Disponibilidad temporal: permite establecer unas fechas de apertura y cierre de la leccin
para su uso como actividad evaluable. Los intento anteriores o posteriores no resultarn en la
asignacin de una calificacin.
c) gestin de la leccin
La adicin de contenido a una leccin se realiza una vez creada y configurada la misma.
Simplemente pinche en el nombre de la leccin para entrar en ella y obtendr la pgina de
gestin de la leccin. Si la leccin est vaca aparecer primero, inmediatamente, el formulario
de edicin de pgina, para introducir la primera pgina de la leccin. Es muy recomendable que
deje esta pgina vaca, para editarla ms tarde desde la pgina de gestin de la leccin. Como
muestra la Figura 55, en esta pgina disponemos de botones y enlaces para realizar las acciones
necesarias como profesores sobre la leccin.
Este interfaz nos muestra todas las pginas de la leccin, cada una en un bloque seguido
de las respuestas y saltos correspondientes. Delante y detrs de cada bloque tendremos una barra
con los enlaces que permiten aadir nuevas pginas (de preguntas o de ramificaciones). En todo
momento podremos reconfigurar los parmetros de la leccin utilizando el botn de edicin de la
barra de navegacin del cabecero. Tambin podremos recorrer la leccin como lo hara un
alumno (y comprobando que las respuestas nos conducen la sitio deseado) usando el enlace
Revisar navegacin del fondo de la pgina.
Cada bloque correspondiente a una pgina de la leccin dispone en la parte superior,
junto al ttulo de la misma, de unos iconos que permiten borrar , editar o mover la pgina en
orden de la leccin. El orden lgico de la misma ser, por definicin, el orden en el que el
profesor, usted, coloque las pginas en este interfaz. Dispone tambin en la parte inferior de un
botn, , que le permite probar el funcionamiento de la pregunta final de esta
61
4 - Los mdulos de contenidos materiales
pgina: si se muestran las opciones correctas, los refuerzos adecuados y se salta a la pgina de
destino seleccionada para cada opcin.
Cuando presione en el icono de edicin de una pgina, o en el enlace de aadir una
pgina de preguntas, se abrir un formulario casi idntico en ambos casos (la diferencia es que
tendremos un botn para "aadir" o para "cambiar" la pgina). En este formulario es en donde
podemos introducir el contenido de la pgina de la leccin:
Ttulo: es el ttulo con el que aparecer la pgina en la estructura de la leccin. Tambin se
utilizar este ttulo para indicar los saltos absolutos. Por eso deber ser muy conciso pero
identificativo.
Contenido: en este cuadro podr introducir el texto de esta pgina concreta de la leccin. Este
cuadro dispone del editor de texto HTML activado. Puede utilizar formatos, dar estructura al
texto con listas y tablas, insertar imgenes, etc. El texto puede ser todo lo largo que desee,
dentro del lmite de 2MB general del Campus virtual, pero es conveniente que no exceda
mucho de una pantalla.
Al final del texto debe introducir explcitamente la pregunta final a la que estarn asociadas
varias respuestas. No existe un campo especfico para especificar esta pregunta, debe hacerlo
usted manualmente al final del texto.
62
Figura 55. Pgina de gestin de una leccin
Botn de
edicin
Texto de
respuestas y
refuerzos
Contenido
de la pgina
Comprobar
la fucin
Mover la
pgina
La pregunta va
en el contenido
Barra de gestin
de pginas
Recorrer la leccin
como alumno
Ttulo de
la pgina
Borrar la pgina
Editar la
pgina
4 - Los mdulos de contenidos materiales
Tipo de pregunta: indica ms bien el tipo de respuestas posibles para la
pregunta. Se admiten 5 tipos bsicos, como se ve en la figura lateral. Una
descripcin detallada de los tipos de preguntas disponibles en Moodle se
reserva para el apartado dedicado a los Cuestionarios.
Los tipos de respuesta corta y numrico admiten especificar varias posibles
respuestas. Slo la primera ser considerada verdadera, todas las dems
opciones se considerarn falsas.
Opcin: algunos tipo de preguntas admiten comportamientos opcionales. Las dos
posibilidades actualmente disponibles, cuando se activa esta opcin, son:
En preguntas de opcin mltiple: permitir que varias respuestas sean verdaderas. La
opcin predefinida es una nica respuesta correcta.
En preguntas de respuesta corta: exigir que la respuesta distinga entre maysculas y
minsculas (case-sensitive). La opcin predeterminada es que una palabra sea
considerada igual sin atender a si est escrita en maysculas, minsculas o una mezcla.
Lista de Respuestas: a continuacin aparecern una serie de cuadros de texto, por parejas
(Respuesta y Refuerzo), tantos como se haya especificado en el parmetro lmite de
preguntas/ramas en la configuracin de la leccin.
Respuesta: es el texto que aparecer como posible opcin de respuesta
Refuerzo: es el texto que presente la leccin como refuerzo o explicacin cuando se
selecciona esa opcin como respuesta
63
Figura 56. Edicin de una pgina de preguntas de una leccin
Editor de
texto rico
Ttulo de la
pgina
Contenido
textual de la
leccin
No olvide
formular la
pregunta aqu!
Opcin
(si existe)
Destino del
salto asociado
Texto de la
respuesta
Texto del
refuerzo
Activacin
del editor
4 - Los mdulos de contenidos materiales
Salto: indica la pgina que ser mostrada a continuacin del refuerzo, cuando se
seleccione esta opcin. Puede ser uno de los marcadores lgicos esta pgina, siguiente
pgina o fin de la leccin (saltos relativos), o bien el nombre de una pgina concreta de
la leccin (saltos absolutos). Se selecciona este valor de la caja desplegable.
Los cuadros para introducir el texto de respuestas y refuerzos no tienen activado de forma
predeterminada el editor de texto HTML. Este editor se puede activar usando la casilla de
seleccin adjunta. Una vez marcada la casilla hay que dirigirse al fondo de la pgina y
presionar el botn , para que efectivamente aparezca el editor en ese
cuadro de texto. Alternativamente, puede escribir manualmente las marcas HTML que
necesite para dar formato al texto de respuestas y refuerzos. No obstante, tenga cuidado con
los formatos aadidos en las preguntas de tipo respuesta corta y numricas. Las marcas HTML
pueden evitar que el ordenador reconozca una palabra o un nmero, si da la casualidad que se
insertan en medio de la expresin a reconocer.
Adems de pginas de preguntas, tambin es
posible aadir pginas de ramificacin, una tabla de
ramas, pginas que simplemente dividen la leccin
en varias ramas que se pueden seguir separada-
mente. Cada rama viene identificada por un botn.
Los saltos a partir de una pgina de ramificacin no
contribuyen a la calificacin de la leccin,
obviamente. Cada rama debe terminar en una
marcador denominado final de rama que es una
pgina sin pregunta, que devuelve al alumno a la
tabla de ramas original.
Las tablas de ramificacin se introducen
como las pginas de preguntas, siguiendo el enlace aadir una tabla de ramas. Despus de la
tabla se podrn aadir pginas de preguntas correspondientes a las varias ramas, separadas entre
si por sendos finales de rama. Es decir, cada tabla de ramas ir seguida por las pginas de sus
correspondientes ramas, cada una de ellas acabada por una pgina fin de rama. El formulario de
edicin de una pgina de ramificacin se muestra en la Figura 58. Consta de campos para
introducir varios elemento de texto:
Ttulo: ser el nombre de la pgina y tambin el identificador para saltar a ella desde otras
pginas de la leccin. Debe ser conciso.
Contenido: se puede introducir aqu todo el texto que sea necesario para explicar las
diferentes ramas o secciones, su contenido, propsito etc.
Descripcin: es un identificador corto de la rama o seccin. Este es el texto que aparecer en
los botones de salto de la tabla de rama (Figura 57), as que deberan ser slo una o pocas
palabras cada uno. A cada descripcin se le asocia un salto, que indica qu pgina se
presentar cuando se presione ese botn.
La barra de gestin contiene tambin un enlace denominado importar preguntas. Este
enlace permite importar el texto de la leccin a partir de archivos de texto. En principio, esta
64
Figura 57. Tabla de ramas de una Leccin
4 - Los mdulos de contenidos materiales
funcin est pensada para importar preguntas de Cuestionarios y construir as un banco de
preguntas aleatorio de forma rpida y conveniente, sin tener que mecanografiar todas las
preguntas (y respuestas) repetidamente. No obstante, los contenidos de las pginas, no slo las
preguntas y respuestas puede importarse as tambin (a fin de cuentas este mdulo contiene el
cuerpo de la pregunta en el mismo bloque que el contenido de la leccin).
Al seguir el enlace simplemente podremos elegir el fichero que contiene las preguntas (de
nuestro propio ordenador personal, NO del servidor web del campus virtual), e indicar el formato
en el que estn escritas esas preguntas y respuestas. La descripcin de estos formatos de
importacin de preguntas puede consultarse en la seccin dedicada al mdulo Cuestionario de
Moodle.
4.6 - Glosarios
Un glosario es una informacin estructurada en conceptos y explicaciones, como un
diccionario o enciclopedia. Es una estructura de texto donde existen "entradas" que dan paso a un
"artculo" que define, explica o informa del trmino usado en la entrada.
65
Figura 58. Edicin de una tabla de ramificacin de una leccin
Texto del botn
Destino del salto
asociado al botn
Texto que aparecer
encima de los botones
4 - Los mdulos de contenidos materiales
Un profesor puede establecer un glosario como un diccionario de los trminos propios de
su materia y ponerlo a disposicin de los estudiantes. Tambin se puede construir un glosarios
como una enciclopedia, donde los artculos explican ms en extenso los conceptos incluidos
como entradas del glosario. Otra variante de un glosario sera una lista de preguntas y respuesta
(como la tpica FAQ, pero no slo eso). Los textos del glosario pueden contener imgenes y
disponer de archivos binarios adjuntos. Por lo tanto un glosario constituye de hecho un
repositorio de informacin estructurada. Otra forma en la que podemos imaginarnos un glosario
es una base de datos: una coleccin de fichas ordenada por entradas. Adems, en esta base de
datos es posible buscar la informacin por palabras clave, por autor, por fecha. Es una estructura
bastante potente para almacenar informacin estructurada en fragmentos discretos.
Dada esta versatilidad de los glosarios, admiten varia formas estereotipadas de presentar
la informacin. La Figura 54 presenta ejemplos de los formatos posibles para las entradas de un
glosario.
La informacin residente en un glosario no est simplemente almacenada esperando que
alguien la busque. En Moodle es posible vincular de forma automtica las entradas de un glosario
a otros textos introducidos en el curso. De esta forma, cada vez que se utilice en un recurso un
termino definido en el glosario, Moodle insertar automticamente un hiperenlace que permitir
visualizar la explicacin correspondiente a ese trmino en el glosario. Esto se denomina
autoenlace y funcionar slo para textos introducidos a travs de Moodle, pero no para archivos
binarios importados como recursos.
Pero no slo el profesor puede construir las entradas de un glosario. En Moodle tambin
estn disponibles glosarios editables por los usuarios (estudiantes). Moodle distingue entre un
glosario principal de un curso (nico y slo editable por el profesor), y los glosarios secundarios,
de los cuales puede incluir todos los que necesite y, cada uno de ellos, hacerlo o no editable por
los alumnos. Esto permite una construccin activa del conocimiento por parte de alumnos, no
slo su lectura pasiva. Incluso ms, se pueden asociar comentarios a las entradas de los glosarios,
para glosar efectivamente la informacin ah contenida. Por lo tanto un glosario es tanto un
contenedor de informacin material como una posible actividad didctica creativa y participativa.
Consecuentemente, las entradas de los glosarios pueden ser evaluadas (por el profesor, o tambin
por otros estudiantes) y asignarseles una calificacin. Por todo ello, en Moodle encontraremos
los glosarios en la lista de actividades del curso.
a) creacin de un glosario
Para crear un glosario nuevo en cualquier bloque temtico procedemos como para todo el
resto de actividades. Activamos el modo de edicin y seleccionamos glosario en la caja agregar
actividades del bloque que nos interese. Los glosarios son muy flexibles, as que el men de
configuracin contiene numerosos parmetros opcionales:
Nombre: es el texto identificativo con el que este glosario particular aparecer en la pgina
principal del curso. Puede usar marcas HTML explcitas.
Descripcin: en un texto breve pero informativo que resume las caractersticas de este
glosario particular, su propsito y el tipo de material que contiene. Este campo dispone del
66
4 - Los mdulos de contenidos materiales
editor HTML, as que serafcil introducir estilos, tablas o imgenes. No obstante, es
recomendable mantener este sumario de forma muy resumida.
Entradas por pgina: es el nmero de entradas de informacin que se presentarn en cada
pantalla (o pgina). El propsito de este lmite es no tener que desplazar la ventana del
navegador arriba y abajo si hay muchas entradas y la pgina se hace muy larga. En este caso,
una aparecer una lista de pginas (1, 2 ... n) para seleccionar la adecuada.
Tipo: indica si es el glosario principal (nico y slo editable por el profesor), o uno de los
muchos posibles glosarios secundarios. Si desea que los estudiantes puedan aadir y cambiar
entradas el glosario deber ser necesariamente de tipo secundario.
Editable por estudiantes: aqu puede
especificar si los estudiantes podrn
aadir y cambiar entradas del glosario. Si
se habilita, todos los estudiantes podrn
aadir entradas, pero slo podrn
cambiar o borras las suyas propias, no las
creadas por otros compaeros. Puede
activarlo y posteriormente inactivarlo
para dar por cerrado o completo el
glosario.
Aprobacin por profesor: establece si
las entradas aadidas por estudiantes
deben ser revisadas y aprobadas por el
profesor antes de ser publicadas.
Entradas duplicadas: determina si ser
posible aadir entradas duplicadas, que utilicen el mismo trmino clave, pero con distintas
explicaciones del concepto. Esto es distinto de los seudnimos, que son nombres alternativos
para un mismo trmino (sinnimos). El uso de esta opcin depende del tipo de informacin a
67
Figura 59. Configuracin de un glosario (1)
Descripcin: resumen
conciso e informativo
Nombre: identificacin
del recurso
N de entradas:
paginacin de la pantalla
Figura 60. Configuracin de un glosario (2)
4 - Los mdulos de contenidos materiales
contener. Para un diccionario es ms comn tener una nica entrada con varias acepciones,
mientras que en una enciclopedia suelen encontrarse entradas diferentes.
Comentarios: este parmetro controla si ser posible o no aadir comentarios a una entrada
del glosario. Los comentarios son una herramienta extremadamente til pare fomentar la
interaccin y ejercitar el espritu crtico (y la aceptacin de crticas).
Autoenlace: determina si los trminos de este glosario se incluirn o no en el filtro de
autoenlace para crear hipervnculos automticamente en otros recursos de Moodle. De esta
forma, las explicaciones de los trminos estarn disponibles desde cualquier recurso.
Mostrar alfabeto: indica si se
mostrarn en el interfaz las letras A-Z
para localizar entradas
alfabticamente.
Mostrar "especial": indica si aparece
este enlace, que permite acceder a
entradas que empiecen por caracteres
no alfabticos (nmeros, smbolos
como @, #, !, etc).
Mostar "Todas": indica si aparecer
este enlace para presentar la lista completa de entradas (ordenada alfabticamente), no slo las
de una letra particular.
Formato de presentacin: determina la forma en la que se visualizarn en la pantalla las
entradas del glosario. Segn el tipo de informacin que almacenemos en el glosario y su
propsito, puede ser ms conveniente un formato u otro. Estos formatos son los mostrados en
la Figura 54:
Simple diccionario: aparece como un diccionario convencional, con los trminos de las
entradas resaltados, ordenado alfabticamente y agrupadas la entradas por iniciales. No
se muestra a ningn autor y los archivos adjuntos aparecen como enlaces.
Continuo: presenta las entradas una detrs de la otra, cada una en un bloque separado,
en orden cronolgico. No resalta los trminos de las entradas.
Enciclopedia: cada entrada en un bloque propio, con un cabecero indicando autor (con
foto) y fecha. Las imgenes adjuntas aparecen insertadas en el texto. Las entradas se
ordenan alfabticamente y se agrupan por iniciales.
FAQ: como preguntas y respuestas (no es necesario escribir las palabras "pregunta" y
"respuesta", aparecen automticamente). Este formato no muestra el autor. Las entradas
se agrupan por letra inicial.
Completo, con autor: es igual que el formato enciclopedia, pero las imgenes adjuntas
aparecen como enlaces.
Completo, sin autor: como el anterior, pero sin la identificacin del autor.
Lista de entradas: muestra tan slo una lista alfabtica, agrupada por iniciales, de los
trminos de las entradas, pero no muestras las explicaciones. Slo es til para fines de
organizacin y recuento, pero no para la presentacin a los alumnos.
68
Figura 61. Configuracin de un glosario (3)
4 - Los mdulos de contenidos materiales
Calificaciones: indica si desea que las entradas del glosario sean evaluables. Cuando est
activado ser necesario configura los parmetros del sistema de calificaciones:
Usuarios: determina quien puede calificar las entradas, el slo el profesor o tambin los
estudiantes. No hay autoevaluacin.
Escala: indica la escala de calificacin que se utilizar en la evaluacin. La escala debe
definirse en el panel de Administracin.
Restriccin temporal: puede establecer un intervalo temporal restringido para realizar
las evaluaciones. Por ejemplo, despus de dar el glosario por completado y cerrado.
69
Figura 62. Configuracin de un glosario (3)
Figura 63. Gestin de un glosario existente
Editar
Botn de
edicin
Borrar
Aadir y editar
categoras
Aprobacin de
entradas de
estudiantes
Importar y
exportar en
XML
4 - Los mdulos de contenidos materiales
b) gestin de un glosario
Una vez el glosario est creado, queda listo para ir aadiendo entradas. Esto se realiza
como se describe en el Manual de usuario, utilizando la pestaa Agregar entrada de la pgina del
glosario (Figura 63). Usted, como profesor, tendr adems elementos especiales en esta pgina
que el permitirn realizar las funciones reservadas al profesor, como la edicin de categoras.
Vamos a repasar estas funciones:
Reconfiguracin: para ello se debe usar, como siempre, el botn de edicin
de la barra de navegacin. Puede cambiar los parmetros del glosario en cualquier momento a
lo largo del curso.
Edicin de categoras: la creacin de
nuevas categoras de conceptos es una
atribucin reservada al profesor. Los
alumnos no pueden realizarlo. Para ello
vaya a la pestaa de Vista por
categora, y encontrar un botn
especfico para gestionarlas.
Presionando este botn acceder a la pgina de edicin de
categoras, donde podr aadir nuevas, as como cambiar
los nombres de las existentes o borrarlas.
Aprobacin de entradas: Si esta restriccin est activada, las entradas que vayan aadiendo
los estudiantes se irn acumulando en la pestaa correspondiente. Slo quedarn visibles para
todos los alumnos una vez usted las haya aprobado presionando en el icono . Si edita la
entrada, quedar aprobada automticamente.
Importacin y Exportacin: Las entradas de un glosario pueden exportase e importarse en
bloque. Puede usar esta caracterstica para aadir entradas creadas con otros programas y
tambin, sencillamente, como un mtodo para mover las entradas de un glosario a otro,
incluso a glosarios de otros cursos. Tambin puede exportar y exportar las categoras de
conceptos que haya definido.
70
Botn de
edicin
Botn de
adicin
Borrar y
cambiar
4 - Los mdulos de contenidos materiales
El formato de exportacin
importacin es XML. Puede ver este
formato simplemente exportando un
glosario e inspeccionando el fichero
producido, llamado glossary.xml.
Para importar entradas necesitar que
estn exactamente en el mismo
formato XML (que puede crear con
editores de XML).
Adems, un profesor puede en todo momento cambiar o borrar las entradas aadidas por
cualquier estudiante (los alumnos slo pueden tocar las suyas propias, no las de los compaeros).
No obstante, es conveniente ejercer esa potestad con parsimonia. Es ms corts y ms
pedaggico pedir al usuario que l mismo modifique o borre una entrada conflictiva.
4.7 - Wikis
Un wiki es un tipo especial de pgina Web que se compone con un texto que usa la
sintaxis wiki. En una pgina wiki no se utilizan las marcas HTML. Para indicar los formatos de
caracteres (negrillas, cursiva etc) y para dar estructura al texto mediante listas y tablas se utilizan
unos smbolos convencionales mecanografiados al mismo tiempo que el texto (en Moodle,
adems, tambin se puede usar HTML). En principio, esta lista de smbolos es bastante reducida
y fcil de aprender y permite componer textos bastante vistosos y estructurados con poco
esfuerzo y rpidamente. La palabra wiki deriva del hawaiano wikiwiki, que significa rpido.
Pero la caracterstica fundamental de una pgina wiki consiste en que es modificable por
los usuarios. Una pgina Web normal es un recurso de slo-lectura, no podemos acceder al texto
de una pgina y cambiarlo o aadir contenidos. Una pgina wiki si es accesible en modo de
edicin para usuarios externos. Eso permite que un sitio web crezca y se mantenga actualizado
por una comunidad de autores: todos sus usuarios. No depende de una persona, as que el trabajo
ir mucho ms rpido, en general: otro motivo para su denominacin.
Desde el punto de vista docente este carcter abierto de un wiki es lo ms importante. Se
puede presentar informacin esttica a los alumnos en muchos formatos (HTML, PDF,
documentos de texto), otro ms no establece una gran diferencia. Pero un wiki permite hacer
participar a los estudiantes en la creacin de los contenidos del curso, ya no sern slo elementos
unidireccionales de slo lectura. Adems, el wiki puede ser mantenido no slo por un nico autor
(aunque podemos configurarlo as, si queremos) sino por una comunidad de autores: implica un
esfuerzo colaborativo. Por eso el wiki est considerado una actividad en Moodle, ms que un
mero recurso de contenido esttico, aunque no sea un mdulo con calificaciones.
a) configuracin de un wiki
Para crear un nuevo wiki en cualquier bloque temtico procedemos como para todo el
resto de actividades. Activamos el modo de edicin y seleccionamos glosario en la caja agregar
actividades del bloque que nos interese. As ingresaremos en el formulario de configuracin del
wiki, tal y como se muestra en la Figura 65.
71
Figura 64. Importacin de entradas a un glosario
4 - Los mdulos de contenidos materiales
Nombre: es el texto identificativo con el que este wiki particular aparecer en la pgina
principal del curso. Tambin se usa este texto como nombre del archivo de la pgina inicial
del wiki.
Descripcin: en un texto breve pero informativo que resume las caractersticas de este
glosario particular, su propsito y el tipo de material que contiene. Este campo dispone del
editor HTML, as que serafcil introducir estilos, tablas o imgenes. No obstante, es
recomendable mantener este sumario de forma muy resumida.
Tipo: establece el mbito del wiki, quin puede escribir y editar cambios en l. Existen tres
tipos de wikis, del profesor, de un grupo y de un estudiante. Estos tres mbitos pueden ser
combinados con los tres "modos de grupo" de la asignatura. Por lo tanto, existen 9 diferentes
comportamientos del wiki. El profesor puede ver y editar todos los wikis en general, los
derechos de los estudiantes de distribuyen segn la tabla:
Sin grupos Grupos separados Grupos visibles
Profesor Slo existe un nico wiki.
El profesor puede editarlo
y los estudiantes slo
leerlo.
Hay wikis diferentes para
cada grupo, todos
editables slo por el
profesor. Los estudiantes
slo ven el Wiki del grupo
al que pertenecen.
Hay wikis diferentes para
cada grupo, todos
editables slo por el
profesor. Los estudiantes
pueden ver todos los
wikis.
Grupo Slo existe un nico wiki.
Tanto estudiantes y
profesores pueden
editarlo.
Los estudiantes slo ven
un nico wiki, el de su
grupo, que pueden editar.
El profesor accede a
todos.
Hay tantos wikis como
grupos. Los estudiantes
ven todos los wikis, pero
slo pueden editar el de su
grupo.
Estudiante Cada estudiante tiene su
propio wiki privado, que
slo l y su profesor
pueden ver y editar.
Cada estudiante tiene su
wiki. Adems puede ver,
pero no editar, los wikis
de los compaeros de
grupo.
Cada estudiante tiene su
wiki. Adems puede ver,
pero no editar los wikis de
todos sus compaeros de
curso.
Estos diferentes tipos de wikis pueden usarse para diferentes situaciones. Por ejemplo, un wiki
privado del alumno puede usarse como un diario, con la ventaja (y complicacin) del sistema
de versionado, la posibilidad de mantener varias pginas y adjuntar archivos binarios. Esta
ltima posibilidad puede convertir a un wiki en un autntico repositorio de ficheros a
disposicin de los alumnos (ellos no tienen acceso al gestor de ficheros de Moodle). Pero a
diferencia de un diario, un wiki no es evaluable, y no dispone de un mecanismo automtico
para indicar que se han modificado las pginas.
Imprimir ttulo: indica si se debe imprimir el ttulo de cada pgina como primera lnea de
cada pgina. Permite automatizar la rotulacin de la pgina, pero requiere que los nombres de
las pginas sean frases completas con significado (no pueden ser page01, page02 etc.).
72
4 - Los mdulos de contenidos materiales
Modo HTML: determina el modo en el que se trata el texto ingresado en el wiki. Por eso,
especifica tambin, que tipo de sintaxis se podr usar para escribir en el wiki. Son posibles
tres opciones:
No HTML: no se utiliza HTML para nada, el formato y la estructura se determina
exclusivamente por la sintaxis de tipo wiki. Los filtros de autoenlace, incrustacin de
multimedia y expresiones matemticas, si funcionan en este modo. Conveniente si tanto
usted como los usuarios dominan la sintaxis wiki.
HTML seguro: se utilizan marcas HTML para indicar formatos y estructura. pero slo
un subconjunto seguro de marcas (las no entendidas sencillamente no se muestran). Las
marcas se deben escribir explcitamente, el editor HTML no est disponible. Ningn
filtro est activo en este modo. Establece la mxima seguridad restringiendo el tipo de
texto que se puede introducir.
HTML: en este modo se emplea el editor HTML para introducir el texto. No obstante,
tambin se aceptan cdigos de sintaxis wiki para especificar enlaces ([corchetes] y
CamelCase). Usualmente, este ser el modo ms conveniente. El editor HTML es
tambin muy seguro, no aceptar cdigos script ejecutables.
Archivos binarios: indica si se admitirn archivos binarios en la zona de "adjuntos" del wiki.
Autoenlace CamelCase: permite desactivar de forma generalizada para todas las pginas del
wiki la consideracin como hiperenlaces de las palabras con mezcla de maysculas y
minsculas (CamelCase).
73
Figura 65. Formulario de configuracin de un Wiki (1)
4 - Los mdulos de contenidos materiales
Administracin por estudiantes: permite otorgar, o no, una serie de privilegios de
administracin reservados normalmente al profesor. Los detalles los veremos ms abajo, en la
parte de gestin del wiki.
Nombre de inicio: es el nombre que tendr la pgina inicial del wiki. Si no especifica nada, la
pgina inicial se denominar igual que el nombre del wiki.
Contenido inicial: aqu puede indicar un fichero con el contenido inicial de la pgina inicial
del wiki. Debe ser un fichero residente en el servidor web del curso. Una vez se haya
introducido texto en la pgina inicial esta opcin desaparecer.
b) gestin de un wiki
La gestin de un wiki por el profesor es similar a la de cualquier usuario. Las funciones
de edicin y bsqueda de pginas son iguales para cualquier usuario con permiso para editarlo.
Normalmente se reservan al profesor las acciones de administracin general del wiki,
disponibles en una lista desplegable en la esquina superior derecha de la pgina del wiki, aunque
usted puede permitir que tambin sean accesibles a sus estudiantes. Esta acciones son:
74
Figura 66. . Formulario de configuracin de un Wiki (2)
Figura 67. Acciones de administracin del wiki
4 - Los mdulos de contenidos materiales
Establecer atributos de pgina: los atributos son marcas asignadas a cada pgina del wiki, y
que determinan el comportamiento de la misma. Normalmente son heredados de las pginas
precedentes, pero se pueden cambiar manualmente. Los atributos de pgina son:
TXT: establece que la pgina contiene texto simple.
BIN: la pgina contiene datos binarios.
OFF: la pgina est deshabilitada, no se puede ver ni editar.
HTM: permite la sintaxis HTML para esta pgina. El parmetro general del wiki tiene
precedencia sobre este atributo.
RO: pgina de slo lectura (Read-only).
WR: pgina editable (WRiteable).
Borrar pginas: normalmente en un wiki se aaden y cambian pginas, pero rara vez se
borran. En principio se muestran en la lista slo las pginas vacas, hurfanas (sin enlaces
hacia ellas) o que contengan errores (informticos, no de contenido). Tambin puede mostrar
todas las pginas del wiki usando el botn .
Arrancar versiones: cuando se hacen cambios en una pgina wiki no se sobre-escribe lo
anterior, sino que se guarda como una versin anterior (si los cambios no gustan se pueden
volver a restaurar las versiones anteriores). Esta opcin permite eliminar versiones de pginas
muy antiguas y obsoletas. Se puede escoger la profundidad del borrado para quedarse slo con
las versiones ms recientes.
75
Figura 68. Administracin del wiki: borrar pginas del wiki
Figura 69. Administracin del wiki: arrancar versiones.
4 - Los mdulos de contenidos materiales
Eliminar cambios masivos: Uno de los problemas potenciales de un wiki es su
vulnerabilidad frente a un usuario poco amigable que se dedique a vaciar las pginas de texto
(normalmente los usuarios no pueden borrar las pginas propiamente dichas), o introducir
textos falsos, errneos o perjudiciales de alguna manera. Si son una o dos pginas, el
problema se puede corregir manualmente, pero hay enemigos de gran laboriosidad. Para ello
el wiki dispone de un mecanismo para revertir todos los cambios, en cualquier pgina,
realizados por un dado autor. Esta accin de eliminar cambios masivos.
El autor se identifica por algn texto comn en el campo {autor} de las pginas modificadas.
Usualmente lo ms seguro es usar la direccin IP del atacante. tambin podemos especificar la
antiguedad y el nivel de profundidad de los cambios a revertir.
Generalmente es posible recuperar el wiki intacto usando esta herramienta tras una
intromisin no amistosa.
4.8 - SCORM
El acrnimo SCORM (Sharable Content Object Reference Model, Modelo de Referencia
para Objetos de Contenido Compartibles) representa un intento de definir un formato estndar en
el que encapsular objetos de aprendizaje, pequeos componentes didcticos que pueden
reutilizarse en varios cursos y compartirse entre asignaturas si es necesario. Varias editoriales
publican materiales didcticos como paquetes SCORM. Adems, algunas otras plataformas de
virtuales de aprendizaje permiten exportar sus contenidos en este formato.
Moodle puede importar paquetes SCORM, que quedarn insertados como un contenido o
actividad ms del curso. No obstante, SCORM es actualmente un estndar muy mal respetado.
Diferentes editoriales utilizan pequeas variaciones del formato que hacen difcil que los
paquetes SCORM sean realmente transportables de un lugar a otro y funcionen sin problemas en
cualquier ambiente, como es su propsito.
De momento, Moodle no puede exportar elementos del curso en formato SCORM. Para
compartir elementos (recursos, actividades, el curso entero) entre asignaturas, debe utilizar el
mecanismo de copia y restauracin de copias de seguridad. Los detalles del mecanismo se
describen ms adelante, en la seccin de Gestin y administracin del curso.
76
Figura 70. Administracin del wiki: eliminar cambios masivos
4 - Los mdulos de contenidos materiales
4.9 - Los filtros de expresiones embebidas
Adems de los diferentes mdulos que hemos visto y que permiten aadir contenidos
materiales a nuestra asignatura, Moodle incluye otras caractersticas genricas que pueden
facilitar esta labor. Se trata de "filtros" que permiten visualizar en recursos textuales elementos
que no son de texto, como imgenes, audio y video, as como hiperenlaces. Estos filtros estn
generalmente disponibles en cualquier elemento de Moodle. Ya seamos profesores escribiendo el
manual de la asignatura o estudiantes charlando con otros en un foro, podremos utilizar esta
funcionalidad en cualquier entrada de texto.
Los filtros deben ser instalados por el administrador del sistema y requieren algunos
programas informticos adicionales distintos de Moodle (en el servidor, no su PC). Si observa
que alguna de las caractersticas que se exponen a continuacin no funciona, pngase en contacto
con el Servicio tcnico del Campus virtual (en el curso Punto de Encuentro de la categora
Comunidad) para advertir de ese problema.
a) Expresiones matemticas
Estos filtros son un mecanismo para convertir un lenguaje de smbolos (tal como Tex) en
una representacin visual de las expresiones matemticas como imgenes, de forma que la
transmisin de la informacin matemtica sea ms directa. Existen dos filtros separados, que se
aplican a distintos tipos de notaciones. Sendos ejemplos es lo mejor
Filtro Tex
Este filtro nos permite escribir cualquier cualquier texto Tex estndar en cualquier parte
de Moodle (incluidos los foros, etc.). El texto tex debe ser escrito entre smbolos "$$" tanto al
principio como al final de la expresin, como delimitadores de la misma. Por ejemplo si
escribimos:
$$ \Bigsum_{i=\1}^{n-\1}\frac1{\Del~x}\Bigint_{x_i}^{x_{i+\1}}\{\frac1{\Del~x}\big
[(x_{i+1}-x)y_i^{5$\star}\big]-f(x)\}^\2dx$$
se mostrar como esto (es una imagen gif insertada en lnea con el texto):
Tex es bien conocido por los matemticos y casi por cualquiera que haya tenido que
escribir expresiones matemticas en un ordenador. Es muy potente, capaz de componer las
expresiones ms complejas, pero tambin complicado de dominar. Un manual del subconjunto
de Tex implementado en Moodle puede consultarse en la pgina Web de mimeTex:
http://www.forkosh.com/mimetexmanual.html. Podemos utilizar esta funcionalidad en cualquier
parte de Moodle donde se nos pida entrar un texto, basta colocar algo entre $$ mi expresin $$
para activar la conversin.
77
4 - Los mdulos de contenidos materiales
Filtro Calculadora (algebra)
Este filtro trabaja de forma anloga al de Tex, pero maneja una sintaxis ms simple,
basada en la usada por Maple, como la utilizada por la calculadoras cientficas de mano (ms
parecida a la de las Texas Instruments). El filtro interpreta cualquier expresin escrita entre los
delimitadores @@ y la convierte en una representacin grfica, una imagen gif. Por ejemplo:
@@cosh(x,2)-sinh(x,2)=1@@ se convierte en:
No existe una referencia estricta de la sintaxis de este filtro, algunos ejemplo los tiene en
la Figura 71. Una restriccin general es que el filtro necesita una expresin matemtica completa.
Si escribe algo como @@ 2 x = @@ no ser convertido, pues falta el segundo trmino.
b) Contenidos multimedia (audio, video, animaciones)
Es posible incrustar contenidos multimedia en Moodle, y ejecutarlo directamente en el
Campus virtual, sin tener que descargar los archivos y pasarlos a un reproductor de audio o video
etc. La parte de reproduccin depende de que estn instalados en el ordenador de destino los
conectores (plugins) adecuado a cada tipo de formato. Eso no puede controlarse desde el
servidor. Tendr que tener paciencia con sus usuarios y los mltiples problemas que los diversos
formatos de archivos multimedia y plugins puede acarrear.
78
Figura 71. Ejemplo de uso de la sintaxis del filtro Calculadora
4 - Los mdulos de contenidos materiales
Para incrustar los archivos multimedia basta con crear un hiperenlace a ellos en cualquier
texto de Moodle, el filtro aadir los iconos necesarios para la reproduccin. Esto ocurre en
cualquier texto. Incluidos, por ejemplo, los textos de las preguntas o las respuestas de un examen.
Ahora puede plantearse si sus alumnos distinguen la pronunciacin de inglesa de "sit" o "sheet",
por ejemplo, o si reconocen un murmullo cardaco etc.
Puede ver varios ejemplo de estas caractersticas en el curso Ejemplos de Moodle de la
categora Comunidad.
c) Expresiones multi-idioma
Moodle tiene un selector de idioma del interfaz que le
permite especificar en qu idioma estarn los nombres de los
paneles grficos de la pgina y los mensajes de texto. Pero
este selector no traduce el contenido, salvo que usted haya
suministrado las traducciones adecuadas. Si usted dispone de
versiones paralelas de un mismo texto en varios idiomas, es
posible hacer que Moodle muestre la versin correspondiente
al idioma seleccionado por el usuario y que cambie adecuadamente cuando selecciona otro
distinto.
Para lograr este efecto, basta con que en el recurso correspondiente de Moodle, cuando
aparece un recuadro para introducir texto, usted escriba todas las versiones que desee, y les aada
la marca HTML <lang>. Con esta marca puede especificar el idioma. La marca funciona
seleccionando para visualizar slo aquellas porciones del texto que lleven una marca <lang> que
coincida con el idioma del interfaz. Por ejemplo, si usted escribe (en HTML):
<lang lang="es" format="auto"> Esta es la versin espaola </lang>
<lang lang="en" format="auto"> This is the english version </lang>
(todo junto y en el mismo cuadro de texto)
79
Figura 72. Reproductores multimedia embebidos
Pinche aqu
para ver el
video
Botones de
reproduccin
del audio mp3
Enlace a un mp3
creado desde el
editor
Pinche en el enlace para
descargar el archivo
4 - Los mdulos de contenidos materiales
Entonces si selecciona el idioma espaol slo ver el texto Esta es la versin espaola
mientras que si selecciona el idioma ingls, aparecer en la pgina nicamente This is the english
version. Si un texto no est incluido en una marca <lang>, entonces la seleccin del idioma no le
afecta, ese texto se mostrar siempre (es lo normal). Debe emplear como identificador del idioma
los cdigos estndar de 2/4 letras. Son los que aparecen entre parntesis en el selector de idioma
de la pgina principal del Campus virtual.
d) Autoenlaces
El filtro de autoenlaces es el que se encarga de realizar el enlazado automtico de algunas
palabras clave que apareen en los recursos textuales de Moodle. Es lo que permite que si en un
texto se menciona el nombre de una actividad del curso, se cree un hiperenlace que pinchando en
ese nombre nos lleve a la pgina web de la actividad, o que si aparece un trmino que constituye
una entrada definida en un glosario el hiperenlace nos conduzca a la definicin de ese trmino.
Este filtro es muy til para mantener cohesionados los contenidos introducidos en Moodle
con relativamente poco trabajo extra para el profesor. Si por algn motivo no desea que una
mencin particular de un trmino aparezca como un hiperenlace, lo puede indicar as con la
marca HTML <nolink>. Por ejemplo, en el texto: "un <nolink>glosario</nolink>", la palabra
glosario, predefinida y autoenlazada en Moodle de forma predefinida, no llevar el hiperenlace.
80
5 - Los mdulos de actividades
5. Los mdulos de actividades
Para aprender realmente, es muy conveniente no slo leer y estudiar una informacin,
sino trabajar con ella, hacer cosas tomar decisiones con base en ella. Esto es fundamental si lo
que se pretende ensear no es tanto un contenido material, datos y fechas, como habilidades y
capacidades. Por ello, aparte de los mdulos de contenidos Moodle ofrece tambin un repertorio
de mdulos de actividades: mdulos pensados para que el alumno trabaje y ejecute acciones con
ellos, no slo ser expuesto a un cmulo de informacin. En Moodle, los mdulos de actividades
son generalmente evaluables. Algunos podran decir que la evaluacin es el criterio distintivo de
una actividad respecto a un contenido.
5.1 - Cuestionarios
El mdulo Cuestionario es la forma ms simple y directa de introducir una actividad:
preguntemos al alumno y veamos sus respuestas. Con el mdulo Cuestionario se pueden
construir listas de preguntas que se presentan al alumno, ste responde y obtiene una calificacin
por ello. Es decir los Cuestionarios son exmenes, ni ms ni menos.
El propsito de este mdulo es, fundamentalmente, proporcionar al alumno una forma
fcil de seguir su progreso en el proceso de estudio y aprendizaje. Si a los contenidos de un tema
adjuntamos un cuestionario sobre el mismo, el alumno puede contestarlo y, segn la calificacin
que obtenga, sabe inmediatamente lo que le falta por estudiar. Se trata de una evaluacin
formativa . Es por lo tanto un mecanismo de refuerzo importante para la consolidacin de la
informacin aprendida. Tambin introduce una fuente de motivacin extra. Adems, y si es
realmente necesario, el mdulo de Cuestionario de Moodle rene los elementos de seguridad
necesario para utilizarlo en un examen real certificativo. No obstante, no se recomienda en
absoluto el uso generalizado de esa opcin.
El mdulo de cuestionarios permite construir y presentar una lista de preguntes a los
alumnos, obtener sus respuestas y generar una calificacin. La lista de preguntas puede contener
cuestiones de diferentes tipos, mezclada en cualquier orden. Veamos primero los tipos de
preguntas que podemos utilizar en un examen en Moodle y cmo se trabaja con ellas, y luego
cmo se componen y gestionan los cuestionarios de mltiples preguntas.
a) tipos de preguntas
Moodle puede manejar internamente unos cuanto tipos bsicos de preguntas, que veremos
a continuacin. Adems, Moodle puede importar preguntas de tipo HotPotato, pero para ello
utiliza un mdulo especfico. Pngase en contacto con la administracin del Campus virtual si
quiere utilizar ese tipo de preguntas.
Todas las preguntas, de cualquier tipo, se almacenan en un repositorio comn, desde
donde se pueden copiar a los exmenes individuales que componga en cada momento. En este
repositorio las preguntas estn organizadas por Categoras (temas, secciones u otra agrupacin
que le convenga). Todas las preguntas tiene una serie de caractersticas comunes:
Cada pregunta individual se identifica por un nombre propio de la misma.
81
5 - Los mdulos de actividades
Los textos de las preguntas (y las respuestas) pueden incluir formatos de caracteres,
tablas, imgenes insertadas etc., todo lo que permite el editor de texto HTML de
Moodle. Tambin se pueden usar expresiones matemticas, o incrustar archivos
multimedia (audio, video, animaciones). As que la experiencia de un examen en
Moodle puede ser mucho ms rica que con un examen en papel.
Se puede incluir una imagen extra, externa , asociada a cada pregunta.
Se puede asociar a cada respuesta un texto de refuerzo, pista o explicacin. Este texto
se muestra al alumno (de forma opcional, si usted quiere) cuando ha terminado el
examen y lo est revisando. Puede servir para orientar al alumno en nuevos intentos de
realizar el examen.
Adems de estas opciones comunes, cada tipo de pregunta tendr una serie de
caractersticas especficas. Los tipos internos de preguntas son:
Opcin mltiple:
Se trata de las clsicas preguntas "tipo test". A cada pregunta sigue una lista de posibles
respuestas que el alumno ha de escoger. Es posible definir si se admite una nica respuesta del
alumno o bien ste puede seleccionar varias opciones. Se puede especificar una imagen
82
Figura 73. Pregunta de Opcin mltiple
5 - Los mdulos de actividades
(residente en el servidor Web) que ser mostrada con el texto de la pregunta (tambin puede
incluir las imgenes directamente en el texto de la pregunta).
A cada opcin de puede atribuir una calificacin. La escala es relativa al valor de la pregunta
en el cuestionario. As, si una pregunta vale 5 puntos, si un estudiante escoge una respuesta
marcada con 20% se le concede slo 1 punto. Aunque se permita slo una repuesta, podemos
otorgar calificaciones parciales si hay una respuesta correcta y otras "casi correctas". Tambin
se pueden asignar puntuaciones negativas a las opciones incorrectas. As, se puede compensar
el efecto del azar en la tpica pregunta con 5 posibles respuestas y una nica correcta
asignando un 100% a la correcta y -25% a las incorrectas. Si usted emplea preguntas que
necesitan marcar varias respuestas, las posibilidades se calificacin parcial se amplan, y se
complican. Medite las calificaciones con detenimiento.
Cada pregunta individual puede tener distinto nmero de opciones (de 2 a 10). Simplemente
deje en blanco las respuestas que no quiera utilizar.
Verdadero/falso:
Son preguntas con slo dos opciones de respuesta, mutuamente excluyentes. La
calificacin de la pregunta se concede al 100% slo a la opcin considerada correcta. Ambas
opciones, verdadero y falso, pueden tener asociado un texto de refuerzo.
Tanto ste como el anterior son ejemplos de preguntas de reconocimiento. El alumno tan slo
debe seleccionar una de las opciones que se le dan, no genera una respuesta propia.
83
Figura 74. Pregunta de tipo Verdadero/Falso
5 - Los mdulos de actividades
Emparejamiento:
Este tipo de preguntas presentan dos listas de conceptos. Se deben formar parejas de
conceptos afines segn el enunciado de la pregunta. Una de las listas se presenta como
opciones fijas. A cada una de ellas hay que escogerle un compaero de una lista desplegable.
Se puede repetir un concepto en la parte derecha.
La calificacin de la pregunta es automtica, en funcin del nmero de parejas correctas que
se formen. Si son todas, se otorga el 100% del valor de la pregunta, si slo la mitad de las
posibles, el 50% y as, segn la combinatoria.
El interfaz ofrece espacio para al menos 10 conceptos en cada lista. Usted puede utilizar
menos si as lo desea (generalmente se utilizan 4-5). Se deben introducir al menos tres
conceptos para que no las probabilidades de acertar al azar no sean demasiado elevadas (no
existe compensacin negativa de esos aciertos aleatorios).
Estas preguntas valoran principalmente el reconocimiento, pero pueden utilizarse para sondear
la comprensin mediante asociaciones no tan obvias.
Respuesta corta:
Este tipo de preguntas requiere que el alumno genere una respuesta por si mismo. Al
alumno se la presenta la pregunta y cuadro de texto donde debe introducir su respuesta
mecanografindola l mismo. Por restricciones de lo que el ordenador es capaz de interpretar,
las respuestas estn limitadas a palabras individuales o una frase muy concisa.
84
Figura 75. Pregunta de tipo Emparejamiento
5 - Los mdulos de actividades
La respuesta del alumno se compara con las respuestas introducidas por el profesor, en el
orden indicado en el interfaz. Si existe una coincidencia se le adjudica la calificacin asociada
a esa respuesta. Los textos de las respuestas pueden usar el carcter comodn "*". De esta
forma si usted se especifica "aprend*", se aceptarn como vlidas las palabras "aprender",
"aprendizaje", "aprendan", pero tambin "aprendiz".
Si necesita escribir realmente el smbolo "*", no como comodn, use la forma "\*".
Se pueden introducir varias palabras o frases sinnimas y darles a todas una calificacin del
100%. Se pueden aceptar tambin respuestas "no del todo correctas" con una calificacin
menor.
Una opcin nos permite especificar si la comparacin entre la respuesta del estudiante y las
almacenadas se realiza sin atender a maysculas y minsculas (case-insensitive) o si la palabra
debe coincidir tambin en esto.
Este es un tipo de pregunta muy conveniente, el gran problema de usarlo a travs del
85
Figura 76. Pregunta de respuesta corta
5 - Los mdulos de actividades
ordenador es que stos no son capaces de reconocer el lenguaje natural. Slo comparan la
identidad de las letras. Esto se vuelve un problema a la hora de anticipar todas las posibles
formas textuales correctas de la respuesta. Permitiendo especificar varias respuestas posibles y
el uso del comodn, Moodle pretende suavizar en los posible esos inconvenientes tcnicos. Es
muy recomendable no usar formatos de texto en las respuestas de este tipo de preguntas. Esos
formatos se especifican como marcas HTML que quedarn incorporadas a la secuencia de
letras de la respuesta y, probablemente, estorbarn la comparacin entre la respuesta
introducida por el alumno y la almacenada como correcta.
Numrico:
En este caso se formula una pregunta que requiere una respuesta numrica, expresada en
cifras. El alumno debe escribir un nmero en un cuadro de texto al efecto. Moodle permite
especificar el valor exacto correcto que corresponde la clculo solicitado, pero tambin
permite especificar un margen de error. Si las respuesta escrita por el alumno cae en el
intervalo (correcta-error):(correcta+error), se dar por vlida y se le otorgar el 100% de la
calificacin. Otros valores puntuarn 0.
El interfaz grfico para especificar una pregunta numrica slo acepta una respuesta. Sin
embargo el cdigo interno permite varias respuestas, incluso con calificaciones diferentes.
Puede importar este tipo de preguntas desde archivos de texto con el formato adecuado (vea
ms adelante, en la seccin de importar preguntas a un cuestionario).
Es muy recomendable especificar explcitamente las unidades en las que se espera la
respuesta. El ordenador tan slo comparar los valores, pero no sabe nada de conversiones de
86
Figura 77. Pregunta de tipo Numrico
5 - Los mdulos de actividades
unidades. Puede dar por falsas respuestas correctas, y a la inversa, debido a esta circunstancia.
Mejor evitar esta posible ambigedad.
Calculada:
Las preguntas calculadas son una generalizacin del tipo numrico. Presentan una
pregunta que requiere que el alumno escriba un nmero como respuesta. Este tipo presenta
una mayor variedad de opciones para controlar las respuestas que se aceptan como correctas,
adems de otras caractersticas tiles.
Tanto la pregunta como la respuesta pueden usar una notacin algebraica, {a}, {b}, {c},
indicando no valores concretos sino variables. Estos smbolos sern reemplazados por
87
Figura 78. Pregunta de tipo Calculada
5 - Los mdulos de actividades
nmeros arbitrarios cuando la pregunta se presente a los alumno (en cada intento del
cuestionario). As el clculo ser siempre el mismo, pero el valor numrico correcto cambiar
cada vez. La respuesta correcta se especificar pues por una frmula, no un valor fijo.
Para escribir estar frmulas se pueden usar variables como {a} y los operadores bsicos: +, -,
*, / y % para mdulo. Para especificar potencias se usa pow(x,y) y pi() para . Tambin una
serie de funciones (con argumentos entre parntesis): abs, acos, acosh, asin, asinh, atan, atanh,
ceil, cos, cosh, deg2rad, exp, expm1, floor, log, log10, log1p, rad2deg, round, sin, sinh, sprt,
tan, tanh. Las funciones max y min aceptan ms de dos argumentos.
Cuando la pregunta se incluye en cuestionario se deben generar valores para las variables {a},
{b} etc. utilizadas. La pregunta permite especificar los intervalos y la distribucin estadstica
usada para generar estos valores aleatorios.
La tolerancia o error especificado puede interpretarse de tres maneras segn el tipo de
tolerancia fijado:
nominal: simplemente especifica el intervalo correcta tolerancia
relativa: el error admitido se calcula como error=correcta*tolerancia. de esta forma el
intervalo admitido es correcto tolerancia*correcto. Es una forma mucho ms precisa
de especificar los errores cuando la magnitud en cuestin vara grandemente entre
extremos muy diferentes.
geomtrica: en este caso el lmite superior del intervalo dado como vlido se calcula
como correcta*(1+tolerancia) y el lmite inferior como correcta/(1+tolerancia). Esta
opcin es aplicable a magnitudes que no admiten valores negativos.
El valor de la opcin cifras significativas afecta slo a cmo se presentar el resultado cuando
se revisen las preguntas. El alumno puede escribir su respuesta con el nmero de cifras
significativas que estime conveniente.
Por ltimo, y de forma opcional, se pueden especificar las unidades en las que se espera la
respuesta, y establecer los factores de conversin adecuados para admitir respuestas con otras
unidades.
Rellenar huecos (Cloze):
Este es un tipo flexible de pregunta que permite incrustar en un texto zonas que deben ser
completadas por los alumnos. En cada "hueco", el alumno puede escoger de entre varias
opciones posibles, o bien escribir su propia respuesta corta, o un nmero (como en los tipos de
opcin mltiple, de respuesta corta o numrico anteriores).
Este tipo de preguntas no dispone de un interfaz grfico para introducir los elementos
variables de las respuestas (los huecos a rellenar). Es preciso especificar la pregunta como un
texto con cdigos insertados para indicar dnde van los huecos y qu respuestas se admiten en
cada uno. Por ejemplo, el texto (los colores resaltan los cdigos, no son necesarios para el
funcionamiento de la pregunta) :
Esta pregunta consiste en un texto gue contiene una respuesta incrustada
{l:MULTICHoICE:Respuesta errnea=Feedback para esta respuesta errnea~otra
respuesta errnea=Feedback para la otra respuesta errnea~=Respuesta
correcta=Feedback para la respuesta correcta~xSoxRespuesta gue vale la
88
5 - Los mdulos de actividades
mitad de la nota=Feedback para la respuesta mitad de nota} luego comprobar
esta respuesta corta {l:SHoRTANSWER:Respuesta errnea=Feedback para esta
respuesta errnea~=Respuesta correcta=Feedback para la respuesta correcta~x
SoxRespuesta gue vale la mitad de la nota=Feedback para la respuesta mitad
de nota} y, finalmente tenemos, un nmero con coma flotante
{2:NUMERICAL:=23.8:o.l=Feedback para la respuesta correcta 23.8~xSox
N.A=Feedback para la respuesta mitad de nota, situada en la zona prxima a
la respuesta correcta}.
Advierta gue direcciones como www.moodle.org y emoticonos :-) funcionan del
modo habitual:
a) _Es correcto? {:MULTICHoICE:=Si=Correcto~No=Tenemos diferentes
opiniones}
b) _Qu puntuacin le daria? {3:NUMERICAL:=3:2}
Buena suerte!
se convertir en esta pregunta para los alumnos:
La calificacin de estas preguntas es la suma de los diferentes elementos individuales que
incluya cada una, calculados como anteriormente.
El formato Cloze es una forma muy popular de especificar preguntas y respuestas en un
procesador de textos. Ms adelante se describirn los detalles de los formatos que puede usar
Moodle para importar y exportar preguntas a partir de ficheros de texto.
En todos los tipos de preguntas que admite Moodle, se puede introducir texto con marcas
HTML explcitas cualquier cuadro de texto que no tenga activado el editor de texto HTML. Esto
permite que tanto las preguntas como las respuestas puedan incluir texto en negrillas, cursiva u
otros estilos. Adems, ser posible incrustar expresiones matemticas y archivos multimedia
tambin en las respuestas a una pregunta (gracias a los filtros ad hoc).
Continuamente se estn aadiendo nuevos formatos y tipos de preguntas a Moodle. Si
usted necesita utilizar frecuentemente un tipo de preguntas que no est contemplado aqu,
pngase en contacto con la administracin del Campus virtual, puede que existan mdulos
adicionales opcionales para satisfacer sus necesidades.
89
Figura 79. Pregunta de tipo rellenar huecos (cloze)
5 - Los mdulos de actividades
b) configuracin de un cuestionario
Ahora que ya conocemos los tipos de preguntas que pueden utilizar los cuestionarios de
Moodle podemos adentrarnos en cmo crearlos y configurarlos. Como para todas las actividades,
para crear un nuevo cuestionario hay que pasar al modo de edicin y seleccionar cuestionario en
la lista desplegable de la caja agregar actividad de un bloque temtico. Esto nos llevar al
formulario de configuracin del mismo (Figura 80 y siguientes), donde completaremos una serie
de campos:
Nombre: es el nombre, corto e identificativo, con el que aparecer el cuestionario en la pgina
del curso. Se pueden incluir marcas HTML para lograr efectos de estilo en el texto.
Introduccin: es un texto que ser presentado a los estudiantes cada vez que vayan a realizar
el cuestionario. Aqu debera incluir las instrucciones, cautelas o indicaciones que quiera
transmitir a los estudiantes para que se enfrenten a las preguntas sin dudas metodolgicas.
Abrir y Cerrar: es posible definir un intervalo de tiempo en el que los estudiantes pueden
acceder e intentar completar el cuestionario. Aqu puede especificar las fechas de apertura y
cierre de la actividad. Antes o despus de estas fechas el cuestionario no ser accesible a los
alumnos.
Los siguientes campos del formulario controlan cmo se regulan los intentos de
completar el cuestionario por los alumnos.
Lmite de tiempo: Es posible especificar un tiempo total para contestar a todas las preguntas
del cuestionario. Normalmente este lmite no est fijado y los alumnos pueden tomarse el
tiempo que deseen para contestar al cuestionario (dentro del lmite de sesin del navegador,
usualmente de 120 minutos). En circunstancias concretas puede ser deseable establecer un
90
Figura 80. Configuracin de un Cuestionario (1)
5 - Los mdulos de actividades
lmite (por ejemplo, para usarlo como un examen real, o para ejercitar la rapidez de
respuestas).
Si se especifica un lmite, aparecer una pequea ventana indicando el tiempo restante en cada
momento. Cuando el tiempo se agota el cuestionario se enva automticamente con las
respuestas completadas hasta el momento. Si un alumno manipula el reloj de su ordenador y
se detecta una diferencia en el tiempo de envo mayor de 60 segundos, la calificacin del
cuestionario se fija en 0 automticamente. Para que esta caracterstica funcione debe estar
habilitada la funcin de Javascript en el navegador del alumno (estudiantes muy versados en
informtica pueden manipular esta funcin, no debe considerarse completamente segura).
Barajar preguntas: cuando est activada hace que cada vez que un alumno intenta contestar
al mismo cuestionario, se cambie al azar el orden de las preguntas. Se trata de dificultar la
mera memorizacin posicional (esta opcin se refiere slo al orden de presentacin de las
preguntas en cada intento, no tienen que ver con las preguntas denominadas aleatorias ms
adelante).
Barajar respuestas: cuando est activado, hace que se baraje al azar el orden en el que se
presentan las posibles opciones de respuesta. Esto slo es aplicable a la preguntas de tipo de
opcin mltiple o de emparejamiento. De nuevo, para desincentivar aproximaciones
puramente memorsticas.
N de intentos: puede limitar si lo desea el nmero de intentos que pueden realizar los
alumnos para rellenar el cuestionario. El intervalo es 1-6, pero el valor predefinido es
ilimitado. En principio, si se ofrece el cuestionario como un refuerzo formativo no parece
aconsejable limitar el nmero de intentos.
Basado en anterior: si selecciona Si, entonces cuando el alumno realice intentos sucesivos de
completar el cuestionario encontrar marcadas las respuestas que escogi previamente. En
caso contrario, se presentar la pregunta sin ninguna indicacin, como la primera vez.
Calificacin: cuando se permite realizar varios intentos de completar el cuestionario, indica la
puntuacin que se utilizar para la calificacin:
ms alta alcanzada en cualquier de los intentos
promedio de todos los intentos (media aritmtica simple)
primer intento (los dems se califican, pero no se registra su calificacin)
ltimo intento (el ltimo borra la calificacin anterior)
91
Figura 81. Configuracin de un Cuestionario (2)
5 - Los mdulos de actividades
Mostrar resultado: determina si se notifica al alumno la calificacin obtenida al completar el
cuestionario. Para una evaluacin formativa es necesario que la puntuacin se notifique
diligentemente.
Mostrar correctas: determina si se mostrarn al alumno las respuestas correctas tras
completar el cuestionario. Los textos introducidos en cada respuesta como refuerzo se
mostrarn siempre. Si esta opcin est activada se indicar la respuesta correcta resaltndola
con un marco brillante tras acabar el cuestionario.
Revisar: la revisin se refiere a los cuestionarios cerrados (por pasar la fecha de cierre o el
lmite de intentos). Si esta opcin est activada el alumno seguir sin poder realizar otra vez
un cuestionario cerrado, pero si podr revisar las respuestas que marc en su ltimo intento.
Se pretende que sea una ayuda al estudio.
Nota mxima: Es la nota mxima asignada a todo el cuestionario. Si la suma de puntos de
todas las preguntas no coincide con este valor, se calcula un factor de conversin. Por
ejemplo. supongamos que tenemos 20 preguntas de 1 punto y 2 de 5 puntos, pero la nota
mxima del cuestionario se establece en 10. Entonces la puntuacin obtenida por cada alumno
se divide por un factor de 3.0 para establecer la valoracin final del cuestionario.
Tenga en cuenta que ste es un factor lineal. Si usted tiene fijado el nivel de aprobado de
forma asimtrica (por ejemplo 6 sobre 10), entonces dejelo muy claramente explicado en las
instrucciones. Alternativamente, puede utilizar puntos negativos en la calificacin de cada
pregunta del cuestionario para lograr el mismo efecto (pero fijando el aprobado en 5/10).
Contrasea: se puede proteger el cuestionario con una contrasea de forma que para poder
realizar el cuestionario los alumnos deban introducir la misma. Es una forma de evitar que
personas no autorizadas vean las preguntas del cuestionario. Obviamente, una vez de a
conocer la contrasea a sus alumnos para que puedan entrar en el cuestionario, esta deja
automticamente de ser secreta. Debe cambiarla y poner una nueva.
Esta opcin est pensada como medida de seguridad si se va a usar el cuestionario como un
examen real, certificativo. Normalmente la puede dejar en blanco.
Direccin IP: permite especificar los ordenadores concretos desde los que ser posible
realizar el cuestionario, identificndolos por su direccin IP. Esta es una medida de seguridad
92
Figura 82. Configuracin de un Cuestionario (3)
5 - Los mdulos de actividades
para realizar exmenes certificativos. Puede establecer que el cuestionario se realice slo en
un periodo de tiempo limitado, slo desde los ordenadores de un aula de informtica
controlada y tras introducir una contrasea que usted comunica de viva voz en el aula justo
antes de empezar.
Las direcciones se pueden indicar como nmeros IP completos, direcciones parciales
(192.168.) que se aplican a subredes o notacin CIDR (como 231.54.211.0/20) que permite
identificar con ms precisin las subredes. Se pueden especificar varias direcciones (o grupos)
separadas por comas.
c) generacin de la lista de preguntas
Una vez configurado el cuestionario se nos presentar la pgina de edicin de preguntas
del mismo. En esta pgina hay dos secciones independientes. A la izquierda tendr la lista de
preguntas que componen el presente cuestionario (vaco si acaba de entrar, Figura 86). A la
derecha tendr el repositorio general de preguntas, organizado por categoras (Figura 83). Las
preguntas se crean o importan en el repositorio general. Desde aqu se pueden copiar preguntas
concretas o grupos de preguntas al cuestionario particular que estamos componiendo. De esta
forma se pueden reutilizar preguntas en diferentes cuestionarios, ya sean de un mismo curso o no.
Todas las preguntas deben pertenecer a una categora, aunque sea la denominada "por
defecto". Para definir nuevas categoras pulse en el botn de la parte superior
derecha. En la nueva pgina basta con que escriba un nombre y descripcin de la nueva categora
en la lnea en blanco al efecto y presione el botn para crear cuantas necesite.
No se han previsto subcategoras. tambin puede borrar una categora existente. Si esta categora
93
Figura 83. El repositorio global de preguntas
5 - Los mdulos de actividades
contiene preguntas, las preguntas no se borrarn, slo la categora. El sistema le preguntar a que
otra categora se movern esas preguntas y a continuacin borra la categora.
El parmetro publicar determina el mbito la categora. Si usted publica una categora
esas preguntas pasarn estas disponibles para cualquier profesor de cualquier curso del Campus
virtual (sern efectivamente pblicas). No publique una categora si pretende mantener las
preguntas en su repositorio privado para su propio uso. Si es profesor de varias asignaturas y
quiere reutilizar las preguntas en cuestionarios de asignaturas distintas, pero no hacerlas pblicas,
puede exportarlas a un archivo e importarlas al repositorio de la otra asignatura.
En cada categora el repositorio est formado por una lista de preguntas presentada en la
parte inferior. Cada pregunta individual esta identificada por su nombre y tipo (mediante un
icono grfico). En la lista aparecen tres iconos que permiten gestionar estas preguntas. Los
iconos estndar de edicin, , y de borrado, , permiten cambiar el texto de una pregunta o
eliminarla. No es posible convertir una pregunta de un formato otro (por ejemplo, ampliar una
pregunta verdadero/falso a opcin mltiple).
El icono permite visualizar la pregunta en un ventana separada, tal y como se
presentar en el cuestionario, y comprobar su funcionamiento. Puede responder a la misma y
comprobar si est marcada como correcta la adecuada, si se obtiene el refuerzo correspondiente a
la opcin elegida, etc.
Para crear nuevas preguntas dentro de una categora simplemente seleccione la categora
en la lista desplegable y, a continuacin, escoja un tipo de pregunta de la lista de seleccin del
centro, o bien presione el botn de importar preguntas. Cuando crea visualmente nuevas
preguntas se desplegarn los formularios vistos anteriormente segn el tipo de pregunta , para
permitir especificar todos los parmetros que debe incluir la pregunta para funcionar. Las
preguntas creadas van pasando al repositorio indicado por la lista inferior.
En la lista desplegable de seleccin de tipos de preguntas aparecen algunas opciones
como tipos de preguntas que no hemos visto en la seccin correspondiente. No representan
realmente formatos distintos, sino unas opciones de conveniencia:
94
Figura 84. Edicin y gestin de categoras de preguntas
5 - Los mdulos de actividades
Descripcin: esta opcin permite introducir un texto arbitrario en la lista de preguntas. Es una
pregunta sin pregunta y sin respuestas, y sin calificacin. Puede tratarse de una explicacin o
de una descripcin a la que hacen referencia varias otras preguntas. Este texto puede incluir
imgenes, tablas etc, todo tipo de formatos y elementos de estructuracin de texto.
Pregunta al azar: esta opcin si representa una pregunta con sus respuestas, pero no una
nueva pregunta. Lo que hace esta opcin es crear un "marcador de lugar" donde se insertar el
texto de cualquier pregunta de la categora, tomada al azar. Cuando se crea un cuestionario
que incluye una o varias de estas preguntas al azar, el cuestionario ser distinto para cada
alumno y para cada intento de realizar el mismo. Cada vez que se entra en l se escogen
diferentes preguntas de la categora para formar parte del mismo (lo cual es distinto de
simplemente presentar siempre las mismas preguntas barajadas en distinto orden, una de las
opciones de configuracin del cuestionario).
Se pueden crear preguntas al azar de una
en una de esta manera. Tambin puede
usar el botn para
general automticamente varias preguntas
al azar.
El nmero de preguntas aleatorias debe
ser inferior al nmero de preguntas reales
existente. El sistema no duplicar las
preguntas de un cuestionario. Si se agota
el nmero de preguntas de donde escoger,
se generar un error. Obviamente, si quiere asegurarse de que las preguntas aleatorias son
realmente distintas cada vez, debe tener un gran repositorio de preguntas reales, y mantener el
nmero de aleatorias muy inferior al total.
Adems de crear preguntas una a una usando el interfaz grfico de Moodle, se pueden
importar preguntas contenidas en archivos de texto. Esto permite introducir en el repositorio un
gran nmero de preguntas de una sola vez (incluso de tipos distintos mezclados). Presionando el
botn podemos seleccionar el archivo concreto a importar (de
nuestro propio ordenador personal) y especificar el formato de las preguntas en ese archivo. Esto
es esencial para una importacin correcta. Moodle puede importar preguntas en varios formatos
de texto ms o menos estndar. Si quiere consultar los detalles concretos de cada formato vaya a
la seccin correspondiente ms adelante.
95
Figura 85. Seleccin del archivo de importacin de preguntas
5 - Los mdulos de actividades
Como se a mencionado al principio de esta seccin, en la pgina de edicin del
cuestionario la lista de preguntas incluidas en este cuestionario particular (Figura 86)se encuentra
a la izquierda de la pantalla. En esta lista tambin puede usar los iconos , o , y para
borrar, comprobar o editar una pregunta. Borrar una pregunta simplemente la elimina de esta
lista, pero no del repositorio general de la derecha. Pero si edita aqu una pregunta cambiando su
enunciado, estar tambin cambiando la pregunta del repositorio general. Es decir, en esta lista
de cuestionario no se incluyen copias de las preguntas, sino referencias al repositorio general.
Los iconos y de la izquierda permiten cambiar el orden relativo de las preguntas en la lista
del cuestionario (slo tiene sentido para preguntas reales, no para preguntas aleatorias).
Es en esta lista que representa un cuestionario particular donde se asigna una puntuacin
real a cada pregunta. El margen previsto es de 1-10 puntos por pregunta. Es sobre esta
puntuacin sobre la que trabaja el sistema porcentual de atribucin de crdito (calificaciones) de
cada pregunta. Se pueden guardar las puntuaciones para usar otra vez las mismas si estas
preguntas se repiten en otros cuestionarios.
El cuestionario estar formado por la lista de preguntas. Es imprescindible presionar el
botn para consolidar los cambios. Si no se guarda el cuestionario
tampoco se crear el enlace en la pgina principal del curso. Las preguntas que haya aadido al
repositorio general si que estarn guardadas. El repositorio y la lista de cada cuestionario son
cosas diferentes.
d) gestin del cuestionario
Una vez creado y disponible un cuestionario podremos entrar en l siguiendo su enlace en
la pgina principal del curso. Cuando accedemos como profesores, la pgina del cuestionario
(Figura 87) nos mostrar el botn de edicin estndar en la barrar de navegacin, lo que permite
reconfigurar los parmetros del cuestionario todo momento (incluso si ya algunos alumnos lo han
96
Figura 86. La composicin del examen
5 - Los mdulos de actividades
completado). Podemos editar el cuestionario y cambiar aadir o borrar preguntas de un
cuestionario existente.
Tambin disponemos de un enlace que permite revisar los resultados obtenidos por los
alumnos. El enlace nos informa de cuantos usuarios lo han completado, y cuantos intentos totales
se han registrado hasta el momento. Tambin podremos, si queremos, realizar el cuestionario uno
mismo.
Siguiendo el enlace ver cuestionarios resueltos llegamos a la pgina de revisin de los
resultados, mostrada en la Figura 88. Aqu podremos consultar cada uno de los intentos
individuales y analizar el desempeo pregunta por pregunta. Para ello disponemos de varios
niveles de detalle en el anlisis, varias "vistas" de los datos:
Vista general: Nos ofrece una lista de las personas que han completado en cuestionario, cada
una de los intentos que han realizado y la calificacin que han obtenido en cada uno, as como
su calificacin final actual. Pinchando en un intento particular podremos ver la lista de
preguntas del cuestionario y las repuestas concretas marcadas por el usuario en ese intento.
97
Figura 87. Pgina de entrada a un Cuestionario
Figura 88. Pgina de revisin de resultados de un cuestionario
5 - Los mdulos de actividades
Esta vista permite tambin borrar los intentos registrados. Esto tiene sentido si se ha cambiado
el cuestionario y los intentos anteriores no se consideran vlidos.
Estadsticas simples: nos ofrece una tabla con lista de personas y la puntuacin obtenida en
cada pregunta individual del cuestionario. Al final, el ndice de aciertos en cada pregunta.
Estadsticas detalladas: ofrece un anlisis ms completo de los datos con tablas mostrando la
respuesta concreta de cada alumno a cada cuestin, el porcentaje de acierto y el ndice de
discriminacin de cada pregunta. Tambin incluye una tabla con las respuestas correctas.
Los datos de las tablas estadsticas, simples o detalladas, son exportables como ficheros
de texto (columnas separadas por tabuladores) o como ficheros de hoja de clculo (actualmente
MS-Excel, .xls)
Adems de estas vistas de anlisis, la pgina de revisin del cuestionario contiene una
funcin de re-evaluacin de cuestionarios ya completados: recalificar los intentos. Esta funcin
es aplicable si se cambia de alguna forma el cuestionario despus de que los alumnos ya lo hayan
realizado. Pensemos en preguntas con la respuesta correcta indicada errneamente, preguntas
anuladas etc. Esta funcin permite recalcular automticamente la calificacin.
98
Figura 89. Pgina de estadsticas de un cuestionario
5 - Los mdulos de actividades
e) formatos de importacin y exportacin de preguntas
Moodle permite componer preguntas con un procesador de textos externo, guardarlas
como ficheros de texto en un formato definido (especificando qu lneas son las preguntas,
cules las respuestas, y cules las correctas y su calificacin), e importarlas a un repositorio de
preguntas. Tambin puede exportar preguntas. Eso permite intercambiar preguntas de
cuestionarios con otros profesores, o entre diferentes servidores Moodle. En esta seccin
veremos cmo han de ser esos archivos. El formato en el que han de especificarse las preguntas y
sus respuestas.
Formato GIFT:
Este formato es el estndar ms utilizado y ms completo disponible en Moodle. Se diseo
paar que fuera muy fcil para el profesor escribir preguntas en un fichero de texto. Con l es
posible especificar los detalles de casi todos los tipos de preguntas estndar usados en
Moodle: Opcin mltiple, verdadero/falso, respuesta corta, emparejamiento, numrico y de
rellenar huecos. No permite usar preguntas Cloze, pero stas tienen su propia especificacin
de texto. Se pueden mezclar varios tipos de preguntes en el mismo fichero, junto con
comentarios, nombres identificativos de preguntas, textos de refuerzo y calificaciones en
porcentajes.
El nombre fue concebido como un acrnimo de "General Import Format Technology"
("Tecnologa de Formato General de Importacin") pero era demasiado largo para un simple
filtro como ste; por eso qued simplemente en: GIFT (regalo).
Veamos las especificaciones de este formato:
Las preguntas se escriben como lneas de texto, las respuestas van siempre entre llaves
{}, intercalando unos smbolos para indicar las correctas, falsas etc. Siempre debe
haber una lnea en blanco (un doble retorno de carro) separando las preguntas. Por una
cuestin de claridad, las preguntas se pueden escribir en lneas separadas e incluso
sangradas. Por ejemplo:
Coln descubri Amrica el ? de {
~Agosto
~Septiembre
=Octubre
} de 49?.
De gu pais provienen originalmente los caracteres japoneses?
{
~India
=China
~Corea
~Egipto}
Opcin mltiple:
En las preguntas de opcin mltiple, las respuestas errneas llevan una tilde (~) como
prefijo; las correctas, un signo de igual(=).
_Cuntos lados tiene un cuadrado?{~dos ~tres =cuatro}
99
5 - Los mdulos de actividades
Respuesta Corta:
Las respuestas del tipo "Respuesta Corta" se prefijan siempre con un signo igual (=),
indicando que son todas respuestas correctas. No debe haber respuestas con tilde.
_Quin es el mejor amigo del hombre?{=perro =can}
Dos mas dos es igual a {=cuatro =4}.
Si hubiera slo una Respuesta Corta correcta, debera estar escrita sin el prefijo igual,
de tal manera que no se pueda confundir con el tipo Verdadero-Falso.
Verdadero-Falso:
En este tipo de pregunta la respuesta indica si la frase es correcta o incorrecta. La
respuesta debe ser descrita como {TRUE} o {FALSE}, o ms brevemente {T} o {F}.
Coln descubri frica.{F}
El Sol nace por el Este.{T}
Emparejamiento:
Las parejas coincidentes comienzan con un signo igual(=) y se separan con este
smbolo: ->. Debe haber al menos tres parejas coincidentes.
Dreguntas por Coincidencias. {
=subpregunta -> subrespuesta
=subpregunta? -> subrespuesta?
=subpreguntaS -> subrespuestaS
}
Margue las capitales con sus correspondientes paises. {
=Canad -> Ottawa
=Italia -> Roma
=Japn -> Tokio
=India -> Nueva Delhi
}
Las preguntas de emparejamiento no aceptan respuestas automticas al alumno
(refuerzos) o pesos de respuestas por porcentajes.
Numricas:
La seccin de respuestas para las preguntas numricas debe comenzar con el signo #.
Las respuestas numricas pueden incluir un margen de error, el cual estar escrito a
continuacin de la respuesta correcta, separada con dos puntos(:). As, por ejemplo,
si la respuesta correcta est entre 1,5 y 2,5, debera escribirse como sigue: {#2:0.5}.
Esto indica que 2, con un margen de error de 0,5 es una respuesta correcta. (es decir,
el margen va de 1,5 a 2,5). Si no se especifica ningn margen de error, se asume que
es igual a cero.
_Cundo se descubri America? {#49?}
_Qu valor tiene Di(con tres decimales de precisin)?
{#S.4S:o.oooS}.
Opcionalmente, las respuestas numricas pueden ser escritas como un intervalo con
el siguiente formato {Valor mnimo..Valor mximo}.
_Cul es el valor de Di(con tres decimales)?
{#S.4..S.4?}.
La interfaz del navegador del Moodle no acepta respuestas numricas mltiples, pero
s el cdigo interno del Moodle y el GIFT. Esto puede ser usado para especificar
mltiples intervalos numricos, y puede ser particularmente til cuando se combina
100
5 - Los mdulos de actividades
con calificaciones ponderadas porcentuales. Si se utilizan varias respuestas, deben
estar separadas por un signo igual como las preguntas de respuesta corta.
_Cundo se descubri Amrica? {#
=49?:o
=ZSoZ49?:?}
Observe que, dado que el GUI del navegador del Moodle no acepta mltiples
respuestas para las preguntas numricas, no hay manera de verlas o editarlas con el
Moodle. La nica manera de modificar una respuesta numrica desde el principio es
borrar la pregunta y volver a importarla (o usar algo como el phpMyAdmin).
Rellenar huecos
El formato relelnar inserta automticamente una lnea en blanco para completar
(como sta:_____) en medio de la frase. Para usar el formato de Completar coloque
la respuesta en el lugar en donde quiere que aparezca la lnea de completar.
El cuadrado tiene {~tres =cuatro ~cinco} lados.
Si la respuesta est antes del punto se insertar una lnea para completar en el
formato "Completar". En este formato se puede escribir todo tipo de preguntas.
Adems de este tipo de preguntas bsicas, este filtro ofrece las siguientes opciones: Lneas de
comentario, nombre de pregunta, respuesta automtica al alumno y peso de la pregunta
porcentual.
Lnea de Comentario:
Los comentarios, que no sern importados a Moodle, pueden ser incluidos en el
archivo de texto. Estas lneas pueden ser aprovechadas para proveer de encabezados
o informacin adicional sobre las preguntas. Todas las lneas que comienzan con una
doble barra inclinada("//", no cuentan los tabs ni espacios) sern ignoradas por el
filtro.
// Sub-encabezado: Dreguntas numricas...
_Cunto es dos ms dos?{#4}
Nombre de la Pregunta:
Un nombre de pregunta puede ser especificado ponindolo en primer lugar y
encerrndolo entre dobles signos de dos puntos :: . ::Orgenes del Kanji::De qu pas
provienen originalmente los caracteres japoneses?{=China} ::Da de Accin de
Gracias::El da feriado en Estados Unidos en que se festeja el da de Accin de
Gracias, es el {~segundo ~tercero =cuarto} jueves de noviembre.
Si no se especifica un nombre de pregunta, por defecto la pregunta entera ser
tomada como nombre.
Refuerzos:
Estos refuerzos pueden ser incluidos para cada respuesta del alumno, continuando
esta respuesta con un signo #, tambin conocida como un "Hash mark"), y la
respuesta deseada.
Cul es la respuesta a estas opciones mltiples?{
~Respuesta eguivocada#Respuesta-comentario sobre la mala
respuesta
~Otra respuesta eguivocada#Respuesta-comentario acerca de la
mala respuesta
101
5 - Los mdulos de actividades
=Respuesta correcta#Muy bien!}
_Quin descubri Amrica?{
=Coln#excelente respuesta!
=Cristbal Coln#Excelente respuesta!}
Napolen descubri Amrica.{FALSE#No, bestia!.}
En las preguntas de opciones mltiples, el refuerzo que se muestra es slo el que
corresponde a la opcin que marc el alumno. En las preguntas de respuesta corta el
refuerzo se muestra slo cuando el alumno ingres la correspondiente respuesta
correcta. En la preguntas tipo Verdadero-Falso, el refuerzo importado se guardar
para mostrarlo slo cuando responda incorrectamente. As, en el ltimo ejemplo de
arriba, el estudiante vera la respuesta automtica slo si seleccion Verdadero.
Pesos Porcentuales de Respuesta:
Los Pesos porcentuales de respuesta estn disponibles tanto para las opciones
mltiples como para las preguntas de respuesta corta. Estos pesos pueden ser
includos a continuacin de la tilde(en el caso de Opcin Mltiple) o del signo igual
(para Respuesta Corta) con el porcentaje deseado de ponderacin encerrado entre
signos de porcentaje (ej., %50%). Esta opcin se puede combinar con comentarios y
respuestas automticas.
Dregunta Dificil.{~Respuesta eguivocada ~ZSoZRespuesta 'a
medias' =respuesta
correcta completa}
::El pueblo de Jess::Jess era del pueblo de{
~Jerusaln#Esta era una ciudad importante, pero no es la
respuesta correcta.
~Z?SZBeln#Naci alli, pero no creci en ese pueblo.
~ZSoZGalilea#Sea ms especifico.
=Nazaret#Correcto! Eso es!}.
::El pueblo de Jess:: Jess era del pueblo de {
=Nazaret#Correcto! Eso es!
=Z7SZNazeret#Correcto, pero mal escrito.
=Z?SZBeln#Naci alli, pero no era de ese pueblo.}
Observe que los ltimos dos ejemplos son esencialmente la misma pregunta, la
primera como una opcin mltiple, la otra como una respuesta corta.
Hay que recalcar que es posible asignar porcentajes de peso para las respuestas
correctas que no estn disponibles mediante la interfase del navegador. Tales 'pesos'
o ponderaciones de cada respuesta se calcularn correctamente (de acuerdo al valor
asignado cuando se importaron), y parecern normales a los estudiantes que hagan el
examen. Pero tales 'ponderaciones' no se mostrarn correctamente a los profesores
cuando se las est editando mediante la interfase del editor de preguntas del Moodle.
El men desplegable solamente permite ciertos valores prefijados y, si la ponderacin
de la pregunta no coincide exactamente con alguno de esos valores predeterminados,
entonces stos no se mostrarn correctamente. Si se edita la pregunta en cuestin
mediante la interfase del navegador, el valor del peso de la respuesta se cambiar al
mostrado.
102
5 - Los mdulos de actividades
Respuestas Mltiples:
La opcin de Respuestas Mltiples se utiliza cuando en las preguntas de opcin
mltiple se desea seleccionar dos o ms respuestas para obtener el mximo puntaje
para esa pregunta. La opcin de respuestas mltiples estar habilitada asignando
pesos parciales a mltiples respuestas, mientras que no se otorga a ninguna respuesta
el carcter de 'correcto'.
_Qu valores puede asumir la raiz cuadrada de 4?{
~cero
~ZSoZ?
~ZSoZ-?
~seis }
Observe que no hay ningn signo igual (=) en ninguna respuesta, y que stas deben
sumar en total no ms de 100%; de lo contrario, Moodle devolver un error. Para
evitar que los estudiantes hagan trampa y obtengan el 100% haciendo clic en todas
las respuestas, es preferible incluir pesos de respuesta negativos para las respuestas
errneas.
Qu valores puede asumir la raiz cuadrada de 4?{
~Z-SoZcero
~ZSoZ?
~ZSoZ-?
~Z-SoZseis }
Otras opciones se encuentran disponibles editando directamente el filtro de importacin
en gift/format.php. Las preguntas de respuesta corta pueden hacerse sensibles a las
maysculas/minsculas cambiando de "0" a "1" en la siguiente lnea:
$question->usecase = 0; // Ignora maysculas/minsculas
Obviamente, el fichero con las preguntas debe ser guardado como un archivo de texto,
NO como un documento del procesador de textos (.doc, .sxw). Si quiere que se respeten los
acentos, ees etc., el juego de caracteres (la codificacin del texto) del archivo debe ser la misma
que la de la instalacin de Moodle en el servidor. Se recomienda ISO-8551-15.
Puede obtener un ejemplo de este tipo de archivo simplemente exportando preguntas
conocidas del repositorio de Moodle a un fichero de texto e inspeccionndolo.
Formato AIKEN:
El formato "Aiken" es una manera muy simple de crear preguntas con respuesta de opciones
mltiples, usando un formato sencillo, claro y muy legible. No sirve para otros tipos de
preguntas. El nombre deriva del Aiken Institute, donde se origin. He aqu un ejemplo:
_Cul es la respuesta correcta a esta pregunta?
A. _Es sta?
B. _O acaso esta otra?
C. _Dosiblemente esta otra?
D. Entonces debe ser sta!
ANSwER: D
_Cul LMS tiene ms formatos de importacin de cuestionarios?
A) Moodle
B) ATutor
C) Claroline
D) Blackboard
E) webCT
103
5 - Los mdulos de actividades
F) Ilias
ANSwER: A
La pregunta debe estar toda en una misma lnea.
Cada respuesta posible debe comenzar en una nueva lnea con una inicial seguida de
un punto '.' o un parntesis ')', y luego un espacio.
La lnea con la respuesta correcta debe seguir a continuacin, comenzando con
"ANSWER:" y luego dando la inicial de la respuesta correcta.
Formato AON:
Se trata del mismo formato que rellenar huecos (ver ms abajo). Sin embargo el filtro que las
importa tiene un comportamiento especial. Se le llama as en honor a una empresa que
impuls el desarrollo de muchas caractersticas para los cuestionarios.
Despus de ser importadas, todas las preguntas se convierten en grupos de cuatro preguntas
para seleccionar la correcta. Adems las respuestas de opcin mltiple son mezcladas
aleatoriamente al ser importadas.
Formato Blackboard:
Este filtro puede importar preguntas guardadas con la caracterstica de exportar preguntas del
programa Blackboard. Es un formato basado en XML.
Formato Cloze:
El formato Cloze se describi en detalle al explicar las preguntas tipo Cloze, en la pgina 88.
Permite diversos tipos de preguntas con respuestas incrustadas, de tipo rellenar hurcos..
Formato CTM:
Course Test Manager es un paquete de software bastante usado hace tiempo para crear
cuestionarios en Web. Para importar preguntas de CTM deber tenerlo previamente instalado
en un PC con Windows, y tener acceso a los archivos de datos del MS Access en ese PC. Se
requieren dos archivos de datos para acceder a los datos del CTM:
System.mda --Este archivo se encuentra en el directorio superior de la instalacin de su
CTM y es llamado en lenguaje Access la "Base de datos del sistema".
ctm.mdb --sta es la base de datos que contiene las preguntas del banco de cuestionarios.
Hay una base de datos por cada curso instalado en el CTM, y est ubicado en el
correspondiente directorio de nivel inferior, por debajo del de instalacin del CTM.
Si quiere importar a Moodle este tipo de archivos pngase en contacto con el servicio tcnico
del campus virtual para obtener los detalles de cmo hacer la conexin a la base de datos de
Access.
Formato IMS/QTI:
Este es un formato estndar internacional, si bien todava no muy bien implementado. Las
siglas vienen de Question Test Interoperability. No es un formato para escribir a mano las
preguntas, sino para transportarlas de unas plataformas EVA a otras.
La especificacin completa se puede obtener en la direccin del sitio Web de IMS
http://www.imsglobal.org/question/index.cfm.
Pocos fabricantes disponen de sistemas de importacin y exportacin QTI realmente
interoperables.
104
5 - Los mdulos de actividades
Formato Moodle-XML:
Es el futuro formato estndar de Moodle. Todava est en desarrollo. No se recomienda
usarlo.
Formato Rellenar huecos:
Este formato slo soporta preguntas de opcin mltiple, pero presentadas como un hueco en
una frase que hay que rellenar con una de las opciones dadas.
El bloque de respuestas entre {} se incrusta en una frase. Cada respuesta se separa con un tilde
(~), y la respuesta correcta se precede con un signo de igual (=). Un ejemplo:
Cuando comenzamos a explorar las partes de nuestro cuerpo nos
convertimos en estudiosos de: {=anatomia y fisiologia ~reflexologia
~la ciencia ~los experimentos}, y en cierto sentido seguimos siendo
estudiantes de la vida.
Formato WebCT:
Moodle puede entender algunos de los tipos de preguntas exportados por la plataforma
WebCT. Actualmente, slo Opcin Mltiple y Preguntas de Respuesta Corta estn soportadas.
El filtro para importar WebCT est en desarrollo y ms adelante puede que cubra otros tipos
de preguntas.
Aqu tiene algunos ejemplos de estas cuestiones en un archivo de texto:
# Start of guestion: Short Answer Question
:TYDE:S:
:TITLE:Short Answer Question
:QUESTION:H
what is the name of the webCT Learning Hub?
<br />
:IMAGE:dotcomLogoc.gif
:ANSwERS:
:CASE:o
:ANSwER:webCT.com:oo:o:?o:o
:FEEDBACK:H
Be sure to visit the Learning Hub\: www.webCT.com
:CAT:Default
# End of guestion: Short Answer Question
# Start of guestion: Multiple Choice Question
:TYDE:MC::o:C
:TITLE:Multiple Choice Question
:FEEDBACK
Darwin invented the theory of evolution and created darwinism.
:QUESTION:H
where is the Darwin Research Center?
:IMAGE:
:LAYOUT:vertical
:ANSwER:o:H
Menlo Dark, California
:REASON:H
Sorry!
:ANSwER?:o:H
Vancouver, Canada
:REASON?:H
Sorry!
105
5 - Los mdulos de actividades
:ANSwERS:oo:H
Galapagos Islands, Ecuador
:REASONS:H
Correct Answer!
:ANSwER4:o:H
London, England
:REASON4:H
Sorry!
:ANSwERS:o:H
Sidney, Australia
:REASONS:H
Sorry!
:CAT:Default
# End of guestion: Multiple Choice Question
Es importante insistir en que los archivos que pueden ser objeto de importacin son en
todos los casos archivos de texto. Si compone estos archivos con su procesador de textos de
oficina, recuerde que debe "Guardar como..." archivos de texto, no documentos normales.
5.2 - Diarios
Un Diario en Moodle es esencialmente un libro de notas, un espacio donde el alumno
puede ir apuntando datos, actividades realizadas o reflexiones. Estas notas son accesibles al
profesor, que puede comentarlas y calificarlas. Los usos docentes de un diario pueden ser
variados. Podemos ofrecerlo como un simple cuaderno de clase o de laboratorio. Puede ser
genrico para todo el curso o cuadernos especficos asociados a una actividad concreta. Por
ejemplo un cuaderno de notas asociado a un proyecto de construccin de un objeto (maqueta,
simulacin, presentacin artstica, trabajo escrito).
Tambin se puede utilizar el Diario como un objetivo en si mismo, un diario personal.
Tenemos as una actividad autoreflexiva para ejercitar la introspeccin, el anlisis y la exposicin
de argumentos.
a) configuracin de un Diario
Como para todas las actividades, para crear un nuevo Diario hay que pasar al modo de
edicin y seleccionar Diario en la lista desplegable de la caja agregar actividad de un bloque
temtico. Esto nos llevar al formulario de configuracin del mismo (Figura 90) donde
completaremos una serie de campos:
Nombre: es el nombre, corto e identificativo, con el que aparecer el diario en la pgina del
curso. Conviene que sea descriptivo e indique si est asociado a alguna otra actividad. Se
pueden incluir marcas HTML para lograr efectos de estilo en el texto.
Descripcin: Es un texto inicial que aparecer en la pgina del diario. Est pensado para
contener una descripcin del propsito del diario, el tipo de notas que se espera apuntar en el
mismo y las instrucciones que sean necesarias. Por ejemplo, es importante recordar a los
alumnos que daten manualmente las nuevas entradas (fecha y hora), ya que el diario no lo
hace automticamente (solo pone la fecha de la ltima edicin).
106
5 - Los mdulos de actividades
Calificacin: indica si estar disponible el sistema de calificacin, y la escala de evaluacin
que se aplicar.
Disponibilidad: determina el periodo de tiempo durante el cual ser posible aadir notas al
diario. Se especifica como un plazo (1 da a 52 semanas) a partir de la fecha de creacin. El
valor predefinido es dejar el diario siempre abierto, sin plazo.
b) gestin del Diario
Cuando se entra en un diario ya existente como profesor tendremos el botn de edicin en
la barra de navegacin para reconfigurar el diario, como es habitual para todas las actividades.
Tambin podremos iniciar nuestro propio diario personal, si as se estima oportuno. Esta puede
107
Figura 90. Configuracin inicial de un diario
Figura 91. Pgina de visualizacin de un diario
5 - Los mdulos de actividades
ser una forma conveniente de mantener nuestras propias notas, recordatorios y apuntes sobre el
desarrollo del asignatura.
Esta pgina contiene tambin el enlace ver las entradas nuevas, que da acceso a la pgina
de revisin de los diarios de los alumnos (Figura 92). Aqu podremos leer sus notas, emitir una
calificacin y aadir un comentario a sus anotaciones.
5.3 - Tareas
En Moodle una Tarea es cualquier trabajo, labor o actividad que asignamos a los
estudiantes y que no est cubierta por otro mdulo de Moodle. Tpicamente los alumnos han de
devolver el producto de su trabajo como un fichero de ordenador: un documento de texto con un
trabajo escrito, una presentacin con diapositivas, una imagen grfica, un video, un programa de
ordenador: cualquier cosa susceptible de ser encapsulada como un archivo informtico. Segn
sea su asignatura, pngase de acuerdo con sus alumnos en los formatos de archivo a utilizar.
Tambin es posible utilizar Moodle para tareas que no tienen un producto informatizable
(una actuacin artstica, una maqueta etc.). En este caso la Tarea ser un lugar en la pgina del
curso donde se especifican las instrucciones para realizar el trabajo asignado y donde , una vez
evaluada la tarea consignaremos las calificaciones de la misma, de forma que sean accesibles va
el Campus virtual.
a) creacin y configuracin de una tarea
Como para todas las actividades, para crear una nueva tarea hay que pasar al modo de
edicin y seleccionar tarea en la lista desplegable de la caja agregar actividad de un bloque
temtico. Esto nos llevar al formulario de configuracin de la misma (Figura 93), donde
completaremos una serie de campos:
Ttulo: es el nombre, corto e identificativo, con el que aparecer la tarea en la pgina del
curso. Se pueden incluir marcas HTML para lograr efectos de estilo en el texto.
108
Figura 92. Gestin de respuestas en un diario
5 - Los mdulos de actividades
Descripcin: es un texto que ser presentado a los estudiante cuando entren en la pgina de la
tarea. Este texto debe describir la actividad que deben realizar los alumno, especificando los
puntos que deben cubrir y los objetivos de la tarea. Tambin debe indicar las instrucciones
necesarias para realizar la tarea correctamente. Es muy recomendable que indique aqu en
tamao y el formato de los archivos que han de enviar los alumnos.
El sistema aade automticamente a estas instrucciones la calificacin mxima asignada a la
tarea y la fecha lmite de entrega de la misma (indica tambin cuantos das faltan para el
vencimiento del plazo).
Tipo de tarea: indica si se espera que los alumnos enven un fichero. Son posibles dos
opciones:
subir un fichero: los alumnos tendrn a su disposicin un interfaz para subir un fichero
al servidor. Slo pueden subir un nico fichero. Si la actividad requiere generar ms de
uno, simplemente renalos en un archivo zip o tar.
actividad off-line: los alumnos le entregarn a usted personalmente el producto de su
trabajo por un medio distinto al Campus virtual. Tras su evaluacin usted podr
introducir las calificaciones en el Campus virtual.
Reenvio: indica sencillamente si se permite o no que los alumnos enven varias versiones del
archivo. Si est activada esta opcin, usted como profesor podr ver la ltima versin enviada
por el alumno. En caso contrario slo se permite un intento de envo y luego se desactiva.
109
Figura 93. Configuracin de una Tarea
5 - Los mdulos de actividades
Las nuevas versiones pueden recibirse incluso despus de que las anteriores hayan sido
calificadas. As pues, por este medio puede establecer un proceso iterativo para que los
alumnos revisen y mejoren su trabajo.
Recuerde que puede reconfigurar la tarea en cualquier momento. Puede fijar una fecha lmite
para los envos. Tras la misma publica las calificaciones y comentarios y establece una nueva
fecha lmite para recibir nuevas versiones revisadas de los trabajos.
Calificacin: indica la puntuacin mxima alcanzable en este actividad o la escala de
evaluacin aplicable a la misma, si no es numrica. Las escalas de calificacin se definen en la
seccin de Administracin del curso.
Tamao: establece el tamao mximo del archivo que los alumnos pueden enviar como
respuesta. Est limitado por el tamao mximo de archivo permitido globalmente en el
Campus virtual (normalmente 2 MB). Si necesita recurrir a archivos ms grandes pngase en
contacto con la Administracin del Campus virtual.
Fecha de entrega: determina sencillamente el da y hora en que acaba el plazo para entregar
los archivos a travs del Campus virtual. Moodle establece un "periodo de gracia" de 30
minutos tras la hora de cierre en el que contina recibiendo archivos cuyo envo se iniciara
antes del fin del plazo. Esta caracterstica pretende evitar problemas debido al enlentecimiento
del trfico en la plataforma cuando un gran nmero de alumnos se conecta simultneamente
casi al lmite del plazo y saturando el trfico por la red. Esto puede evitar o reducir el nemro
de "quejas" de estilo "le prometo que lo envi antes del cierre, pero el sistema iba muy lento y
lo rechaz sin motivo".
110
Figura 94. Pgina de entrada a una tarea como profesor
5 - Los mdulos de actividades
b) gestin y revisin de una tarea
La gestin de las tareas asignadas es muy simple informticamente (sin entrar en los
contenidos pedaggicos). Cuando usted entre como profesor en la pgina de la tarea (Figura 94)
encontrar las instrucciones para su realizacin. Obviamente, no tiene un interfaz para subir un
archivo al servidor pues el profesor no se autoenva una tarea.
Encontrar el botn de edicin en la barra de navegacin para reconfigurar la tarea y un
enlace, arriba a la derecha, ver tareas enviadas, para revisar los trabajos ya enviados por los
alumnos.
111
Figura 95. Pgina de revisin de tareas enviadas
5 - Los mdulos de actividades
Siguiendo este enlace llegaremos a la pgina de revisin de los trabajos (ver Figura 95).
Aqu encontraremos una lista con todos los alumnos del curso. En esa lista constar la fecha de
envo del archivo, un enlace al propio archivo parte poder descargarlo y revisarlo (esa es la parte
difcil!) y sendos espacios para introducir su valoracin del trabajo y un comentario sobre el
mismo. Los alumnos que todava no han enviado el archivo aparecen destacados del resto.
Esta lista de personas/trabajos se puede ordenar por nombre y/apellidos, por
calificaciones o por fecha de entrega del trabajo(ltima modificacin). En todos los casos se
puede ordenar de forma ascendente o descendente utilizando los iconos y
correspondientes.
Los cuadros de textos para introducir los comentarios al trabajo estn pensados para
escribir textos relativamente simples. No disponen del editor de texto HTML. Si necesita escribir
comentarios ms elaborados, con formatos de caracteres y listas o tablas para estructura el texto,
puede usar marcas HTML explicitas para obtener estos efectos.
5.4 - Talleres
El Taller es una actividad para el trabajo en grupo con un vasto nmero de opciones.
Permite a los participantes diversas formas de evaluar los proyectos de los dems, as como
proyectos-prototipo. Tambin coordina la recopilacin y distribucin de esas evaluaciones de
varias formas.
El taller presupone que se asigna un trabajo concreto a los estudiantes (como en el
mdulo Tarea). Este trabajo puede ser la redaccin de un texto sobre un tema, un dibujo, video,
proyecto o cualquier otra cosa susceptible de ser enviada como un archivo de ordenador. Este
trabajo puede realizarse de forma individual o colectiva. De hecho, la realizacin de la tarea en
grupo no es el elemento principal del taller (eso tambin se puede hacer con el mdulo tarea), la
colaboracin y la interaccin grupal se manifiestan por completo en la etapa de evaluacin. Los
elementos caractersticos del trabajo en un Taller de Moodle son:
La calificacin se divide en varios epgrafes que se evalan separadamente (por
ejemplo, en un proyecto: originalidad, adaptacin a los requisitos y coste).
El profesor presenta a los estudiantes ejemplos reales de la tarea completada y
evaluada
La evaluacin se realiza por los propios compaeros
Las evaluaciones propias de los trabajos de otros son, a su vez, una importante tarea
evaluable por el profesor.
Por lo tanto, la interaccin en el grupo y el trabajo colaborativo tienen lugar en un taller
fundamentalmente en la fase de evaluacin cruzada entre compaeros. Aqu cada estudiante
observa cmo han resuelto el mismo problema otros compaeros, enriqueciendo as sus puntos
de vista y sus posibilidades de aprendizaje. Adems, debe ser crtico y emitir una calificacin del
trabajo de los dems. El mdulo Taller proporciona una forma avanzada de ofrecer instruccin
112
5 - Los mdulos de actividades
en ese aspecto concreto, la adquisicin de la capacidad crtica, y de evaluar especficamente el
desempeo en esa tarea.
Todo ello, obviamente, a cambio de una gestin ms compleja que la de una Tarea
simple de Moodle. La realizacin del taller implica diferentes etapas de actividad:
El profesor prepara y somete diversos ejemplos de la tarea realizada (opcional)
Evaluacin y calificacin por los estudiantes de los trabajos de ejemplo enviados por el
profesor, y calificacin de esas evaluaciones por el profesor (opcional).
Creacin y envo del trabajo asignado por cada estudiante.
Evaluacin de los trabajos por el profesor y/o por los compaeros (esto ltimo de
forma opcional).
Revisin de evaluaciones y negociacin entre cada estudiante y sus evaluadores
(opcional).
Calificacin de las evaluaciones de otros por el profesor (opcional).
Clculo de las calificaciones finales ponderando cada fase.
No obstante, no es obligatorio utilizar todas las opciones que permite el mdulo. Si lo que
necesita como profesor es simplemente una forma de introducir explcitamente una evaluacin
por criterio separados, no tiene por qu adoptar tambin el resto de caractersticas, como la
calificacin por compaeros. Si lo desea, puede seguir reservando esa funcin exclusivamente al
profesor. Todo depender de la asignatura y el tema del taller.
a) creacin de un Taller
Como para todas las actividades, para crear un nuevo Taller hay que pasar al modo de
edicin y seleccionar taller en la lista desplegable de la caja agregar actividad de un bloque
temtico. Esto nos llevar al formulario de configuracin del mismo (Figura 96), donde
completaremos una serie de campos:
Ttulo: es el nombre, corto e identificativo, con el que aparecer el taller en la pgina del
curso. Se pueden incluir marcas HTML para lograr efectos de estilo en el texto.
Descripcin: es un texto que ser presentado a los estudiante cuando entren en la pgina del
taller. Este texto debe describir la actividad que deben realizar los alumnos, especificando los
puntos que deben cubrir y los objetivos de la tarea. Tambin debe indicar las instrucciones
necesarias para realizar la tarea correctamente. Es muy recomendable que indique aqu en
tamao y el formato de los archivos que han de enviar los alumnos.
El sistema aade automticamente a estas instrucciones la calificacin mxima asignada a la
tarea y la fecha lmite de entrega de la misma (indica tambin cuantos das faltan para el
vencimiento del plazo). Tambin especifica los elementos de la rbrica de calificacin.
Calificacin mxima: indica simplemente la puntuacin mxima alcanzable por un
desempeo perfecto. En esta actividad se usa siempre una escala numrica. Puede especificar
el mximo de esa escala (entre 1 y 100).
113
5 - Los mdulos de actividades
Tipo de calificacin: indica el mtodo que se va a usar para calificar los diferentes aspectos
de la tarea. Caben varias posibilidades.
Sin calificar: en este tipo de taller el profesor no est interesado en la evaluacin
cuantitativa del trabajo encargado a los estudiantes. Sin embargo puede permitir que
stos intercambien comentarios sobre sus respectivos trabajos. La calificacin final
puede basarse en la evaluacin por el profesor de esos comentarios, no los trabajos
originales. Si el profesor no califica comentarios de los estudiantes, la tarea no tendr
ninguna calificacin final.
Acumulativa: es la forma predeterminada de calificacin de esta actividad. Se definen
una serie de criterios o elementos evaluable independientes y a cada uno se le asigna un
valor. La calificacin final es la suma de las puntuaciones alcanzadas en cada apartado
(normalizada para que se corresponda con el parmetro de calificacin mxima
anterior).
Segn errores: en este caso se definen muchos criterios independientes, cada uno de
ellos de carcter binario: Si/No, Bien/Mal, Est/No est. La calificacin se obtiene en
funcin del nmero de errores. Una tabla de calificaciones definida por el profesor
determina la fraccin (%) de la calificacin mxima que se otorga en funcin de tener 1
fallo, dos fallos etc. Adems, el profesor puede variar la calificacin total as calculada
en un 20% (este margen es ajustable).
Rbrica: este tipo de calificacin est basado en buscar, dentro de una clasificacin
predefinida, la rbrica, qu apartado, frase o descriptor es el ms adecuado para cada
trabajo particular. A cada casilla de la rbrica est asociada una calificacin, que es la
que se otorga al trabajo.
Criterios: es una variante de la evaluacin acumulativa. Se divide la evaluacin en
varios elementos independientes, que se suman para obtener la calificacin final. Pero
en este caso se preve que cada elemento sea evaluado por ms de un profesor.
114
Figura 96. Configuracin de un Taller (1)
5 - Los mdulos de actividades
N de elementos evaluables: es el nmero de criterios, niveles, errores etc. que se citan en
cada tipo de evaluacin. Su significado concreto vara pues con cada uno.
Los siguientes parmetros del formulario determinan el funcionamiento operativo del
taller en cuanto a las relaciones con y entre los estudiantes.
Reenvios: indica si cada estudiante podr reintentar realizar la tarea para subir su calificacin,
o bien slo se les permite un envo. Puede activar esta opcin si est interesado en un proceso
iterativo de envo-calificacin-mejora del trabajo.
En este caso, todos los envos se consideran independientes, el ms reciente no sobrescribe al
anterior. Usted y el resto de los estudiantes podrn ver y calificar todas las versiones enviadas
por el alumno en cuestin. En este caso mdulo utiliza como calificacin del trabajo la
calificacin ms alta alcanzada por una versin del mismo (no necesariamente la ltima).
Evaluacin de ejemplos: este parmetro determina cuantos "Trabajos de ejemplo"
suministrados por el profesor deben ser evaluados por los estudiantes antes de que puedan
participar enviando sus propios trabajos. El profesor debe revisar, evaluar y calificar estas
evaluaciones "de prueba" de los estudiantes. Se emplea esta estrategia para asegurarse de que
los estudiantes tiene un cierto nivel de madurez antes de enviar sus trabajos y entrar en la
ronda de calificar los trabajos de otros. Si deja este parmetro a 0 no se utilizarn ejemplos del
profesor y los estudiantes podrn enviar en cualquier momento sus trabajos.
Evaluacin de estudiantes: este parmetro determina cuntos trabajos de otros compaeros
deber evaluar y calificar cada estudiante. En curso numerosos no resulta prctico que todos
evalen a todos. Los trabajos a evaluar por cada alumno se seleccionarn al azar de entre los
enviados por sus compaeros. Si se deja en 0, no se establecer esta ronda de evaluaciones y
el taller ser ms parecido a una Tarea simple, pero con ms opciones de calificacin por
criterios independientes (no disponibles en el mdulo Tarea).
115
Figura 97. Configuracin de un Taller (2)
5 - Los mdulos de actividades
Autoevaluacin: indica simplemente si cada alumno deber evaluar y calificar su propio
trabajo. Si se activa esta opcin y se fija la anterior, evaluaciones de compaeros, en 0, el
taller se convierte en una simple actividad autoevaluada (mejor, con componente de
autoevaluacin, pues es profesor siempre puede realizar calificacin independiente).
Aceptacin de calificacin: las calificaciones emitidas por compaeros del trabajo de un
alumno tiene un peso parcial (decidido por el profesor) en la calificacin final de ese alumno,
combinndose con la evaluacin del profesor. Puede que un estudiante no est de acuerdo con
al calificacin emitida por un compaero. Si usted activa esta opcin, cada estudiante podr
manifestar su acuerdo o desacuerdo con sus evaluaciones (se podrn revisar para ponerse de
acuerdo los interesados). Al acabar el plazo de actividad del taller el sistema calcular la
calificacin excluyendo las evaluaciones no aceptadas (en desacuerdo).
Activar esta opcin puede ser interesante en cursos donde sea necesario practicar habilidades
de discusin y negociacin, o estrategias de colaboracin en grupos y gestin de personal.
Mostrar calificaciones: esta opcin controla si durante el periodo de negociacin sobre las
evaluaciones de cada estudiante, entre ste y sus evaluadores, el estudiante puede ver las
calificaciones que le han asignado sus evaluadores, o bien nicamente los comentarios de
stos a su trabajo. Obviamente, el tipo de discusin establecida ser distinto en cada caso.
Los ltimos parmetros del formulario de configuracin controlan aspectos puramente
tcnicos como es el tamao mximo del archivo conteniendo el trabajo original y la fecha lmite
para su entrega.
116
Figura 98. Pgina principal de gestin de un Taller
5 - Los mdulos de actividades
b) gestin de una actividad de tipo Taller
Una tarea de taller es ms compleja que una tarea normal. Requiere una serie de pasos o
fases que debe controlar el profesor. La pgina de gestin de un taller muestra estas fases como
una serie de pestaas sucesivas (ver Figura 98). Puede ir activando progresivamente estas fases,
as como volver atrs en un momento dado.
Segn la fase en la que se encuentre el taller sern necesarias unas acciones u otras. Estas
acciones o funciones adecuadas se muestran en la parte inferior de la pantalla como hiperenlaces.
Cuando cambie de fase tambin cambiarn estos hiperenlaces. Lo mejor es que vaya recorriendo
las pestaas y explorando sus funciones.
Siempre tendr disponible el enlace "Administracin". Siguindolo podr tener una visin
completa (y larga) del taller: la descripcin del mismo, el mtodo de calificacin aplicable y
accesos a todos los trabajos y sus evaluaciones, tanto los trabajos suyos de ejemplo como los de
los estudiantes.
5.5 - Consultas
El mdulo Consultas permite realizar encuestas rpidas y simples entre los miembros
(estudiantes y profesores) de la asignatura virtual. Es un modo de pulsar la opinin en un tema
muy concreto, resumible en una nica pregunta o de realizar una votacin rpida. Por ejemplo,
poner a votacin dos posibles fechas para un examen, o el tema par un debate. No es una
actividad evaluable.
117
Figura 99. Configuracin de una Consulta (1).
5 - Los mdulos de actividades
a) creacin de una Consulta
Como para todas las actividades, para crear una nueva tarea hay que pasar al modo de
edicin y seleccionar consulta en la lista desplegable de la caja agregar actividad de un bloque
temtico. Esto nos llevar al formulario de configuracin de la misma (Figura 99), donde
completaremos una serie de campos:
Ttulo: es el nombre con el que aparecer identificada la Consulta en la pgina principal del
curso. Se pueden incluir marcas HTML para lograr efectos de estilo en el texto.
Pregunta: es el texto de la pregunta planteada o la cuestin sometida a votacin. Debera ser
simple, clara, unvoca y concisa
Opciones: son las opciones de respuesta posibles a la pregunta planteada. Tiene un mximo
de 6 opciones, pero no tiene que usarlas todas obligatoriamente. Las opciones en blanco no se
presentarn.
A continuacin el formulario de configuracin muestra una serie de parmetros para
personalizar el comportamiento de la consulta.
Restringir temporalmente: permite especificar un periodo concreto para realizar la votacin.
Pasado el plazo no se podrn marcar opciones. Si necesita un consulta permanentemente
abierta simplemente fije un plazo muy distante en el tiempo.
Publicacin: indica cmo se mostrarn los resultados al resto de los participantes (el profesor
siempre ve los resultados en vivo). Hay cuatro posibilidades:
No mostrar: no presenta los resultados a los estudiante en ningn momento. Slo para el
profesor.
Mostrar siempre: los resultados acumulados en cada momento se muestran a cualquier
estudiante, independiente mente de que haya votado ya o no.
Mostar despus de votar: slo muestra los resultados acumulados si el estudiante que
accede ya ha votado en esta consulta. Obviamente, estos resultados slo son "secretos"
118
Figura 100. Configuracin de una Consulta (2).
5 - Los mdulos de actividades
para los estudiantes que faltan por votar en tanto no haya una comunicacin fluida con
los que ya han votado.
Mostrar despus de cerrar: los resultados slo se muestran a los estudiantes despus de
que la consulta se ha cerrado (han votado todos o ha finalizado el plazo hbil).
Privacidad: determina si los resultados mostrados a los estudiantes indicarn no slo los
resultados acumulados por opcin, sino qu opcin escogi cada uno. Estos datos siempre
estn disponibles para el profesor
Actualizacin: esta opcin determina si se admiten cambios de opinin o no. Si se fija a NO
cada persona puede votar una sola vez, y ese voto es el reflejado en los resultados. Si se fija en
SI, entonces una persona puede volver a entrar en la consulta y marcar una opcin otra vez.
Slo se permite un voto efectivo, el ltimo disponible, su voto anterior se anula. Los
resultados acumulados siempre reflejan un slo voto por persona.
Columna ns/nc: indica simplemente si se debe incluir esta columna, el nmero de personas
que no ha votado todava, al mostrar los resultados.
b) gestin de una Cuestin
La gestin de una actividad de tipo Cuestin es muy simple. Mediante el botn de edicin
podemos reconfigurar la actividad para ajustar sus parmetros en cualquier
momento (por ejemplo, ampliar el plazo de votacin o la forma de publicacin de resultados).
Adems, como profesores podemos consultar la tabla de resultados siguiendo en enlace
ver n respuestas. Esta tabla indica que opcin ha escogido cada participante hasta el momento.
119
Figura 101. Pgina de gestin de una Cuestin
5 - Los mdulos de actividades
5.6 - Encuestas
El mdulo de encuesta proporciona una serie de instrumentos de encuesta predefinidos
que son tiles para la evaluacin y comprensin de su clase. Se trata de encuestas formalizadas y
estndar, con una serie cerrada de preguntas y opciones. Con este mdulo no se pueden realizar
encuestas de contenido arbitrario entre los estudiantes. Su propsito es evaluar el proceso de
enseanza.
Actualmente incluyen los instrumentos COLLES y ATTLS. Pueden pasarse a los
estudiantes al principio, como herramienta de diagnstico, y al final del curso como herramienta
de evaluacin
El cuestionario COLLES
(Constructivist On-Line Learning
Environment Survey, Encuesta sobre
Ambiente Constructivista Educativo en
Lnea) comprende 24 premisas agrupadas en
seis escalas, cada una de las cuales nos ayuda
a formular una pregunta clave sobre la calidad
del ambiente educativo en lnea. El COLLES
se ha diseado para monitorizar su capacidad
de explotar el carcter interactivo del Internet
para integrar estudiantes en un ambiente de
prcticas educativas dinmicas. Se puede
informar de su uso con ms profundidad en
http://surveylearning.com
La encuesta ATTLS (Attitudes to
Thinking and Learning Survey, Encuesta de Actitud [sobre el] Pensar y Aprender). es un
instrumento desarrollado por Galiotti et al. (A New Way of Assessing Ways of Knowing. Sex
Roles, 40(9/10), 745-766; 1999) para medir cunto una persona es un 'conocedor conectado'
(CK, por sus siglas en ingls) o 'conocedor desconectado' (SK). Las personas con un CK ms alto
tienden a disfrutar ms el aprendizaje, y a menudo cooperan ms, son congeniales, y tienen ms
libertad para construir sobre ideas ajenas, mientras que aquellos con SK ms altos tienden a
tomar una actitud de aprendizaje ms crtica y argumentativa. Adems, slo son reflejo de
actitudes al aprendizaje, y no de las capacidades para aprender ni de capacidades intelectuales.
Este mdulo ofrece estas encuestas slo a ttulo opcional. El creador de Moodle es un
gran seguidor de las teoras constructivistas. Obviamente, la utilizacin de estos formularios
queda al criterio del los profesores de cada asignatura. En cualquier caso, los datos son
totalmente privados, no se exportan fuera del espacio reservado a cada asignatura.
120
Figura 102. Seleccin del tipo de Encuesta
6 - Gestin y administracin del curso
6. Gestin y administracin del curso
Finalmente, en Moodle estn disponibles una serie de funciones genricas que permiten
realizar las labores diarias de gestin y administracin general de una asignatura virtual.
6.1 - El panel de Administracin
Este bloque contiene las funciones propias y
especficas del profesor que le permiten modificar su
estructura, configurarlo a su conveniencia y ajustar los
detalles de funcionamiento del resto de mdulos de
recursos y actividades didcticas. Vamos a presentar
aqu la la lista de enlaces que contiene, pero veremos
los detalles de su funcionamiento agrupndolos por
funciones.
Activar edicin: simplemente pasa al modo de
edicin del curso. Es absolutamente equivalente al
botn de la barra de navegacin.
Configuracin: da acceso al formulario general de
configuracin del curso virtual, tal y como se detalla en la seccin 2.3 y en la Figura 13 y
siguientes.
Profesores: da acceso a la pgina de gestin para aadir y dar de baja a profesores en el curso.
Estudiantes: da acceso a la pgina de gestin para dar de alta o baja a los alumnos del curso
manualmente (est deshabilitado en la ULPGC).
Copia de seguridad: permite general una copia de seguridad del estado actual de la
asignatura virtual.
Restaurar: permite restaurar una copia de seguridad guardada previamente.
Escalas: da acceso a la pgina de gestin de las escalas de evaluacin y calificacin.
Calificaciones: accede la libro de notas de curso, con la lista de alumnos y sus calificaciones
en todas las actividades.
Registros: permite consultar los registros de acceso al curso virtual.
Archivos: da acceso al gestor de archivos de Moodle, para subir, descargar y gestionar los
archivos de la asignatura en el servidor Web del Campus virtual.
Ayuda: da acceso a una pgina de ayuda que presenta una vista general y rpida de la
estructura y uso de Moodle.
121
Figura 103. El panel Administracin.
6 - Gestin y administracin del curso
Foro de Profesores: da acceso al foro de profesores de la asignatura. En este foro pueden
participar todas las personas con rol de profesor en esta asignatura concreta. Est pensado para
la coordinacin interna de los profesores de una asignatura. Si quiere acceder a un foro
destinado a todos los profesores del Campus virtual, entre en el curso Zona de Profesores de
la categora Comunidad.
6.2 - Gestin de personas
En el Campus virtual de la ULPGC la creacin de cuentas de usuario y al matriculacin
en asignaturas concretas se realiza usualmente de forma centralizada. Cada usuario, alumno o
profesor, se encontrar normalmente con acceso a las asignaturas que el corresponden, sin mayor
preocupacin. Consultando la lista de participantes podr revisar su lista de clase.
No obstante, existen formas manuales de dar de alta o baja a las personas en una
asignatura. Una atribucin exclusiva del profesor es definir y gestionar los grupos de alumnos de
la asignatura.
a) la lista de participantes: vista como profesor
La lista de participantes del curso se puede consultar en todo
momento utilizando el enlace Participantes del panel Personas de la
pgina principal de la asignatura virtual (arriba a la izquierda). Este
enlace nos presenta un listado ordenado de profesores, por un lado, y de
los estudiantes matriculados en esta asignatura.
La lista nos proporciona el nombre y otros datos personales de cada uno, s como su
direccin de correo (como un enlace, pinchando en ella le enviaremos un correo electrnico
privado a esa persona), si es que esa persona tiene activada la publicacin de su e-mail en su
perfil personal (al que entramos con el enlace informacin completa).
Como profesores, veremos una serie de enlaces al lado de la informacin de cada alumno
que no estn disponibles para los estudiantes:
Actividad: permite acceder al informe de actividad del alumno, que registra todos los pasos
dados por el alumno en su asignatura. Ah podr ver qu recursos ha visitado, cuantas veces y
cundo, las actividades realizadas, calificaciones obtenidas, trabajos entregados etc.
Desmatricular: permite eliminar a un alumno del curso, cancelando su inscripcin en el
mismo (pero no su registro en el Campus y su acceso a otras asignaturas). Esta accin est
desabilitada en el Campus virtual ULPGC. Si efectivamente necesita dar de baja a alumnos
errneamente matriculados, advierta de esta circunstancia a la administracin del Campus
virtual y tambin a la administracin de su centro, para que procedan a una solucin
permanente.
Entrar como: permite acceder a la asignatura como si fuera un alumno. As puede probar el
funcionamiento de los recursos y las actividades que haya aadido a su curso como un
122
6 - Gestin y administracin del curso
alumno. De esta forma podr evaluar quejas habituales de tipo "es que yo eso no lo veo en mi
ordenador", "a mi no me salen las instrucciones del trabajo" y similares.
b) Altas y bajas de profesores
Siguiendo el enlace del panel Administracin llegamos a la pgina de
asignacin de profesores. Aqu aparecen listadas todas las personas con permisos de acceso como
profesor a esta asignatura.
Podemos especificar el orden en el que aparecern listadas estas personas cuando un
alumno pinche el enlace Personas asignando nmeros en las cajas de la columna Ordenar. El
texto que se escriba en la columna Nivel aparecer al lado del nombre de esa persona en el
listado de profesores del curso. Puede dejarse como est o utilizarse para asignar ttulos internos
(Responsable, Coordinador de prcticas, Tutor, Asistente etc.). La palabra clave "oculto" sirve
para asignar permisos de profesor a un participante sin que ste aparezca en el listado de
123
Figura 104. La lista de participantes en el curso
6 - Gestin y administracin del curso
profesores (a excepcin de los mensajes que l mismo coloque en foros etc, su presencia pasar
inadvertida.)
La columna Editar permite restringir los privilegios de un profesor. Si se establece en No,
esa persona podr actuar como profesor en foros, calificar mensajes, trabajos y actividades pero
no podr editar el contenido del curso. Es decir , que este profesor no podr aadir ni borrar ni
cambiar ninguno de los recursos ni actividades del curso. No pueden activar el modo de edicin
del curso.
Se puede eliminar a cualquier profesor simplemente utilizando el enlace Quitar profesor.
Para aadir un nuevo profesor al curso, utilice la caja de bsqueda para localizarlo por su nombre
y luego utilice en enlace Aadir profesor al lado de su nombre. Esta bsqueda se realiza slo
entre usuarios del Campus virtual con rol de profesor (como usted mismo). En esta bsqueda no
aparecern estudiantes.
No obstante las asignaciones de profesores a los cursos estn vinculadas directamente a la
base de datos de titulaciones y asignaturas de la ULPGC. Los datos de Moodle se se sincroniza
peridicamente con esta base de datos, lo que significa que muy probablemente los cambios
manuales se perdern. Si necesita dar de alta o baja a alguna persona como profesor,
comunquelo mejor a la administracin del Campus virtual para proceder a realizar unos cambios
ms permanentes.
c) Altas y bajas de estudiantes
Siguiendo el enlace del panel Administracin llegamos a la pgina de
asignacin de estudiantes. con la cual puede dar de alta o de baja a uno o varios estudiantes en
bloque. Normalmente NO debera necesitar entrar en esta pgina. Por favor, NO haga cambios
cambios manuales de alta o baja de alumnos en una asignatura. Esta opcin se ha deshabilitado
en el Campus virtual de la ULPGC. Si efectivamente necesita dar de baja a alumnos
124
Figura 105. Pgina de asignacin de profesores
6 - Gestin y administracin del curso
errneamente matriculados, advierta de esta circunstancia a la administracin del Campus virtual
y tambin a la administracin de su centro, para que procedan a una solucin permanente.
d) Gestin de grupos
Moodle tiene un cierto soporte para la nocin de grupos de alumnos en una asignatura.
No obstante, el concepto de "grupo" en Moodle no es el de un equipo de estudiantes trabajando
en una tarea comn. Los grupos de Moodle se refieren a cohortes o clases separadas de alumnos
que siguen una asignatura comn pero con un profesor distinto, una disposicin no demasiado
frecuente en la Universidad.
Sin embargo, los grupos pueden ser tiles, siempre que no se necesiten grupos que
cambien mucho a lo largo del desarrollo del curso y, una limitacin importante, que no sea
necesario que un estudiante o profesor pertenezca simultneamente a varios grupos. Actualmente
cada persona slo puede pertenecer a un slo grupo, en Moodle.
Para definir grupos debemos utilizar el enlace Grupos del panel de Personas. Esto nos
dar acceso al interfaz de gestin de grupos. Si todava no hay ningn grupo definido habr que
activar el modo de edicin utilizando el botn de edicin de la barra de navegacin (arriba a la
derecha, como siempre). Aparecer entonces un interfaz dividido en tres secciones:
Personas: lista las personas no asignadas a un grupo,todava. Los profesores se identifican
por el smbolo "#" delante de su nombre.
Grupos: lista los grupos actualmente creados. Se utiliza el botn para
aadir los nombres escritos al lado del mismo a la lista de grupos.
Miembros: relaciona los miembros del grupo seleccionado en la lista de grupos.
125
Figura 106. Pgina de edicin de grupos
6 - Gestin y administracin del curso
Para asignar personas a un grupo basta seleccionar ste en la lista de Grupos a
continuacin ir a la lista de Personas, seleccionar a una o varias personas y presionar el botn
para pasarlos al grupo seleccionado. Para eliminar una
asignacin o u grupo basta seleccionar la persona o el grupo y usar los botones de Quitar.
Existen dos modos de funcionamiento cuando estn definidos grupos sobre Moodle:
modo de grupos visibles: los alumnos de un grupo pueden ver los mensajes en foros, trabajos
enviados en tareas, glosarios y cualesquiera otras actividades realizadas por sus compaeros
de otros grupos, pero ellos no pueden participar en esas actividades. Por ejemplo, podrn leer
los mensajes de un foro, pero no podrn contestar salvo a los mensajes de miembros de su
propio grupo.
modo de grupos separados: cada participante slo puede ver a su alrededor a los miembros
de su propio grupo. Desconoce la existencia del resto de estudiantes de otros grupos , que no
son listados en la relacin de participantes, ni puede ver sus mensajes en foros etc. A todos los
efectos una asignatura con grupos separados es similar a tener la asignatura desdoblada en
varias clases independientes.
A su vez, estos dos modos pueden aplicarse al curso de dos formas distintas: global, a
nivel del curso completo, para todos sus componentes a la vez, o bien aplicndose de forma
individual para cada recurso o actividad de forma particular.
El funcionamiento global se especifica en la configuracin del curso, activando la opcin
forzar modo de grupo. De esta forma, si el curso se configura sin grupos, ningn componente
trabajar con grupos. Si se configura con grupos separados o visibles, todos los componentes
pasarn a funcionar de esa manera.
Para poder especificar el modo de grupo por separado para cada recurso o actividad debe
desactivarse la opcin forzar modo de grupo en la configuracin del curso. As, cada componente
adquirir el modo de grupo que est activo en el momento de la creacin del recurso o actividad.
Por ejemplo, si queremos crear tres foros, uno general para todos los alumnos, uno privado
donde los miembros de un grupo slo puedan leer y responder a los mensajes de otros miembros
de su grupo y un tercero donde cada alumno vea los mensajes de todos sus compaeros pero slo
puedas responder a los de su grupo, lo que haremos es, sucesivamente:
reconfigurar el curso como "sin grupos", y crear el foro, que ser general
reconfigurar el curso como "grupos separados", y crear un foro, que ser privado
reconfigurar el curso como "grupos visibles", y crear un foro, que ser semiprivado
volver a reconfigurar el curso como "sin grupos"
El comportamiento de cara a grupos de cada recurso o actividad del curso se indica en el
modo de edicin por una serie de iconos adicionales al lado de cada componente:
126
6 - Gestin y administracin del curso
Sin grupos:
Grupos visibles:
Grupos separados:
Esto es una ayuda al profesor. En el
modo normal no da ninguna
indicacin del modo de grupo al
usuario, es transparente para l, tan
slo tiene que utilizar el recurso o la actividad tal y como le viene configurada. Estos iconos se
pueden usar tambin para cambiar el modo de grupo de una actividad particular. Pinche en el
icono y ver cmo el modo de grupo cambia cclicamente entre los ajustes sin grupos/grupos
visibles/grupos separados.
Cuando los grupos estn activados, aparece
una nueva opcin en todas y cada una de las pginas
de gestin de recursos y actividades de Moodle.
Ahora es necesario especificar con qu grupo se est
trabajando en cada momento. En la parte superior
izquierda del interfaz aparecer una indicacin del
modo de grupo de esta actividad y una caja
desplegable para seleccionar el grupo concreto con el
que se trabajar en cada momento. Como profesor,
usted tiene generalmente acceso a todos los grupos.
6.3 - Revisin, evaluacin y calificaciones
Como profesor, una de sus tareas ms importantes, y tambin ms laboriosas, es seguir y
registrar la actividad de sus alumnos, para finalmente evaluarlos conforme a unos ciertos criterios
y asignarles una calificacin segn una escala de su eleccin. Moodle proporciona herramientas
para que esta actividad docente sea ms llevadera en el Campus virtual.
a) Informe de actividades
En la lista de participantes, accesible desde el panel Personas, enlace Participantes,
disponemos de enlaces al informe de actividades de cada alumno. La herramienta Moodle del
Campus virtual lleva, obviamente, un registro completo de todas las actividades del usuario en la
plataforma: todos los recursos que ha ledo, cuantas veces los ha visitado y cundo, que
actividades ha completado y cules no, que calificacin a obtenido en cada una, los cuestionarios
que ha completado, todos los mensajes que ha mandado a foros, entradas de diarios y de
glosarios. Absolutamente todo.
127
Figura 107. Visualizacin del modo de grupos al editar
Figura 108. Selector de grupo de trabajo
6 - Gestin y administracin del curso
Esta pgina presenta la informacin de toda la actividad del usuario de una forma
organizada. Se agrupan las entradas segn los bloques temticos en los que se divida la
asignatura. Los componentes se listan como hiperenlaces que permiten acceder directamente a
las pginas de gestin de cada uno de ellos y se indica el nmero de visitas, la calificacin
obtenida, en su caso, y las fecha y hora de ltima visita. En la parte superior de la pgina existen
uno enlaces para controlar el nivel de profundidad de la informacin presentada. Una descripcin
ms detallada de cada una de estas formas de presentacin se puede consultar en le Manual de
Usuario de Moodle.
El informe de actividades es pues la pgina a consultar si uno quiere tener una visin
completa del trabajo del alumno en el Campus virtual, no slo de sus calificaciones.
b) Libro de calificaciones
Siguiendo el enlace del panel Administracin llegamos al libro de
calificaciones de Moodle. ste es una tabla de doble entrada. En vertical tenemos la lista de
alumnos matriculados en la asignatura, y en horizontal la relacin de todas las actividades
evaluables que contenga la asignatura. En la matriz obtenida podemos encontrar la calificacin
alcanzada por cada alumno en cada actividad.
Pinchando en las fotos de cada alumno podremos llegar a su informe de actividades
particular, con lo que tendremos una visin de todo su trabajo en el Campus virtual, no slo sus
calificaciones. Pinchando en los nombres de las actividades podremos revisar cada actividad y
analizar el desempeo de todos los alumnos en esa actividad particular.
128
Figura 109. Pgina del Informe de actividades de un alumno
Modos de presentacin
de actividades
Lista de actividades
como hiperenlaces
Fecha de ltima visita
Nmero de visitas
Detalle de actividades
calificadas
Acceso a la
actividad
6 - Gestin y administracin del curso
El libro de calificaciones se puede exportar a nuestro ordenador personal utilizando los
botones al efecto. Se puede descargar como un archivo de texto (columnas separadas por
tabuladores) o como un archivo de hoja de clculo (MS_Excel .xls). No se pueden importar
calificaciones a Moodle, para crear una columna de calificaciones hay que crear una actividad
evaluable en la pgina principal del curso. Precisamente para eso existen Tareas off-line,
asociacin a un archivo producto, para permitir llevar un registro en el Campus virtual de
129
Figura 110. Libro de calificaciones de Moodle
Figura 111. Pgina de gestin de escalas de calificacin
6 - Gestin y administracin del curso
actividades realizadas total o fundamentalmente fuera del Campus virtual, de forma no
informatizada.
c) Escalas de calificacin
En Moodle las diversas actividades evaluables se pueden calificar con una puntuacin
numrica (con mximos a elegir entre 1-100), pero tambin se pueden usar escalas discretas o
rbricas. Siguiendo el enlace del panel Administracin llegamos a la pgina de
gestin de escalas. Aqu podremos visualizar y comprobar las escalas existente y definir nuevas
escalas.
Existen dos grupos de escalas. Las escalas estndar son definidas por el administrador del
sistema Moodle y estn disponible de forma general en cualquier asignatura virtual del Campus.
Las escalas personalizadas son definidas por cada profesor y se pueden usar slo para evaluar las
actividades del curso en el que estn definidas.
Se pueden crear todas las escalas que se necesite. Para ello basta activar el botn
correspondiente . Se obtiene as un formulario de definicin de la nueva
escala. Es necesario especificar tres campos:
Nombre: el nombre de la escala debera ser una frase que la identifique con claridad: ese
nombre aparecer tanto en listas de seleccin de escalas como en los botones de ayuda
sensibles al contexto.
Escala: la propia escala se define mediante una lista jerrquica de valores, de negativo a
positivo, separados por comas. Por ejemplo: Insuficiente, Regular, Promedio, Bueno, Muy
bueno, Excelente!
Descripcin: es un texto explicativo de lo que significan los diferentes niveles de la escala y
cmo deberan utilizarse. Esta descripcin aparecer en las pginas de ayuda para profesores y
estudiantes.
130
Figura 112. Formulario de definicin de una escala personalizada
6 - Gestin y administracin del curso
6.4 - Gestor de archivos del curso
En la gestin de cualquier actividad informtica tendremos que manejar ficheros de datos.
En este caso, adems, tendremos que gestionarlos no en nuestro ordenador personal sino en el
servidor Web del Campus virtual. Hay que recordar que slo sern accesible, visibles en el
navegador Web, aquellos recursos (textos, imgenes, documentos, programas) que residan en
una localizacin compartida y publicada en Web. Nuestro ordenador personal es normalmente
privado, no dispone del software que lo convierte en un servidor Web y, adems, estar apagado
buena parte del tiempo.
Cada asignatura virtual dispone de un espacio privado en el servidor (un directorio o
carpeta), slo accesible desde la propia asignatura. En ese espacio el profesor puede colocar los
ficheros que necesite que sean accesibles a travs de la Web. Sern archivos correspondientes
documentos que quiera poner a disposicin de los alumnos. Tambin todos los elementos que
quiera que aparezcan hiperenlazados en los recursos de contenido de su asignatura: archivos de
imagen, documento y programas descargables. Incluso, puede construir un sitio Web completo y
ubicarlo en un subdirectorio del espacio Web de su asignatura virtual.
El gestor de ficheros de Moodle le da acceso al sistema de archivos del servidor Web y le
permite intercambiar ficheros entre el servidor y su ordenador personal, adems de gestionar esos
ficheros en el propio servidor Web. Para entrar en el gestor de ficheros, basta con seguir el enlace
del panel de Administracin de su asignatura. Tan slo los profesores con permiso
de edicin en la asignatura vern este enlace.
El gestor presenta una interfaz bastante clsica, con una lista de directorios/carpetas y
ficheros individuales. Para cada uno se indica su tamao y data de ltimo modificacin. Si
pincha en el nombre de un fichero podr verlo separadamente en una nueva ventana del
navegador o bien descargarlo a su ordenador personal. Pinchando en el nombre de una carpeta
visualizamos su contenido. Para navegar por las subcarpetas se emplea la barra de navegacin
estndar del cabecero, que nos indicar en todo momento dnde estamos.
131
Figura 113. El gestor de archivos de curso de Moodle
6 - Gestin y administracin del curso
A la derecha tendr una serie de acciones a realizar sobre cada archivo. Las opciones
presentadas variarn segn el tipo de archivo. Slo se muestran las que sean aplicables a cada
uno en particular:
renombrar: cambia el nombre del fichero. Se utiliza un servidor Linux, as que los
nombres seguirn sus convenios (distinguirn maysculas de minsculas, las
extensiones no tienen significado real etc)
editar: si se trata de un archivo HTML, css o similar, podremos editarlo in situ en el
servidor empleando el editor de texto HTML de Moodle. Tenga en cuenta que este
editor eliminar scripts embebidos y algunos otros elementos HTML por razones de
seguridad. Tambin modificar los hiperenlaces internos, para hacerlos absolutos, en el
marco del servidor de Moodle.
Si quiere utilizar archivos HTML arbitrarios con todo tipo de scripts embebidos y sin
restricciones de las marcas o atributos aplicados, emplee un editor externo.
descomprimir: descomprime archivos zip y similares (usando las utilidades estndar
del sistema operativo del servidor)
listar: presenta una lista del contenido de un fichero zip o similar.
restaurar: restaura una copia de seguridad previamente almacenada. Ver ms adelante.
Cada archivo puede ser seleccionado activando la casilla
situada justo a su izquierda. Con los archivos seleccionados se
pueden realizar las acciones indicadas en la caja desplegable
inferior: mover de carpeta, comprimir o borrar.
Otro par de botones nos
permite crear nuevas carpetas y
subir archivos del ordenador
personal al servidor web. Para
descargar un fichero no
necesitamos un botn especfico,
basta pinchar en su nombre. El
gestor slo puede subir o bajar del servidor un fichero cada vez. Si usted necesita transferir una
gran cantidad de ficheros de un lado a otro (incluso estructuras complejas con varios niveles de
subcarpetas), es preferible empaquetarlos en un nico archivo zip o tar. Como hemos visto,
Moodle puede descomprimir archivos en el servidor Web.
6.5 - Copias de seguridad
Moodle permite que cada profesor realice copias de seguridad de sus asignaturas
virtuales. Las copias de seguridad son necesarias ante eventuales desastres en el servidor, pero
tambin tienen otras funciones:
permiten mover del contenido de una asignatura a otra
permiten copiar cursos entre diversos servidores
constituyen un archivo histrico de la actividad de profesores y alumnos en el Campus
Virtual.
En Moodle una copia de seguridad es un archivo XML que empaqueta todas las
instrucciones necesarias para crear la asignatura desde cero. Especifica los paneles que estarn
visibles en el interfaz, los bloques temticos, el contenido (recursos y actividades) que hayamos
132
6 - Gestin y administracin del curso
aadido al curso y los archivos subidos al espacio Web del curso. Opcionalmente, tambin estar
toda la actividad generada en el curso: los mensajes cruzados en los foros, los trabajos realizados
por los estudiantes, con sus evaluaciones, etc. Incluso se pueden guardar los datos de las cuentas
de los estudiantes y profesores. Todo esto se comprime luego en un archivo zip para facilitar el
almacenamiento.
De esta forma es posible coger una asignatura en medio del desarrollo de un curso,
empaquetarla, mudar la copia a otro servidor Web, en un ordenador distinto, restaurarla y seguir
trabajando como si nada hubiera pasado.
Para generar una copia de seguridad habr que seguir el enlace del panel de
Administracin y especificar las opciones deseadas en los formularios que irn apareciendo. En
primer lugar deberemos especificar, mdulo por mdulo, cules se incluyen en la copia y cuales
no y adems, si de deben incluir los datos de los usuarios (mensajes enviados, trabajos
realizados, calificaciones), o apenas su actividad "vaca", tal como recin creada por el profesor:
Mdulo: indicar cules se quieren incluir y cuales no. Se guardarn todas las instancias de
cada mdulo. Todos los foros, todas las tareas etc. No es posible guardar un foro concreto
pero no otro, por ejemplo.
Datos de usuario: se refieren a la actividad propia del mdulo generada por los estudiantes y
profesores: mensajes cruzados
en foros, cuestionarios
resueltos, trabajos realizados,
calificaciones de los mismos
etc. Incluirlo o no depende de
los fines de la copia de
seguridad. Si se pretende
crear una especie de
"plantilla" con la que empezar
a trabajar cada nuevo curso,
los datos de usuario ser
mejor no incluirlos. Al
contrario, si lo que
pretendemos es archivar la
actividad realizada, es
imprescindible activar esta
opcin.
Si desea activarlos o
desactivarlos todos por igual
para todos los mdulos, no
tiene que cambiarlo todo,
puede hacerlo en la opcin
Usuarios general
Usuarios: indica los datos de usuarios que se guardarn con la copia de seguridad. Este
parmetro se aade a lo especificado para cada mdulo. Hay tres opciones: Todos, los
133
Figura 114. Copia de seguridad: elementos a incluir
6 - Gestin y administracin del curso
matriculados en esta asignatura, o ninguno. Si selecciona aqu ninguno, no se guardarn los
datos de ninguna actividad, pese a lo especificado ms arriba.
Registros: indica si se deben guardar los registros de actividad que relacionan todas las
conexiones realizadas por cada usuario a la plataforma. Con el recurso visitado, fecha y hora.
Slo es adecuado para fines de archivo histrico (por ejemplo, para certificar la actividad)
Archivos de usuario: indica si de deben guardar los archivos subidos por los estudiantes.
Archivos del curso: estos son los archivos subidos por el profesor al sitio Web de la
asignatura usando el gestor de ficheros.
Una vez especificadas
estas opciones y definido el
contenido de la copia de
seguridad, al pulsar el botn de
aparecer una pgina
de confirmacin en la que
podremos introducir el nombre
del archivo de copia de
seguridad. Finalmente, el sistema
nos informar en una pgina de
todos los elementos que ha
incluido en la copia de seguridad
y nos mostrar el archivo en el
gestor de ficheros, por si
queremos descargarlo a nuestro
ordenador personal. Las copias
de seguridad se almacenan
generalmente en una carpeta
especfica denominada
backupdata (todo en minscula).
Esta copias de seguridad as creadas podemos usarla para varios fines, como hemos visto.
Desde tener una plantilla vaca con los componentes bsicos de nuestra asignatura, hasta un
archivo histrico para certificar la actividad ante las autoridades acadmicas o gubernativas.
Tambin podemos crear una copia de seguridad con slo uno o dos componentes del curso para
"moverlos" a otra asignatura virtual.
Salvo que las queramos como mero archivo, el destino de una copia de seguridad es ser
restaurada. Este es el proceso inverso al de empaquetamiento, por el que se crea la asignatura
virtual y se va llenando de contenido, hasta tener una copia exacta de la original.
Para restaurar una copia de seguridad simplemente seguiremos el enlace
del panel Administracin. Este enlace conduce directamente a la carpeta backupdata del gestor
de ficheros, donde estarn las copias guardadas previamente. Tan slo hay que activar el enlace
"restaurar" de una de ellas para activar el proceso de restauracin (no confundir con
descomprimir, que slo expandir el fichero pero no activar la restauracin).
134
Figura 115. Copia de seguridad: nombre y confirmacin
6 - Gestin y administracin del curso
El sistema nos pedir confirmacin (si/no) para empezar el proceso de restauracin. No
obstante, no se realizar ningn cambio real en el servidor hasta el final del proceso. Puede ir
avanzando y abortar el proceso en cualquier momento sin temor de quedar con un sistema "a
medias". Tras la confirmacin, Moodle presenta una pgina de informacin indicando el
contenido de la copia de seguridad y a continuacin, tras continuar, nos presenta un formulario
simtrico al de la Figura 114 para especificar aquellos componentes de la copia que queremos
restaurar (no tienen que ser todos obligatoriamente).
El primer campo es especfico del proceso de restauracin. Este campo especifica el
destino de los componentes que se desempaqueten a partir de la copia de seguridad. Existen dos
opciones:
curso actual, borrando: Primero borra completamente todos los datos existentes sobre
la asignatura, a continuacin restaura la copia de seguridad.
curso actual, aadiendo: no se borra primero, los componentes de la copia de
seguridad se aaden a los existentes en el curso (sobreescribiendo, en su caso).
Cuando todas las opciones se han especificado y Moodle est listo para realizar
efectivamente los cambios, se pedir una confirmacin expresa (otra vez! ). Ahora si que la
decisin ser ejecutiva y producir cambios en el sistema.
135
Figura 116. Especificando los elementos a restaurar
6 - Gestin y administracin del curso
Todava puede cancelar ahora el proceso simplemente pulsando el botn de "atrs" del
navegador o siguiendo los enlaces de la barra de navegacin de Moodle.
136
También podría gustarte
- NVU ManualDocumento29 páginasNVU ManualSaul Moyses Vazquez CruzAún no hay calificaciones
- Como Planificar Un Contenido EficazDocumento52 páginasComo Planificar Un Contenido EficazCielo VAún no hay calificaciones
- Lista de Etiquetas HTMLDocumento3 páginasLista de Etiquetas HTMLJosué Villalobos0% (2)
- Introducción a las páginas webDocumento137 páginasIntroducción a las páginas webLuciano ValdezAún no hay calificaciones
- Actividad 2Documento5 páginasActividad 2Mario Gallo100% (1)
- Tutorial. Cómo Hacer Un Menú Responsivo - Responsive - Tutor PDFDocumento5 páginasTutorial. Cómo Hacer Un Menú Responsivo - Responsive - Tutor PDFloiseu17Aún no hay calificaciones
- Simulador Financiero Web Interactivo para La Toma de Decisiones en Micros Y Pequeñas EmpresasDocumento6 páginasSimulador Financiero Web Interactivo para La Toma de Decisiones en Micros Y Pequeñas EmpresasAngel Ticona VillaAún no hay calificaciones
- CU00716B Lineas Separadoras Etiquetas HR Comentarios HTML Atributos Noshade PDFDocumento6 páginasCU00716B Lineas Separadoras Etiquetas HR Comentarios HTML Atributos Noshade PDFTDKMASAún no hay calificaciones
- Tecnologías de Información en La Estrategia de Negocio - Semana 4Documento2 páginasTecnologías de Información en La Estrategia de Negocio - Semana 4arnulfoAún no hay calificaciones
- R3 Programacion ClienteDocumento5 páginasR3 Programacion ClienteJorge M. PérezAún no hay calificaciones
- Lenguaje de Programación HTMLDocumento12 páginasLenguaje de Programación HTMLAlvaro de JesúsAún no hay calificaciones
- 80 101 PB PDFDocumento231 páginas80 101 PB PDFJohana ArcosAún no hay calificaciones
- Katherine Protocolo Individual Unidad 1, Programacion en InternetDocumento4 páginasKatherine Protocolo Individual Unidad 1, Programacion en InternetNati CabralessAún no hay calificaciones
- JavascriptDocumento21 páginasJavascriptIvan QuillimamaniAún no hay calificaciones
- Guia Modulo 22Documento25 páginasGuia Modulo 22Arely Ponce100% (1)
- Aula Mentor ApacheDocumento303 páginasAula Mentor Apachecorreo prueba100% (1)
- Ponencia GeogebraDocumento15 páginasPonencia GeogebraGeoGebra de EspañaAún no hay calificaciones
- 2.HTML Ejemplos 2Documento10 páginas2.HTML Ejemplos 2Efe QuisbertAún no hay calificaciones
- Cálculo neumático y modelado para instalaciones DHA VESDADocumento38 páginasCálculo neumático y modelado para instalaciones DHA VESDAFeñardo CáceresAún no hay calificaciones
- Informática para SociologíaDocumento190 páginasInformática para SociologíaRicardo Peña100% (1)
- El InternetDocumento6 páginasEl InternetJazmin Luis jimenezAún no hay calificaciones
- Tema 4Documento29 páginasTema 4Miriam Irene Muñoz CruzatiAún no hay calificaciones
- ASP - Curso EsiDocumento47 páginasASP - Curso EsiAlejandro Cerezo LasneAún no hay calificaciones
- Arquitectura de Entornos WebDocumento25 páginasArquitectura de Entornos Webanthony tupacAún no hay calificaciones
- Sesion 02 - HTML y EtiquetasDocumento26 páginasSesion 02 - HTML y EtiquetasChristian SNAún no hay calificaciones
- Información Corporativo de GoogleDocumento18 páginasInformación Corporativo de GooglejanhetitaAún no hay calificaciones
- Procesadores de Texto (Reparado)Documento8 páginasProcesadores de Texto (Reparado)lamb of god lamb of godAún no hay calificaciones
- Ejemplos Con WiresharkDocumento12 páginasEjemplos Con WiresharkJorge AmézquitaAún no hay calificaciones
- Semana 3 Y 4 Informática 2do BT SierraDocumento36 páginasSemana 3 Y 4 Informática 2do BT Sierraorbetec0% (1)
- MANUAL DE PAGINA WeB HTML PDFDocumento63 páginasMANUAL DE PAGINA WeB HTML PDFDavid Rodrigo Alemán HuchínAún no hay calificaciones