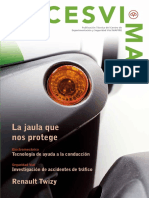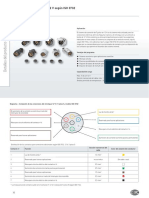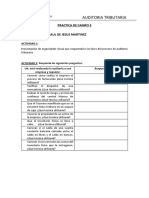Documentos de Académico
Documentos de Profesional
Documentos de Cultura
El SUM Al Alcance Del Ratón
Cargado por
farajonDerechos de autor
Formatos disponibles
Compartir este documento
Compartir o incrustar documentos
¿Le pareció útil este documento?
¿Este contenido es inapropiado?
Denunciar este documentoCopyright:
Formatos disponibles
El SUM Al Alcance Del Ratón
Cargado por
farajonCopyright:
Formatos disponibles
El SUM al alcance del ratn.
Google CALENDAR
Manuel Robles Fernndez @mroblesf IES Virgen de las Nieves Granada
El SUM al alcance del ratn
Introduccin Este trabajo tiene la finalidad de orientar a los compaeros que pudieran estar interesados, en utilizar Google Calendar para reservar recursos en un centro que tenga implementado Google Apps Educacin y viene a completar otro que realice en aos anteriores denominado Sistema de Alertas y Comunicaciones. La creacin de calendarios virtuales, en un entorno educativo fomenta el trabajo colaborativo dentro de los Equipos Educativos pues permite gestionar y planificar calendarios de un grupo de alumnos compartindolo con ellos, adems permite un sistema complementario de comunicacin y de alertas, en tiempo real va SMS y correo electrnico, si fuera necesario y tambin va a permitir gestionar recursos en los centros si se tiene implementado Google Apps Educacin, como ejemplo ilustrativo, nos va a permitir reservar el Saln de Usos Mltiples, en adelante le llamaremos SUM, con un golpe de ratn. Objetivos reales que se pretende alcanzar Entre los objetivos se intenta conseguir: Facilitar la gestin de los recursos compartidos de los centros al estar integrado Google Calendar con el correo electrnico corporativo. Planificacin Trimestral de los recursos de los centros con la implicacin de todo el profesorado. Los calendarios se pueden compartir con todo el centro o solo con determinados compaeros, con una total seguridad y privacidad. Inculcar el uso de dispositivos mviles que me van a permitir consultar y editar eventos, aadir nuevos y crear invitaciones, pudiendo incluso recibir notificaciones de calendario va SMS.
Tareas previas del profesorado u otros usuarios Para comenzar, accedemos al servicio Google Apps Educacin para as poder acceder a los servicios asociados y particularmente a Google CALENDAR y lo hacemos en la siguiente direccin:
http://google.com/a/dominio_autorizado En mi caso: http://google.com/a/virgendelasnieves.es
Manuel Robles Fernndez
Pgina 2
El SUM al alcance del ratn
Tambin podemos entrar a http://www.google.com/calendar en la que el usuario sera usuario@dominio_autorizado o directamente a travs de cualquier otro producto de Google. As, por ejemplo, para pasar desde Gmail hasta Google Calendar, hay que pulsar el enlace Calendar, que aparece en la zona superior izquierda de la pantalla. Cabe la posibilidad de que antes de acceder definitivamente a la cuenta de Calendar aparezca una pantalla para perfilar algunos detalles bsicos para su funcionamiento, esto es, pas, zona horaria e incluso telfono; se complementa y ya estamos dispuestos para comenzar la edicin de la aplicacin.
Si hay que destacar tres rasgos caractersticos de Calendar, seran, la facilidad de uso, la versatilidad que supone trabajar con varios calendarios simultneamente y la posibilidad de compartir agendas. Google Calendar nos va a permitir crear un calendario o una agenda que va ser personal, compartida o incluso pblica. Tambin va a proporcionar un lugar donde anotar los eventos ms importantes de un grupo de personas con el simple hecho de compartir un calendario. Pero fundamentalmente y en el caso que nos ocupa, Google Calendar nos va a permitir reservar recursos en nuestro centro de trabajo.
Manuel Robles Fernndez
Pgina 3
El SUM al alcance del ratn
Partimos de que conocemos el entorno de trabajo, es decir, los usuarios estamos familiarizados con las tareas que podemos realizar y cmo llevarlas a cabo. Para ello, en un par de sesiones se explica brevemente a los usuarios de Google Apps Educacin, el uso bsico de las herramientas y las posibilidades que brinda.
Creamos SUM como recurso del Centro. El primer paso, es la creacin del recurso que despus podrn programar los usuarios (profesores, alumnos u otros usuarios) del dominio. No os preocupis, la tarea de crear los recursos es misin de los administradores de Google Apps Educacin. Para ello, el administrador inicia sesin en el panel de control del administracin de Google Apps.
La URL es https://www.google.com/a/cpanel/nombre-dominio-principal, donde nombre- dominio-principal es el nombre del dominio que has utilizado para registrarte en Google Apps. Haz clic en Configuracin y selecciona Calendario en la columna de la izquierda, vuelve a hacer clic en Recursos.
Manuel Robles Fernndez
Pgina 4
El SUM al alcance del ratn
Para crear un nuevo Recursos hacemos clic en Crear un nuevo recurso.
Ser entonces y sobre la ventana de configuracin, donde daremos nombre al recurso, podremos hacer una descripcin del mismo y definiremos los primeros detalles aunque se podr editar posteriormente en cualquier momento. Si son muchos los recursos te recomiendo que sigas unas reglas para la asignacin de nombres para que los usuarios puedan encontrar los recursos fcilmente. Hay que tener paciencia, pueden pasar hasta 24 horas para que el recurso creado por el administrador est operativo. Hacer clic en guardar cambios.
Aadir un recurso en otros calendarios Despus de la creacin del recurso por parte del administrador, lo primero que hay que hacer es aadirse dicho recurso en Otros calendarios para ver el grado de utilizacin. Para ello, accede a tu calendario con tu usuario. Haz clic en la flecha hacia abajo que se encuentra junto a Otros calendarios y selecciona Explorar calendarios interesantes.
Manuel Robles Fernndez
Pgina 5
El SUM al alcance del ratn
Haz clic en la pestaa Ms.
Haz clic en Recursos de <tu dominio>.
Busca el recurso que quieras aadir y haz clic en Suscribirse.
El recurso aparecer en tu lista Otros calendarios, donde podrs ver los eventos programados por otros usuarios.
Ten en cuenta que si sigues estos pasos como administrador, el recurso se aadir a la lista Mis calendarios en vez de a la lista Otros calendarios.
Manuel Robles Fernndez
Pgina 6
El SUM al alcance del ratn
Creacin de un evento haciendo uso de un recurso Para hacer anotaciones en el Calendar, hacemos clic sobre cualquier celda del calendario sobre el da y la franja horaria elegida, aparecer un bocadillo como el de la figura, en el rellenaremos la casilla del evento y pulsaremos sobre Editar evento.
Editando los detalles del evento podremos definir todos los campos del formulario, indicando descripcin, fecha, temporalizacin, recordatorios, invitados al evento si pensramos que fuera conveniente y un largo etctera. Sera conveniente, definir la persona y el uso que se le va a dar, aunque el lugar lo dejamos en blanco. Cuando todo est definido haremos clic sobre Salas, etc., como se muestra en la figura.
Manuel Robles Fernndez
Pgina 7
El SUM al alcance del ratn
Aadimos el recurso que deseamos utilizar, si el recurso que queremos utilizar no aparece en la lista es que ya hay alguien que en ese tramo horario lo est utilizando. Se generarn dos eventos uno en nuestro calendario personal y otro en el Recurso que queramos utilizar. Si el administrador del recurso, decidiera darle otro uso, por ejemplo, en la misma hora seleccionada, hubiera un claustro extraordinario, al suprimirlo, el sistema avisa por correo electrnico al usuario que el recurso ha sido cancelado.
Prctica tu mismo: Accede a tu cuenta de Calendar con tu usuario en la direccin http://calendar.google.com/a/nombre-dominio-principal. Crea una reunin de prueba o abre una que ya exista. A la derecha de la pestaa Detalles del evento, haz clic en Aadir: salas, etc. Asegrate de que el nuevo recurso aparezca en la lista de recursos. Puedes desplazarte por la lista o empezar a escribir el nombre en el cuadro Filtro hasta encontrarlo. Puedes utilizar un asterisco (*) para obtener todos los recursos que cumplan un determinado criterio. Por ejemplo, escribe *Central para obtener todos los recursos que terminen en Central. Haz clic en Aadir junto al recurso en cuestin. Debera aparecer en el campo Lugar del evento.
Cuando accedemos a la configuracin del uso compartido del calendario, es uno quien decide con quien comparte el calendario y la informacin que cada uno decida que se vea. El hecho de compartir recursos con los usuarios del dominio no pone en peligro la confidencialidad del uso. Si el calendario de un usuario est configurado como privado de forma predeterminada, las reuniones que programe con un determinado recurso (p. ej., una sala de reuniones) no revelarn su asistencia al resto del dominio. Adems, cualquier usuario puede configurar un evento como privado; basta con seleccionar la opcin Privado en la pgina de detalles del evento. Es, en ste apartado donde puedo definir que el calendario sea pblico, privado, o compartir nicamente la informacin de libre/ocupado (ocultando los detalles).
En esta pgina encontrars ms informacin sobre las opciones de uso compartido.
Manuel Robles Fernndez Pgina 8
El SUM al alcance del ratn
Adele un recurso a un evento Si tu administrador de Google Apps ha creado recursos de calendario (p. ej., salas de reuniones, proyectores u otros recursos de uso compartido) en tu organizacin, podrs aadir recursos a tus eventos siguiendo un procedimiento parecido al que utilizas para invitar a usuarios a los eventos. Para aadir un recurso a un evento: Abre el evento. A la derecha del evento, donde se aaden invitados, haz clic en el enlace Salas, etc. Busca el recurso en la lista o bien empieza a escribir su nombre en el cuadro de texto Filtrar sala hasta que se muestre en la lista. Haz clic en Aadir junto al recurso en cuestin. El recurso se aade a la seccin Lugar en la pestaa Detalles del evento y a la lista de participantes en la pestaa Ver disponibilidad. Si quieres suprimir un recurso que acabas de aadir, localzalo en la lista y haz clic en Suprimir. Para suprimir un recurso que ya estaba reservado para el evento, desmarca la casilla Mostrar solo los disponibles para que aparezca en la lista de recursos. Puesto que el recurso ya se ha programado con anterioridad, no se considera disponible, excepto si, por ejemplo, cambias la hora de la reunin. Haz clic en Guardar. Notificaciones En: Configuracin>Calendarios>Notificaciones En este lugar configuramos la manera en que queremos que se nos notifique el evento que hay programado en un calendario. Normalmente cualquier evento se notificar con los recordatorios que tenga programados por defecto, aunque particularmente a cualquier evento le podr aadir cuantos recordatorios quiera entrando dentro de los detalles del evento, como se explico anteriormente. Cuando se crea un calendario las notificaciones (recordatorios del evento) vienen sin configurar, hay 3 posibilidades; ventana emergente, correo electrnico o SMS y no nos queda ms remedio que aadirlas de la manera que nos interese. Si queremos avisos mediante SMS, tenemos que asociar un mvil previamente a la cuenta de Gmail, siguiendo las indicaciones que se dan en el apartado siguiente, pues sino se hace as, dentro de las opciones de recordatorio no aparecer como opcin el SMS, eso si, slo se puede configurarse un telfono mvil por cuenta de correo. Adems de establecer de una forma predeterminada el recordatorio de los eventos tambien si lo creemos conveniente podemos recibir notificaciones de otras informaciones realtivas a modificaciones de los eventos, cancelaciones de eventos o de aceptacin de eventos, pensar que estas opciones pueden ser muy interesantes si otros miembros con los que se comparte el calendario pueden realizar cambios y administrar el uso compartido o realizar cambios en eventos.
Manuel Robles Fernndez
Pgina 9
El SUM al alcance del ratn
Configuracin del mvil En: Configuracin>Calendarios>Configuracin para mviles Permite configurar el mvil y asociarlo a la cuenta de Gmail, para ello rellenaremos la casilla de numero de telfono y pulsaremos sobre Enviar cdigo de Verificacin, posteriormente a esta accin recibiremos un SMS, con un cdigo de verificacin que no es mas que un nmero con el que los de Google, se aseguran que el telfono es verdaderamente el que quieres utilizar para tal fin y que tenemos que introducir en la casilla correspondiente. Google Calendar te permite crear invitaciones para eventos especiales, enviarlas a amigos y realizar un seguimiento de las respuestas y comentarios de forma centralizada, cualquiera con una direccin de correo electrnico puede recibir invitaciones. Para invitar a alguien a un evento, simplemente sigue los pasos a continuacin: 1. Haz clic en el evento (o crea un evento nuevo) y selecciona "editar detalles del evento". 2. En la seccin "Invitados", haz clic en "Aadir invitados". 3. Introduce las direcciones de correo electrnico de los invitados, separadas por comas. 4. Selecciona el nivel adecuado de control que desees tener para tus invitados. 4. Haz clic en "Guardar". 5. Si deseas notificar el evento a tus invitados, haz clic en "Enviar"; de lo contrario, haz clic en "No enviar".
Conclusin
Manuel Robles Fernndez Pgina 10
El SUM al alcance del ratn
Para mi, lo mas importante del calendar siguen siendo las notificaciones por SMS, pues el mvil es una herramienta que hoy da sigue estando al alcance de todos, y despus de una buena configuracin, los SMS de los eventos llegan, aunque para mi ha sido un gran descubrimiento la posibilidad de compartir recursos de una forma ordenada mediante el Calendar, pues va a simplificar muchas tareas que se hacen en los centros educativos.
Manuel Robles Fernndez
Pgina 11
También podría gustarte
- Relacion de Los Papeles de Trabajo Con Las Tecnicas y ProcedimientosDocumento5 páginasRelacion de Los Papeles de Trabajo Con Las Tecnicas y ProcedimientosRodricuAún no hay calificaciones
- Variedades de Bettas Por Las AletasDocumento10 páginasVariedades de Bettas Por Las AletasEmilio RaschiaAún no hay calificaciones
- Diseño hidráulico de alcantarilla en cruce de canal y caminoDocumento4 páginasDiseño hidráulico de alcantarilla en cruce de canal y caminoDanitzaAún no hay calificaciones
- Leopardi - RiquerDocumento7 páginasLeopardi - RiquerAnonymous bX3iI4w0% (1)
- Cómo Hacer Un Póster, de Guardiola-PostersDocumento32 páginasCómo Hacer Un Póster, de Guardiola-Postershuilen_delaloyeAún no hay calificaciones
- CR-V Hybrid ESDocumento2 páginasCR-V Hybrid ESfarajonAún no hay calificaciones
- Jazz HybridDocumento60 páginasJazz HybridfarajonAún no hay calificaciones
- La Tecnología Híbrida Paralela de Bosch (Touareg)Documento7 páginasLa Tecnología Híbrida Paralela de Bosch (Touareg)farajonAún no hay calificaciones
- Seguridad en VE (CESVIMAP)Documento4 páginasSeguridad en VE (CESVIMAP)farajonAún no hay calificaciones
- Folleto EsDocumento2 páginasFolleto EsfarajonAún no hay calificaciones
- Cesvimap 88Documento68 páginasCesvimap 88JMAún no hay calificaciones
- J00271 Elekt Steckverbindungen ES 32Documento1 páginaJ00271 Elekt Steckverbindungen ES 32farajonAún no hay calificaciones
- Sistema de Alertas y ComunicacionesDocumento10 páginasSistema de Alertas y ComunicacionesfarajonAún no hay calificaciones
- 26 PDFDocumento15 páginas26 PDFpalyzzAún no hay calificaciones
- 16 Descargar Ejercicios de Operaciones Combinadas Tercero de SecundariaDocumento13 páginas16 Descargar Ejercicios de Operaciones Combinadas Tercero de SecundariaTomás Esteban Espejo CuevaAún no hay calificaciones
- Act. Comprensión Lectora-Ensayo Sobre La CegueraDocumento2 páginasAct. Comprensión Lectora-Ensayo Sobre La CegueraDiana Vargas100% (1)
- Libro - El Traidor - de Anabel Hernández - Soriano - Juan - 617Documento3 páginasLibro - El Traidor - de Anabel Hernández - Soriano - Juan - 617Rojxs TAún no hay calificaciones
- Conceptos básicos de funciones, permutaciones y conmutacionesDocumento6 páginasConceptos básicos de funciones, permutaciones y conmutacionesNataly Arango JaramilloAún no hay calificaciones
- Definición de OfertaDocumento2 páginasDefinición de OfertapjsantospAún no hay calificaciones
- Informe de ProyectoDocumento10 páginasInforme de ProyectoCopias AmozocAún no hay calificaciones
- 2 MatematicasDocumento4 páginas2 MatematicasValeria GamarraAún no hay calificaciones
- Cuadro Compensatorio de ObraDocumento13 páginasCuadro Compensatorio de ObraAlfonso CanalesAún no hay calificaciones
- Examen de Historia II de la Escuela Secundaria Virginia Soto RodríguezDocumento8 páginasExamen de Historia II de la Escuela Secundaria Virginia Soto RodríguezVallecillo IsabelAún no hay calificaciones
- Sinopsis Del Género Prestonia en EcuadorDocumento9 páginasSinopsis Del Género Prestonia en EcuadorMario Junior Zegarra VásquezAún no hay calificaciones
- Tabla Libro Adm EconomíaDocumento1 páginaTabla Libro Adm EconomíaMILAGROS MARTELAún no hay calificaciones
- LitioDocumento55 páginasLitioSebastianNavarroJuarezAún no hay calificaciones
- Practica de Campo 3 Auditoria TributariaDocumento3 páginasPractica de Campo 3 Auditoria Tributariajunior saavedraAún no hay calificaciones
- Protocolo Individual de Macroeconomia Unidad 1Documento3 páginasProtocolo Individual de Macroeconomia Unidad 15932020018 DAYANA MICHELLE RANGEL GONZALEZ ESTUDIANTE ACTIVOAún no hay calificaciones
- Aritmetica 6 Marco A RojoDocumento27 páginasAritmetica 6 Marco A RojoJuan RojasAún no hay calificaciones
- Presentación de CapacitacionDocumento41 páginasPresentación de Capacitacionjuan perezAún no hay calificaciones
- Ventajas y desventajas de 5 dispositivos de entrada y salidaDocumento2 páginasVentajas y desventajas de 5 dispositivos de entrada y salidaBarni Jose Angulo Montaña100% (1)
- 2 Proyectado Sgo A Gri Asignacion 2 EtapaDocumento2 páginas2 Proyectado Sgo A Gri Asignacion 2 EtapaKevin ArgAún no hay calificaciones
- Etica Los ValoresDocumento9 páginasEtica Los ValoresBetty Tatiana VelasquezAún no hay calificaciones
- Evaluacion SambaDocumento2 páginasEvaluacion SambaJoséBorcosqueDíazAún no hay calificaciones
- A D Historia Economica Boliviana Perez CajiasDocumento17 páginasA D Historia Economica Boliviana Perez CajiasEdu anglesAún no hay calificaciones
- Transmisión entre generaciones FreudDocumento60 páginasTransmisión entre generaciones FreudNicolás MaturanaAún no hay calificaciones
- Evolucion Postulados Normas ContabilidadDocumento24 páginasEvolucion Postulados Normas ContabilidadSergio AlvaradoAún no hay calificaciones
- Ficha Tecnica de Establecimiento LAGO SANANGODocumento43 páginasFicha Tecnica de Establecimiento LAGO SANANGOFiorella Corazón GüivinAún no hay calificaciones
- NEUmedula 3Documento54 páginasNEUmedula 3y65y6Aún no hay calificaciones
- Aceites EsencialesDocumento4 páginasAceites EsencialesOriana FontalvoAún no hay calificaciones