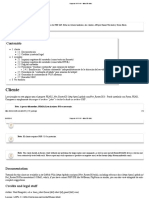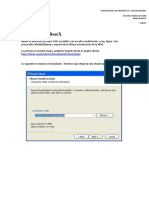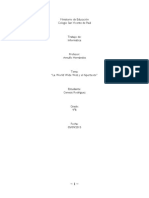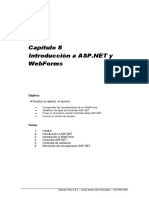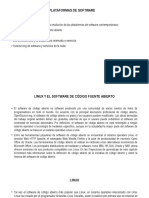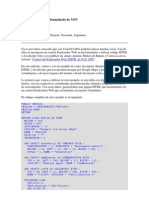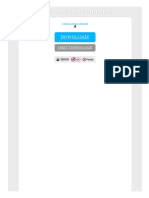Documentos de Académico
Documentos de Profesional
Documentos de Cultura
Resumen Excel VBA Parte III
Cargado por
Jean Piers Paredes CastroDerechos de autor
Formatos disponibles
Compartir este documento
Compartir o incrustar documentos
¿Le pareció útil este documento?
¿Este contenido es inapropiado?
Denunciar este documentoCopyright:
Formatos disponibles
Resumen Excel VBA Parte III
Cargado por
Jean Piers Paredes CastroCopyright:
Formatos disponibles
Jose Ignacio Gonzlez Gmez. Departamento de Economa Financiera y Contabilidad Universidad de La Laguna WWW.JGGOMEZ.EU www.ecofin.ull.es/users/jggomez.
Tema: Apuntes Programacin Excel VBA. PARTE III (Mis Rutinas y trucos a aplicar)
Indice
1 PROTECCIN Y DESPROTECCIN DE LIBROS. 1.1 1.2 1.3 PROTEGER UN LIBRO, EL CDIGO VBA Y UNA HOJA CONCRETA. DESPROTEGER UN PROYECTO VBA POR QUE NOS HEMOS OLVIDADO LA CLAVE. DESPROTEGER SOLO LAS HOJAS DE UN LIBRO PORQUE NOS HEMOS OLVIDADO DE LA CLAVE. 2 BLOQUEAR LA EJECUCIN DE UNA MACRO CON CLAVE. O ACCESO A UN APARTADO CON CLAVE 2.1 PLANTEAMIENTO DEL PROBLEMA 2.2 ALTERNATIVA 1. INCLUYENDO EL CDIGO EN LA MACRO. 2.3 ALTERNATIVA 2. INCLUYENDO EL CDIGO EN LA MACRO Y USANDO UN USERFORM. 2.4 MI PROPUESTA.
2.4.1 2.4.2 2.4.3 Introduccin. Creacin del modulodeclaves. Programacin del botn enviar del formulario clave. Aplicacin a un botn.
3 DISEO BSICO DE LA ESTRUCTURA DE UNA APLICACIN EN EXCCEL. 3.1 3.2
3.2.1 3.2.2 3.2.3
INTRODUCCIN. CONFIGURANDO LA HOJA DE PRESENTACIN DE NUESTRA APLICACIN.
Proteger la hoja de inicio Quitando la referencia A, B, C, D.. 1,2 3 Quitando la barra inferior con el nombre de las hojas.
3.3
3.3.1
OCULTAR HOJAS DE UN LIBRO.
Planteamiento del problema.
VINCULAR TABLAS Y GRFICOS DE EXCEL EN WORD 4.1 PLANTEAMIENTO DEL PROBLEMA 4.2 PREPARAR EL DOCUMENTO. CMO ESTABLECER UNA BASE DE HIPERVNCULO EN EL WORD 4.3 PROBLEMA DEL OFFICE CON CONVERSIN.
HACER UN SISTEMA DE AYUDA PARA NUESTRA APLICACIN.
5.1 5.2
5.2.1 5.2.2 5.2.3
PREPARATIVOS DEL FICHERO AYUDA EN WORD Y GENERACIN DE LA WEB. CREACIN DE NUESTRO PROYECTO DE FORMA SIMPLE.
Generacin del fichero hhp. Configurar las ventanas, crear la ventana Main Compilando el fichero hhp, generando el fichero CHM Simple.
5.3
5.3.1 5.3.2
MEJORANDO Y AMPLIANDO NUESTRO PROYECTO.
Crear el contenido de la ayuda. Lista de Tpicos. Fichero TOC. Crear el ndice de la ayuda. Fichero Index.
5.4 5.5
MODIFICAR NUESTRO PROYECTO. CAMBIAR LAS OPCIONES DEL PROYECTO. DEFINIR LOS TPICOS PARA USAR DESDE NUESTRA APLICACIN. CONFIGURAR
LOS ALIAS DE LA AYUDA 5.6 PROGRAMANDO EL BOTN QUE LLAME AL FICHERO DE AYUDA CHM.
UNA CINTA DE OPCIONES PERSONALIZADA. MEN RIBBONX. 6.1 OBJETIVO. CREAR UNA BARRA DE MEN PERSONALIZADA. 6.2 ASPECTOS GENERALES DE LA NUEVA BARRA DE HERRAMIENTAS DEL OFFICE 2007.
6.2.1 6.2.2 La Cinta de opciones Ribbon. El formato XML de la cinta de opciones Ribbon.
6.2.3 Programas de apoyo para el desarrollo de la cinta de opciones. Ribbon Creator y Custom UI Editor.
6.3
6.3.1 6.3.2 6.3.3
PROGRAMA RIBBON CREATOR.
Creacin de un Nuevo Proyecto Ribbon. Crear un cinta de opciones con Ribbon Creator para aplicarla a un fichero Excel existente. Vincular el complemento Excel a nuestra hoja de calculo personalizada.
TRABAJANDO CON FORMULARIOS Y COMPONENTES WEB 7.1 7.2 7.3
7.3.1 7.3.2 texto. 7.3.3 7.3.4
PALABRAS CLAVES PLANTEAMIENTO DEL PROBLEMA EL FORMULARIO Y ANLISIS DE LOS PRINCIPALES COMPONENTES
Primera aproximacin al formulario Facturas Anlisis de los textbox del formulario. Caractersticas principales. Formato del cuadro de Bloqueando los textbox. Control SpinButton (botn de numero) asociado a Text Box.
7.4
7.4.1 7.4.2 7.4.3 7.4.4
PRINCIPALES EVENTOS DEL FORMULARIO FACTURAS Y MDULOS DEL PROYECTO.
Evento al inicializar el formulario Botn inicializar/abrir el formulario. Mdulo 1 Eventos especiales asociados a los textbox. Modulo Actualiza Datos. Llamada a los mdulos desde los TextBbox independientes.
7.5
7.5.1 7.5.2 7.5.3
CONTROLES ACTIVEX, SPREADSHEET Y CHARTSPACE
Introduccin. Insercin en formularios. Anlisis de los principales componentes, diseo y programacin Anlisis del Mdulo Webcomponentes
OTRAS CUESTIONES 8.1 INSERTAR IMGENES EN EXCEL COMO ICONOS, APLICAR PARA MEN
Jose Ignacio Gonzlez Gmez
8.2 8.3
HACER REFERENCIA A UNA RUTA RELATIVA EN EXCEL. ABRIR UN DOCUMENTO WORD DESDE EXCEL Y SITUARLO EN UNA PGINA CONCRETA. 8.4 PUEDO HACER QUE UNA O VARIAS CELDAS DEL LIBRO PARPADEEN? 8.5 MACROS AUTO_OPEN() Y AUTO_CLOSE().WORKBOOK_OPEN 9 BIBLIOGRAFA.
Jose Ignacio Gonzlez Gmez
1 Proteccin y desproteccin de libros.
1.1 Proteger un libro, el cdigo VBA y una hoja concreta. El password inicial, es decir la clave para abrir el libro es bastante sencillo; en lugar de elegir Guardar, debemos elegir Guardar Como... y all hay un botn que dice Herramientas y luego Opciones Generales, en este momento podemos elegir la contrasea ya sea de apertura como de solo lectura. Respecto a la opcin de proteger el cdigo VBA, desde el entorno VBA debemos seleccionar el proyecto y presionar botn derecho con el mouse veremos una opcin que es Propiedades del VBAProject y ah seleccionamos la solapa Proteccin y tildas la opcin que dice Bloquear proyecto para visualizacin y le colocamos un password. Respecto a la proteccin de una hoja/s concreta/s es necesario hacerlo a travs de una macro. Las instrucciones son:
ActiveSheet.Protect Password:="micontrasea" ActiveSheet.Unprotect Password:="micontrasea"
Si queremos proteger sin contraseas ser:
Activesheet.protect
1.2
Desproteger un proyecto VBA por que nos hemos olvidado la clave.
En caso de que nos hemos olvidado de la clave de un proyecto VBA lo mejor es utilizar el programa Advanced VBA Password Recovery en su versin 1.6. Pero a veces no es suficiente, por ello he encontrado una solucin que funciona al 100% para los ficheros que se ponen pesados. Reproduzco a continuacin lo extrado de:
http://foros.emagister.com/mensaje-truco_para_quitar_contrasena_a_proyectos_en_vba_de_excel-12890684259-1-2402753.htm
Paso 1: Haz clic en inicio y en ejecutar teclea la siguientes letras: cmd . PRESIONA ENTER. Se abrir una ventana del Smbolo de sistema Paso 2: Luego escribe o teclea lo siguiente: edit /70 PRESIONA ENTER . Se abrir la ventana con men del sistema. Paso 3: Desde esa venta selecciona tu archivo y lo abres. Nota importante: haz una copia del archivo original para mayor seguridad. Paso 4: En el men BUSCAR, busca el texto "DPB", asegrate que existe inmediatamente atrs de las letras "GC=" y [Host Extender Info] Paso 5: Al texto "DPB" cmbialo por la siguiente escritura: "DBx" Paso 6:Selecciona Guardar y guarda el archivo el Archivo Paso 7:Ahora abre el archivo en Excel recibirs un mensaje de error, ignralo y selecciona Si (Yes) o Aceptar En este paso aun no podrs acceder al proyecto VBA Paso 8: Abre el Editor de Visual Basic ( Herramientas - Macro - Editor de Visual Basic ) Paso 9: Abre las propiedades del proyecto eligiendo el men Herramientas y luego la opcin - Propiedades de VBA Project. Selecciona la pestaa "Proteccin". Ingresa una contrasea cualquiera y antala
Jose Ignacio Gonzlez Gmez
Paso 10: Confrmala y pulsa OK bien en Aceptar. (La ventana se cerrar). Paso 11: Despus vuelve a abrir Propiedades de VBA Project ubicado en el Men Herramientas. All desactivars la casilla "Bloquear proyecto para la visualizacin" y borrars TODOS los caracteres en la que hayas escrito en la contrasea as como en confirmar contrasea. Paso 12: Finalmente Guarda el proyecto (Boton Guardar); al abrirlo de nuevo Listo tendrs tu archivo para poder ver el proyecto completo! 1.3 Desproteger solo las hojas de un libro porque nos hemos olvidado de la clave.
A veces resulta difcil desproteger una hoja concreta, para ello insertamos la siguiente macro PasswordBreaker en la hoja y nos desactivara la proteccin
http://groups.google.es/group/microsoft.public.es.excel/browse_thread/thread/6368dda9b881088a/34aa25425dc1b4bf?hl=es&lnk=g st&q=desproteger+una+hoja#34aa25425dc1b4bf
Sub PasswordBreaker() 'Author unknown 'Breaks worksheet password protection. Dim i As Integer, j As Integer, k As Integer Dim l As Integer, m As Integer, n As Integer Dim i1 As Integer, i2 As Integer, i3 As Integer Dim i4 As Integer, i5 As Integer, i6 As Integer On Error Resume Next For i = 65 To 66: For j = 65 To 66: For k = 65 To 66 For l = 65 To 66: For m = 65 To 66: For i1 = 65 To 66 For i2 = 65 To 66: For i3 = 65 To 66: For i4 = 65 To 66 For i5 = 65 To 66: For i6 = 65 To 66: For n = 32 To 126 ActiveSheet.Unprotect Chr(i) & Chr(j) & Chr(k) & _ Chr(l) & Chr(m) & Chr(i1) & Chr(i2) & Chr(i3) & _ Chr(i4) & Chr(i5) & Chr(i6) & Chr(n) If ActiveSheet.ProtectContents = False Then MsgBox "One usable password is " & Chr(i) & Chr(j) & _ Chr(k) & Chr(l) & Chr(m) & Chr(i1) & Chr(i2) & _ Chr(i3) & Chr(i4) & Chr(i5) & Chr(i6) & Chr(n) Exit Sub End If Next: Next: Next: Next: Next: Next Next: Next: Next: Next: Next: Next End Sub
2 Bloquear la ejecucin de una macro con clave. O Acceso a un apartado con clave
2.1 Planteamiento del problema En sntesis el problema se resume en bloquear una macro de manera que si se introduce el cdigo esta ejecute y en caso contrario salga un mensaje de texto de advertencia y salga de la ejecucin de la misma. Un ejemplo sera que tenemos un formulario con un botn que da acceso a la hoja2 que por defecto esta oculta. Si ejecutamos el botn este nos pedir una clave si esta es correcta se muestra la hoja 2 y al salir de la citada hoja se vuelve a ocultar, pero en el caso de que la clave no sea la correcta nos debera aparecer el mensaje clave incorrecta, no tiene autorizacin.
Jose Ignacio Gonzlez Gmez
2.2
Alternativa 1. Incluyendo el cdigo en la macro.
con = InputBox("Escribe la contrasea?", "Contrasea") If con = "123456" Then AQUI ESCRIGE TODO EL CODIGO DE LA MACRO Else MsgBox "La contrasea no es correcta", vbInformation, "Error" End If
En la macro que queremos proteger incluimos el siguiente cdigo:
En este caso mediante un inputbox se pide que ponga una contrasea y la guarda en la variable con. Luego mira si esta es igual a la contrasea correcta, (En este caso le he puesto jggomez) Si lo es, ejecuta el cdigo y si no sale un mensaje de error.
Ilustracin 1
Y el cdigo del botn ser:
2.3
Alternativa 2. Incluyendo el cdigo en la macro y usando un Userform. En este caso y para evitar que me salga claramente la contrasea vamos a utilizar un userform. Para ello primeramente creamos un Userform que llamaremos clave con un solo campo textbox que llamaremos clave tambin.
Jose Ignacio Gonzlez Gmez
Posteriormente seleccionamos el input de texto, a la izquierda, en la ventana propiedades, bajamos hasta la opcin PasswordChar, e introducimos un asterisco (*), ...aunque si prefieres otro carcter para ocultar el password, puedes poner cualquiera, pero siempre queda ms elegante el asterisco. Para el tema de la validacin, y comprobar si el password introducido es correcto, debes poner un botn de aceptar, y que al hacer clic creas un procedimiento que contenga un if parecido a este:
sub clic_en_aceptar() 'suponiendo que no le hayas cambiado el nombre al input, y que el password 'correcto sea "jggomez" (sin las comillas)... if TextBox1="pepe" 'aqu lo que quieras hacer si el password introducido es pepe (el correcto) else 'aqu lo que tiene que hacer si el password no es correcto end if end sub
Es decir, tendramos un nuevo botn como vemos en la ilustracin que nos abrira el formulario para entrar la clave, en este caso el cdigo del botn seria:
Jose Ignacio Gonzlez Gmez
Es decir mostrara el formulario llamado Clave para que cuando se haga clic se muestre. Ahora vamos a ver el cdigo del botn enviar del formulario:
2.4
Mi Propuesta. 2.4.1 Introduccin. Creacin del modulodeclaves. Vamos a analizar la propuesta que hemos desarrollado para dar respuesta al problema planteado, nos basaremos en un formulario que hemos llamado FormclaveNivel1 y que nos pedir la clave de acceso y por otro un modulo que hemos llamado Modulodeclaves. En primer lugar creamos el formulario de forma sencilla y cuyo aspecto ser el siguiente:
Ilustracin 2
Ilustracin 4
Ilustracin 3
Al imputbox lo llamamos Clave, es ah donde el usuario introducir la clave y tambin observamos el botn enviar que programaremos posteriormente.
El mdulo Mdulodeclaves tiene como objetivo agrupar una serie de procedimientos que nos permitir abrir los distintos formularios para introducir las claves, en nuestro
Jose Ignacio Gonzlez Gmez
caso contamos tenemos el procedimiento pedirclave1 que lo nico que hace es abrir el formulario anterior(FormclaveNivel1). As este modulo contiene las siguientes lneas de programacin:
Sealar que en este modulo hemos declarado una variable de carcter global y por tanto estar disponible para todos los procedimientos inscritos dentro de este modulo que hemos llamado rto y cuyo objetivo es darle un valor ok si la clave introducida es correcta o un valor ko si la clave introducida es incorrecta. Bien ya tenemos el formulario donde introduciremos la clave y el modulo anterior que utilizaremos para que nos abra el formulario y adems nos guarde el resultado de si la clave esta bien introducida o no, de esta forma invocado en cualquier macro o porcedimiento la siguiente sentencia: Mdulodeclaves.pedirclave1 nos creara la variable publica rto y adems nos abrir el formulario. 2.4.2 Programacin del botn enviar del formulario clave. Vamos a programar a continuacin el botn enviar del formulario. Recordemos que el TextBox del citado formulario lo hemos llamado Clave y que una de sus propiedades PasswordChar la hemos configurado con asterisco para que no sea vea la clave introducida. Bien la programacin del botn enviar es la siguiente:
Significa que una vez el usuario a introducido la clave en el TextBox - Clave y apreta el evento click del botn enviar sucede lo siguiente:
Jose Ignacio Gonzlez Gmez
10
Definimos la clave que consideramos correcta para este nivel de seguridad, en nuestro ejemplo jggomez y si esta es igual al valor que hemos introducido en el TextBox Clave Entonces nos muestra un mensaje en formulario tipo vbinformation, ok y adems asigna el valor a la variable publica rto como ok y cierra el formulario. En caso que no sea correcto el valor introducido en el TextBox - Clave nos muestra un mensaje de advertencia tipo vbinformation, error y adems asigna el valor a la variable publica rto como ko y cierra el formulario.
Bien de esta forma tenemos definido correctamente nuestro sistema ahora simplemente lo podremos aplicar a los distintos eventos o macros que deseamos, as por ejemplo vamos programas el botn 3 que tenemos en la hoja de clculo ver Ilustracin 2. 2.4.3 Aplicacin a un botn. Expliquemos el objetivo del citado botn, este es simple, la hoja 2 se encuentra oculta, queremos que si el usuario tiene autorizacin pueda activar la citada hoja2 y poner esta como activa en ese momento, en caso contrario que el usuario no tenga autorizacin no le deje ejecutar la macro. Para ello vamos a exponer el procedimiento asociado al evento click del boton3
Ilustracin 5
Simplemente lo que hace es: Carga el formulario a travs de la ejecucin del Modulodeclaves.pedirclave1, con ello se crea la variable publica rto y se abre el formulario anterior (FormclaveNivel1) el cual nos solicitara la clave.
Jose Ignacio Gonzlez Gmez
11
Si la clave ha sido correcta, la variable rto toma el valor ok, entonces muestra el mensaje de entrada y procede a poner visible la hoja 2 y activarla.
Si la clave no ha sido correcta, la variable rto toma el valor ko, entonces muestra el mensaje de error.
En resumen, de esta forma modificando las lneas del botn 3 y adaptndola a las macros podemos tener distintos niveles de seguridad en nuestra aplicacin.
3 Diseo bsico de la estructura de una aplicacin en Exccel.
3.1 Introduccin. En este apartado queremos exponer los aspectos bsicos que pueden ayudarnos a disear una aplicacin Excel con aspecto ms o menos profesional. La idea central es que cada vez que abramos nuestra hoja de clculo, se nos presente un men navegable a travs del cual nos desplazamos por las diversas opciones de la aplicacin, ello supone contar con una pantalla de inicio o bien a travs de un formulario y con las hojas de la aplicacin oculta y mostrarlas o bien ocultarlas a medida que la necesitamos. 3.2 Configurando la hoja de presentacin de nuestra aplicacin. 3.2.1 Proteger la hoja de inicio En este caso, contamos con una primera hoja de presentacin que queremos proteger para que no sea modificada ni alternada y no se pueda navegar por ella.
Jose Ignacio Gonzlez Gmez
12
Partimos de la siguiente hoja
Seleccionamos todas las celdas y las bloqueamos y ocultamos. A continuacin protegemos el libro, as solo se podrn usar los botones de navegacin habilitados. 3.2.2 Quitando la referencia A, B, C, D.. 1,2 3 Para darle un aspecto ms profesional a la pantalla de presentacin, nos interesa quitarle las referencias de filas y columnas tradicionales de Excel para ello tenemos que desactivar los ttulos de la hoja como se muestra en el men Vista.
Si quisiramos realizarlo a nivel de programacin la instruccin sera:
ActiveWindow.DisplayHeadings = False
De esta forma nos quedara algo as:
Jose Ignacio Gonzlez Gmez
13
Ilustracin 6
Al abrir el libro, se nos carga la hoja inicio pero le quitamos los ttulos. Adems se carga un formulario que hemos llamado Licencia1 3.2.3 Quitando la barra inferior con el nombre de las hojas. Pretendemos quitar la barra de pestaa inferior donde aparece el nombre de todas las hojas de clculo que nos permite navegar es decir donde estn todas las hojas abiertas, para ello tenemos que activar que al cargar el libro poner la siguiente instruccin lo que supondra cambiar la Ilustracin 6:
ActiveWindow.DisplayWorkbookTabs = False
3.3
Ocultar hojas de un libro. 3.3.1 Planteamiento del problema.
Deseamos que en un determinado libro solo este visible la hoja ndice y la hoja que vamos requiriendo y cuando esta no sea la hoja activa ocultarla.
4 Vincular tablas y grficos de Excel en Word
4.1 Planteamiento del problema En Excel tenemos creado una serie de tablas y grficos que queremos insertar en Word, para ello debemos copiar los datos de Excel y posteriormente vincularlos de tal forma que nos permita actualizar cada vez que los datos originales cambien. El problema que se plantea es que el vnculo que se genera tiene una referencia absoluta y no relativa, por tanto si cambiamos de directorio, esto no funcionara, es decir no se actualizan los vnculos. El caso concreto es que si el documento Word que contiene el informe esta en el directorio C:\basura\Informe.doc y la hoja de calculo esta en el mismo sitio C:\basura\Datos.xls. si cambiamos de directorio estos vnculos se rompern. Por tanto debemos establecer los vnculos como relativos. 4.2 Preparar el documento. hipervnculo en el Word Cmo establecer una base de
Para establecer una base de hipervnculo para todos los hipervnculos o las direcciones URL de un documento, utilice uno de los mtodos siguientes segn su versin de Word. Mtodo 1: Word 2007
Jose Ignacio Gonzlez Gmez
14
1. Abra el documento en el que desee establecer una base de hipervnculo. 2. Haga clic en el botn de Microsoft Office, seleccione Preparar y haga clic en Propiedades. 3. Haga clic en Propiedades del documento y, a continuacin, haga clic en Propiedades avanzadas. 4. Haga clic en la ficha Resumen. 5. En el cuadro Base de hipervnculo, escriba la ruta de acceso que desee utilizar para todos los hipervnculos que cree en este documento. 6. Haga clic en Aceptar. Asi por ejemplo vamos a tomar un documento de texto y vamos a establecer un hipervnculo con mbito relativo, es decir asociado a los documentos que se encuentra en ese lugar.
Jose Ignacio Gonzlez Gmez
15
Otras posibilidades hubieran sido /Ventas/Datos si el fichero de conexin estuviera en esa ruta. Esto no me ha funcionado. 4.3 Problema del office con conversin. Al final despus de mucho ver cul era el problema, si trabajamos con una versin de Word anterior a la del 2007 y hacemos ah las vinculaciones, al cambiar de directorio estas se actualizan correctamente y por tanto funcionan, pero si trabajamos con una versin del Word de 2007 aunque la convertimos posteriormente a compatibilidad 2003 o inferior los vnculos se convierten en absolutos y por tanto las actualizaciones las tendremos que hacer manualmente a travs de la gestin de vnculos o modificndolos a travs de Alt+F9.
Nos muestra el cdigo del campo incrustado Alt+F9 : nos permite ver y modificar los cdigos. F9: Actualiza los campos
Jose Ignacio Gonzlez Gmez
16
5 Hacer un sistema de ayuda para nuestra aplicacin.
http://www.elguille.info/hhw/dnm/hhw_01.aspx http://nachocabanes.blogspot.com/2008/03/crear-ficheros-de-ayuda-de-windows-chm.html
5.1
Preparativos del fichero ayuda en Word y generacin de la Web.
En un documento Word (Manual Original) preparamos todo nuestro manual con imgenes y enlaces necesarios. Dejamos una carpeta preparada tambin que llamaremos Web donde generaremos con el FrontPage, DreamWeaver u otra aplicacin similar para crear una web sencilla basada en la informacin contenida en el documento Word.
Ilustracin 7
De esta forma con la informacin contenida en nuestro manual elaboramos una pgina web sencilla con la estructura que queramos dar a nuestro fichero final CHM (formato tipo de los ficheros de ayuda de Windows). Como podemos observar en la Ilustracin 8 hemos creado en la carpeta web una estructura de navegacin con imgenes (carpeta jpg) y logos en los que se basa nuestro sistema de ayuda, as por ejemplo el fichero 00.html es el de presentacin.
Ilustracin 8 Ilustracin 9
Cada uno de estos son ficheros independientes que contiene contenidos especficos de los que hemos desarrollado en el manual original (documento Word). Por tanto la base de nuestro proyecto de ayuda ser esta pgina web que hemos desarrollado, evidentemente con todo su contenido como son las imgenes y enlaces. Una recomendacin es el evitar ficheros bmp e ico, los dems formatos y en especial jpg son los recomendados. De esta forma tendremos preparado nuestro manual correctamente en html y dispuesto a generar el fichero de ayuda CHM.
5.2
Creacin de nuestro proyecto de forma simple. 5.2.1 Generacin del fichero hhp.
Es necesario ahora crear un proyecto de ayuda basado en la/s pagina/s web anteriormente generadas, para ello y en primer lugar cargamos la aplicacin hhw.exe (HMTL Help Workshop)., que es una pequea utilidad gratuita de Microsoft, sino la tenemos la podemos descargar de la pagina de Microsoft. As por tanto abrimos la citada aplicacin y seleccionamos la opcin nuevo proyecto, con lo que nos aparece un asistente que nos guiara en este parte, tal y como se muestra en las siguientes ilustraciones.
En el men File (archivo), seleccionamos New (nuevo) y mostrar un cuadro de dilogo para indicar que tipo de archivo queremos crear, Ilustracin 10 seleccionamos Project (proyecto). A continuacin nos mostrara un asistente, en la primera pantalla nos da la opcin de convertir un fichero de ayuda tipo HLP (el usado antes de Windows 98), no marcamos esa casilla y pulsamos en siguiente (Next).
Jose Ignacio Gonzlez Gmez
17
Ilustracin 11
Posteriormente debemos indicar el nombre del fichero del proyecto, pulsamos en el botn Browse y seleccionamos el directorio en el que queremos crear el proyecto de ayuda, escribimos el nombre del proyecto y pulsamos aceptar y la ruta completa se mostrar en el asistente. En nuestro caso lo hemos llamado al proyecto como HelpSiscostUll y el directorio donde lo almacenaremos ser en la carpeta Web junto donde esta todo el documento Word convertido a htm. En el siguiente paso nos pregunta si ya tenemos un fichero de contenido, de ndice o ficheros HTML. Seleccionamos esa ltima opcin para agregar los ficheros HTML que vamos a incluir. A continuacin nos solicita que indiquemos donde estn localizados los ficheros html que son la base de nuestro sistema de ayuda y cuales queremos aadir al proyecto creado (HelpSiscostUll), ver Ilustracin 13.
Ilustracin 12
Ilustracin 13
En nuestro caso seleccionamos todos los ficheros html creados en el apartado anterior para incorporarlos a nuestro proyecto y finalizamos esta primera etapa.
Ilustracin 14
Jose Ignacio Gonzlez Gmez
18
Para guardar el proyecto con el resultado del asistente, pulsaremos finalmente en el botn de guardar (el disquete) o bien en el men File>Save Project . Lo podemos recuperar posteriormente para ampliarlo o modificarlo a travs de la lectura del fichero generado anteriormente (open). De esta forma una vez pulsado sobre el icono de la Ilustracin 15 se habr generado un fichero llamado tal y como se muestra en la Ilustracin 16 (Fichero Miayudajggomez.hhp) Como hemos manifestado posteriormente podemos agregar ms ficheros HTML o eliminar algunos de los que hayamos agregado en este paso. Esto nos mostrar nuevamente la ventana principal de la utilidad, tal como vemos en la ilustracin, en la que estarn los ficheros que hemos aadido. Es decir, para agregar otros ficheros de contenido al proyecto de ayuda, en esta sesin o en otra posterior tenemos que seleccionar el segundo botn de la barra de herramientas que est a la izquierda de la ventana de la utilidad HTML Help Workshop (ver Ilustracin 17). Al pulsar en dicho botn podremos seleccionar los ficheros que queremos agregar o quitar a la ayuda.
Ilustracin 16
Ilustracin 15
Una vez que hemos agregado los ficheros HTML, estos se mostrarn bajo el marcador. Nota: Solo debemos agregar los ficheros HTML que vamos a usar, las imgenes y otros ficheros se incluirn de forma "automtica", incluso los ficheros ZIP a los que tengamos links dentro de las pginas HTML.
Ilustracin 17
SEGUIR REVISANDO
5.2.2 Configurar las ventanas, crear la ventana Main
Una de las cosas que debemos hacer al crear un fichero de ayuda HTML es crear al menos una ventana. Como mnimo deberamos crear una ventana, a la que le daremos el nombre "recomendado" de Main. Para crear una ventana debemos pulsar en el tercer botn de la barra de herramientas de la izquierda (Add/Modify window definitions). Al pulsar en ese botn nos preguntar el nombre de la ventana, escribimos el nombre, (en nuestro caso ser Main), y se mostrar otro cuadro de dilogo en el que tendremos que definir las caractersticas de esa ventana.
Ilustracin 18
Jose Ignacio Gonzlez Gmez
19
En el cuadro de dilogo de definicin de las ventanas, en la ficha General indicaremos el ttulo a mostrar, en nuestro caso Ayuda Siscost.
Ilustracin 20 Ilustracin 19
En la ficha Buttons indicamos los botones que queremos que se muestren en esta ventana. Si marcamos los botones Jump 1 y/o Jump 2, tendremos que indicar el texto que se mostrarn en esos dos botones personalizados.
En la ficha Position indicamos el tamao y la posicin de esta ventana, o dejamos que sea el propio sistema el que se encargue de esos valores. Normalmente en la ventana principal (o por defecto), deberamos dejar los valores predeterminados, aunque si queremos que la ayuda se inicie con un tamao y en una posicin de nuestra eleccin, podemos configurarlo.
Tambin podemos marcar la opcin de guardar los valores que el usuario le haya dado, en ese caso, debemos marcar la casilla Save user defined window position after first use. Aunque la posibilidad de que se recuerde la posicin y tamao que el usuario le de a la ventana, siempre estar disponible, incluso si no marcamos esa opcin, al menos si dejamos los valores predeterminados (cero en los cuatro), en otro caso, al no marcar esa casilla, la ayuda siempre se mostrar en la posicin y con el tamao que indiquemos. Si pulsamos en el botn Autosizer, se mostrar una ventana, el tamao y posicin que le demos a esa ventana sern los valores que se mostrarn en las cuatro casillas que indican la posicin y tamao de la ventana. La ficha Files nos permite indicar los ficheros de contenido (TOC), ndice (Index), la pgina HTML por defecto que se mostrar (Default) y los ficheros que se usarn si se pulsa en el botn Home y los dos opcionales para navegar a las dos pginas que indiquemos en Jump 1 y Jump 2 (para que se usen con los dos botones personalizados). Todas esas opciones de ficheros son listas desplegables en las que nos mostrar los ficheros que podemos seleccionar en cada una de ellas. En los dos primeros (TOC e Index) nos mostrar solo los ficheros de contenido y de ndice que tengamos creados, mientras que en el resto se mostrarn los ficheros HTML que hayamos agregado al proyecto de ayuda.
Ilustracin 21
Jose Ignacio Gonzlez Gmez
20
5.2.3 Compilando el fichero hhp, generando el fichero CHM Simple.
Ya podramos ejecutar nuestra ayuda, compilando simplemente el fichero hhp para ello pulsamos sobre el botn "Compile HTML file". Eso es todo (si no queremos ndices ni otras caractersticas avanzadas, claro). Un ejemplo de fichero, que crearamos con cualquier editor de texto (incluso el "Bloc de notas" servira) y que guardaramos con el nombre "ejemplo.hhp" (el nombre puede ser cualquiera, pero la extensin HHP es importante). [OPTIONS] Compatibility=1.1 or later Compiled file=ejemplo.chm Default topic=index.htm Display compile progress=No Language=0xc0a Espaol (Espaa) Title=Ejemplo de fichero de ayuda [FILES] index.htm
Ilustracin 22
En muy pocos segundos tendremos un nico fichero comprimido que agrupa toda nuestra estructura web, incluso imgenes.
5.3
Mejorando y ampliando nuestro proyecto. 5.3.1 Crear el contenido de la ayuda. Lista de Tpicos. Fichero TOC.
Una de las cosas que debemos hacer es crear el fichero de contenido, es decir, la lista de tpicos que se mostrarn en el panel de navegacin. Para crear un fichero de contenido, tendremos que pulsar en la ficha Contents de la ventana principal de HTML Help Workshop, al hacerlo, nos preguntar si queremos crear un fichero de contenido o usar uno existente . Si pulsamos en Create a new contents file, nos mostrar un cuadro de dilogo para que indiquemos dnde lo queremos guardar, y si ya hemos estado trabajando con otros proyectos de ayuda, se usar el ltimo directorio usado. En cualquier caso, lo mejor es seleccionar el mismo directorio en el que tenemos el fichero del proyecto de ayuda HTML. Si ya tuviramos un fichero creado, simplemente le decimos dnde est y se usar ese fichero de contenido. Pero como estamos creando un nuevo proyecto de ayuda HTML, creamos uno nuevo. Al crear un nuevo fichero de contenido, tendremos en blanco esa parte y as se mostrar, tal como vemos en la siguiente ilustracin, ahora lo que tenemos que hacer es llenar esa ficha de contenido. Al pulsar en el botn Insert a heading nos mostrar un cuadro de dilogo ( Ilustracin 25) en el que indicaremos el texto a mostrar y si queremos
Ilustracin 23
Ilustracin 24. Crear nuevo encabezado
Jose Ignacio Gonzlez Gmez
21
mostrar una pgina al pulsar en l. Si decidimos usar una pgina a mostrar al pulsar en este "encabezado", lo podemos indicar pulsando en el botn Add, aunque por ahora no agregaremos ficheros de contenido a los apartados, esto lo haremos con los elementos que se mostrarn en cada seccin. Pulsando en la ficha Advanced podemos indicar la ventana que usaremos para mostrar ese contenido, si no indicamos nada, se usar la ventana principal (la que hemos definido como Main). Por ahora lo dejamos as, despus veremos las opciones de esa ficha "avanzada".
Ilustracin 25. Opciones del nuevo elemento de Contenido
Nota: En las entradas de encabezados no se suele "ligar" con ninguna pgina en concreto, pero podemos hacerlo sin problemas, de esa forma, cuando el usuario pulse sobre el encabezado se mostrar una pgina de contenido. Por ejemplo, es til cuando un tpico se subdivide en otros tpicos que estn relacionados. Para agregar elementos de contenido, tenemos que pulsar en el tercer botn de la barra de herramientas (Insert a page), que es el icono con una hoja que est debajo de la carpeta que usamos en el paso anterior. Cuando pulsamos en ese icono y tenemos el primer elemento seleccionado, nos muestra un aviso de si queremos agregarlo al principio o no (Ilustracin 26). En este caso, pulsamos que no, para que el contenido se muestre debajo del apartado que creamos antes. El cuadro de dilogo que nos muestra al pulsar en Insert a page es el mismo que vimos en la Ilustracin 25. Si pulsamos en el botn Add nos muestra un nuevo cuadro de dilogo con las pginas HTML que tenemos en el proyecto de ayuda y debemos seleccionar la que nos interese mostrar al pulsar en esa pgina, y como vemos en la Ilustracin 28, podemos indicar un marcador dentro de la posicin. Cuando pulsamos en aceptar (OK) se mostrar nuevamente el cuadro de dilogo en el que podemos seguir aadiendo ms pginas o marcadores en esa misma u otra pgina. Tambin podemos modificar esa entrada o algunas de las que hayamos aadido o quitarlas. Aunque, tal como vemos en la figura 7, lo habitual ser que cada "hoja" solo tenga una direccin a la que navegar. Nota: Tal como acabo de comentar, podemos agregar varios links a una misma entrada, para saber cmo hacerlo, ver Agregar varios tpicos a una entrada en el siguiente captulo. Aunque esa "caracterstica" es ms habitual usarla en las entradas del ndice que en la de contenido. Nota: Si el contenido de la ayuda lo creamos despus de definir la ventana principal de la ayuda, debemos modificar dicha ventana de forma que indiquemos cual es el fichero de contenido. La ficha Advanced la usaremos para indicar aspectos
Ilustracin 27. Aviso si queremos agregarle al principio.
Ilustracin 28. Indicar la pgina a la que ir el tpico agregado
Jose Ignacio Gonzlez Gmez
22
peculiares de cmo y dnde debe mostrarse el elemento que hemos indicado. Tal como vemos en la Ilustracin 30, en la ficha avanzada podemos indicar en que ventana se mostrar, si no indicamos ninguna, se usar la ventana principal que hayamos definido o la que el propio HTML Help Workshop define.
Ilustracin 29. Editar una entrada en el contenido
En caso de que queramos usar una ventana especial, lo indicaremos en el campo Window. De la misma forma, si la ventana tiene definido algn "frame" (marco), lo indicaremos en el campo Frame. Si queremos resaltar la entrada como un nuevo elemento (se mostrar un asterisco rojo junto a la entrada), marcaremos la casilla Mark as new entry (ver la Ilustracin 31). Que nos interesa que en vez de ser un elemento normal sea una entrada de cabecera (mostrada con un libro o una carpeta, segn el tipo de icono elegido en la configuracin general), marcaremos la opcin Change entry to heading. Por ltimo, podemos elegir el icono a mostrar, eso lo haremos seleccionando el ndice de la imagen (Image index), que por defecto est en auto con idea de que se utilice el icono correspondiente al tipo de entrada. En total hay 42 iconos entre los que elegir.
Ilustracin 30. Ficha avanzada de configuracin de tpicos
Ilustracin 31. Configuracin avanzada de una cabecera
Nota: Al agregar una nueva entrada, podemos definir la ventana en la que se mostrar, pero "justo" al aadir esa entrada no podremos indicar el icono a mostrar, para poder especificar el icono, debemos agregar la entrada y despus modificarla, para modificar una entrada, debemos seleccionar el tpico a modificar y pulsar en el botn con el icono del lpiz, tal como vemos en la Ilustracin 32.
Jose Ignacio Gonzlez Gmez
23
Ilustracin 32. Editar una entrada, Tpico
5.3.2 Crear el ndice de la ayuda. Fichero Index.
Si decidimos mostrar el ndice de la ayuda, tendremos que crear los elementos que se mostrarn en esa ficha. Para crear el ndice debemos pulsar en la ficha Index de la ventana principal de HTML Help Workshop, al hacerlo, tal como vemos en la Ilustracin 33, nos preguntar si queremos usar un fichero existente o crear uno nuevo. Como no tenemos ninguno creado, seleccionaremos la primera opcin. Despus de aceptar, nos preguntar por el nombre y la ruta donde queremos crear el fichero, el nombre por defecto del fichero con el ndice de la ayuda es: Index.hhk.
Ilustracin 33. Crear o Usar un Fichero ndice
Para agregar entradas al ndice, usaremos el icono con la imagen de la llave (Insert a keyword), (Ilustracin 34). El proceso a seguir es como vimos en el apartado anterior para agregar el contenido.
Ilustracin 34. Las opciones de la ficha para el ndice
Lo que debemos tener en cuenta es que el ndice suelen se palabras clave que queremos que estn en la ayuda para que al usuario le resulte fcil encontrar diferentes "conceptos". Truco: Aprovechar los tpicos del contenido para el ndice Debido que al principio el ndice est vaco, yo lo que suelo hacer es cerrar el HTML Help Workshop, y hacer una copia del fichero de contenido (extensin .hhc), despus le cambio el nombre para que tenga el del ndice (Index.hhk) y as tengo algunas entradas ya incluidas, tal como se puede ver en la Ilustracin 34. Lo que hay que hacer con esas "entradas" del ndice es quitarle la indentacin (pulsando en la flecha que seala a la izquierda en cada uno de los elementos del ndice) y clasificar el contenido del ndice. Esto ltimo lo haremos pulsando en el icono con A/Z.
Jose Ignacio Gonzlez Gmez
24
Despus voy agregando los elementos que quiera que estn en el contenido. Agregar varios tpicos a una entrada Tanto en la pestaa de contenido como en la del ndice, podemos agregar a una misma entrada ms de una pgina de contenido. Esto lo conseguimos agregando una nueva entrada, asignamos el ttulo a mostrar y pulsamos en el botn Add para aadir la pgina que queremos mostrar. Si queremos aadir ms pginas a una misma entrada, simplemente pulsamos en el botn Add tantas veces como queramos, agregando en cada ocasin un nuevo tpico a mostrar. Por ejemplo, en la entrada Ventanas de la ayuda que estamos creando voy a aadir varias entradas, con idea de que el usuario elija entre las distintas opciones. Al aadir esa entrada en el ndice he aadido varias entradas, tal como vemos en la Ilustracin 35. Cada una de esas entradas pueden tener si ttulo correspondiente, ya que, por ejemplo, si son links a marcadores de una misma pgina, la utilidad siempre mostrar el ttulo de la pgina principal. Al seleccionar Ventanas en el ndice y pulsar en el botn "Display" (o haciendo doble clic en la entrada), nos mostrar una ventana con las diferentes opciones que tenemos, tal como vemos en la Ilustracin 36. Al pulsar en una de ellas, se mostrar el tpico que hemos asociado con ese texto. Nota: Si el ndice lo creamos despus de haber creado la definicin de la ventana principal y queremos que se muestre la ficha de ndice (Index), debemos modificar la ventana para que tenga la informacin del fichero de ndice a usar. En la Ilustracin 37 podemos ver la ficha Files de la definicin de la ventana principal (Main) con todos los ficheros que deben usarse en esa ventana. Al incluir tanto el de contenido como el del ndice, se agregarn las fichas Contents (TOC) e Index a la definicin de la ventana.
Ilustracin 35. Agregar varias entradas a un mismo elemento.
Ilustracin 36. La lista de entradas de un mismo elemento del ndice
Ilustracin 37. Debemos asegurarnos de que la ventana principal tenga todas las fichas que queremos mostrar
Jose Ignacio Gonzlez Gmez
25
5.4
Modificar nuestro proyecto. Cambiar las opciones del proyecto.
Para configurar de forma general la ayuda, pulsaremos en el primer botn de la pantalla principal, el que muestra en el "tooltip" el texto Change project options (ver Ilustracin 38). Al pulsar en ese botn, nos mostrar un cuadro de dilogo con varias fichas, en la primera (General), tal como vemos en la
Ilustracin 39,
indicaremos el ttulo de la ayuda, cual ser la pgina por defecto (la que se mostrar al iniciar la ayuda) y la ventana que se usar cuando no se indique ninguna en particular.
Ilustracin 38. Cambiar las opciones del proyecto
Ilustracin 39. Ficha General de las propiedades del proyecto
Ilustracin 40. Ficha Files de las propiedades del proyecto
En la ficha Files (Ilustracin 40), indicaremos el nombre y la ruta del fichero .chm, adems de indicar cuales sern los ficheros que se usarn para el contenido (Contents file) y para el ndice (Index file). Si marcamos la opcin Include keywords from HTML files (est bajo el nombre del fichero del ndice), esto har que se aadan automticamente al ndice las palabras clave que hayamos incluido en el cdigo de los ficheros HTML. Esas palabras clave no se incluyen en el "tag" keywords del encabezado (head) de la pgina, sino en objetos especiales que el sistema de ayuda usar para saber a dnde debe apuntar cuando se seleccione esa palabra clave. Por ltimo, en la ficha Compiler (ver la Ilustracin 41), indicaremos que compatibilidad queremos (se recomienda usar la indicada de 1.1 o posterior) y otras opciones de compilacin que podemos dejar con los valores que tienen por defecto, tal como vemos en la captura de la Ilustracin 41. Nota: En el fichero de ayuda compilada (.chm) se mostrar aqu (debajo) un botn con links relacionados. Pero que est quitado del tutorial publicado en mi sitio, ya que te avisara de que ese control se quiere ejecutar, etc.
Ilustracin 41. Ficha Compiler de las propiedades del proyecto
Jose Ignacio Gonzlez Gmez
26
5.5
Definir los tpicos para usar desde nuestra aplicacin. Configurar los alias de la ayuda
Para crear los tpicos debemos hacer lo siguiente en la utilidad HTML Help Workshop. En la barra de botones de la derecha de la utilidad debemos pulsar en el cuarto botn (HmlHelp API Information), tal como se muestra en la Ilustracin 42. Esto nos mostrar un cuadro de dilogo con varias fichas tal como se muestra en la Ilustracin 43, seleccionamos la segunda (Alias) y pulsamos en el botn Add.
Ilustracin 42. Configurar los alias de la ayuda
Ilustracin 43. Opciones de HtmlHel API Information
Nos pedir que indiquemos una constante o un nmero el cual se usar para hacer referencia a una pgina HTML de las que tenemos agregadas al proyecto (ver Ilustracin 44).
Ilustracin 44. Aadir un alias a una pgina de contenido
Ilustracin 45. Las referencias pueden contener marcadores
Adems de una pgina, podemos indicar un marcador dentro de una pgina, lo cual nos permite tener varias asociaciones dentro de una misma pgina HTML tal como vemos en la Ilustracin 45
5.6
Programando el botn que llame al fichero de ayuda CHM.
Nuestro objetivo es crear un sistema de ayuda para nuestra aplicacin en concreto lo que deseamos es que en el libro 1 tenemos un botn que debe llamar al fichero tipo CHM que hemos preparado de ayuda para nuestra aplicacin y que se encuentra en el mismo directorio. Para ello basta con programar el botn ayuda con una simple macro tal y como se muestra a continuacin:
Ilustracin 46
Jose Ignacio Gonzlez Gmez
27
6 Una cinta de opciones personalizada. Men RibbonX.
6.1 Objetivo. Crear una barra de men personalizada.
En este apartado aprenderemos a disear una barra de men personalizada para nuestras aplicaciones desarrolladas en Excel, es decir algo similar a lo que mostramos en la Ilustracin 47.
Ilustracin 47 Con el fin de facilitar su desarrollo y adaptacin haremos uso de una serie de herramientas que nos facilitarn su diseo y aplicacin, sin embargo previamente mostraremos una serie de conceptos relacionados con esta cuestin.
6.2
Aspectos generales de la nueva barra de herramientas del office 2007. 6.2.1 La Cinta de opciones Ribbon.
En primer lugar debemos tener en cuenta que una cinta de opciones (Ribbon en ingles) es un elemento de las interfaces grficas que consta de una tira o franja con mltiples funciones que el programa puede realizar. Por lo general, los ribbons suelen ubicarse en la parte superior de la ventana, aunque hay programas en donde se permite personalizar su ubicacin y apariencia. El objetivo del ribbon es ubicar todas las funcionalidades de una aplicacin en un solo lugar para que sean fciles de alcanzar. Por ejemplo, Microsoft Office 2007 emplea un ribbon llamado "Office Fluent Ribbon", que reemplaza los mens y las barras de herramientas. Analicemos sus principales componentes para lo cual nos basaremos en la Ilustracin 48 e Error! No se encuentra el origen de la referencia.: 1. Cinta La zona grande y rectangular que hay encima del documento se conoce como cinta. Contiene la barra de ttulo, el botn de Office, la barra de herramientas de acceso rpido y las fichas. RibbonX se aplica principalmente a la cinta y a todo lo que hay en su interior. Botn de Office Este botn abre el men Office, el equivalente al men Archivo de las versiones anteriores de Office. El men Office contiene comandos que actan sobre los documentos y no sobre el contenido de stos. Los complementos de RibbonX pueden alterar libremente el contenido del men Office (aunque no pueden personalizar el propio botn de Office). Barra de herramientas de acceso rpido Esta barra de herramientas contiene comandos que se usan habitualmente y es la ubicacin principal para las personalizaciones de los usuarios finales. Los usuarios pueden hacer clic con el botn secundario en cualquier control de la cinta y agregarlo a la barra de herramientas de acceso rpido (incluidos los controles personalizados de RibbonX). Como es el espacio que est pensado para que pertenezca al usuario final, normalmente los complementos de RibbonX no pueden alterar la barra de herramientas de acceso rpido a menos que tengan activado el modo StartFromScratch. Fichas (Tab) Las fichas forman el contenido principal de la cinta y contienen controles de la interfaz de usuario que gestionan el contenido del documento actual. Los complementos de RibbonX pueden crear sus propias fichas personalizadas y alterar la visibilidad y las etiquetas de las fichas integradas. Conjuntos de fichas contextuales Cuando se seleccionan objetos como imgenes o tablas dentro del documento, aparecen conjuntos de fichas contextuales que contienen todos los elementos de la interfaz de usuario para controlar dichos objetos. Los complementos de RibbonX pueden alterar la visibilidad de los conjuntos de fichas integrados y agregarles fichas
2.
3.
4.
5.
Jose Ignacio Gonzlez Gmez
28
6.
personalizadas. Una caracterstica que no se admite en la versin 2007 de Office es la creacin de conjuntos de fichas contextuales personalizados. Los conjuntos de fichas contienen fichas contextuales, que de otro modo se comportan igual que las fichas normales. Grupos (Groups) Las fichas contienen conjuntos de grupos que, a su vez, contienen controles individuales de la interfaz de usuario. Los complementos de RibbonX pueden alterar la visibilidad de los grupos integrados y crear sus propios grupos personalizados. Algo que no pueden hacer es alterar el contenido de los grupos integrados. Esta limitacin protege el diseo de la interfaz de usuario y evita que los complementos tengan conflictos entre s y con futuras versiones de Office. Opcionalmente, los grupos tienen iniciadores de cuadros de dilogo en la esquina que muestran los dilogos relevantes para el grupo (como los dilogos de Fuente o Prrafo).
Ilustracin 48
Ilustracin 49
7.
8.
Paneles de tareas Hay muchos paneles de tareas que siguen presentes en el sistema Office 2007 y ahora se pueden tener abiertos ms de uno a la vez. Los complementos de COM ahora pueden crear CustomTaskPanes que albergan contenido como controles ActiveX o controles Windows Forms. (La caracterstica CustomTaskPane es distinta de RibbonX y no se trata en este artculo.) MiniToolbar MiniToolbar es una coleccin de comandos de formato habituales que aparecen sobre las selecciones de texto y los mens contextuales que se abren al hacer clic con el botn
Jose Ignacio Gonzlez Gmez
29
secundario. Los complementos de RibbonX no pueden modificar el contenido de MiniToolbar, pero pueden desactivar o volver a planificar los comandos en ella. 9. Mens contextuales Son los mismos mens contextuales que se abren al hacer clic con el botn secundario que todos conocemos y apreciamos de las versiones anteriores de Office. En la versin 2007 de Office, RibbonX no se aplica a los mens contextuales, pero se pueden ampliar y personalizar usando el modelo de objetos CommandBars igual que antes. 10. Barra de estado La barra de estado contiene varios controles nuevos y prcticos como el nmero de palabras y la vista del control deslizante. La barra de estado no se puede personalizar con los complementos en el sistema Office 2007, aunque se puede ocultar.
6.2.2 El formato XML de la cinta de opciones Ribbon.
La nueva interfaz de Office Excel 2007 est realizada con los nuevos formatos [XML] de cdigo abierto. Como su nombre indica XML (eXtensible Markup Languaje ) ...traducido (lenguaje extensible de marcas) y que con este nuevo uso de XML en Office 2007 nos permitir adaptar la nueva Interfaz agregando nuevas Etiquetas, grupo de botones, combobox, popus y un largo etc..... As, por tanto podemos generar nuestra cinta de opciones en lenguaje XML es decir creando un fichero XML que asociaremos al documento office creado previamente. Al respecto debemos tomar en consideracin una serie de aspectos relacionados con este tipo de fichero XML, as y en primer lugar apuntar que todos los controles de la cinta de opciones deben incluir uno de los siguientes elementos identificadores: id: que especifica el identificador nico del control y que se usa con controles personalizados idMso: que especifica el identificador de un men propio de Office idQ: que especifica un identificador cualificado, precedido de una abreviatura del espacio de nombres.
Para usar en las personalizaciones los mens de Office debemos conocer sus "nombres internos". Microsoft proporciona una lista con todos esos nombres internos y que podis descargar desde aqu desde su pgina web. En Access 2007, podemos personalizar la cinta de opciones creando primero cdigo XML de personalizacin y, despus, agregando cdigo o estableciendo propiedades de base de datos que den a Access la instruccin de utilizar dicho cdigo XML cuando cree la cinta de opciones. Podemos utilizar el cdigo XML para ocultar fichas existentes y agregar fichas, grupos de comandos y comandos nuevos. El cdigo XML se puede almacenar en varias ubicaciones, pero uno de los mtodos ms sencillos es almacenarlo en una tabla del sistema de la base de datos activa. El proceso implica crear una tabla del sistema denominada USysRibbons, agregar a la tabla el cdigo XML de la cinta de opciones y, a continuacin, especificar si la cinta de opciones personalizada se ha de mostrar para toda la base de datos o para un formulario o informe especfico. Podemos definir varias cintas de opciones personalizadas, una para toda la aplicacin y las dems para formularios o informes individuales de la base de datos. Igualmente en Excel tambin podemos personalizar la cinta de opciones siguiendo la misma metodologa.
6.2.3 Programas de apoyo para el desarrollo de la cinta de opciones. Ribbon Creator y Custom UI Editor.
Para ayudar al diseo de la cinta de opciones Ribbon y facilitar nuestro desarrollo nos hemos apoyado en dos herramientas bsicas y que estudiaremos a continuacin como son: Ribbon Creator (http://www.ribboncreator.de/en/) y el Office 2007 Custom UI Editor (http://openxmldeveloper.org/articles/customuieditor.aspx ). Con el primero generaremos y personalizaremos nuestra barra de opciones o cinta Ribbon y con el segundo intentaremos adaptarlo a una aplicacin existente, fichero Word, Excel o Access.
Jose Ignacio Gonzlez Gmez
30
6.3
Programa Ribbon Creator. 6.3.1 Creacin de un Nuevo Proyecto Ribbon.
En este caso vamos a crear una cinta de mens personalizada para una nueva hoja de clculo. Para ello y en primer lugar cargamos nuestra aplicacin y comenzamos creando una nueva cinta de men tal y como se muestra en la Ilustracin 50. De esta forma accedemos a la pantalla de configuracin general de nuestra cinta de opciones (Ilustracin 51). Es este apartado donde podremos configurar y adaptarla a nuestras necesidades. Ilustracin 50
Ilustracin 51
El apartado de configuracin consta de tres apartados, la pestaa Tab (Ficha), Groups y Finish. En nuestro caso hemos comenzado por crear y disear bsicamente tres opciones tabs o fichas que son Inicio, Utilidades e Imprimir (ver Ilustracin 51). Si quisiramos en este momento guardar nuestro proyecto, podremos hacerlo de tres formas: 1. Salvar con aplicacin Ribbon (ver Ilustracin 51). En este caso crearemos un nuevo un documento Word o Excel con la nueva cinta de men general que hemos diseado y que se combinara con la estndar preestablecida para este tipo de documento (ver Ilustracin 53).
Ilustracin 52
Jose Ignacio Gonzlez Gmez
31
Ilustracin 53
2. Salvar sin aplicacin Ribbon (ver Ilustracin 51). En este caso crearemos un nuevo un documento Word o Excel con la nueva cinta de men general que hemos diseado donde no contaremos con la cinta estndar preestablecida para este tipo de documento (ver Ilustracin 54).
Ilustracin 54
3. Salvar como fichero XML (ver Ilustracin 55). En este caso crearemos un fichero XML con la configuracin de la nueva cinta de men que hemos diseado. De esta se forma
Ilustracin 55
Jose Ignacio Gonzlez Gmez
32
6.3.2 Crear un cinta de opciones con Ribbon Creator para aplicarla a un fichero Excel existente.
En este caso que planteamos vamos a crear una cinta de opciones para un proyecto que ya tenemos desarrollado en Excel y para ello en primer lugar crearemos nuestra barra de mens personalizado tal y como hemos detallado en el apartado anterior 6.3.1. esto consecuentemente nos generara un nuevo fichero Excel 2007 en formato libro Excel XML habilitado para macros y al que hemos llamado MiCinta.xml. Ilustracin 56 Por otro lado contamos con nuestro proyecto creado en Excel y que tiene el nombre de MiProyecto con el mismo formato que el anterior.
Ilustracin 57
Ilustracin 58 Como podemos ver de la Ilustracin 57 y Ilustracin 58, la hoja de clculo MiCinta presenta una cinta de opciones personalizada con Ribbon Creator (opcin1 y opcin2) mientras que el fichero MiProyecto tiene una cinta de opciones generales.Por tanto nuestra intencin es copiar o adaptar la cinta de opciones de la Ilustracin 57 al fichero MiProyecto. Para ello y en primer lugar vamos a ver el contenido en trminos VBA de MiCinta, para ello entramos en la opcin Programador y vemos el contenido VBA de ese fichero (MiCinta). Podemos observar como la aplicacin Ribbon Creator ha generado dos modulos y tambin, aunque no lo podamos visualizar ha insertado un fichelo XML asociado a la citada cinta.
Ilustracin 59
Jose Ignacio Gonzlez Gmez
33
Por tanto basta con copiar los mdulos al fichero deseado (arrastrando los dos modulos al proyecto MiProyecto) tal y como se muestra en a continuacin.
Ilustracin 60 Ilustracin 61
Pero como hemos comentado anteriormente es necesario contar adems con el cdigo XML que ha generado tambin el Ribbon Creator y aplicarlo o pegarlo en nuestra hoja de calculo. Para ello vamos a leer el citado cdigo y prepararnos para copiarlo. Para ello abrimos una herramienta que nos ayudara como es Custom UI Editor y con ella accedemos al cdigo XML asociado al fichero MiCinta, ver Ilustracin 62.
Ilustracin 62 Copiamos este cdigo en el notepad y abrimos con el mismo programa Custom UI Editor el XML asociado al fichero MiProyecto. Podemos ver que el mismo se encuentra vacio ( Ilustracin 63). Por tanto simplemente pegamos el cdigo que tenemos cargado en memoria y de esta forma esta asociado ya nuestra cinta de opciones al proyecto
Ilustracin 63
Al abrir ahora nuestro fichero MiProyecto el resultado sera el que se muestra en la Ilustracin 64, es decir con la incorporacin de nuestras opciones.
Jose Ignacio Gonzlez Gmez
34
Ilustracin 64
6.3.3 Vincular el complemento Excel a nuestra hoja de calculo personalizada. Ahora al estar vinculado ya nuestra cinta de opciones al programa Ribbon Creator la podemos modificar y cambiar a nuestro gusto, simplemente abriendo desde la citada aplicacin este fichero y haciendo las modificaciones oportunas.
7 Otras Cuestiones
7.1 Insertar imgenes en Excel como iconos, aplicar para men Para meter imgenes en Excel para utilizarlas como men, recomendamos la de los Simpson copiar y pegas y despus cambiarle el nombre 7.2 Hacer referencia a una ruta relativa en Excel. Necesitamos hacer una referencia a una ruta relativa de un fichero desde Excel, por ejemplo para abrir un documento Word, la sentencia seria:
RutArchivo = thisworkbook.path & "/" "Ejemplo.xls" thisworkbook.path & "/Ejemplo.xls"
Veamos un caso concreto, este ser un modulo general que hemos creado para abrir un documento Word.
7.3
Abrir un documento Word desde Excel y situarlo en una pgina concreta. El objetivo planteado en esta ocasin es el disponer un botn en una hoja Excel que nos abra un determinado documento Word. Para ello vamos a crear modulo normal donde introduciremos el siguiente cdigo.
Sub AbrirDocumentoWord() With CreateObject("Word.Application") .Documents.Open "c:\ruta y\nombre del documento.doc" .Visible = True End With End Sub
Si quisiramos perfeccionarlo y que nos situara automticamente en una pagina concreta del documento Word requerido, el cdigo seria:
Jose Ignacio Gonzlez Gmez
35
Sub AbrirDocWordEnPagina() With CreateObject("Word.Application") .Documents.Open ("C:\Ruta y\Nombre del archivo.doc") .Selection.GoTo What:=wdGoToPage, Which:=wdGoToNext, Name:="10" .Visible = True End With End Sub
7.4
Puedo hacer que una o varias celdas del libro parpadeen?
S, es posible hacerlo, pero hay que tener en cuenta que para conseguirlo es necesario ejecutar cdigo casi continuamente, lo cual podra interferir con otro cdigo que tuviera el libro. Lo mejor es usar el parpadeo lo menos posible, y slo en libros que no tengan ms cdigo. 7.5 Macros Auto_Open() y Auto_Close().Workbook_Open
Existe una macro de autoarranque que se ejecuta cuando se abre el libro. Se llama auto_open() y existe otra que se ejecuta justo antes de cerrar el libro que se llama auto_close(). Sub Auto_Open() Dim hora As Double Dim saludo As String hora = (Now - Int(Now)) * 24 Select Case hora Case 6 To 14 saludo = "Buenos das" Case 14 To 21 saludo = "Buenas tardes" Case Else saludo = "Buenas noches" End Select MsgBox saludo & " Amo" End Sub Equivalente a auto_open existe otra macro, pero sta ha de ser guardada no en un mdulo normal, sino en ThisWorkbook. Pruebe el siguiente procedimiento que permite abrir automticamente el libro Balance.xls al abrir el libro Informe.xls. El procedimiento ha de estar en ThisWorkbook del libro Informe.xls.
Jose Ignacio Gonzlez Gmez
36
Sub Workbook_Open() 'Apertura de libro Balance Workbooks.Open Filename:="C:/Temp/Balance.xls" 'Activacin del libro Informe Windows("Informe.xls").Activate End Sub
8 Bibliografa.
http://www.fermu.com/content/view/397/2/lang.es/ http://www.observatorio.cnice.mec.es Programacin Excel Observatorio Tecnologico
Aprendiendo Programacin con Microsofot Excel 2000 en 24 Horas. Sharon Podlin. Editorial Pearson Educacin 2001.
http://www.elguille.info/hhw/dnm/hhw_01.aspx
Jose Ignacio Gonzlez Gmez
También podría gustarte
- Practicas de Gimp Bluefish y GambasDocumento157 páginasPracticas de Gimp Bluefish y GambasM Carmen Gómez CanoAún no hay calificaciones
- Manual FlexDocumento114 páginasManual FlexJerry EscobarAún no hay calificaciones
- Como Convertir Una Pagina Web en PDFDocumento2 páginasComo Convertir Una Pagina Web en PDFLisaAún no hay calificaciones
- Paquete API PHP - MikroTik Wiki-EsDocumento12 páginasPaquete API PHP - MikroTik Wiki-Esgustavito920124209450% (1)
- Guía Publisher introducciónDocumento13 páginasGuía Publisher introducciónjuanchinAún no hay calificaciones
- HTML Dinamico, ASP, JavaScriptDocumento10 páginasHTML Dinamico, ASP, JavaScriptjhonnyzchAún no hay calificaciones
- Diccionario HTML, Css y JavascriptDocumento4 páginasDiccionario HTML, Css y Javascriptsoslisos sosAún no hay calificaciones
- Sencha Touch 2xDocumento114 páginasSencha Touch 2xjoaquin sanchezAún no hay calificaciones
- Trabajo Especial de Grado Informática Sistema de Inventario.Documento65 páginasTrabajo Especial de Grado Informática Sistema de Inventario.Antonio Puerta100% (2)
- Instalación de BaseXDocumento4 páginasInstalación de BaseXmanuAún no hay calificaciones
- La WWWDocumento17 páginasLa WWWGenesis Rodríguez H.Aún no hay calificaciones
- 02-Formato de Texto y Estilos HTMLDocumento19 páginas02-Formato de Texto y Estilos HTMLEdgardo SchapiraAún no hay calificaciones
- Elaboracion de Un Blog en El Framework CodeigniterDocumento39 páginasElaboracion de Un Blog en El Framework CodeigniterIsmael VillavicencioAún no hay calificaciones
- Historia de La ProgramacionDocumento16 páginasHistoria de La ProgramacionIsraelAún no hay calificaciones
- Introducción a HTMLDocumento53 páginasIntroducción a HTMLIvan CelyAún no hay calificaciones
- GeoGebra para la enseñanza de la geometría analíticaDocumento10 páginasGeoGebra para la enseñanza de la geometría analíticaEduardo Chaves BarbozaAún no hay calificaciones
- MTA Fundamentos HTML5Documento12 páginasMTA Fundamentos HTML5juliuscgpAún no hay calificaciones
- 01 Material Capitulo 08Documento23 páginas01 Material Capitulo 08Giancarlo PalaciosAún no hay calificaciones
- Modulo 1 - Lectura 2Documento14 páginasModulo 1 - Lectura 2Mariano VoltoliniAún no hay calificaciones
- Tendencias de las plataformas de software contemporáneas: Linux, Java, servicios web y nubeDocumento15 páginasTendencias de las plataformas de software contemporáneas: Linux, Java, servicios web y nubehjqx333Aún no hay calificaciones
- ASP.NetDocumento410 páginasASP.Netboleta18Aún no hay calificaciones
- Servidor Web de UbuntuDocumento3 páginasServidor Web de UbuntuAZUCENA CrisostomoAún no hay calificaciones
- Programación WEB IDocumento4 páginasProgramación WEB IAlejandro FloresAún no hay calificaciones
- INTRODUCCION Del Proyecto de Matematica 2Documento36 páginasINTRODUCCION Del Proyecto de Matematica 2Armando JavierAún no hay calificaciones
- Google Maps en Un Formula Rio de VFPDocumento4 páginasGoogle Maps en Un Formula Rio de VFPcgratt84Aún no hay calificaciones
- Programacion WebDocumento7 páginasProgramacion WebEdwin AruhuancaAún no hay calificaciones
- Tablas HTMLDocumento17 páginasTablas HTMLCiro NavarroAún no hay calificaciones
- Introducción al HTML y sus etiquetasDocumento6 páginasIntroducción al HTML y sus etiquetasLaura Murillo TabordaAún no hay calificaciones
- Welcometo FacebookDocumento35 páginasWelcometo FacebookRick RicardsonAún no hay calificaciones
- Etiquetas Basicas HTML PDFDocumento2 páginasEtiquetas Basicas HTML PDFBrittcelAún no hay calificaciones