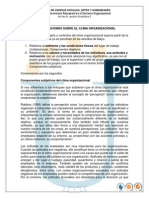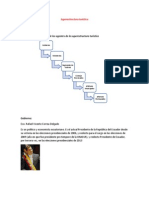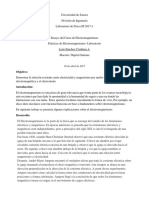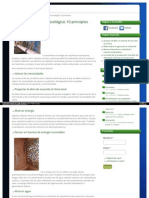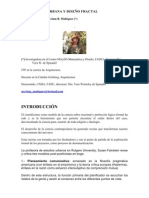Documentos de Académico
Documentos de Profesional
Documentos de Cultura
Guía+de+M
Cargado por
Sergio PeraltaTítulo original
Derechos de autor
Formatos disponibles
Compartir este documento
Compartir o incrustar documentos
¿Le pareció útil este documento?
¿Este contenido es inapropiado?
Denunciar este documentoCopyright:
Formatos disponibles
Guía+de+M
Cargado por
Sergio PeraltaCopyright:
Formatos disponibles
Gua de Microsoft Excel
La siguiente gua de Microsoft Excel le ayudar ha aprender el manejo del mismo, tales como son la funciones y formatos bsicos que se deben aplicar en nuestro da a da. A continuacin vamos a continuar con el ejercicio del clculo de notas que a realizado, como se presenta a continuacin:
Ahora bien, vamos a eliminar todas las formulas que agregamos en la columna de DEFINITIVAS. Para borrar las formulas solo debemos seleccionar las celdas, haciendo click (sin soltar el click) en la primera nota definitiva hasta la ultima nota definitiva, en mi caso ser la celda F4 hasta la F23. Veamos como quedar nuestra pantalla:
Si la pantalla esta igual a la suya felicidades, luego presionamos la tecla suprimir (Supr) o delete (del) dependiendo de que teclado posea (espaol o ingles). Ahora las celdas debern estar vaca sin informacin, es decir, en blanco. Ahora bien, hagamos click debajo de la celda que dice DEFINITIVA, y presionamos en la barra de formulas el botn F(x), seguidamente nos aparecer una ventana de Insertar Funcin, luego donde dice Seleccionar una categora seleccionamos TODAS y seguidamente en SELECCIONAR UNA FUNCION seleccionaremos la funcin PROMEDIO, quedando de la siguiente manera:
Ahora hacemos Click en ACEPTAR. Luego aparecer la ventana de Argumentos de Funcin en donde aparecer Numero1 y Numero2 que son los datos de entrada para la funcin promedio, en el dato de entrada Numero1, hagamos click en el botn de reducir la ventana , veras como se reduce permitindote tener mayor visibilidad de la hoja de calculo. Ahora hagamos click sin soltarlo en la barra de ttulo de la ventana de Argumentos de Funcin, y moverla para poder ver las notas del primer alumno, luego seleccionamos las tres celdas que contienen la nota de ese Alumno, veamos como queda:
Ahora bien le damos a la tecla Enter y posteriormente Click en Aceptar. Vean como aparece la definitiva tal cual con la formula manual que aplicaste anteriormente. Excel nos permite aplicar la formula a las dems celdas sin tener que realizar todo este procedimiento, presta atencin, lo primero que haremos es colocar el puntero del Mouse (ratn) en la parte inferior derecha de la celda que posee la formula, aqu veremos como el puntero cambia de forma por una MIRA como esta , hacemos click sin soltar y movemos el Mouse hasta la ultima celda que tendr la formula para calcular la definitiva, vemos como nos quedo:
Fjate como automticamente creo las formulas de promedio para cada celda de la DEFINITIVA, muy bien, ahora tenemos un pequeo problema que resolver, las notas inferiores a 10 en NOTA 1 NOTA 2 y NOTA 3 no aparecen con 0 a la izquierda, es decir, si colocamos 05 aparece 5 en ves de 05 y en la columna de DEFINITIVA aparte de lo ya mencionado tambin posee decimales, ahora bien vamos a corregir este problema, lo primero que debemos hacer es seleccionar todas las celdas que poseen las notas ejemplo:
Ahora hagamos click derecho sobre el rea seleccionada, nos aparecer el men contextual y seleccionaremos la opcin FORMATO DE CELDAS, ahora aparecer una ventana como esta:
Una vez que aparezca nuestra ventana de FORMATO DE CELDAS hagamos click en la pestaa NUMERO y en categora seleccionamos PERSONALIZADA, en la opcin TIPO dice Estndar borremos y coloquemos 2 ceros (00) veamos:
Hagamos click en Aceptar vean como cambiaron todos los formatos de las notas tal cual como queramos que aparecieran. Luego comenzamos a aplicar el formato para que cambien de colores automticamente las notas DEFINITIVAS, seleccionemos todas las notas DEFINITIVAS, lego hacemos click en la barra de men en la opcin de FORMATO > FORMATO CONDICIONAL, aparecer la siguiente ventana:
Ahora veamos en condicin 1 nos aparece la opcin Valor de la celda, esa la dejamos igual, al lado derecho aparece la opcin Entre cambimosla por la opcin Mayor o Igual que, y seguidamente en el campo derecho colocaremos la condicin que es la siguiente 9,5 ya que queremos cambiar el color de negro a azul a todas las notas que estn igual por encima de 9,5, luego hacemos Click sobre el Botn Formato, lego nos aparecer la siguiente ventana:
Hagamos Click en la pestaa FUENTE y luego cambiamos la opcin de color por azul y hacemos Click en Aceptar, ahora bien tambin debemos colocar el formato para las notas que estn por debajo de 9,5 en color rojo as que le damos click en el botn de Agregar veamos como aparece la Condicin 2 en nuestra ventana:
Ahora coloquemos lo contrario a la condicin anterior, Valor de la celda, queda igual, la opcin Entre la cambiamos por Menor que, luego colocamos 9,5 y por ultimo le damos click en el botn de FORMATO, seleccionamos la pestaa FUENTE y cambiamos la opcin de COLOR por ROJO, veamos como queda:
Ok, ahora hagamos Click en el botn de Aceptar, veamos como automticamente cambian de colores las definitivas en azul para los aprobados y en rojo para los aplazados:
Excelente, ahora vamos a colocar la formula para la columna de STATUS, hagamos click en la primera celda que este debajo de STATUS, luego hagamos Click en la barra de formulas en el botn de Funcin F(x), en la opcin SELECCIONAR UNA CATEGORIA colocamos TODAS y en seleccionar una funcin escogeremos la funcin SI, ahora hagamos Click en Aceptar, bien ahora veamos la ventana que nos apareci:
Fjense como solicita tres datos, Prueba Lgica, Valor Si Verdadero y Valor Si Falso, en la opcin Prueba Lgica colocaremos la condicin en este caso ser la celda que contiene la definitiva mas la condicin F4>=9,5 luego pasaremos a las segunda opcin Valor Si Verdadero aqu colocaremos APROBADO, y en la opcin Valor SI Falso colocaremos APLAZADO, veamos como queda nuestra ventana:
Hagamos click en el botn de Aceptar, ahora bien colocaremos el puntero del Mouse en la parte inferior derecha de la celda hasta que cambie de forma por hacemos click sin soltarlo y bajamos hasta llegar al ltimo dato, veamos como nos quedo:
Vea como automticamente aplica la formula a las dems celdas sin tener que hacer una por una, ahora bien coloquemos cuatro opciones adicionales en la tercera fila por debajo del ultimo alumno. Ahora colocaremos los siguiente: Mxima Nota: , Mnima Nota: , Total de Alumnos Aprobados: y por ltimo Total de Alumnos Aplazados, veamos como nos quedo:
Vea como el texto TOTAL DE ALUMNOS APROBADO Y APLAZADOS sobresalen de la celda, ahora bien tenemos que combinar las celdas, estoy hay que hacerlo fila por fila, seleccionamos las celdas que abarquen TOTAL DE ALUMNOS APLAZADOS debe quedar de la siguiente manera:
Ahora bien, en la barra de formato hacemos click en el botn de combinar y Centrar , igualmente aplicaremos el mismo procedimiento para Mxima NOTA, Mnima Nota y Total de Alumnos Aprobados uno por uno, quedando de la siguiente manera:
Ahora seleccionamos las celdas de Mxima Nota:, Mnima Nota: , Total de Alumnos Aprobados: y Total de Alumnos Aplazados, y luego hacemos click en la barra de formulas en la opcin Alinear a la derecha veamos como nos quedo:
Ahora ubiquemos en la celda que esta a la derecha de MAXIMA NOTA y hacemos click en la barra de FORMULA en el botn de F(x) colocamos todas las categoras y seleccionamos la funcin MAX, luego hacemos click en el botn Aceptar. Veamos la ventana:
Ahora debemos introducir los valores en la opcin Numero 1, hagamos click en el botn reducir la ventana movamos la ventana haciendo click (sin soltarlo) sobre la barra de titulo de tal forma que podamos ver todas las notas definitivas, luego seleccionamos todas loas notas definitivas, presionamos la tecla Enter y hacemos click en el botn de Aceptar. Veamos nuestra pantalla:
Vean como aparece la Mxima nota de los Alumnos, ahora ubiqumonos en la celda que esta al lado derecho de MINIMA NOTA, ahora vamos a realizar el mismo procedimiento, pero esta vez seleccionaremos la funcin MIN, veamos como nos queda:
Bien solo nos falta TOTAL DE ALUMNOS APROBADOS Y APLAZADOS, ubiqumonos en a celda derecha de TOTAL DE ALUMNOS APROBADOS, hacemos click en la barra de formulas en el botn F(x) igualmente seleccionamos todas y buscamos la funcin CONTAR.SI, hacemos click en el botn Aceptar, veamos la ventana:
Aqu podemos ver como nos pide dos valores que son RANGO y CRITERIO, en rango hacemos click en el botn de reducir la ventana y seleccionamos todas las notas DEFINITIVAS, y en CRITERIO colocaremos la condicin, en este caso sabemos que un alumno esta aprobado cuando su nota sea mayor o igual a 9,5, eso es lo que vamos a colocar >=9,5 y hacemos Click en el botn de Aceptar, Veamos que ocurre:
Vea como cuenta automticamente todos los alumnos que cumplen la condicin, ahora de la misma manera lo haremos con TOTAL DE ALUMNOS APLAZADOS, con la excepcin que no ser el mismo criterio de >=9,5 sino menor a 9,5 de la siguiente forma <9,5, veamos como nos quedo:
Ahora cambiemos el nombre a nuestra Hoja1, solo debemos hacer click derecho sobre la Hoja1 y hacemos click sobre la opcin Cambiar Nombre, aqu colocaremos NOTAS, luego debemos seleccionar toda la tabla desde nombre y apellido hasta el ltimo valor del Status, veamos:
Hacemos click en la opcin de Bordes de formato y seleccionamos Todos los Bordes
que se encuentra en nuestra Barra , veamos:
Ahora se pueden apreciar los bordes de las celdas, hagamos lo mismo con las celdas de Mxima Nota, Mnima Nota, Total Alumnos Aprobados y Total Alumnos Aplazados. Ahora bien, seleccionemos el encabezado de nuestra primera tabla que son:
Nombre y Apellido NOTA 1 NOTA 2 NOTA 3 DEFINITIVA STATUS
Y vamos a darle un color de relleno, hacemos click en el botn Color de relleno que se encuentra el la Barra de Formato y seleccionamos cualquier color excepto el negro. Ahora bien vemos como nos quedo:
Felicidades, haz conseguido trabajar con algunas funciones de Excel, hasta la prxima. Prof. Santiago Pestana Informtica
También podría gustarte
- Desing Thinking Tienda FENDocumento12 páginasDesing Thinking Tienda FENmonicaAún no hay calificaciones
- Lect1 Componentes Objetivos y Subjetivos Del Clima OrgDocumento3 páginasLect1 Componentes Objetivos y Subjetivos Del Clima OrgMauricio Gonzalez Beltran100% (1)
- FB 000201267669Documento1 páginaFB 000201267669Rosana EspecheAún no hay calificaciones
- Programacion Parques de Soledad HipodromoDocumento1 páginaProgramacion Parques de Soledad HipodromoAndres sobrino parraAún no hay calificaciones
- COMPLETO BiopolimerosDocumento204 páginasCOMPLETO BiopolimeroschryseduardoleonAún no hay calificaciones
- Diseño de CV, horario y afiche para la práctica calificada 1 de Fundamentos de InformáticaDocumento10 páginasDiseño de CV, horario y afiche para la práctica calificada 1 de Fundamentos de InformáticaGary SurquisllaAún no hay calificaciones
- MVA 08punto Inflamaciòn ASTM D 92Documento0 páginasMVA 08punto Inflamaciòn ASTM D 92Rafael TorresAún no hay calificaciones
- Instalaciones Sanitarias ResumenDocumento12 páginasInstalaciones Sanitarias ResumenKazuo Silva LeonAún no hay calificaciones
- Manual SACPPE 2da Vesion 2016Documento44 páginasManual SACPPE 2da Vesion 2016Pablo Mastache100% (1)
- Guia para Secuencia DidacticaDocumento76 páginasGuia para Secuencia DidacticaDrJaime R Rojas50% (2)
- Unidad 1-2003Documento10 páginasUnidad 1-2003jmam1992Aún no hay calificaciones
- Calcular tasa de interés nominal en ExcelDocumento9 páginasCalcular tasa de interés nominal en ExcelAnonymous qknwzGpT8bAún no hay calificaciones
- Metrados Ing. Elena Tema IIIDocumento187 páginasMetrados Ing. Elena Tema IIILiseth Ch.Aún no hay calificaciones
- Energia RenovableDocumento16 páginasEnergia RenovableandresAún no hay calificaciones
- Sist. de RefrigeracionDocumento10 páginasSist. de RefrigeracionEdison ApAún no hay calificaciones
- Superestructura TurísticaDocumento4 páginasSuperestructura TurísticaAnnie Brown0% (1)
- Ensayo Electromagnetismo Leon SDocumento4 páginasEnsayo Electromagnetismo Leon SYessica leyvaAún no hay calificaciones
- Bomba-Panama-Knm-G NKP-G PDFDocumento12 páginasBomba-Panama-Knm-G NKP-G PDFAlex.VasAún no hay calificaciones
- Ecosofia Org 2007: La Arquitectura Ecologica, Sus 10 PrincipiosDocumento15 páginasEcosofia Org 2007: La Arquitectura Ecologica, Sus 10 PrincipiosWalter Casco Oliveira SallesAún no hay calificaciones
- Utilización de Dinámicas Grupales en El Taller de Inserción LaboralDocumento5 páginasUtilización de Dinámicas Grupales en El Taller de Inserción LaboralEmy Mendoza AlcalaAún no hay calificaciones
- Manual Del Instructor BrecDocumento343 páginasManual Del Instructor Brecwgcv100% (3)
- Bal - 13300-03-10 LTM 1200 - 1Documento999 páginasBal - 13300-03-10 LTM 1200 - 1francisco caroselliAún no hay calificaciones
- Tecnología Flexográfica S.A.C: Factura ElectrónicaDocumento1 páginaTecnología Flexográfica S.A.C: Factura ElectrónicaSoporte TrinyAún no hay calificaciones
- Ejercicios Entidad-Relación BBDDDocumento2 páginasEjercicios Entidad-Relación BBDDPaula TrujiAún no hay calificaciones
- Sistemas de Información Gerencial Caso DominosDocumento3 páginasSistemas de Información Gerencial Caso DominosCarlos MejiaAún no hay calificaciones
- Tratamiento de Residuos PetrolizadosDocumento11 páginasTratamiento de Residuos PetrolizadosKarenOviedoAún no hay calificaciones
- Frederick Winslow Taylor, Resumen de Su TeoriaDocumento20 páginasFrederick Winslow Taylor, Resumen de Su TeoriaSantiagoAún no hay calificaciones
- Memoria Descriptiva - Corrosion AceroDocumento16 páginasMemoria Descriptiva - Corrosion AceroEstefany Chávez MendozaAún no hay calificaciones
- Desfibrilador Automático Externo DEADocumento9 páginasDesfibrilador Automático Externo DEARodrigo ContrerasAún no hay calificaciones
- Morfología Urbana y Diseño FractalDocumento26 páginasMorfología Urbana y Diseño FractalFernando AbudAún no hay calificaciones