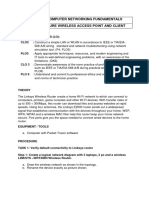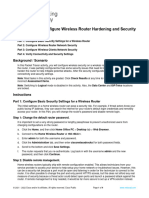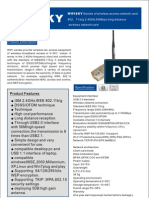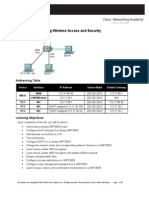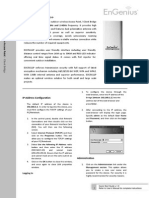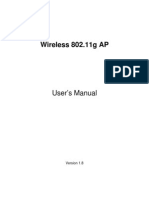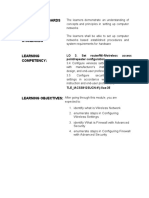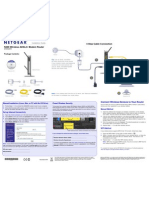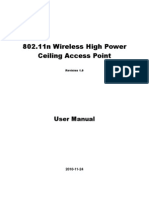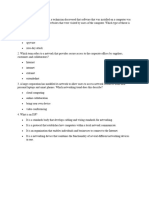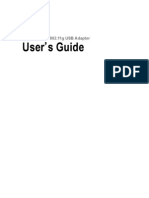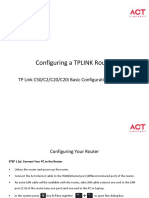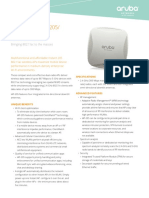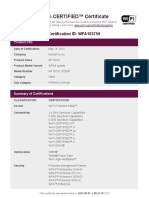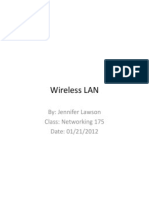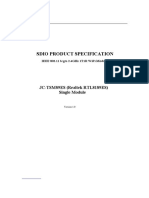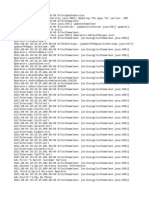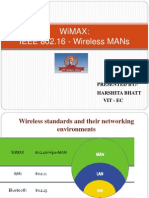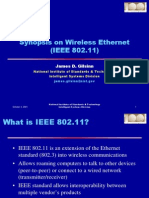Documentos de Académico
Documentos de Profesional
Documentos de Cultura
EDTECH 552 - Lab 5
Cargado por
Brian MatthewDescripción original:
Derechos de autor
Formatos disponibles
Compartir este documento
Compartir o incrustar documentos
¿Le pareció útil este documento?
¿Este contenido es inapropiado?
Denunciar este documentoCopyright:
Formatos disponibles
EDTECH 552 - Lab 5
Cargado por
Brian MatthewCopyright:
Formatos disponibles
EDTECH 552, lab 5
Lab 5 assignment check list o o 5.9 Q 5.9.1 Q 5.9.2
EDTECH 552, lab 5
5.1 Configuring Wireless Network Objectives Create a security plan for a home or small business network. Configure the wireless access point (AP) portion of a multi-function device using security best practices.
Background/Preparation A well-planned security implementation is critical to the safety of a wireless network. This lab reviews the steps that you must take to ensure the safety of the network using the following scenario. You have just purchased a Linksys WRT300N wireless router, and you want to set up a small network in your home. You selected this router because the IEEE 802.11n specification claims that it has 12 times the speed of an 802.11g and 4 times the range. Because the 802.11n uses 2.4 GHz, it is backward compatible with both the 802.11b and 802.11g and uses multiple-in, multipleout (MIMO) technology. You should enable security mechanisms before connecting your multi-function device to the Internet or any wired network. You should also change the default values provided because they are well-known values that are easily obtainable on the Internet. The following resources are required: Windows-based computer A Linksys Router and a Straight-through Ethernet cable or Packet Tracer Simulator
If you dont have a wireless router at home, please read the 5.2 instruction to create a simple wireless environment in packet tracer.
Overview The following video provides an overview of the administration interface of Linksys wireless router. http://edtech2.boisestate.edu/hungj/edtech552/template/video/wireless/wireles s.html
EDTECH 552, lab 5
5.2 Set up a Wireless Environment in Packet Tracer If you have a wireless router for this assignment, please skip this section. Step 1. Open packet tracer
EDTECH 552, lab 5
Step 2.
1. 2.
Choose Wireless Devices Choose Linksys WRT 300N
EDTECH 552, lab 5
Step 3.
1. 2. 3.
Drag wireless router onto work area Choose end devices Choose generic PC
EDTECH 552, lab 5
Step 4.
1.
Drag PC onto work area and double click on PC
EDTECH 552, lab 5
Step 5.
1. 2. 3.
(You can see the screen below when you double click on the PC) Switch off power Drag off NIC (Just drag it outside the computer) Replace with Linksys-WMP300N (Replace NIC with wireless NIC)
EDTECH 552, lab 5
Step 6.
1. 2.
The NIC has been replaced to wireless NIC Switch on the computer
EDTECH 552, lab 5
Step 7.
1. 2. 3. 4.
Click on desktop tab You can set your IP configuration here You can run command prompt (such as ping, tracert, ) here. You can open a web browser to set up wireless router settings. Please read task2 instruction for details.
EDTECH 552, lab 5
5.3 Connect a Computer to the Wireless Router Log in to the Administration Interface. Step 1. Connect your computer (Ethernet NIC) to the multi-function device (port 1 on the Linksys WRT300N) by using a straight-through cable. Step 2. (In most cases, you can skip this step because the wireless router will assign an 192.168.1.XXX IP to each of connected devices). The default IP address of the Linksys WRT300N is 192.168.1.1, and the default subnet mask is 255.255.255.0. The computer and Linksys device must be on the same network to communicate with each other. Change the IP address of the computer to 192.168.1.2, and verify that the subnet mask is 255.255.255.0. Enter the internal address of the Linksys device (192.168.1.1) as the default gateway. Do this by clicking Start > Control Panel > Network Connections. Right-click the wireless connection and choose Properties. Select the Internet Protocol (TCP/IP) and enter the addresses, as shown below.
EDTECH 552, lab 5
Step 3. Open a web browser, such as Internet Explorer, Netscape, or Firefox and enter the IP address of the Linksys device (192.168.1.1 if reset to defaults) into the address field and press Enter. A screen appears, requesting your username and password, as shown below:
Step 4. Enter admin for the Username and enter admin for the password. It is the default password on the Linksys device. Click OK. Remember that passwords are case sensitive. NOTE: As you make the necessary changes on the Linksys device, click Save Settings on each screen to save the changes or click Cancel Changes to keep the default settings
EDTECH 552, lab 5
5.4 Change the Linksys Device Password Once authenticated, the initial screen displayed is the Setup > Basic Setup screen, as shown below.
Step 1. Click the Administration tab. The Management tab is selected by default. Step 2. Enter a new password for the Linksys device, and then confirm the password. The new password must not be more than 32 characters and must not include any spaces. The password is required to access the Linksys device web-based utility and setup wizard. Be sure to record the password you used. Step 3. The Web Utility Access via Wireless option is enabled by default, as shown below. This option should be disabled or configured only to accept connections through secure protocols if security is of concern.
EDTECH 552, lab 5
Step 4. Click the Save Settings button to save the information. NOTE: If you forget your password, you can reset the Linksys device to the factory defaults by pressing the Reset button for 5 seconds and then releasing it. The default password is admin.
EDTECH 552, lab 5
5.5 Configure the Wireless Security Settings Step 1. Click the Wireless tab, as shown beloe. The Basic Wireless Settings tab is selected by default. The Network Name is the SSID shared among all devices on your network. It must be identical for all devices in the wireless network. It is case sensitive and must not be more than 32 characters.
Step 2. Verify the SSID in use. If the SSID is set to the default value of linksys, change it to a unique name. Record the name you have chosen: Step 3. Leave the Radio Band set to Auto. This setting allows your network to use all 802.11n, g, and b devices. Step 4. For SSID Broadcast, click the Disabled button to disable the SSID broadcast. Wireless clients survey the area for networks to associate with and will detect the SSID broadcast sent by the Linksys device. For added security, do not broadcast the SSID. Please note that there are utilities and techniques to discover the SSID even if it is not broadcast. This should be used in conjunction with other security measures.
EDTECH 552, lab 5
Step 5. Save your settings before going to the next task.
EDTECH 552, lab 5
5.6 Configure Encryption and Authentication
Step 1. Click the Wireless Security tab on the Wireless screen. This router supports four types of security mode settings: Wired Equivalent Privacy (WEP) Wi-Fi Protected Access (WPA) Personal, which uses a pre-shared key (PSK) WPA2 Personal WPA Enterprise, which uses Remote Access Dial-In User Service (RADIUS) WPA2 Enterprise RADIUS
WPA is based on a draft version of IEEE 802.11i and offers a subset of the features finally contained in the approved version. WPA2 is based on the approved version of IEE802.11i and offers improved performance and many advanced features. Step 2. Select WPA Personal in the Security Mode drop-down menu, as shown below.
EDTECH 552, lab 5
Step 3. On the next screen, as shown below, choose an encryption algorithm.
To secure a network, use the highest level of encryption possible within the Selected Security mode. The following security modes and encryption levels are listed from least secure (WEP) to most secure (WPA2 with AES): WEP WPA, including Temporal Key Integrity Protocol (TKIP) and Advanced Encryption System (AES) WPA2, including TKIP and AES
AES is supported only by newer devices that contain a co-processor. To ensure compatibility with all devices, select TKIP. Step 4. For authentication, enter a pre-shared key between 8 and 63 characters. This key is shared by the Linksys device and all connected devices. Record the preshared key that you used. Step 5. Choose a key renewal period between 600 and 7200 seconds. The renewal period is how often the Linksys device changes the encryption key. The shorter the key renewal period the more secure the connection. Unfortunately, shorter key renewal periods also increase the network overhead.
Step 6.
EDTECH 552, lab 5
Save your settings before exiting the screen.
EDTECH 552, lab 5
5.7 Configure MAC Address Filtering
Step 1. Click the Wireless MAC Filter tab on the Wireless screen. Step 2. MAC address filtering allows only selected wireless client MAC addresses to have access to your network. Select the Permit PCs listed below to access the wireless network radio button. Click the Wireless Client List button to display a list of all wireless client computers on your network, as shown below:
Step 3. The next screen, as shown below, allows you to identify which MAC addresses can have access to the wireless network. Check the Save to MAC Address Filter List check box for any client device you want to add, and then click the Add button. Any wireless clients, other than those in the list, will be prevented from accessing your wireless network. Save your settings before exiting the screen.
EDTECH 552, lab 5
EDTECH 552, lab 5
5.8 How to crack WEP and WPA passwords using BackTrack. Hacking Techniques: http://www.cs.wright.edu/~pmateti/InternetSecurity/Lectures/WirelessHacks/M ateti-WirelessHacks.htm I hesitate to teach you how to crack WEP and WPA encryption. If you are interested in this topic, please check the information below: Step 1. Search ebay to find a wireless adapter which supports BT5 (BackTrack 5) Step 2. Watch the tutorials below: WEP: http://lifehacker.com/5305094/how-to-crack-a-wi+fi-networks-weppassword-with-backtrack WPA: http://lifehacker.com/5873407/how-to-crack-a-wi+fi-networks-wpapassword-with-reaver 5.9 Reflection
**Please post your reflection on assignment 5 forum too**
Q 5.9.1: List at least three security best practices that you should implement to secure your multi-function device and wireless network. In order to secure my wireless network, I would begin by disabling the broadcast of the SSID of my WLAN. By doing that, someone would have to know the SSID rather than just come in range of it. Secondly, I would implement WPA-2 security, which would require a passkey in order to access my network. Finally, if there were only a small amount of devices that required use of my network, I would then implement MAC filtering so that only devices approved by me to begin with could access my network. Q 5.9.2: In these security settings, which feature that you configured on the Linksys WRT300N makes you feel the most secure and why? I think that the MAC filtering makes me feel most secure. While I do not have this enabled (yet), MAC filtering allows access to my network, because I told the wireless router that one particular device was allowed. I feel that it would be possible for my SSID and the passkey to be passed around to various people. For example, if I
EDTECH 552, lab 5
allowed someone access for one reason or another, then they could pass that information on to someone else that I did not allow in order to access my network. However, with MAC filtering enabled, even if someone knew my SSID and the passkey, their MAC address would not be included on my filtering list and therefore not able to access my network.
También podría gustarte
- Wireless Home Networking For DummiesDe EverandWireless Home Networking For DummiesCalificación: 3.5 de 5 estrellas3.5/5 (10)
- 3GPP TR 36.847Documento12 páginas3GPP TR 36.847soweto.mitchellAún no hay calificaciones
- Li Fi TechnologyDocumento15 páginasLi Fi TechnologyParmeshprasad Rout100% (1)
- Wireless Lab - Packet TracerDocumento4 páginasWireless Lab - Packet Tracermirzasoroush67Aún no hay calificaciones
- 7.5.1 LabDocumento6 páginas7.5.1 LabLHAún no hay calificaciones
- SP912G ManualDocumento11 páginasSP912G ManualesilvaopAún no hay calificaciones
- Dec30023 - Computer Networking Fundamentals Lab 4: Configure Wireless Access Point and ClientDocumento10 páginasDec30023 - Computer Networking Fundamentals Lab 4: Configure Wireless Access Point and Clientsaiman suiAún no hay calificaciones
- Wireless Communication FileDocumento38 páginasWireless Communication FilerishabhAún no hay calificaciones
- WN513N Manual V1.0Documento2 páginasWN513N Manual V1.0vanderlonnAún no hay calificaciones
- 3.7.2 Packet Tracer Configure Wireless Router Hardening and Security Answer KeyDocumento4 páginas3.7.2 Packet Tracer Configure Wireless Router Hardening and Security Answer Keymalaklmawt0000Aún no hay calificaciones
- What Is Wep?: Wireless-G Broadband Router With SpeedboosterDocumento20 páginasWhat Is Wep?: Wireless-G Broadband Router With SpeedboosterservicemannAún no hay calificaciones
- Ensure The Configuration Conforms To The Manufacturer's Instructions/manualDocumento19 páginasEnsure The Configuration Conforms To The Manufacturer's Instructions/manualSau Jr Sy CairasAún no hay calificaciones
- AWAP602 ManualDocumento41 páginasAWAP602 ManualdivxnsAún no hay calificaciones
- Wifisky Wireless AdapterDocumento9 páginasWifisky Wireless AdapterVan HusenAún no hay calificaciones
- NetGenie WiFi RouterDocumento102 páginasNetGenie WiFi RouterWaka OngetiAún no hay calificaciones
- ESwitching Lab 7 5 1 Brent v1.4Documento20 páginasESwitching Lab 7 5 1 Brent v1.4Surapich ChairgulprasertAún no hay calificaciones
- 7W211 Quick Guide PDFDocumento2 páginas7W211 Quick Guide PDFdutu590Aún no hay calificaciones
- Manual ExpandarPro2Documento22 páginasManual ExpandarPro2Gino AnticonaAún no hay calificaciones
- Wireless LabsDocumento32 páginasWireless LabsRonald MutendaAún no hay calificaciones
- Ex1 PDFDocumento4 páginasEx1 PDFJinesh AhamedAún no hay calificaciones
- 5707e9cc972d3 Wwb6 Quickstart Guide EnglishDocumento8 páginas5707e9cc972d3 Wwb6 Quickstart Guide EnglishRosalino Castillejos PinedaAún no hay calificaciones
- Lab9-Wifi Infrastructure Mode With APDocumento9 páginasLab9-Wifi Infrastructure Mode With APNayla GreigeAún no hay calificaciones
- Quick Start Guide : IP Address ConfigurationDocumento2 páginasQuick Start Guide : IP Address ConfigurationFredy Turpo TiconaAún no hay calificaciones
- Airlink101 Access Point - Ap431wDocumento42 páginasAirlink101 Access Point - Ap431wJim ParentAún no hay calificaciones
- Configuring A D-Link Router: DIR-825 Basic Configuration StepsDocumento21 páginasConfiguring A D-Link Router: DIR-825 Basic Configuration StepsvijaykhandgeAún no hay calificaciones
- Ansel Access Point WX-6800-IIDocumento24 páginasAnsel Access Point WX-6800-IICharly HousesAún no hay calificaciones
- Content Standards: LO 3. Set Router/wi-Fi/wireless Access Point/repeater ConfigurationDocumento9 páginasContent Standards: LO 3. Set Router/wi-Fi/wireless Access Point/repeater ConfigurationRusty Ugay LumbresAún no hay calificaciones
- Configure Wide Area Network (Access Point)Documento8 páginasConfigure Wide Area Network (Access Point)Lady Christianne BucsitAún no hay calificaciones
- CCNA 1 v70 Final Exam Answers Full Introduction To NetworksDocumento253 páginasCCNA 1 v70 Final Exam Answers Full Introduction To NetworksSabuj Sarkar100% (1)
- Republic of The Philippines Department of Education Region VII, Central Visayas Division of Cebu Province Sudlon, Lahug, Cebu City, PhilippinesDocumento9 páginasRepublic of The Philippines Department of Education Region VII, Central Visayas Division of Cebu Province Sudlon, Lahug, Cebu City, PhilippinesLeonicus WilliamsAún no hay calificaciones
- Wireless Sync Howto: Using Jpilot To Sync Your Palmos Device To Your Desktop Across A Wireless (802.11B) NetworkDocumento9 páginasWireless Sync Howto: Using Jpilot To Sync Your Palmos Device To Your Desktop Across A Wireless (802.11B) Networka.gAún no hay calificaciones
- Wireless LAN USB Adapter: User'S GuideDocumento26 páginasWireless LAN USB Adapter: User'S Guideavoid11Aún no hay calificaciones
- Answers ITNDocumento23 páginasAnswers ITNFatjonAún no hay calificaciones
- -Repeater: 展开 尺 寸: 3 6 0 x 2 4 0 mm 成品 尺 寸: 1 2 0 x 9 0 mmDocumento2 páginas-Repeater: 展开 尺 寸: 3 6 0 x 2 4 0 mm 成品 尺 寸: 1 2 0 x 9 0 mmhelmoz100% (1)
- Quick Start Guide: NB6, NB6W, NB6Plus4, NB6Plus4WDocumento12 páginasQuick Start Guide: NB6, NB6W, NB6Plus4, NB6Plus4WsubbusubbuAún no hay calificaciones
- InstructionsDocumento10 páginasInstructionsapi-247087458Aún no hay calificaciones
- User's Manual V12Documento34 páginasUser's Manual V12MiaCalloneAún no hay calificaciones
- Netgear Dgn2200 Modem Router Setup GuideDocumento2 páginasNetgear Dgn2200 Modem Router Setup GuidearrachetoiAún no hay calificaciones
- Ubiquiti Wds Bridge SetupDocumento11 páginasUbiquiti Wds Bridge Setupjeffrey_fayAún no hay calificaciones
- MIMO XR™ Wireless Broadband Router Model # AR525W User's ManualDocumento42 páginasMIMO XR™ Wireless Broadband Router Model # AR525W User's ManualRafa RafahelAún no hay calificaciones
- Ntroduction To Networks (Version 7.00) - Modules 1 - 3: Basic Network Connectivity and Communications ExamDocumento25 páginasNtroduction To Networks (Version 7.00) - Modules 1 - 3: Basic Network Connectivity and Communications ExamsamiAún no hay calificaciones
- WS-WN523: Wireless Extender&RouterDocumento21 páginasWS-WN523: Wireless Extender&RouterAlka389Aún no hay calificaciones
- SP9015 ManualDocumento42 páginasSP9015 ManualMayela SotoAún no hay calificaciones
- WISP-68: 802.11bg High-Power Outdoor AP/CPE User ManualDocumento39 páginasWISP-68: 802.11bg High-Power Outdoor AP/CPE User ManualLynn DavisAún no hay calificaciones
- Ceiling AP 2405n User ManualDocumento41 páginasCeiling AP 2405n User ManualLương Trịnh ThắngAún no hay calificaciones
- Packet Tracer Module 1-3 No AnswerDocumento25 páginasPacket Tracer Module 1-3 No Answercharls.correa.143Aún no hay calificaciones
- Basic Configuration of MikrotikDocumento7 páginasBasic Configuration of MikrotikAsif MahbubAún no hay calificaciones
- Packet Tracer Module 1-10 Answer KeyDocumento78 páginasPacket Tracer Module 1-10 Answer Keycharls.correa.143Aún no hay calificaciones
- Airlink Ap431w ManualDocumento14 páginasAirlink Ap431w ManualPodunkBrutusAún no hay calificaciones
- So, Here Is My Step-By-Step Guide To Configuring A Wi-FiDocumento3 páginasSo, Here Is My Step-By-Step Guide To Configuring A Wi-FinagapratapAún no hay calificaciones
- ALFA NETWORK USB ManualDocumento34 páginasALFA NETWORK USB ManualhotbAún no hay calificaciones
- UBDo-g User ManualDocumento34 páginasUBDo-g User Manualjose ruizAún no hay calificaciones
- Firebox® X10e, X20e, X55e Firebox® X10e-W, X20e-W, X55e-WDocumento4 páginasFirebox® X10e, X20e, X55e Firebox® X10e-W, X20e-W, X55e-WNetrowAún no hay calificaciones
- Radio Network Lab User GuideDocumento15 páginasRadio Network Lab User GuideNasir IqbalAún no hay calificaciones
- PremierWave XN QSDocumento1 páginaPremierWave XN QSJosué González LópezAún no hay calificaciones
- TP Link c50 c20 C20i c2 Basic Configuration GuideDocumento13 páginasTP Link c50 c20 C20i c2 Basic Configuration Guidepradeepkraj22Aún no hay calificaciones
- D Link DIR 878 FAQ Eng Ver1 0 598180fa57905Documento61 páginasD Link DIR 878 FAQ Eng Ver1 0 598180fa57905haroowAún no hay calificaciones
- Hacking : A Comprehensive, Step-By-Step Guide to Techniques and Strategies to Learn Ethical Hacking with Practical Examples to Computer Hacking, Wireless Network, Cybersecurity and Penetration TestingDe EverandHacking : A Comprehensive, Step-By-Step Guide to Techniques and Strategies to Learn Ethical Hacking with Practical Examples to Computer Hacking, Wireless Network, Cybersecurity and Penetration TestingAún no hay calificaciones
- Set Up Your Own IPsec VPN, OpenVPN and WireGuard Server: Build Your Own VPNDe EverandSet Up Your Own IPsec VPN, OpenVPN and WireGuard Server: Build Your Own VPNCalificación: 5 de 5 estrellas5/5 (1)
- Aruba 205Documento6 páginasAruba 205Luis Ivan Moreno ParraAún no hay calificaciones
- Airlive Wl-5460ap QSGDocumento42 páginasAirlive Wl-5460ap QSGsergioselfAún no hay calificaciones
- Seminar ReportDocumento7 páginasSeminar ReportSoham SahabhaumikAún no hay calificaciones
- 4ipnet 2017 CatalogueDocumento4 páginas4ipnet 2017 CatalogueKleng KlengAún no hay calificaciones
- WFA103759 (WPA3 Update)Documento4 páginasWFA103759 (WPA3 Update)PiotrAún no hay calificaciones
- 923408155511Documento1 página923408155511Fahad KhanAún no hay calificaciones
- Wireless LAN PPT For Week 2Documento12 páginasWireless LAN PPT For Week 2Jennifer LawsonAún no hay calificaciones
- Zigbee Technology PDFDocumento3 páginasZigbee Technology PDFghadeer alkhodrAún no hay calificaciones
- WiFi Site Survey Report Example - Acrylic WiFi HeatmapsDocumento183 páginasWiFi Site Survey Report Example - Acrylic WiFi HeatmapsWiFi site surveyAún no hay calificaciones
- Fortiap SeriesDocumento41 páginasFortiap Seriesb4k1iewa1Aún no hay calificaciones
- Tl-Wn851N Wireless N Pci Adapter: 2.4Ghz Draft 11N/G/BDocumento33 páginasTl-Wn851N Wireless N Pci Adapter: 2.4Ghz Draft 11N/G/BLogan LocoAún no hay calificaciones
- How To Connect TV and Computer Via WiDocumento7 páginasHow To Connect TV and Computer Via WiJoseph B Delos ReyesAún no hay calificaciones
- RT2800Documento2 páginasRT2800Fatss HKAún no hay calificaciones
- Omada EAP Datasheet - 2 PDFDocumento13 páginasOmada EAP Datasheet - 2 PDFgusti reynaldiAún no hay calificaciones
- RTL 8189 EsDocumento12 páginasRTL 8189 Esapi-432313169100% (1)
- Info: Info: InfoDocumento1 páginaInfo: Info: InfomasterballAún no hay calificaciones
- Ds Ruckus r320Documento5 páginasDs Ruckus r320nothingtoloseAún no hay calificaciones
- Wifi Technology Ce 70Documento27 páginasWifi Technology Ce 70Abhishek PatelAún no hay calificaciones
- CSC Update LogDocumento14 páginasCSC Update LogJuan Carlos Cáceres ReyesAún no hay calificaciones
- Wimax: Ieee 802.16 - Wireless Mans: Presented By:-Harshita Bhatt Vit - EcDocumento22 páginasWimax: Ieee 802.16 - Wireless Mans: Presented By:-Harshita Bhatt Vit - EcHarshita BhattAún no hay calificaciones
- HotspotDocumento4 páginasHotspotKholid HaryonoAún no hay calificaciones
- 4ipnet Solution HotelDocumento27 páginas4ipnet Solution HotelAdrian Gamboa MarcellanaAún no hay calificaciones
- Synopsis On Wireless Ethernet (IEEE 802.11) : James D. GilsinnDocumento12 páginasSynopsis On Wireless Ethernet (IEEE 802.11) : James D. GilsinnJetesh DevgunAún no hay calificaciones
- WR 100 ManualDocumento25 páginasWR 100 Manualfabius681411Aún no hay calificaciones
- Ec6802 Scad MSM PDFDocumento114 páginasEc6802 Scad MSM PDFAtchu anu Atchu anuAún no hay calificaciones
- 5GHz in The UK White Paper v3.0Documento36 páginas5GHz in The UK White Paper v3.0sdfghjkAún no hay calificaciones
- 04-Huawei WLAN Products Pre-Sales Specialist TrainingDocumento95 páginas04-Huawei WLAN Products Pre-Sales Specialist TrainingfdgdfAún no hay calificaciones
- Intel WiFi 6E AX210 - Extended Temp IoT Industrial Kit - Product Brief - 0622Documento3 páginasIntel WiFi 6E AX210 - Extended Temp IoT Industrial Kit - Product Brief - 0622Nhân Huỳnh ThiệnAún no hay calificaciones