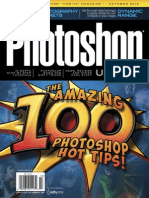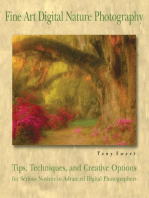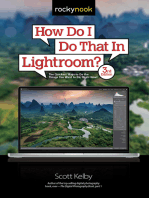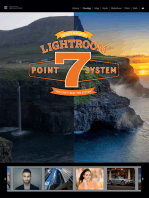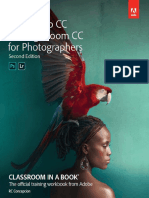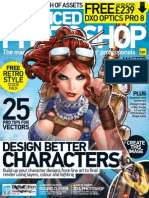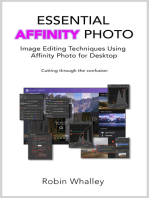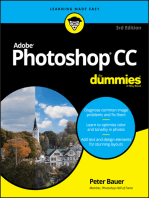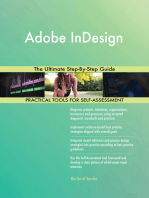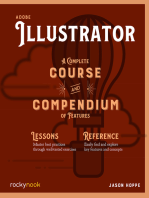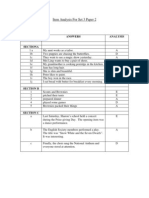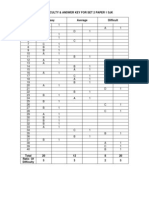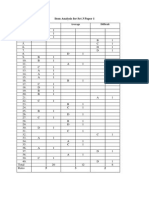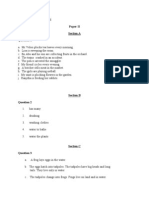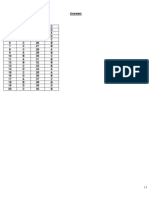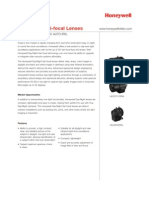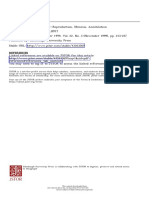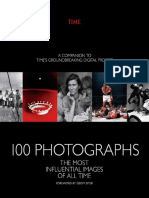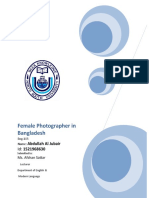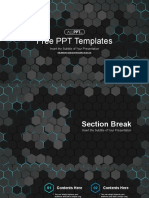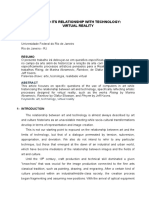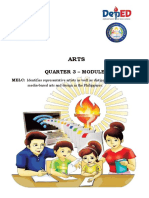Documentos de Académico
Documentos de Profesional
Documentos de Cultura
Photoshop Compositing Secrets Unlocking The Key To Perfect Selections and Amazing Pho
Cargado por
Azman Bin JaehDescripción original:
Título original
Derechos de autor
Formatos disponibles
Compartir este documento
Compartir o incrustar documentos
¿Le pareció útil este documento?
¿Este contenido es inapropiado?
Denunciar este documentoCopyright:
Formatos disponibles
Photoshop Compositing Secrets Unlocking The Key To Perfect Selections and Amazing Pho
Cargado por
Azman Bin JaehCopyright:
Formatos disponibles
ptg6935296
Matt Kloskowski
Unlocking the Key to Perfect Selections & Amazing
Photoshop Effects for Totally Realistic Composites
Unlocking the Key to Perfect Selections & Amazing
Photoshop Effects for Totally Realistic Composites
$49.99 USA $51.99 CAN
Peachpit Press
www.peachpit.com
www.kelbytraining.com
USER LEVEL: Beginner/Intermediate
CATEGORY: Photography, Digital Photography,
Photo Techniques, Visual Arts
Unlocking the Key to Perfect Selections & Amazing
Photoshop Effects for Totally Realistic Composites
Compositing is one of the hottest trends in Photoshop and photography
today for portrait photographers, designers of all walks of life, and even
retouchers. Everywhere you look, from group photos, to senior and sports
portraits, to magazines, movie posters, and DVD covers, chances are, youve
seen compositing.
In Photoshop Compositing Secrets, Matt Kloskowski takes you through the
entire process behind creating convincing, well-executed, and captivating
composites. Youll see how to create images that run the gamut from real-
world portraits for corporate, graduation, or group photos to
sports portraits, templates, and collages, and even the surreal,
dramatic composites that clients clamor for.
Youll learn:
Oneofthemostimportantsecretstocompositing:how
to master selections in Photoshop (yes, even wispy hair)
Whatcamerasetups,lightingsetups,andbackground
color work best for compositing
Howtomoveasubjectfromonebackgroundtoanother,
and the Photoshop lighting and shadowing techniques to
make it look real
AndallthePhotoshoptips,tricks,andspecialefectsyou
needtopullofaconvincing,professionalcomposite
Whetheryoureaprofessional,anaspiringprofessional,orahobbyist,
Photoshop Compositing Secrets will sharpen your skills and open up a whole
new avenue of photographic expression in an easy-to-understand way that
will have you creating your own composites in no time.
Matt Kloskowski
is the Education and
Curriculum Developer
fortheNationalAsso-
ciation of Photoshop
Professionals.Hehas
published numerous
bestselling books on Photoshop and is the
author of the Lightroom Killer Tips blog. In
additiontobeinganAdobeCertifedExpertin
Photoshop and an accomplished photographer,
Matt is a regular contributor to Photoshop User
magazine,aspeakeratthePhotoshopWorld
Conference & Expo, and the co-host of two
popular videocasts, Photoshop User TV and
The Grid.
P
H
O
T
O
S
H
O
P
C
O
M
P
O
S
I
T
I
N
G
S
E
C
R
E
T
S
U
n
l
o
c
k
i
n
g
t
h
e
K
e
y
t
o
P
e
r
f
e
c
t
S
e
l
e
c
t
i
o
n
s
&
A
m
a
z
i
n
g
P
h
o
t
o
s
h
o
p
E
f
f
e
c
t
s
f
o
r
T
o
t
a
l
l
y
R
e
a
l
i
s
t
i
c
C
o
m
p
o
s
i
t
e
s
K
l
o
s
k
o
w
s
k
i
0321808231_PSCompSecrets_Cvr.indd 1 7/5/11 4:20 PM
ptg6935296
Matt Kloskowski
Unlocking the Key to Perfect Selections & Amazing
Photoshop Effects for Totally Realistic Composites
ptg6935296
The Photoshop Compositing
Secrets Book Team
CREATI VE DI RECTOR
Felix Nelson
ASSOCI ATE ART DI RECTOR
Jessica Maldonado
TECHNI CAL EDI TORS
Kim Doty
Cindy Snyder
TRAFFI C DI RECTOR
Kim Gabriel
PRODUCTI ON MANAGER
Dave Damstra
PHOTOGRAPHY BY
Matt Kloskowski
SETUP SHOTS BY
Rafael Concepcion
Brad Moore
PUBLI SHED BY
Peachpit Press
Copyright 201 2 by Kel by Corporate Management, I nc.
All rights reserved. No part of this book may be reproduced or transmitted in any
form, by any means, electronic or mechanical, including photocopying, recording,
or by any information storage and retrieval system, without written permission
from the publisher, except for the inclusion of brief quotations in a review.
Composed in Univers, Interstate, Tertre Extra Bold, Mentone, and Openhouse
by Kelby Media Group, Inc.
Trademarks
All terms mentioned in this book that are known to be trademarks or service marks
have been appropriately capitalized. Peachpit Press cannot attest to the accuracy of
this infor mation. Use of a term in the book should not be regarded as affecting the
validity of any trademark or service mark.
Photoshop is a registered trademark of Adobe Systems Incorporated.
Photoshop Lightroom is a registered trademark of Adobe Systems Incorporated.
Color Efex Pro Complete is a registered trademark of Nik Software, Inc.
Topaz Adjust is a registered trademark of Topaz Labs.
Warni ng and Disclai mer
This book is designed to provide information about compositing photography in
Adobe Photoshop. Every effort has been made to make this book as complete and
as accurate as possible, but no warranty of fitness is implied.
The information is provided on an as-is basis. The author and Peachpit Press shall
have neither the liability nor responsibility to any person or entity with respect to
any loss or damages arising from the information contained in this book or from
the use of the discs or programs that may accompany it.
ISBN 10: 0-321-80823-1
ISBN 13: 978-0-321-80823-3
9 8 7 6 5 4 3 2 1
Printed and bound in the United States of America
www.peachpit.com
www.kelbytraining.com
ptg6935296
To my grandparents, Catherine and Carl Zumbano.
As a child, you were there to spoil me. And as an adult,
Im proud to say Im able to share my children with you, so
they can see just how blessed Ive been to have you in my life.
The strength, wisdom, and unconditional love you two have
given me is something Ill always treasure. I love you guys!
ptg6935296
ACKNOWLEDGMENTS
Although my name appears on the cover of the book, creating what youre holding today is in
no way a one-man job. It takes the support, hard work, and help from an entire team. One of
my favorite parts of writing a book is that I get to thank them publicly, in front of the thousands
and thousands of people who read it. So, here goes:
To my wife, Diana: No matter what the day brings, you always have a smile on your face when
I come home. I could never thank you enough for juggling our lives, for being such a great mom
to our kids, and for being the best wife a guy could hope for.
To my oldest son, Ryan: I love watching you grow up. Thanks for being my trusty photo assis-
tant on several shoots for this book. I love that were able to share in one of my passions and,
whether or not it becomes one of your passions too, Ill always treasure those moments.
To my youngest son, Justin: I have no doubt that youll be the class clown one day. No matter
what I have on my mind, you always find a way to make me smile. And, its just what I need to
remind me whats most important throughout the day.
To my mom and dad: Thank you for giving me such a great start in life and always encouraging
me to go for what I want.
To Ed, Kerry, Kristine, and Scott (my brothers and sisters): Thank you for supporting me and
always giving me someone to look up to.
Thanks to Scott Kelby for not only becoming a great mentor to me, but for also becoming such
a great friend. As I wrote this book, the advice and help you gave me was huge and I cant thank
you enough. Thanks man!
Thanks to the folks that made this book look so awesome: Felix Nelson, Jessica Maldonado,
and Dave Damstra.
Everyone should have a Corey Barker in their creative arsenal. Corey is the guy I turn to
when I need to take things to the next level. Whenever I finished a composite for this book,
Id show it to Corey and hed always have that one little tweak (or sometimes several tweaks)
that helped take it up a notch. Plain and simple, Corey rocks and this book is much better
because of his input.
Thanks to my other fellow Photoshop Guy here at NAPP headquarters, RC Concepcion. Your
help in setting up photo shoots, lighting, and direction for several of the shoots in this book
helped me in a big way.
I owe a huge thank you to Margie Rosenstein, Nicole Procunier, Calvin Hollywood, Eric Doggett,
and Russ Robinson for allowing me to bounce ideas and images off them from time to time.
To my two favorite editors in the world, Cindy Snyder and Kim Doty: Thanks for making me look
so good and keeping me on track.
iv > PHOTOSHOP COMPOSI TI NG SECRETS
ptg6935296
To Dave Moser, the business powerhouse behind Kelby Media Group: Your militaristic, yet
insightful, comments throughout the day help me way more than you know. Thanks for con-
tinuing to push me to be better each day.
I owe a special thanks to someone who has become a good friend of mine during the produc-
tion of this book, Joel Grimes. Joel is one of the best compositors out there, and he was kind
enough to share his techniques, thoughts, ideas, and overall creative approach with me.
Thanks to all my friends at Peachpit Press: Ted Waitt, Scott Cowlin, Gary-Paul Prince, and Sara
Jane Todd. Its because you guys are so good at what you do that Im able to continue doing
what I love to do.
Thanks to all of my friends at Adobe for making a killer piece of software that I truly love to
work with every day. Id especially like to thank the team behind the Refine Edge dialog in
Photoshop CS5: Sarah Kong, Alan Erickson, Jeff Chien, Gregg Wilensky, Scott Cohen, and
Jue Wang. It sounds silly to thank someone for creating a dialog or feature, but Ive gotta tell
ya, without that feature in Photoshop, I dont think I wouldve even attempted to write this
book. Selections have long been the bane of many digital artists existence. But in Photoshop
CS5, Adobe changed all that with Refine Edge. Selections that were once nearly impossible
now happen in just a few minutes. No third-party plug-ins, no nuthin. Thanks guys!
To you, the readers: Without you, wellthere would be no book. Thanks for your constant
support in emails, phone calls, and introductions when Im out on the road teaching. You guys
make it all worth it, and I feel honored that youve chosen me to help you learn more about
Photoshop and photography.
Thank you.
Matt Kloskowski
PHOTOSHOP COMPOSI TI NG SECRETS > v
ptg6935296
OTHER BOOKS BY MATT KLOSKOWSKI
Layers: The Complete Guide to Photoshops
Most Powerful Feature
The Photoshop Elements Book for Digi tal
Photographers
The Photoshop Elements 5 Restoration
and Retouchi ng Book
The Photoshop CS2 Speed Cl i nic:
Automati ng Photoshop to Get Twice
the Work Done i n Hal f the Ti me
vi > PHOTOSHOP COMPOSI TI NG SECRETS
ptg6935296
ABOUT THE AUTHOR
Matt Kloskowski, the Education and Curriculum Developer for the National Association of
Photoshop Professionals (NAPP), is a Photoshop Guy whose books, videos, and classes have
simplified the way thousands of people work on digital photos. Author of several best-selling
books on Photoshop, as well as the Lightroom Killer Tips blog, Matt teaches Photoshop and
digital photography techniques to tens of thousands of people around the world each year.
He co-hosts the top-rated videocast Photoshop User TV, as well as The Grid, a live talk show
about photography. He has built a massive library of videos that appear in DVDs and online
training courses, and has written articles for Photoshop User magazine. Youll find Matt teaching
for the Kelby Training Live seminar tour, as well as at the worlds premier Photoshop event, the
Photoshop World Conference & Expo. Matt lives in Tampa, Florida, and works at the National
Association of Photoshop Professionals.
Matt Kloskowski M tt Kl k ki
PHOTOSHOP COMPOSI TI NG SECRETS > vi i
ptg6935296
CONTENTS
CHAPTER 1 1
Selection Secrets
A Compositors Best Friends . . . . . . . . . . . . . . . . . . . . . . . . . . . . . . . . . 2
Adjusting the Selection . . . . . . . . . . . . . . . . . . . . . . . . . . . . . . . . . . . . . 11
Extracting Hair . . . . . . . . . . . . . . . . . . . . . . . . . . . . . . . . . . . . . . . . . . . . . 18
Refining Hair . . . . . . . . . . . . . . . . . . . . . . . . . . . . . . . . . . . . . . . . . . . . . . . 24
The Best Background Color for
Selecting & Extracting . . . . . . . . . . . . . . . . . . . . . . . . . . . . . . . . . . . . . . 31
CHAPTER 2 37
Basic Composite
Planning Ahead . . . . . . . . . . . . . . . . . . . . . . . . . . . . . . . . . . . . . . . . . . . . 38
Prepping the Background . . . . . . . . . . . . . . . . . . . . . . . . . . . . . . . . . . . 41
Prepping the Portrait . . . . . . . . . . . . . . . . . . . . . . . . . . . . . . . . . . . . . . . 46
Creating the Composite . . . . . . . . . . . . . . . . . . . . . . . . . . . . . . . . . . . . 51
CHAPTER 3 63
Creating Motion
Prepping the Background Image . . . . . . . . . . . . . . . . . . . . . . . . . . . . 64
Prepping the Motorcycle Image . . . . . . . . . . . . . . . . . . . . . . . . . . . . . 70
Creating the Composite . . . . . . . . . . . . . . . . . . . . . . . . . . . . . . . . . . . . 76
CHAPTER 4 91
Senior Portrait
Prepping the Background . . . . . . . . . . . . . . . . . . . . . . . . . . . . . . . . . . . 92
Prepping the Basketball Player . . . . . . . . . . . . . . . . . . . . . . . . . . . . . . 99
Creating the Composite . . . . . . . . . . . . . . . . . . . . . . . . . . . . . . . . . . . 105 Cre
vi i i > PHOTOSHOP COMPOSI TI NG SECRETS
ptg6935296
FI NAL I MAGE
CONTENTS
CHAPTER 5 119
Professional Office
The Setup . . . . . . . . . . . . . . . . . . . . . . . . . . . . . . . . . . . . . . . . . . . . . . . . . 120
Prepping the Portraits . . . . . . . . . . . . . . . . . . . . . . . . . . . . . . . . . . . . . 123
Creating the Composite . . . . . . . . . . . . . . . . . . . . . . . . . . . . . . . . . . . 129
CHAPTER 6 139
Family/Group Portrait
The Setup . . . . . . . . . . . . . . . . . . . . . . . . . . . . . . . . . . . . . . . . . . . . . . . . . 140
Prepping the Portraits . . . . . . . . . . . . . . . . . . . . . . . . . . . . . . . . . . . . . 144
Creating the Composite . . . . . . . . . . . . . . . . . . . . . . . . . . . . . . . . . . . 150
CHAPTER 7 159
Studio Sports Portrait
Prepping the Background . . . . . . . . . . . . . . . . . . . . . . . . . . . . . . . . . . 160
The Portrait Setup and Extraction. . . . . . . . . . . . . . . . . . . . . . . . . . . 166
Creating the Composite . . . . . . . . . . . . . . . . . . . . . . . . . . . . . . . . . . . 169
CHAPTER 8 185
Live Concert
Prepping the Background . . . . . . . . . . . . . . . . . . . . . . . . . . . . . . . . . . 186
Selecting the Portrait and the Arms . . . . . . . . . . . . . . . . . . . . . . . . 191
Creating the Composite . . . . . . . . . . . . . . . . . . . . . . . . . . . . . . . . . . . 197
PHOTOSHOP COMPOSI TI NG SECRETS > i x
ptg6935296
CONTENTS
CHAPTER 9 209
Multiple-Exposure Action Photo
The Setup . . . . . . . . . . . . . . . . . . . . . . . . . . . . . . . . . . . . . . . . . . . . . . . . . 210
Multiple-Exposure Action Composite
(The Easy Way) . . . . . . . . . . . . . . . . . . . . . . . . . . . . . . . . . . . . . . . . . . . . 213
Multiple-Exposure Action Composite
(The Not-Quite-as-Easy Way) . . . . . . . . . . . . . . . . . . . . . . . . . . . . . . . 217
CHAPTER 1 0 227
Movie Poster
The Setup . . . . . . . . . . . . . . . . . . . . . . . . . . . . . . . . . . . . . . . . . . . . . . . . . 228
Prepping the Background . . . . . . . . . . . . . . . . . . . . . . . . . . . . . . . . . . 231
Selecting the Samurai . . . . . . . . . . . . . . . . . . . . . . . . . . . . . . . . . . . . . 235
Creating the Composite . . . . . . . . . . . . . . . . . . . . . . . . . . . . . . . . . . . 238
CHAPTER 1 1 253
Ultra-Grungy/Edgy HDR Background
Creating the Background . . . . . . . . . . . . . . . . . . . . . . . . . . . . . . . . . . 254
Selecting and Preparing the Portrait . . . . . . . . . . . . . . . . . . . . . . . . 259
Creating the Composite . . . . . . . . . . . . . . . . . . . . . . . . . . . . . . . . . . . 264
CHAPTER 1 2 275
Sports Template
Creating the Background . . . . . . . . . . . . . . . . . . . . . . . . . . . . . . . . . . 276
Adding the Athletes to the Composite . . . . . . . . . . . . . . . . . . . . . . 284
CHAPTER 1 3 295
Single-Photo Composite
Single-Photo Composite . . . . . . . . . . . . . . . . . . . . . . . . . . . . . . . . . . . 296
Single-Photo Composite Optional Trick #1 . . . . . . . . . . . . . . . . . . 304
Single-Photo Composite Optional Trick #2 . . . . . . . . . . . . . . . . . . 307
x > PHOTOSHOP COMPOSI TI NG SECRETS
ptg6935296
FI NAL I MAGE
CONTENTS
CHAPTER 1 4 311
One Person, Multiple Poses
The Setup . . . . . . . . . . . . . . . . . . . . . . . . . . . . . . . . . . . . . . . . . . . . . . . . . 312
Creating the Composite . . . . . . . . . . . . . . . . . . . . . . . . . . . . . . . . . . . 315
CHAPTER 1 5 327
Adding Illustration
Extending the Background . . . . . . . . . . . . . . . . . . . . . . . . . . . . . . . . . 328
Creating the Composite . . . . . . . . . . . . . . . . . . . . . . . . . . . . . . . . . . . 332
CHAPTER 1 6 347
Advanced Commercial Compositing
Brainstorming for a Commercial Composite . . . . . . . . . . . . . . . . 348
Creating the Background . . . . . . . . . . . . . . . . . . . . . . . . . . . . . . . . . . 350
Creating the Composite . . . . . . . . . . . . . . . . . . . . . . . . . . . . . . . . . . . 355
Where to Go Next . . . . . . . . . . . . . . . . . . . . . . . . . . . . . . . . . . . . . . . . . 368
I NDEX . . . . . . . . . . . . . . . . . . . . . . . . . . . . . . . . . . . . . . . . . . . . . . . . . . . 372
PHOTOSHOP COMPOSI TI NG SECRETS > xi
ptg6935296
INTRODUCTION
Photoshop compositing has really blown up over the last few years. You see composites every-
where from magazine ads and covers, to movie posters, to athletic portraits, to, well, just about
any kind of portrait. It really is everywhere. Clients and customers are very aware of Photoshop
now and know what can be done, so theyre requesting more from photographers and designers.
As time goes on and the creative boundaries of photography and Photoshop continually push the
envelope, even our own judgment and tastes have risen to new heights, because we know (and
see) all of the possibilities. The good news is that, today, its easier than ever to get into compositing.
For starters, the photography and lighting side of compositing has become much simpler to work
with. Once you have the camera, lens, and memory card, experimenting is basically free. You can
take as many photos as you need in an attempt to get the right one to work for your composite. Not
only is the photography part easier, but the Photoshop part of the equation has changed big time.
See, one of the key areas of compositing starts with a good selection. If you dont make a good
selection, your composite is never going to look real. Before Photoshop CS5, selections used to be a
royal pain in the a$$. But with the new Refine Edge technology in CS5, selections that were nearly
impossible (or really time consuming) can happen in about 35 minutes. To me, thats a game
changer in both the quality we get from our composites, and the time we have to invest in them.
The hardest part of the entire compositing process is, honestly, the creative side. No amount
of technology will change that, though. But, to me, its my favorite part and I hope it becomes
yours as you read through this book. Let me first say that I love photography and I love capturing
a beautiful photo right out of the camera. Whether its a landscape or a portrait, theres some-
thing wonderful about making a great photo that looks awesome as soon as you open it on your
computer. Hit Send, and youre done. Thats a good feeling. However, I love Photoshop, too.
I really do enjoy the creative process of making art on my computer. Compositing lets me combine
my two passions and put them together to create photos that simply wouldnt be possible (or
would be really difficult, at best) without both photography and Photoshop combined.
As you read through the book, youll see Ive covered the gamut when it comes to compositing.
Compositing is many things to many different people, so I really tailored the projects so that every-
one, no matter what type of photography and imaging youre into, would get something from the
book. Ive covered everything from ultra-grungy/edgy composites with dramatic lighting and Photo-
shop special effects, to real-world family/professional portrait composites that no one would ever
know were composites, and everything in between. And youll see the setup info, the background,
the selection process, and the final compositing techniques that made it all happen.
Compositing has truly become a passion of mine over the years. I hope, as you read through
this book, that it becomes yours, as well. Enjoy!
xi i > PHOTOSHOP COMPOSI TI NG SECRETS
ptg6935296
I know that people love to follow along with Photoshop books, so I wanted to take a quick
moment here to tell you some things Ive done to make it easier for you.
ACCESSING THE DOWNLOAD IMAGES
Ive made all of the images I use in the book available for download on the books download
website. Heres the link: www.kelbytraining.com/books/compositing.
YOU DONT HAVE TO READ THE BOOK IN ORDER
Most projects dont necessarily assume youve done another project in the book. So, feel free to
jump in at one that looks appealing to you. I do refer back to other tutorials in certain projects,
but you should be able to follow along wherever you jump in. However, I do think you should
read 10 Things You Need to Know About Compositing first, and follow it up with Chapter 1
(Selection Secrets) right after that. After that, just about anything is fair game. Also, I would work
through at least four or five chapters before tackling the Advanced Commercial Composite in
Chapter 16. That one assumes you know a lot of the selection, lighting, and shading tips and tricks
weve used throughout the book, as well as how to do these things without a lot of explanation.
EACH CHAPTER (AKA: COMPOSITE) HAS SEVERAL TUTORIALS IN IT
Compositing isnt just about pasting a person onto a different background. Theres lighting, shad-
ows, selections, backgrounds, and special effects that all play a key role. Almost every project
in the book includes a tutorial on: (1) the background photo, (2) the selection process, and (3) the
overall composite. Each part is important. In fact, sometimes the background is just as important
as the portrait, because our goal is to place people somewhere that theyre not. If the background
(or environment) didnt play a big role, then wed never go through this trouble.
JUMP INTO A CHAPTER WHERE YOU WANT
I wanted to make this book as useful as possible to a wide audience, without making it too
generic at the same time. So, I wrote each compositing project in a way that lets you jump in
where you want. For example, if youre a photographer that does all of your own post-produc-
tion Photoshop work, then maybe youll want to read a whole chapter from the lighting setup,
to the selection process, all the way through to the composite. But, lets say youre a designer
or retoucher, and someone else usually hands you the photos to work on. No sweat. You may
not care too much about the lighting setup part of the chapter. So, you can just jump into the
selections and compositing tutorials. Or, maybe youre mostly interested in compositing. Skip
the setup, skip the selections, and jump straight into the compositing tutorial.
Now, if youre really impatient and you just want to dive in and do the composite (maybe the
background isnt of interest to you for a certain project), no sweat, you can skip the background
tutorial. When you get to the compositing tutorial, Ive included a PSD file of the finished back-
ground for you to start with. Lets say you dont want to spend the time selecting the person from
their background, like I do in each chapter. Again, no sweat. Ive got a PSD with the selection
already done for you. So, you can literally jump to the composite tutorial in each chapter and
start with the portrait and background photos already done. Or, if youre the kind that likes to
do it all themselves, then you have all the originals, as well. Either way, its your book and Ive
done everything I could think of to make it as useful and easy to follow along with as possible.
Okay, thats it for the up-front stuff. Now, its time to dig in. Have fun!
HOW TO FOLLOW ALONG WITH THIS BOOK
PHOTOSHOP COMPOSI TI NG SECRETS > xi i i
ptg6935296
xiv > PHOTOSHOP COMPOSI TI NG SECRETS
10 Things You Need to Know About Compositing
10 THINGS YOU NEED TO KNOW ABOUT COMPOSITING
I wanted to kick off the book with 10 tips, secrets, and overall things you should know about compositing before
we get started.
1. WHICH COMES FIRST, THE BACK-
GROUND OR THE SUBJECT?
I get asked this one all the time.
Unfortunately, its not a definite
answer one way or the other. For
me, Id say that 75% of the time
the subject usually comes first.
Give me someone interesting to
photograph, and Ill find a fitting
background for them. Most of the
time, I dont even know what that
background is before I photograph
the person. The other 25% of the
time, Ill have a background spe-
cifically in mind before the photo
shoot. Ill photograph the person
in a way that I know will work for
the background. Some times, Ill
even try a quick composite in Photo-
shop while theyre still in the studio.
ptg6935296
PHOTOSHOP COMPOSI TI NG SECRETS > xv
10 Things You Need to Know About Compositing
2. STOCK PHOTOGRAPHY
If youre not a stock photographer,
then youre probably thinking that
stock photography doesnt play that
important of a role in your work.
In most cases, youre probably
right (as a photographer, that is).
However, when it comes to compos-
iting, you can use stock in a much
different way. Chances are youre
going to want a certain element
in the photo that you simply dont
have. Thats when stock photogra-
phy becomes a supporting design
element, an element to help add
to the overall impact of your photo.
Lets say you want a helicopter
in your photo. Most people dont
have the access to shoot a heli-
copter, so what do you do? Just
go to a site like iStockphoto (www
.istockphoto.com) and search for
helicopter. You probably wont
find one iso lated on a white back-
ground, but, hopefully, after reading
this book and the selection secrets
in Chapter 1, you wont care, be-
cause youll know you can pull
just about any image you want
from its background.
ptg6935296
xvi > PHOTOSHOP COMPOSI TI NG SECRETS
10 Things You Need to Know About Compositing
3. BUILD A BACKGROUND
IMAGE LIBRARY
Building on the previous tip of
using stock photography is the
use of backgrounds. If youre
compositing, the background is
almost as important as anything
else. And if you dont have to go
to a stock photo website to get
one, that makes it all that much
better. I know you always hear,
Keep your camera with you at all
times. But, before I started com-
positing, I never did. If I wasnt
someplace spectacular, or in good
light, I just didnt bother. But, since
Ive started creating more compos-
ites, I find that no matter where I
am, it has potential. I literally take
photos of everything, from clouds,
to baseball fields, to streetlights,
cars, doors, boats, old warehouses,
alleyways, you name it. Anything
you think you may one day use (and
even if you think youll never use it)
becomes fair game for a photo.
Why not, right? That click doesnt
cost anything, so shoot it.
Once you start shooting back-
grounds, make sure you organize
them. Ive created a Backgrounds
folder, and in that folder are catego-
rized subfolders. You dont have to
have an official cataloging system
it doesnt have to be that sophis-
ticated. As your collection grows,
though, you may want to consider
a program like Adobe Photoshop
Lightroom (which I use for most
of my photography), with all of its
keywords and collections, but as
youre starting out, keep it simple.
ptg6935296
PHOTOSHOP COMPOSI TI NG SECRETS > xvi i
10 Things You Need to Know About Compositing
4. SELECTIONS IN PHOTOSHOP
CS5 ROCK!
Everything you do in compositing
is based around one key part of
Photoshopselections. Without a
good, clean selection, your com-
posites will never look professional.
And as youll see throughout this
book, the selection technology in
Photoshop CS5 absolutely rocks!
Seriously, it has literally shaved
hours off of compositing work and
it has even made compositing at-
tainable to people that simply didnt
have the patience or time to try it
before. Its leaps and bounds ahead
of where it ever was before Photo-
shop CS5. So, the first secret is to
make sure you have Photoshop CS5,
if you want to make life easier. It
all but eliminates the need for the
old selection tricks using Channels,
Calculations, and the Pen tool.
Now, if youre wondering if
there are third-party plug-ins
out there that make selections
easier for you, there are. But, they
cost more money. Photoshop CS5
has all you need and Chapter 1
will teach you all about it.
ptg6935296
xvi i i > PHOTOSHOP COMPOSI TI NG SECRETS
10 Things You Need to Know About Compositing
5. LIGHTING IS EVERYTHING
Lighting is the key to compositing, and
not only makes selections easier, but also
makes the composite look real. You can
learn all of the selection tricks and Photo-
shop effects you want, but if the lighting
on your subject vs. the lighting in the
envi ronment in which you place them is
different, itll never really look real. If you
know the background up front, then you
can plan ahead with your lighting. If not,
using a setup similar to mine above gives
you a lot of options later in Photoshop.
Most of the time, I use three lights: one
main light up front to fill in the face and
clothing, and then two lights on the sides
that add a nice edge/accent light on the
sides of the person. With two to three
lights, you drastically increase your odds
of getting a good selection from the back-
ground, as well as a head start to making
the person fit into just about any other
background. As for the back drop, gener-
ally the lighter the better (make sure you
check out Chapter 1 for more on the best
color backdrop to use).
The Main Light: The main light source
here is what fills in the face and front
of the subject. The modifier you put
on this light pretty much controls
the mood of the light on your subject.
I typically use one of two modifiers:
The first is a beauty dish (as seen here)
with diffusion material over it. It gives
a slightly more contrasty look to your
subject, because it produces harsher
shadows on the face. The other is a
small-to-medium-sized Rotalux Deep
Octa soft box (as seen in the second
setup photo on the next page), which
I tend to use more when photograph-
ing families and kids. It tends to give
a softer, flatter look vs. the contrasty
look the beauty dish gives.
ptg6935296
PHOTOSHOP COMPOSI TI NG SECRETS > xi x
10 Things You Need to Know About Compositing
Edge Lights: This is the key to this
lighting setup. The edge lights produce
a fairly hard light right along the edge
of the person. Ive seen people go from
using no lighting modifier at all on these
(just the bare bulb) to using large soft-
boxes. For me, the size of the modifier is
important here, but not critical. The most
critical part is that there is some sort of
edge light on the person. Dont over think
this partjust make sure theres a light.
Personally, I like to use a long strip bank
softbox to get good coverage, from the
subjects face all the way down the side
of their body. But, a small-to-medium-
sized softbox, if you dont have a strip
light, can work really well, too. Youll
also notice that I use grids on these edge
lights to help control the light and focus
it where I want. Remember, we just want
a hard edge light along the side of them.
We dont necessarily want that light to
wrap around them and mix with the light
coming from the front. With a grid, we
can direct the light exactly where we
want and get more controlled results.
Not every composite is going to start
in the studio or be lit using a studio/off-
camera lighting setup. As you flip through
the book, youll notice that well cover
several natural-light composites. Natural-
light portraits can work for lots of com-
posites, but youre limited by that light.
If you photograph someone in broad day-
light at noon, youre probably not going
to be able to place them in a dark alley,
and make it look real. Youll be able to
place them on another background that
was shot at noon, but thats about it.
ptg6935296
xx > PHOTOSHOP COMPOSI TI NG SECRETS
10 Things You Need to Know About Compositing
6. DONT KILL YOURSELF ON
A SELECTION IF THE DETAIL
ISNT IMPORTANT
Heres a good example: Jessica,
here, was originally photographed
on a gray background. After select-
ing her (and her hair), and placing
her on a white background, the
edges of her hair look horrible,
right? If I plan on putting her on
a bright background, then this is
definitely a problem and something
Ill need to fix (I show you how, by
the way, in Chapter 1). But, if I plan
on putting her on a darker back-
ground, take a look. Perfect! I didnt
change one thing about the selec-
tiononly the color background
that I placed her on. The point here
is: dont waste time where it isnt
needed or wont be noticed.
ptg6935296
PHOTOSHOP COMPOSI TI NG SECRETS > xxi
10 Things You Need to Know About Compositing
7. DARKEN THE FEET
This is one of the best-kept secrets
in the compositing world. If youve
got a full-body composite, and you
place a persons feet on the ground,
one of the telltale signs that its fake
is typically going to be around the
feet. Its really hard to get shadows
and lighting to look perfect when
the person wasnt really standing
there. We have tricks that we can
do (and we will in the book), and
one great way to hide what was
done is to take peoples attention
away from it. Since were drawn
to looking at the brighter parts of
a photo, darkening the feet helps
keep people from focusing on them
and the fact that something may not
be quite right. Trust me, from this
moment on, take a look at every ad
or movie poster you see where you
think something may be compos-
ited and look at the feet. Nine times
out of 10, youll see its darker at
the bottom.
ptg6935296
xxi i > PHOTOSHOP COMPOSI TI NG SECRETS
10 Things You Need to Know About Compositing
8. DONT INCLUDE THE FEET
This is another great secret in
the compositing world. If at all
possible, create the image so that
you dont have the feet included.
Youd be surprised at how much
feeling, movement, and mood
you can create in an image, even
if you dont see the persons entire
body. Again, keep an eye out for
movie posters and magazine ads,
and youll see that most of the im-
ages that seem like they must be
a composite dont even have the
peoples feet in them.
ptg6935296
PHOTOSHOP COMPOSI TI NG SECRETS > xxi i i
10 Things You Need to Know About Compositing
9. COLOR GIVES EVERYTHING
A COMMON THEME
One of the hardest parts of com-
positing is not necessarily putting
various photos together. As youll
see, its not really hard to select a
person from one background and
place them on another. What is
more difficult is getting both the
person and the background to
share the same overall mood and
color temperature. Color really
does tie everything together, and
it gives everything in the photo a
common link. As we work through
the book, well use a number of
different tricks for this, like adjust-
ment layers and blend modes, as
well as a plug-in.
ptg6935296
xxiv > PHOTOSHOP COMPOSI TI NG SECRETS
10 Things You Need to Know About Compositing
10. THE COMPOSITORS SECRET
WEAPON: PLUG-INS
Let me be the first to say that I know
plug-ins arent cheap. And I hate it when
I read something that talks about all these
third-party plug-ins you need in order
to complete a tutorial. As if Photoshop
isnt expensive enough already, along
with all the photography gear you need
to take the photos. So, heres what Ive
done: anyplace that I use a third-party
plug-in, I first show you the free way
to do something similar in Photoshop.
Youll find that the free way has two is-
sues, though: (1) it typically doesnt
look as good as the effect we get with
the plug-in and (2) it takes much longer
than it does with a plug-in. If youre into
compositing, plug-ins will make your life
easier, plain and simple. These are the
plug-ins I use:
Nik Softwares Color Efex Pro Complete
This plug-in gets used just about every
single day in my work. Whether Im com-
positing or not, I use Color Efex Pro. But
for compositing, its got so many filters
that help finish your work. I swear by the
Tonal Contrast filter, which I use to finish
off just about every one of my compos-
ites and backgrounds. The Bi-Color filter
adds some really nice color to your pho-
tos. I use the Brilliance/Warmth filter on
every landscape photo I take. Bleach
By pass is a great effect for portraits. The
list goes on. I think these effects should
be included in Photo shop, but theyre
not. Sure, you can go through a bunch of
steps to create them in Photoshop, or you
can just use the plug-in. At $199.95, its
not cheap, but its the first one Id buy.
ptg6935296
PHOTOSHOP COMPOSI TI NG SECRETS > xxv
10 Things You Need to Know About Compositing
Topaz Adjust by Topaz Labs
This one is another one of my
must-have plug-ins. I use it to
add an instant edgy/gritty look
to my images. Plus, if I really want
to add some mood and make a
bright image look like it was taken
at night, their Dark Night preset
(used in Chapter 10) is one of
my favorites. And at $50, its
pretty reasonable.
Knoll Light Factory for Photoshop
by Red Giant Software
Youll notice I use a lot of lighting
effects in the book. Lens flares and
light streaks come in really handy to
bring your composites to that next
level of professionalismthings like
enhancing the headlights on a car
or light on a building, or adding a
light source based on the way light
is hitting your subject. You can do
all of these things with layers, layer
styles, and filters in Photoshop (and
I did them in Photoshop in the book),
but none of them give you the pro-
fessional quality light effects that
Knoll Light Factory does. That said,
this one is probably the last one on
my must-have list. Its not cheap, at
$149, so youd have to balance the
good parts with how much youd
actually use it.
ptg6935296
PHOTOSHOP COMPOSI TI NG SECRETS
ptg6935296
Chapter 6 Family Portrait
PHOTOSHOP COMPOSI TI NG SECRETS > 1
When Photoshop CS5 came out in 2010, the natural question I heard from a bunch
of people was Whats your favorite feature in CS5? Ive always been into HDR
photography and I think everyone thought Id say HDR Pro (the new and improved
HDR feature in CS5). But it wasnt. I immediately found that the new features in
the Refine Edge dialog were my favorite, because just about everything we do in
Photoshop involves a selection at some point.
Today, I still stand by my favorite feature from over a year ago. Refine Edge, com-
bined with the Quick Selection tool, is absolutely the best selection tool Ive found
in Photoshop, and most of the selections that well do in this book use this.
SELECTION SECRETS
ptg6935296
2 > PHOTOSHOP COMPOSI TI NG SECRETS
Chapter 1 Selection Secrets
STEP ONE:
Go ahead and open a photo with
a person youd like to extract from
the background. In this example, Im
using a photo of a person who is
fairly well-defined all around, but
there is a little more detail in his hair.
Dont worry, though, I just want to
get through some of the basics in
this tutorial. Well get to the flyaway
hair stuff later in the chapter.
A COMPOSITORS BEST FRIENDS
When making selections, the Quick Selection tool and the newly enhanced Refine Edge dialog are going to become your
best friends. Ive demonstrated them in my classes since Photoshop CS5 came out and when people see the results, you
can actually hear the oohs and aahs in the crowd. One of my favorite parts about them is that theyre really easy to use. The
Quick Selection tool is basically a brush, so if you can use a brush, you can use it. And, Refine Edge has only a few settings that
we really need to worry about. Trust me, youll have them mastered in no time and be well on your way to killer selections.
ptg6935296
PHOTOSHOP COMPOSI TI NG SECRETS > 3
Chapter 1 Selection Secrets
STEP TWO:
Grab the Quick Selection tool from
the Toolbox (or just press W) and
start painting over the subject in
the photo. The Quick Selection tool
works just like a brush. Its got Size
and Hardness settings in the Brush
Picker (up in the Options Bar), just
like most brushes do. So, if youre
selecting larger areas, then using
a larger brush is faster. You can
press the Right Bracket (]) key to
quickly make the brush larger and
paint in those areas.
STEP THREE:
The main idea behind the Quick
Selection tool is that its quick. At
this point, just use a large brush
and try to get as much of the sub-
ject selected as possible, even if
you miss some smaller areas or
over-select some other parts. And
you dont have to make the entire
selection in one brush stroke. If you
look at the left side of the Options
Bar, youll see three little icons: a
brush with a dotted oval, a brush
with a dotted oval and + (plus sign),
and a brush with a dotted oval and
(minus sign). The Quick Selection
tool is automatically always in Add
mode (the middle icon; and youll
see a + in the middle of your brush).
This means every time you click-
and-paint with the brush, it adds
to the selection.
ptg6935296
4 > PHOTOSHOP COMPOSI TI NG SECRETS
Chapter 1 Selection Secrets
STEP FOUR:
I noticed a small area near the
right edge of his shirt that wasnt
selected. So, I zoomed in on this
area (by press ing Command-+ [PC:
Crtl-+] a couple times), made the
brush smaller by pressing the Left
Bracket ([) key, and painted in that
area. Remember, the tool is auto-
matically in Add mode, so it simply
adds what I just painted on to the
overall selection.
STEP FIVE:
The Quick Selection tool got a little
overzealous in the bottom-left part
of the photo (notice how I blamed
the tool and not the user) and se-
lected part of the background. No
problem. Remember how I said
the Quick Selection tool is always
in Add mode? Well, you can tempo-
rarily put it into Subtract mode by
pressing-and-holding the Option
(PC: Alt) key. Youll see the (minus
sign) symbol in the middle of your
brush, which means that anything
you paint will be removed from
the current selection. Now, just
paint over any areas that shouldnt
be selected.
ptg6935296
PHOTOSHOP COMPOSI TI NG SECRETS > 5
Chapter 1 Selection Secrets
STEP SIX:
Its a good idea to try and get most
of the subject selected here. Even
if you have to zoom in and spend
a couple of minutes with a smaller
brush, youll be happy you did. Here,
it also selected too much under his
arm on the left, so Ill put the tool
in Subtract mode again and paint
to remove this from the selection.
It doesnt have to be perfect, but
youll want to have a good selec-
tion around the subject before you
move on.
STEP SEVEN:
Okay, now that we have a pretty
good selection around the subject,
lets move on to the really good
stuffRefine Edge. At first glance,
your selection may look really good,
but its definitely not great yet.
When ever you have a selection tool
and a selection active in Photoshop,
youll see the Refine Edge button
(circled here) become available in
the Options Bar. Go ahead and click
on it to open the Refine Edge dialog.
ptg6935296
6 > PHOTOSHOP COMPOSI TI NG SECRETS
Chapter 1 Selection Secrets
STEP EIGHT:
At the top of the dialog, theres
a View setting. This lets you see
how your selection looks on vari-
ous backgrounds. I usually choose
On Black or On White from the
pop-up menu here. Most of the
time, I pick the one that most
resembles the brightness of the
background Im going to place
the subject into. That way, I can
get a good preview of how theyre
going to fit. In this example, white
will give us a really good preview
of the edge were working with
(since his clothes are darker than
a pure white), so Im going to
choose On White.
TIP: EXPERIMENT WITH
DIFFERENT BACKGROUNDS
Its always good to experiment
with different background choices.
If you usually choose black, then
try switching to white once in a
while. This way, youll get a worst-
case preview of what your selection
looks like and any problem areas
you may have to watch out for later.
ptg6935296
PHOTOSHOP COMPOSI TI NG SECRETS > 7
Chapter 1 Selection Secrets
STEP NINE:
Youll see that our selection is look-
ing kinda jagged at this point. Well,
the star of this dialog is the Edge
Detection section (new in CS5), and
its going to help out a lot. Its job
is to automatically figure out what
areas you want to keep around the
edges of your selection and what
areas you want to get rid of. So, the
first thing I do is increase the Radius
setting. This gives Photo shop some
information about how far out from
the existing edges of the selection
you want to look for things that may
need to be selected. If you dont
have wispy hair or any stray details
that are really far out of the original
selection (like in this example), then
you can get by with a low setting of
around 1015 pixels or so.
STEP 10:
Try turning on the Show Radius
check box at the top of the dialog.
This gives you a preview of the
Radius setting, so you can fine-
tune just how far you need to drag
the Radius slider. If you still dont
see the edges of what you eventu-
ally want selected, then you need
to keep increasing the Radius set-
ting until you do. If not, Photoshop
wont look that far outside your
original selection for any more
details to select.
ptg6935296
8 > PHOTOSHOP COMPOSI TI NG SECRETS
Chapter 1 Selection Secrets
STEP 11:
Right now, I have the Radius set
to 15 pixels. This means that Photo-
shop will look within 15 pixels on
either side of the selection for de-
tails. But, youll see theres a Smart
Radius checkbox above the Radius
slider. Turning this checkbox on
tells Photoshop to be a little smarter
about what it chooses to select. If
it sees a hard edge, itll automati-
cally bring the radius in closer, so
it doesnt accidentally select some-
thing it shouldnt. If it detects details
near the edge (like hair), then itll
hold the radius farther out, near the
original Radius setting you chose.
STEP 12:
The rest of the dialog isnt actually
new to CS5its been around for
a while. The Smooth setting will
smooth off any jagged edges, and
most of the time, like now, I leave
it set to 0 because I want all of the
edges, like the hair on his arms and
head. If the edges start to look too
jagged, Ill increase it to 5, maybe
10 at the most. The Feather setting
makes the edges blurry or soft.
Typically, you dont want an ex-
tremely crisp edge no matter what
the subject is. So, feathering has
always been a selection trick we
used to make things look more re-
alistic, but it doesnt have much of
a place anymore. The Radius (and
Smart Radius) settings work much
better. But, I usually set Feather to
a really small setting, like 0.3 pixels,
anyway, just to soften the edge a
tiny bit.
ptg6935296
PHOTOSHOP COMPOSI TI NG SECRETS > 9
Chapter 1 Selection Secrets
STEP 13:
Contrast firms up any soft edges.
Its typically not something well
use for extracting people, though,
because the Radius setting gives
us such a good result. The Shift
Edge setting tells Photoshop to shift
the entire selection inward or out-
ward depending on which way you
move the slider. Again, weve done
our work already, so you generally
dont need to move the selection
edge at this point. Decontaminate
Colors is only used when you have
your subject on a colored back-
ground. Well talk more about what
color to photograph people on later
in this chapter, so for now just leave
it turned off.
STEP 14:
When youre done with your selec-
tion and ready to move on, head
down to the Output To pop-up
menu at the bottom of the dialog.
Instead of just outputting the re-
sults of this dialog to a selection,
we can put it on a new layer with
a layer mask, so we can always go
back and change it if we need to.
In fact, well adjust the selection in
the next tutorial. For now, though,
just choose Layer Mask from the
pop-up menu and then click OK.
ptg6935296
1 0 > PHOTOSHOP COMPOSI TI NG SECRETS
Chapter 1 Selection Secrets
STEP 15:
Sweet! (FYI: I say Sweet! a lot.)
Youve successfully selected a
person from a background. Now
when you look in your Layers
panel, youll see the original layer
has a layer mask on it. Some times
your selection will look perfect.
If it does, then great, but some-
times it still needs a little more
work. If thats the case, then check
out the next tutorial.
I know it seems like it took a lot
of steps to do this, if you look back
through the tutorial. But, really, it
was just because I was explaining
things as we went along. Most of
the time, after I make a selection
with the Quick Selection tool, I gen-
erally use the same settings in Refine
Edge over and over. Trust me, youll
develop a knack for it and, after the
first few times you do it, youll see
it only takes a few minutes.
ptg6935296
Chapter 1 Selection Secrets
PHOTOSHOP COMPOSI TI NG SECRETS > 1 1
ADJUSTING THE SELECTION
In the last tutorial, we used the Refine Edge dialog to get Photoshop to do the bulk of the work when selecting someone from their
background. Sometimes we get lucky and our selection looks awesome when its done. But other times, it needs a little adjusting.
Since we created a mask along with our selection, its really easy to adjust. Thats the cool thing about layer masks for compositing
they let us go back and adjust the selection as much as we want with the Brush tool, so we can get really detailed if we need to.
STEP ONE:
We finished the last tutorial with our
subject selected on his original layer
with a layer mask, so all we see is
a transparent background. (If you
havent done the last tutorial yet, feel
free to download the file and open it
here to start from where I left off.)
ptg6935296
1 2 > PHOTOSHOP COMPOSI TI NG SECRETS
Chapter 1 Selection Secrets
STEP TWO:
Before we go any further in adjust-
ing the selection, lets add a new
background behind the subject, so
we can see how things are look-
ing. Command-click (PC: Ctrl-click)
on the Create a New Layer icon at
the bottom of the Layers panel to
add a new blank layer below the
existing layer. Then, with this new
background layer active, choose
Edit>Fill, and choose White from
the Use pop-up menu, so our sub-
ject stands out pretty well from
the new background.
STEP THREE:
Now, get the Zoom tool (Z), zoom
in, and start looking around the
edges of the photo. If youre lucky,
everything looks awesome and
theres no more work to be done.
Most of the time, though, you wont
be that lucky. In my example here,
I noticed that some of his shirt is
missing at the top of his shoulder
on the right.
ptg6935296
PHOTOSHOP COMPOSI TI NG SECRETS > 1 3
Chapter 1 Selection Secrets
STEP FOUR:
To adjust the selection, well use
the layer mask that Refine Edge
added to our layer. The way that
the layer mask works is that wher-
ever there is white on the layer
mask, the image on the layer is
visible. So, if you look at the layer
mask, youll see that the white
figure is the exact shape of our
subject (what was selected in the
last tutorial). Basically, wherever
the layer mask is white, that part of
the photo is selected. In fact, just to
prove my point, press-and-hold the
Command (PC: Ctrl) key and click
on the layer mask. Photoshop will
put a selection around whatever
is white on that layer mask on your
image. Go ahead and Deselect
(Select>Deselect), since we dont
really need the selection just yet.
STEP FIVE:
In my case, I need to add to the
selection. Remember, the selected
areas are white on the layer mask,
so Im going to paint with white
on the mask. First, make sure the
layer mask is still active (youll see
a black highlight border around it),
then press D to set your Fore ground
color to white. Select the Brush
tool (B) from the Toolbox and use
the Left and Right Bracket keys on
your keyboard to set the brush size
to around 20 pixels. Zoom in on the
shoulder (or other area) that was
cut off and start painting until you
see the rest of it appear.
ptg6935296
1 4 > PHOTOSHOP COMPOSI TI NG SECRETS
Chapter 1 Selection Secrets
STEP SIX:
If you happen to paint too much
and accidentally bring back some
of the background, then press the
X key to swap your Foreground
and Background colors. Now youll
be painting with black, which is
the same as taking away from the
selected area. Paint back over the
photo and youll see those areas
you dont want to show (like that
small area of the gray background
in Step Five) disappear.
STEP SEVEN:
Ready for a really cool trick? Zoom
in and look at the left side of the
photo where hes holding his hand
up near his face. See how theres a
dirty fringe-like edge that follows
the contour of his glove? This hap-
pens sometimes if your original
background was too dark (like
mine was here). Sure, you could
paint on the mask in black very
carefully to remove it, but theres
an easier way.
ptg6935296
PHOTOSHOP COMPOSI TI NG SECRETS > 1 5
Chapter 1 Selection Secrets
STEP EIGHT:
With the layer mask still active
and the Brush tool still selected,
up in the Options Bar, set the blend
Mode to Overlay. Then, choose
a brush size that is about the size
of the fringe you see, set your Fore-
ground color to black (because black
will hide whatever we paint on), and
start painting on that fringe.
STEP NINE:
Dont worry if your brush starts
to spill over onto the subject.
Normally, if we werent using the
Overlay blend mode for the brush,
wed start hiding part of his hand
if we painted in black. But because
of Overlay mode, Photoshop hides
the fringe, but still keeps everything
else the brush touches. Now, if you
kept brushing over and over on the
same area, youd eventually ruin
the edge. But one quick swipe with
the brush will remove the fringe
and keep the rest of what you se-
lected intact. Best of all, you didnt
have to be very precise about it.
Give it a try around the rest of him,
if you see any other areas where
the background shows through.
ptg6935296
1 6 > PHOTOSHOP COMPOSI TI NG SECRETS
Chapter 1 Selection Secrets
STEP 10:
One last tip for pulling off a good
selection: Zoom in on the left edge
of his shirt, just above his shorts.
Notice that really dark edge or
fringe? Its thin, but its definitely
there. It doesnt happen all the
time, but I always zoom in to
check for it.
STEP 11:
To fix this, we have to put our
selection up on its own layer, be-
cause it wont work on a layer with
a layer mask. So, Command-click
on the layer mask to load our se-
lection around the subject.
ptg6935296
PHOTOSHOP COMPOSI TI NG SECRETS > 1 7
Chapter 1 Selection Secrets
STEP 12:
Click once on the layer thumbnail
itself to target it, and then press
Command-J (PC: Ctrl-J) to dupli cate
the selected area onto its own layer.
Next, click on the little Eye icon to
the left of the original layer to hide it,
along with the layer mask (this hides
it, but keeps it just in case you need
to go back to it later). Now youll
see the subject selected from his
background on a separate layer,
but without a layer mask.
STEP 13:
Go to Layer>Matting>Defringe,
enter a Width setting of 1 pixel, and
click OK. Most of the time, youll
immediately see the fringe disap-
pear. If it doesnt, go to Edit>Undo
and reapply Defringe with a 2-pixel
setting instead. Like I said before,
it doesnt happen for all photos, but
if you do see a small fringe around
the edges, the Defringe feature
works great.
TIP: COMPARE A BEFORE/AFTER
After applying Defringe, zoom in
on the area that had the fringe and
press Command-Z (PC: Ctrl-Z) to
Undo and then Command-Z again
to Redo to see the difference. Some-
times youll think Eh, not that great
and other times youll think Holy
crap!!! Thats awesome!
ptg6935296
1 8 > PHOTOSHOP COMPOSI TI NG SECRETS
Chapter 1 Selection Secrets
STEP ONE:
Go ahead and open a photo
that has some wispy hair in
it. While the subject here has
got some clean, defined edges
around her clothing, she defi-
nitely has some flyaway hair.
EXTRACTING HAIR
Theres one question that I get all the time whenever Im out teaching Photoshop: How do you select a person from one back-
ground and move them to another background with all of their hair intact? Well, youre in luck. If you followed along with the
previous tutorials, youve already learned how to get yourself most of the way there. Theres just one small tool we need to help
out with the hair.
ptg6935296
PHOTOSHOP COMPOSI TI NG SECRETS > 1 9
Chapter 1 Selection Secrets
STEP TWO:
Use the Quick Selection tool (W)
to put an overall selection around
her. Just like we did earlier, spend
a minute or two to get the selection
as close as possible around all of
the well-defined edges. But dont
worry about the hairjust get the
overall selection close, like you see
here. Dont even try to select the
hair edges at this point.
STEP THREE:
When youre ready, click the
Refine Edge button in the Options
Bar to get the Refine Edge dialog.
For starters, press the F key to
cycle through the View settings
until you get to black (since the
black background shows off the
hair selection really well).
TIP: VIEW SHORTCUTS
Under the View pop-up menu,
youll see each option has a letter
next to it, which is a quick shortcut
key to jump directly to that back-
ground view. Its probably a good
idea to memorize your favorites
like B for black, W for white, and
K for black and white.
ptg6935296
20 > PHOTOSHOP COMPOSI TI NG SECRETS
Chapter 1 Selection Secrets
STEP FOUR:
Now, drag the Radius slider to
around 10, and you should im-
mediately see a big improvement.
Seriously folks, if youve ever
doubted how powerful this Edge
Detection stuff is, then take a look
at what its doing here. Zoom in on
the subjects head, press the P key
to see the original, and then press
P again to see the current selection.
All weve done so far is move one
slider and were already starting to
pick up more hair!
STEP FIVE:
Okay, we still have some work to
do. Notice how you can defi nitely
see the gray peeking through
around the edges of her hair,
especially near her shoulders.
This is where we call in the ringer.
The big dog. The head honcho
(okay, Ill stop). The big kahuna
here (sorry, last one) is the Refine
Radius tool. Its the little brush
icon (circled here) just below the
Zoom and Hand tools near the
top left of the dialog.
ptg6935296
PHOTOSHOP COMPOSI TI NG SECRETS > 21
Chapter 1 Selection Secrets
STEP SIX:
Just like other brushes in Photo-
shop, it has a size setting that can
be controlled with the Left and
Right Bracket keys. Go ahead and
resize the brush, so itll cover the
entire radius of any flyaway hair.
Then simply start painting around
the edges of the hair. As you paint,
youll reveal part of the original
background, so you can see just
how far out you have to paint to
get all of the hair selected. When
you release your mouse button,
sit back in awe as Photoshop se-
lects the hair, but leaves out the
background (sometimes it takes
Photoshop a few seconds to catch
up, so be patient when using this
tool). I know I sound like a total
Refine Edge fan boy, but you have
to admit, this tool rocks!
STEP SEVEN:
Now, continue to brush around
the edges of the hair to bring
all of the wispy hair edges back.
You can paint in one long brush
stroke around the entire head,
or use smaller strokes in more
concentrated areas. Honestly, Ive
tried both and I havent noticed
better (or worse) results from
either way.
ptg6935296
22 > PHOTOSHOP COMPOSI TI NG SECRETS
Chapter 1 Selection Secrets
STEP EIGHT:
Every once in a while, youll use
the Refine Radius tool and paint
over an area that you didnt want
to paint over. You may notice it
immediately, but sometimes its
hard to spot. Either way, its always
good to press the K key to set the
View mode of Refine Edge to the
On Black & White view, where you
can see missed areas more clearly.
Here, you can immediately see that
were missing part of her jacket on
the right where her shoulder meets
her hair. So, press-and-hold the
Option (PC: Alt) key and paint over
that area to bring it back.
STEP NINE:
The selection is looking good
now. So, just choose Layer Mask
from the Output To pop-up menu
at the bottom of the dialog, and
click OK. Now, we have our sub-
ject selected from the background,
with a layer mask.
ptg6935296
PHOTOSHOP COMPOSI TI NG SECRETS > 23
Chapter 1 Selection Secrets
STEP 10:
Open a background image to
place the subject on. In this case,
Im using something that has a
lot of bright natural light in it,
since our subject has light on
both sides of her hair and I think
a bright back ground fits her best.
Once the background is open,
switch back to the photo of the
subject, select the Move tool from
the Toolbox (just press V), and then
drag the photo of the subject onto
the new background and position
her on the right. If your subject is
larger than the new background,
press Command-T (Ctrl-T) to bring
up Free Transform, press-and-hold
the Shift key, and then click-and-
drag a corner handle inward
to resize (press Command-0
[Zero; PC: Ctrl-0] if you cant see
the corner handles). Press Return
(PC: Enter) to lock in your trans-
formation. Note: If you had to
resize your subject to fit in the
new background, you may see an
outline of your layer mask. Just
use a black brush to paint this
away on the layer mask.
STEP 11:
Things are looking pretty good.
Weve selected our subject and
we have lots of hair detail selected
along with her. But if you zoom
in and really look closely at the
edges, youll see we have a prob-
lem: theres some gray left over
from the original background.
In the next tutorial, well look at
how to fix this.
I
S
T
O
C
K
P
H
O
T
O
/
E
V
I
R
G
E
N
ptg6935296
24 > PHOTOSHOP COMPOSI TI NG SECRETS
Chapter 1 Selection Secrets
REFINING HAIR
Were seeing a problem with the image in the previous tutorial because we placed our subject on a bright background. If you re-
call, in the Refine Edge dialog, we were previewing the selection on a black background, so we didnt see the original background
coming through at all. That just goes to show that the background plays a big role in compositing. If we were keeping her on a
dark background, wed be fine and I wouldnt bother with the edges. But, since thats not the case, lets take a look at several ways
to refine the hair edges even more using the composite we created in the last tutorial.
METHOD #1:
INNER GLOW LAYER STYLE
STEP ONE:
The first method is one of my
favorites and has become my
go-to technique for refining hair
edges. Click on the Add a Layer
Style icon at the bottom of the
Layers panel and choose
Inner Glow.
ptg6935296
PHOTOSHOP COMPOSI TI NG SECRETS > 25
Chapter 1 Selection Secrets
STEP TWO:
When the Layer Style dialog opens,
click on the color swatch near the
top of the dialog to open the Color
Picker. With the Eyedropper, click
on an area in the hair that is clos-
est to the overall hair color around
it (dont click on any dark roots
or shadows) and then click OK to
close the Color Picker. This sets
the color of the glow.
ptg6935296
26 > PHOTOSHOP COMPOSI TI NG SECRETS
Chapter 1 Selection Secrets
STEP THREE:
Depending on how far the gray
background encroaches on the
hair, adjust the Size setting to make
sure you take all of it away. Then, if
needed, adjust the Opacity setting
at the top to make the fix brighter
or darker, depending on how bright
the background is. When youre
done, click OK.
STEP FOUR:
This works great, but it does leave
us with one tiny problem. The Inner
Glow effect is applied to the entire
photo, so even the edges of her
jacket get the glow. Now, in this
photo, I actually kinda like it. I think
it works, since shes got so much
natural light coming from behind
her to begin with. But if it doesnt
work for your particular photo, then
we can always remove it from the
parts we dont want it to affect. Go
to Layer>Layer Style>Create Layer.
This puts the effect onto its own
layer, so its no longer a layer style.
ptg6935296
PHOTOSHOP COMPOSI TI NG SECRETS > 27
Chapter 1 Selection Secrets
STEP FIVE:
Click on this new layer to make
it active, then click on the Add
Layer Mask icon at the bottom of
the Layers panel. Select the Brush
tool (B) and set your Foreground
color to black. Then, just paint
away the inner glow from any
areas you dont want it to affect.
Again, this technique is my favor-
ite and its the one I turn to the
most when selecting hair.
STEP SIX:
I just wanted to let you know this
works for dark hair, too. You just
have to change a few settings.
Heres another photo with crazy
hair. In fact, Im not sure it gets
any crazier than this. I used the
same exact steps as before to
select her and her hair from the
background. The subject is se-
lected on her original layer with
a layer mask and then I added
a white layer below. Since its
white, everything looks great.
ptg6935296
28 > PHOTOSHOP COMPOSI TI NG SECRETS
Chapter 1 Selection Secrets
STEP SEVEN:
But look at what happens when
I place her on a dark background.
Youll see remnants of the brighter
background around the edges of
her hair. Just a quick aside: In all
honesty, Id never place her on a
black background to begin with.
I just dont think it looks right.
Shes so brightly lit that she fits in
perfectly with a bright background.
To me, she looks fake and pasted
in on the black background, regard-
less of whats happening with the
edges of her hair. That said, lets
try out the Inner Glow trick just to
show you it works here, too.
STEP EIGHT:
Add the Inner Glow layer style
just like before. But, this time,
first change the Blend Mode from
Screen to Multiply (at the top of
the dialog), then click on the color
swatch to open the Color Picker.
Use the Eyedropper to sample a
color from her hair and adjust the
Size and Opacity settings.
So, for brightly colored hair, use
the Screen blend mode (the default)
and for dark hair, use Multiply.
ptg6935296
PHOTOSHOP COMPOSI TI NG SECRETS > 29
Chapter 1 Selection Secrets
METHOD #2:
LAYER MATTING OPTIONS
STEP ONE:
Another method for removing that
fringe is to use the Matting options
found under the Layer menu. You
cant use them on a layer with a
layer mask, though, so youll want
to make sure youve got your se-
lection as good as possible before
you do this. So, lets go back to our
blonde subject and Command-click
(PC: Ctrl-click) on the layer mask to
load it as a selection. Then, click on
the layer thumbnail (not the mask)
to target it and press Command-J
(PC: Ctrl-J) to copy the selected
area onto its own layer. Click on
the Eye icon to the left of the origi-
nal layer with the layer mask to
hide them, so only the top copy
layer is showing.
STEP TWO:
Go to Layer>Matting>Remove
Black Matte. This removes those
gray edges and sometimes its
amazing how well it does. It does,
though, have two bad side effects,
which both affect this photo: (1) it
tends to make the darker edges of
the hair really bright, like it did here,
and (2) sometimes it fries the edges
of the hairmeaning they become
really crispy. I know it sounds funny
to say theyre fried or crisp, but it
just tends to make the edges jagged
and overly contrasty in certain
places. Now, if the edges appear
brighter (rather than darker, as
they did in this example), then try
using Layer>Matting>Remove
White Matte.
ptg6935296
30 > PHOTOSHOP COMPOSI TI NG SECRETS
Chapter 1 Selection Secrets
METHOD #3:
DODGE AND BURN
STEP ONE:
I usually use the Dodge and Burn
trick as a follow-up to one of the
previous techniques. Its really
simple for fixing just a few small
stray hairs and not the entire head.
In our example, our subject has
blonde hair. So, when the hair is
light, select the Dodge tool from
the Toolbox (or press O). Then, in
the Options Bar, set the Range
to Midtones, the Exposure to
10%, and turn on the Protect
Tones checkbox.
STEP TWO:
Now, just paint on the layer along
the edges of the hair that are too
dark. Each brush stroke will lighten
them, since youre only using 10%
exposure (its like opacity). The
same thing applies to darker hair
with white fringes around it. The
only difference is that youll use
the Burn tool instead. Its nested
beneath the Dodge tool in the
Toolbox (or just press Shift-O
until you have it). Use the same
settings, though.
ptg6935296
GRAY:
Lets start with my favorite choice,
gray. Actually, light gray. Heres a
photo of a woman on a white seam-
less backdrop that has no light aiming
at it. The lighting setup is similar to
one I wrote about in 10 Things You
Need to Know About Compositing
one light in front and one light on the
side to get that nice edge/accent light
on her body, face, and hair. Because
theres no light pointing at the back-
ground, it falls to a light gray. For me,
and the selection tools I work with,
light gray seems to work best. Once
in a while, if the subject happens to
be wearing gray, it can miss a few
edges, but its always a quick, easy
fix. For hair and detailed edges (the
hardest part about selecting), gray
seems to do the best job.
THE BEST BACKGROUND COLOR FOR SELECTING & EXTRACTING
There has been a lot of debate about what the best color is to photograph a person on so theyre easy to extract in Photoshop.
Lets put this one to rest and take a look at all of them (white, gray, black, and green). Youll find that, as long as theres a good
amount of contrast between your subject and the background, just about anything will work. In fact, later in the book, youll see
we dont have real studio backdrops behind some of the people were working with. But, if youre in a controlled environment (like
a studio), when it comes to shooting specifically for compositing and extraction, theres one color that just makes the most sense.
PHOTOSHOP COMPOSI TI NG SECRETS > 31
Chapter 1 Selection Secrets
ptg6935296
32 > PHOTOSHOP COMPOSI TI NG SECRETS
Chapter 1 Selection Secrets
WHITE:
Heres a photo of the same woman
taken on the same white seamless
backdrop, but here it has been lit.
In the studio, to keep the back-
ground white, you need to point a
light at it. If you take a photo of it
with no light aimed toward it, the
background turns a light (or dark)
shade of gray, de pending on what
other lights are pointed toward it,
and how far away the entire setup
is from it. White actually works re-
ally well for extracting. In fact, Ive
found its one of the best colors for
Re fine Edge to work with. Here are
the problems, though:
1 When we point a light directly at
the white background, some of that
light inevitably reflects back to the
subject and causes a bright light to
wash over the edges of their body
and clothing. If youre placing them
onto a brightly colored background,
its not a huge problem. But, if
youre putting them on a darker
background, it wont look right.
Its hard to describe, but when you
see it, theres just something that
looks off, because theres so much
bright light around them.
2 The other problem with the
all white background is that were
using one or two edge lights (check
out 10 Things You Need to Know
About Compositing for more on
lighting). These lights make the
edges of the subjects clothing and
skin almost white. Not all-white
mind you, but close enough to
confuse Refine Edge and make se-
lecting the hair and body a pain.
ptg6935296
PHOTOSHOP COMPOSI TI NG SECRETS > 33
Chapter 1 Selection Secrets
BLACK:
Heres another photo of the
same subject and the same light-
ing setup we saw with the gray
backdrop, but this time were
using a black backdrop. With
no light pointing directly at the
background (our main light will
cast some light on it), the black
stays mostly black. The problem
with black is that dark clothes
(which are pretty common) dont
give Photoshop enough contrast
to select with. Even worse, some-
one with dark hair really presents
a big problem. You have to make
sure you light all of the hair to give
enough separation for the selec-
tion tools to work. Other wise, dark
hair pretty much blends with the
black background and is nearly
impossible to select.
ptg6935296
34 > PHOTOSHOP COMPOSI TI NG SECRETS
Chapter 1 Selection Secrets
GREEN (OR BLUE):
Finally, heres a different subject, with
the same lighting setup, on a green
backdrop. Green (or blue) has always
been popular in the video world. A
process called keying allows most
video-related programs to automatically
extract people from the background
and place them on other backgrounds.
Movies (especially those with lots of
special effects) use this all the time. But,
heres why I dont like it for compositing:
1 The main reason I dont like it is the
green spill that can occur. Light picks up
the color of any surface it hits, right? So
if youre lighting your subject in a studio,
theres a good chance that the lights
youre using can reflect off the back-
ground and spill green light onto the
edges of your subject. There are ways
around this, though. Standing a good dis-
tance in front of the back ground always
helps to reduce the spillover, but that also
means you need a studio with enough
depth and space to accommodate.
2 You need more lights. You have to
light the background evenly, which usu-
ally requires at least one, if not two,
lights. Then, you need to light your sub-
ject. So, lighting can quickly go from
three lights to five.
3 Its just more difficult. Chances are
theres a white backdrop nearby in a
photo studio, but unless youre set up
only for compositing, green probably
isnt as close at hand as white.
Im not saying that green backgrounds
are always bad. If youve got the setup
and are comfortable lighting it, it can
work really well. It just takes a little more
setup and know-how to do it. For me, a
white background (and letting it turn to
a light gray) is the way to go.
ptg6935296
This page intentionally left blank
ptg6935296
Chapter 6 Family Portrait
36 > PHOTOSHOP COMPOSI TI NG SECRETS
ptg6935296
BASIC COMPOSITE
I thought wed jump right in with a basic composite. Here, we have a background
and we have a person who was shot in a studio. The subject is a friend of mine,
Justin. He practices mixed martial arts (MMA) and I took some studio portraits
of him in his MMA gear. But, I also grabbed some photos of him in casual dress,
as well. When I shot the photo were working with here, I had an ideaput
him in a dark alley with a very grungy feel to it.
PHOTOSHOP COMPOSI TI NG SECRETS > 37
ptg6935296
Chapter 2 Basic Composite
STEP ONE:
During the photo shoot of Justin (seen here), I knew that I would be compositing him
onto a different background. So, the first thing I did was note the focal length on
the lens I was using. I mostly shoot my portraits and backgrounds with the Nikkor
2470mm f/2.8 lens, and the focal length of this portrait was 70mm. The next thing
I did was note the camera height. I had the camera on a tripod about 2.5 feet off
the ground. Its really important that you shoot your background at the same height,
or your subjects feet wont line up with the ground.
PLANNING AHEAD
This is one tutorial where planning ahead really helped out. From the portrait shoot all the way to the background, I knew
this was going to be a composite. I also knew it was going to be a full-body composite, which makes things a little more
difficult. When thats the case, there are a few things you can do to help make sure everything fits together nicely.
38 > PHOTOSHOP COMPOSI TI NG SECRETS
2.5'
ptg6935296
Chapter 2 Basic Composite
PHOTOSHOP COMPOSI TI NG SECRETS > 39
STEP TWO:
Finally, I noted how far away
I was from the subject. In this
example, I was about 8 feet away
from Justin. Again, if you want
your full-body composites to line
up nicely, youll need to make
sure you know the camera-to-
subject distance, so you can use
the same distance when shooting
your background.
STEP THREE:
Now comes the background. Once
I found a background I liked, I set
the focal length of my 2470mm
lens to 70mm. I didnt have my tri-
pod, but I knew that I was 2.5 feet
from the ground for the portrait, so
I got on my knees (similar to how
I was crouched in Step One) and
got the camera position to nearly
the same height. Then, I moved
back until I was about 8 feet from
where I envisioned placing the
subject. Not 8 feet from the back-
ground, though. This is camera-
to-subject distance, so I picked a
mark on the ground (it was a crack
in the street, circled here) where
I envisioned placing Justin. Then
I backed up 8 feet from there and
took the photo.
8'
ptg6935296
Chapter 2 Basic Composite
40 > PHOTOSHOP COMPOSI TI NG SECRETS
STEP FOUR:
So, how do you remember all of
this info? Write it all down on a
piece of paper, or put it in your
phone. I have an iPhone, and I use
the built-in Notes app to write this
stuff down. It all seems like a lot to
remember, but trust me, if youre
doing a full-body composite, youll
be thankful you did. Youll see in
this chapter that everything fits to-
gether really easily, because I took
the time up front to keep the set-
tings for the two separate shoots
as close together as possible.
ptg6935296
Chapter 2 Basic Composite
PHOTOSHOP COMPOSI TI NG SECRETS > 41
STEP ONE:
Open the background image
for this example. First, lets add a
really grungy feel to it. Its not an
HDR photo, but we can fake it with
a Photoshop adjustment, so go to
Image>Adjustments>HDR Toning.
PREPPING THE BACKGROUND
The background photo was taken specifically with a composite in mindit was specifically for the shoot of Justin (the MMA fighter)
I had done the day before. The sun was nearly down behind me, and was casting a warm light onto this doorway, and I remem-
bered all of the details of Justins photo: how far he was from the camera, the camera angle, and the focal length that I used. So,
I set myself up at the same perspective here and grabbed a couple of frames of this doorway.
ptg6935296
Chapter 2 Basic Composite
42 > PHOTOSHOP COMPOSI TI NG SECRETS
STEP TWO:
The adjustment comes with some
presets at the top of its dialog.
Choose Photorealistic High Con-
trast from the Preset pop-up menu
to give us a starting place. Yep,
I know it does crazy things to the
photo, but well tone it down a
bit next.
STEP THREE:
Bring the Exposure setting down
to 3.00, which will darken the
entire image. Then, increase
the Highlight Detail amount
to +110%. This should give us
a really detailed and grungy
look for our image. Click OK
when youre done.
ptg6935296
Chapter 2 Basic Composite
PHOTOSHOP COMPOSI TI NG SECRETS > 43
STEP FOUR:
Now is a good time to clean up
any distractions. I like most of the
graffiti here, but there is one word
on the wall on the left side of the
door that I think Ill remove. Im not
assuming the word means any-
thing derogatory, mind you. Lets
assume it simply means that inside
this door is an indoor sports facil-
ity where people play with various
footballs, basketballs, baseballs,
etc. Either way, its easy to remove.
Press J to select the Spot Healing
Brush (or press Shift-J until you
get to it if you last used one of
the other tools in the group), make
sure the Content-Aware radio but-
ton in the Options Bar is turned
on, and then paint over the graffiti
on the left wall next to the door.
STEP FIVE:
It should disappear pretty quickly.
If you see a repeating pattern left
behind, try painting one more time
on the wall and that should do it.
ptg6935296
Chapter 2 Basic Composite
44 > PHOTOSHOP COMPOSI TI NG SECRETS
STEP SIX:
To really finish this background off,
well add an edge darkening effect
to it. Press Command-J (PC: Ctrl-J)
to duplicate the Background layer
and then change the blend mode
to Multiply (as shown here), which
will darken the entire image. Use
the Rectangular Marquee tool (M)
to make a rectangular selection
around the area where well place
our subject.
STEP SEVEN:
Go to the Select menu and choose
Modify>Feather. Enter 200 pixels
and click OK to soften the edges
of the selection. Youll see the edge
of the selection gets rounder, but
thats about it. It doesnt visibly
get soft yet.
ptg6935296
Chapter 2 Basic Composite
PHOTOSHOP COMPOSI TI NG SECRETS > 45
STEP EIGHT:
Head up to the Select menu one
more time and go to Select>In-
verse (or press Com mand-Shift-
[PC: Ctrl-Shift- ]). This flips the
selection because we really want
the darkening effect applied on
the edges, not the middle, right?
Then, click on the Add Layer Mask
icon at the bottom of the Layers
panel and youll see the Multiply
blend mode layer gets hidden in
the middle (where our subject
will be), but stays around the
edges. Were pretty much done
with our background image, so
go to File>Save and save it as a
PSD file, and well move on to the
next step of the composite.
ptg6935296
Chapter 2 Basic Composite
46 > PHOTOSHOP COMPOSI TI NG SECRETS
STEP ONE:
Open the photo of Justin. Since
its a RAW file, itll open directly in
Adobe Camera Raw. Youll notice
the background is a dark gray and,
in Chapter 1, I talked about the best
background to select people from.
Well, dark gray isnt it. I prefer a light
gray instead, especially if the subject
is wearing darker clothes, like Justin
is. That said, we dont always have
a choice. Sometimes we have to
work with what weve got, so well
cheat a little in the next step.
STEP TWO:
Increase the Exposure setting to
+2.50. This overexposes the entire
photo, but it brings the background
to a lighter gray, which will work
well for our selection. Dont worry,
well come back and adjust it when
were done with the selection.
PREPPING THE PORTRAIT
Like I mentioned, I took this portrait with the intention of placing Justin on a new a background. I took the portrait in the stu-
dio, and a few days later, while walking around an old bar district in Tampa, I shot the background that we just worked on. But
its the tone and feeling of the photo well work with here that sets the stage for the entire image.
ptg6935296
Chapter 2 Basic Composite
PHOTOSHOP COMPOSI TI NG SECRETS > 47
STEP THREE:
Press-and-hold the Shift key and
youll see the Open Image button
turn into the Open Object button
at the bottom right of the Camera
Raw window (circled here). Click
that button to open the photo in
Photoshop as a Smart Object. By
working with the photo this way,
we have the ability to go back and
forth between Photoshop and
Camera Raw if we ever want to
adjust the photo later. It gives us
a lot of flexibility, especially when
were working on composites,
because sometimes we need to
change things as the entire com-
posite begins to come together.
STEP FOUR:
Now that were in Photoshop, press
W to select the Quick Selection tool
from the Toolbox, and then use the
tool to paint a selection around
Justin. Photoshop will select the
overall figure pretty fast. Keep in
mind, though, its worth spending
an extra couple of minutes here
to zoom in and use a small brush
to make sure you get all of the tiny
edges that the larger brush will
miss the first time around. Just
paint again to add to the selection,
or press-and-hold the Option
(PC: Alt) key to remove part of
the selection.
ptg6935296
Chapter 2 Basic Composite
48 > PHOTOSHOP COMPOSI TI NG SECRETS
STEP FIVE:
Once you get your selection
looking good, click the Refine
Edge button up in the Options
Bar. Press the F key to toggle
the View setting until the back-
ground turns white. Thisll be
a good color to really see the
edges of our selection. Turn on
the Smart Radius checkbox and
set the Radius to 20 px. Set the
Smooth setting to 3, the Feather
to 0.3 px, and the Output To
pop-up menu to Layer Mask,
and click OK.
STEP SIX:
Now, youll see that Justin has
been masked out and put on a
transparent background. Press
Command- + (PC: Ctrl- +) to
zoom in on his shoulder on
the left side of the photo. If you
look around the edges of your
selection, you may see some
rough fringes or missed edges,
like I have here. This happens
a lot when the person in your
photo is wearing something
that matches the background
too much.
ptg6935296
Chapter 2 Basic Composite
PHOTOSHOP COMPOSI TI NG SECRETS > 49
STEP SEVEN:
Back in Chapter 1, we saw a quick
way to fix this without having to
tediously perfect the mask edge
to make it perfect. First, press B
to get the Brush tool and choose a
smaller, soft-edged brush. Then, in
the Options Bar, change the blend
Mode of the brush to Overlay.
STEP EIGHT:
If its not targeted already, click on
the layer mask to target it. In this
case, part of the shirt is missing,
so press D to set your Foreground
color to white, and then paint
along the edge where the shirt
is missing (no need to be precise
here, its okay if the brush extends
beyond the edge). Photoshop starts
reveal ing the missing edges of the
shirt, but wont bring the back-
ground back in. Thats because
the Overlay blend mode is simply
fixing the edge of the mask. Even
though your brush may be larger
and it looks like youd bring the
background back into view,
it doesnt.
ptg6935296
Chapter 2 Basic Composite
50 > PHOTOSHOP COMPOSI TI NG SECRETS
STEP NINE:
Continue the same process around
the edges of the selection, until
you clean everything up. Also, dont
forget, if you see too much of the
background in any areas, the op-
posite also works. In this case, the
area near his shoes had some back-
ground showing through. Press X
to change your Foreground color
to black and paint on the mask.
Since youre still in the Overlay
blend mode for the brush, itll
bring the edge in closer to what-
ever youre selecting.
STEP 10:
Once the selection is done, we
need to fix the overall exposure.
Remember, this layer is a Smart
Object, so this means we can go
right back into Camera Raw and
readjust the Exposure setting.
So, double-click on the Smart
Object layers thumbnail to open
the Camera Raw window. Set the
Exposure slider back down to
around 0 and click OK to return to
Photoshop. Now, go to File>Save
and save the photo as a PSD file.
Were done with Justin, now lets
put him into the new background.
ptg6935296
Chapter 2 Basic Composite
PHOTOSHOP COMPOSI TI NG SECRETS > 51
STEP ONE:
Open the background image (if its
not open already). Since we only
need one layer for the background,
go to Layer>Flatten Image to flatten
it into one layer.
STEP TWO:
Open the photo of Justin where
hes been selected from the studio
background (if you dont still have
it open) and use the Move tool (V)
to drag him into the background
image. Now, you should have two
layers: the Background layer and
the Smart Object layer with Justin
on it.
CREATING THE COMPOSITE
Lets bring everything together now. Remember, our background photo was taken at a specific focal length, knowing exactly where
wed place the subject, so there wouldnt be any perspective or distortion problems. By shooting this way, youll be amazed at how
easily your subject fits into the background image. Our main goal here is to make it look realistic, and the shadows are going to play
a big part in it.
ptg6935296
Chapter 2 Basic Composite
52 > PHOTOSHOP COMPOSI TI NG SECRETS
STEP THREE:
As you can see, Justin is too big
for the background, so click on
his layer to target it and go to
Edit>Free Transform (or press
Command-T [PC: Ctrl-T]). Press-
and-hold the Shif t key and
click-and-drag one of the corner
handles inward to resize him and
make the photo smaller (press
Command-0 [zero; PC: Ctrl-0] if
you cant see the corner handles).
Press Return (PC: Enter) to lock
in the transformation when
youre done.
STEP FOUR:
Were missing one key thing to
help pull this composite off
shadows. This isnt true for all
composites, though. If youve
cropped the feet and dont see
the ground, then shadows arent
as much of an issue. But any time
you try to put someone standing
in one scene into another scene,
you need shadows to pull it off.
The cool thing about the technique
youre about to see is that well use
the existing shadows, so we dont
have to create new ones. To start,
press Command-J (PC: Ctrl-J) to
make a copy of the Justin layer.
ptg6935296
Chapter 2 Basic Composite
PHOTOSHOP COMPOSI TI NG SECRETS > 53
STEP FIVE:
Click on the layer mask on the orig-
inal Justin layer and go to Edit>Fill.
Set the Use pop-up menu to White
and click OK to fill the layer mask
with white (which reveals the origi-
nal studio background again).
STEP SIX:
While we dont want to keep
everything from the studio back-
ground, we do want to keep the
shadows and make them blend
with the new background. So,
change the layer blend mode to
Hard Light and youll see a lot of
the original background disappear
(not all of it, but a lot). Youll also
notice the original shadows look
like they blend in with the ground
below his feet now.
ptg6935296
Chapter 2 Basic Composite
54 > PHOTOSHOP COMPOSI TI NG SECRETS
STEP SEVEN:
To get rid of the rest of the studio
background, select the Brush tool
(B), use a medium-sized, soft-edged
brush, and make sure the Mode
pop-up menu in the Options Bar is
set to Normal. Since the layer mask
is white right now, we want to paint
with black, so press D, then X to set
your Foreground color to black, and
start painting away the remnants
of the original studio background.
Paint everywhere except the area
around his feet where the original
shadows now cast on the ground.
Dont worry if you paint over him,
because we have another copy of
him on the top layer.
STEP EIGHT:
If you want to intensify the shadows
(I think it would help here), then
just press Command-J to duplicate
the shadow layer and the shadows
become even darker. If its too dark,
just reduce the Opacity of the layer
until the shadows look real. Cool
huh? Instant shadows!
ptg6935296
Chapter 2 Basic Composite
PHOTOSHOP COMPOSI TI NG SECRETS > 55
STEP NINE:
While were on the topic of shad-
ows, I think we need to add one
of our own right below his foot.
These shadows are essential when
someone is standing on the ground,
because our feet usually cast a
very dark and thin shadow on the
ground right below them. So, zoom
in on the front foot, then click on the
Create a New Layer icon to create a
new blank layer, and click-and-drag
it below all of the other shadow
layers, as seen here.
STEP 10:
With the Brush tool still active,
choose a small, soft-edged brush
from the Brush Picker, set your
Fore ground color to black, and
paint a very slight shadow right
under the shoe on the right. Keep
it close to the shoe, though, as
you dont want this one to spread
out. Remember, its just his shoe
casting the shadow on the ground
and because the shoe is so close
to the ground, its not going to be
a large shadow.
ptg6935296
Chapter 2 Basic Composite
56 > PHOTOSHOP COMPOSI TI NG SECRETS
STEP 11:
Another telltale sign that Justin
has been placed into the new
back ground is the color. Hes
got a cool/blueish color to him,
while the back ground is very
warm. Well, remember how the
layer that Justin is on is a Smart
Object layer? That means we can
change the color temperature
with just a few clicks. So, dou-
ble-click on the topmost layer
of Justin to reopen the image in
Camera Raw. Its going to vary
for each photo, but for this one
I moved the Temperature slider
toward the right to 5750 to warm
things up a bit. Click OK when
youre done to update the photo
back in Photoshop.
STEP 12:
While were on the color tempera-
ture topic, I think his clothes still
look too cool/blue for the environ-
ment hes in. Remember, this is one
of the main things we need to get
right when compositing. But, I dont
want to warm the photo any further
in Camera Raw, because its going
to warm his skin, and I think were
good there. So, this time, click on
the Create New Adjustment Layer
icon at the bottom of the Layers
panel and choose Photo Filter. This
adjustment is the compositors best
friend. In the Adjustments panel,
it defaults to Warming Filter (85),
which works well for this photo.
Just drag the Density slider to 70%
to make it warmer.
ptg6935296
Chapter 2 Basic Composite
PHOTOSHOP COMPOSI TI NG SECRETS > 57
STEP 13:
Adding the Photo Filter adjust-
ment warmed everything in
the photo, but we only want to
warm his clothes (mainly the
back of his shirt, which would
be picking up that warm light
we see in the image). So, to
make this happen, first go to
Layer>Create Clipping Mask
(or press Command-Opt ion-G
[PC: Ctrl-Alt-G]). This forces the
Photo Filter layer to only affect
the layer right below it (the se-
lection of Justin).
STEP 14:
But, its still warming his skin. No
sweat. The Photo Filter adjustment
layer came with layer mask, so set
your Foreground color to black and
use the Brush tool to paint on his
skin to remove the warming filter.
Now, it only affects his clothing. In
fact, Id probably go a step further
and paint on his jeans, too, since
theyre already warm enough. We
mostly want to warm the black shirt,
so it looks like its absorbing all
of that warm color we have in
the photo.
ptg6935296
Chapter 2 Basic Composite
58 > PHOTOSHOP COMPOSI TI NG SECRETS
STEP 15:
On this particular image, the back-
ground is already pretty gritty and
edgy. So, lets add some of that grit
to the portrait, too. Click on the top-
most layer with Justin on it to target
it. Then, go to Filter>Other>High
Pass, set the Radius to 10 pixels,
and click OK.
STEP 16:
Of course, the layer looks horrible
because its all gray now, but re-
member that this is a Smart Object
layer. Since weve applied a filter to
it, we get all kinds of advantages
one of them being blend modes.
If you look at the layer in the Layers
panel, youll see a tiny little icon,
at the very bottom right, next to
the words High Pass (circled here).
Double-click that icon to open the
Blending Options for the High
Pass filter.
ptg6935296
Chapter 2 Basic Composite
PHOTOSHOP COMPOSI TI NG SECRETS > 59
STEP 17:
Here, change the Mode setting
to Hard Light to hide the gray,
but keep all of that gritty detail.
You can also reduce the Opacity
in this dialog if its ever too gritty,
but I think it looks good on this
photo at 100%. Click OK when
youre done.
STEP 18:
Okay, I like the gritty look every-
where but on his face. Youll notice,
though, that the High Pass filter has
a layer mask (its circled in red here).
This means we can paint the High
Pass filter away from any parts of
the photo where we dont want it.
So, click once on the mask to target
it. With your Foreground color set
to black, paint with a small, soft-
edged brush over his face to hide
the High Pass filter effect there, but
keep it on the rest of his body.
ptg6935296
Chapter 2 Basic Composite
60 > PHOTOSHOP COMPOSI TI NG SECRETS
STEP 19:
For the last step, lets go ahead and
sharpen the overall image. Click on
the topmost layer and then press
Command-Option-Shift-E (PC: Ctrl-
Alt-Shift-E) to merge everything
below it into one new layer at the
top of the layer stack. Go to Filter>
Sharpen>Unsharp Mask, use an
Amount setting of 134, a Radius
setting of 1, and a Threshold set-
ting of 4, and then click OK.
Hopefully, you can see how this
composite is pretty much all just
finishing touches. We spent most of
the time on shadows and color. But,
when it came to perspective and
angles, fitting Justin into this new
background was simple because
some extra time was taken up front
to make sure the camera settings,
distance, and height matched.
ptg6935296
PHOTOSHOP COMPOSI TI NG SECRETS > 61
Chapter 2 Basic Composite
FI NAL I MAGE
ptg6935296
Chapter 3 Creating Motion
62 > PHOTOSHOP COMPOSI TI NG SECRETS
ptg6935296
Chapter 3 Creating Motion
CREATING MOTION
PHOTOSHOP COMPOSI TI NG SECRETS > 63
I first came up with this composite idea when I saw some photos of an actual motorcycle
photo shoot. The photographer was tethered into the back of a pickup truck driving down
a road, with an assistant holding a light (also tethered into the truck). Now, the photos were
great, but it got me thinking, What about shooting the motorcyclist in the studio, where
I could control the exact lighting that I wanted, and then placing him onto the background
I wanted? To me, a project like this really shows the power of compositing, because the
alternative can be costly, requires a lot of setup, and is pretty much just a pain in the neck
to pull off.
ptg6935296
64 > PHOTOSHOP COMPOSI TI NG SECRETS
Chapter 3 Creating Motion
STEP ONE:
Open the photo of the tunnel. The
first thing we need to do is change
the perspective a little. To me, the
sidewalk on the left doesnt add any-
thing of interest to the background
and I envision only seeing the road
the motorcycle will be on (plus, we
need to remove the tripod leg on the
far left). So, lets make a copy of the
image layer to work on by pressing
Command-J (PC: Ctrl-J).
STEP TWO:
Instead of cloning away the sidewalk,
lets just stretch the photo a little. Since
the background will eventually have
some motion blur to it anyway (be-
cause the motorcycle is speeding),
we can get away with quite a bit here.
Go to Edit>Free Transform, click on
the bottom-right corner of your image
window and drag it out, then click on
the middle-left handle and drag it to
the left until you bring the vanishing
point of the tunnel to the far-left edge
(as shown here).
PREPPING THE BACKGROUND IMAGE
My idea for this shoot was a motorcycle speeding through a tunnel, but I live in Tampa, FL, and there are not many tunnels around
here. Luckily, I was in Los Angeles recently attending a workshop by a friend of mine, Joel Grimes (an awesome photographer and
compositor), and we stumbled across the 2nd Street Tunnel. So, I grabbed my tripod, went into the middle of the tunnel, and
snapped off a few frames (with Joel looking out for cars).
ptg6935296
PHOTOSHOP COMPOSI TI NG SECRETS > 65
Chapter 3 Creating Motion
STEP THREE:
Then, instead of just dragging the
bottom-right corner handle down-
ward (which will simply enlarge
the entire image), press-and-hold
Command-Shift (PC: Ctrl-Shift)
and drag it downward to change
the perspective a little, so it really
looks like whatever is in the tunnel
is coming at us. When youve got
the transformation in place, press
Return (PC: Enter) to lock it in.
STEP FOUR:
If we push and pull the background
any more, were going to distort it
too much, but we still want to get rid
of the sidewalk, right? So, grab the
Rectangular Marquee tool (M) and
make a rectangular selection on the
bottom third of the photo (as shown
here). Then, press Command-J to
copy that selected area up onto its
own layer.
ptg6935296
66 > PHOTOSHOP COMPOSI TI NG SECRETS
Chapter 3 Creating Motion
STEP FIVE:
Next, get the Move tool (V) and move
the duplicated portion of the road
over to the left side of the image.
I know it doesnt look quite right
yet, but we do have some erasing
to do, which well do with a layer
mask in the next step.
STEP SIX:
Click on the Add Layer Mask icon
at the bottom of the Layers panel
(shown circled here) to add a white
layer mask to the top layer. To erase
away parts of this duplicate road
layer, well need to paint with black
on the white mask. So, with your
Foreground color set to black, get
the Brush tool (B) and, in the Options
Bar, choose a medium-sized, soft-
edged brush from the Brush Picker.
Now, paint over the right side of the
duplicate road to make it disappear
and show the road thats below.
Continue painting over toward the
left and over the car to make it
reappear. What we want to do here
is bring back the original road that
is under the duplicate copy, but we
want to keep enough of the dupli-
cate, so it appears that the road
extends all the way to the left
edge of our image.
ptg6935296
PHOTOSHOP COMPOSI TI NG SECRETS > 67
Chapter 3 Creating Motion
STEP SEVEN:
When youre done bringing back
the road, if you see duplicate lines
on it, try this: Click on the Create a
New Layer icon at the bottom of the
Layers panel to create a new blank
layer, then select the Spot Healing
Brush from the Toolbox (or just
press J). In the Options Bar, make
sure the Content-Aware option is
selected and the Sample All Layers
checkbox is turned on, then paint
over any extra lines and cracks with
a small brush. Theyll disappear in
no time flat.
STEP EIGHT:
The next thing well do is add some
blur. Since the motorcycle is going
through the tunnel, well want to
convey that movement. So, first,
lets create a merged layer of every-
thing weve done so far by pressing
Command-Option-Shift-E (PC:
Ctrl-Alt-Shift-E). This creates a new
flattened layer of all our work, but
still keeps all of our layers below
it in case we need them again.
ptg6935296
68 > PHOTOSHOP COMPOSI TI NG SECRETS
Chapter 3 Creating Motion
STEP NINE:
Go to Filter>Blur>Radial Blur. Radial
Blur simulates movement from a
panned camera, rather than just blur-
ring everything in the photo. Set the
Amount to something pretty low, like
15 (we dont want to blur it too much).
Under the Blur Method, choose Zoom,
and under Quality, choose Best. Also,
the default Blur Center will come
from the middle, which wont work
for this photo, since the vanishing
point of the tunnel is in the lower left.
But you can change it by clicking on
the Blur Center preview point and
moving it to the lower left of the pre-
view (as shown here). Click OK when
youre done and youll see a slight
blur added to everything in the tun-
nel (lights, car, and road).
STEP 10:
Lets add a slight motion blur to the
car next. Duplicate the layer, then
go to Filter>Blur>Motion Blur. Set
the Angle to about 8 (slightly down-
ward to match the direction of the
car) and the Distance to 80 pixels.
Click OK to apply the blur.
TIP: RENAME YOUR LAYERS
Its not a bad idea at this point to
double-click on each layers name in
the Layers panel and rename them
to something more descriptive, so
theyre easier to keep track of.
ptg6935296
PHOTOSHOP COMPOSI TI NG SECRETS > 69
Chapter 3 Creating Motion
STEP 11:
Press-and-hold the Option (PC: Alt)
key and click on the Add Layer Mask
icon to add a black layer mask to the
motion blur layer, which completely
hides the layer. Its still there, we
just cant see it. Then get the Brush
tool, and with your Foreground color
set to white, paint the motion blur
layer back in only on the car in the
lower left.
STEP 12:
Lastly (and this is purely artistic),
I imagined the entire image having
a blue tint to it, so well do this by
adding a Hue/Saturation adjustment
layer. Click on the Create New Adjust-
ment Layer icon at the bottom of
the Layers panel and choose Hue/
Saturation from the pop-up menu.
Then, turn on the Colorize checkbox
at the bottom of the Adjustments
panel and itll apply a tint to the
entire photo. Drag the Hue slider to
217 to add a blue tint and then drag
the Saturation slider to 32. We now
have the background photo prepped
and ready for the motorcycle.
At this point, its probably a good
idea to go to File>Save and choose
Photoshop from the Format pop-up
menu to save this as a PSD file, so
youre covered just in case.
ptg6935296
70 > PHOTOSHOP COMPOSI TI NG SECRETS
Chapter 3 Creating Motion
STEP ONE:
Heres a photo of the overall
setup for the motorcyclist shoot.
The pose isnt exactly the same
one were using for this project,
but this will give you a good idea
of where the lights are positioned.
Pretty standard for this edgy type
of photoa strip light on each side
(with grids) and one main light in
front (along with my buddy RCs
elbow at the top right).
PREPPING THE MOTORCYCLE IMAGE
In the last tutorial, you saw how to get the background image ready for the composite. Now, its time to get the motorcycle photo
ready. Well first take a look at how the motorcyclist was photographed and any changes I made to the photo, before adding it to
the tunnel background. An interesting side note on this image is that I originally thought Id go with a head-on straight shot of the
motorcyclist. In fact, I created the entire composite that way. Then I started working with a photo from a lower angle on the side
and as soon as I dropped it onto the background, I knew this was the angle I wanted. It conveyed the idea of speed to me more
than the straight shot did. Funny how things work out, huh? Goes to show you its worth shooting a few more angles or poses
than you think you need. Okay, lets get started.
ptg6935296
PHOTOSHOP COMPOSI TI NG SECRETS > 71
Chapter 3 Creating Motion
STEP TWO:
Open the photo of the motorcyclist
in Camera Raw. Now, I took shots
of several different posessome
straight on, some from a lower
angle on the side, and some from
directly on the side of him (I just
had him turn the bike, so his side
was facing me). In the end, this
one was the one that really caught
my eye for a composite. Theres
one problem, though: because
I changed the shooting angle, the
white seamless background isnt
behind him near his helmet on the
left. I normally would move the sub-
ject, so the backdrop did fall behind
them, but that would have meant
moving the bike (which wasnt light)
and the lighting setup. Since I was
pressed for time, and I knew the
edges along the helmet were pretty
hard edges, I didnt worry too much
about the selection Id end up
making later.
STEP THREE:
As for the photo, I think theres a
lot of detail in the shadows that we
can bring out. So, increase the Fill
Light slider to about 60 and youll
see those shadows open up quite
a bit.
ptg6935296
72 > PHOTOSHOP COMPOSI TI NG SECRETS
Chapter 3 Creating Motion
STEP FOUR:
Theres not much more we can
do in Camera Raw at this point,
so lets move over to Photoshop,
however, were not locked into
these settings. We have a trick for
making Photoshop and Camera
Raw work together, in case we
want to come back and tweak any-
thing (like the overall exposure or
white balance of the photo), and
trust me, we probably will, once
we see the image on the back-
ground. Just press-and-hold the
Shift key and the Open Image but-
ton will turn into the Open Object
button (shown circled here). Click
it to open this photo in Photoshop
as a Smart Object.
STEP FIVE:
Now, lets start making the selec-
tion. First, use the Quick Selection
tool (W) to put a selection around
the entire motorcyclist. Keep in
mind that part of his jacket is gray,
as well as the background, so take a
few minutes to zoom in and get the
selection as good as possible here.
Note: Dont forget, you can always
open the practice files that Ive
provided and theyll already have
a layer with a layer mask of the
selected image for you. You can
find out where to download them
in the books introduction.
ptg6935296
PHOTOSHOP COMPOSI TI NG SECRETS > 73
Chapter 3 Creating Motion
STEP SIX:
Once your selection looks good,
click the Refine Edge button up in
the Options Bar. Were putting the
motorcyclist on a fairly dark back-
ground, so in the Refine Edge dialog,
choose On White from the View
pop-up menuthis way, well really
see any selection edges that are off.
Turn on the Smart Radius check-
box, increase the Radius setting to
about 17 pixels, the Smooth setting
to 3 (since there arent any rough
or detailed edges), and the Feather
setting to 0.2. Then, in the Output
section, from the Output To pop-up
menu, choose Layer Mask. If you
look closely at the edges around his
shoulder, you might see a dirt-like
fringe around certain places. This
happens a lot when the background
color is so close to the edges of what
were selecting. But we have a trick
(that we covered in Chapter 1 and
will get to in a minute) to get rid
of it using the layer mask, so just
click OK here when youre done.
STEP SEVEN:
Now, in the Layers panel, Command-
click (PC: Ctrl-click) on the Create a
New Layer icon at the bottom of the
panel to add a new blank layer under
the existing one. Go to Edit>Fill,
choose White from the Use pop-up
menu, and click OK to fill the new
layer with white. This simulates the
same white background we just
used with the Refine Edge dialog.
ptg6935296
74 > PHOTOSHOP COMPOSI TI NG SECRETS
Chapter 3 Creating Motion
STEP EIGHT:
Press Z to get the Zoom tool and
zoom in to the photo until you can
see those dirt-like fringes around
his shoulder (and anywhere else).
Because the original background
color was so dark and matched the
edges of the motorcyclist so closely,
we have this fringe that Refine Edge
just couldnt select out that well.
STEP NINE:
To get rid of it, in the Layers panel,
click on the layer mask thumbnail
to make it active. Press B to get the
Brush tool and, in the Options Bar,
choose a small, soft-edged brush
and change the Mode to Overlay.
With your Foreground color set to
black, start painting along those
edges. Youll see the fringe disap-
pear, but because youre using the
Overlay blend mode, Photoshop
wont let it affect the actual edge
of the motorcyclist. Then, change
your brush blend mode back to
Normal and use the layer mask to
paint out (using a black brush) or
paint in (using a white brush) any
edges (basically, any cleanup work)
that didnt get selected perfectly
back in Refine Edge.
TIP: PAINT IN WHITE IN
OVERLAY MODE
The same works in reverse, too.
If your selection ever cuts out
part of the person along the edges,
change your Foreground color to
white and, while still using the brush
in Overlay mode, paint along the
edges on the layer mask. Itll bring
the edges back without bringing
back the original background.
ptg6935296
PHOTOSHOP COMPOSI TI NG SECRETS > 75
Chapter 3 Creating Motion
STEP 10:
Okay, now that the motorcyclist is
selected from the background, go
to File>Save and save it as a PSD,
so all of your changes are saved.
Next, well put it all together.
ptg6935296
76 > PHOTOSHOP COMPOSI TI NG SECRETS
Chapter 3 Creating Motion
STEP ONE:
First, open the background image.
Here, Ive opened the background
image where we left off in this
chapters first tutorial. At this point,
I dont need all of the layers with
this image anymore. I know Im
not going to change anything, and
keeping them all just makes our
Layers panel more complex. So,
go to Layer>Flatten Image and now
theres just a Background layer.
TIP: DUPLICATE BEFORE
FLATTENING
If youre morally, or otherwise,
opposed to flattening your layers,
then try going to Image>Duplicate
to make a copy of the image, then
flatten the copy to make it easier to
work with. If you ever need to go
back, you still have your original
with all of its layers.
CREATING THE COMPOSITE
Now, its time to put this one together and everything actually comes together really well with this one. Theres not much that we
have to do to fit the motorcyclist into the background other than place him there. Our main hurdle here, though, is to convey speed.
Since neither the background image nor the motorcycle were really moving, we have to make it look like it isnt just a photo of a
guy sitting on a bike.
ptg6935296
PHOTOSHOP COMPOSI TI NG SECRETS > 77
Chapter 3 Creating Motion
STEP TWO:
If you remember from the previous
tutorial, the motorcyclist is aiming
toward the left side of the image. But
our background looks as though he
would be heading to the right, so we
have a problem here. We cant flip
the guy on the motorcycle, because
the writing on his helmet and jacket
would be backwards. So, well flip
the background image instead.
Go to Image>Image Rotation>Flip
Canvas Horizontal. Now the tunnel
is angled in the same direction the
motorcycle will be traveling.
STEP THREE:
Next, open the motorcycle image
and position the images so you
can see them both onscreen (or
at least their tabs, if youre using
Photoshops tabbed interface).
Using the Move tool (V), click on
the motorcycle layer, then drag it
over onto the background image,
and position it up against the far
left of the background.
ptg6935296
78 > PHOTOSHOP COMPOSI TI NG SECRETS
Chapter 3 Creating Motion
STEP FOUR:
The first thing I noticed is that the
motorcyclist has a warmer tone
to him than the background does,
and since the motorcyclist layer
is a Smart Object, we can edit the
white balance back in Camera Raw.
Just double-click on the image
thumb nail and it will open in Cam-
era Raw. Move the Temperature
slider toward the left to 4400. I also
ended up decreasing the Fill Light
and increasing the Blacks a little.
STEP FIVE:
While were here, theres one more
thing we can adjust: Notice how
bright his jeans are? Theyre one
of the brightest things in the photo
and really the last thing we want to
draw attention to, right? But there
are some headlights in the back-
ground photo that would probably
be casting some light on them. So,
lets even this out with some selec-
tive brushing. Select the Adjustment
Brush tool (K) from the toolbar up
top (the fifth icon from the right),
then set the Exposure slider to 2.00
and the Brightness slider to 25.
ptg6935296
PHOTOSHOP COMPOSI TI NG SECRETS > 79
Chapter 3 Creating Motion
STEP SIX:
Using a pretty small brush, paint
over his jeans to darken them. It
doesnt have to be perfect here,
so dont spend too much time on
it. Just darken the general area, so
it doesnt look so distracting, but
leave the back of the jeans alone,
so it looks like the light from the
cars headlights is shining on them
from behind. Click OK when youre
done to return to Photoshop.
STEP SEVEN:
Next, lets add some motion behind
the motorcyclewe have a couple
of cool tricks to help do this. First,
well add some motion blur to the
motorcyclist. But, remember, his
layer is a Smart Object. We wont
have the control we need to apply
a blur directly to this layer, so we
need to put him onto a regular
layer. Click on the layer with the
motorcycle to make it the active
layer, and then Command-click (PC:
Ctrl-click) on the layers layer mask
to load the selection around him.
ptg6935296
80 > PHOTOSHOP COMPOSI TI NG SECRETS
Chapter 3 Creating Motion
STEP EIGHT:
Press Command-J (PC: Ctrl-J) to
copy that selected area (the entire
motorcyclist) onto its own layer.
The image looks exactly the same,
but now in the Layers panel, youll
see the Smart Object layer and
mask, and a regular layer contain-
ing only the motorcyclist on top
of it.
STEP NINE:
With the new layer active, go to
Filter>Blur>Motion Blur. Set the
Angle setting to 11, set the Distance
to 250 pixels, and click OK.
ptg6935296
PHOTOSHOP COMPOSI TI NG SECRETS > 81
Chapter 3 Creating Motion
STEP 10:
Obviously, the blur wouldnt nor-
mally be all over his body, so click
on the Add Layer Mask icon at the
bottom of the Layers panel to add
a white layer mask to this layer.
Then, with your Foreground color
set to black, get the Brush tool (B),
and paint over the mask to hide
the blur from everything except
the right edge of the motorcyclist,
so it looks like the panning camera
left some motion blur (even though
we know the camera wasnt pan-
ning). To soften the blur a little, at
the top of the Layers panel, lower
the layers Opacity (here, I lowered
it to 73%).
STEP 11:
Heres another lighting trick to
give the appearance of motion:
Click on the Background layer to
target it, then click on the Create
New Adjustment Layer icon at the
bottom of the Layers panel and
choose Gradient. In the Gradient
Fill dialog, change the Style to Angle
and then click on the gradient to
open the Gradient Editor. From the
Gradient Type pop-up menu, choose
Noise, set the Roughness to 61%,
and then from the Color Model pop-
up menu, choose HSB. Drag the
white knob under the S (Saturation)
slider halfway to the left and then
drag both knobs under the H (Hue)
slider toward the middle, under the
blue area, so the gradient becomes
blue (the color of the tunnel). Lastly,
click the Randomize button until
you see something similar to what
I have here in my gradient.
ptg6935296
82 > PHOTOSHOP COMPOSI TI NG SECRETS
Chapter 3 Creating Motion
STEP 12:
Click OK to close the Gradient
Editor and go back to the Gradient
Fill dialog. Move your cursor over
onto the image and with the Move
tool, reposition the center of the
light source over to the bottom
right, where the vanishing point
of the tunnel is (as shown here).
Click OK to close the Gradient Fill
dialog. Now, if you change the
adjustment layers blend mode
to Soft Light, youll drop out all
of the black that was in the gradi-
ent and youll only be left with
something that looks more like
a ray of light. I lowered the layer
Opacity a bit, as well, to soften
the effect.
STEP 13:
Right now, the effect is applied to
the entire image, but youll notice
the Gradient Fill adjustment layer
was automatically created with a
layer mask. With your Foreground
color set to black, select the Brush
tool and choose a fairly large, soft-
edged brush. Start painting away
the effect everywhere but behind
the motorcyclist, so it looks like
he left this motion streaklike
effect behind him.
ptg6935296
PHOTOSHOP COMPOSI TI NG SECRETS > 83
Chapter 3 Creating Motion
STEP 14:
Next, well add some reflections
to his helmets visor by copying
the background and warping it to
fit the visor. Click on the topmost
layer in the Layers panel to target
it and choose Select>All. Then click
on the Eye icons to the left of the
two motorcycle layers to hide them,
so only the background is visible.
Choose Edit>Copy Merged to copy
everything (except the motorcycle),
and then choose Edit>Paste to
paste it on its own new layer.
STEP 15:
Click where the Eye icons used to
be to the left of the two motorcycle
layers to turn them back on. Then,
go to Edit>Free Transform (or press
Command-T [PC: Ctrl-T]), press-and-
hold the Shift key, click on a corner
handle, and resize the new back-
ground layer, so its roughly the
size of the helmet, maybe a little
larger (as shown here).
ptg6935296
84 > PHOTOSHOP COMPOSI TI NG SECRETS
Chapter 3 Creating Motion
STEP 16:
Next, go to Edit>Transform>
Warp and in the Options Bar,
from the Warp pop-up menu,
choose In flate, and then increase
the Bend amount to 100%. Press
Return (PC: Enter) when youre
done to lock in the changes.
STEP 17:
Add a layer mask to the warped
layer and, with a black brush, just
paint away the warped background
everywhere, except the right side of
the visor. You may need to switch to
the Move tool and move it around a
little to get it to fit into place. When
youre done, reduce the Opacity of
the layer to around 40%50%. You
just want a little reflection in there,
but not much. Repeat Steps 1417
and add a reflection to the wind
guard on the front of the bike. But,
this time, dont transform it as small
and reduce the opacity of the layer
to 20%, so its even less visible than
the other reflection. (Note: Be sure
to move the new background layer
that you create in Step 14 to the top
of the layer stack after you create it.)
TIP: CLEAN UP THE VISOR
If you want to get really detailed
here, you can add a new blank layer
and use the Clone Stamp tool (S)
to clone the light stand out of the
existing visor reflection. But Im not
going to bother doing that here.
ptg6935296
PHOTOSHOP COMPOSI TI NG SECRETS > 85
Chapter 3 Creating Motion
STEP 18:
Okay, were almost done. Now for
some finishing touches: Lets create
a new layer to do some dodging
and burning. Click on the topmost
layer in the Layers panel to target
it, then press Command-Option-
Shift-E (PC: Ctrl-Alt-Shift-E) to merge
everything together into one new
layer on top. Select the Burn tool
from the Toolbox (or press Shift-O
until you have it), and in the Options
Bar, set the Range to Midtones and
the Exposure to 20%. Now, paint in
any places where you want to make
the image darker. I painted over the
front of his helmet and the front
of his jacket because I thought the
light was too bright compared to
the rest of the image. Do the same
thing with the Dodge tool (press
Shift-O until you have it) if you want
to brighten any parts of the image,
like the edge of the jacket, to ac-
centuate the back lighting on him,
along with the lighting behind him.
STEP 19:
Its time for a little grit and sharpen-
ing effect. Again, merge everything
together on a new layer at the top
of the layer stack. Then, go to Filter>
Other>High Pass, set the Radius to
15 pixels, and click OK.
ptg6935296
86 > PHOTOSHOP COMPOSI TI NG SECRETS
Chapter 3 Creating Motion
STEP 20:
Now you have a grayish layer on
top of all the others. Change the
layer blend mode to Hard Light
and itll hide the gray, but keep
that gritty detail effect the High
Pass filter applied. It has the ap-
pearance of not only sharpening
the photo, but it also adds some
depth and dimension to it, as well.
It does brighten some parts of the
photo, too, though. So, try adding
a layer mask to the layer and paint-
ing the brightness away from the
areas where it doesnt look good
(like the front of his jacket and the
lights along the top of the tunnel).
STEP 21:
Next, well add an effect to the
headlight. I know Im beginning
to sound like a broken record but,
once again, merge everything into
one new layer, then go to Filter>
Render>Lens Flare. Set the Bright-
ness to around 100% and choose
105mm Prime for the Lens Type.
Then, click in the preview window
and move the flare to the bottom-
left corner of the photo, over the
headlight, and click OK to apply it.
Because we just created the flare
on its own layer, you could add a
layer mask to the flare layer and
use the Brush tool set to black to
paint away any excess flare in the
image. You can also reduce the
Opacity of the layer to lessen the
brightness, if needed.
ptg6935296
PHOTOSHOP COMPOSI TI NG SECRETS > 87
Chapter 3 Creating Motion
STEP 22:
One last thing to do: A vignette will
really help darken the edges and
draw our attention to the motor-
cyclist. So, create a new merged
layer one last time and then change
the layer blend mode of the new
layer to Multiply to darken the en-
tire image. Add a layer mask to the
layer, grab the Brush tool, and use
a large, soft-edged brush (with your
Foreground color set to black) to
paint away the darkened layer from
the motorcyclist and the motorcycle.
Reduce the Opacity to tone it down
a bit, if needed.
ptg6935296
88 > PHOTOSHOP COMPOSI TI NG SECRETS
FI NAL I MAGE
Chapter 3 Creating Motion
ptg6935296
PHOTOSHOP COMPOSI TI NG SECRETS > 89
Chapter 3 Creating Motion
ptg6935296
Chapter 6 Family Portrait
90 > PHOTOSHOP COMPOSI TI NG SECRETS
ptg6935296
Chapter 4 Senior Portrait
SENI OR PORTRAIT
PHOTOSHOP COMPOSI TI NG SECRETS > 91
Another great use of compositing is for high school senior portraits. Its become a really
hot trend to take seniors out to a cool, fun, or dramatic location for their graduation photo
shoot. But, with compositing, you dont have to take them anywhere. It really has a ton of
uses for this style of photo: maybe the weather didnt cooperate on the day of a location
shoot, maybe you dont have the location that works for your subject, etc.
ptg6935296
92 > PHOTOSHOP COMPOSI TI NG SECRETS
Chapter 4 Senior Portrait
I
S
T
O
C
K
P
H
O
T
O
/
J
O
S
E
G
I
L
STEP ONE:
The subject well be placing in this
background is wearing a basketball
uniform, so while were going to go
with a basketball-themed background
here, well take it in a very dramatic
direction. First, open the main image
for the background. Its pretty simple
at this point: a basketball court with
a city skyline in the background.
STEP TWO:
Since were going in a dramatic
direction for this one, lets add
some really dramatic clouds in
place of the blue sky. Well need
to make a selection first, though.
Now, I know Ive been touting the
Quick Selection tool with Refine
Edge as the best selection tools
around, but for this one, were
going to use another selection
tool called Color Range. Since the
sky is all blue, itll be the fastest
way to select it. So, go to Select>
Color Range to open the dialog.
PREPPING THE BACKGROUND
The background for this one is an outdoor basketball court. Its got a nice blue sky behind it, along with a city skyline. Its cool, but
doesnt do much if were looking for something edgy here. Once we add some dramatic clouds and a few effects, itll look totally
different, though.
ptg6935296
PHOTOSHOP COMPOSI TI NG SECRETS > 93
Chapter 4 Senior Portrait
STEP THREE:
The way Color Range works is that,
with the Select pop-up menu set
to Sampled Colors, you click on
the color in your image you want
to select. In this case, its the blue
sky, so just click with the eyedrop-
per on the blue sky. If you have the
Selection option turned on (below
the preview window), youre going
to see a black-and-white preview
of your selection. Everything thats
white is now selected, and every-
thing thats black isnt. Youll see
just a small area of the sky shows
up in white at this point.
STEP FOUR:
Theres obviously more than one
shade of blue in the sky, so well
need to add to our selection. To
add to it, press-and-hold the Shift
key and click in other areas of the
blue sky. Each time you Shift-click,
youll add more blue to the selected
area. Dont forget to Shift-click in-
side those areas in the fence right
above the skyline.
ptg6935296
94 > PHOTOSHOP COMPOSI TI NG SECRETS
Chapter 4 Senior Portrait
STEP FIVE:
Youll also notice a Fuzziness slider
near the top of the Color Range
dialog. Fuzziness pretty much loosens
the edges of your selection. At 0, the
selection remains very tight and only
the colors you clicked on will be se-
lected. As you increase the Fuzziness
amount, the edges loosen a little and
become softer, so more areas around
what you clicked on become part of
the selection. I found 15 works pretty
well for this photo. When youre done,
click OK to lock in the selection and
close the Color Range dialog. If the
selection looks like it bleeds over into
other parts of the image, dont worry
about it for now. Youll see, later, that
well hide a lot of those imperfections
and youll never even see them.
STEP SIX:
Now, lets add some clouds. Go
ahead and open the photo of the
clouds for this example. I took
this photo on a rooftop on a really
cloudy day. Overcast days work
well for this, too, but shadowed,
puffy clouds work best, since
they give a lot more detail.
ptg6935296
PHOTOSHOP COMPOSI TI NG SECRETS > 95
Chapter 4 Senior Portrait
STEP SEVEN:
Lets add to the drama by adding
an HDR effect to the clouds. Even
though its not a bracketed photo
with several different exposures,
we can fake it with Photoshop. Go to
Image>Adjustments>HDR Toning.
The main thing here is to bring the
Radius and Strength sliders way up.
Take Radius to 230 px and Strength
to 3.25. I brought the Exposure down
to 0.50, Detail to +60%, and both
Shadow and Highlight to 80%.
STEP EIGHT:
Click on Toning Curve and Histo-
gram at the very bottom of the
dialog to open the Curve for the
photo. Click on the Curve to add
two points, drag the bottom one
down, and then drag the top one
up, like you see here. This will add
some nice contrast to the clouds.
When youre done, click OK.
ptg6935296
96 > PHOTOSHOP COMPOSI TI NG SECRETS
Chapter 4 Senior Portrait
STEP NINE:
Okay, now our clouds are nice
and dramatic. Lets add them to
the basketball court image. Go to
Select>All (or press Command-A
[PC: Ctrl-A]) to select the entire
cloud image. Then go to Edit>Copy
(or press Command-C [PC: Ctrl-C])
to copy it. Switch over to the basket-
ball court photo (where we should
still have a live selection from Step
Five) and go to Edit>Paste Special>
Paste Into. This pastes the clouds
into the selection that we created
earlier. The best part about doing
it this way is that Photoshop auto-
matically creates a mask for us, so
we can adjust where the clouds
appear if we need to.
STEP 10:
Press Command-T (PC: Ctrl-T)
to go into Free Transform mode.
Notice how you cant see all of
the handles around the Free Trans-
form box? Heres a little tip: Press
Command-0 (zero; PC: Ctrl-0) and
Photoshop will zoom your image
out, so that all of the handles fit
in view. Then, press-and-hold the
Shift key and drag the bottom-right
corner handle inward until the
transform box is closer to the size
of the basketball court image. Press
Return (PC: Enter) when youre
done to lock in the transformation.
ptg6935296
PHOTOSHOP COMPOSI TI NG SECRETS > 97
Chapter 4 Senior Portrait
STEP 11:
Grab the Move tool from the Tool-
box (or just press the V key) and
move the clouds up so the horizon
line from the clouds image falls
just behind the buildings in the
city skyline.
STEP 12:
Theres one last thing well do to the
background. See, compositing has
a lot to do with the background, but
at the same time, you dont want the
background to overpower the photo.
In this example, theres a lot going
on with the background, so well use
a little trick to help tone it down a bit.
Press G to select the Gradient tool
from the Toolbox. Click on the gradi-
ent thumbnail in the Options Bar to
open the Gradient Picker, and choose
the second gradient from the top left
(circled here), which is Foreground
to Transparent. Immediately to the
right of the gra dient thumbnail are
the gradient type icons. Click on the
Reflected one (the second from the
right) and then set your Foreground
color to white by pressing D, then X.
ptg6935296
98 > PHOTOSHOP COMPOSI TI NG SECRETS
Chapter 4 Senior Portrait
STEP 13:
Click on the Create a New Layer
icon at the bottom of the Layers
panel to create a new blank layer.
Then, position your cursor in the
middle of the image and drag down-
ward to the bottom to add the gra-
dient on this layer. It creates a white
gradient in the middle, and the gra-
dient appears to fall off as it gets
further away from the middle. What
weve done here is give the appear-
ance of adding a lot of light to the
background. Its this light wash that
lets us pull off the composite more
easily and keep focus on the sub-
ject that well eventually be adding.
When youre done, go to File>Save
(or press Command-S [PC: Ctrl-S])
and save this as a PSD file.
ptg6935296
PHOTOSHOP COMPOSI TI NG SECRETS > 99
Chapter 4 Senior Portrait
PREPPING THE BASKETBALL PLAYER
This one breaks all the rules on how Ive been telling you to set up your backgrounds to make the selection process easier. While
teaching at a small workshop in Tulsa, OK, I decided to do a live compositing tutorial for the classthe shoot, the extraction, and the
Photoshop work all in one class. Well, because of the classroom setup, we didnt have any seamless backgrounds to use. In fact, we
didnt have any background at all. And all we had were two lights (not the three I would normally use). So, the setup wasnt ideal, but
because the background was light enough and because there was at least one edge light, were still able to pull off a great selection.
STEP ONE:
Open the basketball player photo.
Its a RAW photo, so itll open in the
Camera Raw window. Our model, a
young guy named Tyler, did great here.
But, as you can see, the setup wasnt
ideal. The yellow wallpaper from the
small hotel conference room isnt the
background I was hoping for (you
gotta love the power cords in the
background, too). I only had one edge
light, and you can see it in the photo
here. The only other light, which you
dont see, is a beauty dish with a dif-
fuser just to the right of the camera,
above and in front of the subject, to
add some fill to his face and uniform.
STEP TWO:
To make the selection process eas-
ier, increase the Exposure setting to
+1.00. The brighter the background,
the easier job Photoshop will have
at selecting Tyler from it. Press-and-
hold the Shift key and the Open
Image button, at the bottom right
of the window, will turn into Open
Object (circled here). Click it to open
the image in Photoshop as a Smart
Object, which means well be able
to easily come back to Camera Raw
if we need to later.
ptg6935296
1 00 > PHOTOSHOP COMPOSI TI NG SECRETS
Chapter 4 Senior Portrait
STEP THREE:
Believe it or not, the selection for
this one is really simple. First, press
W to get the Quick Selection tool.
Then, paint your selection on Tyler
until you have the entire body and
basketball selected. As I always say,
spend a couple of minutes here to
make sure you get all of the edges
as close as possible. To remove an
area from the selection, just press-
and-hold the Option (PC: Alt) key
and click on it.
STEP FOUR:
Press the Refine Edge button in
the Options Bar to open the Refine
Edge dialog, and then press the
F key until you have the white back-
ground. Since our final background
is fairly light, white works best for
previewing our selection. For this
one, I dragged the Radius slider
to 15 px and turned on the Smart
Radius checkbox.
ptg6935296
PHOTOSHOP COMPOSI TI NG SECRETS > 1 01
Chapter 4 Senior Portrait
STEP FIVE:
Press the F key one more time to
switch to the black and white View
mode. Ill do this every once in a
while to see if Im missing any edges
in the selection. In this case, zoom in
to the area at the top right, where his
shoulder meets his ear. Youll see
a jagged fringe near it. If we leave it
alone, itll eventually pull in some of
the yellow wallpaper.
STEP SIX:
To fix it, click-and-hold on the
Refine Radius tool to the left of
the Edge Detection section, and
choose the Erase Refinements tool.
Use the Left Bracket key ([) to make
the brush pretty small, so it fits into
that area, and then paint along the
edge until the fringe goes away (as
shown here). When youre done,
set the Output To pop-up menu to
Layer Mask, and press OK to close
the Refine Edge dialog.
ptg6935296
1 02 > PHOTOSHOP COMPOSI TI NG SECRETS
Chapter 4 Senior Portrait
STEP SEVEN:
Now, well clean up some fringes
around the selection on the layer
mask using the Overlay mode
Brush tool trick I first covered
back in Chapter 1. Click on the
layer mask to target it, press B
to select the Brush tool, and then
set the Mode pop-up menu in the
Options Bar to Overlay. Zoom in
really close to the edges and start
painting with either black or white.
Paint with white on areas like you
see here, where part of Tylers
uniform is actually missing from
the selection. Painting in Overlay
mode with white will bring it back,
but it wont bring back the origi-
nal background.
STEP EIGHT:
Paint with black in areas like you see
here, on the left side of his jersey.
Remnants from the yellow back-
ground are still there, and painting
with black will remove them, but
not his already-selected jersey.
ptg6935296
PHOTOSHOP COMPOSI TI NG SECRETS > 1 03
Chapter 4 Senior Portrait
STEP NINE:
Now, double-click on the Smart
Object thumbnail to go back into
Camera Raw and set the Exposure
setting back to 0 (zero), since we
dont need it to help with the selec-
tion anymore. Click OK to go back
to Photoshop.
STEP 10:
Part of prepping the portrait also
involves any retouching that needs
to be done. There are a few blem-
ishes that we can get rid of quickly
and its easier to get it done now
than worry about it later when were
trying to composite the two images
together. So, click on the Create
a New Layer icon at the bottom
of the Layers panel to add a new
blank layer. Its always good to try
to rename your layers as you go,
too (double-click on the layers
name to do this). I cant say Im
always good at remembering to
do it, but I do try when I know Im
compositing, because the layers
can get out of hand really fast.
ptg6935296
1 04 > PHOTOSHOP COMPOSI TI NG SECRETS
Chapter 4 Senior Portrait
STEP 11:
Select the Spot Healing Brush tool
from the Toolbox by pressing the
J key. Make sure that the Content-
Aware radio button and Sample All
Layers checkbox are both turned on
in the Options Bar.
STEP 12:
Zoom in on the face to get a closer
look. The Spot Healing Brush is
pretty simple to use, especially
when you turn on the Content-
Aware option, like we just did.
Theres no sampling involved, just
position your cursor over a blemish.
Use the Left or Right Bracket key
to resize the brush to something
just a bit larger than the blemish.
Then, click to paint over the blem-
ish, and itll disappear. Use the
same process to remove any tiny
spots on his arms and face. Okay,
were done with the prep work for
the portrait, so save it as a PSD file
and move on to the composite.
ptg6935296
PHOTOSHOP COMPOSI TI NG SECRETS > 1 05
Chapter 4 Senior Portrait
CREATING THE COMPOSITE
Now that weve got the portrait selected and the background created, the composite comes together pretty quickly. Well have to
make some adjustments to carry over the atmosphere we added to the background in the final image. Plus, well need to do some
overall dodging and burning, so hes not too bright for the background that weve placed him in.
STEP ONE:
Start out by opening the background
image we created in the first part
of the chapter. Dont forget, if you
skipped that part, Ive got the com-
pleted background in the download
images ready for you to start with.
Since we dont need all of the layers
anymore, go to Layer>Flatten Image
to flatten everything.
STEP TWO:
Now, open the photo of the basket-
ball player that we worked on in the
last tutorial. Again, the completed
image is ready for you if you need
something to start with. Use the
Move tool (V) to drag the basketball
player onto the background photo.
ptg6935296
1 06 > PHOTOSHOP COMPOSI TI NG SECRETS
Chapter 4 Senior Portrait
STEP THREE:
Hes a little too big for the back-
ground, right? So, press Command-T
(PC: Ctrl-T) to go into Free Trans form
mode. You probably cant see the
transform handles around him, so
press Com mand-0 (zero; PC: Ctrl-0)
to zoom out to where you can.
STEP FOUR:
Press-and-hold the Shift key and
drag one of the corner handles
inward to make the basketball
player smaller. You can also move
your cursor outside the bounding
box, and click-and-drag to rotate
the image a little, as I did here.
I deliberately left this image so
the top of his head is cropped a
little at the top of the image, but
thats more of a creative choice.
I just felt it conveyed more depth
with him in the photo this way.
Feel free to make it a little smaller
if you want to fit the subjects entire
head in the frame. Press Return
(PC: Enter) to lock in the transfor-
mation when youre done.
ptg6935296
PHOTOSHOP COMPOSI TI NG SECRETS > 1 07
Chapter 4 Senior Portrait
STEP FIVE:
The next thing I noticed is that Id
rather have the basketball hoop be
on the side of the image that Tyler
is looking at (the left side). Not that
I think hes looking at the hoop,
I just think it serves as a better focal
point to have it on that side of him.
Since I cant flip Tyler (the writing
on his shirt would be backwards),
well have to flip the background.
So, click once on the Background
layer and press Command-J (PC:
Ctrl-J) to duplicate it.
STEP SIX:
Go to Edit>Transform>Flip Hori-
zontal to flip the background the
other way. Now, the basketball
hoop is on the left side of the
image, but Tyler stayed the same.
ptg6935296
1 08 > PHOTOSHOP COMPOSI TI NG SECRETS
Chapter 4 Senior Portrait
STEP SEVEN:
Okay, things are looking better,
but we need to help the portrait fit
into the background better. Part of
whats wrong here is that his skin
tone has too much color compared
to the muted background were
using. This is why I love working
with Smart Objects when doing
my composites. Since we origi-
nally opened the basket ball player
photo as a Smart Object, its easy
enough to adjust. Double-click
on the Smart Object thumbnail to
reopen the photo in Camera Raw.
Drag the Vibrance slider to 40 and
itll take some of the red out, and
then increase the Temperature slider
to 5250 to warm the photo up a
little, too. Click OK when youre
done to go back to Photoshop.
STEP EIGHT:
Its looking better, but we still need
to add some contrast/edginess and
a little more of that desaturated look.
Well need a duplicate of the basket-
ball player layer for this trick, but
you cant just duplicate the layer
the way were used to doing it, be-
cause its a Smart Object. Instead,
Right-click on the Smart Object
layer and, from the pop-up menu,
choose New Smart Object via
Copy. That makes a duplicate that
we can work with and not affect
the original layer.
ptg6935296
PHOTOSHOP COMPOSI TI NG SECRETS > 1 09
Chapter 4 Senior Portrait
STEP NINE:
Double-click on the image thumb-
nail on the top copy layer to go into
Camera Raw again. In order for this
edgy trick to work, we need to have
a black-and-white photo. So, click on
the HSL/Grayscale icon (the fourth
one from the left beneath the histo-
gram) and turn on the Convert to
Grayscale checkbox at the top of
the panel. Go back to the Basic panel
and increase the Fill Light setting to
+30 to brighten the shadows a little,
too. Click OK when youre done.
STEP 10:
Change the blend mode of the top
copy (the one we just converted to
black and white) to Soft Light and
reduce the Opacity to around 80%.
This adds a little more contrast, but
also gives the photo more of that
edgy and slightly desaturated look.
You can always try the Overlay or
Hard Light blend modes, too. Some-
times they work well, but they have
a little more punch to them than
Soft Light.
ptg6935296
1 1 0 > PHOTOSHOP COMPOSI TI NG SECRETS
Chapter 4 Senior Portrait
STEP 11:
Next, well do some dodging
and burning on Tylers skin. This is
another finishing technique that
helps add some depth and dimen-
sion to a persons skin. Go to
Layer>New>Layer. In the New Layer
dialog (seen here), change the blend
Mode pop-up menu to Soft Light,
then turn on the Fill with Soft-Light-
Neutral Color (50% Gray) checkbox,
and click OK. This adds a new layer
filled with 50% gray, but because its
set to Soft Light, it appears transpar-
ent, which makes it perfect for dodg-
ing and burning, because it gives us
an easier way to see our dodging
and burning areas (by just changing
the blend mode back to Normal).
STEP 12:
Now, grab the Brush tool (B), and
choose a medium-sized, soft-edged
brush from the Brush Picker in the
Options Bar. Also, lower the brush
Opacity setting to 15%. This lets us
build the amount of dodging and
burning we do with each stroke.
ptg6935296
PHOTOSHOP COMPOSI TI NG SECRETS > 1 1 1
Chapter 4 Senior Portrait
STEP 13:
Heres how dodging and burning
will work on this new layer: Were
going to paint in black over the
dark shadow areas and anything
we want to darken to make them
darker. Then, well paint with white
over the brighter highlight areas
to make them brighter. Start by
pressing D to set your Foreground
color to black, then paint with black
along the outside edges of his arms
where the natural shadows are fall-
ing to darken them a little. I dont
think we have to darken all the
shadows, though, just the ones
on his arms and maybe even his
shoulder to make it a little darker.
STEP 14:
Press X to switch your Foreground
color to white to brighten the high-
light areas. I painted along the in-
side of the forearms, his shoulders
and upper arms, and his face. Dont
forget, since youre working with
a low-opacity brush, the more you
brush, the more youll build up the
brightening or darkening effect. This
one is hard to see, but if you turn
the layer visibility on and off, youll
definitely see the results. You might
even try pressing Command-J (PC:
Ctrl-J) to duplicate the dodge/burn
layer to see what it looks like if you
intensify it more.
ptg6935296
1 1 2 > PHOTOSHOP COMPOSI TI NG SECRETS
Chapter 4 Senior Portrait
STEP 15:
Part of finishing this image off
will be to add some more light to
the photo. Since we have this large,
bright wash of light behind the
subject, were going to work with
that and even add to it. Click on the
Create a New Layer icon at the bot-
tom of the Layers panel to create a
new blank layer, then double-click
on the layer name and rename the
layer Light. Then, with the Brush
tool still selected, make sure your
Foreground color is still white and
your brush Opacity is still set to 15%.
STEP 16:
Using a fairly large, soft-edged
brush, paint a few brush strokes
over the shoulder near the basket-
ball hoop on the left. Since theres
a light source back there (you can
see from the clouds), wed expect
more light to be pouring in from
that direction. I also painted some
brush strokes, using a slightly
smaller brush, in between his arms
and the basketball and above his
other arm on the right.
ptg6935296
PHOTOSHOP COMPOSI TI NG SECRETS > 1 1 3
Chapter 4 Senior Portrait
STEP 17:
Were almost done. Merge all of the
layers into a new one by pressing
Command-Option-Shift-E (PC: Ctrl-
Alt-Shift-E), and rename it Edge
Darkening. Change the blend mode
of the layer to Multiply. Now, every-
thing will be darkened. Click on the
Add Layer Mask icon at the bottom
of the Layers panel to add a layer
mask. Then, with the Brush tool still
active (dont forget to change the
Opacity back to 100%), set your
Foreground color to black, and use
a large, soft-edged brush to paint
away the Multiply effect from the
middle of the photo, so just the
edges and bottom are darker (as
seen here).
STEP 18:
One more thing: Id like to add
some overall extra-edginess to
the photo. Im going to show you
two ways to do this: one is free
and comes with Photoshop, and
one isnt (but its the method I ac-
tually use, because I cant get the
same results in Photoshop). First,
well look at the free way. Press
Command-Option-Shift-E, again,
to combine all of the layers into a
newly merged layer on top, and
rename it Edgy Effect.
ptg6935296
1 1 4 > PHOTOSHOP COMPOSI TI NG SECRETS
Chapter 4 Senior Portrait
STEP 19:
Then, go to Filter>Other>High Pass
and use a Radius setting of 9 px.
Click OK when youre done, and the
image will now look gray.
STEP 20:
Change the blend mode of the
layer to Hard Light to hide the
gray. Now youre left with a sharp-
ened and gritty effect on the photo.
Its a perfect (free) way to finish
off images like this.
ptg6935296
PHOTOSHOP COMPOSI TI NG SECRETS > 1 1 5
Chapter 4 Senior Portrait
STEP 21:
Now for the not-free way. Its a
plug-in called Topaz Adjust from
Topaz Labs (www.topazlabs.com).
I cover this plug-in, and the entire
plug-in topic, in the 10 Things You
Need to Know About Compositing
section at the beginning of the book.
I wanted to show you the way Id
really finish off this photo to get the
best effect, and Topaz Adjust is one
of my best-kept secrets. Once you
install it, you can delete the High
Pass layer we just created, merge
your layers to a new layer again,
and name it Edgy Effect, again.
Then, go to Filter>Topaz Labs>Topaz
Adjust. Note: Topaz Adjust is avail-
able as a free trial in case you want
to try it out.
STEP 22:
The filter I like for most of my por-
trait composites is called Portrait
Drama. It has the effect of doing
what we did with the High Pass
filter, and then some. It sharpens
the entire photo, but it also adds
this contrasty/edgy look and some
color that, well, I just cant seem to
add any other way in Photoshop
without adding a bunch of layers,
filters, and blend modes (and Im
still not usually that happy with it).
So, click on Portrait Drama in the
Presets panel on the left and leave
the settings at their defaults. Click
OK when youre done. Now, you
know the way I really finish off
most of my composites.
ptg6935296
1 1 6 > PHOTOSHOP COMPOSI TI NG SECRETS
Chapter 4 Senior Portrait
STEP 23:
Sometimes, the effect is too heavy
(which I think it is here). The skin
will tend to get overly gritty, and
any dramatic clouds get really con-
trasty. If that happens, then add a
layer mask and paint it away from
those areas. Here, I painted with a
30% opacity black brush on the layer
mask to remove some grit from his
face, arms, and the clouds.
ptg6935296
FI NAL I MAGE
PHOTOSHOP COMPOSI TI NG SECRETS > 1 1 7
Chapter 4 Senior Portrait
ptg6935296
Chapter 5 Professional Office
1 1 8 > PHOTOSHOP COMPOSI TI NG SECRETS
ptg6935296
Chapter 5 Professional Office
PROFESSIONAL OFFICE
PHOTOSHOP COMPOSI TI NG SECRETS > 1 1 9
Lets say youre a portrait photographer who lands a job to shoot a professional office staff of
some sort. You immediately go into planning mode, and quickly realize that it aint gonna
be easy. I mean, from 9:00 to 5:00 theyre all working, right? Who wants to come in to work
early for a photo shoot? And Im sure some have to drop their kids off at school. After work
is just as hard. There are soccer practices, dinner plans, and all kinds of other things that a pro-
fessional office staff would probably be doing on their own time. Thats where compositing can
come in really handy. In this chapter, well be using a doctors office as an example. Trying to get
the doctor and any supporting staff together at the same time isnt easy. But if you set things up
and make it easy for them to stop in when they have 1015 minutes, youll have a lot better chance
of making the shoot happen.
ptg6935296
1 20 > PHOTOSHOP COMPOSI TI NG SECRETS
Chapter 5 Professional Office
THE SETUP
For this composite, I photographed the doctor and nurses on a white background. They came in at various times, so none of them
were actually there in the studio together. With a little planning ahead, though, it was easy to re-create the same exact lighting setup
and same settings, so they all looked as if they were photographed together.
STEP ONE:
I set up the studio and used blue
painters tape (that you can buy in
just about any hardware or home
do-it-yourself store) to mark the
floor where the lights were, as well
as where the subject should stand.
I also put some tape where I was
standing while taking the photo.
That way, I knew that the perspec-
tive was good and everyone would
appear at his or her correct height
when I put the composite together.
STEP TWO:
I also made a quick note (on my
phone) of the focal length, and the
power settings on the lights. Again,
just to make sure that the lighting
would look exactly the same on
each person, regardless of when
I photographed them.
ptg6935296
PHOTOSHOP COMPOSI TI NG SECRETS > 1 21
Chapter 5 Professional Office
STEP THREE:
I shot the subjects in two different
ways for this. First, I used two lights:
one main light coming from the
front left, and one edge light com-
ing from the back right. You can
see this setup in the shot here.
Then I turned off the edge light,
so there was just the one main
light coming from the front left.
STEP FOUR:
Heres the result of one of the
photos with both lights on. That
edge light gives the appearance
that theres a bright light coming
in from one side. It adds a lot of
depth, dimension, and background
separation to the portrait.
ptg6935296
1 22 > PHOTOSHOP COMPOSI TI NG SECRETS
Chapter 5 Professional Office
STEP FIVE:
Without the edge light, theres
more shadow on the half of the
face thats positioned away from
the front main light. Photographing
both ways just gives me more op-
tions when compositing. If I place
them in a background with a light
source on one side, then maybe Ill
use the first photo. If not, maybe
Ill use the other one. Options are
great when compositing, especially
if theyre easy to do while shooting.
STEP SIX:
Lastly, I shot several poses of each
subject. Again, this just gives us
some options later. You can see
from the Grid view in Lightroom
here, that I had them turn to each
side, arms folded in some, and
facing straight ahead in others.
ptg6935296
Chapter 5 Professional Office
PHOTOSHOP COMPOSI TI NG SECRETS > 1 23
PREPPING THE PORTRAITS
Since everything was shot under the same lighting conditions, our main job here is to get a good selection. And since they were
all photographed on a bright background (and my original vision for this one was to place them on a bright background), well have
a lot of flexibility with our selections. Well also mix in a little retouching to help finish things off.
STEP ONE:
Go ahead and open the first photo
well start off with one of the nurses.
Press W to get the Quick Selection
tool from the Toolbox and then start
painting a selection on her. This one
is pretty easy to get all of the details.
Dont forget to press-and-hold the
Option (PC: Alt) key and paint away
the background selection between
her arms and torso, though (you
learned all about selections in
Chapter 1).
ptg6935296
1 24 > PHOTOSHOP COMPOSI TI NG SECRETS
Chapter 5 Professional Office
STEP TWO:
Click on the Refine Edge button up in
the Options Bar to open the Refine
Edge dialog. Again, this one is really
easy, especially since she had her
hair pulled back, so there was not a
lot of flyaway hair. Turn on the Smart
Radius checkbox, set the Radius to
10, and use the Refine Radius tool to
brush around the edges of her hair
near her neck. Choose Layer Mask
from the Out put To pop-up menu at
the bottom of the dialog and click OK.
STEP THREE:
Now, youve got the nurse selected
from the background with a layer
mask. If you wanted to put her onto
a white background with the other
office staff, then you could probably
skip this step. But for this tutorial,
shes going to end up on a slightly
darker background. Not black, but
a light gray. To simulate that and to
help refine the selection to make
sure she fits, click on the Create a
New Layer icon at the bottom of the
Layers panel. Drag the new layer to
the bottom of the layer stack and
then go to Edit>Fill. For the Use set-
ting, choose 50% Gray and click OK.
Now youve got a slightly darker
(but not black) background to pre-
view and refine your selection on.
ptg6935296
PHOTOSHOP COMPOSI TI NG SECRETS > 1 25
Chapter 5 Professional Office
STEP FOUR:
Next, zoom in to any areas that
still show the original white back-
groundI noticed a small area near
her arm on the left that still shows
white. Click once on the layer mask
to target it, select the Brush tool (B)
from the Toolbox, and with your
Fore ground color set to black, paint
with a small brush to get rid of it.
Do the same for any other white
areas that still show through. Like
I said earlier, though, dont bother
with this if youre putting the subject
on a white background. You wont
ever see these little problems, so
its not worth the extra time.
STEP FIVE:
Remember that fringe problem we
learned about in Chapter 1? Well,
zoom in on her shoulder on the left
side of the photo. See that little tiny
white line that still remains? Its not
a major problem, but its just going
to look weird when we place her
onto another background, so we
have to get rid of it.
ptg6935296
1 26 > PHOTOSHOP COMPOSI TI NG SECRETS
Chapter 5 Professional Office
STEP SIX:
In order to do this, we need to put
the nurse onto a regular layer with-
out a layer mask. So, Command-
click (PC: Ctrl-click) on the layer
mask to load it as a selection, click
once on the image thumbnail to
target it, then press Command-J
(PC: Ctrl-J) to copy the selected area
onto its own layer. Once you have
that new layer, click on the Eye icon
to the left of the original image layer
to hide it, since we dont need it (its
there if you ever need it to change
the mask edge, but we dont need
it to be visible anymore).
STEP SEVEN:
With the new layer of the nurse ac-
tive, go to Layer>Matting>Defringe,
enter 1 pixel for the Width, and click
OK. The fringe will immediately dis-
appear and you didnt have to do
any detailed masking work to get
rid of it. You gotta love that little
Defringe feature!
ptg6935296
PHOTOSHOP COMPOSI TI NG SECRETS > 1 27
Chapter 5 Professional Office
STEP EIGHT:
Time for some quick retouching to
remove any blemishes. Press J to
select the Spot Healing Brush and
make sure that Content-Aware is
chosen in the Options Bar. Then,
simply click on any small blemishes
to remove them.
STEP NINE:
Lastly, lets fix her scrubs. Notice
how the sleeves on her shirt flare
out quite a bit? Its a little distract-
ing and nows the best time to fix
it. So, go to Filter>Liquify to open
the Liquify dialog and select the
top tool in the Toolbox, the Forward
Warp tool (W). Use the Left ([) and
Right Bracket (]) keys on your key-
board to resize the brush, so its
about the same size as one of the
flared-out sleeves (as seen here).
ptg6935296
1 28 > PHOTOSHOP COMPOSI TI NG SECRETS
Chapter 5 Professional Office
STEP 10:
Now, position the middle of the
brush on the area you want to
move, and just click-and-drag it in
the direction you want to tuck it in.
Youll find tiny clicks and small
moves work best when youre
dragging. Then, do the same for
the other sleeve. I even zoomed
in on the bottom of her shirt on
the left and pushed that in slightly,
because it was flaring out there,
too. Click OK when youre done.
STEP 11:
All right, the first portrait is done,
so go to File>Save and save it as a
PSD file. Youll do the same thing to
the rest of the portraits that you did
to this one: open the photo, make
your selection, Defringe if needed,
and finish each one up with minor
retouching, like we did here in
Steps 810.
ptg6935296
PHOTOSHOP COMPOSI TI NG SECRETS > 1 29
Chapter 5 Professional Office
STEP ONE:
Open the background photo youd
like to use. In this example, youll
see its got a nice, clean look, which
fits well with the medical theme that
we have. Its also got a lot of window
light coming from one side, which
works really well with the nice edge
light we used in the studio.
STEP TWO:
Open the three photos with the
subjects already selected from their
backgrounds. They should each be on
their own layer if you followed what
we did in the previous tutorial. Using
the Move tool (V), drag each of them
onto the background image, so theyre
all in the same document. Were going
to want the doctor to appear in the
front, so if he wasnt the last one
dragged in, in the Layers panel, drag
the layer with the doctor to the top
of the layer stack. You can also move
any other layers that you want to at
this point. Here, Ive also moved the
blonde nurse to appear second in
the layer stack.
CREATING THE COMPOSITE
I originally thought Id place all the subjects on a nice, clean, white background. But, once I started creating the composite and
had them on a white background, I had another idea. I found an excellent photo of the interior of a building. It looked like a really
fancy hospital with lots of bright sunlight coming in and it fit perfectly with the photos. That said, if you or your client still prefer
white, youll see its just as easy.
I
S
T
O
C
K
P
H
O
T
O
/
M
A
N
U
E
L
A
K
R
A
U
S
E
I
S
T
O
C
K
P
H
O
T
O
/
M
A
N
U
E
L
A
K
R
A
U
S
E
ptg6935296
1 30 > PHOTOSHOP COMPOSI TI NG SECRETS
Chapter 5 Professional Office
STEP THREE:
Now, theyre probably going to be
too big for the background image.
So, starting with the top layer in
the Layers panel, go to Edit>Free
Transform. Click on a corner handle,
press-and-hold the Shift key, and
drag inward to resize the image
(if you cant see the corner handles,
press Command-0 [zero; PC: Ctrl-0]).
Keep an eye on the W (width) and
H (height) settings in the Options
Bar and remember the percentage
setting from this first subject (in this
case it was 50%), because youll
need to resize the other people by
the same amount, so the perspec-
tive and overall size of one subject
compared with another isnt off.
Press Return (PC: Enter) to lock in
your transformation, and then do the
same thing for the other two images.
STEP FOUR:
Once you have them in place, well
need to add some shadows. Weve
got two things thatll cause shad-
ows in this example: First, look at
the shadows on the bottom right of
their noses. We can tell that theres
a light source coming from the
front left (remember the main light
in the setup shots?). This will cause
anyone in front to cast a shadow
on anything that is behind and to
the right of where theyre standing.
Next, anyone standing in front of
someone else will simply cast an
overall shadow on the person be-
hind them, because theyre block-
ing the light from hitting them.
ptg6935296
PHOTOSHOP COMPOSI TI NG SECRETS > 1 31
Chapter 5 Professional Office
STEP FIVE:
Layer styles have a lot of uses and
shadows are a perfect example.
But, were not going to use the
usual Drop Shadow layer style
for this one. Instead, click on the
Add a Layer Style icon at the
bottom of the Layers panel and
choose Outer Glow to open the
Outer Glow options in the Layer
Style dialog. Since a glow is usu-
ally bright, we need to change
a few settings. First, change the
Blend Mode at the top from
Screen to Multiply, then click
on the color swatch and change
it from yellow to black.
STEP SIX:
Right now, the outer glow is just
a small, dark fringe around the
doctor. So, try increasing the Size
setting to spread it out more and
widen its reach. I set mine to 200
pixels. I know it starts to spread
out from behind the doctors head,
too, but well take care of that in
a minute. When youre done, click
OK to close the dialog.
ptg6935296
1 32 > PHOTOSHOP COMPOSI TI NG SECRETS
Chapter 5 Professional Office
STEP SEVEN:
Obviously, we have some problems.
The shadow cast on the nurses is
fine, but it has also cast behind the
doctors head into thin air. To help
fix this, well need to put the shadow
on its own layer, instead of leaving
it as a layer style. So, go to Layer>
Layer Style>Create Layer to put the
shadow on a separate layer below
the doctor.
STEP EIGHT:
Click on the new shadow layer to
make it active, and with the Move
tool selected, press the Right Arrow
key on your keyboard a few times to
nudge the shadow over to the right,
so its more directional. Remember,
the main light source was coming
from the front left, so more of the
shadow should be falling to the back
right. You can also lower the layers
Opacity a little, as I did here, if it
seems a little too dark. Then, click
on the Add Layer Mask icon at the
bottom of the Layers panel to add
a layer mask to it. Get the Brush
tool (B), and with your Foreground
color set to black, paint away the
excess shadow.
ptg6935296
PHOTOSHOP COMPOSI TI NG SECRETS > 1 33
Chapter 5 Professional Office
STEP NINE:
Dont forget to zoom in and use
a smaller brush to paint away
the shadow from the background
thats in between the nurses arms
and the doctor. The light source
is too far away to have a shadow
that dark cast there. You can also
click on the middle nurse layer and,
using a black brush set to a low
Opacity in the Options Bar (like 10%),
brush away a little of the shadow on
her arm on the right.
STEP 10:
After sitting back and looking at the
photo for a minute, I thought the
background was too dark. Every thing
had a really bright, natural light feel
to it, and I thought the background
needed to be brighter to pull this off.
So, click once on the Background
layer to target it, then click on the
Create New Adjustment Layer icon
at the bottom of the Layers panel,
and choose Exposure. Set the Expo-
sure to +0.30 and the Offset to +0.05
to brighten the entire background.
You can always use the layer mask
on the adjustment layer to paint in
black over any areas that became
too bright (like Ive done here, on the
right side of the background image).
ptg6935296
1 34 > PHOTOSHOP COMPOSI TI NG SECRETS
Chapter 5 Professional Office
I
S
T
O
C
K
P
H
O
T
O
/
V
A
L
L
A
W
L
E
S
S
STEP 11:
If you (or your client) want a white
background, its easy enough to
add. Just create a new blank layer
on top of the Background layer (or
above the Exposure adjustment
layer), then choose Edit>Fill. From
the Use pop-up menu, select
White, and click OK to fill that
new layer with white. Youll see
the people fit right in on top of
a white background, too.
STEP 12:
I realize that not everyone will
want their staff placed on a nice,
bright, modern background like
we used. Just to show you this
can work, even if you have to
use their office or place of work
(which may not be quite as nice),
heres another example with a
hospital-like photo behind them.
I
S
T
O
C
K
P
H
O
T
O
/
V
A
L
L
A
W
L
E
S
S
ptg6935296
PHOTOSHOP COMPOSI TI NG SECRETS > 1 35
Chapter 5 Professional Office
ALTERNATE IDEA:
Another really popular idea that youll see used with professional offices
and businesses is the blurred group shot. Basically, one person is in focus
up front, and the others are blurred in the background. It works great for
practices that have several doctors (or lawyers) involved, because you can
showcase a different person when needed. And the really cool part about
this one is that you can create it with the photos weve already taken. So
this one photo shoot can be used in multiple ways. Ive recorded a video
for you that goes over how to create it. Youll find it on the books compan-
ion website, mentioned in the books introduction, along with the images
used here.
ptg6935296
1 36 > PHOTOSHOP COMPOSI TI NG SECRETS
FI NAL I MAGE
Chapter 5 Professional Office
ptg6935296
PHOTOSHOP COMPOSI TI NG SECRETS > 1 37
Chapter 5 Professional Office
ptg6935296
Chapter 6 Family/Group Portrait
1 38 > PHOTOSHOP COMPOSI TI NG SECRETS
ptg6935296
Chapter 6 Family/Group Portrait
PHOTOSHOP COMPOSI TI NG SECRETS > 1 39
First off, I have to give credit for this idea to Drake Busath over at http://busath.com.
I read an article of his in Professional Photographer magazine last year where he
photographed a large family in smaller groups, and then put them all together in
Photoshop later. As I was writing the outline for this book, I realized this concept
would be a perfect example of real-world compositing, especially if youre photo-
graphing a large family or group. First, the entire family doesnt even have to be there
at the same time. So, if part of the family can only be there on one day, but another
part of the family cant, no sweat. Just shoot them whenever they can get there. The
other thing I found when shooting these photos was that the family was incredibly
relaxed. The best part about this photo is that everyone doesnt have to be on at the
same time. Once everything was set up, each smaller group is able to step in and have
their photo taken. The rest of the family can sit back and relax, get ready, put makeup
on, play with the kids to keep them in good moods, etc. Plus, you can even use the
other groups that arent on to help capture the attention of and get smiles from the
kids that are being photographed. Seriously, it was a great experience for the family
and Id recommend this setup in a heartbeat for any large family or group portraits.
FAMILY/GROUP PORTRAIT
ptg6935296
1 40 > PHOTOSHOP COMPOSI TI NG SECRETS
Chapter 6 Family/Group Portrait
STEP ONE:
The key to this composite is that every
group is standing in the same place.
That way, I knew that the perspective
was good and everyone would appear
at their correct height when I put the
composite together. I placed a piece
of clear Scotch tape on the floor near
their feet, so they all stood in the
same place. Its really hard to see
here, but trust me, its there.
STEP TWO:
As you can see from this setup
photo, I placed the camera on
a tripod. Once I established the
tripod height and set the focal
length (I used 50mm for this one),
I never touched it again, except to
press the shutter button. Again,
everything is now locked down,
so the position of the people rela-
tive to the camera, the height of
each person relative to each other,
and the overall perspective will
be perfect.
THE SETUP
The setup for this photo is similar to the setup for the doctor composite we created in the previous chapter. The only big difference
is that this was taken on-location at one of the family members houses. See, it was the little boys baptism weekend and all of
the family was coming to town on Saturday night for the Sunday baptism. The schedule was so tight that they were not able to
comfortably make it by the studio, but did offer to let me come by the house to take the photo before they left for the church.
Luckily, this setup is easy to move. So with a little help (from my buddy RC), we made it happen.
ptg6935296
PHOTOSHOP COMPOSI TI NG SECRETS > 1 41
Chapter 6 Family/Group Portrait
STEP THREE:
Another thing I learned from study-
ing Drakes work is that children need
to be placed higher in the image,
whether a parent holds them, or you
have them standing on a small chair
or box (we did both in this example).
This allows us to crop the final
image right above or below the
knees and keep from showing
the feet on the ground.
STEP FOUR:
I shot the family in two different
ways, just like I did the doctors and
nurses. First, I used two lights: one
main light (with a medium-sized
Wescott Octabank Softbox) coming
from the front left, and one edge
light (a strip bank with a grid) com-
ing from the back right. You can see
the setup shot here.
ptg6935296
1 42 > PHOTOSHOP COMPOSI TI NG SECRETS
Chapter 6 Family/Group Portrait
STEP FIVE:
Then I turned off the edge light
(circled here), so it was just the
one main light coming from the
front left.
STEP SIX:
Heres the result of one of the photos
with both lights on. That edge light
gives the appearance that theres a
bright light coming in from one side.
It adds a lot of depth, dimension,
and background separation to
the portrait.
ptg6935296
PHOTOSHOP COMPOSI TI NG SECRETS > 1 43
Chapter 6 Family/Group Portrait
STEP SEVEN:
Without the edge light, theres
more shadow on the half of the
face thats positioned away from
the main light in front. Ive men-
tioned this before, but shooting
the photo both ways just gives me
more options when compositing.
Sometimes youll find it works bet-
ter for the people in the photo to
use the photo with more shadows
and depth, and sometimes youll
like the ones with the hard edge
light instead. Remember, options
are great when compositing, so if
you can easily add some options
while shooting, then go for it.
ptg6935296
1 44 > PHOTOSHOP COMPOSI TI NG SECRETS
Chapter 6 Family/Group Portrait
STEP ONE:
Go ahead and open one of the family
portraits. Theyre all pretty much the
same, so Ill use the one I thought was
the hardest to select here. Press W to
get the Quick Selection tool from the
Toolbox. Click to start painting a selec-
tion on the family. Remember that
were going to crop this right around
the knee area, so dont worry too
much about the feet.
STEP TWO:
Zoom in to the shoulder on the left.
Her dress has some white in it, so it
may take a little longer to select. Just
make your brush smaller and spend
a minute to get the selection as close
as possible. Trust me, its much easier
to deal with now. Remember, if the
selection accidentally spills out onto
the background too much, just press-
and-hold the Option (PC: Alt) key to
put the Quick Selection brush into
Subtract mode and remove it.
PREPPING THE PORTRAITS
Since everything was shot in the same lighting conditions, our main job here is to get a good selection. And since they were all
photographed on a bright background (and my vision for this one was to place them on a white background), well have a lot of
flexibility with our selections. Well also mix in a little retouching of the layer mask to help finish things off.
ptg6935296
PHOTOSHOP COMPOSI TI NG SECRETS > 1 45
Chapter 6 Family/Group Portrait
STEP THREE:
Click the Refine Edge button in the
Options Bar to go into the Refine
Edge dialog. I chose the white option
to view the selection on, since my
final image will have a white back-
ground. Photos like this are probably
one of the easiest to select, since we
dont have to worry about all of the
hair detail all of the time (sometimes
its still a problem, as youll see in
a minute). Most of the time, even
if we carry over some of the white
background near the hair, well never
see it, because were putting them
on the same color background. Set
the Radius to 6, the Output To setting
to Layer Mask, and click OK to close
the dialog.
STEP FOUR:
The family is now selected on their
original layer with a layer mask in
the Layers panel. Lets see if we need
to refine the mask at all. Go ahead
and Command-click (PC: Ctrl-click)
on the Create a New Layer icon at
the bottom of the Layers panel to
add a new layer below the family
layer. Then go to Edit>Fill and set the
Use setting to Black. Im using black
here because the woman on the left
is eventually going to be in front of
a man with a dark blue jacket. Thisll
give me a similar background, so
I can decide if the edge around her
needs any more refining. Click OK,
and now youll see every tiny bit of
detail that doesnt fit in.
ptg6935296
1 46 > PHOTOSHOP COMPOSI TI NG SECRETS
Chapter 6 Family/Group Portrait
STEP FIVE:
Before you start working on the
layer mask to remove any white
areas, think about the final image
for a minute. In this example, I know
theyre going to be put on the far
right of the entire group. And since
were moving them to another white
background, all we need to worry
about is how the left edge of the
woman and her hair look, since
thats the only area thatll intersect
with anyone else in the photo. The
guy on the right is going to go from
one white back ground to another
white background, with nothing else
behind him, so theres no need to
worry about any fringing there.
STEP SIX:
Zoom in to the neck area of the
woman. You may see some white
still showing through her hair. If
you do, click once on the layer
mask to target it. Select the Brush
tool (B) from the Toolbox, set your
Foreground color to black, and paint
with a very small, soft-edged brush
to get rid of it. Do the same for any
other white areas that still show
through (except for the hair). Like
I mentioned earlier, though, dont
worry about this part if the person
is not going to intersect with another
person in the final image.
ptg6935296
PHOTOSHOP COMPOSI TI NG SECRETS > 1 47
Chapter 6 Family/Group Portrait
STEP SEVEN:
Now, were back to that overall
fringing problem that well usually
get from the original background.
Zoom in on her hair on the left side
of the photo. Theres still some fring-
ing around the edges. As soon as
we place her over another person in
the photo, especially someone with
a dark jacket on, that fringe will stick
out like a sore thumb.
STEP EIGHT:
We covered this problem back
in Chapter 1. So far, weve had a
lot of luck by putting the selected
area on its own layer and going to
Layer>Matting>Defringe. Usually, we
enter 1 pixel and it looks great. Not
in this photo, though. Instead, were
going to use the Inner Glow trick
from Chapter 1. First, lets put them
onto a regular layer without a layer
mask, so Command-click (PC: Ctrl-
click) on the layer mask to load it as
a selection. Click once on the layer
thumbnail to target it. Then press
Command-J (PC: Ctrl-J) to copy
the selected area onto its own layer.
Once you have that new layer, click
on the little Eye icon to the left of the
layer below to hide it, since we dont
need it. Now, you have them on a
blank layer with nothing else.
ptg6935296
1 48 > PHOTOSHOP COMPOSI TI NG SECRETS
Chapter 6 Family/Group Portrait
STEP NINE:
Click on the Add a Layer Style icon
at the bottom of the Layers panel
and choose Inner Glow. When the
Layer Style dialog opens, change
the Blend Mode to Multiply, then
click on the color swatch toward the
top of the dialog to open the Color
Picker. Click on an area in the hair
that is closest to the overall hair
color around it (dont click on any
highlights or shiny areas). This sets
the color of the glow to something
dark, and youll start to see the
bright edges go away. Adjust the
Size setting to make sure you take
all of it away. I used 15 pixels in this
example. Then adjust the Opacity
setting at the top to around 70%
to soften the effect. When youre
done, click OK to close the dialog.
STEP 10:
This works great, but it does leave
us with a problem: the Inner Glow
effect is applied around the entire
layer. Even the man on the right has
a dark edge around him now (you
may need to turn off the black back-
ground layer to really see it). So, go
to Layer>Layer Style>Create Layer.
This puts the effect onto its own
layer, so its no longer a layer style.
ptg6935296
PHOTOSHOP COMPOSI TI NG SECRETS > 1 49
Chapter 6 Family/Group Portrait
STEP 11:
Click the layer styles layer to make
it active, and then click on the Add
Layer Mask icon at the bottom of
the Layers panel. Select the Brush
tool, and set your Foreground color
to black. Then, paint away the inner
glow from any areas you dont
want it to affect.
STEP 12:
Turn the black background layer
back on. If you still see a white
fringe, now is a good time to try
the Defringe feature. Click once on
the layer with the family to target
it. Go to Layer>Matting>Defringe,
enter 1 pixel for the Width setting
and click OK. The selection edge
should be looking really good now,
especially around her hair. And
since shes going to be standing
in front of someone with a dark
jacket, we need it to look really
convincing. Go to File>Save and
save it as a PSD file. Then, using
the same selection techniques
we used here, select the families
from the other two photos. In fact,
I thought they were a little easier,
since the hair seemed to select
better from both of them.
ptg6935296
1 50 > PHOTOSHOP COMPOSI TI NG SECRETS
Chapter 6 Family/Group Portrait
STEP ONE:
There is no background photo in
this one. Instead, were going to
use a white background. So, go to
File>New and create a new image
thats 5600x2800 pixels at 240 ppi, and
make sure the Background Con tents
pop-up menu is set to White. Whered
I get those numbers from? Well, if you
open one of the portraits in Photoshop
and go to Image>Image Size, youll
see the height is about 2800 pixels. So,
we know the overall height of the final
image wont exceed that. Then, I just
doubled it for the width, since I knew
5600 pixels would be plenty wide
enough. We can always crop later.
STEP TWO:
Now, open the three photos with the
people already selected from the back-
ground. Each family should be on its
own layer if you followed the previous
tutorial (if you have a layer style as a
layer, like we did in the previous tuto-
rial, turn off the other layers below the
selected family, and press Command-
Option-Shift-E [PC: Ctrl-Alt-Shift-E] to
merge them into a new layer at the
top of the layer stack). Use the Move
tool (V) to drag them onto your new
background image, so theyre all in the
same docu ment. Make sure you place
the couples layer below the other
families layers, since theyll go in
the middle, behind everyone else.
CREATING THE COMPOSITE
The more compositing you do, the more youll find that sometimes you spend more time on the composite and sometimes
you spend more time on the setup. I think this composite is a perfect example of one where you spend more time on the
setup. Since everything was photographed at the same distance and same focal length on the camera, putting this composite
together is probably the easiest part of the project. The main thing well need to do in Photoshop is make sure we place the
shadows correctly whenever we put one person in front of another.
ptg6935296
PHOTOSHOP COMPOSI TI NG SECRETS > 1 51
Chapter 6 Family/Group Portrait
STEP THREE:
We know the perspective is right
on because of the way we photo-
graphed everyone, and everyone
is at their correct height. But when
you get them together like this
and start moving people around,
you sometimes lose one persons
height relative to another. One
thing I found that helps is to make
a note of sim i lar height people,
so you have a good place to start.
So, use the Move tool to put all
three photos in place. I made a
note that the two brothers on op-
posite ends are the same height,
so thats a great starting place.
The man in the middle is slightly
shorter, so just make sure to
place him slightly below the
other two.
STEP FOUR:
Once everyone is in place, the rest of
our job is all about shadows. Thats
really the last thing we need to make
this composite convincing. We know
the main light source is coming from
the front left. This will cause anyone
in front to cast a shadow on any-
thing thats behind and to the right
of where theyre standing. And just
the nature of one person standing
in front of another person will cast
a slight shadow on the person
behind them, too.
ptg6935296
1 52 > PHOTOSHOP COMPOSI TI NG SECRETS
Chapter 6 Family/Group Portrait
STEP FIVE:
Well use the same layer style we
used in the doctor composite for
the shadowsthe Outer Glow layer
style. Click once on the layer of the
family on the left to target it. Then
click on the Add a Layer Style icon
at the bottom of the Layers panel
and choose Outer Glow to open
the Outer Glow options in the Layer
Style dialog. Since a glow is usually
bright and a shadow is dark, we
need to change a few things. First,
change the Blend Mode pop-up
menu at the top from Screen to
Multiply. Then, click on the color
swatch and change the color from
yellow to black.
STEP SIX:
Right now, the Outer Glow is just a
small, dark fringe. Increase the Size
setting to spread it out more and
widen its reach. I set mine to 205
pixels, here. Itll also start spreading
out from behind everyones heads,
too, but well erase that next. Click
OK when youre done.
ptg6935296
PHOTOSHOP COMPOSI TI NG SECRETS > 1 53
Chapter 6 Family/Group Portrait
STEP SEVEN:
Next, well erase the shadow from
the areas where it doesnt fit. To
help fix this, though, well need
to put the shadow onto its own
layer, instead of leaving it as a
layer style. Go to Layer>Layer
Style>Create Layer to force the
Outer Glow layer style onto a
separate layer below the family.
STEP EIGHT:
To paint away the excess shadow,
click on the Outer Glow (shadow)
layer we just made, then click on
the Add Layer Mask icon at the
bottom of the Layers panel to add
a layer mask to that shadow layer.
Get the Brush tool (B), set your
Foreground color to black, and
on the layer mask, paint away the
shadow from wherever it shouldnt
fall. Dont forget about way down
at the bottom of the photo, too,
near their legs. The background
should still be white, and the
shadow shouldnt affect it at all.
ptg6935296
1 54 > PHOTOSHOP COMPOSI TI NG SECRETS
Chapter 6 Family/Group Portrait
STEP NINE:
Do the same thing for the other
family on the right side. This one
isnt as crucial, for this photo in
particular, because the man in the
middle is wearing a dark jacket and
we wont see the shadow that much.
But youll still want to make sure
theres some sort of shadow there.
STEP 10:
As a finishing touch, you can paint
your own shadows, too. Id paint
an even darker shadow behind the
woman in the family on the left
side. But keep it close to her arm
and torso. Shes really blocking all
light from hitting the woman in blue
behind her, but only where her arm
is in front. The light would still hit the
rest of her blue dress, so it shouldnt
be as dark. To add your own shad-
ows, click on the shadow layer for
the family on the left, and then click
on the Create a New Layer icon at
the bottom of the Layers panel to
create a blank layer behind the fam-
ily, but in front of their shadow and
the couple in the middle. Then, use
a low (10%) opacity black brush to
brush in more shadows. And since
its on its own layer, you can always
control the layers Opacity if you
need to make it more subtle.
ptg6935296
PHOTOSHOP COMPOSI TI NG SECRETS > 1 55
Chapter 6 Family/Group Portrait
STEP 11:
Back in Step One, we created a
larger document than we really
needed. So, go ahead and select
the Crop tool (C) from the Toolbox,
drag the cropping border around
the photo, and crop right near the
knees. Also, leave about half a
heads height of headroom at
the top.
STEP 12:
As a finishing touch, I think we
could use just a little more color
saturation here. Click on the top
layer in the Layers panel, then
click on the Create New Adjust-
ment Layer icon at the bottom of
the panel and choose Vibrance. In
the Adjustments panel, drag the
Vibrance slider to around +50 to
+60. It does a good job of adding
more color to the photo, without
making their skin look too red. You
can see the final image on the next
page. Thats it! Go to File>Save
and save it as a PSD file, in case
you ever need to adjust anything.
ptg6935296
1 56 > PHOTOSHOP COMPOSI TI NG SECRETS
FI NAL I MAGE
Chapter 6 Family/Group Portrait
ptg6935296
PHOTOSHOP COMPOSI TI NG SECRETS > 1 57
Chapter 6 Family/Group Portrait
ptg6935296
Chapter 7 Studio Sports Portrait
1 58 > PHOTOSHOP COMPOSI TI NG SECRETS
ptg6935296
Chapter 7 Studio Sports Portrait
This is probably one of the hottest compositing trends today. A lot of photographers
are now choosing to photograph athletes in a studio and then composite them into
a background thats more fitting to their sport, or simply more dramatic. Whether
its for an advertisement (Nike and Under Armour do it all the time), or whether the
athlete just wants a great photo of themselves, shooting this way offers a ton of
opportunities. Plus, it makes things a lot easier if you dont have access to some
of the cool locations that youd ideally like to shoot in.
PHOTOSHOP COMPOSI TI NG SECRETS > 1 59
STUDIO SPORTS PORTRAIT
ptg6935296
1 60 > PHOTOSHOP COMPOSI TI NG SECRETS
Chapter 7 Studio Sports Portrait
STEP ONE:
Open the photo of the road. The
first thing well need to do is ex-
tend the canvas, since well be
adding some buildings and sky
to it. Youll see later that this is
sort of a ballpark size for now. It
gives us some room to work with,
but you can always crop it later if
youd like, depending on the end
result. Go to Image>Canvas Size,
and in the dialog, make sure the
Relative checkbox is turned off,
then change the Width and Height
unit pop-up menus to Pixels. Lets
keep the Width the same, but in-
crease the Height to 4200. Also, go
to the Anchor grid, at the bottom
of the dialog, and click the bottom-
middle square to keep the road an-
chored at the bottom of the image
and only extend the canvas toward
the top. Click OK when youre done.
STEP TWO:
Press W to get the Quick Selection
tool. Then, brush over the sky and
solid area at the top of the image
to select it. Dont worry about refin-
ing it with the Refine Edge dialog,
because its in the background and
well never really see any detailed
area back there.
PREPPING THE BACKGROUND
As always, our background is almost as important as the portrait itself. After all, were doing all this work so that we can
put them into a really cool place, so its worth spending some time to set this up. Well have to combine a few elements to
make this background. First, well need a road that has the correct perspective to it. Since well be including our subjects
feet, this part is really important. Then, well need a city skyline for the background. Throw in some dramatic clouds (I love
clouds, if you havent realized) and youre good to go.
I
S
T
O
C
K
P
H
O
T
O
/
P
E
T
K
O
D
A
N
O
V
ptg6935296
PHOTOSHOP COMPOSI TI NG SECRETS > 1 61
Chapter 7 Studio Sports Portrait
STEP THREE:
Open the clouds photo. Go to Edit>
Select All to select the entire photo,
and then to Edit>Copy to copy it.
Switch back over to the background
image (where we already have an
active selection from the last step),
and go to Edit>Paste Special>Paste
Into to paste the clouds into the
selection. This automatically cre-
ates a layer mask, so the clouds
only appear in the top of the photo.
ptg6935296
1 62 > PHOTOSHOP COMPOSI TI NG SECRETS
Chapter 7 Studio Sports Portrait
STEP FOUR:
Open the photo of the city skyline.
Use the Quick Selection tool to
select the buildings. Make sure
you zoom in and use a smaller
brush to get all the tiny edges that
the Quick Selection tool probably
wont pick up on the first pass.
Remember, you can Option-click
(PC: Alt-click) to remove anything
it selected that you didnt want
selected. Then, click the Refine
Edge button up in the Options Bar.
Since there are lots of tiny little
details around the edges of the
buildings that well want to select,
turn on the Smart Radius check-
box, so that Photoshop will look
outside of the selected edge for
them. Then, set the Radius to 10
pixels, set the Output To setting
to Layer Mask, and click OK.
ptg6935296
PHOTOSHOP COMPOSI TI NG SECRETS > 1 63
Chapter 7 Studio Sports Portrait
STEP FIVE:
To copy the city photo, we have to
use a different command because
it has a layer mask with it. So, go
to Select>All to select everything,
then Edit>Copy Merged to copy the
photo. This copies exactly what you
see onscreen with the transparent
sky. Go back to the background
image and Command-click (PC:
Ctrl-click) on the layer mask of
the clouds layer to put a selection
around the sky once again. Then
go to Edit>Paste Special>Paste
Into to paste the city skyline into
our background image. Use the
Move tool (V) to move it into place.
Because the Paste Into command
automatically created a layer mask,
you dont have to worry about
moving it over the road. Itll auto-
matically stay hidden from the
bottom of the photo.
TIP: RESELECTING THE
SAME AREA
If you want to reselect the same
area you previously had selected,
go to Select>Reselect and Photo-
shop will automatically bring up
your last selection.
ptg6935296
1 64 > PHOTOSHOP COMPOSI TI NG SECRETS
Chapter 7 Studio Sports Portrait
STEP SIX:
Next, well add some contrast and
darken the city a little. Click on the
Create New Adjustment Layer icon
at the bottom of the Layers panel
and choose Curves. Click in the
middle of the curve and drag it
downward. Then, click on the Create
a Clipping Mask icon at the bottom
of the Adjustments panel (its the
third icon from the left, and looks
like an Oreo cookie with the top
being pulled off). While youre at
it, lets darken the road, too. Just
press-and-hold the Option (PC: Alt)
key and drag the Curves adjustment
layer you just created down above
the road layer. Holding the Option
key copies (not moves) the adjust-
ment layer to wherever you drag it.
ptg6935296
PHOTOSHOP COMPOSI TI NG SECRETS > 1 65
Chapter 7 Studio Sports Portrait
STEP SEVEN:
There is some pretty bright light
coming from behind the clouds,
but we dont see any of it in the
foreground, and we really want
to take peoples attention off the
city. So, well use a trick used in
Chapter 4. Press G to select the
Gradient tool from the Toolbox.
Click on the down-facing arrow
next to the gradient thumbnail
in the Options Bar to open the
Gradient Picker, and choose the
second gradient from the top left,
which is Foreground to Transparent
(circled here). To the right of the
gradient thumbnail are the gradient
type icons. Click on the Reflected
icon (the second from the right),
then set your Foreground color to
white by pressing D, then X.
STEP EIGHT:
Click on the Create a New Layer
icon at the bottom of the Layers
panel to create a new blank layer.
Then, position your cursor in the
middle of the buildings and click-
and-drag downward to the bottom
to add the gradient on this layer.
It creates a white gradient in the
middle, and the gradient appears
to fall off as it gets further away
from the middle. This gives the
appearance of adding a lot of light
to the background. If its too bright,
then reduce the Opacity of the layer
to around 70%. Its a bright light
wash like this that lets us sell the
composite more easily and keep
the focus on the subject that well
be adding. When youre done, go
to File>Save and save this as a
PSD file.
ptg6935296
1 66 > PHOTOSHOP COMPOSI TI NG SECRETS
Chapter 7 Studio Sports Portrait
STEP ONE:
Heres a photo of the studio setup
for this example. You can see the
two strip lights with grids on the
sides. This gives us that nice edge
light, which is not only great for
adding some mood to the photo,
but also helps us extract the photo
from the background a lot faster.
Directly in front of him is a beauty
dish with a diffuser on it.
STEP TWO:
Just so you know, Ill typically take
at least 100 photos during a shoot
like this. Sometimes I know exactly
what Im looking for, and Ill start
with a certain pose. Sometimes
I dont, so Ill take a bunch of dif-
ferent poses from different angles.
In this example, I kinda knew the
general pose I wanted. It was a
low camera angle with him either
bouncing the ball or slamming it
on the ground. However, I wasnt
sure what background I was using
yet, so I made sure to take a few
different angles of the same photo.
Some were close up at a wide-
angle focal length, and some were
pulled back a bit for a more normal
view. You can see a few of them
here in my Light room window.
THE PORTRAIT SETUP AND EXTRACTION
If youre shooting this type of photo with processing it in Photoshop in mind, one of the best things you can do is give yourself
a lot of options. Get multiple poses and multiple angles, so you have more options in Photoshop later. Set up one pose and
fire off two photos. Then, have the model move and fire two more off. Then, change your angle and get down lower. Dont
overshoot the same pose. Constantly move and constantly have the model move. That way, when youre done, you have lots
of photos to work with and lots of options for compositing, depending on the background you choose.
ptg6935296
PHOTOSHOP COMPOSI TI NG SECRETS > 1 67
Chapter 7 Studio Sports Portrait
STEP THREE:
Go ahead and open the photo well
be working with. As you can see
here, I opted for the wider-angle
close-up photo of the basketball
player. The photo will open in the
Camera Raw window. Right off the
bat, I can tell its a little warm, but
Im not going to make any adjust-
ments yet. Well want to make sure
we give ourselves a way back and
forth to Camera Raw, so press-and-
hold the Shift key and click the Open
Object button at the bottom right of
the window to open the photo as a
Smart Object. This way, when we
see the photo in the final composite,
we can always double-click on its
thumbnail to come back to Camera
Raw and make adjustments.
STEP FOUR:
Press W to get the Quick Selection
tool, and start painting a selection
on the basketball player. And, be-
cause Ive said it so many times
before, I wont even mention here
that you should zoom in and use
a smaller brush to make sure you
get all the details around him (oops,
I said it, didnt I?). Anyway, since
hes wearing such dark clothes that
contrast with the background, the
Quick Selection tool should make
a good selection pretty easily here.
Once youve got the general out-
line, zoom in to the feet and get
them as close to perfect as possible,
because thats a key area to pull
off the composite and make it look
real. If you over-select an area, then
press-and-hold the Option (PC: Alt)
key to subtract from the selection.
ptg6935296
1 68 > PHOTOSHOP COMPOSI TI NG SECRETS
Chapter 7 Studio Sports Portrait
STEP FIVE:
When youre ready, click the Refine
Edge button up in the Options Bar
and then press the W key to change
the View setting to white. Since we
have hair in this one, turn on the
Smart Radius checkbox and set the
Radius to 10 pixels to try to pick up
the edges. Now, move your cursor
over the photo and brush around
his hair at the top of his head, as
well as along his arms and legs to
get all the details. Set the Output
To setting to Layer Mask, and click
OK when youre done. Youll have
one layer in the Layers panel with
a layer mask attached to it. Dont
forget, if any of the edges seem to
have dropped out, you can get the
Brush tool (B), set the Mode in the
Options Bar to Overlay, set your
Foreground color to white, and
paint over those edges on the layer
mask to bring them back. Go to
File>Save, save it as a PSD, and get
ready to move on to the composite.
ptg6935296
PHOTOSHOP COMPOSI TI NG SECRETS > 1 69
Chapter 7 Studio Sports Portrait
STEP ONE:
Open the background image we
created earlier. If you didnt follow
along, dont sweat it. The finished
background is ready for you to
download. If you did follow along,
though, then go to Layer>Flatten
Image to flatten all of your layers
into one.
CREATING THE COMPOSITE
This composite was a lot of fun to create. Once the background is done and the athlete is selected, our main goal is to make him
fit into the final image. Because you often need to actually put someone onto the background before you can figure out what
to change, I used a Smart Object and Camera Raw to help out a lot. After that, the shadows on the ground played a huge part of
pulling this one off. And perhaps the most fun part for me was the cracked concrete on the ground. It really helps to add to the
intensity of the overall image.
ptg6935296
1 70 > PHOTOSHOP COMPOSI TI NG SECRETS
Chapter 7 Studio Sports Portrait
STEP TWO:
Now, open the selected basketball
player. Again, if you didnt follow
along, just download the image
and youll already have the selec-
tion done for you. First, we need
to move him, so press V to get the
Move tool and drag him onto the
background image.
STEP THREE:
Hes a little too bright to fit into the
background right now, so lets fix
that first. Double-click on his layer
thumbnail to reopen the photo in
Camera Raw. Reduce the Exposure
to around 0.80, increase the Fill
Light to 70 to bring out some de-
tails in the shadows, and reduce
the Vibrance to 26 to take some
of that color away from the photo.
Dont click OK yet. We still have
one more change to make.
ptg6935296
PHOTOSHOP COMPOSI TI NG SECRETS > 1 71
Chapter 7 Studio Sports Portrait
STEP FOUR:
His arms, legs, and shoes are still
too bright compared to the rest of
the photo. So press K to select the
Adjustment Brush tool from the
tool bar up top. First, set the Expo-
sure to 0.10 and the Brightness
to 5, then paint over his arms (in-
cluding the ball) and his legs. Dont
worry about being precise, because
we wont see any of the spillover,
since hes already selected.
Then, click the New radio button
at the top of the Adjustment Brush
options, so we can create a new
adjustment and darken his feet
separately. Set the Exposure to
1.05 and the Brightness to 20,
then paint over his feet. When
youre done, click OK to go back
to Photoshop.
ptg6935296
1 72 > PHOTOSHOP COMPOSI TI NG SECRETS
Chapter 7 Studio Sports Portrait
STEP FIVE:
Next, were going to use a trick
we used in a few other tutorials
to give a slightly desaturated and
edgy look to the athlete. Right-
click on the layer and choose New
Smart Object via Copy to make a
copy of the original Smart Object
layer. Double-click on the new
layers image thumbnail to reopen
it in Camera Raw, go to the HSL/
Grayscale panel (the fourth icon
from the left, shown circled here),
and turn on the Convert to Gray-
scale checkbox to remove all of
the color.
STEP SIX:
Go back to the Basic panel and
reduce the Exposure setting to
0.45. Set the Fill Light slider to 100
to really open the shadowy areas,
set the Blacks to 10 to darken the
blacks a little more, then set Con-
trast to 0, and Clarity to 35. Finally,
press K again to get the Adjust-
ment Brush and then press the
Clear All button at the bottom right
to remove all of the selective adjust-
ments we created earlier. Click OK
when youre done. To complete
the edgy effect, change the layers
blend mode to Hard Light.
ptg6935296
PHOTOSHOP COMPOSI TI NG SECRETS > 1 73
Chapter 7 Studio Sports Portrait
STEP SEVEN:
Lets warm him up a little to add
to the fiery mood that the photo
is building. Click on the Create
New Adjustment Layer icon at
the bottom of the Layers panel
and select Photo Filter. Make sure
the Filter pop-up menu is set to
Warming Filter (85), then click the
Color radio button and increase
the Density to 55%. Next, add a
Hue/Saturation adjustment layer
and set the Saturation to 60 to
decrease it just a little more.
Command-click (PC: Ctrl-click)
on each adjustment layer in the
Layers panel to select them both,
and go to Layer>Create Clipping
Mask to force each one to clip to
the layer right below them.
TIP: SAVE YOUR FILE
REGULARLY
If you havent already, its probably
a good idea to go to File>Save to
save the image as a PSD file, in case
Photoshop or your computer acci-
dentally crashes. In fact, I press the
shortcut for Save (Command-S
[PC: Ctrl-S]) all the time, just to
make sure Im always covered.
ptg6935296
1 74 > PHOTOSHOP COMPOSI TI NG SECRETS
Chapter 7 Studio Sports Portrait
STEP EIGHT:
Its time for some shadows. Click
on the Create a New Layer icon
at the bottom of the Layers panel
and drag the new layer below both
of the basketball player layers.
Press B to select the Brush tool
from the Toolbox and choose a
small, soft-edged brush. Make
sure your Foreground color is set
to black, set the Opacity to 75%
up in the Options Bar, and paint
a dark, hard shadow that comes
out from under both of his feet. It
doesnt have to spread too far away
from the feet, though. Remember,
its just a shadow that his shoes
are casting on the ground.
STEP NINE:
Create another new layer on top
of the last one. This time, press
the Right Bracket key to make your
brush larger and set the Opacity
to 10%. Now, paint some more
shadow areas on the ground in
front of him. Theres a light source
coming from behind him, so we
want to make sure were casting
some shadow on the ground in
front. Since youre painting with a
10% opacity brush, the more you
paint, the darker itll get, and youll
be able to build up the effect. Also,
its a good idea to start double-
clicking on the name of each layer
and giving them more descriptive
names at this point.
ptg6935296
PHOTOSHOP COMPOSI TI NG SECRETS > 1 75
Chapter 7 Studio Sports Portrait
STEP 10:
Now, its time for some really cool
stuff. I photographed him in this
pose specifically because I had the
idea that I wanted to make it look
like the ball was being slammed
into the ground. In order to do that,
well need a photo of some dam-
aged concrete. Go ahead and open
the damaged concrete photo and
use the Move tool to drag it into the
composite. Make sure you position
it directly above the Back ground
layer, but below all of the other lay-
ers. Dont close the concrete image
yet, because well need it again.
STEP 11:
Of course, it doesnt fit yet, so well
have to transform it. Press Com-
mand-T (PC: Ctrl-T) to go into Free
Transform mode. Press-and-hold the
Command (PC: Ctrl) key, click on the
top-left corner handle, and drag in
toward the center. Then Command-
click on the top-right corner handle
and do the same. Drag the top-middle
handle down a little to make it seem
like the cracks have the same per-
spective as the road. Also, youll want
to position the cracks in the ground
so that the hole appears as if its
under the basketball. When youre
done, press Return (PC: Enter) to lock
in the transformation.
I
S
T
O
C
K
P
H
O
T
O
/
M
I
C
H
A
E
L
A
F
E
H
L
K
E
R
ptg6935296
1 76 > PHOTOSHOP COMPOSI TI NG SECRETS
Chapter 7 Studio Sports Portrait
STEP 12:
Change the blend mode of the
concrete layer to Hard Light. This
fades the actual concrete portion of
the layer into the original road, and
just leaves the cracks. Sometimes,
the Multiply blend mode works, too,
and sometimes it may be Soft Light
or Overlay. Depending on the color,
youll have to experiment with
which one works best.
STEP 13:
Click on the Add Layer Mask icon
at the bottom of the Layers panel
to create a layer mask for this layer.
Press B to get the Brush tool, make
sure your Foreground color is set
to black, and paint with a small, soft-
edged brush set to a low Opacity to
fade away the edges of the cracked
concrete image, so it blends better
with the road around it.
ptg6935296
PHOTOSHOP COMPOSI TI NG SECRETS > 1 77
Chapter 7 Studio Sports Portrait
STEP 14:
Remember how I asked you not to
close the concrete image yet? Well,
go back to the original cracked con-
crete photo and go to Image>Image
Rotation>Flip Canvas Horizontal.
This way, the cracks will go out in
another direction. Then, drag it into
the composite and repeat Steps
1113. Also, rename these layers,
so you know which one is which.
STEP 15:
If we want the ball to look like its
sunk into the ground, then we
have to hide part of it. Create a
new blank layer at the very top
of the layer stack. Press S to get
the Clone Stamp tool and make
sure that the Sample pop-up
menu is set to All Layers in the
Options Bar up top. Option-click
(PC: Alt-click) on an area of con-
crete with cracks on it to sample
the texture. Then, start brushing
upward with a small, hard-edged
brush to cover the bottom of
the basketball. You may have to
Option-click a few more times
as youre painting to continue
to pull in the right texture from
the ground.
ptg6935296
1 78 > PHOTOSHOP COMPOSI TI NG SECRETS
Chapter 7 Studio Sports Portrait
STEP 16:
Press O to get the Dodge tool.
Up in the Options Bar, set the
Range to Midtones and the Expo-
sure to 20%, and use a small
brush to paint along the very
top edge of the concrete you
just created to add a highlight.
Then press Shift-O to get the
Burn tool. Use the same set-
tings, and paint to darken the
concrete, so it appears the ball
is casting a slight shadow on
the ground.
STEP 17:
Next, well add some light from
behind him. As you can see, the
sky is pretty bright on the middle
left of the photo, so well work with
that. Create another new blank
layer at the top of the layer stack
and go to Edit>Fill. Set the Use
setting to Black and click OK to
fill the layer with black. Then go to
Filter>Render>Lens Flare. Set the
Brightness to 140%, the Lens Type
to 105mm Prime, then position the
lens flare on the middle left, and
click OK. Change the layers blend
mode to Screen to hide the black
and reduce the Opacity setting to
around 50%60% to make the
effect more subtle.
ptg6935296
PHOTOSHOP COMPOSI TI NG SECRETS > 1 79
Chapter 7 Studio Sports Portrait
STEP 18:
All right, were almost done. Just
a couple of finishing touches left.
Press Command-Option-Shift-E
(PC: Ctrl-Alt-Shift-E) to merge
everything together into one new
layer on top. I mentioned a way to
add an edgy sharpening effect in
Photoshop at the end of Chapter 2.
But my favorite way to do this is
to use the Tonal Contrast filter in
Nik Color Efex Pro, so thats what
Ill use here at its default settings.
If it gets too textured in the cloud
or skin areas, just add a layer mask
and paint them away with a low-
opacity black brush, as I did here.
ptg6935296
1 80 > PHOTOSHOP COMPOSI TI NG SECRETS
Chapter 7 Studio Sports Portrait
STEP 19:
Theres one more finishing touch
for this photo, though. I really want
a warmer feel to it and color is a
great way to add mood. And for
composites, its a wonderful way
to tie all of the random parts of
the image together. One way to do
this in Photoshop is to click on the
Create New Adjustment Layer icon
at the bottom of the Layers panel
and select Gradient Map. Then,
click on the gradient thumbnail in
the Adjustments panel to open the
Gradient Editor. To change the color
of the gradient, just double-click
on the little color stops (the tiny
squares) under the gradient ramp
in the middle of the dialog. When
the Color Picker appears, choose
an orange color (I used R: 176,
G: 79, B: 6) for the left color stop,
and a greenish-yellow (I used
R: 186, G: 186, B: 53) for the right
color stop. Click OK to close the
Gradient Editor, then change the
layer blend mode to Overlay and
the Opacity to 80%. Now, its got
a very fiery, warm color tone to it.
TIP: USING NIK COLOR EFEX
PRO INSTEAD
If you have Nik Color Efex Pro
Complete, you can also use a filter
called Bi-Color Filters. In fact, I used
it for this image and, personally,
I like it a little better, because it
seems to still add some nice color,
but it keeps the skin tones fairly
removed from the effect. Again,
though, either one will work.
ptg6935296
PHOTOSHOP COMPOSI TI NG SECRETS > 1 81
Chapter 7 Studio Sports Portrait
STEP 20:
So, heres the final image with Niks
default Bi-Color Filters run on it.
Lastly, one of the secrets to com-
positing peoples feet on the ground
is to darken the entire area to keep
peoples attention away from them.
Well use a gradient for this. Create
a new blank layer above all of the
other layers, and then press D to
set your Foreground color to black.
Press G to select the Gradient tool,
click on the down-facing arrow next
to the gradient thumbnail in the
Options Bar to open the Gradient
Picker, and choose the second gra-
dient from the left (Foreground to
Transparent). Then, drag the gradi-
ent from the bottom right of the
photo to about a third of the way up,
as seen here. This gradually darkens
the entire area and you can always
reduce the Opacity if it gets too dark.
As you can see on the next page,
theres room for some ad copy on
the top, or maybe even the athletes
name. Or, you can just as easily
select the Crop tool and crop the
image to remove some of that space
up top.
ptg6935296
1 82 > PHOTOSHOP COMPOSI TI NG SECRETS
Chapter 7 Studio Sports Portrait
FI NAL I MAGE 1
With Gradient Map
ptg6935296
PHOTOSHOP COMPOSI TI NG SECRETS > 1 83
Chapter 7 Studio Sports Portrait
FI NAL I MAGE 2
With Bi-Color Filters
ptg6935296
Chapter 8 Live Concert
1 84 > PHOTOSHOP COMPOSI TI NG SECRETS
ptg6935296
Chapter 8 Live Concert
PHOTOSHOP COMPOSI TI NG SECRETS > 1 85
This composite is one I wanted to put in the book for two reasons: First, it was just
plain fun to createfrom the concept, to the actual shoot, all the way through to the
execution of putting everything together in Photoshop. But, I also wanted to include
it because its a great example of how creative we can be with compositing. The idea
is to envision a cool-looking scene and then work to make it a reality. Especially,
when maybe we cant (or simply dont have the access to) create it in real life
without Photoshop.
LIVE CONCERT
ptg6935296
1 86 > PHOTOSHOP COMPOSI TI NG SECRETS
Chapter 8 Live Concert
STEP ONE:
Open the background were going
to use for this photo. The idea is to
place a rock star on a stage with
all of the concert lights and smoke
behind him.
STEP TWO:
I always envision a red/orange hot
feel to a rock concert, so lets change
the color of the background. Click
on the Create New Adjustment Layer
icon at the bottom of the Layers
panel and choose Hue/Saturation.
In the Adjustments panel, turn on
the Colorize checkbox, set the Hue
to 28 for a nice orange color, and
then move the Saturation slider to
60 to add some more color satura-
tion to it.
PREPPING THE BACKGROUND
I knew I needed a background with lights, smoke, etc., to really pull this off. The great part about using separate photos, like this
background, to put this entire composite together is that we can change them at will. If I were photographing at a real concert, Id
be stuck with whatever lights the venue had to offer. But, with Photoshop, we can not only control those lights and their brightness,
we can also change their color and the entire mood of the image were looking to create.
I
S
T
O
C
K
P
H
O
T
O
/
N
I
K
A
D
A
I
ptg6935296
PHOTOSHOP COMPOSI TI NG SECRETS > 1 87
Chapter 8 Live Concert
STEP THREE:
The lights in the background look
great already, but lets enhance
them with a little lens flare. Theres
actually a Lens Flare filter in Photo-
shop, but you cant apply it to an
adjustment layer. So, click on the
Create a New Layer icon at the
bottom of the Layers panel to cre-
ate a new blank layer. Then, go to
Edit>Fill, set the Use pop-up menu
to Black, and click OK to fill the
new layer with black.
STEP FOUR:
Now, go to Filter>Render>Lens
Flare, set the Brightness to 100%,
and the Lens Type to 50300mm
Zoom. Move your cursor over the
preview area in the dialog and drag
the flare toward the top right of the
photo, placing it in the general area
where the lights are. Click OK when
youre done to apply the filter.
ptg6935296
1 88 > PHOTOSHOP COMPOSI TI NG SECRETS
Chapter 8 Live Concert
STEP FIVE:
Of course, we cant see the lights
in the background image, because
we added the lens flare to a black
layer. So, change the blend mode
of the lens flare layer to Screen to
hide the black. Then use the Move
tool (V) to reposition the flare, so
its over one of the real lights on
the right (as shown here).
STEP SIX:
Whenever you add a lens flare to a
layer, and then move the layer like
we just did, chances are youll end
up with a funky edge (you can see
it on the right side in Step Five).
If that happens, click on the Add
Layer Mask icon at the bottom of
the Layers panel to add a layer
mask to the lens flare layer. With
your Foreground color set to black,
get the Brush tool (B), and with a
large, soft-edged brush, paint on
the layer mask to remove the edge
from the lens flare layer, so every-
thing blends in nicely. Also, I think
the flare gets too distracting toward
the middle of the photo, so in the
Options Bar, set the brush to 50%
Opacity, and paint to hide some of
that area, too.
ptg6935296
PHOTOSHOP COMPOSI TI NG SECRETS > 1 89
Chapter 8 Live Concert
STEP SEVEN:
Repeat Steps Three through Six a
few more times for the other lights
in the photoI added one more on
the right side and two on the left
side. When youre in the Lens Flare
filter dialog, change the position
of the flare slightly for each one.
And since some of the lights arent
pointing right at the camera, make
sure you reduce the opacity of some
of those layers, so every light isnt
equally as bright.
STEP EIGHT:
Also, lens flares change shape and
size, depending on how much of
the light is pointing at the camera.
So, click on one of the outer layers
of lens flare and go to Edit>Free
Transform. Press-and-hold the Shift
key and click-and-drag one of the
corner handles inward to make it
smaller. Press Return (PC: Enter)
to lock in the transformation and
do the same thing for one or two
of the other lens flare layers.
ptg6935296
1 90 > PHOTOSHOP COMPOSI TI NG SECRETS
Chapter 8 Live Concert
STEP NINE:
Were done with the background
for now. So, go to File>Save and
save it as a PSD file, because were
going to need the layers later when
we add the rock star in, especially
when it comes to the lens flare we
added back in Step Four. The flare
wouldnt just be behind the rock
star, so well need to use these
layers to bring some of that flare
in front of him, too.
ptg6935296
PHOTOSHOP COMPOSI TI NG SECRETS > 1 91
Chapter 8 Live Concert
STEP ONE:
Before we get started, if youre curi-
ous, heres a partial setup shot for this
photo. Its similar to the setup I used
for several other projects in the book.
I used two strip lights on each side
of the subject for the edge lighting
(which you can see here), and one
beauty dish directly in front (just a bit
to camera right) as the main light.
STEP TWO:
Go ahead and open the photo for
the composite. Its a RAW photo, so
its going to open in the Camera
Raw window first. When it comes
to the RAW adjustments, start by
moving the Temperature slider to
4400 to neutralize that warm color
it has. Lets also increase the Fill
Light slider to 35 to bring out some
more of those details in the darker
areas. Then, drag the Vibrance slider
to 33 to remove some of the red-
ness and color from the photo. When
youre done, press-and-hold the Shift
key and click the Open Object button
at the bottom of the window to
open the photo as a Smart Object
in Photoshop.
SELECTING THE PORTRAIT AND THE ARMS
We have two different selections to make for this composite: the rock star and the arms of people in the audience. I originally
thought of using black-silhouetted arms for the foreground in this composite, but then I realized that I already had the lights set
up for the singers photo, and knew they would work perfectly (with a small change that youll see in a minute) to photograph
peoples arms in the air, and I could use the real thing.
ptg6935296
1 92 > PHOTOSHOP COMPOSI TI NG SECRETS
Chapter 8 Live Concert
STEP THREE:
Well use the Quick Selection tool
(W) to start our selection. This one
took a little finessing, though, so
make sure you zoom in and get all
of the edges with a smaller Quick
Selection brushespecially, around
the microphone area. The Quick
Selection tool is probably going
to select too much, so youll have
to zoom in even more, press-and-
hold the Option (PC: Alt) key, and
paint to subtract from the selec-
tion, refining it a little more in that
background area near his shoulder,
microphone hand, and face.
STEP FOUR:
Once the overall selection is looking
good, press the Refine Edge but-
ton in the Options Bar, and in the
Refine Edge dialog, set the Radius
to 10. The selection will look a lot
better now and, honestly, theres
not much more we can do here. The
Smart Radius checkbox wont help
here, since we dont have many
rough edges or wispy hair. And
the Refine Radius tool wont help
much either, because there are not
really any areas that havent been
selected. So, from the Output To
pop-up menu, choose Layer Mask
and click OK.
ptg6935296
PHOTOSHOP COMPOSI TI NG SECRETS > 1 93
Chapter 8 Live Concert
STEP FIVE:
Now youve got the selection on
a layer mask and youre ready
to tweak the edges a little. First,
Command-click (PC: Ctrl-click) on
the Create a New Layer icon at
the bottom of the Layers panel to
add a new blank layer below the
singer. Then, go to Edit>Fill, choose
Black from the Use pop-up menu,
and click OK to fill the new layer
with black. I think black contrasts
strongly with the singer and gives
us a good way to see if any of the
edges need refining.
STEP SIX:
Zoom in and check the edges of the
singer. I wont lie to you here (well,
I guess I wouldnt lie to you in any
of the tutorials actually, but espe-
cially this one). This image requires
a little more manual refining than
weve had to do in the past, mainly
because Photoshop is getting con-
fused between the tones and colors
of his tattoos and the overall back-
ground itself. So, when you zoom
in on some of the edges, youll see
what I mean. Heres an example of
where the edges arent all selected.
At first glance, it looks like they are,
but were definitely missing some
detail. Also, keep in mind that your
selection is always going to be a lit-
tle different than mine, so the places
I see problems may not be the exact
spots that you see them in.
ptg6935296
1 94 > PHOTOSHOP COMPOSI TI NG SECRETS
Chapter 8 Live Concert
STEP SEVEN:
Well fix the edges just as we have
in the past. Click once on the singer
layers layer mask to target it. Then,
select the Brush tool from the Tool-
box (or press the B key), set the
blend Mode in the Options Bar to
Overlay, and then press X to set
your Foreground color to white.
When you see an edge where the
skin seems to be missing some de-
tail, use a small, soft-edged brush to
paint it back in. Remember, because
were painting on the layer mask in
Overlay mode, you dont have to
worry about painting outside of the
edge of the skin. Brushing in this
mode sees the existing hard edges
and keeps them intact. Work your
way around the edges of the singer
and continue to paint on the mask
in Overlay mode. Again, this photo
took a little more work than some of
the others, so be patient and get all
of the missing areas. When youre
done, go to File>Save and save it
as a PSD file, so we can still use the
Smart Object and layer mask later.
STEP EIGHT:
Next, open the photos of the arms.
The only lighting difference with
these photos is that I turned off the
main light (the beauty dish), and
just used the two strip lights on the
sides to give the arms some depth
and contours. Oh, and yes, I felt silly
asking random people around the
office to come in and hold up their
hands. I got a few weird looks when
I told them what I was doing, but
it was just their arms after all, so
everyone had fun with it.
ptg6935296
PHOTOSHOP COMPOSI TI NG SECRETS > 1 95
Chapter 8 Live Concert
STEP NINE:
On the first arm photo, use the Quick
Selection tool to paint a selection on
the arm and hand. I even included
a head in there for a couple of them.
Youll have to zoom in on these to
make sure you select the fingers well,
too. That said, dont worry too much
about getting an absolutely perfect
edge here. Were going to blur them
a little later.
STEP 10:
Once you have the arm and hand
selected, click the Refine Edge but-
ton. Just use a small Radius setting
of around 5, choose Layer Mask
from the Output To pop-up menu,
and click OK.
ptg6935296
1 96 > PHOTOSHOP COMPOSI TI NG SECRETS
Chapter 8 Live Concert
STEP 11:
Do this for all the other arm images,
then drag them into one document,
and save the image as a PSD file.
If youre following along, but dont
want to go through all of the selec-
tions for all of the arms, Ive got a
nice PSD file for you with arms in
it for the next tutorial. You can just
use that one if you want to skip the
mind-numbing work of selecting
arms from a background.
ptg6935296
PHOTOSHOP COMPOSI TI NG SECRETS > 1 97
Chapter 8 Live Concert
CREATING THE COMPOSITE
This composite is all about the mood. Well need to continue with the warm background that weve already created, and keep
the same overall feeling with everything else we add. Its also a great introduction to how supporting graphics can really take
a composite to that next level. Right now, our subject is just a guy singing with no stage. But, well be adding some cheering
arms in the air, as well as some smoke, to make this feel like hes really on stage during a concert.
STEP ONE:
Open the background image first
and then take a look at the Layers
panel for a minute. Notice it has a
few layers in there: a Hue/Saturation
adjustment layer for colorizing the
background, and several lens flare
layers added to the lighting. We need
to make sure that the photo of the
singer goes above the adjustment
layer, but below the lens flare layers.
STEP TWO:
Next, open the selected photo of the
singer. We started this one in Camera
Raw and opened it as a Smart Object
into Photoshop. Grab the Move tool
(V) and then go ahead and click-and-
drag the singer into the background
image. Then, click-and-drag his layer
down in the Layers panel, so its
above the Hue/Saturation adjustment
layer, but below the lens flare layers.
ptg6935296
1 98 > PHOTOSHOP COMPOSI TI NG SECRETS
Chapter 8 Live Concert
STEP THREE:
Hes way too big for the photo, so
go to Edit>Free Transform. In the
Options Bar, enter 62% for the width
and height settings, and then press
Return (PC: Enter). Then, reposition
him in the center of the back-
ground image.
TIP: MAINTAIN ASPECT RATIO
If you click on the Maintain Aspect
Ratio icon (the little chain link) in
the Options Bar between the W and
H fields, Photoshop will automati-
cally change the height when you
change the width. Also, clicking that
icon makes it so you dont need to
hold the Shift key if you manually
decide to resize the photo using the
transform handles.
STEP FOUR:
One of the first things I realized
once he was in the photo is that
his arms and jeans are too bright.
Since hes on a Smart Object layer,
we can change that really fast. Just
double-click on the singer layers
image thumbnail to reopen the
photo in Camera Raw. Grab the
Adjustment Brush (K) in the top
toolbar, then set the Exposure to
0.50 and the Brightness to 17.
ptg6935296
PHOTOSHOP COMPOSI TI NG SECRETS > 1 99
Chapter 8 Live Concert
STEP FIVE:
Set the Brush size to around 7,
and brush along his arms and
legs to darken them. Dont worry
about brushing on the background,
because weve already selected him,
so none of that will show up. When
youre done, click OK to go back
to Photoshop.
STEP SIX:
His skin is also a little too cool
for the warm background weve
placed him on, so click on the
Create New Adjustment Layer icon
at the bottom of the Layers panel
and choose Photo Filter. In the
Adjustments panel, increase the
Density setting to 60%. Since the
Photo Filter adjust ment is affect-
ing the entire photo (and we just
want it to affect the singer), go to
Layer>Create Clipping Mask. This
forces the adjustment layer to only
affect the layer right below it.
ptg6935296
200 > PHOTOSHOP COMPOSI TI NG SECRETS
Chapter 8 Live Concert
I
S
T
O
C
K
P
H
O
T
O
/
P
L
A
I
N
V
I
E
W
STEP SEVEN:
Overall, I think hes still too bright,
so click on the Create New Adjust-
ment Layer icon again, but this time,
choose Curves. In the Adjustments
panel, drag the middle of the curve
downward, like you see here. Then,
go to Layer>Create Clipping Mask,
again, to force it to only affect the
layer below, just like we did with
the Photo Filter adjustment layer.
Finally, change the blend mode
to Luminosity.
STEP EIGHT:
If you look at the background, youll
see it already has some smoke in
it. But, I think itll look cooler if we
add some more. Images like this
are perfect candidates for using
stock photos, since we typically
dont have photos of smoke just
lying around. As you get into com-
positing more, though, youll find
that youll start taking photos of
anything you see, and smoke is
one of those things you should defi-
nitely start building a library of. You
just never know when youll use it.
Anyway, I went to iStockphoto.com,
searched for smoke, and found this
photo on the first page of the results.
I
S
T
O
C
K
P
H
O
T
O
/
P
L
A
I
N
V
I
E
W
ptg6935296
PHOTOSHOP COMPOSI TI NG SECRETS > 201
Chapter 8 Live Concert
STEP NINE:
Go ahead and open the smoke
photo (iStockphoto.com was kind
enough to allow me to provide it
to you in the downloads). Using the
Move tool, drag it into the compos-
ite image and then, in the Layers
panel, make sure it appears directly
above the Curves adjustment layer,
but below the lens flare layers (as
seen here).
STEP 10:
Change the blend mode of the
layer to Color Dodge and reduce
the Opacity to 85%. This helps the
smoke blend into the background
more. In fact, whenever you have
smoke, mist, fog, or any other tex-
ture with black behind it, try the
Color Dodge or Screen blend mode.
Its a great way to drop the black
and only leave whatever texture
happens to be on the layer.
ptg6935296
202 > PHOTOSHOP COMPOSI TI NG SECRETS
Chapter 8 Live Concert
STEP 11:
Lets position the smoke layer toward
the bottom of the image a little, so
the smoke is rising toward the top,
but not in front of his face. Now, the
only problem I still see is that its
just a little too bright near the bot-
tom. It almost looks like fire, which
can be cool at times, but not for
this photo, so lets remove some
brightness. Press Command-U (PC:
Ctrl-U) to open the Hue/Saturation
dialog, then drag the Lightness slider
to the left to 33, and click OK. We
can still see the smoke now, but it
just takes the edge off of some of
those bright areas.
STEP 12:
Every rock star needs their fans,
so its time to add the crowd. Go
ahead and open your selected
arms photo from the last tutorial
and drag it into the composite.
Or, if you decided not to make all
the arm selections yourself and
just downloaded the arms PSD
file I created for you, drag the Arms
and Hands layer into your compos-
ite (thats the one Im using here).
Since the smoke is mainly up on
the stage, youll want the arms to
be in front of it, so place the layer
above the smoke and position the
arms at the bottom of the image.
ptg6935296
PHOTOSHOP COMPOSI TI NG SECRETS > 203
Chapter 8 Live Concert
STEP 13:
Lets use a little depth of field to
help pull this off. Since the singer
is in focus, we can blur the arms a
little. So, go to Filter>Blur>Gaussian
Blur, set the Radius to 5 pixels, and
click OK. Now, the arms have just
a little blur to them, which does two
things: (1) It helps sell the com-
positesince the focus should be
on the singer, the arms would natu-
rally fall out of focus just a bit. And,
(2) it helps pull attention away from
the arms and onto the singer. We
want the arms there, of course, but
we dont want them to attract too
much attention.
STEP 14:
Whenever I have a lot of lights in
the photo, I usually add some extra
lighting up front to help give the
feeling of a wash of light falling
around the subject. So, create a new
blank layer at the top of the layer
stack. Then, press the key to get
the Eyedropper tool, and click on the
background to sample a bright or-
ange color. Select the Brush tool (B),
and with a large, soft-edged brush
set to 10% Opacity, paint some light
brush strokes over the lights. Just
click a few times instead of dragging
and actually painting. Remember,
this layer is above all the others, so
itll have the appearance that the
light is wrapping around the singer
from all angles. If it looks too bright,
lower the layer Opacity a bit.
ptg6935296
204 > PHOTOSHOP COMPOSI TI NG SECRETS
Chapter 8 Live Concert
STEP 15:
If youve been following along with
any of the other edgy-like composite
tutorials in the book, youll know I
like to finish things off with an effect.
Ive mentioned before that theres a
free way built into Photoshop thats
good, and a not-free way that I think
is better. First, the free way: Press
Command-Option-Shift-E (PC: Ctrl-
Alt-Shift-E) to combine all of the
layers into one new merged layer
on top of the layer stack.
STEP 16:
Then go to Filter>Other>High Pass,
use a Radius setting of 9 pixels, and
click OK. Now the image looks gray,
so change the blend mode of the
layer to Hard Light to hide the gray.
This gives the photo a sharpened/
gritty look to it, which works per-
fectly, considering the subject here.
ptg6935296
PHOTOSHOP COMPOSI TI NG SECRETS > 205
Chapter 8 Live Concert
STEP 17:
The not-free way is with a plug-in
from Nik Software called Color Efex
Pro 3.0 Complete. If you have it in-
stalled, go to Filter>Nik Software>
Color Efex Pro. I cover this plug-
in and the entire plug-in topic in
the 10 Things You Need to Know
About Compositing section at the
beginning of the book. For now, I
wanted to at least show you the
way Id really finish off this photo
to get the best effect. When the
Color Efex Pro window opens, click
on Tonal Contrast on the left, and
set the Highlight Contrast, Midtone
Contrast, and Shadow Contrast set-
tings (on the right) all to 30. Then,
set Saturation to 5 and click OK to
apply the filter to the new layer.
Now youve got a similar effect to
the High Pass filter, but I think it
looks better overall.
STEP 18:
Regardless of which method you just
used, the effect doesnt look good on
the hands or the lens flares. So, click
on the Add Layer Mask icon at the
bottom of the Layers panel. Then, get
the Brush tool, set your Foreground
color to black, and use a small, soft-
edged brush set to a low Opacity
to paint away the effect from the
hands up front, as well as around
the lens flare.
ptg6935296
206 > PHOTOSHOP COMPOSI TI NG SECRETS
FI NAL I MAGE
Chapter 8 Live Concert
ptg6935296
PHOTOSHOP COMPOSI TI NG SECRETS > 207
Chapter 8 Live Concert
ptg6935296
Chapter 9 Multi-Exposure Action Photo
208 > PHOTOSHOP COMPOSI TI NG SECRETS
ptg6935296
Chapter 9 Multi-Exposure Action Photo
MULTIPLE-EXPOSURE ACTION PHOTO
PHOTOSHOP COMPOSI TI NG SECRETS > 209
What youre about to learn in this chapter is a really popular composite
that youll mainly see used for sports. Theres no studio lighting involved.
Heck, theres no studio involved. All you need to shoot this one is a subject,
a camera, and preferably a tripod. Its a great effect and, although its been
around for a while, your clients, family, friends, or whomever the image is
for, will still love it.
T
O
M
B
O
L
ptg6935296
21 0 > PHOTOSHOP COMPOSI TI NG SECRETS
Chapter 9 Multi-Exposure Action Photo
STEP ONE:
Okay, lets go over what youll need
to make this type of shot happen. For
starters, you need a moving subject.
It doesnt have to be skiing or snow-
boarding, by the way. A lot of sports
workbasketball, football, baseball,
soccer, motorcross, you name it. Track
and field would be awesome, too, by
the way. It helps a lot if theres an
interesting background or setting, but
sometimes the motion of the actual
sport can carry the composite by itself.
In this example, well use a snow-
boarder flying through the air.
STEP TWO:
A tripod helps with these multiple-
action shots, because it helps steady
the overall framing of the photo. So,
the scenery behind the subject will
stay the same for every shot and only
the athlete will be moving, making our
Photoshop work really easy. Next, set
your camera to Aperture Priority mode
and do a quick test shot. Then, remem-
ber what aperture you used and make
a note of the shutter speed the camera
chose. Say youre set to f/8 and the
camera chooses 1/500 of a second.
Switch to Manual mode and dial in f/8
and 1/500. This way, the camera wont
accidentally meter off the wrong area
and choose a different exposure as
you fire off multiple frames.
THE SETUP
The setup for this type of shoot is really simple. In fact, if you set it up the right way, youll make your post-processing in Photoshop
really simple, too. I do want to take a quick moment to thank my good friend and very talented adventure photographer, Tom Bol
(www.tombolphoto.com). Tom was kind enough to let me use his photos for this chapter. Why? Because I live in Florida and the
closest I get to snow is when I open my freezer to get ice. But Tom lives for this stuff. In fact, if its not below 20 degrees, Toms out
shooting in shorts and a t-shirt, because thats like summer weather to him (hes from Alaska). Thanks Tom!
ptg6935296
PHOTOSHOP COMPOSI TI NG SECRETS > 21 1
Chapter 9 Multi-Exposure Action Photo
STEP THREE:
Now, you need to turn your camera
to Continuous or Burst mode. Its
going to differ for each camera, but
you basically want the camera to
take photos as fast as it can. Also,
the FPS (frames per second) your
camera will shoot will vary. Some
entry level DSLRs shoot 4 fps and
some of the pro models will shoot
9 or 10 fps. The main difference that
FPS makes for this type of photo is
the distance between each photo of
the subject. The lower the FPS, the
more space between each photo.
The higher the FPS, the closer theyll
be. Sometimes, theyll even overlap
if the subject isnt moving really fast.
Heres an example of what the spac-
ing may look like using a camera
with a lower FPS vs. one that has
a higher FPS.
Lower FPS
Higher FPS
ptg6935296
21 2 > PHOTOSHOP COMPOSI TI NG SECRETS
Chapter 9 Multi-Exposure Action Photo
STEP FOUR:
Heres a setup shot taken during
one of the series of photos while
Tom was out shooting. Its of a skier,
but the concept was the same for
the snowboarder. You can see that
Tom has his camera locked down on
a tripod as the skier flies through
the air.
A
D
A
M
R
O
H
R
M
A
N
N
ptg6935296
Chapter 9 Multi-Exposure Action Photo
PHOTOSHOP COMPOSI TI NG SECRETS > 21 3
STEP ONE:
In Photoshop, well need to get all of
the images from the series into one
document. You could always do it
the hard way by opening each photo
and dragging them individually into
one image, but Photoshops got a
much easier way built in. Just go to
File>Scripts>Load Files into Stack
to open the Load Layers dialog.
MULTIPLE-EXPOSURE ACTION COMPOSITE (THE EASY WAY)
If you read the title to this tutorial, you probably noticed I wrote the Easy Way at the end. Thats because there are two ways to
create a composite like this, and I figured Id show you the easy, automatic way first. Sometimes it works, and sometimes it doesnt,
so Ill show you the other way (not really that difficult) in the next tutorial.
ptg6935296
21 4 > PHOTOSHOP COMPOSI TI NG SECRETS
Chapter 9 Multi-Exposure Action Photo
STEP TWO:
Click on the Browse button and
navigate to the series of photos
that youve captured (or just follow
along by downloading the ones
Im using here). When you get to
the series in the Open dialog, click
on the topmost photo and then
Shift-click on the bottom one to
select them all.
STEP THREE:
When youve got all of the photos
selected, click the Open button,
and then click the OK button in the
Load Layers dialog to start stacking
them. It took about 30 seconds for
Photoshop to stack the ones Im
using here.
ptg6935296
PHOTOSHOP COMPOSI TI NG SECRETS > 21 5
Chapter 9 Multi-Exposure Action Photo
STEP FOUR:
When its done, youll have one
image window with a bunch of
layers in the Layers panel. In the
Layers panel, click on the bottom
layer, then press-and-hold the Shift
key and click on the top layer to
select them, along with all the lay-
ers in between.
STEP FIVE:
Remember how I said were going
with the easy way first? Watch this.
Go to Edit>Auto-Blend Layers and
then, in the Auto-Blend Layers dialog,
in the Blend Method section, click
on the Stack Images radio button (if
its not already selected). Then, make
sure the Seamless Tones and Colors
checkbox at the bottom is turned on,
and click OK. This one can take a
while depending on how many pho-
tos you usedit took almost two
minutes on my computer, so be
patient with it. Its definitely worth
the wait if it works.
ptg6935296
21 6 > PHOTOSHOP COMPOSI TI NG SECRETS
Chapter 9 Multi-Exposure Action Photo
STEP SIX:
When its done, if youre following
along with the photos I used here,
you should have something that
looks like this. You have to admit,
thats pretty sweet, huh? No mask-
ing, no brushing, no nuthin! The
Auto-Blend Layers feature seam-
lessly put all of the photos together.
Just take a look at the Layers panel
and youll see some crazy layer
masking going on there. Its done
an almost flawless job in my exam-
ple. Everything looks good, except
for the second frame from the left,
where we have a little ghosting,
which can be cleaned up with a little
painting on the layer mask.
Before we move on, I feel like
I have to tell you that it doesnt
always work as well as it did here.
One of the reasons Auto-Blend
Layers worked so well here is
because there was some distance
between each copy of the snow-
boarder. If they overlapped in any
way (which they will in the next
tutorial), or they interact with the
background too much, youll see
it doesnt work as well. Whew,
now that I got that off my chest
lets move on to the other way
of doing this.
ptg6935296
PHOTOSHOP COMPOSI TI NG SECRETS > 21 7
Chapter 9 Multi-Exposure Action Photo
MULTIPLE-EXPOSURE ACTION COMPOSITE (THE NOT-QUITE-AS-EASY WAY)
The previous tutorial showed you the easy way to blend multiple copies of the snowboarder together. I mentioned at the end that
if the subject doesnt overlap in any of the photos, the Auto-Blend Layers feature works really well. But, I cheated there. I actually
only used half of the photos that were taken in the series (every other one). It looks cool enough, but I think it looks like an even
better composite when there are more versions of the snowboarder in the photo. In fact, I actually think it looks really cool when
they do overlap. Unfortunately, the automatic method doesnt work that way, so well need to do it manually.
STEP ONE:
Before we get started, lets just
take a look at what would have
happened if we used Auto-Blend
Layers for this composite using all
of the photosnot just every other
one, like I did in the last tutorial.
As you can see here, some copies
of the snowboarder are ghosted.
Because of the extreme masking
that Photoshop does with Auto-
Blend Layers, its not worth even
trying to go back and fix them. Its
just easier to do it the manual way,
like well do here.
STEP TWO:
All right, well start this one out the
same way we did in the last tutorial.
Go to File>Scripts>Load Files into
Stack to open the Load Layers dia-
log. Click on the Browse button and
find the series of the same photos
we used earlier. Theyre actually the
same exact series of photos, just
more of them this time.
ptg6935296
21 8 > PHOTOSHOP COMPOSI TI NG SECRETS
Chapter 9 Multi-Exposure Action Photo
STEP THREE:
When you get to the Open dialog,
click on the topmost photo and then
Shift-click on the bottom one to se-
lect them all. When youve got all
of the photos selected, click the Open
button, and then click the OK button
in the Load Layers dialog to start
stacking them.
STEP FOUR:
Youll end up with a new image
with a bunch of layers in the Layers
panel. Think of the bottom layer as
a sort of home base here. Thats
going to be our main photo and
everything else will end up blend-
ing in with that one. Right now, we
wont even see it, though, since
there are so many layers on top
of it. So, click on the top layer to
target it, then Option-click (PC: Alt-
click) on the Add Layer Mask icon
at the bottom of the Layers panel.
This adds a layer mask in hide
mode (black), so the entire layer
is hidden right now.
ptg6935296
PHOTOSHOP COMPOSI TI NG SECRETS > 21 9
Chapter 9 Multi-Exposure Action Photo
STEP FIVE:
Now, we just need to repeat this
for every layer except the bottom
layer. But, instead of Option-clicking
to add a black layer mask to each
layer, try this: press-and-hold the
Option key, then click on the layer
mask on the top layer, and drag
it down to the layer below it. By
holding down the Option key first,
youre telling Photoshop you want
to copy the mask (not move it).
So, itll copy the same exact black
mask to the layer you drag it to.
STEP SIX:
Just repeat Step Five for all of the
other layers, except the bottom layer.
Leave that one without a layer mask.
Since weve just hidden all the layers
except the bottom one, you should
now only see the snowboarder at the
very end of his jump.
ptg6935296
220 > PHOTOSHOP COMPOSI TI NG SECRETS
Chapter 9 Multi-Exposure Action Photo
STEP SEVEN:
Get the Zoom tool (Z) and zoom
in on the left of the photo where
the flags are at the beginning of
the jump. Well start there and
reveal each layer and each frame
of the snowboarder as he goes
through the air. Heres the prob-
lem, though: you cant see where
the snowboarder is in that photo
because we hid that layer with a
black layer mask, right? I suppose
you could paint with white haphaz-
ardly until you see him, but theres
a better way. Shift-click on the top
layers layer mask to temporarily
disable it. Youll see a big red X
appear on the mask to let you know
its disabled and thatll let you see
where the snowboarder is.
STEP EIGHT:
Shift-click on the layer mask again
to turn it back on and then make
sure its active. Then, select the
Brush tool (B) from the Toolbox
and choose a small, soft-edged
brush. Press D to set your Fore-
ground color to white (because
the mask is black) and start brush-
ing where you remember the
snowboarder to be. As you brush
with white, hell start to reappear.
Disabling the layer mask, like we
did in Step Seven, just gives you
a good starting point for where
to paint.
ptg6935296
PHOTOSHOP COMPOSI TI NG SECRETS > 221
Chapter 9 Multi-Exposure Action Photo
STEP NINE:
For the first layer of the image, go
ahead and paint with white all the
way down the ramp on the far left
of the photo. That way, youll reveal
the snow that he kicked up as he
was starting his jump.
STEP 10:
One layer down, 12 more layers to
go. The process is pretty much the
same. Move to the next layer down
and Shift-click on the layer mask to
disable it (so you see the big X
over it). Then, take a good look to
see where the snowboarder is in
that image.
ptg6935296
222 > PHOTOSHOP COMPOSI TI NG SECRETS
Chapter 9 Multi-Exposure Action Photo
STEP 11:
Shift-click on the mask to re-enable
it, then click on it to make sure its
active, and with a white brush, start
painting on the next image of the
snowboarder to reveal him. Its okay
if youre not perfect when you paint
the edges, but try to stay as close
to the edges of the snowboarder as
possible. Now youve got two snow-
boarders revealed.
STEP 12:
Well continue working down the
Layers panel, revealing each image
of the snowboarder. But, when we
get to the third layer from the top,
something interesting happens. Take
a look at the image here. I started
painting around the snowboarder
and, as you can see, I wasnt really
careful with the brush size and it
extended pretty far away from the
snowboarder. See what happened
as a result? The sky appears to be
a lighter blue on this layer than it is
on the other layers. This can happen
for a couple of reasons: First, if you
had your camera set to Aperture
Priority (and not Manual) mode,
the exposure could have changed
slightly. Also, if you have your cam-
era set to Auto White Balance, the
white balance may have changed
a little, too. Its easy enough to fix
this, though.
ptg6935296
PHOTOSHOP COMPOSI TI NG SECRETS > 223
Chapter 9 Multi-Exposure Action Photo
STEP 13:
If the background does change
in brightness or color, then it just
means you need to be more pre-
cise when painting the subject back
into the photo. I mentioned that
I was pretty loose with the brush in
this example, and went way outside
the boundaries of the snowboarder
for this layer when I painted with
white. So, just press the X key to
swap your Foreground color from
white to black. Then, zoom in even
closer, decrease the size of your
brush, and paint the unmatched
sky away. But, dont go too far or
youll hide the snowboarder again.
STEP 14:
Continue down the layer stack until
you get to the bottom. If you come
across any layers where the images
of the snowboarder overlap (which
can look really cool, by the way),
you just have to pick which image
youre going to choose to be in front.
I usually choose the version thats in
the direction theyre moving. In this
case, hes moving to the right, so
Ill choose the version on the right
to be the one thats in front and hide
any parts of the version on the left
behind it. You may have to go to
the previous layers layer mask to
adjust it to hide the overlapping
parts. Its kind of a creative choice,
though, so try it both ways to see
what looks best.
ptg6935296
224 > PHOTOSHOP COMPOSI TI NG SECRETS
Chapter 9 Multi-Exposure Action Photo
STEP 15:
When youre done, youll have the
snowboarder flying through the air.
Make sure you save this one as a
PSD file with all of the layers, in
case you need to change anything
later. You dont want to have to do
all of that work all over again.
ptg6935296
FI NAL I MAGE
PHOTOSHOP COMPOSI TI NG SECRETS > 225
Chapter 9 Multi-Exposure Action Photo
ptg6935296
Chapter 10 Movie Poster
226 > PHOTOSHOP COMPOSI TI NG SECRETS
ptg6935296
Chapter 10 Movie Poster
If theres ever a final product that absolutely screams of compositing, its a movie
poster. Think about it. Movie posters often depict something thats not real. The art-
ist and designers creating the poster have to take all the elements theyre given and
create this unrealistic scene that actually looks real. Real enough to sell the movie.
PHOTOSHOP COMPOSI TI NG SECRETS > 227
MOVI E POSTER
ptg6935296
228 > PHOTOSHOP COMPOSI TI NG SECRETS
Chapter 10 Movie Poster
BACKGROUND:
The background is a Japanese
castle. The sky is pretty nice, but
well want something a little more
dramatic. Thats where our next
photo comes in.
CLOUDS:
Heres a photo of some dramatic
clouds. I carry my camera around
with me all the time (even on cloudy
days), just to take photos to add to
my background collection. Clouds
and skies play a huge role in some
composites, so Ive got a big library
of them.
THE SETUP
Well approach this from the aspect of someone creating a movie poster whos been given certain photos and information to work
with. The movies name is The First Samurai and weve got a samurai, a Japanese castle, and a few other things to put together.
I
S
T
O
C
K
P
H
O
T
O
/
P
E
I
L
I
N
S
H
A
N
G
ptg6935296
PHOTOSHOP COMPOSI TI NG SECRETS > 229
Chapter 10 Movie Poster
SAMURAI:
Heres a photo I took of a samurai.
Now, hes not a real samurai. The
photo was taken at the Westcott
lighting booth on the tradeshow
floor at the Photoshop World
Con ference & Expo.
LOVE INTEREST:
Weve got to have a love interest in
the movie, so heres another photo
well use in the background. But,
well only be using part of the
woman here.
ptg6935296
230 > PHOTOSHOP COMPOSI TI NG SECRETS
Chapter 10 Movie Poster
SAMURAIS FIGHTING:
To help add to the action feel of
the movie poster, well use a photo
of two samurais fighting. Like the
previous photo, its more of a sec-
ondary photo, though. We wont
see much of it.
MOVIE TITLE AND
CREDIT BLOCK:
And, of course, what movie poster
is complete without the movies title
and text at the bottom (also called
a credit block)? Well take a look at
how to create the text and what
fonts work best.
F
O
T
O
L
I
A
/
D
I
M
I
T
A
R
M
A
R
I
N
O
V
ptg6935296
Chapter 10 Movie Poster
PHOTOSHOP COMPOSI TI NG SECRETS > 231
STEP ONE:
First, open the two photos well
need for the backgroundwell
need the castle and well need the
clouds to put behind it. By the way,
I already resized the castle photo to
the dimensions needed for a movie
poster. Just in case youre wonder-
ing, most posters are generally
27x40". Now thats huge for what
were creating here, so Ive sized it
down a bit. But, the actual aspect
ratio here is still 27x40.
STEP TWO:
Grab the Quick Selection tool from
the Toolbox (or just press W) and
make a very quick selection of the
castle images sky. Then, click on the
Refine Edge button in the Options Bar.
When the Refine Edge dialog opens,
turn on the Smart Radius checkbox
and set the Radius to around 40 pix-
els, so we pick up any little details on
the castle. From the Output To pop-up
menu, choose Selection and click OK.
PREPPING THE BACKGROUND
The background is nowhere near as dramatic as we need yet. Movie posters like this always have something dark and stormy as
the background setting. If you havent realized it yet, I love dramatic clouds, so well definitely add some of those. Then we need to
darken it (we have a couple of tricks to do this), so everything looks a little more ominous. Lets get started.
ptg6935296
232 > PHOTOSHOP COMPOSI TI NG SECRETS
Chapter 10 Movie Poster
STEP THREE:
Switch over to the cloud photo,
go to Select>All to select the entire
photo, and then go to Edit>Copy
to copy it. Switch back over to the
castle photo (where you already
have a selection active) and choose
Edit>Paste Special>Paste Into.
This pastes the clouds into the
sky, but automatically creates a
layer mask, so the rest of the
cloud photo is hidden.
STEP FOUR:
Now, we need to grunge it all up
to get a more dramatic look. Its
a movie poster, after all, and they
usually have a very dramatic feel
to them. Im going to show you a
way to do it in Photoshop first, but
then Ill show you what I think is a
much better way. Photoshops HDR
Toning adjustment is a good way
to get an instant grunge look, so go
to Image>Adjustments>HDR Toning.
Photoshop will ask if its okay to
flatten your document, so just click
Yes to continue.
ptg6935296
PHOTOSHOP COMPOSI TI NG SECRETS > 233
Chapter 10 Movie Poster
STEP FIVE:
When the HDR Toning dialog
opens, enter settings similar
to what I have here. By really
cranking up the Radius, Strength,
and Detail settings, youll get a
very detailed and dramatic look.
Click OK when youre done.
ptg6935296
234 > PHOTOSHOP COMPOSI TI NG SECRETS
Chapter 10 Movie Poster
STEP SIX:
The HDR Toning adjustment looks
pretty good for creating that dra-
matic look. But if you want to step
it up a notch and want to learn the
real secret, its from a plug-in called
Topaz Adjust. First, though, youll
need to undo the HDR toning (press
Command-Z [PC: Ctrl-Z]). Then, cre-
ate a new merged layer to apply
the filter to by pressing Command-
Option-Shift-E (PC: Ctrl-Alt-Shift-E)
to create a new merged layer at the
top of the layer stack. If youve in-
stalled the plug-in (you can find it
at www.topazlabs.com/adjust, and
they do have a free trial), youll find
it under Filter>Topaz Labs>Topaz
Adjust. When you open the plug-in
window, youll see a bunch of pre-
sets along the left side. I use the
Dark Night preset all the time. Its
a great way to take a daytime photo
and turn it into night with just one
click. And it gives a much better
result than anything Ive seen in
Photoshop. Ive also included the
completed background image at
this point, so even if you dont have
the plug-in, you can still follow along
with the same photo Im using.
ptg6935296
PHOTOSHOP COMPOSI TI NG SECRETS > 235
Chapter 10 Movie Poster
STEP ONE:
Open the samurai photo. Its a RAW
photo, so itll open in the Camera
Raw window. First things first, click
the Rotate Image 90 Counter Clock-
wise button in the top toolbar (or just
press the L key) to rotate the photo.
STEP TWO:
From a selection standpoint, we
know its always good to have
contrast with the background.
Since the background is so dark,
move the Fill Light slider up to 30.
Thisll brighten it a bit and give
us a better chance at a fast, clean
selection. Then, press-and-hold
the Shift key and click the Open
Object button in the bottom right
to open the photo as a Smart
Object in Photoshop.
SELECTING THE SAMURAI
The samurai breaks most of the rules about selections that Ive talked about so far. Black is probably one of the hardest colors
to work with when you have someone with black hair (especially wispy hair, like we have here) and dark details in their clothing
(again, like we have here). But, sometimes, we cant set everything up in the studio like we want, so we have to work with what
were given.
ptg6935296
236 > PHOTOSHOP COMPOSI TI NG SECRETS
Chapter 10 Movie Poster
STEP THREE:
Use the Quick Selection tool (W)
to get a rough outline selection
around the samurai. Youll have
to use the Left Bracket key ([) to
make the brush really small to
grab the sword blade and some
of the smaller details. I probably
sound like a broken record if youve
been reading the other tutorials in
the book, but its definitely worth
spending about two minutes now
to zoom in and make sure you get
all of the smaller details, so you
dont have to go back and do it
later. Also, dont worry about the
feet. Were only going to use the
top half of the photo, so you can
stop at his knees when selecting.
STEP FOUR:
Click the Refine Edge button in
the Options Bar and, when the
dialog opens, press B to set the
View setting to black. Were put-
ting him on a dark background, so
the darker the preview we have,
the better. Set the Radius to 10 and
turn on the Smart Radius check-
box, so it helps even the selection
around the hair and some of those
edges that are harder to see. Use
the Refine Radius tool and brush on
his hair, just below the hand thats
holding the sword up. Choose
Layer Mask from the Output To
pop-up menu, and click OK.
ptg6935296
PHOTOSHOP COMPOSI TI NG SECRETS > 237
Chapter 10 Movie Poster
STEP FIVE:
Command-click (PC: Ctrl-click) on
the Create a New Layer icon at the
bottom of the Layers panel to cre-
ate a new blank layer under our
existing Smart Object layer. Go to
Edit>Fill and set the Use pop-up
menu to Black, so that we have a
similar background to fix our selec-
tion if we need to. Then, go back
and work on the layer mask with
the Brush tool (B) set to black or
white to add or remove any areas
that were missed by Refine Edge.
I actually got a really clean selec-
tion the first time (especially on
the hair) with this image, so theres
not much work to do.
STEP SIX:
Lastly, double-click on the Smart
Object layers image thumbnail to
go back to Camera Raw. Bring the
Fill Light setting back down to 0 and
click OK. Youre done with this photo
now. I know theres another photo
with the woman, however, that ones
just going to be a faded background
element in the photo, so we dont
need to select anything like we did
in this photo. Well just fade it when
we get to that point in the composite,
and youll never see its background.
ptg6935296
238 > PHOTOSHOP COMPOSI TI NG SECRETS
Chapter 10 Movie Poster
STEP ONE:
First, open the castle background
photo. Remember, this is already
sized to our final image, so well
make this our home base, so to
speak. All of the other images we
add will get moved into this one.
We dont need all of the layers
any more, so choose Layer>Flatten
Image. Then, open the selected
samurai photo and, using the
Move tool (V), drag him onto the
background, so both images are
in the same document.
STEP TWO:
Go to Edit>Free Transform to resize
the samurai, so he fits in the back-
ground. You probably wont be able
to see the transform handles, so
press Command-0 (zero; PC: Ctrl-0)
to automatically zoom out so you
can. Then, press-and-hold the Shift
key and click-and-drag one of the
corner transform handles inward.
Keep an eye on the width and height
in the top Options Bar, until you re-
duce the size to around 80%. Press
Return (PC: Enter) when youre done.
I know it looks like Ive placed him
fairly high in the layout, but remem-
ber, weve got the title and credits
that need to go at the bottom, so Im
just leaving some space for them.
CREATING THE COMPOSITE
Most of the composites were creating in this book have a background and a subject, and our main goal is to put them together so
they look like they were photographed together. With movie poster composites, we usually add more photos into the mix. But, as
youll see here, we use many of the same techniques weve already covered to get those photos to fit into the overall image.
ptg6935296
PHOTOSHOP COMPOSI TI NG SECRETS > 239
Chapter 10 Movie Poster
STEP THREE:
The samurai looks too bright and
too cool (he has a bluish tint) for
the background weve placed him
on, but since its a Smart Object
layer, its easy to fix. Just double-
click on the layers image thumbnail
to reopen the samurai in Camera
Raw. Set the Exposure setting to
2.00, the Recovery to 25 to tone
down some of those bright high-
lights, and the Temperature setting to
5400 to warm it up a little.
STEP FOUR:
Even though weve reduced the
Exposure to darken him, I still
think his clothes are too bright,
so click on the Adjustment Brush
tool (K) in the top toolbar, and
then set the Exposure to 0.50
and the Brightness to 10. Now,
use a medium-sized brush and
paint over his torso, arms, and
hand at the top. Dont worry about
being precise. Weve already made
a selection of him, so none of the
spillover will affect our final image.
Click OK when youre done to go
back to Photoshop.
ptg6935296
240 > PHOTOSHOP COMPOSI TI NG SECRETS
Chapter 10 Movie Poster
STEP FIVE:
Things are looking good, but theres
one more key ingredient to making
the samurai look like he was there.
Sometimes, images need a com-
mon color theme to bring them all
together and I think thats the case
here. So, I want to show you a neat
trick to let the people in the photo
pick up some of the overall back-
ground and environment color. First,
press Command-Option-Shift E
(PC: Ctrl-Alt-Shift-E) to merge all
of the layers together into one new
layer at the top of the layer stack.
STEP SIX:
Go to Filter>Blur>Average. This
filter doesnt have any settings,
so you wont see a dialogitll
just run automatically when you
choose it. It simply picks the aver-
age color of the photo and blurs
the entire photo so much that it
turns into just one color (the aver-
age). So, now we can see what the
overall color of our environment
here is.
ptg6935296
PHOTOSHOP COMPOSI TI NG SECRETS > 241
Chapter 10 Movie Poster
STEP SEVEN:
Go to Layer>Create Clipping Mask,
which forces the blurred layer we
just created to only affect the layer
right below it (the samurai). Change
the layers blend mode to Color, to
only affect the underlying color of
the samurai, and set the Opacity to
20% to soften the effect. Its always
hard to pinpoint what this trick does,
but Im tellin ya, its a great way to
tie everything together if you have
trouble making your subjects fit into
the composite, because the color
looks just a little off.
STEP EIGHT:
Next, open the photo of the two
guys fighting, and using the Move
tool, drag it near the bottom in
the composite. Then, choose
Layer>Release Clipping Mask.
ptg6935296
242 > PHOTOSHOP COMPOSI TI NG SECRETS
Chapter 10 Movie Poster
STEP NINE:
For starters, the colorful sunset
in the photo doesnt fit too well
with the muted warm image were
working on here. So, thats our
first task. Click on the Create New
Adjustment Layer icon at the bot-
tom of the Layers panel and se-
lect Hue/Saturation. Then, in the
Adjustments panel, turn on the
Colorize checkbox, set the Hue
setting to 34, the Saturation to 36,
and Lightness to 75 to make it
really dark. This gives the photo
the same desaturated, yet warm,
feeling the rest of the image has.
ptg6935296
PHOTOSHOP COMPOSI TI NG SECRETS > 243
Chapter 10 Movie Poster
STEP 10:
Since the Hue/Saturation adjustment
layer we just added is affecting the
entire photo, go to Layer>Create
Clipping Mask to force it to just
affect the layer below it (the layer
of the two guys fighting).
STEP 11:
Youll probably notice the photo
we just added doesnt fit in too
well because of the straight lines
at the top and bottom of it. To fix
that, well add a black gradient to
make the transition smoother.
Select the Gradient tool from the
Toolbox (or just press the G key).
Then, in the Options Bar, click on
the Reflected Gradient icon (the
second one from the right), then
click on the down-facing arrow to
the right of the gradient thumb-
nail, and from the Gradient Picker,
choose the Foreground to Trans-
parent gradient (the second one
from the left in the top row). Finally,
press D to set your Foreground
color to black.
ptg6935296
244 > PHOTOSHOP COMPOSI TI NG SECRETS
Chapter 10 Movie Poster
STEP 12:
Click on the layer with the two
samurais fighting to target it. Then,
position your cursor just above the
photo and click-and-drag downward
about a third of the way into the
photo to create the gradient. Youll
see that Photoshop starts the gra-
dient with black, at the top where
you started dragging, but then the
gradient fades to transparency as
it gets to where you stopped drag-
ging. This gives us a nice way to
fade the harsh edges of the photo
and help it blend in with the back-
ground better. Do the same thing
for the bottom of the photo to get
rid of that edge, as well.
ptg6935296
PHOTOSHOP COMPOSI TI NG SECRETS > 245
Chapter 10 Movie Poster
STEP 13:
Now, open the photo of the Jap-
anese woman with the samurai.
Every movie needs a love interest,
right? So, using the Move tool,
drag this image into the com-
posite. Then, move the layer to
the top of the layer stack, choose
Layer>Release Clipping Mask, and
reduce the Opacity to about 20%.
Now, move her, so her face ap-
pears near the top right.
ptg6935296
246 > PHOTOSHOP COMPOSI TI NG SECRETS
Chapter 10 Movie Poster
STEP 14:
Click on the Add Layer Mask icon
at the bottom of the Layers panel to
add a layer mask. With your Fore-
ground color set to black, select
the Brush tool (B), and use a fairly
large, soft-edged brush to paint on
the mask to hide most of the photo.
We just want her head and part of
her hands to show.
STEP 15:
Its time to add a light source. We
can see that theres a light source
coming from the top left area, so
lets enhance it. Click on the Create
a New Layer icon to create a new
blank layer at the top of the Layers
panel. Then, with the Brush tool still
active, in the Options Bar, set the
Opacity to 20%, and then press X to
set your Foreground color to white.
ptg6935296
PHOTOSHOP COMPOSI TI NG SECRETS > 247
Chapter 10 Movie Poster
STEP 16:
Use a large, soft-edged brush and
just click a couple of times in the
top left part of the image to add a
bright wash of light. It just helps the
samurai blend into the background
a little and makes it actually seem
like that light from the background
is partly causing the light on the
left side of his face. Remember, the
white is on its own layer, so you
can always reduce the layers opac-
ity if you think its too bright.
STEP 17:
I think we can add some flare
to the sword in front of him. So,
create another new blank layer,
then go to Edit>Fill, and choose
Black from the Use pop-up menu
to fill it with black. Then go to
Filter>Render>Lens Flare. Select
the 105mm Prime option, set the
Brightness to 80, and click OK to
apply the flare.
ptg6935296
248 > PHOTOSHOP COMPOSI TI NG SECRETS
Chapter 10 Movie Poster
STEP 18:
Change the blend mode of the layer
to Screen to hide the black and use
the Move tool to position the lens
flare right onto the sword. If the flare
is too bright, Option-click (PC: Alt-
click) on the Add Layer Mask icon
to create a black layer mask, which
hides the lens flare. Then, press X to
set your Foreground color to white,
and with a large, soft-edged brush
set to a low opacity, paint to bring
the lens flare back into the image.
This will help remove some of the
excess flare and brightness. You can
also reduce the Opacity of the layer
to tone it down a bit.
STEP 19:
Finally, we need some movie poster
text. Ive included the text Im using
here on its own layer on the down-
load website for you to follow along
with. Keep in mind, its rasterized
text, meaning its not the actual
non-destructive Type layers. I cant
give you the Type layers, because
they wont work if you dont have
the fonts I used. And I cant give
you the fonts, because its illegal
to distribute fonts without paying
for them. So, you can use the layer
in the download file, but Ill also
go over what fonts I used to create
them in the next steps.
ptg6935296
PHOTOSHOP COMPOSI TI NG SECRETS > 249
Chapter 10 Movie Poster
STEP 20:
For the main title, I selected the
Horizontal Type tool (T) and in the
Character panel (choose Window>
Character), I set the Font pop-up
menu to Times New Roman. You
can see that all the letters in the
word THE are the same point
size. But, for the words FIRST
SAMURAI, I typed the word first
and then selected the first letter
and made it a little larger than the
rest of the word. I used the same
font for the actors (well, fake actors)
names below the title, as well as
the movies tagline at the top of
the image (and I lowered the Opacity
of the taglines layer before I merged
and rasterized the text layers).
STEP 21:
For the credit block text, I used a
font called Univers 39 Thin Ultra
Condensed (its available for pur-
chase on several websites). While
movie titles use hundreds of differ-
ent fonts, Ive found the credit blocks
tend to only use a few, and Univers
is one of the most popular ones.
The only trick here is that the actual
names of any people or companies
are slightly larger than the words
and titles (AND, DIRECTED BY,
etc.) that go between them.
ptg6935296
250 > PHOTOSHOP COMPOSI TI NG SECRETS
Chapter 10 Movie Poster
STEP 22:
Just drag the layer with the text
on it into the composite image
and place it at the top of the layer
stack. If you press-and-hold the
Shift key while dragging the layer
into the document, Photoshop will
automatically place it in the exact
middle of the image, so it should
fit right in. I also added a blank
layer right below the text and used
the gradient trick from Step 12
to darken the top of the image,
behind the text.
STEP 23:
And, of course, we need to finish
the image off with a little sharpen-
ing and extra contrast. So, press
Command-Option-Shift E (PC: Ctrl-
Alt-Shift-E) to merge all the layers
into one new one at the top of the
layer stack. I covered the High Pass
sharpening/contrasty look you can
achieve with just Photoshop at the
end of Chapter 8, but my favorite
way is with the Tonal Contrast filter
in Color Efex Pro. I leave the settings
at their defaults and usually add a
layer mask afterward to paint that
edgy look away from the clouds and
wherever it looks too strong.
ptg6935296
FI NAL I MAGE FI NAL I MAGE
Chapter 10 Movie Poster
PHOTOSHOP COMPOSI TI NG SECRETS > 251
ptg6935296
Chapter 11 Ultra-Grungy/Edgy HDR Background
252 > PHOTOSHOP COMPOSI TI NG SECRETS
ptg6935296
Chapter 11 Ultra-Grungy/Edgy HDR Background
ULTRA-GRUNGY/EDGY HDR BACKGROUND
PHOTOSHOP COMPOSI TI NG SECRETS > 253
Whew! What a chapter name, huh? This one shows one of the most popular portrait
compositing styles today. The style was pioneered by photographer, lighting pro, and
Photoshop artist, Joel Grimes. Hes a true pro when it comes to this stuff. His vision
behind the camera and in the studio, along with what he can do in Photoshop, really
makes him one of the best compositors out there today. Make sure you head over to
his website at www.joelgrimes.com for some inspiration and training. Now, one of
the common themes in Joels composites is that many of the backgrounds he uses
are HDR photos. This really takes the feeling of the image to a different level. When
you combine that with the dramatic lighting and some edgy Photoshop portrait
techniques, youve got the makings of a very cool-looking image.
ptg6935296
254 > PHOTOSHOP COMPOSI TI NG SECRETS
Chapter 11 Ultra-Grungy/Edgy HDR Background
STEP ONE:
Lets take a quick look at the original
parking garage photos in Bridge.
HDR photos start from taking several
photos of the same thing, but using
different exposures. For example,
youll typically set your camera on
a tripod and choose an aperture for
the photo. Then, by varying shutter
speeds, youre able to get over- and
underexposed versions of the image.
Most DSLRs have a feature called
Auto Exposure Bracketing that does
it automatically for us, so make sure
to look up AEB in your cameras man-
ual to see how to turn it on. When
you put the images together, you
get an image with a lot of detail in
the shadow and highlight areas.
CREATING THE BACKGROUND
The background for this style of compositing is usually really dark and grungy. There are lots of things we can do to make a
photo look this way, but one of the best ways is to use the HDR feature thats right within Photoshop.
ptg6935296
PHOTOSHOP COMPOSI TI NG SECRETS > 255
Chapter 11 Ultra-Grungy/Edgy HDR Background
STEP TWO:
Lets go to Photoshop and go to
File>Automate>Merge to HDR Pro.
In the Merge to HDR Pro dialog,
click the Browse button and go to
the folder with the original RAW
files in it. In the Open dialog, click
on the top one and then Shift-click
on the bottom one to select all of
them, then click Open.
STEP THREE:
When youre back in the Merge
to HDR Pro dialog, click OK to
start creating the HDR image. It
takes a minute or two, but when
its done, youll see the Merge to
HDR Pro settings dialog. The first
thing I always do when going for
the grungy look is crank the Detail
setting way up to get some of that
gritty effect. Then, set the Radius
to 145 and the Strength to 2.05.
Bring the Highlight slider all the
way to the left to darken the high-
lights and bring the Shadow slider
all the way to the right to brighten
the shadow areas. Set Gamma
to 0.21 and leave Exposure alone.
Click OK when youre done.
ptg6935296
256 > PHOTOSHOP COMPOSI TI NG SECRETS
Chapter 11 Ultra-Grungy/Edgy HDR Background
STEP FOUR:
Photoshop then starts merging
all of the detail from all of the
various exposures to create an
HDR image. When its done, youll
see the photo open in Photoshop.
At this point, its just like any other
image and you can start working
on it like usual. So, first, lets fix
the perspective problems we
have here by going to Filter>
Lens Correction. When the Lens
Correction dialog opens, go under
the Auto Correction tab on the
right and turn on the Geometric
Distortion checkbox. Photoshop
reads the camera and lens infor-
mation and automatically fixes
some of the distortion problems
we have.
STEP FIVE:
Then, click the Custom tab and set
the Vertical Perspective setting
to +7 and the Angle to 0.10. While
youre at it, drag the Vignette slider
to 45 and the Midpoint slider to
20 to darken the edges a little, so
we dont have to do it later. Click
OK when youre done.
ptg6935296
PHOTOSHOP COMPOSI TI NG SECRETS > 257
Chapter 11 Ultra-Grungy/Edgy HDR Background
STEP SIX:
Get the Crop tool (C) and crop out
some of the edges, so the whole
background has a more centered
and symmetrical feel to it.
STEP SEVEN:
Now, weve got a pretty grungy
looking background. I do think
its looking a little flat, though.
So, lets add some interest and
mood to the background area
with a dusty smoke-like effect.
Click on the Create a New Layer
icon at the bottom of the Layers
panel, and then press D to set
your Foreground and Background
colors to the default black and
white. Then, go to Filter>Render>
Clouds. There are no settings for
this one. Youll just immediately
see a black-and-white cloud-like
image appear on the new layer.
ptg6935296
258 > PHOTOSHOP COMPOSI TI NG SECRETS
Chapter 11 Ultra-Grungy/Edgy HDR Background
STEP EIGHT:
Change the blend mode of the
layer to Screen to hide the black
and reduce the Opacity to 70%.
The effect is still a little harsh
looking, though, so go to Filter>
Blur>Gaussian Blur, set the Radius
to 78 pixels, and click OK. That
does a good job of softening it a
bit. Now, click on the Add Layer
Mask icon at the bottom of the
Layers panel to add a mask to the
layer. Press B to get the Brush tool
from the Toolbox, press X to set
your Foreground color to black,
and then paint along the top and
bottom of the layer mask with a
large, soft-edged brush to hide the
smoke effect, so it just appears in
the middle.
STEP NINE:
Lets just darken the entire image
before moving on. Click on the
Create New Adjustment Layer
icon at the bottom of the Layers
panel and choose Levels. Drag
the top black slider toward the
right, until it hits the edge of the
histogram where it starts climbing.
Finally, go to File>Save and save
the image as a PSD file.
ptg6935296
SELECTING AND PREPARING THE PORTRAIT
Along with a dark and grungy background, you need someone that looks like they fit into this style of composite. So, photographing
a little girl with her mom probably wont cut it. Remember, we need edgy to make this work. Youll notice our model here, Willie, is
not looking happy. I deliberately used a really mean expression for this one, since we were working with a grungy-style composite.
Funny thing, though, because Willie is about as nice a guy as they come, so dont hold the mean look against him. He is, however,
a world champion athlete, so you dont want to mess with him.
PHOTOSHOP COMPOSI TI NG SECRETS > 259
Chapter 11 Ultra-Grungy/Edgy HDR Background
STEP ONE:
Open the photo of the subject for
this composite. Press W to get the
Quick Selection tool and paint over
him to make a selection. The only
area that was hard to select here
was near his upper arm and shoul-
der on the right side. The highlights
from the flash are mixing with the
bright background, so I had to zoom
in and use a really small brush to
get the selection right. To remove
any areas from the selection, just
press-and-hold the Option (PC: Alt)
key and paint over them.
ptg6935296
260 > PHOTOSHOP COMPOSI TI NG SECRETS
Chapter 11 Ultra-Grungy/Edgy HDR Background
STEP TWO:
Once youve got the subject
selected, click the Refine Edge
button up in the Options Bar.
Theres not much work to do
here, since we dont have any
details. So, just set the Radius
to 10, the Output To setting to
Layer Mask, click OK, and it
will create a layer mask for
your subject.
STEP THREE:
Command-click (PC: Ctrl-click) on
the Create a New Layer icon at
the bottom of the Layers panel to
add a new blank layer below the
layer with your subject. Then, go
to Edit>Fill and, from the Use pop-
up menu, choose Black. Click OK
to fill the bottom layer with black
to give us a black background to
work with.
ptg6935296
PHOTOSHOP COMPOSI TI NG SECRETS > 261
Chapter 11 Ultra-Grungy/Edgy HDR Background
STEP FOUR:
Right off the bat, I can see weve
got a thin, bright fringe around
him. So, well use the Defringe trick
weve seen a few times through-
out the book. Command-click (PC:
Ctrl-click) on the layer mask to load
its selection, and then click on the
layers thumbnail to target it. Press
Command-J (PC: Ctrl-J) to copy the
selected area up onto its own layer
and then click on the Eye icon to the
left of the layer with the mask on it
to hide it for now.
STEP FIVE:
With the top layer active, go to
Layer>Matting>Defringe. Set the
Width to 1 pixel and click OK to get
rid of the bright fringe around him.
ptg6935296
262 > PHOTOSHOP COMPOSI TI NG SECRETS
Chapter 11 Ultra-Grungy/Edgy HDR Background
STEP SIX:
Lastly, his arms look like theyre
just a little off balance. I wanted
them to be as symmetrical as pos-
sible and theyre not. No sweat,
though, because weve got a tool
in Photoshop CS5 called Puppet
Warp that can work great for com-
positing. Go to Edit>Puppet Warp
and youll see a grid-like outline
appear over the subject. First, we
need to add points that will even-
tually serve as hinges for using
Puppet Warp. I usually just click
on the major joint areas or body
parts, as you can see here. Each
time you click, you add a point
that you can eventually move.
ptg6935296
PHOTOSHOP COMPOSI TI NG SECRETS > 263
Chapter 11 Ultra-Grungy/Edgy HDR Background
STEP SEVEN:
Once youve got all the points
created, click on the point on his
hand on the right to select it (circled
here). Then drag it inward, so his
arm appears similar to the other
one. Then, click-and-drag the point
on his shoulder on the left up just
a little bit. When youre done, press
Return (PC: Enter) to lock in the
transformation. Pretty sweet, huh?
Go to File>Save and save the image
as a PSD before we move on.
ptg6935296
264 > PHOTOSHOP COMPOSI TI NG SECRETS
Chapter 11 Ultra-Grungy/Edgy HDR Background
STEP ONE:
Open the background image for the
composite. If you didnt start with
the first tutorial in this chapter, Ive
got the background already created
for you, so you can follow along
here (you can download it from the
books download site). We dont
need all the layers that are there,
so go to Layer>Flatten Image to
flatten all of the layers into one.
Next, open the selected photo of
Willie from the last tutorial (like with
the background image, Ive already
got him selected and available on
the download site, so feel free to
download that image, if you havent
already selected him). Press V to
select the Move tool and drag him
into the middle of the parking
garage background.
CREATING THE COMPOSITE
Like most of the other composites, once the background and selections are done, just putting them together is easy. Its the
process of selling the composite and making the subject look like they belong there that takes the most time. With a few
adjustment layers and blend modes, though, youll be amazed at how quickly we can pull this composite off.
ptg6935296
PHOTOSHOP COMPOSI TI NG SECRETS > 265
Chapter 11 Ultra-Grungy/Edgy HDR Background
STEP TWO:
The first thing I noticed is that hes
got a very warm look to him and
the background has a colder feel
to it. We could go either way on
this onewarm the background or
cool him down a littlebut I think
Id rather make the background
match him. So, click on the Create
New Adjustment Layer icon at the
bottom of the Layers panel and
choose Photo Filter. Use the default
Warming Filter (85) preset and set
the Density slider to 30%. Then, click-
and-drag this adjustment layer be-
tween the portrait and background
layers, like I have here.
STEP THREE:
Next, were really going to take the
edginess up a notch. Click once on
the portrait layer to target it, and
then press Command-J (PC: Ctrl-J)
to create a copy, so now there are
two portrait layers in the Layers
panel. First, well need to desatur ate
the duplicate by going to Image>
Adjustments>Desaturate. Then,
change the blend mode of the
duplicate layer to Hard Light and
reduce the Opacity to 50%.
ptg6935296
266 > PHOTOSHOP COMPOSI TI NG SECRETS
Chapter 11 Ultra-Grungy/Edgy HDR Background
STEP FOUR:
Okay, thats a good start. His skin
definitely has an edgier look to it
now, but we need more. So, go to
Image>Adjustments>Shadows/
Highlights and crank the Shadows
Amount setting up to the maxi-
mum of 100. Now, you should
start seeing every single vein on
his body stand out. Then, start
increasing the Midtone Contrast
setting (under Adjustments; if you
dont see all of the settings shown
here, just turn on the Show More
Options checkbox at the bottom
of the dialog) and watch how the
grit really seems to show up on
his skin. Dont go too high here
increasing it to around 25 works
pretty well. Click OK when youre
done to apply the adjustment.
STEP FIVE:
Were getting that edgy look, but
hes still too bright and saturated
for the background. So, lets tackle
the brightness first. Theres a re-
ally cool Channels-related selec-
tion trick thatll help us target both
the highlight areas and the shadow
areas separately when darkening
our subject. When youre compos-
iting, it helps to be able to control
both. Sometimes, the overall bright-
ness is okay, but the highlights
may be too dark. First, hide all of
the layers, except for the one with
the color version of the portrait
on it, by Option-clicking (PC: Alt-
clicking) on the Eye icon to the
left of the color portrait layer.
ptg6935296
PHOTOSHOP COMPOSI TI NG SECRETS > 267
Chapter 11 Ultra-Grungy/Edgy HDR Background
STEP SIX:
Now, go to the Channels panel
(Window>Channels) and Com-
mand-click (PC: Ctrl-click) on the
RGB channel (the top one) to load
its selection. Photoshop will load
the luminosity, or overall bright-
ness, of the image as a selection.
STEP SEVEN:
Go back to the Layers panel, click
on the Create New Adjustment
Layer icon, and choose Curves.
In the Adjustments panel, click-
and-drag the curve downward and
youll notice that the bright areas
(especially the highlights on his
arms and face) of the portrait be-
come darker. But everything else
stays pretty much the same. This
is a great way to control those
highlights once you change a
persons background.
ptg6935296
268 > PHOTOSHOP COMPOSI TI NG SECRETS
Chapter 11 Ultra-Grungy/Edgy HDR Background
STEP EIGHT:
Press Command-J to duplicate
the Curves adjustment layer, then
press Command- (PC: Ctrl- ) to
Invert the layer mask. Whatever
was being targeted by the adjust-
ment is now reversed, and youve
just given yourself a way to work
specifically on the darker parts of
the portrait.
Note: A question I get a lot when
showing this technique is whether
one simple Curves adjustment (with
no mask) would have worked. It
would have, but heres the deal:
When youre compositing, you
constantly try to get your subject
to fit into the background. Having
total control over their shadows
and highlights, like we just did,
gives you an easy way to make
small (and targeted) adjustments
as you work on the composite.
STEP NINE:
Go ahead and click where the
Eye icons were for the hidden
layers to show them again, and
youll notice that those two Curves
adjustment layers we just added
apply to everything below them
(not just the portrait). So, with
one of them targeted, Command-
click (PC: Ctrl-click) on the other,
and then go to Layer>Create
Clipping Mask to force them to
only apply to the portrait and
not the background.
ptg6935296
PHOTOSHOP COMPOSI TI NG SECRETS > 269
Chapter 11 Ultra-Grungy/Edgy HDR Background
STEP 10:
Now, I still think hes a little too
saturated for the photo, but thats
an easy fix. Click once on the top
Curves adjustment layer to target
it, then click on the Create New
Adjustment Layer icon and choose
Hue/Saturation. In the Adjustments
panel, reduce the Saturation to
45, then go to Layer>Create Clip-
ping Mask, again, to force it to only
affect the portrait layer below.
STEP 11:
One of the last things we need to
do is add some lights to the back-
ground. Youll see there are two
lights hanging from the ceiling
pretty close to him, and hes got
some fairly hard light on his shoul-
ders and arms. So, lets work with
that and enhance it a little. Click on
the Create a New Layer icon at the
bottom of the Layers panel to cre-
ate a new blank layer, and then
drag it to the very top of the layer
stack. Press B to get the Brush
tool from the Toolbox, and press
D, then X to set your Foreground
color to white. Using a medium-
sized, soft-edged brush, click once
on the light at the top right of the
image, then press-and-hold the
Shift key, and click again toward
the bottom middle of the image
to draw a straight (but soft) line.
(Note: I used a Wacom pen here to
create my lines, so if youre using
a mouse, your lines may be wider.)
ptg6935296
270 > PHOTOSHOP COMPOSI TI NG SECRETS
Chapter 11 Ultra-Grungy/Edgy HDR Background
STEP 12:
Repeat this process of clicking on
the light, and then Shift-clicking
somewhere else near the bottom
of the photo to create some fake
light beams. Its okay if theyre
different sizes, because we want
them to be a little random. And,
you dont need many. Just seven
or eight beams should do, as
seen here.
STEP 13:
Next, go to Filter>Blur>Gaussian
Blur and set the Radius to about
70 pixels to blur the lights. Click
on the Add Layer Mask icon at the
bottom of the Layers panel to add
a layer mask to the layer and then,
using a large, black, soft-edged
brush, paint away the lights from
his body and the opposite side of
the image. If the light beams look
too bright, just lower the Opacity
of the layer.
ptg6935296
PHOTOSHOP COMPOSI TI NG SECRETS > 271
Chapter 11 Ultra-Grungy/Edgy HDR Background
STEP 14:
Press Command-J to duplicate the
layer, then go to Edit>Transform>
Flip Horizontal to flip the layer.
Using the Move tool, move the du-
plicate layer over to the other side
of the image, on top of the light
on the left (as shown here).
TIP: ADD SOME EXTRA GRIT
Weve already got a lot of grunge
here, but if you want some extra
grit in the image, try using either
the High Pass technique or Nik
Softwares Tonal Contrast filter,
both of which we used at the end of
Chapter 8. In the final image here, I
used the Tonal Con trast filter to add
some extra grit to the background.
ptg6935296
272 > PHOTOSHOP COMPOSI TI NG SECRETS
FI NAL I MAGE
Chapter 11 Ultra-Grungy/Edgy HDR Background
ptg6935296
PHOTOSHOP COMPOSI TI NG SECRETS > 273
Chapter 11 Ultra-Grungy/Edgy HDR Background
ptg6935296
Chapter 12 Sports Template
274 > PHOTOSHOP COMPOSI TI NG SECRETS
ptg6935296
Chapter 12 Sports Template
Creating sports templates and collages is another one of those instances that compositing
seems perfect for. First off, people love sports. Whether its a young child, a high school
or college student, or a professional, people love to see their favorite athletes in action.
By mixing some text, team logos, and a cool texture, youve got all the makings of a
season calendar, promo poster, or just about anything where you want to showcase
multiple photos for a sports team or school.
PHOTOSHOP COMPOSI TI NG SECRETS > 275
SPORTS TEMPLATE
ptg6935296
276 > PHOTOSHOP COMPOSI TI NG SECRETS
Chapter 12 Sports Template
STEP ONE:
Start out by going to File>New and
creating a new image based on the
size you want your final composite
to be. In this example, lets go with
a 5x7 aspect ratio. Set the Width to
7 inches, the Height to 5 inches, and
the Resolution to 240 ppi.
STEP TWO:
Next, open the background texture.
This one is from iStockphoto (www
.istockphoto.com). Just do a search
for background textures and youll
find plenty. Once you have your back-
ground open, get the Move tool (V),
and click-and-drag it into the new
image you just created, on top of
the Background layer. Since its larger
than the image we created, press
Command-T (PC: Ctrl-T) to go into
Free Transform, and press Command-0
(zero; PC: Ctrl-0) to be able to see the
Free Transform handles. Click-and-
drag the side or corner handles until
the image is the same size as your
document and then press Return
(PC: Enter) to lock in the change.
Also, we want the bright spot to
be at the bottom, so go to Image>
Image Rotation>180.
CREATING THE BACKGROUND
Well be creating a schools sports calendar here, and youll see that most of the work for a composite like this is on the background.
When we add the athletes in the next tutorial, youll see that its mostly just a quick selection and youre done. But, the background
has to look cool to pull it off. You not only need to leave room for the people, but also for the logos, graphics, and any text that
needs to be added. So thats where well start.
I
S
T
O
C
K
P
H
O
T
O
/
D
E
N
I
S
G
A
G
A
R
I
N
ptg6935296
PHOTOSHOP COMPOSI TI NG SECRETS > 277
Chapter 12 Sports Template
STEP THREE:
Select the Ellipse tool from the Tool-
box (its nested with the Shape
tools, but you can also press Shift-U
until you get to it). Then, click on the
Shape Layers icon up in the Options
Bar (the first icon on the left). Press D
to set your Foreground color to black
and draw an ellipse at the top of the
image, like you see here.
STEP FOUR:
Go back into Free Transform. Press-
and-hold Option-Shift (PC: Alt-Shift)
to constrain the proportions and
expand from the center, click on
one of the corner handles, and drag
outward. You can even go past the
boundaries of the document and
Photoshop will still transform the
shape larger, even though you
cant see the handle anymore.
Click-and-drag inside the Free Trans-
form boundaries to move most of
it out of the document, so you only
see the lower part of the ellipse.
When youre done, press Return
to lock in the change.
ptg6935296
278 > PHOTOSHOP COMPOSI TI NG SECRETS
Chapter 12 Sports Template
STEP FIVE:
Press Command-J (PC: Ctrl-J) twice
to create two more copies of the el-
lipse layer. Double-click on the layer
thumbnail on the bottom copy and,
in the Color Picker, set the color to
R: 201, G: 181, B: 126, and click OK.
Even though you changed the color,
you wont see it yet, since its behind
another Shape layer. Still working
on the bottom copy, go into Free
Transform again, put your cursor
over the H (height) setting in the
Options Bar, and use the scrubby
hand icon (as seen here) to drag to
the right to increase it, so just part
of the shape shows through.
STEP SIX:
Then move over to the W (width)
setting and decrease it a little, so
the amount of the tan shape that
shows through changes as it gets
toward the center. Press Return
when youre done. This created a
tan outline, but the outline also
changes in shape and has a much
cooler look to it, since its not
perfectly symmetrical with the
top shape.
ptg6935296
PHOTOSHOP COMPOSI TI NG SECRETS > 279
Chapter 12 Sports Template
STEP SEVEN:
Do the same thing with the middle
layer, but this time change the
color to white instead. Again, this
just adds a little more depth to
the overall design. I went back
and re-adjusted the bottom Shape
layer a little after I adjusted the
middle layer, too. Those outlines
really stand out when you see
the final image.
STEP EIGHT:
Click on the top copy of the ellipse
to target the layer. Lets start getting
the school colors on the image.
Click on the Add a Layer Style icon
at the bottom of the Layers panel
and choose Gradient Overlay. Click
on the Gradient thumbnail in the
dialog to open the Gradient Editor.
To change the color of the gradient,
just double-click on the little color
stops (the tiny squares) under
the gradient ramp in the middle
of the dialog. When the Color
Picker appears, choose a semi-
dark green for the left color stop,
and an even darker green for the
right color stop. Click OK to close
the Gradient Editor.
ptg6935296
280 > PHOTOSHOP COMPOSI TI NG SECRETS
Chapter 12 Sports Template
STEP NINE:
Back in the Layer Style dialog, set
the Style to Radial, the Angle to 8,
and click OK. Now your top layer has
a green gradient on it. Gradients re-
ally help add that extra dimension
to your designs, which is why we
rarely use just a flat color in images
like this. It doesnt have to be (and it
probably shouldnt be) a severe color
difference in the gradient, but some-
thing subtle (like the two greens we
used here) really helps add to the
overall look of the image.
STEP 10:
Okay, the top is done. Click on the
top shape layer in the Layers panel
and Shift-click on the bottom one to
select all three. Then go to Layer>
Group Layers (or press Command-G
[PC: Ctrl-G]) to put these into a
group. Groups (which look like
folders in the Layers panel) help us
keep the various layers organized
when the Layers panel starts to
grow. Double-click on the group
name and rename it something
more descriptive, like I did here.
ptg6935296
PHOTOSHOP COMPOSI TI NG SECRETS > 281
Chapter 12 Sports Template
STEP 11:
Right-click on the group and choose
Duplicate Group to make a copy, and
in the Duplicate Group dialog, re-
name it to something more descrip-
tive. Then, select the Move tool and
click on the duplicate group layer in
the Layers panel to target it. Because
weve selected the group, and not
an individual layer, most things we
do will affect all the layers inside. So,
drag the group downward toward
the bottom of the photo, like I have
here. Feel free to go inside and trans-
form any layers like we did in Steps
Five through Seven. Now, the bot-
tom of the image is done.
STEP 12:
Lets add some text at the top. Select
the Horizontal Type tool (T), press
D, then X to set your Foreground
color to white, and click to start typ-
ing. The font I used here is Varsity
Regular (I got it for free from www
.dafont.com/varsity-regular .font) set
at 30 points. If you need to move
the text after you type, move your
cursor away from the text until you
see the arrow cursor, then click-and-
drag it. Press Command-Return (PC:
Ctrl-Enter) to lock your text when
youre done, then click on the Add a
Layer Style icon at the bottom of the
Layers panel and choose Gradient
Overlay. This time, add a gradient
that goes from the tan we used in
Step Five on the right to a slightly
darker tan on the left, then turn on
the Reverse checkbox, and set the
Style to Reflected.
ptg6935296
282 > PHOTOSHOP COMPOSI TI NG SECRETS
Chapter 12 Sports Template
STEP 13:
While youre still in the Layer Style
dialog, add a Drop Shadow layer
style and a Stroke layer style to help
lift the text off the background a little
(you can see my settings here). Keep
the stroke small, though, and make
sure you set the Position to Inside,
so it keeps the edges crisp. Click OK
when youre done to close the dialog.
Here, I created two more Type lay-
ers for the year and the other text.
Notice I made the year a little larger
(about 62 points), too. Now, Option-
click (PC: Alt-click) on the Layer Style
(fx) icon in the Layers panel, and
drag it onto each of the other two
Type layers to copy the styles to
them. I also added all three Type lay-
ers to a group to keep things neat.
STEP 14:
Open the logo image and drag it
into the composite in the bottom
third of the image. Make sure the
logo is on a layer above the group
with the ellipses at the bottom. Use
Free Transform to resize it, if neces-
sary. Then, add the same Stroke
layer style as you did to the text,
and add a Drop Shadow layer style
with the settings you see here.
I
S
T
O
C
K
P
H
O
T
O
/
I
D
W
O
R
K
ptg6935296
PHOTOSHOP COMPOSI TI NG SECRETS > 283
Chapter 12 Sports Template
STEP 15:
Finally, add some text for the dates
at the bottom. The font for this text
is Myriad Pro, and I used Bold for the
two headers at the top (Football and
Soccer) and Regular for the dates
and opponents. To help keep things
tidy in the Layers panel, group these
Type layers together, too.
ptg6935296
284 > PHOTOSHOP COMPOSI TI NG SECRETS
Chapter 12 Sports Template
STEP ONE:
Open the first athlete photo. Use the
Quick Selection tool (W) to select as
much detail as you can. I say this over
and over again in this book, but I think
its most important here. Make sure
you spend the extra time to zoom
in and get that selection as good as
possible. Youll probably have to make
your brush really small to get all of
the edges of the uniform, the hands,
helmet, etc., but because we dont
have a nice clean background, we
need this edge to be as close to perfect
as possible. That way, when we go to
Refine Edge, all we have to do there
is smooth it out a little. Dont worry
too much about the feet, though,
because theyll be hidden.
STEP TWO:
Click the Refine Edge button up
in the Options Bar, or just press
Command-Option-R (PC: Ctrl-Alt-R).
Turn on the Smart Radius checkbox
and set the Radius to 6 px. There are
no stray or wispy hairs or edge details
to worry about, so we dont need
the Refine Radius tool for this one.
How ever, if you were photographing
female athletes or men with longer
hair, then you definitely would want
to make sure you use the brush to
select the hair. Okay, back to our story.
Set the Output To setting to Layer
Mask and click OK when youre done.
ADDING THE ATHLETES TO THE COMPOSITE
I mentioned this earlier, but adding the athletes into the composite is probably the easiest part of all this. Once your background
is looking good, its just a matter of a few selections and youre done. Now, none of these athletes were photographed in a studio.
These were all taken during live games, so our backgrounds arent nice to work with. But youll see that the Refine Edge dialog still
totally rocks here.
ptg6935296
PHOTOSHOP COMPOSI TI NG SECRETS > 285
Chapter 12 Sports Template
STEP THREE:
Now, youve got the player selected
from the background with a layer
mask. Open the background image
we created in the previous tutorial
(you can download the final image
if you didnt follow along) and use
the Move tool (V) to drag the foot-
ball player in and place him on the
left side (Ill rename each layer as
I drag it in to keep them straight).
Heres the catch: we want to make
sure to position this layer above the
top ellipses (so his hands and head
will appear above them), but below
the bottom ellipses (so his feet will
be hidden). Take a look at the Layers
panel here to see what I mean.
STEP FOUR:
The photo is probably too large
for the background, so press Com-
mand-T (PC: Ctrl-T) to bring up
Free Transform. Because its so
much larger than the image area,
you wont be able to see the Free
Transform handles. So, press Com-
mand-0 (zero; PC: Ctrl-0) to auto-
matically resize the window, so
you can reach all four handles
(as seen here). Then just click on
a corner handle, and drag it in
to resize the photo. Dont forget
to press-and-hold the Shift key to
keep it proportional.
ptg6935296
286 > PHOTOSHOP COMPOSI TI NG SECRETS
Chapter 12 Sports Template
STEP FIVE:
All right, thats one photo. Do the
same for the other four photos. Select
the players and drag them into the
final composite. Arrange them so all
the players are facing toward the cen-
ter of the image. I didnt have much
of a fringe problem on these, but if
you do, make sure you refer back to
Chapter 1 to see how to get rid of it.
Youll tend to have fringed edges if
you have a dark uniform with a bright
sky or grass behind it. One more
thing: try to mix it up a little. Notice
how some of the hands and heads
appear over the top ellipses. That
helps give some depth and an almost
3D quality to the image. Also, the
photo in the middle is above every-
thing else (I had to move the text at
the top below his layer in the Layers
panel, so he would appear over the
text). The photos on the far right and
far left come next, and all the football
players are in front of the two soccer
players. This helps the soccer players
look like they could be the same size
as the football players, but theyre just
farther away from them. Its important
to think about those little details,
because they help make the final
composite look more dynamic. You
can just drag the layers up and down
in the layer stack once they are all in
the image to see what looks best.
TIP: DOWNLOAD FILES
HAVE SELECTIONS
Oh yeah, all of the download images
have a hidden layer with the layer
mask on it already. So theyre selected
for you, if you want to save time and
follow along. See, I care.
ptg6935296
PHOTOSHOP COMPOSI TI NG SECRETS > 287
Chapter 12 Sports Template
STEP SIX:
Now, if you look at the soccer player
on the left, his face is in shadow.
We need to fix that, so click on his
layer, then click on the Create New
Adjustment Layer icon at the bottom
of the Layers panel and choose
Levels. In the Adjustments panel,
drag the shadows (left) slider under
the histogram to the right a little
to 12, drag the midtones (center)
slider to the left to 1.19, and drag the
highlights (right) slider to the left to
209. Youll see that this also lightens
everything below him, so Right-
click on the layer and choose Create
Clipping Mask to clip this adjustment
to just the soccer player.
STEP SEVEN:
The only problem now is that the
left side of him is too bright. So,
click on the layer mask to make
it active, then press Command-
(PC: Ctrl- ) to Invert it and hide
the adjustment. Press B to get
the Brush tool, make sure your
Foreground color is set to white,
and with a medium-sized, soft-
edged brush, paint across the
right side to bring the lightening
back, until both sides match.
ptg6935296
288 > PHOTOSHOP COMPOSI TI NG SECRETS
Chapter 12 Sports Template
STEP EIGHT:
Okay, since the three football
players are in front of the soccer
players, they should be throwing
a shadow on the soccer players.
The way the football players are
lit, you can see that the light was
coming from the left side of the
image, so we are going to create
a shadow on the right side of the
player on the left and the player in
the center. Start with the player on
the left by clicking on his layer, then
Command-clicking (PC: Ctrl-clicking)
on the Create a New Layer icon at
the bottom of the Layers panel to
create a new blank layer beneath
him. Now, were going to need the
selection of the football player, so
Command-click on the layer mask
we used as his selection to bring up
the selection. Because we moved
the layer to the left, your selection
will also include the blank right side
of the layer, so grab the Rectangular
Marquee tool (M) and, while press-
ing-and-holding the Option (PC: Alt)
key, click-and-drag around that area
to remove it from the selection.
ptg6935296
PHOTOSHOP COMPOSI TI NG SECRETS > 289
Chapter 12 Sports Template
STEP NINE:
With your selection in place, go to
Edit>Fill, then choose Black from
the Use pop-up menu, and click OK.
Well need to blur it a little, so go to
Filter>Blur>Gaussian Blur, set the
Radius to 8, and click OK. Now, since
its a shadow, well need to lower
the layers Opacity to fade it a bit.
Here, I lowered mine to around 45%.
Then, because the light (from the
sun) is coming from the top left,
we want to make the shadow cast
down and to the right. So, go into
Free Transform again, move the
shadow to the right, and change
its angle. Now, we dont want the
shadow falling on the background,
so grab the Eraser tool (E) and erase
that area away. Do the same thing
with the football player in the center,
and make sure you rename your
layers to keep them organized. The
shadow next to the center players
head was a bit too dark, so I set the
Eraser tools Opacity to 10% and
erased some of it away.
ptg6935296
290 > PHOTOSHOP COMPOSI TI NG SECRETS
Chapter 12 Sports Template
STEP 10:
Theres one last little finishing effect.
Notice how bright the athletes look,
from top to bottom. These were all
taken outdoors in the middle of
the day. Well, one thing about this
composite is that we dont show
their feet. In fact, we want to draw
peoples attention away from their
feet and legs as much as possible.
Remember, thats one of the keys to
compositing when someones legs
or feet are in the phototake the
attention away from them. Now,
when someone looks at this, we
dont expect theyll even think its
real, right? But anything we can do
to take their focus away from the
lower half of the athletes bodies
(circled here) will help.
STEP 11:
Click on whichever layer is the top
athlete in the image to target it
(here, it is the football player in the
center). Then, click on the Create a
New Layer icon at the bottom of the
Layers panel to create a new layer
above the athletes, but below the
ellipses at the bottom, as seen here.
ptg6935296
PHOTOSHOP COMPOSI TI NG SECRETS > 291
Chapter 12 Sports Template
STEP 12:
Press D to set your Foreground color
to black. Press G to get the Gradient
tool, then in the Options Bar, click on
the down-facing arrow to the right of
the gradient thumbnail to bring up
the Gradient Picker. Click on the sec-
ond gradient from the left in the top
row (Foreground to Transparent), and
then make sure you have the Linear
Gradient icon selected (the first icon
on the left). Now, click-and-drag from
the bottom of the image upward to
about halfway from the top to cre-
ate a gradient thats black, but fades
to transparent. Youll see it darkens
the lower part of the bodies. If it
doesnt look right, press Command-Z
(PC: Ctrl-Z) to Undo, and try again.
Remember, you just want to darken
the lower part of their bodies, but the
gradient shouldnt go much higher
than their waists. And, because the
gradient layer is below the bottom
ellipse layers, they look the same
were only darkening the athletes.
STEP 13:
Now, this made the football player
on the left really dark. In fact, hes too
dark. So, lets add a layer mask and
mask him out. Bring back his selec-
tion again, and remove the right side
of the layer from the selection like we
did in Step Eight. Then, Option-click
(PC: Alt-click) on the Add Layer Mask
icon at the bottom of the Layers panel
to mask just that selection. The edges
of his pants are a little bright, so just
grab the Brush tool, and with your
Foreground color set to white, brush
over those edges.
ptg6935296
292 > PHOTOSHOP COMPOSI TI NG SECRETS
FI NAL I MAGE
Chapter 12 Sports Template
ptg6935296
This page intentionally left blank
ptg6935296
Chapter 13 Single-Photo Composite
294 > PHOTOSHOP COMPOSI TI NG SECRETS
ptg6935296
Chapter 13 Single-Photo Composite
The single-photo composite is a great idea when you only have one photo to work
with, but you want it to look like theres more going on in the image. Youll see this
used a lot with sports photos, but Ive also seen it used with regular portraits and
even product ads. The idea is to make a copy of your original photo, make it way
bigger, and fade it into the background. Because its faded, most people dont really
pay attention to the fact that its the same photo. Lets take a look.
PHOTOSHOP COMPOSI TI NG SECRETS > 295
SINGLE-PHOTO COMPOSITE
ptg6935296
296 > PHOTOSHOP COMPOSI TI NG SECRETS
Chapter 13 Single-Photo Composite
STEP ONE:
Open the background photo. Im
using a texture downloaded from
iStockphoto (www.istockphoto.com),
here. I found it by searching for
back ground texture. If youre into
compositing, though, definitely keep
your camera (it can even be a point-
and-shoot camera) with you when-
ever you can. As you come across
a cool-looking texture on a wall or
floor, just grab a quick photo of it
and start building your own back-
ground image library.
STEP TWO:
Click on the Create New Adjustment
Layer icon at the bottom of the Layers
panel and select Hue/Saturation. In
the Adjustments panel, turn on the
Colorize checkbox and then set the
Hue to 49 and the Saturation to 8
to remove most of the color. By the
way, this step is totally adjustable,
depending on your background
photosometimes it may work to
leave more color in the photo and
sometimes youll want to add color
saturation. It really depends on the
image, but in this example, I was
trying to match the background with
the pale gold color in the uniform
of the faded version of the football
player well be placing here.
SINGLE-PHOTO COMPOSITE
The beauty of this tutorial is its simplicity. Once you have a nice background to use, all you need is one photo. Thats it. With
some creative use of multiple layers, blend modes, layer styles, and some text, youll have a catchy sports collage in no time flat.
I
S
T
O
C
K
P
H
O
T
O
/
M
I
R
O
S
L
A
V
B
O
S
K
O
V
ptg6935296
PHOTOSHOP COMPOSI TI NG SECRETS > 297
Chapter 13 Single-Photo Composite
STEP THREE:
Open the photo of the football
player now. Press W to get the
Quick Selection tool and make
a selection of the football player.
The busier the background, the
more important it is to get a good
se lection here. So, zoom in on
his helmet and his hand carrying
the ball, and make sure you have
everything selected. Press-and-
hold the Option (PC: Alt) key and
paint to remove anything you dont
want included in the selection.
STEP FOUR:
Press the Refine Edge button up
in the Options Bar. If you spent the
time to create a good selection in
the previous step, then theres not
much to do here. We dont have
any hair or many tiny details, so the
Refine Radius tool wont help much.
Just set the Radius to 5 pixels and
everything should be looking pretty
good, then choose Layer Mask from
the Output To pop-up menu, and
click OK.
ptg6935296
298 > PHOTOSHOP COMPOSI TI NG SECRETS
Chapter 13 Single-Photo Composite
STEP FIVE:
Press V to get the Move tool
and then click-and-drag the foot-
ball player onto the background
image. Youll see the entire layer,
with the layer mask, show up in
the background image now. The
photo is too large for the back-
ground, though, so go to Edit>
Free Transform. But, because
its so much larger than the image
area, you wont see the Free Trans-
form handles, so press Command-0
(zero; PC: Ctrl-0) to automatically
resize the window, so you can reach
the handles. Then, press-and-hold
the Shift key, and just click on a
corner handle and drag inward to
re size the photo. I dragged until the
width and height settings in the
Options Bar were about 80%. Press
Return (PC: Enter) when youre
done to lock in the transformation,
and then position the player in the
center of the background.
ptg6935296
PHOTOSHOP COMPOSI TI NG SECRETS > 299
Chapter 13 Single-Photo Composite
STEP SIX:
Press Command-J (PC: Ctrl-J)
to duplicate the football player
layer. We want to make the bottom
copy really large and fade it into
the background, so click on it in the
Layers panel to target it, and then
go to Edit>Free Transform, again.
Its going to be hard to use the
trans form handles to enlarge this
as much as we want. So, instead,
click on the Maintain Aspect Ratio
icon in the Options Bar (the little
chain link icon in between the width
and height fields), then enter 200%
for the width and the height will
automatically change, too. Move
the photo over to the left a little and
press Return when youre done.
ptg6935296
300 > PHOTOSHOP COMPOSI TI NG SECRETS
Chapter 13 Single-Photo Composite
STEP SEVEN:
The larger photo in the background
is supposed to play less of a role in
this image, so we need to fade it.
Try changing the blend mode of the
layer to Soft Light, and now the
photo fades into the background
and even picks up some of the
background texture. That said,
Soft Light worked in this example,
but its not always going to be the
one. Sometimes Overlay will work.
Give Multiply, Screen, and Hard
Light a try, too. It really depends
on the brightness and color of
the original background.
STEP EIGHT:
I think the football player is faded a
little too much into the background,
so were losing too much detail.
Just press Command-J to duplicate
the layer and youll instantly see the
photo better. But, now its too color-
ful. Remember, its not supposed to
draw a lot of attention. So, first, go
to Image>Adjustments>Desaturate
to remove the color. That gives it
more of a muted look. Then reduce
the Opacity of the layer (30%40%
works well here).
ptg6935296
PHOTOSHOP COMPOSI TI NG SECRETS > 301
Chapter 13 Single-Photo Composite
STEP NINE:
Click on the Create New Adjust-
ment Layer icon at the bottom of
the Layers panel again, and add
another Hue/Saturation adjust-
ment layer. In the Adjustments
panel, set the Saturation to 30
and the Lightness to 40, then go
to Layer>Create Clipping Mask to
force the adjustment to only affect
the layer right below it. This tones
down the background image just a
little more, but more importantly,
it gives us a lot of options. The way
your photo looks may be way dif-
ferent than mine, depending on the
background and athlete you used.
This adjustment lets us really refine
the way the background copy ap-
pears, because you can add more
or less color and brighten or darken
it with just a couple of sliders.
STEP 10:
Now for a couple of finishing
touches: First, we need some
text, so click on the top layer in
the layer stack, then press T to
get the Horizontal Type tool from
the Toolbox. Press D, then X to
set your Foreground color to white.
Type the players name and num-
ber in the lower-left corner. I used
Futura Bold here, at around 118
points, but any bold font (maybe
even Arial Black) will work. Also,
as you can see, because of the way
the player is running, the text fits
better in the bottom-left corner.
You may need to reposition it if
your subject looks different.
ptg6935296
302 > PHOTOSHOP COMPOSI TI NG SECRETS
Chapter 13 Single-Photo Composite
STEP 11:
Next, click on the Add a Layer Style
icon at the bottom of the Layers
panel, select Drop Shadow, and
add a very slight drop shadow to
help lift the text from the back-
ground. I set the Angle to 135,
the Distance to 11, and the Size
to 0 (to make the edge more crisp).
Click OK when youre done, and
then lower the Opacity of the Type
layer a bit.
ptg6935296
PHOTOSHOP COMPOSI TI NG SECRETS > 303
Chapter 13 Single-Photo Composite
STEP 12:
Finally, lets darken the edges of the
composite a little. Press Command-
Option-Shift-E (PC: Ctrl-Alt-Shift-E)
to merge all of the layers together
into one new layer at the top of the
Layers panel. Get the Burn tool
from the Toolbox (or just press
Shift-O until you have it) and, in
the Options Bar, set the Range to
Midtones and the Exposure to 15%.
Then, using a large, soft-edged
brush, paint around the edges of
the image to burn them in. Edge
vignetting is always a nice finishing
effect and really helps draw atten-
tion into the middle of the image.
By using a brush, you can control
exactly what you paint over to
darken. For example, you dont
want to paint over the football
players head at the top center.
Okay, so that wraps up the sports
composite, but check out the next
two tutorials for some optional
ideas to change it up a little.
ptg6935296
304 > PHOTOSHOP COMPOSI TI NG SECRETS
Chapter 13 Single-Photo Composite
STEP ONE:
Click on the smaller version of the
player layer to target it and then
click on the Add a Layer Style icon
at the bottom of the Layers panel
and choose Outer Glow. You can
go two ways with this: First, you
can leave the default color set to
yellow and just increase the Size
setting to around 25 and reduce
the Opacity to 50%60%.
SINGLE-PHOTO COMPOSITE OPTIONAL TRICK #1
The first option is to put a glow around the smaller version of the football player. This is an old compositing trick to help hide
any stray edges or fringes around the subject. I think our selection went really well, so we dont have that problem, but its still
a great way to add some depth to the image.
ptg6935296
PHOTOSHOP COMPOSI TI NG SECRETS > 305
Chapter 13 Single-Photo Composite
STEP TWO:
Or, you can click on the color
swatch and change the color from
yellow to black, change the Blend
Mode to Multiply, increase the Size,
and decrease the Opacity. This puts
a dark shadowy outline behind him.
I kinda like the dark one better here,
but both will work, depending on
the background. For a darker back-
ground, Id go with the brighter glow.
For a brighter background like this
one, Id stick with something darker.
STEP THREE:
If you zoom in, though, youll see
there is a bright fringe around the
football player that we didnt see
earlier, because hes on a brighter
colored background. But when you
put the dark outer glow around
him, it stands out a little more. I
showed you how to get rid of this
in Chapter 1. First, we need to copy
him from the layer with the layer
mask, so Command-click (PC: Ctrl-
click) on the layer mask to put a
selection around him. Then, click
on the layers image thumbnail to
target it and press Command-J
(PC: Ctrl-J) to copy the selected
area (the football player) onto his
own layer.
ptg6935296
306 > PHOTOSHOP COMPOSI TI NG SECRETS
Chapter 13 Single-Photo Composite
STEP FOUR:
Click on the little Eye icon to the
left of the original layer with the
layer mask to hide it. Then go to
Layer>Matting>Defringe, enter
1 pixel, and click OK to remove
the bright fringe. Then Option-
click (PC: Alt-click) on the Outer
Glow layer style icon on the hid-
den layer below and drag it onto
the newly defringed layer of the
football player.
ptg6935296
PHOTOSHOP COMPOSI TI NG SECRETS > 307
Chapter 13 Single-Photo Composite
STEP ONE:
Open the hexagon pattern image.
Youll see the pattern is on its own
layer, so using the Move tool (V),
drag it into the composite and
position it in between the top copy
of the football player and the Hue/
Saturation adjustment layer thats
on top of the larger versions of
him for the background.
STEP TWO:
The pattern is black right now, so lets
flip it to white, which will work better
here. Press Command- (PC: Ctrl- )
to Invert the layer from black to white.
Then, change the layers blend mode
to Overlay to fade the texture into the
background some more.
SINGLE-PHOTO COMPOSITE OPTIONAL TRICK #2
One more optional trick for this type of composite is to add another texture or pattern over the background. Especially when
you selectively include it in just parts of the photo, its a really nice way to finish things off.
ptg6935296
308 > PHOTOSHOP COMPOSI TI NG SECRETS
Chapter 13 Single-Photo Composite
STEP THREE:
It also helps to randomize where
the hexagon texture appears, so
its not over the entire background.
Click on the Add Layer Mask icon
at the bottom of the Layers panel,
press B to select the Brush tool
from the Toolbox, and then make
sure your Foreground color is set
to black. Use a pretty large, soft-
edged brush to paint the hexagon
texture away from the upper- and
lower-right parts of the photo,
so it only appears over the larger
version of the football player in
the background.
ptg6935296
FI NAL I MAGE
Chapter 13 Single-Photo Composite
PHOTOSHOP COMPOSI TI NG SECRETS > 309
ptg6935296
Chapter 14 One Person, Multiple Poses
31 0 > PHOTOSHOP COMPOSI TI NG SECRETS
ptg6935296
Chapter 14 One Person, Multiple Poses
PHOTOSHOP COMPOSI TI NG SECRETS > 31 1
I was in my office one day, working on this book, and my good friend RC Concepcion
had a photo shoot going on in the studio right down the hall. As fate would have it,
I was in the process of working on some ideas for this very chapter, when I decided
to stop in on his shoot (and procrastinate). RC was shooting a very talented dancer,
Ricky Jaime, and as soon as I walked in, he showed me some photos on his computer.
Wow! This guy was incredible. He seemed to float in the air. As I saw more photos,
I realized they would work perfectly for this chapter, so I asked (okay, begged) RC
to let me use the photos here. Thankfully, he was cool with it. The idea here is that
youre taking photos of just one person, but youre compositing them together in
different poses. The final image has a strong impact, and is a perfect way to show
off those times when you have several great photos of someone and you just cant
decide which one to use.
ONE PERSON, MULTIPLE POSES
R
A
F
A
E
L
C
O
N
C
E
P
C
I
O
N
ptg6935296
31 2 > PHOTOSHOP COMPOSI TI NG SECRETS
Chapter 14 One Person, Multiple Poses
STEP ONE:
First off, you need a great subject
doing something cool, different, fun,
cute, whatever. But they just cant be
standing there doing nothing. These
dancer photos are perfect. Theres
lots of movement and they have a
very dynamic look to them. But, it
could just as easily be a martial artist,
a football player, or even a child.
STEP TWO:
In fact, here are a few photos taken
of some children on the same back-
ground. You can see the direction
this is going, with the letters theyre
holding. Well talk more about this
one later in the chapter at the end
of the compositing tutorial. Ill show
you a couple of different ways we
can go with this type of composite.
THE SETUP
Im all for using Photoshop to help create my composites. So much so, youre reading an entire book on it, right? But there are times
where thinking ahead and shooting something the right way (while thinking about using Photoshop later) is just as good a compositing
tool as Photoshop itself. This is a perfect example. The setup for this composite makes the Photoshop work nearly non-existent.
ptg6935296
PHOTOSHOP COMPOSI TI NG SECRETS > 31 3
Chapter 14 One Person, Multiple Poses
STEP THREE:
The lighting setup is similar to
some of the other setups in the
book: a beauty dish in front as
the main light, and two strip bank
softboxes with grids on the sides.
Heres the absolute key, though:
theres a light pointed at the back-
ground here to turn it white. This
way, we dont need a new back-
ground for them later in Photoshop.
Theyre already on the background
we want. This makes the time you
spend on compositing a fraction of
what youd spend if you had to place
them on a different background.
STEP FOUR:
Just a quick side note: You dont
have to shoot everything on white.
The composite could just as easily
have a black background, and it
would work exactly the same.
R
A
F
A
E
L
C
O
N
C
E
P
C
I
O
N
ptg6935296
31 4 > PHOTOSHOP COMPOSI TI NG SECRETS
Chapter 14 One Person, Multiple Poses
STEP FIVE:
Finally, youll want to have the
subject stand in the same general
location and youll want to stay put,
too. I tend to use a piece of tape on
the ground (circled here). If either
of you move closer or farther away,
youll lose the correct height per-
spective. One photo will be larger
than the other depending on which
way you moved. Its not the end of
the world, though. We always have
Free Transform in Photoshop to re-
size a photo, but again, Im trying
to save you some time later and
this step is key to doing that.
ptg6935296
Chapter 14 One Person, Multiple Poses
PHOTOSHOP COMPOSI TI NG SECRETS > 31 5
CREATING THE COMPOSITE
Once youve got the photos, creating the multiple-pose composite is simple. In fact, this will probably be one of the easiest we create
in the book, mainly because we really dont have to worry about selections, backgrounds, or lighting. All that stuff is already done.
STEP ONE:
In Photoshop, well need to get all
of the images of the dancer into one
document. Theres always the hard
way, which is opening each photo
and dragging them individually into
one image. But Photoshops got a
much easier way built in. Go to File>
Scripts>Load Files into Stack. This
opens the Load Layers dialog. Click
on the Browse button and navigate to
the photo series that youve captured,
or just follow along by downloading
the ones Im using here. When you
get to the Open dialog, click on the
topmost photo and then Shift-click
on the bottom one to select them all.
STEP TWO:
When youve got all of the photos
selected, click the Open (PC: OK)
button to go back to the Load Layers
dialog. Then, click OK to start stacking
them. When its done, youll have a
new image open with several layers
in the Layers panel.
ptg6935296
31 6 > PHOTOSHOP COMPOSI TI NG SECRETS
Chapter 14 One Person, Multiple Poses
STEP THREE:
Before we go any further, we need to
make room for all of the photos. Go
to Image>Canvas Size and change
the unit of measurement to Pixels.
Since we have five photos, we need
to make the width of the image five
times as wide. So, in this example,
the Current Size Width reads 1000
pixels. Multiply that by 5 and youve
got 5000 pixels (I always did well in
math). So, type 5000 pixels in the
New Size Width field, click OK, and
Photoshop automatically adds some
extra background area.
STEP FOUR:
Youll notice that part of the back-
ground is transparent now. We need
it to be white. Click on the Create a
New Layer icon at the bottom of the
Layers panel to create a new blank
layer. Then, drag the layer so it ap-
pears at the very bottom of the layer
stack. Go to Edit>Fill and change the
Use setting to White. Click OK, and
now youll have a white background
for the entire image.
ptg6935296
PHOTOSHOP COMPOSI TI NG SECRETS > 31 7
Chapter 14 One Person, Multiple Poses
STEP FIVE:
Now, position each layer the way
youd like it for the layout. Get the
Move tool (V), click on the layer in
the Layers panel that you want to
move, then click-and-drag it into place.
(Note: Press-and-hold the Shift key
while dragging to move them along
the same horizontal line.) I already
have them in numeric order if youre
following along, so start with Dancer1,
then Dancer2 next, then Dancer3,
and so on. As long as you dont put
them too close together or overlap
any photos, you shouldnt have to
do any masking right now (well talk
more about that in a minute). This is
actually one of the most important
parts, because there is some strategy
to it. First, I always take a look at the
photos and see which one would be
a good focal point. That photo should
go in the middle. The rest of the posi-
tioning kinda becomes an art form.
I played with several different layouts
before I found this combination and
I think it works well, since some of
the angles in the body of one pose
complement the angles of the body
in the pose next to it.
ptg6935296
31 8 > PHOTOSHOP COMPOSI TI NG SECRETS
Chapter 14 One Person, Multiple Poses
STEP SIX:
The other thing youll want to be
careful of is to make sure the heads
are all on the same level. So, well
use Photo shops guide feature. Go
to View>New Guide. Click on the
Horizontal radio button, enter 4
inches as a starting position, and
click OK to create the guide. Youll
see a cyan-colored horizontal guide
appear across your image. Chances
are its not in the right place, though.
With the Move tool still active, posi-
tion your cursor over the guide. Then,
just click-and-drag it so its directly
over the head in the middle. Then,
reposition each layer, so all of the
heads appear right below the guide.
TIP: CLEARING THE GUIDES
Once youre done with the guide,
you can go to the View menu and
choose Clear Guides to get rid of it.
STEP SEVEN:
Okay, you could be done here.
Notice I said could, right? All thats
really left is to crop the extra space
out of the image. So, just grab the
Crop tool (C) and drag the crop-
ping border out over the image to
crop it, as shown here. So, whyd
I say could earlier? Well, I think
the layout looks cool, but its a
little too plain for me. Each pose is
separate and in its own space, so
to speak. None of them intersect, or
even come close to intersecting, with
each other. When youre creating
a composite like this, I think it sig-
nificantly improves the final image
to bring them all closer together, and
even have them appear as if they
were in the same frame.
ptg6935296
PHOTOSHOP COMPOSI TI NG SECRETS > 31 9
Chapter 14 One Person, Multiple Poses
STEP EIGHT:
Lets start at the left side. Click on
the Dancer1 layer, where hes doing
a split in the air (wow!), to target it.
Then, using the Move tool, while
pressing-and-holding the Shift key,
move it to the right, closer to the
next photo. Eventually youre going
to see the white background from
the Dancer1 layer (which is on top)
overlap on the layer below it (the
Dancer2 layer). Thats the problem
we run into when we start moving
the photos closer to each other.
STEP NINE:
The fix is simple. With the Dancer1
layer still targeted, click on the Add
Layer Mask icon at the bottom of the
Layers panel to add a layer mask.
Press D, then X to set your Fore-
ground color to black, get the Brush
tool (B), and paint with a small, soft-
edged brush on the mask to hide the
white background, so we can see his
feet from the Dancer2 photo. Since
the actual body parts dont overlap
each other, the masking should be
pretty painless. Youll be able to get
away with some simple and quick
brushing to hide the background,
and you shouldnt have to get really
detailed just yet.
ptg6935296
320 > PHOTOSHOP COMPOSI TI NG SECRETS
Chapter 14 One Person, Multiple Poses
STEP 10:
Go ahead and work through
the other layers to bring them
closer to each other and add layer
masks to paint away the background.
To me, this final image looks way
better than the original one. Instead
of five individual photos, it now
looks like we have five poses that
flow together.
STEP 11:
One more idea for this example
is that you could move them so
close to each other that they actu-
ally overlap. Personally, I dont think
it works very well here. To me, each
dance move deserves its own space
and intersecting with another photo
makes it look cluttered. But, it does
have its place, so I at least want to
show you how to do it. Try moving
the Dancer1 layer over toward the
right even more, so that his foot
actually intersects with the second
pose. Because the Dancer1 layer is
above the Dancer2 layer, the white
background from the topmost layer
will start to show up again.
ptg6935296
PHOTOSHOP COMPOSI TI NG SECRETS > 321
Chapter 14 One Person, Multiple Poses
STEP 12:
With the Dancer1 layer still targeted,
use the Quick Selection tool (W) to
make a selection of the dancer. Click
the Refine Edge button to open the
Refine Edge dialog. Since he con-
trasts so well with the background,
this one is simple. Set the Radius to
5 pixels to pick up any tiny details on
the edges. Set the Output To setting
to Layer Mask and click OK. Now,
you should be able to see that his
leg in the pose on the far left goes in
front of the pose thats second from
the left. For some images, it may
work, but for something as artistic
as dance, I think it takes something
away from the photo and makes it
appear too cluttered.
ptg6935296
322 > PHOTOSHOP COMPOSI TI NG SECRETS
Chapter 14 One Person, Multiple Poses
ALTERNATE IDEA #1:
Heres an alternate idea using
something different than dance.
I totally understand that not every-
one is shooting dancers jumping
in the air. These photos were taken
in the studio, using the same setup
as the dancer photos. The subject
is just a little different, though. So,
even if youre not photographing
dancers, but doing family portraits
instead, you can still create a
similar composite that parents
(and kids) will love.
ptg6935296
PHOTOSHOP COMPOSI TI NG SECRETS > 323
Chapter 14 One Person, Multiple Poses
ALTERNATE IDEA #2:
With some pre-planning and a
couple of props bought at a local
crafts store, youve got another al-
ternative. Its the same studio setup
as before and I created the MOM
and DAD versions for Mothers Day
and Fathers Day. But, you could
just as easily use the childs name,
or maybe a favorite sports team.
ptg6935296
324 > PHOTOSHOP COMPOSI TI NG SECRETS
FI NAL I MAGE
Chapter 14 One Person, Multiple Poses
ptg6935296
PHOTOSHOP COMPOSI TI NG SECRETS > 325
Chapter 14 One Person, Multiple Poses
ptg6935296
Chapter 6 Family Portrait
326 > PHOTOSHOP COMPOSI TI NG SECRETS
ptg6935296
PHOTOSHOP COMPOSI TI NG SECRETS > 327
ADDING ILLUSTRATION
I first thought of the idea for this composite from watching a Mountain Dew
commercial. It was, of course, a video of a skateboarder jumping various obstacles,
but what I really thought was cool was that there were these illustrative streaks
and shapes following him. Thats when I first got the idea of mixing a real photo
with fake shapes. Shapes we know couldnt possibly be there in real life, but still
look cool anyway.
ptg6935296
EXTENDING THE BACKGROUND
My idea for this composite had more of a wide-angle view. I wanted it to look like the skateboarder had moved a good distance
into the photo with the illustrative graphics following him. In order to do that, we have to widen the background a little first.
328 > PHOTOSHOP COMPOSI TI NG SECRETS
Chapter 15 Adding Illustration
STEP ONE:
Open the background photo. In
this example, the background
image plays a larger part in our
final image, since it has the
skateboarder in it.
STEP TWO:
Select the Rectangular Marquee
tool from the Toolbox (or just
press M), and then, starting in
the upper-left corner of the image,
click-and-drag down and to the
right to create a rectangular se-
lection similar to the one you see
here. Then, press Com mand-J
(PC: Ctrl-J) to copy the selected
area onto its own layer.
ptg6935296
PHOTOSHOP COMPOSI TI NG SECRETS > 329
Chapter 15 Adding Illustration
STEP THREE:
Grab the Move tool (V), then press-
and-hold the Shift key and drag
the new layer over toward the left
side of the image (holding the Shift
key keeps the layer aligned, so you
dont accidentally drag it up or
down). Keep dragging it until you
can just barely see the edge of it
(as shown here).
STEP FOUR:
Since you dragged most of the
copied area outside the edge of
the image win dow, you cant see it
anymore. So, go to Image>Reveal
All and Photo shop will automati-
cally extend the canvas to show
the copied selection.
ptg6935296
330 > PHOTOSHOP COMPOSI TI NG SECRETS
Chapter 15 Adding Illustration
STEP FIVE:
At this point, were not concerned
with the background behind the
skaterwere going to replace
that in the next tutorial. What we
do need to fix here is the sidewalk,
so the perspective looks right. So,
go to Edit>Transform>Skew. Then
click-and-drag the top-middle trans-
form handle to the right, until the
sidewalk matches the perspective
of the left edge of the original side-
walk. Press Return (PC: Enter) when
youre done to lock in the change.
STEP SIX:
Click on the Add Layer Mask icon
at the bottom of the Layers panel
to create a layer mask. Then, press
B to get the Brush tool from the
Tool box and, with your Foreground
color set to black, use a medium-
sized, soft-edged brush to paint
away the duplicate background
over the skaters arm near the top
of the image. Also, paint on the
layer mask with black to hide the
seam at the bottom on the side-
walk (I lowered my brushs Opacity
setting in the Options Bar a bit and
gradually painted this area away).
ptg6935296
PHOTOSHOP COMPOSI TI NG SECRETS > 331
Chapter 15 Adding Illustration
STEP SEVEN:
We need to extend the sidewalk just
a little more, so press Command-J
to duplicate the layer weve been
working on. Then, switch back to
the Move tool and move that copy
over toward the left as far as you
can, while still making sure the side-
walk looks okay and no seams are
showing. Again, dont worry about
the wall; were going to cover that
up later.
STEP EIGHT:
Lets merge everything together
now by pressing Command-Option-
Shift-E (PC: Ctrl-Alt-Shift-E) to cre-
ate a new merged layer at the top of
the layer stack, while keeping all of
the layers below still there. Then,
press J to select the Spot Healing
Brush from the Toolbox, make sure
the Content-Aware radio button is
turned on up in the Options Bar,
and use a small brush to paint away
the two duplicate cast shadows on
the sidewalk (as shown here). Zoom
in and try to just paint over the ac-
tual shadow without spilling over
on the rest of the sidewalk or rocks.
Also, dont kill yourself to make this
perfect. Were going to darken this
area in the next tutorial, so youll
never really see much of the side-
walk when its all done. Finally, go
to File>Save and save the image
as a PSD file.
ptg6935296
332 > PHOTOSHOP COMPOSI TI NG SECRETS
Chapter 15 Adding Illustration
CREATING THE COMPOSITE
The main idea for this composite is that well have these cool swirl shapes following the skateboarder. Since the background
image is also our main photo for the composite, our work mostly involves making a good selection of the skateboarder and
replacing the texture behind him. Once we have that done, were free to add all the shapes and graphics we need (youll see
that I recorded a video about using the Pen tool to add these shapes when you get to that part).
STEP ONE:
Open the extended background we
created in the last tutorial (in case
you didnt follow along with the last
tutorial, you can download the fin-
ished background from the books
companion website and pick up right
at this point). For starters, we dont
need all of the layers anymore, so
go to Layer>Flatten Image, so youre
left with just the Background layer.
STEP TWO:
Using the Quick Selection tool (W),
paint a selection on the skateboarder
and his skateboard. Hes got a lot of
tiny little details, so youll need to
zoom in pretty tight here and use a
small brush to paint in the details.
Press-and-hold the Option (PC: Alt)
key while painting to remove any
areas that you dont want selected.
When youve got the skater selected,
click on the Refine Edge button in the
Options Bar, then in the Refine Edge
dialog, set the Radius to 5 pixels, and
turn on the Smart Radius checkbox
to help pick up some of those stray
edges. When youre done, choose
Selection from the Output To pop-
up menu at the bottom of the dialog,
so this will be output to a selection
(rather than a layer mask, which is
what weve been doing in most of
the book).
ptg6935296
PHOTOSHOP COMPOSI TI NG SECRETS > 333
Chapter 15 Adding Illustration
STEP THREE:
Now that weve got our selection
in place, were ready to add the
textured background. Were going
to paste this background in, but
first go to Select>Inverse to invert
the selection. We dont want to
paste the background into the
skateboarder; we want to paste it
into everything but him.
STEP FOUR:
Open the textured background
image. (Note: Ive mentioned
iStockphoto [www.iStockphoto
.com] before as a great resource
for design graphics and textures
for your composites. But, if youre
really getting into compositing,
its good to start taking photos of
random textures. Seriously, this
opens a whole new world of pho-
tography to you, because youll
find backgrounds, textures, skies,
and whatever else you can think
of just about anywhere.) Once you
have the textured image open, go
to Select>All. Then go to Edit>
Copy to copy it.
ptg6935296
334 > PHOTOSHOP COMPOSI TI NG SECRETS
Chapter 15 Adding Illustration
STEP FIVE:
Now, go back to the skateboarder
image. The inverted selection
you created in Step Three should
still be in place. Go to Edit>Paste
Spe cial>Paste Into. This pastes
the texture you just copied into
the selection, on its own layer with
a layer mask. Youll need to make
this new background bigger, so
press Command-T (PC: Ctrl-T)
to enter Free Transform, then press-
and-hold the Shift key, grab a cor-
ner transform handle, and drag the
image out to fit the background.
Press Return (PC: Enter) to lock in
your transformation.
STEP SIX:
The only problem now is that the
new textured background covers
part of the sidewalk and rocks, too.
So, click on the little Eye icon to
the left of the textured background
layer to hide it for a minute, then
click on the Background layer to
target it. Once again, use the Quick
Selection tool to make a selection
of the sidewalk, the rocks in the
foreground, and the rocks that lead
up to the wall. Click the Refine Edge
button in the Options Bar, and then
turn on the Smart Radius checkbox
and crank the Radius setting up to
40 pixels this time (also, my View
pop-up menu is set to On White
here). We want a wider radius, so
the edge isnt perfect. Make sure
the Output To pop-up menu is set
to Selection and click OK.
ptg6935296
PHOTOSHOP COMPOSI TI NG SECRETS > 335
Chapter 15 Adding Illustration
STEP SEVEN:
Now, weve got a selection of the
sidewalk and rocks, but we need
to modify the layer mask on the
textured background layer, so it
doesnt hide them anymore. Click
where the Eye icon used to be
next to the textured layer to turn
it on again, then click on the layer
mask on that layer to target it. Go
to Edit>Fill, choose Black from the
Use pop-up menu, and click OK to
fill the selection (on the layer mask)
with black. This will hide the
textured layer covering the rocks
and sidewalk and show the layer
below. Press Command-D (PC:
Ctrl-D) to Deselect.
STEP EIGHT:
Its time to add some graphics
to the background. So, first open
the splatter image (its a layered
PSD file). Get the Move tool (V),
click-and-drag the top layer (the
splatter) onto the skateboard
photo, and move it directly over
the skateboarder. At the top of the
Layers panel, change the layers
blend mode to Overlay, so that the
splatter blends into the background.
Press Command-T to use Free
Transform if you need to resize
the splatter.
ptg6935296
336 > PHOTOSHOP COMPOSI TI NG SECRETS
Chapter 15 Adding Illustration
STEP NINE:
Of course, the splatter is covering
the skateboarder, since its on the
layer above him, right? So, press-
and-hold the Option (PC: Alt) key
and click-and-drag the layer mask
from the textured layer to the splat-
ter layer. Holding the Option key
copies the mask from the layer
youre dragging it from and makes
an exact duplicate on whatever
layer you put it on.
STEP 10:
Lets draw some illustrative lines
next. Select the Pen tool from the
Toolbox (or just press P), and press
D, then X to set your Foreground
color to white. On the left side of
the Options Bar, click on the Shape
Layers icon (the first one on the left,
circled here) to set the Pen tool to
draw a Shape layer.
ptg6935296
PHOTOSHOP COMPOSI TI NG SECRETS > 337
Chapter 15 Adding Illustration
STEP 11:
Click once on the left side of the
image with the Pen tool to start the
shape. Then, click-and-hold slightly
above and to the right of where you
clicked before to add another point.
Continuing to hold your mouse
button down, drag to the right to
extend the path to make it curve
upward. Next, click on the skate-
boarders leg and, again, with your
mouse button held down, drag to
the right to extend another anchor
point, so it looks like youve created
a wavy line.
If youre like most people using
the Pen tool for the first time, youll
probably throw your arms up in
despair at this point. Its one of the
harder tools to get used to, and its
definitely easier to watch someone
use it than to read about how to use
it. So, Ive recorded a video about
using the Pen tool and how to make
these shapes (you can find it on the
books download site). Plus, the Pen
tool is a great selection tool, so Ill
cover that, as well.
STEP 12:
Option-click (PC: Alt-click) on the
last anchor point (on his leg), then
click right below it to make the
path go downward. Click-and-drag
a few times back the other way
until youre back where you started
(again, if youre having trouble, go
watch the video I recorded on this).
Finish it off by clicking on the ori-
ginal point (youll see a tiny circle
appear to the right of your cursor
when you hover over it) to close
the path.
ptg6935296
338 > PHOTOSHOP COMPOSI TI NG SECRETS
Chapter 15 Adding Illustration
STEP 13:
The Shape layer automatically picks
up whatever color your Foreground
color was set to. We had set it to white,
so that we could see the shape as we
created it, but were going to change
it now. Click on the Add a Layer Style
icon at the bottom of the Layers panel
and choose Gradient Overlay. In the
Gradient Overlay options in the Layer
Style dialog, click on the down-facing
arrow on the right side of the Gra-
dient, and choose the Orange, Yellow,
Orange gradient from the Gradient
Picker (the second one from the left
in the second row). Then, set the
Angle to 0 and click OK.
ptg6935296
PHOTOSHOP COMPOSI TI NG SECRETS > 339
Chapter 15 Adding Illustration
STEP 14:
Now, if you look at the image in the
next few steps, youll see I drew
some more shapes. If you already
know how to use the Pen tool, then
youll look at these and think, No
sweat, I got it. But, if you dont
know how to use the Pen tool, then
no amount of text I write here will
help. Trust me. Its just one of those
tools that is really difficult to read/
write about. But, when you actually
get to watch it being used, it all
starts to make sense. So, Ive done
two things: First, like I mentioned
earlier, I recorded a video that goes
over how I created the shapes you
see in the image here. Next, Ive
created an image with all of the
shapes already in it that you can
download from the books down-
load site. This way, if you want to
follow along and finish the tutorial,
you can without having to go online
and watch the video first. Sound
good? (Yes, I know you really
cant answer me back. Thats
why I love books.)
STEP 15:
Once you have the shapes image
open, using the Move tool, drag
the Shapes layer into the composite
and position it like I have here. Well
need a layer mask for the next part,
so click on the Add Layer Mask icon
at the bottom of the Layers panel to
add a mask to the Shapes layer.
ptg6935296
340 > PHOTOSHOP COMPOSI TI NG SECRETS
Chapter 15 Adding Illustration
STEP 16:
Press G to select the Gradient
tool from the Toolbox. Then, in the
Options Bar, click on the down-fac-
ing arrow on the right of the gradi-
ent thumbnail to open the Gradient
Picker, choose the third gradient
from the left in the top row (the
Black, White gradient), and click-
and-drag from left to right on the
layer mask. This fades the shapes
on the far-left side of the image
into the background and makes
them appear brighter as they get
closer to the skateralmost like
theyre following him. Then, press
B to get the Brush tool, press X to
set your Foreground color to black,
and use a small brush to paint
away the area where the shapes
overlap the skateboarder.
STEP 17:
After all the shapes are done,
click on the topmost layer in the
Layers panel and press Command-
Option-Shift-E (PC: Ctrl-Alt-Shift-E)
to merge everything into one new
layer at the top of the layer stack.
Now, we can apply some finishing
touches on the entire image.
ptg6935296
PHOTOSHOP COMPOSI TI NG SECRETS > 341
Chapter 15 Adding Illustration
STEP 18:
Youll probably remember from
the background tutorial that the
sidewalk was copied-and-pasted
a few times to extend it. Since the
lighting is a little off (and bright
in certain parts), well do some
burning to darken the whole bot-
tom of the image. Get the Burn
tool from the Toolbox (or press
Shift-O until you have it), and then
in the Options Bar, set the Range to
Midtones and the Exposure to 10%
(Exposure is similar to Opacitythe
more you paint, the more you build
up the burning effect).
STEP 19:
Use the Right (]) and Left ([) Bracket
keys on your keyboard to make
the brush roughly the size of the
sidewalk and start painting over the
bottom of the image to darken the
entire area. The more brush strokes
you add, the darker itll get. Its okay
to keep the area under the skate-
boarder brighter, but make sure you
darken the left and right sides, as
well as the rocks all around.
ptg6935296
342 > PHOTOSHOP COMPOSI TI NG SECRETS
Chapter 15 Adding Illustration
STEP 20:
Lastly, you know I always like
to finish things off with an edgy
sharp ening effect. Theres a free
way that I described in Chapter 8
(the concert composite) that uses
the High Pass filter, but as I also
mentioned there, I really prefer the
effect I get from Nik Softwares
Tonal Contrast filter, which is in-
cluded with the Color Efex Pro 3
Complete plug-in. So, if you have
it installed, choose Filter>Nik Soft-
ware>Color Efex Pro and, in the
Color Efex Pro window, choose
Tonal Contrast from the filters on
the left (as shown here). At the top
right of the window, set the High-
light Contrast, Midtone Contrast,
and Shadow Contrast settings all
to 30, set the Saturation to 20, and
then click OK to apply the filter.
ptg6935296
PHOTOSHOP COMPOSI TI NG SECRETS > 343
Chapter 15 Adding Illustration
STEP 21:
It not only has the effect of
sharp ening the entire image,
but it adds a certain grit and
contrasty effect that makes
everything pop out at you. And,
of course, feel free to reduce
the layers opacity or add a layer
mask to hide areas where its
too intense. Here, I re duced the
layers Opacity and painted with
black, with a low brush opacity,
on the layer mask on parts of
the wall that became a little too
gritty as a result of the Tonal
Contrast filter.
ptg6935296
344 > PHOTOSHOP COMPOSI TI NG SECRETS
FI NAL I MAGE
Chapter 15 Adding Illustration
ptg6935296
PHOTOSHOP COMPOSI TI NG SECRETS > 345
Chapter 15 Adding Illustration
ptg6935296
Chapter 6 Family Portrait
346 > PHOTOSHOP COMPOSI TI NG SECRETS
ptg6935296
Chapter 6 Family Portrait
PHOTOSHOP COMPOSI TI NG SECRETS > 347
I added Advanced to the title of this chapter, because it takes a little bit of everything
weve done so far in the book and puts it all together. While you dont have to read the
book in order, I do suggest that you work through a few of the other composites before
trying this one. At this point in the book, you may or may not have noticed that most of
the compositing weve done has been portrait-related. This means that the face, expres-
sion, or likeness of the person (or people) is the main part of the photo. Well, theres another
area of compositing that has a more commercial, or advertising, side to it. Sure, there
are still people in the image, but the main point of the image isnt to show off the people.
Its usually to sell something or make some type of statement. Now, I mentioned in the in-
troduction that this book is more about portrait compositing. However, I wanted to leave
you with one last composite that will, at least, whet your appetite for something that has
more of a commercial nature to it.
ADVANCED COMMERCIAL COMPOSITE
ptg6935296
348 > PHOTOSHOP COMPOSI TI NG SECRETS
Chapter 16 Advanced Commercial Composite
BRAINSTORMING FOR A COMMERCIAL COMPOSITE
Believe it or not, this is probably one of the hardest parts of this type of compositing. When the sky is the limit, its hard to
focus in on just one idea. And when you finally come up with that idea, executing it is just as difficult. Thats why I thought
itd be cool to start off by showing the beginnings of the idea were working with here.
P
E
T
E
C
O
L
L
I
N
S
THE INITIAL IDEA:
With commercial composites, the
initial idea usually comes from a
client. Sometimes theyll have a
hand-drawn sketch, and sometimes
all they do is verbally communicate
what they want. In this example, the
initial idea was to create an ad for a
new (and fictitious) TV show called
Extreme Green. Its about a family
that gave everything up to live
greenwell, almost everything.
Sure, its a little quirky, but many
commercial or advertising com-
posites have a certain quirk-factor
to them. Thats what makes them
catchy. Even if you dont draw, its
a good idea to try to sketch some-
thing out. It gives you something to
work from. Once you have a sketch,
you can start thinking about how
to make it a reality. And, once you
have a sketch, you can show it
around and brainstorm with other
people. Commercial composites
are in no way a one-person job.
ptg6935296
PHOTOSHOP COMPOSI TI NG SECRETS > 349
Chapter 16 Advanced Commercial Composite
THE ROUGH COMP:
I highly suggest you create a rough
Photoshop comp after the sketch
phase. Youd do this for two rea-
sons: (1) It gives you something to
show your client to see if youre on
the right track. And, (2) it lets you
work with stunt images to create
the composite, while not investing
the full amount of time, money, and
resources to the photography and
work it will eventually take. Let me
explain: Once I had the idea, I built
the background. Then, I took ran-
dom photos from my surroundings
or used free comp images from
a stock photography website to
start laying it out. Sure, the light-
ing was all off, the shadows were
horrible, and the people werent
really in the poses that I wanted.
But, from seeing all of the things
that I didnt want, I was able to
more accurately (and quickly) pho-
tograph the things I did want. Plus,
the rough comp helps get people
thinking and talk ing. Once they see
it come to life, all-new ideas come
out, and thats exactly what hap-
pened here. Poses changed, place-
ment changed, colors changed, and
it was all because we had some-
thing rough to look at.
F
O
T
O
L
I
A
A
N
D
I
S
T
O
C
K
P
H
O
T
O
ptg6935296
350 > PHOTOSHOP COMPOSI TI NG SECRETS
Chapter 16 Advanced Commercial Composite
F
O
T
O
L
I
A
F
O
T
O
L
I
A
/
N
E
X
U
S
S
E
V
E
N
STEP ONE:
Open the photo of the sky. The fore-
ground isnt what we want here, but
I like the trees in the back and the
blue, partly cloudy sky. It shows a
sunny day, but more of a late-after-
noon sunny day, so nothing should
be overly bright or contrasty.
STEP TWO:
Next, open the grass photo. Using
the Move tool (V), drag it into the
cloud photo we just opened in Step
One. Then, go to Edit>Free Trans-
form and click-and-drag the top-
middle transform handle down until
the grass looks like its vanishing
into the tree line. Press Return (PC:
Enter) when youre done to lock in
the transformation.
TIP: RENAME YOUR LAYERS
Youre going to have a lot of layers
when youre done with this compos-
ite, so start descriptively renaming
your layers (double-click on the layer
name) right from the start. Trust me,
youll be really happy you did for
this image.
CREATING THE BACKGROUND
One of the first trends youll notice in commercial compositing is that the background is rarely ever just one photo. In fact,
its rarely ever even two photos. When you get to this style of compositing, the background that you need typically doesnt
exist anywhere. So, youll have to build it. In fact, in this example, I tried to photograph the background in one photo for this.
I struggled with it for about a week, driving everywhere looking for the perfect place. Once I gave in and decided to build it
myself, from several photos, the project became infinitely easier and began to take shape right away.
ptg6935296
PHOTOSHOP COMPOSI TI NG SECRETS > 351
Chapter 16 Advanced Commercial Composite
F
O
T
O
L
I
A
/
B
E
B
O
Y
STEP THREE:
Now, open the first tree photo.
This one is a stock photo, too, so
its got a nice white background.
If it didnt have the white back-
ground, Id use the Quick Selection
tool/Refine Edge combo and treat
the edges of the tree just like I
would hair. But, since it does have
the white background, lets go to
Select>Color Range. Click once
with the Eyedropper on the white
background to select it, then move
the Fuzziness slider to the right. I
stopped around 135. Youll want to
drag until you start to see parts of
the tree fading awaythat means
youve gone too far. Click OK when
youre done.
STEP FOUR:
Since weve selected the white
background, we need to invert the
selection so the tree is selected
instead. Go to Select>Inverse to
invert the selection, and then copy
the selected tree. Now, switch over
to the background image and paste
it in. Go into Free Transform, press-
and-hold the Shift key, and click-
and-drag a corner handle inward to
make it smaller. Press Return when
youre done, and then move the tree
to the top left. Then, press the E key
to get the Eraser tool and, using a
small, soft-edged brush, erase away
the shadow around the tree, be-
cause were going to add our own.
ptg6935296
352 > PHOTOSHOP COMPOSI TI NG SECRETS
Chapter 16 Advanced Commercial Composite
STEP FIVE:
Add a new layer under the tree
layer for a shadow, and then press
Shift-M until you get the Elliptical
Marquee tool. Drag a small, wide
oval selection beneath the tree and
fill it with black. Deselect, then go
to Filter>Blur>Gaussian Blur, set
the Radius to 15 pixels, and click
OK when youre done.
STEP SIX:
Reduce the layers Opacity to
30%, then press Command-J
(PC: Ctrl-J) to duplicate it. Go
into Free Transform and drag the
middle handles inward to make it
a little smaller (tree shadows are
always darker the closer they are
to the middle). Set the Opacity of
the top copy of the shadow layer
to around 20%.
ptg6935296
PHOTOSHOP COMPOSI TI NG SECRETS > 353
Chapter 16 Advanced Commercial Composite
STEP SEVEN:
Since objects that are closer to
us tend to be more saturated in
color than things that are off in the
distance, well need to enhance the
tree a little. So, click on the tree
layer to target it, then click on the
Create New Adjustment Layer icon,
choose Vibrance, and in the Adjust-
ments panel, crank the Vibrance up
to 100. Then add a Hue/Saturation
adjustment layer, and set the Satu-
ration to 10 and the Lightness to 7.
Now, to force each adjustment to
only affect the tree layer below
them, Command-click (PC: Ctrl-
click) on each adjustment layer and
go to Layer>Create Clipping Mask.
STEP EIGHT:
To make it easier to keep these
layers together, click on the top-
most layer (Hue/Saturation) and
then Shift-click on the bottom
shadow layer to select them all.
Go to Layer>Group Layers to put
the tree layers into a folder and
rename it, so its easier to keep
track of. Its a good idea to mem-
orize the keyboard shortcut for
grouping, which is Command-G
(PC: Ctrl-G), because well be
using groups a lot in this chapter.
ptg6935296
354 > PHOTOSHOP COMPOSI TI NG SECRETS
Chapter 16 Advanced Commercial Composite
STEP NINE:
Lastly, open the other tree photo
and use Color Range, like we did
back in Step Three, to select it
from the white background, and
then copy-and-paste it into the
main image. Use Free Transform
to make it larger (dont forget to
press-and-hold the Shift key to
constrain proportions) and posi-
tion it in the top right (I increased
the size of mine to around 200%
of the original). Then, add a layer
mask to the layer, and use a small,
soft-edged brush to paint away
the grass at the bottom of the
tree, so it blends better with the
grass on our new background.
I
S
T
O
C
K
P
H
O
T
O
/
E
L
E
N
A
E
L
I
S
S
E
E
V
A
ptg6935296
Chapter 16 Advanced Commercial Composite
PHOTOSHOP COMPOSI TI NG SECRETS > 355
STEP ONE:
Before we get started, you may have
noticed that in most of the other
chapters in the book, I showed you
how to select the subject from the
background. However, I mentioned
earlier that this chapter was more
advanced than the others, so Im as-
suming youve got a good grasp on
selections by now. Plus, these are
pretty easy selections here, so they
shouldnt give you much trouble.
Okay, lets start with the main image.
I took quite a few poses of the couple
on the couch, so I had a lot of choices.
I knew there was going to be a child
hanging from the tree, and thought
itd be cute to have the mom with this
What the?! look on her face and
the dad, well, just bored with a re-
mote in his hand (yes, I know theyre
outside. Remember, they went green
and almost gave up everything).
So, go ahead and open the image of
the couple, use the Quick Selection
tool/Refine Edge dialog to select
them from their background, and
move them into our composite.
Note: Dont forget that all of the im-
ages (with selections already made)
for this chapter (as well as all of the
other chapters) are available on the
books download site. So, if youre
the lazy type (you know who you
are!), you can follow along without
having to do all of the selection work
(and I wouldnt blame you one bit).
CREATING THE COMPOSITE
As for creating the composite, I think youll find that once you have a rough comp created and then start creating the actual
composite, things start to come together pretty quickly.
ptg6935296
356 > PHOTOSHOP COMPOSI TI NG SECRETS
Chapter 16 Advanced Commercial Composite
STEP TWO:
Create a new blank layer beneath
the couch layer for a shadow. Then,
with the Rectangular Marquee tool
(M), make a rectangular selection
at the bottom of the couch. Fill it
with black and then deselect. Now,
go to Filter>Blur>Gaussian Blur,
and apply a 25-pixel radius to it
to soften the edges, then reduce
the Opacity of the shadow layer
to 80%.
STEP THREE:
Next, create a new blank layer
above the couch layer. Right now,
the legs of the couch look like
theyre hovering above the grass.
So, to fix this, press the S key to
get the Clone Stamp tool, make
sure that All Layers is selected in
the Sample pop-up menu in the
Options Bar, and then Option-click
(PC: Alt-click) to sample an area of
grass near the couch. Then, with a
small brush, paint on the bottom
of the legs of the couch, so it looks
like theres grass around it.
ptg6935296
PHOTOSHOP COMPOSI TI NG SECRETS > 357
Chapter 16 Advanced Commercial Composite
STEP FOUR:
Repeat Step Three and add some
grass around the mans foot, near
the bottom-left side of the couch.
Youll notice that Im naming lay-
ers here as I go along, because by
not doing so, it could start getting
really confusing. Also, its a good
idea to group all of these layers
into a Couch group, so theyre
easier to find later.
STEP FIVE:
Create another new blank layer
above the cloned grass layers we
just created in Steps Three and
Four. Then, get the Brush tool (B),
set your Foreground color to black,
your brush Opacity to 25%, and
using a small, soft-edged brush,
paint some hard shadows right
under the legs of the couch and
the mans foot.
ptg6935296
358 > PHOTOSHOP COMPOSI TI NG SECRETS
Chapter 16 Advanced Commercial Composite
STEP SIX:
Now, open the photo well use for
the boy in the tree. You can see we
had some fun shooting this one.
I wanted it to be authentic, so we
held him upside down. I knew he
was going to be hanging in a tree
and that his knees and lower legs
could be covered, so we didnt
worry about covering up his legs.
Select him from the background
and place him into the composite.
Dont worry about the hands on his
legs eitherjust select up to the
knee. Use Free Transform to resize
and position him up in the tree. Oh
yeah, just so you know, I almost
always use a layer mask when
I create my selections in the Refine
Edge dialog. However, in nearly
every selection in this chapter, I had
to pull the image off of the layer
with the mask and use the Defringe
feature to get rid of that tiny fringe
that we always see. Check out
Chapter 1 if you need a refresher
on how to do this.
STEP SEVEN:
Create a new blank layer above
the boy and use the same trick
with the Clone Stamp tool we used
in Step Three to put some tree
leaves and branches over his legs,
so only a small part of them is
showing. Option-click to sample
the tree near his legs, then paint
over part of the legs (leaving just a
small area showing), so you cant
see that we were really holding him
up in the air. You can see in the last
step, I created another layer group
to hold the layers for this part of
the image.
ptg6935296
PHOTOSHOP COMPOSI TI NG SECRETS > 359
Chapter 16 Advanced Commercial Composite
STEP EIGHT:
Next, open the photo of the boy
with the water gun. Again, I knew
before the photo shoot that he was
going to be behind the tree. So, I
photographed him behind a large
board that we had in the studio,
so I could make it as authentic as
possible by showing him peeking
around something. It also worked
out, because the board cast a nice
shadow on his leg that the tree
would normally be casting if he
were really behind it. Select him
from the background, move him
into the composite, and use Free
Transform to make him smaller.
STEP NINE:
Repeat Steps Three and Five and
use the Clone Stamp and Brush
tool techniques we used there
to add some grass and shadows
around the boys feet. Then, select
these layers in the Layers panel
and press Command-G to group
them together.
ptg6935296
360 > PHOTOSHOP COMPOSI TI NG SECRETS
Chapter 16 Advanced Commercial Composite
STEP 10:
Whats a water gun without water,
right? So, open the photo of the
boy with the hose. Go to Select>
Color Range and choose High lights
from the Select pop-up menu to
just select the bright parts (mostly
the water) of the photo, and then
click OK. Press Command-J (PC:
Ctrl-J) to put the selected area
onto its own layer. Then, hide the
Background layer and use the
Eraser tool (E) to erase away any
excess area that was selected,
so you only have the water
splash left.
STEP 11:
Switch to the Move tool, and drag
the photo of the water into the com-
posite. Then, use Free Transform
to reduce the size, Right-click in-
side the transform bounding box,
and choose Flip Horizontal, then
fit it into place. Press Return (PC:
Enter) to lock in the changes. Now,
its still got a little green in it from
the original background. But, since
most of the water goes over a blue
sky, all we need to do is change
the color. So, press Command-U
(PC: Ctrl-U) to open the Hue/Sat-
uration dialog and change the
Saturation, Hue, and Lightness
settings to help the water fit bet-
ter with the background.
F
O
T
O
L
I
A
/
S
T
U
A
R
T
M
O
N
K
ptg6935296
PHOTOSHOP COMPOSI TI NG SECRETS > 361
Chapter 16 Advanced Commercial Composite
STEP 12:
Next, open the photo of the pic-
ture frame with the couple in it
(remember quirky). Drag it into
the composite and place it on a
layer directly above the tree (so its
below the boy with the water gun),
then use Free Transform to reduce
the size. Also, move your cursor
outside the transform bounding
box, and click-and-drag upward to
rotate it slightly, and press Return.
STEP 13:
Hide the group with the boy with
the water gun for a minute and
create a new blank layer under
the picture frame. Get the Brush
tool and, with your Foreground
color set to black and your brush
Opacity set to 40%, use a small,
soft-edged black brush to paint
some shadows on the tree under
the frame. Dont forget that, since
the tree is curved, the shadows
will curve slightly downward to
follow the shape of the tree.
Lower the layer opacity a bit.
ptg6935296
362 > PHOTOSHOP COMPOSI TI NG SECRETS
Chapter 16 Advanced Commercial Composite
STEP 14:
Every family needs a dog, right?
Open the dog photo next and select
him from the background. Move
him into the composite and use
Free Transform to scale his size
down quite a bit. Hes going to be
way off in the background, so he
shouldnt be that big. Select the
Blur tool from the Toolbox and, in
the Options Bar, set the Strength
to 25%, then just paint around the
edges of the dog, so theyre not
quite as crisp. Add a new layer
under the dog layer and use the
same brush from the previous step
to paint a shadow under the dog,
then create a group for your dog
layers, and unhide the group with
the boy and water gun.
STEP 15:
Repeat Step 14 (except for the Blur
tool) for the pet chipmunk, and
place him on the couch near the
woman. Be sure to place this new
layer group above the Couch group
in the layer stack. Again, I know
its quirky, but were going for that
quirk factor here to mix the con-
cept of a living room, a family, and
the outdoors.
F
O
T
O
L
I
A
/
D
O
G
I
S
T
F
O
T
O
L
I
A
/
J
A
R
E
N
W
I
C
K
L
U
N
D
ptg6935296
PHOTOSHOP COMPOSI TI NG SECRETS > 363
Chapter 16 Advanced Commercial Composite
STEP 16:
Now, open the photo of the butter-
flies, select them from the white
background, and add a few around
the image. My personal favorite
is the one on the mans shoulder.
It just seems to fit perfectly with
the bored/exasperated look on
his face. A quick trick to add some
visual interest and take away the
cookie-cutter feel extra images like
this have is to change their color.
Press Command-U to open the Hue/
Saturation dialog and move the Hue
slider to get a different color for one
or two of the butterflies.
STEP 17:
Lets start finishing this one
up with some dodging, burning,
and overall shadowing. First, click
on the topmost layer and press
Command-Option-Shift-E (PC:
Ctrl-Alt-Shift-E) to merge every-
thing together into one new layer.
Now, as with most composites,
you might have to walk away and
come back to it. Then, take a look
around and look at details that
just dont seem to fit. For example,
look at the lighting pattern on all
of the people. The two boys have
a fairly hard light source coming
from the right. You can see it on
their clothes and hair.
F
O
T
O
L
I
A
/
S
V
E
T
L
A
N
A
L
A
R
I
N
A
ptg6935296
364 > PHOTOSHOP COMPOSI TI NG SECRETS
Chapter 16 Advanced Commercial Composite
STEP 18:
The woman isnt facing toward the
light source, but we can see shes
got some bright areas on her right,
which fit in well with the photo.
However, the lighting on the mans
face on the right isnt as bright as
the others. So, select the Dodge
tool (O) from the Toolbox, and in
the Options Bar, set the Range to
Highlights, since thats primarily
what we want to enhance, set the
Exposure to 10%, and turn off the
Protect Tones checkbox, since it
tends to make the skin a peachy
color and oversaturated. Now,
paint on the right side of the mans
face and hair with a small, soft-
edged brush. Do the same on the
right side of the woman on her hair,
shoulder, and back of her arm.
TIP: PROTECTING THE
BACKGROUND
You can Command-click (PC: Ctrl-
click) on the Couple on Couch
layers thumbnail in the Layers
panel to put a selection around
them. That way, when you do your
dodging and burning on the top-
most layer, it wont bleed onto
the background.
ptg6935296
PHOTOSHOP COMPOSI TI NG SECRETS > 365
Chapter 16 Advanced Commercial Composite
STEP 19:
Switch to the Burn tool (Shift-O),
set the Range to Midtones, and the
Exposure to 10%. Then use a soft-
edged brush to darken any areas
that should have more shadows.
I painted on the ground around the
tree a little, and also on the front of
the couch. Dont forget, shadows
and highlights are one of the hard-
est parts about putting together a
composite like this. Even though its
fake, it has to look like a real fake
image, and shadows are a dead
giveaway that things are out of
place. So, spend some time here
searching around your image for
things that look out of place. Think
about where the light is coming
from. Look at real objects around
you to see what happens to the
shadows (like the couch here) and
use low Exposure (or brush Opacity)
settings to paint them. Its on a sep-
arate layer, so you can always go
back and change it if you need to.
STEP 20:
Weve got to tie everything together
here, so it all has a unified color
and tone. Lets use the blurred layer
trick we used back in Chapter 10.
Press Command-Option-Shift-E
again to merge everything togeth er
into a new layer. Then, go to Filter>
Blur>Average. This blurs the entire
image into one color that is the
average color of everything in the
composite. Change the blend mode
of the layer to Color, and reduce
the Opacity to 20%. This unifies
everything in the photo and gives
every object and person we added
a common color tint.
ptg6935296
366 > PHOTOSHOP COMPOSI TI NG SECRETS
Chapter 16 Advanced Commercial Composite
STEP 21:
Finally, press Command-Option-
Shift-E to merge everything
together one last time. You can
use the High Pass filter trick for
some extra sharpening and con-
trast (we covered it at the end
of Chapter 8), but Im going to
use my personal favorite, here:
the Tonal Contrast filter from
Nik Softwares Color Efex Pro
Complete. I used the default set-
tings, here, and I also added a
layer mask and painted the effect
away from the couples faces
and arms, and the clouds, since it
made them a little too contrasty.
Heres our final image (on the
next page) with the fictitious TV
show name added to it.
ptg6935296
FI NAL I MAGE
Chapter 16 Advanced Commercial Composite
PHOTOSHOP COMPOSI TI NG SECRETS > 367
ptg6935296
368 > PHOTOSHOP COMPOSI TI NG SECRETS
Chapter 16 Advanced Commercial Composite
KELBY TRAINING
(www.kelbytraining.com):
Weve recently released some online
classes from German retoucher and
photographer, Calvin Hollywood
(who you can find at www.calvinhol-
lywood-blog.com). He does some
awesome work with compositing,
as well. Plus, weve got work from
Corey Barker and Jim DiVitale, and
we have videos coming soon (Fall
2011) from Douglas Sonders and
Justin Paguia.
JOEL GRIMES
(www.joelgrimes.com):
Ive mentioned Joel Grimes several
times here in the book. Hes been a
pioneer in portrait-related composit-
ing. Joel will also be doing some
classes over at Kelby Training, so
keep an eye out (most likely Fall 2011).
Hes also teaching at the Photoshop
World Conference & Expo (www
.photoshopworld.com), and youll
definitely want to check out his
website and video tutorials.
WHERE TO GO NEXT
If youre reading this, then I figure youre probably looking for more information and inspiration on compositing.
So, I thought Id take a quick minute to point you to some of my favorite resources for inspiration.
ptg6935296
PHOTOSHOP COMPOSI TI NG SECRETS > 369
Chapter 16 Advanced Commercial Composite
DAVE HILL
(www.davehillphoto.com):
Dave Hill caused a big stir a few
years ago with his signature post-
processing look. He really does
have a great finishing style, but
Daves work is so much more than
that. Hes got some of the absolute
best commercial compositing work
that Ive seen out there, and his
website is definitely worth a look.
TIM TADDER
(www.timtadder.com):
Tim Tadder is another commercial
and advertising photographer with
some awesome compositing work.
Hes got everything from one-per-
son portraits to group composites.
ERIC DOGGETT
(www.doggettstudios.com):
Eric is a commercial photographer
based in Austin, TX. Hes got some
really clever and incredibly creative
composites. In fact, hes got a band
composite that I thought would
have made a great tutorial for the
book. But fortunately, he had al-
ready done a tutorial on it on his
blog site, so I figured Id point you
there so you can read it and see his
work. Heres the tutorial link: www
.doggettstudios.com/blog/creating-
a-composite-image-for-meagan-
tubb-shady-people.
ptg6935296
370 > PHOTOSHOP COMPOSI TI NG SECRETS
Chapter 16 Advanced Commercial Composite
JAMES QUANTZ, JR.
(www.quantzphoto.com):
I first noticed James Quantzs work
in the NAPP members Image of the
Week contest. What I like most about
his website and blog (aside from his
killer photography) is that he often
posts animations and information
about how he created the composites.
GARY LAND
(www.garylandphotography.com):
Gary Land is a commercial photogra-
pher who has shot ad campaigns for
Nike, Reebok, Adidas, and Coca Cola.
He has a great style to his work and,
like many of my favorites here, his
website even has some behind-the-
scenes photos, so you can see how
some of his photos were done.
DOUGLAS SONDERS
(www.sondersphotography.com):
Douglas is a commercial photog-
rapher, specializing in on-location
photography. Even though much of
his work is on-location, there are
still a lot of compositing elements
to it. Definitely worth a look.
JUSTIN PAGUIA
(www.justinpaguia.com):
Justin is a retoucher who often works
with Douglas Sonders (mentioned
above), in addition to other photog-
raphers. I always love to stop by his
website, because his portfolio has
the final images, as well as many of
the originals, so you can see what he
started with.
ptg6935296
PHOTOSHOP COMPOSI TI NG SECRETS > 371
Chapter 16 Advanced Commercial Composite
CHRIS BORGMAN
(www.chrisborgman.com):
I found Chris Borgmans website
about a week before this book went
to press. Like James Quantz, Jr., he
has a great portfolio. But one of the
things I like most about Chriss web-
site is that he posts many before
and after shots, as well as some
videos that show the progression
of his composites.
SEVENTHSTREET
(www.seventhstreetstudio.com):
Their portfolio includes a beautiful
mixture of photo composites, 3D
renders, and all other types of
photography elements. Theyve
got a large body of commercial
work, and youve probably seen
their work featured in just about
every Photoshop and design-
related magazine out there. Plus,
youll see the before images listed
for many of their composites, so
its a great way to learn.
MOTOR IMAGE WORKS
(www.motorimageworks.com):
If youre into cars, then this one
is a must see. Theyve got a full
portfolio of CGI and composited
car images. Very cool stuff!
ptg6935296
372 > PHOTOSHOP COMPOSI TI NG SECRETS
Index
INDEX
[ ] (bracket keys), 3, 4, 13
50% Gray ll, 124
A
action composites
motorcyclist in motion photo,
6389
multiple-exposure action photo,
209225
See also sports template com-
posite
Add a Layer Style icon, 24
Add Layer Mask icon, 27
Add mode, Quick Selection tool,
3, 4
Adjustment Brush tool, 78, 171, 198,
239
adjustment layers
Curves, 164, 200, 267268
Gradient Fill, 81, 82
Gradient Map, 180
Hue/Saturation, 69, 173, 186, 242,
269, 296, 353
Levels, 258, 287
Photo Filter, 5657, 173, 199, 265
Vibrance, 155, 353
Adjustments panel, 56
advanced commercial composite.
See commercial composite
All Layers sampling option, 177
Aperture Priority mode, 210, 222
aspect ratio option, 198, 299
Auto Exposure Bracketing (AEB), 254
Auto White Balance setting, 222
Auto-Blend Layers feature, 215216
Average Blur lter, 240, 365
B
Background color
choosing for portraits, 3134
swapping with Foreground color, 14
background image preparation
for basic composite, 4145
for commercial composite, 350354
for illustration-added composite,
328331
for live concert composite,
186190
for motorcyclist in motion com-
posite, 6469
for movie poster composite,
231234
for senior portrait composite,
9298
for sports template composite,
276283
for studio sports portrait com-
posite, 160165
for ultra-grungy/edgy HDR back-
ground, 254258
See also subject image
preparation
backgrounds
brightening, 133
building a library of, xvi
color choice for, 3134
enhancing lights in, 246247,
269270
experimenting with, 6
ipping, 77, 107, 177, 271
gradients added to, 9798, 165
lights added to, 246247, 269270
modifying color of, 69, 186, 296,
300301
multiple images for creating,
350354
placing portraits into, 5160
textures used for, 276, 296, 333
viewing selections on, 6, 19
white, 32, 134, 150
Barker, Corey, 368
basic composite, 3761
background image preparation,
4145
composite creation steps,
5160
nal image example, 61
planning ahead for, 3840
portrait preparation, 4650
basketball player image,
99104
beauty dish, xviii
Bi-Color Filters, 180181
black backgrounds, 33
Black Fill setting, 145, 178, 187,
193, 237
black layer mask, 69, 219
black-and-white conversions,
109, 172
black and white View mode,
101
blemish removal, 103104, 127
blend modes
Color, 241, 365
Color Dodge, 201
Hard Light, 53, 59, 86, 114,
172
Luminosity, 200
Multiply, 28, 44, 113
Normal, 54, 74
Overlay, 15, 4950, 74, 102,
194
Screen, 28, 178, 188, 248,
258
Soft Light, 82, 109, 110, 300
blending layers, 215
blue backgrounds, 34
blur lters
Average Blur, 240, 365
Gaussian Blur, 203, 258, 270,
289, 352, 356
Motion Blur, 68, 80
Radial Blur, 68
Blur tool, 362
blurred group shot, 135
blurring
backgrounds, 6869
foreground distractions, 203
ptg6935296
PHOTOSHOP COMPOSI TI NG SECRETS > 373
Index
Character panel, 249
children
in commercial composite,
358359
in family/group portrait compos-
ite, 141
in one person, multiple poses
composite, 312, 314, 322323
city skyline image, 162163
Clear All button, 172
Clear Guides command, 318
clipping masks
creating, 57, 164, 173, 199, 241
releasing, 241, 245
Clone Stamp tool, 84, 177, 356, 358
clouds
adding to skies, 9495, 161, 232
image library of, 228
Clouds lter, 257
color
background, 3134
desaturating, 265, 300
sampling, 25, 28, 93
color adjustments, xxiii
to backgrounds, 69, 186, 296,
300301
to gradients, 180, 279
to parts of composites, 242
to subjects, 5657, 108, 173, 199,
265
to textures, 296
Color blend mode, 241, 365
Color Dodge blend mode, 201
Color Efex Pro plug-in, xxiv
Bi-Color Filters, 180
Tonal Contrast lter, 179, 205,
250, 342, 366
Color Picker
Gradient Editor, 180, 279
Layer Style dialog, 25, 28, 148
Shape layer, 278
Color Range dialog, 9294, 351, 360
color sampling
of hair color, 25, 28
of sky color, 93
color temperature, 56, 78
Colorize checkbox, 69, 186, 242, 296
commercial composite, 347367
background image creation,
350354
brainstorming ideas for, 348
composite creation steps,
355366
nal image example, 367
composites
planning ahead for, 3840
ten things to know about, xivxxv
composites (specic)
basic composite, 3761
commercial composite, 347367
family/group portrait composite,
139157
illustration-added composite,
327345
live concert composite, 185207
motorcyclist in motion compos-
ite, 6389
movie poster composite, 227251
multiple-exposure action photo,
209225
one person, multiple poses com-
posite, 311325
professional ofce composite,
119137
senior portrait composite, 91117
single-photo composite, 295309
sports template composite,
275293
studio sports portrait composite,
159183
ultra-grungy/edgy HDR back-
ground, 253273
Concepcion, RC, 311
concert composite. See live concert
composite
image color, 240, 365
lights, 270
shadows, 289, 352, 356
Bol, Tom, 210
Borgman, Chris, 371
bracket keys ([ ]), 3, 4, 13
brainstorming ideas, 348349
brightening
backgrounds, 133
highlights, 111
Brush tool, 13
brushes
hardness settings, 3
resizing, 3, 4, 13
Burn tool, 30, 85, 178, 303, 341,
365
See also Dodge and Burn
technique
Burst shooting mode, 211
Busath, Drake, 139
C
Camera Raw, 46
color adjustments, 108, 191
contrast adjustments,
108109
exposure adjustments, 50,
7879
Photoshop integration, 47,
50
Rotate Image button, 235
shadow adjustments, 71
Smart Objects, 47, 50, 72,
167
white balance adjustments,
78
camera settings
for HDR photos, 254
for multiple-exposure action
photo, 210211
See also photography setup
Canvas Size dialog, 160, 316
Channels panel, 267
ptg6935296
374 > PHOTOSHOP COMPOSI TI NG SECRETS
Index
Content-Aware radio button, 43,
331
Continuous shooting mode, 211
contrast
adding to images, 164, 250
adjusting in Camera Raw, 108
109, 172
Photorealistic High Contrast op-
tion, 42
Tonal Contrast lter option, 179,
205, 250
Contrast slider, 9
Convert to Grayscale checkbox,
109, 172
Copy command, 96, 161, 232
Copy Merged command, 83, 163
Create a New Layer icon, 12
Create Clipping Mask option, 57,
164, 173, 199, 241
Create Layer command, 26, 148
Create New Adjustment Layer icon, 56
credit block text, 249
Crop tool, 155, 257, 318
cropping
composites, 155, 318
HDR backgrounds, 257
Curves adjustment layer, 164, 200,
267268
D
dancer photos, 312
Dark Night preset, xxv, 234
darkening
blacks, 172
edges, 4445, 87, 256, 303
feet, xxi, 171, 181
selective, 85, 164, 178, 199, 341
shadows, 111, 365
Decontaminate Colors checkbox, 9
Defringe feature, 17, 126, 147, 149,
261, 306
Density slider, 56
Desaturate command, 265, 300
Detail slider, 255
disabling layer masks, 220, 221
distortion problems, 256
distractions, cleaning up, 43
DiVitale, Jim, 368
Dodge and Burn technique
edge vignetting with, 303
enhancing highlights with, 364
rening hair with, 30
retouching skin with, 110111
selective darkening with, 85, 178,
341, 365
Dodge tool, 30, 85, 178, 364
Doggett, Eric, 369
downloadable images, xiii, 286, 355
dramatic look, 232234
drawing shapes, 277, 336339
Drop Shadow layer style, 282, 302
Duplicate command, 76
Duplicate Group command, 281
duplicating layers, 44, 54, 64, 107
dusty smoke-like effect, 257258
E
edge darkening effect, 4445, 87,
256, 303
Edge Detection features, 78
edge lights, xix
edgy effect
Camera Raw settings for, 172
Color Efex Pro plug-in for, 179,
205
High Pass lter for, 5859, 114,
204
Photoshop options for, 113114,
172, 204
Tonal Contrast lter for, 179, 205,
342
Topaz Adjust plug-in for, 115
See also gritty effect; grunge
look
Ellipse tool, 277
Elliptical Marquee tool, 352
Erase Renements tool, 101
Eraser tool, 289, 351, 360
exposure adjustments
basic composite, 46, 50
live concert composite,
198199
motorcyclist in motion com-
posite, 7879
movie poster composite, 239
professional ofce compos-
ite, 133
senior portrait composite, 99
studio sports portrait com-
posite, 170171
Exposure setting
Camera Raw, 46, 50
HDR Toning dialog, 42
Eye icons, 83, 147, 261, 334
Eyedropper tool
background color sampling
with, 203
hair color sampling with, 25, 28
F
family/group portrait
composite, 139157
composite creation steps,
150155
cropping the composite im-
age, 155
nal image example,
156157
photography setup for,
140143
portrait image preparation,
144149
shadows added to, 152154
Feather Selection dialog, 44
Feather slider, 8
feet
darkening, xxi, 171, 181
not including, xxii
Fill Light slider, 71, 172, 191,
235
ptg6935296
PHOTOSHOP COMPOSI TI NG SECRETS > 375
Index
swapping with Background color,
14
white setting for, 13, 49, 220
Foreground to Transparent
gradient, 97, 165, 181, 243
Forward Warp tool, 127128
FPS (frames per second), 211
Free Transform
percentage settings in, 130
positioning composites with, 175
resizing images with, 23, 52, 83,
96, 106, 130
shape transformations with, 277
stretching images with, 6465
texture images and, 276
fringe problems, 1517
in family/group portrait compos-
ite, 147, 149
in professional ofce composite,
125126
in single-photo composite,
305306
in ultra-grungy/edgy HDR com-
posite, 261
Fuzziness slider, 94, 351
G
Gamma setting, 255
Gaussian Blur lter, 203, 258, 270,
289, 352, 356
Geometric Distortion checkbox, 256
ghosting in photos, 217
glow effects
Inner Glow, 2426, 28, 148149
Outer Glow, 131, 152, 304306
Gradient Editor, 81, 180, 279
Gradient Fill dialog, 81, 82
Gradient Map adjustment layer, 180
Gradient Overlay layer style, 279,
281, 338
Gradient Picker, 97, 165, 181, 243,
291
Gradient tool, 97, 181, 243, 340
gradients
adding to backgrounds, 9798,
165
changing color of, 180, 279
darkening feet/legs with, 181, 291
illustrated shapes and, 338, 340
motion effect created with, 81
smoother transitions with,
243244
gray backgrounds, 31
Gray ll setting, 124
grayscale conversions, 109, 172
green backgrounds, 34
Grimes, Joel, 64, 253, 368
gritty effect
High Pass lter for, 5859, 85,
114, 204
Tonal Contrast lter for, 271, 343
Topaz Adjust plug-in for, 115
See also edgy effect; grunge look
Group Layers command, 280, 353,
359
group portraits
blurred group shot, 135
family/group portrait composite,
139157
professional ofce composite,
119137
grunge look
in basic composite, 4142
in movie poster composite,
232233
See also ultra-grungy/edgy HDR
background
guide feature, 318
H
hair
extracting with selections, 1823
rening edges of, 2430
sampling color of, 25, 28
Hard Light blend mode, 53, 59, 86,
114, 172
Fill options
black ll, 145, 178, 187, 193,
237
gradient ll, 81, 82
gray ll, 124
white ll, 12, 53, 73, 134, 316
lters
Average Blur, 240, 365
Bi-Color Filters, 180181
Clouds, 257
Gaussian Blur, 203, 258, 270,
289, 352, 356
High Pass, 5859, 85, 114,
204
Lens Correction, 256
Lens Flare, 86, 178, 187, 247
Liquify, 127128
Motion Blur, 68, 80
Photo Filter, 5657, 173, 199,
265
Portrait Drama, 115
Radial Blur, 68
Tonal Contrast, 179, 205,
250, 342, 366
Unsharp Mask, 60
Warming Filter, 56, 173, 265
are, lens, 86, 178, 187189
Flatten Image command, 51,
76, 105, 264
Flip Canvas Horizontal
command, 77, 177
Flip Horizontal command, 107,
271, 360
ipping
background images, 77, 107,
177
layers, 271, 360
focal length, 38
Font pop-up menu, 249
fonts, 249, 281, 283, 301
Foreground color
black setting for, 15, 27, 50,
55
ptg6935296
376 > PHOTOSHOP COMPOSI TI NG SECRETS
Index
hardness, brush, 3
HDR photos
creating in Photoshop, 255256
process of taking, 254
HDR Toning adjustment, 4142, 95,
232233
height of people, 151
hexagon texture, 307308
High Pass lter, 5859, 85, 114, 204
Highlight Detail setting, 42
Highlight slider, 255
highlights
brightening, 111, 364
selecting, 360
Hill, Dave, 369
Hollywood, Calvin, 368
horizontal guides, 318
Horizontal Type tool, 249, 281, 301
HSB Color Model, 81
HSL/Grayscale panel, 109, 172
Hue slider, 69, 186, 242, 363
Hue/Saturation adjustment layer,
69, 173, 186, 242, 269, 296, 353
Hue/Saturation dialog, 202, 360,
363
I
illustration-added composite,
327345
adding illustrations to, 335336,
339
background image extended for,
328331
composite creation steps,
332343
drawing illustrations for, 336339
edgy effect applied to, 342343
nal image example, 344345
image downloads, xiii, 286, 355
Image Rotation command, 276
Image Size dialog, 150
Inate option, 84
information resources, 368371
Inner Glow layer style, 2426, 28,
148149
inverting
black to white, 307
layer masks, 268, 287
selections, 45, 333, 351
iStockphoto website, xv, 200, 276,
296, 333
J
Jaime, Ricky, 311
K
Kelby Training, 368
keying process, 34
Knoll Light Factory plug-in, xxv
L
Land, Gary, 370
layer masks
adding black, 69, 219
adjusting selections with, 1117
disabling/re-enabling, 220,
221222
lling with white, 12, 53, 73
hiding effects using, 59, 113
inverting, 268, 287
outputting selections to, 9, 22,
48, 73
Layer Style dialog, 2526
layer styles
Drop Shadow, 282, 302
Gradient Overlay, 279, 281, 338
Inner Glow, 2426, 28, 148149
Outer Glow, 131, 152, 304306
Radial, 280
Stroke, 282
layers
blending, 215
creating new, 12, 67
duplicating, 44, 54, 64, 107
effects placed on, 26
attening, 51, 76, 105
ipping, 271, 360
grouping, 280, 353, 359
inverting, 268, 287, 307
merging, 60, 67, 113
renaming, 68, 350
Lens Correction lter, 256
lens are, 86, 178, 187189,
247248
Lens Flare lter, 86, 178, 187,
247
Levels adjustment layer, 258,
287
light beams, 270
lighting
background color and, 3134
recommended setup for,
xviiixix
lighting setup, xviiixix
for family/group portrait
composite, 141143
for live concert composite,
191
for one person, multiple
poses composite, 313
for professional ofce com-
posite, 120122
for studio sports portrait, 166
Lightness slider, 202, 242, 353
Lightroom application, xvi
lights
enhancing sources of,
246247, 269270
lens are effect, 187189
main and edge, xviiixix
Linear Gradient icon, 291
Liquify lter, 127128
live concert composite,
185207
audience arms selection,
194196
background image prepara-
tion, 186190
ptg6935296
PHOTOSHOP COMPOSI TI NG SECRETS > 377
Index
subject image preparation, 7075
See also multiple-exposure ac-
tion photo
Motor Image Works, 371
motorcyclist image, 7075
Move tool
background image preparation
with, 66, 97
positioning subjects with, 23, 51,
77, 105, 285, 317
movie poster composite, 227251
background image preparation,
231234
collecting component images for,
228230
composite creation steps,
238250
dramatic look given to, 232234
nal image example, 251
portrait image preparation,
235237
title/credit text for, 248250
multiple poses composite. See
one person, multiple poses
composite
multiple-exposure action photo,
209225
automatic method for creating,
213216
nal image examples, 216, 225
Load Layers dialog and, 213214,
217218
manual method for creating,
217224
photography setup for, 210212
See also motion composite
Multiply blend mode, 28, 44, 113
N
naming layers, 68, 350
New dialog, 276
New Guide dialog, 318
New Smart Object via Copy
command, 108, 172
Nik Color Efex Pro. See Color Efex
Pro plug-in
Noise gradient, 81
Normal blend mode, 54, 74
Notes app, 40
O
ofce staff composite. See
professional ofce composite
one person, multiple poses
composite, 311325
children as subjects of, 312, 314,
322323
composite creation steps,
315321
nal image example, 324325
photography setup for, 312314
Opacity setting
Brush tool, 110, 113
Eraser tool, 289
gradient effect, 165, 180
Inner Glow effect, 26, 148
Lens Flare effect, 86, 178
motion blur effect, 81
shadow layer, 54, 132, 289, 352
type layer, 302
Open Object button, 47, 72
Options Bar
Rene Edge button, 5
selection mode icons, 3
Outer Glow layer style, 131, 152,
304306
Output To pop-up menu, 9
Overlay blend mode, 15, 4950, 74, 102
P
Paguia, Justin, 368, 370
Paste command, 83
Paste Into command, 96, 161, 163,
232, 334
composite creation steps,
197205
edgy effect added to,
204205
nal image example,
206207
portrait image selection,
191194
smoke image added to,
200202
Load Files into Stack option,
213, 217, 315
Load Layers dialog, 213214,
217218, 315
logo images, 282
Luminosity blend mode, 200
M
main light, xviii
Maintain Aspect Ratio icon,
198, 299
Manual shooting mode, 210
Matting options, 29
medical staff composite.
See professional ofce
composite
Merge to HDR Pro dialog,
255256
merging layers, 60, 67, 113
Midpoint slider, 256
Midtone Contrast setting, 266
Midtones Range setting, 30,
85, 178, 303, 341, 365
Motion Blur lter, 68, 80
motion composite, 6389
background image prepara-
tion, 6469
composite creation steps,
7687
nal image example, 8889
motion blur added to, 6869,
8081
ptg6935296
378 > PHOTOSHOP COMPOSI TI NG SECRETS
Index
Pen tool
drawing shapes with, 336337,
339
video on using, 337
perspective correction, 330
Photo Filter adjustment layer, 56
57, 173, 199, 265
photography setup
for family/group portrait compos-
ite, 140143
for live concert composite, 191
for multiple-exposure action
photo, 210212
for one person, multiple poses
composite, 312314
for professional ofce composite,
120122
for studio sports portrait, 166
See also camera settings
Photorealistic High Contrast option,
42
Photoshop CS5
new selection features in, xii, xvii,
210
opening photos as Smart Objects
in, 47, 72
pixel height/width, 150, 160, 316
planning ahead, 3840
plug-ins, xxivxxv
portrait composites
basic, 3761
family/group, 139157
high school senior, 91117
live concert, 185207
professional ofce, 119137
studio sports, 159183
Portrait Drama lter, 115
portrait image preparation. See
subject image preparation
professional ofce composite,
119137
background image for, 129, 134
blurred group shot for, 135
composite creation steps,
129134
nal image example, 136
photography setup for, 120122
portrait image preparation,
123128
shadows added to, 130132
Professional Photographer
magazine, 139
Protect Tones checkbox, 364
PSD les, 50, 69, 173
Puppet Warp tool, 262
Q
Quantz, James, Jr., 370
Quick Selection tool, 2
Add/Subtract modes, 34
steps for using, 35
R
Radial Blur lter, 68
Radial layer style, 280
Radius slider
HDR Toning dialog, 95
Merge to HDR Pro dialog, 255
Rene Edge dialog, 78, 20, 73,
192
RAW les, 46
Recovery slider, 239
Rectangular Marquee tool, 44, 65,
288, 328, 356
Redo command, 17
Rene Edge button, 5
Rene Edge dialog, 2
Contrast slider, 9
Feather slider, 8
hair extractions, 1920
Radius slider, 78, 20, 73, 192
Shift Edge slider, 9
Smart Radius checkbox, 8, 48, 73,
192
Smooth slider, 8
steps for using, 59
View settings, 6, 19, 22, 48
Rene Radius tool, 2022, 236
Reected gradient, 97, 165,
243, 281
reections, adding to images,
83, 84
Release Clipping Mask option,
241, 245
Remove Matte options, 29
renaming layers, 68, 350
Reselect command, 163
resizing
brushes, 3, 4, 13
images, 23, 52, 83, 96, 106
resources, 368371
Reveal All command, 329
RGB channel, 267
Right Arrow key, 132
rotating images, 77, 235, 276
rough comp, 349
S
Sampled Colors option, 93
sampling
background color, 203
cloning and, 177, 356, 358
hair color, 25, 28
sky color, 93
samurai photo, 229, 235237
Saturation slider, 69, 173, 186,
242, 269, 353
Save command, 173
saving
importance of regular, 173
photos as PSD les, 50, 69
Screen blend mode, 28, 178,
188, 248, 258
scrubby hand icon, 278
Seamless Tones and Colors
checkbox, 215
ptg6935296
PHOTOSHOP COMPOSI TI NG SECRETS > 379
Index
Shadows/Highlights adjustment,
266
Shape layer, 277, 336339
shapes
drawing, 277, 336339
gradients for, 338, 340
transforming, 277, 278
sharpening
basic composite, 60
commercial composite, 366
illustrated composite, 342343
motion composite, 8586
movie poster composite, 250
Shift Edge slider, 9
shooting setup. See photography
setup
Show Radius checkbox, 7
single-photo composite, 295309
background texture for, 296,
307308
composite creation steps,
296303
nal image example, 309
Outer Glow effect for, 304306
text creation, 301302
sizing/resizing
brushes, 3, 4, 13
images, 23, 52, 83, 96, 106
Skew command, 330
skies
adding clouds to, 9495, 161, 232
sampling color from, 9394
skin retouching, 110111
Smart Objects
duplicating via copy, 108
working with photos as, 47, 50,
72, 167
Smart Radius checkbox, 8, 48, 73,
192, 231
smoke effects, 200201, 257258
Smooth slider, 8
Soft Light blend mode, 82, 109, 110,
300
softbox, xviii
softening
edges of selections, 44
motion blur effect, 81
Sonders, Douglas, 368, 370
sports template composite, 275
293
adding athletes to, 284291
background image creation,
276283
nal image example, 292293
shadows added to, 288289
text creation, 281283
See also action composites; stu-
dio sports portrait composite
Spot Healing Brush
blemish removal with, 104, 127
cleaning up distractions with, 43
line/crack removal with, 67
shadow removal with, 331
Stack Images radio button, 215
stock photography, xv, 200
Strength slider
HDR Toning dialog, 95
Merge to HDR Pro dialog, 255
stretching images, 6465
Stroke layer style, 282
studio sports portrait composite,
159183
background image preparation,
160165
composite creation steps,
169181
edgy effect added to, 179, 180
extracting the portrait for,
167168
nal image examples, 182183
photography setup for, 166
portrait image preparation,
170173
shadows added to, 174
Select All command, 83, 96,
161
selection tools
Color Range, 9294, 351, 360
Quick Selection, 2, 35
selections
adjusting, 1117
backgrounds for, xx, 6, 12
duplicating onto layers, 17
entire image, 96, 161, 232
hair extracted with, 1823
inverting, 45, 333, 351
new features for, xii, xvii
outputting to layer masks, 9,
22, 48, 73
pasting images into, 96
softening edges of, 44
steps for making, 210
senior portrait composite,
91117
background image prepara-
tion, 9298
composite creation steps,
105116
edgy effect added to,
113116
nal image example, 117
portrait image preparation,
99104
SeventhStreet Studio, 371
Shadow slider, 255
shadows
adding, 5255, 130132,
152154, 174, 352
blurring, 289, 352, 356
bringing out details in, 71
darkness adjustments, 111,
266, 352, 365
Opacity adjustments, 54,
132, 289, 352
Outer Glow effect for, 131,
152
removing from images, 331
ptg6935296
380 > PHOTOSHOP COMPOSI TI NG SECRETS
Index
subject image preparation
for basic composite, 4650
for family/group portrait compos-
ite, 144149
for motorcyclist in motion com-
posite, 7075
for movie poster composite,
235237
for professional ofce composite,
123128
for senior portrait composite,
99104
for sports template composite,
284291
for studio sports portrait com-
posite, 170173
for ultra-grungy/edgy HDR com-
posite, 259263
See also background image
preparation
Subtract mode, Quick Selection
tool, 4, 5
T
Tadder, Tim, 369
tape markers, 120, 140, 314
Temperature slider, 56, 78, 108, 191,
239
text creation
for movie poster composite,
248250
for single-photo composite,
301302
for sports template composite,
281283
textures, background, 276, 296, 333
title/credit text, 249
Tonal Contrast lter, 179, 205, 250,
342, 366
Topaz Adjust plug-in, xxv
dramatic effect created with, 234
edgy/gritty effect created with,
115
tripods
framing action photos using, 210
setting the height for, 38, 140
type creation. See text creation
U
ultra-grungy/edgy HDR
background, 253273
background image creation,
254258
composite creation steps,
264271
nal image example, 272273
HDR photo creation, 254256
portrait image preparation,
259263
Undo command, 17, 291
Unsharp Mask lter, 60
V
Vertical Perspective setting, 256
Vibrance adjustment layer, 155, 353
Vibrance slider
Adjustments panel, 155
Camera Raw, 108, 191
video tutorials
on creating blurred group shots,
135
on using the Pen tool, 337
View settings, Rene Edge, 6, 19,
22, 48
Vignette slider, 256
vignettes, edge, 87, 256, 303
W
Warming Filter, 56, 173, 265
Warp command, 84
white backgrounds, 32, 134,
150
white balance
adjusting in Camera Raw, 78
Auto White Balance setting,
222
White Fill setting, 12, 53, 73,
134, 316
Z
Zoom Blur, 68
Zoom command, 4
Zoom tool, 12, 74, 220
ptg6935296
At Kelbytraining.com, youre always on-location & in-studio! Become part of
the action as we take you behind the scenes of professional photo shoots and
show you exactly how the worlds top pros do it, step-by-step, from start to
fnish. They share their gear, setup, settings, and most advanced lighting and
fash techniques. Spend a day learning lighting and fash with Joe McNally,
Scott Kelby and Jack Reznicki. Learn to shoot wedding portraits with legendary
wedding photographer David Ziser. Learn the pros secrets to creating jaw-
dropping Photoshop CS5 efects for fashion photography with Frank Doorhof,
or study composition, light, and compositing with Jeremy Cowart, and much
more! Preview our courses and instructors at www.kelbytraining.com.
Learn PPPPPPPHHHHHHHOOOOOOOTTTTTTTOOOOOOOGGGGGGRRRRRRAAAAAAPPPPPPHHHHHHYYYYYYY &&&&&&& PPPPPPPHHHHHHHOOOOOOTTTTTTOOOOOOSSSSSSHHHHHOOOOOPPPPP
ONLINE With The Pros!
Adobe and Photoshop are registered trademarks of Adobe Systems Incorporated.
$
24
95
UNLIMITED 24-HOUR-A-DAY ACCESS FOR ONLY
A MONTH
OR
NAPP Members
$
179 a year or
$
19.95 a month.
$
199
PER YEAR
100% money back guarantee.
Visit kelbytraining.com for details.
%%%%%%%%%%
Photos by Scott Kelby, Joe McNally, David Ziser, Clif Mautner, Jeremy Cowart, Tom Bol,
Frank Doorhof, Alan Hess, Scott Diussa, Moose Peterson, Matt Kloskowski, and Joe Glyda.
ptg6935296
Adobe and Photoshop are registered trademarks
of Adobe Systems Incorporated.
With over 40,000 photographers and Photoshop users attending our live events each
year, its easy to see why KelbyTraining LIVE produces the most popular seminar tours in the world
for creatives! Ano, tbe O|clal Aoobe Pbotosbop Semlnar Tours are comlng to a clty near you. Don't mlss
your cbance to learn |rom tbe most gl|teo ano talenteo pbotograpbers ano Pbotosbop eperts on tbe
planet, all sbarlng tbelr latest tlps, trlcks ano aovanceo pro tecbnlques. Youll be amazed at how much
you can learn in just one day. Guaranteed!
ptg6935296
You love our books and you
love to share them with your colleagues and
friends...why not earn some $$ doing it!
If you have a website, blog or even a Facebook page,
you can start earning money by putting a Peachpit
link on your page.
If a visitor clicks on that link and purchases something
on peachpit.com, you earn commissions* on all sales!
Every sale you bring to our site will earn you a
commission. All you have to do is post an ad and
well take care of the rest.
ApplY And get stArted!
Its quick and easy to apply.
To learn more go to:
http://www.peachpit.com/affliates/
*Valid for all books, eBooks and video sales at www.Peachpit.com
Join the
PeachPit
AffiliAte teAm!
También podría gustarte
- The Photoshop Toolbox: Essential Techniques for Mastering Layer Masks, Brushes, and Blend ModesDe EverandThe Photoshop Toolbox: Essential Techniques for Mastering Layer Masks, Brushes, and Blend ModesCalificación: 4.5 de 5 estrellas4.5/5 (3)
- How Do I Do That in Photoshop?: The Quickest Ways to Do the Things You Want to Do, Right Now!De EverandHow Do I Do That in Photoshop?: The Quickest Ways to Do the Things You Want to Do, Right Now!Calificación: 4 de 5 estrellas4/5 (3)
- January 2016 Photoshop MagazineDocumento53 páginasJanuary 2016 Photoshop Magazinesumacorp5618100% (1)
- Photoshop Compositing Secrets Unlocking The Key To Perfect Selections and Amazing PhoDocumento410 páginasPhotoshop Compositing Secrets Unlocking The Key To Perfect Selections and Amazing Phoalexa_sherpy100% (1)
- Photoshop Magazine October 2015Documento65 páginasPhotoshop Magazine October 2015sumacorp5618100% (2)
- Rick Sammon's HDR Secrets for Digital PhotographersDe EverandRick Sammon's HDR Secrets for Digital PhotographersCalificación: 3.5 de 5 estrellas3.5/5 (2)
- How Do I Do That In Lightroom?: The Quickest Ways to Do the Things You Want to Do, Right Now! (3rd Edition)De EverandHow Do I Do That In Lightroom?: The Quickest Ways to Do the Things You Want to Do, Right Now! (3rd Edition)Calificación: 4.5 de 5 estrellas4.5/5 (5)
- The Professional Photoshop Book - Volume 7 2015Documento180 páginasThe Professional Photoshop Book - Volume 7 2015Fernando Ferigo100% (12)
- Photoshop Magazine July August 2015Documento61 páginasPhotoshop Magazine July August 2015sumacorp5618100% (1)
- Photoshop Retouch 01 2009Documento100 páginasPhotoshop Retouch 01 2009emil0101100% (4)
- Advanced Photoshop Issue 138 - 2015 UKDocumento100 páginasAdvanced Photoshop Issue 138 - 2015 UKedyna07Aún no hay calificaciones
- Photoshop LightroomDocumento177 páginasPhotoshop Lightroomjlopez454100% (12)
- October Photoshop Magazines 2016Documento126 páginasOctober Photoshop Magazines 2016sumacorp5618100% (1)
- Teach Yourself RAW in Photoshop 2015Documento224 páginasTeach Yourself RAW in Photoshop 2015vhonjane100% (6)
- Advanced Photoshop #132 (2015)Documento100 páginasAdvanced Photoshop #132 (2015)Ana Rosa100% (5)
- Advanced Photoshop Premium Collection Vol 10 - 2015 UK PDFDocumento180 páginasAdvanced Photoshop Premium Collection Vol 10 - 2015 UK PDFVasilescu Silviu100% (2)
- Adobe Photoshop CC and Lightroom CC For Photographers Classroom in A Book 2nd Edition PDFDocumento427 páginasAdobe Photoshop CC and Lightroom CC For Photographers Classroom in A Book 2nd Edition PDFJose Carlos Piña100% (7)
- Advanced Photoshop - Issue No. 119.bakDocumento100 páginasAdvanced Photoshop - Issue No. 119.bakTheDr89100% (1)
- The Professional Photoshop Book Volume 7 PDFDocumento180 páginasThe Professional Photoshop Book Volume 7 PDFAndreea Madalina Cucu80% (5)
- Writing in InDesign CC Producing Books: PreviewDocumento171 páginasWriting in InDesign CC Producing Books: PreviewDavid Bergsland33% (6)
- November Photoshop Magazine 2016Documento94 páginasNovember Photoshop Magazine 2016sumacorp5618Aún no hay calificaciones
- Advanced Photoshop Premium Collection - Volume 11 2015Documento180 páginasAdvanced Photoshop Premium Collection - Volume 11 2015Arnold Fernández Lazo100% (1)
- Advanced Photoshop - Issue 113, 2013Documento100 páginasAdvanced Photoshop - Issue 113, 2013Рафаэль Сэрба дэ Баланґэ67% (3)
- Lightroom CC GuideDocumento77 páginasLightroom CC Guidestocazzo100% (2)
- Everything You Need to Know About Long DocumentsDocumento195 páginasEverything You Need to Know About Long DocumentsEdson Junior100% (4)
- Adobe LightroomDocumento446 páginasAdobe Lightroomsongaco100% (6)
- Photoshop AvancedDocumento98 páginasPhotoshop AvancedEmiliaRocha100% (2)
- Illustrate With Photoshop - Genius Guide Volume 1Documento228 páginasIllustrate With Photoshop - Genius Guide Volume 1Eldar Sahinovic94% (32)
- Advanced Photoshop Issue 135 2015Documento100 páginasAdvanced Photoshop Issue 135 2015Javier Armendariz100% (4)
- Advanced Photoshop Issue 116 - 2013 UKDocumento100 páginasAdvanced Photoshop Issue 116 - 2013 UKdaumis100% (5)
- Advanced Photoshop - Issue 112, 2013Documento100 páginasAdvanced Photoshop - Issue 112, 2013env00001100% (1)
- Advanced Photoshop - The Premium Collection Vol. 8 PDFDocumento196 páginasAdvanced Photoshop - The Premium Collection Vol. 8 PDFPeter Falcon Armas100% (2)
- Adobe Photoshop Guidebook - 2017 PDFDocumento148 páginasAdobe Photoshop Guidebook - 2017 PDFarsalsohail100% (1)
- Photoshop Magazine September 2015Documento65 páginasPhotoshop Magazine September 2015sumacorp5618Aún no hay calificaciones
- Photoshop Top Secret Tutorials PDFDocumento267 páginasPhotoshop Top Secret Tutorials PDFGustav Ette100% (1)
- Get Started with Affinity Photo's Essential Editing ToolsDocumento17 páginasGet Started with Affinity Photo's Essential Editing ToolsHermilih SiregarAún no hay calificaciones
- Photoshop Digital Matte Painting - Techniques Tutorials and Walk-ThroughsDocumento94 páginasPhotoshop Digital Matte Painting - Techniques Tutorials and Walk-Throughsoznn100% (36)
- Mastering Photoshop Layers: A Photographer's GuideDe EverandMastering Photoshop Layers: A Photographer's GuideCalificación: 4 de 5 estrellas4/5 (6)
- Adobe After Effects: A Complete Course and Compendium of FeaturesDe EverandAdobe After Effects: A Complete Course and Compendium of FeaturesAún no hay calificaciones
- The HDRI Handbook 2.0: High Dynamic Range Imaging for Photographers and CG ArtistsDe EverandThe HDRI Handbook 2.0: High Dynamic Range Imaging for Photographers and CG ArtistsAún no hay calificaciones
- Affinity Designer A Complete Guide - 2019 EditionDe EverandAffinity Designer A Complete Guide - 2019 EditionCalificación: 1 de 5 estrellas1/5 (2)
- The Indispensable Guide to Lightroom CC: Managing, Editing, and Sharing Your PhotosDe EverandThe Indispensable Guide to Lightroom CC: Managing, Editing, and Sharing Your PhotosCalificación: 2 de 5 estrellas2/5 (1)
- Affinity Designer A Complete Guide - 2021 EditionDe EverandAffinity Designer A Complete Guide - 2021 EditionAún no hay calificaciones
- Adobe Photoshop: A Complete Course and Compendium of FeaturesDe EverandAdobe Photoshop: A Complete Course and Compendium of FeaturesCalificación: 5 de 5 estrellas5/5 (1)
- Adobe Premiere Pro: A Complete Course and Compendium of FeaturesDe EverandAdobe Premiere Pro: A Complete Course and Compendium of FeaturesAún no hay calificaciones
- Photoshop: Photo Manipulation Techniques to Improve Your Pictures to World Class Quality Using PhotoshopDe EverandPhotoshop: Photo Manipulation Techniques to Improve Your Pictures to World Class Quality Using PhotoshopCalificación: 2 de 5 estrellas2/5 (1)
- Photoshop: A Step by Step Ultimate Beginners’ Guide to Mastering Adobe Photoshop in 1 WeekDe EverandPhotoshop: A Step by Step Ultimate Beginners’ Guide to Mastering Adobe Photoshop in 1 WeekAún no hay calificaciones
- Adobe Illustrator: A Complete Course and Compendium of FeaturesDe EverandAdobe Illustrator: A Complete Course and Compendium of FeaturesAún no hay calificaciones
- Upsr Bahasa Inggeris Kertas 1 & 2 Set 3-JawapanDocumento2 páginasUpsr Bahasa Inggeris Kertas 1 & 2 Set 3-JawapanAzman Bin Jaeh0% (1)
- Upsr Bahasa Inggeris Kertas 1 & 2 Set 1-JawapanDocumento2 páginasUpsr Bahasa Inggeris Kertas 1 & 2 Set 1-JawapanAzman Bin JaehAún no hay calificaciones
- Item Difficulty & Answer Key For SetDocumento1 páginaItem Difficulty & Answer Key For SetAzman Bin JaehAún no hay calificaciones
- Skema Mat k1 Set 1Documento1 páginaSkema Mat k1 Set 1Azman Bin JaehAún no hay calificaciones
- Item Analysis For Set 3 Paper 2Documento2 páginasItem Analysis For Set 3 Paper 2Azman Bin JaehAún no hay calificaciones
- Skema SJKT Mat k2 Set 3Documento2 páginasSkema SJKT Mat k2 Set 3Azman Bin JaehAún no hay calificaciones
- Item Analysis For Set 2 Paper 1Documento4 páginasItem Analysis For Set 2 Paper 1Azman Bin JaehAún no hay calificaciones
- Upsr Bahasa Inggeris Kertas 1 & 2 Set 2-JawapanDocumento2 páginasUpsr Bahasa Inggeris Kertas 1 & 2 Set 2-JawapanAzman Bin JaehAún no hay calificaciones
- Suggested AnswersDocumento2 páginasSuggested AnswersAzman Bin JaehAún no hay calificaciones
- Item Difficulty & Answer Key For SetDocumento1 páginaItem Difficulty & Answer Key For SetAzman Bin JaehAún no hay calificaciones
- Skema Mat k1 Set 2Documento1 páginaSkema Mat k1 Set 2Azman Bin JaehAún no hay calificaciones
- Skema Mat k1 Set 3Documento1 páginaSkema Mat k1 Set 3Azman Bin JaehAún no hay calificaciones
- Skema Mat k1 Set 3Documento1 páginaSkema Mat k1 Set 3Azman Bin JaehAún no hay calificaciones
- Skema SJKT Mat k2 Set 2Documento2 páginasSkema SJKT Mat k2 Set 2Azman Bin JaehAún no hay calificaciones
- Skema Mat k1 Set 3Documento1 páginaSkema Mat k1 Set 3Azman Bin JaehAún no hay calificaciones
- Skema Mat k1 Set 1Documento1 páginaSkema Mat k1 Set 1Azman Bin JaehAún no hay calificaciones
- Skema Mat k1 Set 2Documento1 páginaSkema Mat k1 Set 2Azman Bin JaehAún no hay calificaciones
- Skema Mat k1 Set 2Documento1 páginaSkema Mat k1 Set 2Azman Bin JaehAún no hay calificaciones
- Skema Mat k1 Set 1Documento1 páginaSkema Mat k1 Set 1Azman Bin JaehAún no hay calificaciones
- Skema Pemahaman B TamilDocumento1 páginaSkema Pemahaman B TamilAzman Bin JaehAún no hay calificaciones
- Bi SJK s1 k1 JsuDocumento2 páginasBi SJK s1 k1 JsuAzman Bin JaehAún no hay calificaciones
- Skema Upsr Bi SK Lts 2006Documento4 páginasSkema Upsr Bi SK Lts 2006Azman Bin JaehAún no hay calificaciones
- Scoring CriteriaDocumento4 páginasScoring CriteriathaneshAún no hay calificaciones
- Item Difficulty & Answer Key For Set 2 Paper 1 SJK Number Easy Average DifficultDocumento2 páginasItem Difficulty & Answer Key For Set 2 Paper 1 SJK Number Easy Average DifficultAzman Bin JaehAún no hay calificaciones
- Bi SJK S3 JsuDocumento4 páginasBi SJK S3 JsuDaidi AndriasAún no hay calificaciones
- Skima Set 02 Paper 02Documento1 páginaSkima Set 02 Paper 02thanesh100% (2)
- Item Difficulty & Answer Key For Set 1 Paper 2 SJKDocumento2 páginasItem Difficulty & Answer Key For Set 1 Paper 2 SJKAzman Bin JaehAún no hay calificaciones
- Skima Set 03 Paper 02Documento1 páginaSkima Set 03 Paper 02thanesh100% (2)
- Skima Set 03 Paper 01Documento1 páginaSkima Set 03 Paper 01thanesh100% (2)
- QD NotesDocumento33 páginasQD NotesTreb MedzAún no hay calificaciones
- Storaro On Digital Cinematography FDTimes Dec2016Documento12 páginasStoraro On Digital Cinematography FDTimes Dec2016Alejandro JiménezAún no hay calificaciones
- Use of photography and video in qualitative market researchDocumento14 páginasUse of photography and video in qualitative market researchkhalidhasan sohagAún no hay calificaciones
- Andr Bazin and Italian NeorealismDocumento257 páginasAndr Bazin and Italian Neorealismveralynn35100% (3)
- 3) BEST Errors in Clinical Photography 2022Documento7 páginas3) BEST Errors in Clinical Photography 2022egray797Aún no hay calificaciones
- Adult Model Release FormDocumento1 páginaAdult Model Release FormNarin Pen50% (2)
- Simultaneous Invention - Why You Shouldn't Wait To Create - by Quentin Septer - Jan, 2024 - MediumDocumento8 páginasSimultaneous Invention - Why You Shouldn't Wait To Create - by Quentin Septer - Jan, 2024 - MediumPaing KhantAún no hay calificaciones
- Projection lens calculation and selection guideDocumento4 páginasProjection lens calculation and selection guideGerardo Angel GentileAún no hay calificaciones
- Day/Night Vari-Focal Lenses: Aspherical Design, DC Auto Iris, Ir Corrected LensDocumento2 páginasDay/Night Vari-Focal Lenses: Aspherical Design, DC Auto Iris, Ir Corrected LensUsman ZouqueAún no hay calificaciones
- Professional Photographer UKDocumento108 páginasProfessional Photographer UKSanjay BhagwatAún no hay calificaciones
- Three Phantasies of Cinema-Reproduction, Mimesis, AnnihilationDocumento16 páginasThree Phantasies of Cinema-Reproduction, Mimesis, AnnihilationhandeAún no hay calificaciones
- Compur Shutter Repair ManualDocumento257 páginasCompur Shutter Repair Manualxerxesdaphat95% (37)
- Astronomy - Eye Piece Information ListDocumento20 páginasAstronomy - Eye Piece Information ListMichiel LeijAún no hay calificaciones
- Keynote - 3200 ISO: Catharsis PDFDocumento106 páginasKeynote - 3200 ISO: Catharsis PDFjcecilAún no hay calificaciones
- 100 Photographs - The Most Influential Images of All TimeDocumento256 páginas100 Photographs - The Most Influential Images of All Timeraznoe175% (4)
- Female Photographers in BangladeshDocumento22 páginasFemale Photographers in Bangladeshsalman kabirAún no hay calificaciones
- Burt Goldman Quantum JumpingDocumento295 páginasBurt Goldman Quantum JumpingCristian Catalina100% (38)
- Abstract Hi-Tech Hexagons PowerPoint TemplatesDocumento48 páginasAbstract Hi-Tech Hexagons PowerPoint Templatesmela fitrianiAún no hay calificaciones
- Servicing Lens MechanismsDocumento2 páginasServicing Lens Mechanismsemil lenicovAún no hay calificaciones
- Art, Technology and Virtual RealityDocumento16 páginasArt, Technology and Virtual RealityLily FakhreddineAún no hay calificaciones
- Certain VictoryDocumento550 páginasCertain VictoryNagy Pepe100% (2)
- Introduction: Following The Archival Turn PDFDocumento8 páginasIntroduction: Following The Archival Turn PDFRoberto Cruz ArzabalAún no hay calificaciones
- Seminar ReportDocumento15 páginasSeminar Reportrajat pandeyAún no hay calificaciones
- Philippine Media-Based Artists and DesignersDocumento16 páginasPhilippine Media-Based Artists and DesignersJayzi VicenteAún no hay calificaciones
- (Anh Ngu ZIM) Speaking-Forecast-May-August PDFDocumento93 páginas(Anh Ngu ZIM) Speaking-Forecast-May-August PDFNguyễn Trần Thành ĐạtAún no hay calificaciones
- Art - App - Asynch Activity 1 - IgnacioDocumento5 páginasArt - App - Asynch Activity 1 - IgnacioNiel Alfred IgnacioAún no hay calificaciones
- Sinar P-SLR ENDocumento4 páginasSinar P-SLR ENsunobAún no hay calificaciones
- Different Contemporary Art Techniques and PerformanceDocumento30 páginasDifferent Contemporary Art Techniques and PerformanceAoi BaraAún no hay calificaciones
- Digital Photography HandbookDocumento26 páginasDigital Photography Handbookdphotoportsmouth100% (1)
- Panasonic Lumix DMC-TZ80 TZ81 DMC-TZ100 TZ101 Basic Manual EnglishDocumento64 páginasPanasonic Lumix DMC-TZ80 TZ81 DMC-TZ100 TZ101 Basic Manual EnglisherickAún no hay calificaciones