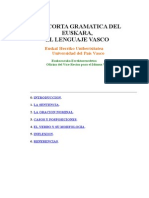Documentos de Académico
Documentos de Profesional
Documentos de Cultura
Scribus Software Libre
Cargado por
lvc2103Derechos de autor
Formatos disponibles
Compartir este documento
Compartir o incrustar documentos
¿Le pareció útil este documento?
¿Este contenido es inapropiado?
Denunciar este documentoCopyright:
Formatos disponibles
Scribus Software Libre
Cargado por
lvc2103Copyright:
Formatos disponibles
Manual de Scribus: software libre para publicacin...
Manual de Scribus: software libre para publicacin...
Manual de Scribus: software libre para publicacin y maquetacin
Nota: sta es la vista de impresin del Manual de referencia completo en una sola pgina. Si lo prefiere puede encontrar la versin original aqu. Aqu tenemos un manual que incluye ejemplos de aplicacin sobre el Scribus: programa de software libre para autoedicin, que ofrece un gran rendimiento en la creacin de publicaciones por ordenador.
1. Introduccin al Scribus y descarga - instalacin
Scribus es software libre y multiplataforma. Lo podrs bajar y utilizar libremente.
1.1. Scribus: qu podemos hacer con l
Scribus es un programa de software libre similar los programas comerciales Adobe PageMaker, QuarkXPress y Adobe InDesign. Scribus ofrece un gran rendimiento en la creacin de publicaciones por ordenador. La aplicacin est diseada para dar flexibilidad en el diseo y la composicin y nos ofrece: Capacidad de preparar archivos para equipos profesionales de filmacin de imgenes. Crear presentaciones animadas e interactivas en PDF Crear formularios en PDF .....
Manual de Scribus: software libre para publicacin...
Manual de Scribus: software libre para publicacin...
Ejemplos de aplicacin: Pequeos peridicos y revistas Carteles, folletos, trpticos Boletines de noticias Libros .....
1.2. Descarga e instalacin del Scribus
Tal y como hemos comentado, el Scribus es software libre y lo tenemos disponible para descargar y utilizar gratuitamente. Veremos de dnde descargarlo y cmo instalarlo. Es muy sencillo.
Instalacin para Windows
Descargamos desde www.scribus.net Elegimos la seccin de Downloads para descargar el programa
Dentro de la seccin de Downloads, elegimos el sistema operativo que tenemos:
Hay que bajarse la ultima versin estable.
Manual de Scribus: software libre para publicacin...
Manual de Scribus: software libre para publicacin...
Seguimos el enlace:
Empieza la descarga del fichero instalador. Lo guardamos en el disco:
Una vez se ha descargado el paquete, lo ejecutamos para comenzar con la instalacin
Manual de Scribus: software libre para publicacin...
Manual de Scribus: software libre para publicacin...
Nos da un aviso. Le decimos que estamos seguros (sabemos que hemos descargado de un sitio confiable)
Damos a Ejecutar:
Nos permite elegir entre varios idiomas de instalacin:
Y comienza la instalacin en si. Todo elegiremos por defecto:
Manual de Scribus: software libre para publicacin...
Manual de Scribus: software libre para publicacin...
Aceptamos los trminos de licencia para poder seguir:
Tipo de instalacin: completa (Full) y el resto por defecto. Si queremos que se aada un acceso directo al programa para todos los usuarios del ordenador, seleccionamos tambin: Shortcuts for All Users
Manual de Scribus: software libre para publicacin...
Manual de Scribus: software libre para publicacin...
Dnde queremos que quede instalado el programa. Por defecto est bien, slo cambiar la ruta si sabemos lo que estamos haciendo y realmente queremos instalarlo en otro sitio:
Darle a Instalar
Manual de Scribus: software libre para publicacin...
Manual de Scribus: software libre para publicacin...
Cuando termine la instalacin, podemos darle que nos arranque el Scribus directamente:
Al arrancar puede ser que nos de un error:
Manual de Scribus: software libre para publicacin...
Manual de Scribus: software libre para publicacin...
En tal caso, hay que descargar e instalar el GhostScript (tambin software libre):
Un poco ms abajo est el programa para Windows, versin 32 o 62 bits, dependiendo de nuestro ordenador deberemos bajar uno u otro.
lo descargamos y lo ejecutamos:
Manual de Scribus: software libre para publicacin...
Manual de Scribus: software libre para publicacin...
Si queremos que se instale para todos los usuarios, seleccionamos All Users )
Listo, ya est , ya tenemos instalado el Scribus y listo para ejecutarse. Ahora empezaremos a configurarlo un poco, ponerles las opciones por defecto Ahora al arrancar el Scribus ya no da error
Instalacin en Linux - Ubuntu
Para Ubuntu, basta con hacer
apt-get install scribus
Instalamos el programa, todo con las opciones como vienen por defecto
2. Configuracin de las preferencias del Scribus
Al arrancar el Scribus, nos aparece una pantalla de creacin de nuevo
9
Manual de Scribus: software libre para publicacin...
Manual de Scribus: software libre para publicacin...
documento, con unos parmetros por defecto. Queremos cambiar los parmetros por defecto, configuraremos el Scribus con los parmetros que nosotros queramos.
2.1. Preferencias en Scribus. Cmo cambiarlas
Cuando abrimos el Scribus nos da la opcin de crear un nuevo documento basado en las preferencias que tenemos en el programa. Vamos a ver dnde cambiar estas preferencias Cuando se nos muestra la pantalla de Nuevo documento , le damos a Cancelar:
Y ahora tenemos aqu la pantalla inicial de Scribus
10
Manual de Scribus: software libre para publicacin...
Manual de Scribus: software libre para publicacin...
Vamos a Archivo: Preferencias
2.2. Preferencias: General
Pantalla de configuracin de preferencias general
11
Manual de Scribus: software libre para publicacin...
Manual de Scribus: software libre para publicacin...
Idioma: Elegimos el idioma en el que queramos tener la interfaz. Si queremos tenerlo en castellano, elegimos Espaol y listo. Tamao de tipografa de mens: en los mens y ventanas del Scribus qu tamao de letra tenemos. Tamao de tipografa (paletas): tamao de letra para ventanas de herramientas Desplazamiento de rueda: nmero de lneas que Scribus desplazar por cada movimiento de la rueda del ratn. Documentos recientes: nmero de documentos que nos mantendr Scribus en Archivo: Abrir Reciente Documentos: directorio de documentos por defecto. Cuando creemos un nuevo documento por defecto lo intentar crear all Scripts: directorio de Scripts de Scripter por defecto Plantillas de documento: directorio adicional donde tendremos plantillas Cambiamos el idioma por defecto y ponemos Espaol:
2.3. Preferencias: Documento
Para cambiar un documento nuevo con qu parmetros se genera por defecto.
12
Manual de Scribus: software libre para publicacin...
Manual de Scribus: software libre para publicacin...
Disposicin del documento: si va a ser de hojas simples, dobles.... Tamao de la pgina: Tamao: A4, A3, personalizado Orientacin: vertical y horizontal.. Unidades: es conveniente cambiar a milmetros, ya que es la unidad en las que nosotros estamos habituados a trabajar. Anchura y altura: slo hay que especificarlas en caso de que en tamao hayamos cogido Personalizado Guas de Margen: a qu distancia de la esquina del documento estn posicionadas las guas de margen. Vamos a poner 10mm en todos los valores de margenes Autoguardado: Totalmente recomendado seleccionarlo, as el Scribus nos har una copia de seguridad automtica (.bak) cada X minutos (valor especificado en Intervalo) Deshacer / Rehacer: nmero de acciones que podremos deshacer / rehacer desde Edicin: Deshacer y Edicin: Rehacer
2.4. Preferencias: Guas
Podemos definir si las guas y mrgenes por defecto estn activos o no, y el color de las mismos. Tambin si por defecto queremos que se muestren en los documentos la cuadrcula o no (nos ayuda a posicionar objetos). Dejamos como vemos aqu en la pantalla:
13
Manual de Scribus: software libre para publicacin...
Manual de Scribus: software libre para publicacin...
Luego en el documento podremos ocultar/Mostrar las guas , mrgenes y dems desde la opcin de men Vista
2.5. Preferencias: Tipografa
Para cambiar propiedades de subndices, superndices, subrayados...
Subndice: Desplazamiento: porcentaje que se va a desplazar sobre la lnea base cuando metamos un texto y le pongamos que es subndice
14
Manual de Scribus: software libre para publicacin...
Manual de Scribus: software libre para publicacin...
Escala: tamao relativo del subndice en relacin con la tipografa normal Superndice Desplazamiento: porcentaje que se va a desplazar sobre la lnea base cuando metamos un texto y le pongamos que es un superndice Escala: tamao relativo del superndice en relacin con la tipografa normal Versalitas: Escalado: porcentaje del tamao del tipo de letra versalitas en comparacin con la tipografa normal Lo dejamos tal y como est por defecto
2.6. Preferencias: Herramientas
Desde aqu podemos configurar muchas de las propiedades de las diferentes Herramientas que nos ofrece el Scribus
Preferencias de Marco de Texto
Aqu podemos poner nuestra tipografa base para todos los marcos de texto que metamos en los documentos. Con qu tipo de letra vamos a trabajar por defecto. En el IMH trabajamos siempre con Arial Regular, as que lo ponemos. Tambin ponemos el tamao de letra por defecto, el color.. Nota: en Ubuntu no tenamos disponible el Arial para elegir. Hemos tenido que instalar un paquete (sudo apt-get install ubuntu-restricted-extras ) y listo.
15
Manual de Scribus: software libre para publicacin...
Manual de Scribus: software libre para publicacin...
Preferencias de Marco de Imagen
Para los marcos de imagen, qu propiedades por defecto tenemos. Dejamos tal y como est. Escalado libre o Escalar imagen al tamao de marco. Color de relleno: un marco de imagen puede tener un fondo de un color siempre, se lo pondramos aqu. Adems la saturacin (transparencia) que tiene dicho color. Vista previa en pantalla: Cuando introducimos una imagen en un marco de imagen si tendremos una vista previa a resolucin normal o completa por ejemplo (costar ms trabajar con el fichero, pero la imagen se ver con la calidad que tiene en realidad)
Preferencia de las formas
16
Manual de Scribus: software libre para publicacin...
Manual de Scribus: software libre para publicacin...
Cuando dibujamos una forma, si tiene un color de relleno o no, saturacin de dicho color de relleno. Qu tipo de lnea dibujar la forma (tanto estilo de la lnea como ancho)
2.7. Preferencias: Divisin por slabas
Cuando tengamos textos largos, que nos los separen o no en slabas
17
Manual de Scribus: software libre para publicacin...
Manual de Scribus: software libre para publicacin...
Si tenemos puesto Dividir texto por slabas automticamente durante la escritura, en el corte pondr y bajar el resto al siguiente rengln. La divisin por silabas est muy ligada al idioma. Si ms adelante en un documento queremos que en una caja est desactivado el tema de separacin por silabas tan solo para esa caja.. Extras: dividir texto por silabas
2.8. Preferencias: Teclas rpidas
Listado de las teclas rpidas a usar para hacer las cosas ms rpidas.
18
Manual de Scribus: software libre para publicacin...
Manual de Scribus: software libre para publicacin...
Se pueden asignar y cambiar estas, aunque es mejor no hacerlo (por si luego cambiamos de ordenador). Es bueno acostumbrarse a las que ms usamos.
2.9. Preferencias: Visor
Preferencias de qu est activado y qu no para que se vea por defecto.
Vamos a activar: mostrar enlace de texto. Las cajas de texto se van a poder ir enlazando para que el texto fluya de una caja a otra (en caso de que no entre el texto en la primera de ellas). Con esta opcin veremos los
19
Manual de Scribus: software libre para publicacin...
Manual de Scribus: software libre para publicacin...
enlaces (si no no nos daramos cuenta que estn enlazados) Listo, con esto ya hemos terminado de tocar un poco las preferencias. Nos quedan algunas pantallas por mirar, pero ya lo haremos a lo largo del curso.
3. Creacin de un nuevo documento en Scribus
Forma de crear un nuevo documento y unas cuntas ideas bsicas al respecto.
3.1. Nuevo documento en Scribus
Vamos a empezar a trabajar con el Scribus, viendo cmo crear un nuevo documento a partir de las preferencias que hemos cambiado en la seccin anterior El trabajo de maquetacin es un trabajo planificado. Es conveniente definir la estructura del documento en un principio , y luego en el espacio que me queda hacer toda la maquetacin. Como casi siempre en todas las aplicaciones: Archivo: Nuevo:
Ponemos 4 pginas, el resto lo dejamos como estaba (segn las preferencias que hemos tocado en el apartado anterior)
20
Manual de Scribus: software libre para publicacin...
Manual de Scribus: software libre para publicacin...
Tal y como hemos puesto por defecto en las preferencias tenemos La cuadricula visible y en tono verde. Los mrgenes en color azul. Tenemos 10mm de margen tanto arriba, como abajo como a los lados (rea de seguridad para texto). Es el espacio hbil para escribir texto. A la hora de imprimir que no queden muy cercanos al margen de la hoja. A la hora de encuadernar y dems hay que tenerlos en cuenta rea de sangrado, este est por fuera. El Scribus no tiene rea de sangrado y las imprentas suelen pedirlo. Hay que dejarle un poco de margen. Ya veremos cmo podemos hacerlo con guas. El margen es un recordatorio para colocar el texto. Si ponemos ah algo puede ser que luego no salga impreso. Las impresoras siempre tienen un rea que no se puede llegar al final de la hoja.
3.2. Cambio de configuracin del documento en el que estamos trabajando
Suponer que hemos creado un documento y hemos puesto que est compuesto de pginas simples y queremos cambiarlo a pginas dobles.. es demasiado tarde? No.. ahora veremos cmo hacer este tipo de cosas. Podramos cambiar ah la configuracin del documento actual.
21
Manual de Scribus: software libre para publicacin...
Manual de Scribus: software libre para publicacin...
Suponer que tenemos el documento que acabamos de crear, con 4 hojas simples (una detrs de otra)
Y queremos cambiarlo a 4 hojas, pero dobles... lo cambiamos con Archivo:Configuracin del documento
Elegimos Pgina Doble
Y as nos quedara:
22
Manual de Scribus: software libre para publicacin...
Manual de Scribus: software libre para publicacin...
al igual que hemos cambiado la disposicin del documento, podemos tambin cambiar los margenes, el tamao de pginas, orientacin....
3.3. Aadir pginas a un documento
Tenemos ya un documento y al crearlo hemos puesto que iba a ser de 4 pginas. Tras trabajar con l, nos damos cuenta que va a ser ms largo. Cmo podemos aadir ms pginas? En Men Pgina: Insertar se nos abre un dilogo en la que podemos insertar en cualquier posicin pagina/s nuevas en el documento de un modo muy sencillo.
Diremos cuntas hojas queremos aadir, y adems si las queremos aadir al final del documento o dnde. Incluso podremos decir que esas pginas a aadir estn basadas en una pgina maestra (veremos qu es una pgina maestra ms adelante en el manual)
23
Manual de Scribus: software libre para publicacin...
Manual de Scribus: software libre para publicacin...
Y tambin podremos elegir el tamao de las nuevas pginas que puede diferir completamente de las pginas que ya existen en el documento.
3.4. Guardar un fichero
Ya hemos visto como crearlo y ahora vamos a guardar el fichero recin creado Guardamos el fichero como siempre: Archivo: guardar
Y le damos un nombre
fichero.sla (extensin de este tipo de documento de Scribus). Ms adelante ya veremos cmo podemos exportar el fichero a PDF.
4. Elementos visuales en Scribus
Vamos a ver los elementos visuales que nos ofrece Scribus y que van a ayudarnos a la hora de maquetar: cuadrculas, guas..
4.1. Men Vista en Scribus
En el Men Vista tenemos opcin de mostrar / ocultar diferentes
24
Manual de Scribus: software libre para publicacin...
Manual de Scribus: software libre para publicacin...
elementos que nos ayudan a maquetar. Nuestros documentos por defecto mostrarn las cuadrculas ya que as lo hemos puesto en preferencias, pero con este men podemos decir que las oculte para este documento en concreto. Estos elementos pueden activarse / desactivarse en cualquier momento. Estn en el men Vista. Ah tenemos opciones de activar / desactivar
En la primera seccin de las opciones, tenemos un poco tema de Zoom, para acercarnos o alejarnos del documento. Suponer que tenemos este documento, en el que tenemos guas, mrgenes, cuadros de texto, cuadros de imagen... un poco de todo. Vamos a ver qu efectos tienen estos mostrar / ocultar
Mostrar mrgenes desactivado
25
Manual de Scribus: software libre para publicacin...
Manual de Scribus: software libre para publicacin...
Mostrar marcos desactivado
Mostrar imgenes desactivado
Mostrar cuadrcula desactivado
26
Manual de Scribus: software libre para publicacin...
Manual de Scribus: software libre para publicacin...
Mostrar guas desactivado
Mostrar columnas de marcos de texto Activado: en el cuadro de texto en el que tenemos dos columnas, nos aparece una separacin visual, al imprimir no se vera dicha separacin
Mostrar cuadrcula de lnea base Activado
27
Manual de Scribus: software libre para publicacin...
Manual de Scribus: software libre para publicacin...
Mostrar encadenacin de texto desactivado: si no est marcado y tenemos dos marcos de texto en los que hemos puesto que el texto fluya de uno a otro (veremos ms adelante qu es esto), no veramos esta relacin entre estos cuadros. Realmente es interesante que est marcado.
Mostrar caracteres de control activado: en donde haya texto escrito, se vern caracteres de control: espacios, saltos de lnea...
28
Manual de Scribus: software libre para publicacin...
Manual de Scribus: software libre para publicacin...
Mostrar reglas desactivado
4.2. Trabajo con guas en Scribus
Las guas son elementos visuales que no se imprimen y que sirven para posicionar objetos. Existen guas horizontales y guas verticales.
Cmo crear Guas: desde las reglas
Podemos crearlas donde queramos: arrastrar desde la regla hacia la hoja y soltar donde queramos, as se nos crea una gua (vertical u horizontal, dependiendo de si hemos arrastrado desde la regla de arriba-gua horizontal o desde la de la izquierda-gua vertical)
29
Manual de Scribus: software libre para publicacin...
Manual de Scribus: software libre para publicacin...
Ah queda la gua. Con el color que hemos configurado en las preferencias para guas
Si queremos cambiar la posicin de una gua, nos ponemos encima y podemos arrastrarla a otro sitio. Si la arrastramos de nuevo a la regla, la eliminamos. Para crear guas verticales hacemos igual, pero tenemos que sacarlas desde la regla vertical.
Gestor de Guas
Si hacemos clic con el botn derecho sobre una gua nos sale un Gestor de Guas. Nos permite crear guas verticales, horizontales, definir columnas e incluso definir guas para el resto de las pginas. Tambin podemos sacarlo desde: Pgina : Organizar Guas
30
Manual de Scribus: software libre para publicacin...
Manual de Scribus: software libre para publicacin...
Vamos a ocultar las cuadrculas. Para ello debemos dejar desmarcado Vista: Mostrar Cuadrcula
Vamos a ir creando algunas guas con el Gestor de Guas. Primero borramos las que ya existen
Ya no tenemos guas
31
Manual de Scribus: software libre para publicacin...
Manual de Scribus: software libre para publicacin...
Y ahora vamos a aadir 2 guas horizontales, una a 20mm y otra a 250mm. Le damos a Aadir
y ahora ponemos el valor
Ponemos en Posicin Y el valor de 20, le damos al Return del teclado y listo:
32
Manual de Scribus: software libre para publicacin...
Manual de Scribus: software libre para publicacin...
Por defecto est puesto que las guas estn referidas a la pgina: esto quiere decir que los mm se tienen en cuenta desde la posicin 0 de la pgina y no teniendo en cuenta los mrgenes.
Vamos a aadir otra horizontal a 250mm: en el gestor de Guas le damos a aadir
Se aade una a 0
Y estando posicionado ah, ponemos 250 en Posicin Y, damos a Enter, y listo ya est otra gua ms horizontal.
33
Manual de Scribus: software libre para publicacin...
Manual de Scribus: software libre para publicacin...
Aqu vemos esta hoja del documento con las 2 guas
Para aplicar las guas a todas las pginas del documento
Las guas que hemos aplicado, tan slo las hemos aplicado a una pgina, en la que estbamos situados:
Si queremos que se apliquen al resto de pginas: en el Gestor de Guas, estando en la pgina que nos interesa coger las guas para el resto, seleccionamos: Aplicar a todas las pginas.
34
Manual de Scribus: software libre para publicacin...
Manual de Scribus: software libre para publicacin...
y listo, ahora tenemos las guas en todas las pginas del documento.
Cuidado! Si en alguna de las otras pginas tenamos alguna gua definida, se sobrescribe con la configuracin de guas que hemos elegido. Por ejemplo, si en la segunda pgina habamos creado una gua a 50mm , y vamos a la primera pgina y le damos aplicar a todas las pginas en el Gestor de Guas, esta gua a los 50mm desaparecera.
Bloquear las guas
Otra opcin del Gestor de Guas: Bloquear las guas:
35
Manual de Scribus: software libre para publicacin...
Manual de Scribus: software libre para publicacin...
Dejara las guas visibles, pero no podramos moverlas sin querer Con el Gestor de guas tambin podemos definir columnas . Vamos a poner 2, y con una separacin entre las 2 columnas de 10mm por ejemplo
Y aqu tenemos la pgina
Si ahora vamos al Gestor de Guas de nuevo, veremos que lo que realmente he hecho al aadir 2 columnas ha sido aadir dos guas verticales. Visualmente no hay diferencia entre columnas y guas, sirve para facilitar un poco los clculos.
36
Manual de Scribus: software libre para publicacin...
Manual de Scribus: software libre para publicacin...
4.3. Punto 0. Origen de la pgina
En la vista por defecto, tenemos activadas las reglas, y en la interseccin de las dos reglas, tenemos un elemento que nos permite definir el origen de la pgina. Por defecto el origen de la pgina est en el punto 0,0
Mover el punto 0,0
Si queremos moverlo, tenemos que arrastrar desde esa interseccin de reglas hasta el punto que queremos dejar como 0,0
Y ahora tendramos el punto 0,0 en otro sitio.
37
Manual de Scribus: software libre para publicacin...
Manual de Scribus: software libre para publicacin...
Devolver el punto 0,0 a su sitio por defecto
Para devolver al origen el 0,0, con doble clic sobre la cajilla esa, volvera a su sitio original
5. Barras de herramientas del Scribus
Vamos a ver las diferentes herramientas que tenemos en el Scribus.
5.1. Diferentes iconos en la barra de herramientas y su funcin
La barra de herramientas tiene muchos iconos. Vamos a ver la funcin de cada uno de ellos por encima. Normalmente la barra de herramientas est en la parte superior de Scribus, pero puede haberse movido y estar en otro sitio. Es esta:
38
Manual de Scribus: software libre para publicacin...
Manual de Scribus: software libre para publicacin...
Vamos a ver por partes:
1: Nuevo documento: para crear un nuevo documento (Tecla Abreviada: CTROL+N) 2: Abrir documento: para abrir un documento ya existente (Tecla Abreviada: CTROL+O) 3: Guardar documento: para guardar un documento en el que estamos trabajando. (Tecla Abreviada: CTROL+S) 4: Cerrar documento: para cerrar un documento, dndonos opcin de guardarlo en caso de que haya habido cambios. (Tecla Abreviada: CTROL+W) 5: Imprimir un documento: para mandar a imprimir un documento (Tecla Abreviada: CTROL+P) 6: Verificacin previa: nos comprueba en este momento si el documento est correcto, no tiene imgenes con menor ppp que el recomendado, no tiene texto que no se vea... 7: Guardar como PDF: nos permite generar un pdf (con muchas opciones diferentes) partiendo del documento en el que estamos trabajando. Ms adelante tenemos una seccin dedicada a la creacin de PDF's con Scribus
8: Deshacer: deshacer la ltima accin realizada (Tecla Abreviada: CTROL+Z) 9: Rehacer: volver a hacer la ltima accin que hemos deshecho. (Tecla Abreviada: CTROL+SHIFT+Z) 10: Cortar: el tpico cortar de un elemento para quitarlo de un sitio y llevarlo a otro (Tecla Abreviada: CTROL+X) 11: Copiar: si tenemos un elemento seleccionado, con copiar llevamos un duplicado suyo al portapapeles para luego pegarlo en otro sitio (duplicarlo) (Tecla Abreviada: CTROL+C)
39
Manual de Scribus: software libre para publicacin...
Manual de Scribus: software libre para publicacin...
12: Pegar: si hemos cortado o copiado un elemento, lo tenemos en el portapapeles, y con el Pegar lo que hacemos es sacarlo del portapapeles y ponerlo en algn sitio. Si hemos hecho Copiar+pegar tenemos 2 elementos iguales, si hemos hecho Cortar+pegar, tenemos un nico elemento que lo hemos movido de sitio (o no) (Tecla Abreviada: CTROL+V)
13: Seleccionar objeto: herramienta para seleccionar un objeto. Con esta herramienta lo seleccionamos, y luego ya podemos arrastrarlo o efectuar sobre l diferentes operaciones. (Tecla Abreviada: C) 14: Insertar Cuadro de texto: herramienta para insertar un cuadro de texto (Tecla Abreviada: T). Tenemos una seccin dedicada al trabajo con cuadros de texto en Scribus 15: Insertar Marco de imagen: herramienta para insertar un marco de imagen (Tecla Abreviada: I). Veremos ms adelante cmo trabajar con Imgenes 16: Insertar Tabla: para insertar una tabla: nos preguntar cuntas filas y cuntas columnas tendrn la tabla. (Tecla Abreviada: A) 17: Insertar forma (Tecla Abreviada: S). Ms adelante tenemos una seccin en la que trataremos Trabajo en Scribus con Formas y Polgonos 18: Insertar polgono: (Tecla Abreviada: P): Ms adelante tenemos una seccin en la que trataremos Trabajo en Scribus con Formas y Polgonos 19: Insertar lnea (Tecla Abreviada: L) 20: Insertar curva de Bezier (Tecla Abreviada: B) 21: Insertar lnea a mano alzada (Tecla Abreviada: F) 22: Rotar objeto (Tecla Abreviada: R) 23: Z oom: Si lo seleccionamos y clickamos con el botn izquierdo en el documento, nos acercamos. Si por el contrario, clickamos con el botn derecho, nos alejamos (Tecla Abreviada: Z). Adems con Ctrol+0 vemos la pgina entera, como queda de un vistazo 24: Editar contenido del marco (Tecla Abreviada: E) 25: Editar el texto en el editor interno (Tecla Abreviada: CTROL+Y) 26: Enlazar cuadros de texto (Tecla Abreviada: N) 27: Desenlazar cuadros de texto(Tecla Abreviada: U) 28: Mediciones 29: Copiar propiedades del objeto 30: Cuentagotas (Tecla Abreviada: Y)
40
Manual de Scribus: software libre para publicacin...
Manual de Scribus: software libre para publicacin...
6. Paneles en Scribus
Diferentes paneles que nos ayudan a trabajar con el Scribus
6.1. Men Ventanas en Scribus
Desde este Men podemos acceder a los diferentes paneles
Vamos a ver los paneles con los que vamos a trabajar. Nos permite configurar opciones sobre la marcha. Los que ms vamos a usar son los de propiedades y los de pginas. Los paneles los encontramos en el men Ventanas:
Ventanas: Cascada: si tenemos ms de una ventana abierta nos mostrar todas en cascada
41
Manual de Scribus: software libre para publicacin...
Manual de Scribus: software libre para publicacin...
Ventanas: Mosaico: si tenemos ms de una ventana abierta
Ventana: Propiedades (Tecla Abreviada: F2). Esta es uno de los paneles que tendremos casi todo el rato activado. Es un panel en el que veremos todas las propiedades y se las podremos cambiar de los objetos. Le dedicamos una seccin Ventana: Contorno Ventana: lbum de recortes En esta ventana tendremos imgenes que hayamos metido en el Album de recortes y que podremos utilizar para meter en cualquier documento. Ms adelante a lo largo del manual veremos la forma de utilizar el Album de recorte Ventana: Capas: Tenemos una seccin en el manual dedicada al trabajo con Capas en Scribus Ventana: Ordenar pginas: ms adelante veremos el uso de Ordenar Pginas Ventana: Marcadores Ventana: Mediciones : ventana que nos dar informacin sobre distancias entre objetos. Para medir debemos clicar en el punto origen y arrastrar al punto final. panel de mediciones Ventana: Historial de acciones: ventana en la que tendremos un poco el histrico de las acciones que hemos ido realizando sobre los objetos. Adems podemos decir que slo nos muestre las acciones
42
Manual de Scribus: software libre para publicacin...
Manual de Scribus: software libre para publicacin...
realizadas sobre el objeto seleccionado Ventana: Verificacin previa : un panel que nos da informacin de si algn elemento del documento no est correctamente (falta imagen fuente, no tiene la calidad suficiente...) Ventana: Alinear y Distribuir: para alinear y distribuir poniendo ms ordenados los objetos dentro del documento. Aqu tenemos una seccin dedicada a este panel: Alinear y Distribuir en Scribus Ventana: Herramientas: nos muestra u oculta una parte de la regla de herramientas. Ventana: Herramientas PDF : nos muestra u oculta de la barra de herramientas los botones asociados a tema de PDF
6.2. Ventana: Propiedades
Uno de los paneles que ms vamos a usar en Scribus. Sirve para ver y modificar las propiedades de los objetos que hayamos metido en el documento. El panel propiedades ser uno de los paneles que ms utilizaremos. Lo podemos activar con Ventanas: Propiedades, con el F2 o sobre muchos objetos botn derecho, propiedades Este panel tiene varias reas.
Propiedades: X,y,z :
Nos permite modificar la posicin y la simetra de un objeto.
Adems de poner valores en las cajas, tambin puedo efectuar operaciones directamente como si de una calculadora se tratase
43
Manual de Scribus: software libre para publicacin...
Manual de Scribus: software libre para publicacin...
Propiedades: Formas:
Opciones para modificar la forma. Por ejemplo tengo una estrella y quiero modificar una punta que sea ms larga, usar esto.
Propiedades: Texto:
Para trabajar con textos, darles formatos...
Propiedades Imgenes:
44
Manual de Scribus: software libre para publicacin...
Manual de Scribus: software libre para publicacin...
Para trabajar con imgenes
Propiedades:Lnea
Para los trazos de los objetos
Propiedades: Colores
Todo esto est dentro del panel de propiedades, y por eso es importante tenerlo todo.
7. Ejercicio 1 - Practica con Scribus
Vamos a empezar a ver lo tratado hasta ahora con un ejercicio real
45
Manual de Scribus: software libre para publicacin...
Manual de Scribus: software libre para publicacin...
7.1. Propuesta de Ejercicio 1
Vamos a ver un poco cambio de algunas preferencias Entrar en Preferencias y mirar las opciones por defecto que tenemos Cambiar las siguientes preferencias. As estas sern las preferencias que tendremos por defecto para los documentos que vayamos creando General: Idioma: Selecciona el idioma en el que te sientas ms cmodo Documentos recientes: 10 Documento Unidades: milmetros Pgina simple Mrgenes: 10mm Autoguardado cada 8min Guas Mostrar cuadrcula activada Cuadrcula mayor: verde fosforito Cuadrcula menor: gris claro Herramientas Texto Arial regular a 11 pts Divisin por slabas Dividir texto por slabas automticamente durante la escritura.. activada Selecciona el idioma que usaremos regularmente para los textos Visor Mostrar enlaces de textos.. activada Herramientas externas Herramienta de procesamiento de imgenes: Gimp Crea un documento con las siguientes caractersticas
46
Manual de Scribus: software libre para publicacin...
Manual de Scribus: software libre para publicacin...
24 pginas opuestas (dobles) Tamao de pgina personalizado de 190mm de alto por 152mm de ancho Los 4 mrgenes de 300 Unidad por defecto: mm Define el origen de la pgina en el 0,0 de la pgina Arrastra dos Guas de Horizontales: 20mm y 170mm de todas las pginas Ajustar todas las pginas del documento con 2 columnas con un medianil de 10mm (bloquea las guas) Activa los siguientes paneles que los utilizars continuamente en los siguientes prcticos: Propiedades Ordenar pginas Capas Utiliza las diferentes formas de desplazarte y hacer zoom Herramienta zoom Zoom en la barra de estado Ajustar a Ventana Guarda el documento con el nombre de folleto.sla y a continuacin cirralo.
7.2. Resolucin del Ejercicio 1
Aqu tenemos la solucin al Ejercicio 1 paso a paso Entrar en Preferencias (Archivo: Preferencias) y mirar las opciones por defecto que tenemos Cambiar las siguientes preferencias. As estas sern las preferencias que tendremos por defecto para los documentos que vayamos creando
Preferencias: General
Idioma: Selecciona el idioma en el que te sientas ms cmodo (1) Documentos recientes: 10 (2)
47
Manual de Scribus: software libre para publicacin...
Manual de Scribus: software libre para publicacin...
Preferencias : Documento
Unidades: milmetros (1) Pgina simple (2) Mrgenes: 10mm (3) Autoguardado cada 8min (4)
Preferencias: Guas
Mostrar cuadrcula activada (1) Cuadrcula mayor: verde fosforito (2) Cuadrcula menor: gris claro (3)
48
Manual de Scribus: software libre para publicacin...
Manual de Scribus: software libre para publicacin...
Preferencias : Herramientas
Texto Arial regular a 11 pts (1 y 2) Prueba
Preferencias: Divisin por slabas
Dividir texto por slabas automticamente durante la escritura.. activada (1) Selecciona el idioma que usaremos regularmente para los textos (2)
Preferencias: Visor
Mostrar enlaces de textos.. activada (1)
49
Manual de Scribus: software libre para publicacin...
Manual de Scribus: software libre para publicacin...
Preferencias: Herramientas externas
Herramienta de procesamiento de imgenes: Gimp (1) . En Windows habra que poner toda la ruta completa hasta el ejecutable de gimp.
Crea un documento con las siguientes caractersticas 24 pginas opuestas (dobles) (1) Tamao de pgina personalizado de 190mm de alto por 152mm de ancho (2) Los 4 mrgenes de 300 (3) Unidad por defecto: mm (4)
Define el origen de la pgina en el 0,0 de la pgina (haciendo doble click)
50
Manual de Scribus: software libre para publicacin...
Manual de Scribus: software libre para publicacin...
Arrastra dos Guas de Horizontales: 20mm y 170mm de todas las pginas
Ajustar todas las pginas del documento con 2 columnas con un medianil de 10mm (bloquea las guas)
51
Manual de Scribus: software libre para publicacin...
Manual de Scribus: software libre para publicacin...
Aqu tenemos cmo van quedando las guas
Activa los siguientes paneles que los utilizars continuamente en los siguientes prcticos: Propiedades Pulsando F2 Ordenar pginas . Men Ventanas: Ordenar pginas Capas . Pulsando F6 Utiliza las diferentes formas de desplazarte y hacer zoom Herramienta zoom
52
Manual de Scribus: software libre para publicacin...
Manual de Scribus: software libre para publicacin...
Zoom en la barra de estado
Ajustar a Ventana
Guarda el documento con el nombre de folleto.sla y a continuacin cirralo.
53
Manual de Scribus: software libre para publicacin...
Manual de Scribus: software libre para publicacin...
8. Marcos de texto: trabajo con textos en Scribus
Para meter texto en los documentos de Scribus, utilizamos el objeto marco de texto.
8.1. Introduccin de un marco de texto en un documento
Vamos a ver cmo introducir un marco de texto en Scribus. Creamos un nuevo documento y vamos a usar la herramienta de marco o caja de texto
Una vez tenemos seleccionada la herramienta de marco de texto, hacemos clic donde queremos empezar a dibujar el cuadro de texto y arrastramos hasta dibujar un rectngulo, el que ser contenedor del texto Al dibujar una caja de texto o cualquier otro tipo de objeto en el panel de propiedades se activarn las propiedades asociadas a dicho objeto
54
Manual de Scribus: software libre para publicacin...
Manual de Scribus: software libre para publicacin...
Cmo posicionar la caja
Al dibujar una caja, la podemos mover con las maysculas, se puede arrastrar hasta las guas ms fcil. SI queremos que sea clavado, mejor usar el x,y,ancho y alto que vemos en las propiedades en lugar del ratn. Adems existe una funcin muy til : Pgina: Ajustar a guas y Pgina: Ajustar a cuadrculas: as todas las cajas que creemos nuevas se pegan a las guas o a las cuadrculas.
Trabajo con las cajas
A una caja de texto podemos ponerle un nombre en concreto. Eso es interesante si vamos a trabajar con scripts para hacer referencia a la caja en concreto. Si no, da igual, se puede dejar el nombre que pone por defecto.
55
Manual de Scribus: software libre para publicacin...
Manual de Scribus: software libre para publicacin...
Lo posiciono en 0,0 , o mejor en 10,10 ya que las guas las hemos puesto ah. El punto base es el punto que se toma en cuenta para posicionar el objeto
Si ponemos como punto base el del medio y X=10, Y=10
Podemos ponerle una anchura y altura.
56
Manual de Scribus: software libre para publicacin...
Manual de Scribus: software libre para publicacin...
Si la cadenilla est junta, al mover la altura se mueve la altura en proporcin. Si queremos que esto no sea as, separamos la cadenilla clickando en ella y listo. Rotacin: para rotar la caja de texto, ponerla inclinada, horizontal, vertical... Dependiendo del n de grados que le demos la caja de texto girar ese n de grados.
8.2. Llenar una caja de texto con texto
Tal y como su nombre lo dice, las cajas de texto las llenamos con texto. Pero , cmo? Hay varias opciones. Hay dos formas de llenar el texto,
57
Manual de Scribus: software libre para publicacin...
Manual de Scribus: software libre para publicacin...
Doble clic sobre la caja de texto
Y empezamos a escribir directamente
Rellenar con un texto de ejemplo
Clic derecho sobre la caja, y hay una opcin muy til que es Texto de ejemplo, no tenemos el texto definitivo, pero nos lo rellena con un texto de ejemplo para poder ir maquetando.
Y la caja de texto se nos ha rellenado con un texto de ejemplo
58
Manual de Scribus: software libre para publicacin...
Manual de Scribus: software libre para publicacin...
Importando texto de un documento externo
La tercera forma es importando texto de un documento externo. El formato que puede importar es odt, txt o cualquier fichero de texto plano. Si el odt tiene formatos, hasta se puede importar con dichos formatos. Vamos a meter texto del fichero externo. Seleccionamos la caja de texto que queremos y clickamos con el botn derecho sobre dicha caja: Obtener Texto
Nos da varias opciones a la hora de importar un documento: Sobrescribir estilos de prrafo: Se sobrescribirn los estilos existentes en el documento de scribus actual. Esta caja lo que pregunta es lo siguiente: estamos trayendo texto de un fichero odt. En este fichero puede haber un formato. Estamos trayendo un formato con un estilo que se llame texto, y en scribus podemos tener otro estilo con el mismo nombre de estilo. Qu hacemos? Si he puesto sobrescribir, el estilo que estoy trayendo, machaca al estilo que tengo en scribus.
59
Manual de Scribus: software libre para publicacin...
Manual de Scribus: software libre para publicacin...
Fusionar estilos de prrafo: fusionar estilos de prrafo por atributos. Producir menos estilos de prrafo similares, reteniendo los atributos de estilo, incluso si los estilos del documento original tienen diferentes nombres. Usar el nombre del documento como prefijo de los estilos de prrafo: anteponer el nombre del documento al nombre del estilo de prrafo en Scribus. No volver a preguntar: si seleccionamos esta opcin, la prxima vez que importemos un documento Open Document a Scribus, no nos preguntar estas opciones, por defecto las coger como las hemos marcado la ltima vez.
Lo mejor es desactivar todas las opciones y as el texto viene sin formato, aunque eso como nosotros veamos. Aqu hemos trado sin ninguna opcin activada.
8.3. Texto que fluye entre marcos de texto
Si un texto no entra en un marco de texto, podemos indicar en qu otro marco de texto puede seguir lo que no entraba en el primero. Para verlo, la caja de texto anterior, la redimensionamos y la hacemos ms pequea para que no entre todo el texto en la misma. En la esquina inferior derecha, se activa un iconillo que nos da a entender que no
60
Manual de Scribus: software libre para publicacin...
Manual de Scribus: software libre para publicacin...
tenemos todo el texto ah..
Este iconillo nos indica que el texto est desbordado, que no entra. Tengo dos opciones, o pongo la caja ms grande hasta que entre todo el texto o si slo tengo espacio para este tamao de caja en la maquetacin, creo otra caja en otro sitio y digo que el texto fluya entre las dos cajas. (El texto que no entra aqu en esta caja el programa lo pasara automticamente a la otra caja) Vamos a verlo. Creo otro marco de texto vaco:
Seleccionamos la primera caja, seleccionamos la herramienta de enlazar marco de texto y luego seleccionas la segunda caja, as aparece una flecha de una a otra
61
Manual de Scribus: software libre para publicacin...
Manual de Scribus: software libre para publicacin...
y la segunda de las cajas se rellena con el texto que no entraba en la primera.
Se pueden hacer que desborden de una caja de una pgina a otra caja de otra pgina. Podemos definir la estructura, la maquetacin de lo que queremos obtener y luego me sirve la estructura para otra documento. Cambio el texto, cambio la imagen y ya tengo listo otro documento. Casi siempre usaremos estos textos encadenados, vienen muy bien.
Quitar el fluir texto entre cajas
Tenemos otra herramienta para quitar el tema de fluir texto. Selecciono la primera caja, doy a la herramienta, y selecciono a la segunda caja y as ya el texto vuelve a quedar desbordado en la primera Si queremos quitar lo del desbordamiento:
8.4. Bloquear un marco de texto
Podemos bloquear un marco de texto de diferentes modos, para que no podamos hacer una serie de cosas. Vamos a cualquier caja de texto y le damos a botn derecho. Ah tenemos dos opciones diferentes para bloquear un marco de texto:
62
Manual de Scribus: software libre para publicacin...
Manual de Scribus: software libre para publicacin...
Tamao bloqueado. Puedes mover la caja de posicin, pero no puedes modificar el tamao. S que puedes modificar el texto interior. Bloqueado: Puedes modificar el texto, pero no puedes ni modificar el tamao de la caja, ni moverla
8.5. Propiedades: Forma de una caja de texto
Vamos a ver cmo podemos poner bordes redondeados, ... Sirve para trabajar con la forma que tiene la caja de texto. Para acceder a las Propiedades: Ventanas: Propiedades o F2 Y luego ah tenemos bastantes secciones diferentes, entre ellas la Forma
63
Manual de Scribus: software libre para publicacin...
Manual de Scribus: software libre para publicacin...
Esquinas redondeadas: Podemos redondear las esquinas. Si al redondear algo queda texto fuera, al ratillo el mismo programa lo pone dentro, es tema de refresco el que quede texto fuera, enseguida entrar y se reorganizar todo automticamente. Si le ponemos 5mm
Columnas: Podemos definir ms de una columna dentro de una caja de texto. Nos da bastante flexibilidad. Suponer que ponemos 2 columnas, aqu tenemos el efecto:
64
Manual de Scribus: software libre para publicacin...
Manual de Scribus: software libre para publicacin...
8.6. Propiedades: Color de una caja de texto
Una caja de texto puede tener color de fondo, de borde... Desde Men : Ventanas: Propiedades o F2 y teniendo seleccionada una caja de texto, vamos a la seccin Colores Podemos cambiar el fondo de la caja de texto.
Adems tambin podemos poner el color de la lnea de contorno
65
Manual de Scribus: software libre para publicacin...
Manual de Scribus: software libre para publicacin...
8.7. Propiedades: Forma y Editar Forma
Podemos editar cualquier campo de texto, y hacer una silueta a nuestro gusto. Ahora veremos cmo. Antes hemos visto alguna cosilla que poda hacerse desde Propiedades: Forma: poner ms columnas, redondear las esquinas del marco de texto... Ahora vamos a ver ms cosas que podemos conseguir desde aqu: Ventanas: Propiedades (F2) y seccin Forma
Separar el texto de los bordes
Ahora nos hemos dado cuenta que el texto queda muy pegado a los bordes. Qu podemos hacer? Podemos poner margen alrededor del objeto para que no se pegue el texto. Para ello tenemos los campos Distancia del texto: superior, inferior, izquierda, derecha..
66
Manual de Scribus: software libre para publicacin...
Manual de Scribus: software libre para publicacin...
Cambiarle la forma a algunas de las predeterminadas
Sirve para cambiar la forma de un objeto. En este caso tenemos una caja de texto y le podemos cambiar la forma. Vamos a elegir una forma un tanto extraa:
Aqu tenemos cmo queda, el texto se adapta a la nueva forma
67
Manual de Scribus: software libre para publicacin...
Manual de Scribus: software libre para publicacin...
Propiedades: Forma: Editar Forma
El botn de Editar forma nos abre un panel ms avanzado, en el que podemos editar completamente la forma.
Vamos a ver cmo funciona esta herramienta.
Primer botn: para mover nodos. Son los puntos azules. En esta forma tenemos 3, podemos moverlos e incluso editarlos
68
Manual de Scribus: software libre para publicacin...
Manual de Scribus: software libre para publicacin...
Segundo: mover los puntos de control, los manejadores, los brazos que tienen los nodos. Me permiten definir curvas.
Hay que seleccionar una de estas dos opciones:
La primera es mover los puntos de control independientemente y la otra simtricamente.
69
Manual de Scribus: software libre para publicacin...
Manual de Scribus: software libre para publicacin...
Los otros 2 botones, por si queremos aadir ms puntos de anclaje o borrarlos. Aadir un punto de anclaje: nos acercamos a donde queremos aadirlo (sale una crucecilla negra) y clicamos.
70
Manual de Scribus: software libre para publicacin...
Manual de Scribus: software libre para publicacin...
Quitar nodos: nos acercamos a un nodo, sale un smbolo menos, si clickamos , desaparece en nodo
Los manejadores solo aparecen con curvas, en rectas no aparecen. Hay botones para sacarlos. Dentro de la forma tenemos textos que se van adaptando a todo lo que estamos haciendo.
9. Capas: trabajo con capas en Scribus
71
Manual de Scribus: software libre para publicacin...
Manual de Scribus: software libre para publicacin...
Unas pequeas ideas de cmo se trabaja con capas en Scribus
9.1. Ventanas: Capas
Un documento de Scribus puede tener varias capas diferentes, una encima de otra. Tenemos un panel para trabajar con las capas. Vamos a abrir el panel de capas: Ventana: Capas (F6) para ver qu es lo que podemos hacer:
Por defecto todos los documentos tienen una capa llamada fondo. Normalmente se tiende a trabajar con una, pero es ms aconsejable trabajar con unas cuntas una vez empecemos a trabajar en serio con documentos, as iremos podremos ubicar los objetos en las capas y tener un orden y control ms eficaz. una para todos los textos otra para las imgenes grficos guas. (en este programa no hace falta, porque las guas pueden bloquearse todas juntas) si vemos la necesidad de ms capas, ms..
72
Manual de Scribus: software libre para publicacin...
Manual de Scribus: software libre para publicacin...
Si estoy modificando texto, es probable que mueva sin querer un objeto , grfico que tena por ah... lo mejor es trabajar con capas e ir bloqueando / ocultando segn vea conveniente algunas de ellas. 1: Nueva Capa: crear una nueva capa. 2: Borrar Capa: borra la capa junto a todos los objetos que estn situados en dicha capa. 3: Subir una capa ms arriba. la capa en la que estamos la posiciona ms arriba en la pila de capas 4: Bajar una capa. la capa en la que estamos la baja una posicin en la pila de capas. 5: Ojo: poner la capa visible o no. No es que la borremos, la ocultamos. Viene bien cuando tenemos muchos objetos en las diferentes capas, ocultamos alguna/s de ella/s para que no me moleste/n al trabajar con el resto de capas 6: Impresin: si o no. podemos tener alguna capa de comentarios o de algunos elementos que a la hora de imprimir no queremos que aparezcan. 7: Candado: para bloquear la capa. Se bloquean los objetos de esa capa, no podemos modificarlos. 8: Nombre: podemos darle un nombre identificativo a la capa. Los objetos que estn dentro de cada capa tambin tendrn su orden dentro de la capa. Nunca podr poner un objeto ms arriba que el primer objeto de la capa.
Crear nueva capa
73
Manual de Scribus: software libre para publicacin...
Manual de Scribus: software libre para publicacin...
Vamos a crear una nueva capa (1), le damos al botn de nueva capa y en el nombre ponemos Texto. En dicha capa iremos poniendo todos los cuadros de texto del fichero.
La capa de fondo es la que ms abajo est. Cuando vamos a crear un objeto, tenemos que tener en cuenta la capa en la que estamos posicionados, para as crear el objeto en la capa que queremos. Si nos hemos equivocado a la hora de poner un objeto en una capa. tenemos que borrarlo y volver a crearlo en la capa adecuada? No, no hace falta: selecciono el objeto, me posiciono sobre la capa en la que he puesto mal y selecciono el objeto, lo corto (Editar : Cortar o Control+X), vamos a la capa en la que queremos pegarlo y lo pegamos. (Editar: Pegar o Ctrol+V).
10. Ejercicio 2 - Practica con Scribus
En esta prctica vamos a trabajar con textos. Utilizaremos los cuadros de texto para maquetar y exploraremos las opciones de importacin de texto y la colocacin de textos de ejemplo.
10.1. Propuesta de Ejercicio 2
Aqu tenis lo que se propone en el ejercicio 2, partiendo del fichero que creamos en el ejercicio 1
74
Manual de Scribus: software libre para publicacin...
Manual de Scribus: software libre para publicacin...
Abre el fichero folleto.sla que guardaste en la prctica anterior. Primero vamos a convertir a un documento de 4 pginas y simples. Con margenes de 10mm en todos los sentidos y en formato A4 Crear una capa con el nombre textos para introducir all los marcos de texto que crees. Quitar todas las guas del documento (luego ya pondremos otras)
En la pgina 1
MARCO DE TEXTO Dibuja un marco de texto rectangular Ubica esta caja de texto en X=10mm Y=45mm Con el punto de registro en el extremo superior izquierdo Las dimensiones del cuadro de texto son ancho=145mm alto = 40mm Asegurate de desactivar el botn de proporciones para poder escribir valores independientes TEXTO Escribe dentro del cuadro de texto el texto que aparece en el ttulo del folleto. No te preocupes por el formato, que en el prctico siguiente trabajaremos en ello. En la siguiente imagen puedes ver una vista previa de la pgina 1
75
Manual de Scribus: software libre para publicacin...
Manual de Scribus: software libre para publicacin...
En la pgina 2
Divide esta pgina en dos columnas, con una separacin de columna de 10mm Aade una gua horizontal a los 30mm, otra a los 40mm y la ltima a los 255mm Posiciona sobre la primera gua y hacia el margen superior de la pgina un marco de texto que ocupe el ancho de la hoja de extremo a extremo. Escribe en su interior la palabra PRESENTACIN (no te preocupes por el formato) En la columna de la derecha dibuja un marco de texto que ocupe el ancho de la columna. El extremo superior del marco quedar posicionado sobre la segunda gua. Utiliza la regla para obtener el alto de la caja de texto. Dibuja otro marco de texto a 10mm del anterior y nuevamente utiliza la regla para obtener su altura. Finalmente crea un marco de texto centrado a ambas columnas posicionado la parte superior sobre la ltima de las guas (255mm) En la siguiente imagen puedes ver cmo quedar la pgina. En el primer marco de texto de la columna de la derecha obtn el texto del fichero externo pag2_01_xx.odt donde xx es el idioma que maquetes el documento. En las opciones de importacin desactiva
76
Manual de Scribus: software libre para publicacin...
Manual de Scribus: software libre para publicacin...
todas las opciones y si te pregunta por una fuente a sustituir elige la que te sugiere por defecto. Haz lo mismo para los otros dos cuadros de texto. Importa el texto de los ficheros OpenOffice pag2_02_xx.odt y pag2_03_xx.odt En la siguiente imagen puedes ver cmo quedar la pgina.
En la pgina 3
Crea un marco de texto para el ttulo de esta pgina. Utiliza la regla y las guas para posicionar adecuadamente esta caja. Crea 8 marcos de texto y escribe en su interior los textos que aparecen en cada caja. No te preocupes si escribes todo en minsculas, que luego por formato podemos convertir el texto de minsculas a maysculas y viceversa. As quedar.
77
Manual de Scribus: software libre para publicacin...
Manual de Scribus: software libre para publicacin...
En la pgina 4
En esta ltima pgina trabajars tu slo. Maqueta la misma utilizando dos marcos de texto y dividiendo la pgina a dos columnas. Utiliza la regla para sacar las medidas con mayor precisin. Importa el texto del marco principal desde el fichero pag4_01_xx.odt Puedes ver una vista previa de la pgina 4 en la siguiente imagen Guarda el documento como folleto2.sla (lo utilizaremos en la siguiente prctica)
10.2. Resolucin del Ejercicio 2
Aqu tenemos la solucin al Ejercicio 2 paso a paso En esta prctica vamos a trabajar con textos. Utilizaremos los cuadros de texto para maquetar y exploraremos las opciones de importacin de texto y la colocacin de textos de ejemplo. Abre el fichero folleto.sla que guardaste en la prctica anterior. Guardarlo con el nombre folleto2.sla
78
Manual de Scribus: software libre para publicacin...
Manual de Scribus: software libre para publicacin...
Primero vamos a convertir a un documento de 4 pginas y simples. Con margenes de 10mm en todos los sentidos y en formato A4 Vamos a Archivo:configuracin del documento:
y en la seccin de Documento: 1 - Disposicin del documento, cambiamos de pgina doble a Pgina simple 2 - Guas de margen, ponemos todos a 10mm y clickamos en Aplicar configuracin de tamao a todas las pginas. 3 - Tamao de la pgina: ponemos A4 y clickamos en Aplicar configuracin de tamao a todas las pginas.
79
Manual de Scribus: software libre para publicacin...
Manual de Scribus: software libre para publicacin...
Ahora nos queda quitar unas cuntas hojas, de 24 debemos dejarlo en 4. Vamos a Pgina: Borrar
y borramos desde la pgina 5 hasta la ltima
Y ya est, hemos dejado el documento en 4 pginas simples.
Vamos a crear una capa con el nombre textos para introducir all los marcos de texto que crees. Para ello sacamos la ventana de capas: Ventana : Capas o F6 y le damos al botn de Aadir Capa
80
Manual de Scribus: software libre para publicacin...
Manual de Scribus: software libre para publicacin...
Le damos nombre a la capa: nos ponemos encima del nombre de la nueva capa, doble clic y ponemos textos. Cuando vayamos a meter cajas de texto en el documento, debemos asegurarnos que estamos hacindolo en la capa de textos.
Vamos a quitar las guas que pueda tener cualquier pgina. En el Editor de Guas, miramos las guas horizontales y verticales que hay, y las Eliminamos
y una vez no tenemos ya guas, le damos a Aplicar a todas las pginas
Listo, as tenemos todas las pginas sin guas.
En la pgina 1
MARCO DE TEXTO
81
Manual de Scribus: software libre para publicacin...
Manual de Scribus: software libre para publicacin...
Dibuja un marco de texto rectangular
Ubica esta caja de texto en X=10mm (1) Y=45mm (2) Con el punto de registro en el extremo superior izquierdo (3) Las dimensiones del cuadro de texto son ancho=145mm (4) alto = 40mm (5) Asegrate de desactivar el botn de proporciones para poder escribir valores independientes (6)
TEXTO Escribe dentro del cuadro de texto el texto que aparece en el ttulo del folleto. No te preocupes por el formato, que en el prctico siguiente trabajaremos en ello.
82
Manual de Scribus: software libre para publicacin...
Manual de Scribus: software libre para publicacin...
En la pgina 2
Clickamos en la pgina 2 para posicionarnos en ella y trabajar con ella. Divide esta pgina en dos columnas, con una separacin de columna de 10mm Aade una gua horizontal a los 30mm, otra a los 40mm y la ltima a los 255mm Pgina: Organizar Guas y ah ponemos lo que se nos pide 1: Columnas 2: Guas horizontales
Posiciona sobre la primera gua y hacia el margen superior de la pgina un marco de texto que ocupe el ancho de la hoja de extremo a extremo.
83
Manual de Scribus: software libre para publicacin...
Manual de Scribus: software libre para publicacin...
Escribe en su interior la palabra PRESENTACIN (no te preocupes por el formato)
Como sabemos dnde estn los mrgenes (10,10 y la primera gua la hemos colocado a 30mm y sabemos la anchura de la pgina (190mm sin tener en cuenta mrgenes), podemos primero posicionar ms o menos la caja, y luego con sus propiedades terminar de colocarla bien
tendramos que posicin X = 10, Posicin Y =10 (empieza justo en la esquina superior izquierda sin tener en cuenta el margen). Anchura = 190mm y altura = 30-10 = 20
y as lo tendramos perfectamente colocado.
En la columna de la derecha dibuja un marco de texto que ocupe el ancho de la columna. El extremo superior del marco quedar
84
Manual de Scribus: software libre para publicacin...
Manual de Scribus: software libre para publicacin...
posicionado sobre la segunda gua. Utiliza la regla para obtener el alto de la caja de texto. Medimos ms o menos y es 120mm. Colocamos primero la caja sin ms, y luego retocamos las propiedades de X,Y con los valores que sabemos
Estos son los valores que tengo al colocar a pelo
Y estos los valores que seran exactos
x= 10, ya que est sobre la 2 columna (vemos su posicin en Guas) Y= 40, ya que est sobre la 2 gua horizontal Anchura=90mm (desde 110mm hasta 200mm. Un A4 tiene 210mm, y si quitamos el margen derecho, hasta 200 hay que llevar. 200-110=90mm) Altura: 120mm (hemos medido con la regla en el esbozo del documento que queremos tener) Dibuja otro marco de texto a 10mm del anterior y nuevamente utiliza la regla para obtener su altura. cmo calculamos la posicin Y del segundo cuadro? Es fcil: la Y del primero + altura del primero + distancia a la que tiene que estar el segundo del primero. En Posicin Y ponemos: 40 + 120 +10 y l mismo nos lo calcula.
85
Manual de Scribus: software libre para publicacin...
Manual de Scribus: software libre para publicacin...
Altura medida con la regla: 60mm Y la X y anchura ya sabemos.
Finalmente crea un marco de texto centrado a ambas columnas posicionado la parte superior sobre la ltima de las guas (255mm) Lo posiciono ms o menos
y luego le toco los valores.
Para calcular la posicin X, podra empezar a hacer clculos para ver cul
86
Manual de Scribus: software libre para publicacin...
Manual de Scribus: software libre para publicacin...
es la X correspondiente a esa anchura para que caiga en la mitad de pgina, pero tenemos otra opcin. La veremos ms adelante en detalle, pero ahora la usamos sin ms. Ventanas: Alinear y distribuir. Y teniendo seleccionado Alinear a Pgina, clickamos en el 3 botn (alinea en vertical , justo con el medio de la pgina)
En la siguiente imagen puedes ver cmo quedar la pgina.
87
Manual de Scribus: software libre para publicacin...
Manual de Scribus: software libre para publicacin...
En el primer marco de texto de la columna de la derecha obtn el texto del fichero externo pag2_01_xx.odt donde xx es el idioma que maquetes el documento. En las opciones de importacin desactiva todas las opciones y si te pregunta por una fuente a sustituir elige la que te sugiere por defecto.
88
Manual de Scribus: software libre para publicacin...
Manual de Scribus: software libre para publicacin...
Haz lo mismo para los otros dos cuadros de texto. Importa el texto de los ficheros OpenOffice pag2_02_xx.odt y pag2_03_xx.odt En la siguiente imagen puedes ver cmo quedar la pgina.
En la pgina 3
Crea un marco de texto para el ttulo de esta pgina. Utiliza la regla y las guas para posicionar adecuadamente esta caja. Tras medir con la regla, veo que tengo que crear dos guas horizontales, una a 13mm y otra a 37mm y meter ah la caja de texto
89
Manual de Scribus: software libre para publicacin...
Manual de Scribus: software libre para publicacin...
Y colocamos la caja de texto. Podramos hacerlo basndonos en las guas o si no tambin metiendo los valores X e Y en las propiedades de la caja de texto
Crea 8 marcos de texto y escribe en su interior los textos que aparecen en cada caja. No te preocupes si escribes todo en minsculas, que luego por formato podemos convertir el texto de minsculas a maysculas y viceversa. Empiezo con el primero. Coloco ms o menos un cuadro en la posicin
Con la regla estoy midiendo, y lo separan 55mm de arriba, 75cm de la derecha. Anchura de 60 y altura de 40. Pongo esos valores y listo.
90
Manual de Scribus: software libre para publicacin...
Manual de Scribus: software libre para publicacin...
Hara lo mismo con el resto de cuadrados. Podra hacerlo ms o menos con guas y luego posicionar. Como veamos. Vamos a hacerlo con las guas que vemos en el documento del ejercicio que estamos planteando Creamos las guas ms o menos As hacemos el clculo de restos de guas que tenemos que colocar.
Y luego vamos colocando los cuadros teniendo en cuenta estas guas. Podemos hacer con copia pegar, ya que algunos de los cuadros tienen el mismo tamao que otros.
91
Manual de Scribus: software libre para publicacin...
Manual de Scribus: software libre para publicacin...
En la pgina 4
En esta ltima pgina trabajars tu slo. Maqueta la misma utilizando dos marcos de texto y dividiendo la pgina a dos columnas. Utiliza la regla para sacar las medidas con mayor precisin.
Importa el texto del marco principal desde el fichero pag4_01_xx.odt Creo un marco de texto que abarque toda la zona izquierda entre 2 y 3 gua. Botn derecho: obtener texto y seleccionar el fichero del cual queremos obtener texto Puedes ver una vista previa de la pgina 4 en la siguiente imagen
92
Manual de Scribus: software libre para publicacin...
Manual de Scribus: software libre para publicacin...
Guarda el documento como folleto2.sla (lo utilizaremos en la siguiente prctica)
11. Formato de Texto y Estilos
Vamos a ver cmo podemos darle un poco de formato a los textos que estamos metiendo, bien al momento o por medio de estilos.
11.1. Modos de dar formato a un texto
Tenemos tres modos de dar formato a un texto: por medio del editor de textos (no se suele usar), directamente sobre la caja de texto o con estilos Hay 3 formas de dar formato al texto: Editor de texto, una herramienta que est en la barra de herramientas. Tengo el texto, tengo a manos los estilos. El problema de esta herramienta es que no vemos directamente los cambios que estamos haciendo en el formato del texto, hasta que aceptamos. No se suele usar mucho por este motivo, a no ser que tengamos textos largusimos que van fluyendo de unas cajas a otras, en cuyo caso es ms cmodo trabajar con este Editor aunque no veamos las modificaciones de formato hasta que guardemos.
93
Manual de Scribus: software libre para publicacin...
Manual de Scribus: software libre para publicacin...
Directamente trabajando sobre la caja de texto, y utilizamos la caja de propiedades, en el apartado Texto. Esta es la forma que solemos trabajar habitualmente a no ser que el texto sea enorme. En esta caja s que se va viendo lo que va ocurriendo.
Con estilos: requiere un esfuerzo al comienzo pero a la larga es mucho ms cmodo para trabajar con estilos. Veremos cmo trabajar con estilos y cmo crearlos.
11.2. Dar formato directamente sobre la caja de texto
Diferentes formatos que podemos dar directamente trabajando sobre la caja de texto y Propiedades Creamos un nuevo documento, una caja de texto y le ponemos un texto de ejemplo
94
Manual de Scribus: software libre para publicacin...
Manual de Scribus: software libre para publicacin...
Cambio de tamao de texto
Para cambiar el tamao del texto que tenemos seleccionado. Para seleccionar todo el texto de una caja de texto, tenemos que estar dentro de ella, y darle al Ctrol+A
Interlineado:
Tiene ms opciones
Si elegimos automtico el interlineado (espacio entre lineas de un prrafo), se definira en base al tamao de la fuente. Suele ser un par de puntos ms que el tamao de la fuente. Si tenemos letra de 11pt, el interlineado sera de 13pt. Podemos poner interlineado manual y poner ms valor.. para que separen ms, o menos valor, para que queden ms juntas. Si cuando hemos cambiado el interlineado no vemos como afecta, puede
95
Manual de Scribus: software libre para publicacin...
Manual de Scribus: software libre para publicacin...
ser porque tengamos ya algn formato importado de algn documento (si hemos rellenado la caja de texto con un texto importado y nos ha trado los formatos del fichero odt del cual hemos importado.) En tal caso, ponemos NINGUN ESTILO, y ahora nos funcionara el tema del interlineado (que no nos estaba funcionando)
Desplazar texto en la horizontal:
El texto que est seleccionado, lo desplazamos horizontalmente :
Separacin entre letras
96
Manual de Scribus: software libre para publicacin...
Manual de Scribus: software libre para publicacin...
En algunos programas llamado tracking: es la separacin entre letra y letra de las palabras. Se aplica sobre una seleccin. Si ponemos valores negativos, junta mucho ms las letras
Distorsin horizontal y vertical de fuentes
Esto s que es una distorsin de la fuente. Las estira horizontal y verticalmente
Colores:
Color del texto. Si tenemos algo seleccionado y cogemos en la herramienta cubo de pintura el color azul, la letra queda en azul.
97
Manual de Scribus: software libre para publicacin...
Manual de Scribus: software libre para publicacin...
Color del contorno del texto: Adems del color de la letra, tambin podemos pintar el contorno de la letra.
Para que funcione tiene que estar activado el botn de contorno.
Aunque a primera vista no se nota nada, si nos acercamos (con el zoom), veremos que hemos pintado el contorno de las letras seleccionadas de rojo:
Estilos de carcter
Subrayado
98
Manual de Scribus: software libre para publicacin...
Manual de Scribus: software libre para publicacin...
Subrayar el texto incluso cuando hay espacios.
Subraya el texto, pero tan solo el texto, los espacios no los subraya Aqu podis ver la diferencia. Go very far est subrayado con la U y as we had est subrayado con la W
Subndices y superndices
1: correct time le hemos aplicado subndices 2: were groups: lo hemos seleccionado y le hemos aplicado Superndices
Maysculas
El primero de ellos transforma el texto a maysculas. El segundo transforma la seleccin a versalitas: conserva el tamao de las minsculas, pero la pone en maysculas. En el ejemplo de abajo podemos ver las diferencias entre los dos tipos de maysculas: BUDA-PESTH est con maysculas normal y SEEMS A est con versalitas.
99
Manual de Scribus: software libre para publicacin...
Manual de Scribus: software libre para publicacin...
Tachado
Nos tacha la seleccin. Adems nos da la opcin de desplazar la linea ms arriba o ms abajo segn donde queramos poner la linea de tachado, e incluso un ancho de linea
Contorno de texto:
Para permitir darle contorno al texto. Antes hemos visto una aplicacin del contorno.
Sombreado
100
Manual de Scribus: software libre para publicacin...
Manual de Scribus: software libre para publicacin...
Para darle una sombra al texto.
Escritura de derecha a izquierda:
Escritura de derecha a izquierda
Otros para trabajar con prrafos enteros.
Para coger todo el texto de una caja de texto: Ctrol+A. Si hay 2 cajas de texto enlazadas, lo hago con Ctrol+A
Alinear izquierda, centrado, derecha, justificado Estilos e idioma del texto: los estilos veremos ahora a continuacin. Idioma: idioma en el que est la seleccin o texto seleccionado.
11.3. Estilos en Scribus
Habitualmente trabajamos con los mismos tipos de letras, encabezados... y es una locura acordarnos cuales eran las propiedades de los encabezados, con qu color ponamos los ttulos, tamao de letra.... Para solucionar esto tenemos los estilos
101
Manual de Scribus: software libre para publicacin...
Manual de Scribus: software libre para publicacin...
Ahora veremos con un ejemplo qu es un estilo. Dibujamos una forma, un rectngulo y le doy un color. Para dibujar un el rectngulo, cojo de la paleta que se abre en la herramienta de Insertar forma (S), un rectngulo
Y creo en el documento un rectngulo.
Como tengo por defecto en las preferencias que me pinte de este color las formas, me queda as:
Voy cambiarle el color y ponerle un rojo:
Encima dibujo un cuadro de texto y ponemos la palabra PRESENTACIN
102
Manual de Scribus: software libre para publicacin...
Manual de Scribus: software libre para publicacin...
Edicin : Estilos de prrafo
Vamos a la opcin de Estilos de Prrafo, y ah obtenemos un listado de los estilos que tiene este documento (Si existe alguno aqu es porque hemos trado un texto de otro documento que tena estilos, y los ha importado) Aqu tenemos las diferentes opciones que existen:
1: Importar: nos permite seleccionar un documento de Scribus (sla) y lo que conseguiramos sera tener aqu disponibles los estilos que tiene aquel documento. Se usa mucho: tenemos un documento con los estilos que solemos usar, y cuando creamos uno nuevo le decimos que importe los estilos de aquel. 2: Nuevo: para crear un nuevo estilo. Enseguida veremos cmo. Al crear un estilo en un documento y guardar el documento, los estilos que tenga el documento quedan guardados en el mismo. 3: Editar: editar uno de los estilos que tenemos, para cambiarle alguna opcin. Si hacemos algn cambio a un estilo que ya estaba siendo usado en el documento, los textos que tenan dicho estilo aplicado se vern afectados. 4: Duplicar: para duplicar un estilo que tenemos creado. Es muy til si queremos tener 2 estilos muy similares, pero que en uno cambie un parmetro como el color de la letra, el tamao o lo que sea. Nos basamos en un estilo que ya tenemos creado, lo duplicamos y sobre
103
Manual de Scribus: software libre para publicacin...
Manual de Scribus: software libre para publicacin...
la copia hacemos los cambios que necesitamos. 5: Borrar: borrar un estilo que tenemos porque no vamos a usarlo ms . Suponer que tenemos ya un estilo creado (con letra morada) y que le hemos aplicado a todo el texto de una caja de texto. Si ahora decidimos que el estilo no nos gusta y no lo vamos a volver a usar, nos posicionamos en el Estilo a borrar, le damos a Borrar y como nos detecta que tenemos texto con dicho estilo aplicado, nos da opcin de cambiar ese formato por otro.
Si nos damos cuenta, la caja ahora ha quedado sin estilo (hemos elegido Ningn estilo como estilo a sustituir al anterior) 6: Guardar o 7 Aceptar: guardar los cambios y salir de aqu 8: Cancelar: cancelamos y salimos
Crear un nuevo estilo
104
Manual de Scribus: software libre para publicacin...
Manual de Scribus: software libre para publicacin...
Le damos al botn de Nuevo:
Nombre: Titulo blanco (1) Tamao : 16 (2) Tipo: arial (3) Color: blanco (4) Transformar a maysculas (K grande) (5) Ahora en los estilos, tenemos ya este estilo recin creado disponible para aplicarlo.
Vamos a ver cmo aplicrselo a un texto. Vamos al texto que queremos aplicarle el estilo, lo seleccionamos, y en Propiedades: Texto: Estilo, seleccionamos el Estilo que queremos, en este caso Ttulo Blanco
105
Manual de Scribus: software libre para publicacin...
Manual de Scribus: software libre para publicacin...
As queda:
Editar un estilo y cambiarlo
Editar: Estilos de prrafo Nos situamos encima del estilo que queremos cambiar (Titulo Blanco) y le damos a Editar
Si ahora cambiara alguna propiedad del estilo... todo el texto que tena ese estilo se ve afectado. Suponer que cambiamos el tamao de letra y ponemos 30pt.
Al darle a Aceptar en la caja de Editar Estilos, en el texto del documento que estuviera aplicado este estilo inmediatamente veramos los cambios:
106
Manual de Scribus: software libre para publicacin...
Manual de Scribus: software libre para publicacin...
12. Ejercicio 3: Practica con Scribus
Seguimos trabajando sobre el fichero de la prctica anterior. Vamos a aplicarle formatos de texto y crear estilos. En la primera de las pginas sin ms aplicaremos formatos de texto y en el resto crearemos algunos estilos
12.1. Propuesta de Ejercicio 3
Abrimos el fichero de la prctica anterior (folleto2.sla) y lo guardamos como folleto3.sla. Vamos a trabajar con l.
En la pgina 1
Al cuadro de texto que tenemos en la pgina 1, le vamos a aplicar los siguientes formatos: Transformar todo el texto a Maysculas Fuente: Arial Regular a 23pt Interlineado: 28pt A la primera lnea de texto aplicarle la fuente Arial Bold a 23pt Deshacer la divisin por slabas si est activada Idioma: El que hayamos utilizado en los cuadros de texto Justificado a la derecha Palabras Formacin y Capacitacin en rojo(Red3) Aadimos un margen de 2mm al cuadro de texto, para que el texto interior no se pegue a los bordes Por ltimo pintaremos el cuadro de texto de color blanco (ahora no veremos la diferencia, hasta que en el prximo ejercicio pongamos una imagen de fondo)
En la Pgina 2
En esta pgina trabajaremos de modo diferente. Como vamos a formatear texto con un formato que necesitaremos en sucesivas
107
Manual de Scribus: software libre para publicacin...
Manual de Scribus: software libre para publicacin...
pginas, crearemos estilos para optimizar la tarea de formato. Crea un estilo con el nombre Texto Blanco con las siguientes caractersticas. Texto transformado en Maysculas Arial 24pt Color de fuente blanco Recuerda que no podremos ver el texto, ya que quedar del mismo color que la hoja. Aplica este estilo al primer cuadro de texto (Ttulo) Crea otro estilo de prrafo con el nombre Texto Cuerpo para el texto principal con las siguientes caractersticas: Arial 13pt Justificado a ambos mrgenes con la ltima lnea hacia la izquierda Espaciado antes de prrafo de 2mm Espaciado despus de prrafo de 2mm Aplicar este estilo de prrafo al primer cuadro de texto de la columna de la izquierda Deshacer la divisin por silabas si est activada Al siguiente cuadro de texto no le aplicaremos ningn formato de prrafo. Deshacer la divisin por slabas si est activada y darle negrita al telfono (ltima lnea). Lo que vamos a modificar es el marco de texto: Aade un espaciado Superior de 6mm Inferior de 3mm Derecho de 3mm Izquierdo de 3mm Esquinas redondeadas tambin de 3mm Estilo de lnea normal continua de color rojo (Red3) Vamos a crear el ltimo estilo de prrafo para esta pgina. Lo llamaremos Texto Pie y tendr las siguientes caractersticas: Fuente arial Regular a 10 pt Justificado a izquierdas Espacio antes y despus de prrafo 0mm Interlineado manual (traking) del 2% Aplica este estilo al cuadro de texto que est al pie de la pgina Pon en negrita la primera lnea (IMH) y telfono y fax.
108
Manual de Scribus: software libre para publicacin...
Manual de Scribus: software libre para publicacin...
En la pgina 3
Aplicamos el estilo Texto Blanco al ttulo de esta pgina. El siguiente paso ser crear los estilos para los textos de las cajas de esta pgina. Como puedes ver tenemos tres diferentes estilos de texto, tienen las mismas caractersticas pero solo cambia el color de la fuente. Para hacer la tarea ms rpida, vamos a crear slo un estilo y lo duplicaremos y redefiniremos su color. Crea un estilo con el nombre Texto Caja Negro con las siguientes caractersticas Arial regular a 16pt Interlineado de 20pt Convertido a Maysculas Justificacin Centrado Duplica el estilo anterior y redefine el color de la fuente a rojo (Red3). Cambia tambin el nombre a Texto Caja Rojo Vuelve a duplicar el estilo y gurdalo como Texto Caja Blanco redefiniendo el color a blanco y negrita. Aplica los diferentes estilos en los cuadros de texto que correspondan Aplica un color de relleno rojo (Red3) al cuadro de texto central y blanco para los dems cuadros. Aade un margen alrededor del texto de todos los cuadros de 3mm
109
Manual de Scribus: software libre para publicacin...
Manual de Scribus: software libre para publicacin...
Por ultimo aade un trazo color negro a todas las cajas de texto exceptuando la caja central roja.
En la pgina 4
En esta ltima pgina trabajaras definiendo slo un estilo de prrafo Lo primero que haremos es aplicar el estilo de prrafo ninguno al texto. A continuacin introduciremos saltos de linea al finalizar cada prrafo y nos aseguraremos que la fuente sea Arial Regular a tamao 12pt Crea el estilo Titulo Rojo con las siguientes caractersticas y aplcalo en cada una de las lneas con nmeros del texto: Arial regular a 12pt Color del texto rojo (Red3) Espaciado despus del prrafo de 1mm Guarda el trabajo para el siguiente prctico.
12.2. Resolucin del Ejercicio3
Vamos a ver cmo solucionar el ejercicio 3 paso a paso Abrimos el fichero folleto2.sla que guardamos en la prctica anterior y guardamos como el nombre folleto3.sla
110
Manual de Scribus: software libre para publicacin...
Manual de Scribus: software libre para publicacin...
Vamos a aplicarle formatos de texto y crear estilos. En la primera de las pginas sin ms aplicaremos formatos de texto y en el resto crearemos algunos estilos.
En la pgina 1
Al cuadro de texto que tenemos en la pgina 1, le vamos a aplicar los siguientes formatos: Transformar todo el texto a Maysculas (1) Fuente: Arial Regular a 23pt (2) Interlineado: 28pt (3)
A la primera lnea de texto aplicarle la fuente Arial Bold a 23pt
111
Manual de Scribus: software libre para publicacin...
Manual de Scribus: software libre para publicacin...
Deshacer la divisin por slabas si est activada. Para esto, teniendo la caja seleccionada, vamos a Extras: Deshacer la divisin por slabas (2) y as elegimos nuestra preferencia para esta caja en concreto, no para todo el documento
Idioma: El que hayamos utilizado en los cuadros de texto (4) Justificado a la derecha (5)
Palabras Formacin y Capacitacin en rojo(Red3)
Aadimos un margen de 2mm al cuadro de texto, para que el texto interior no se pegue a los bordes
112
Manual de Scribus: software libre para publicacin...
Manual de Scribus: software libre para publicacin...
Por ltimo pintaremos el cuadro de texto de color blanco (ahora no veremos la diferencia, hasta que en el prximo ejercicio pongamos una imagen de fondo)
En la Pgina 2
En esta pgina trabajaremos de modo diferente. Como vamos a formatear texto con un formato que necesitaremos en sucesivas pginas, crearemos estilos para optimizar la tarea de formato. Crea un estilo con el nombre Texto Blanco con las siguientes caractersticas. Editar: Estilos de prrafo, y dentro de los estilos, damos a Nuevo
Nombre del estilo: Texto Blanco (1) Texto transformado en Maysculas (2) Arial 24pt (3)
113
Manual de Scribus: software libre para publicacin...
Manual de Scribus: software libre para publicacin...
Color de fuente blanco (4) Recuerda que no podremos ver el texto, ya que quedar del mismo color que la hoja. (5: en caso de que no tuviramos el fondo blanco, debemos elegirlo)
Aplica este estilo al primer cuadro de texto (Ttulo): lo seleccionamos, y dentro de Propiedades: Texto: Estilo, seleccionamos el estilo Texto Blanco recin creado.
114
Manual de Scribus: software libre para publicacin...
Manual de Scribus: software libre para publicacin...
Crea otro estilo de prrafo (Editar: Estilos de prrafo: Nuevo) con el nombre Texto Cuerpo (1) para el texto principal con las siguientes caractersticas: Arial 13pt (2) Justificado a ambos mrgenes con la ltima lnea hacia la izquierda (3) Espaciado antes de prrafo de 2mm y Espaciado despus de prrafo de 2mm (4)
Aplicar este estilo de prrafo al primer cuadro de texto de la columna de la izquierda
115
Manual de Scribus: software libre para publicacin...
Manual de Scribus: software libre para publicacin...
Deshacer la divisin por silabas si est activada. Teniendo el cuadro de texto seleccionado, Extras: Deshacer la divisin por slabas:
Al siguiente cuadro de texto no le aplicaremos ningn formato de prrafo. Deshacer la divisin por slabas si est activada (Teniendo el cuadro seleccionado: Extras: Deshacer la divisin por slabas) y darle negrita al telfono (ltima lnea).
Lo que vamos a modificar es el marco de texto: Aade un espaciado
116
Manual de Scribus: software libre para publicacin...
Manual de Scribus: software libre para publicacin...
Superior de 6mm, Inferior de 3mm, Derecho de 3mm , Izquierdo de 3mm (1) Esquinas redondeadas tambin de 3mm (2)
Estilo de lnea normal continua de color rojo (Red3)
Vamos a crear el ltimo estilo de prrafo para esta pgina (Editar: Estilos de Prrafo: Nuevo). Lo llamaremos Texto Pie (1) y tendr las siguientes caractersticas: Fuente arial Regular a 10 pt (2) Justificado a izquierdas (3) Espacio antes y despus de prrafo 0mm (4) Interlineado manual (traking) del 2% (5)
117
Manual de Scribus: software libre para publicacin...
Manual de Scribus: software libre para publicacin...
Aplica este estilo al cuadro de texto que est al pie de la pgina
Pon en negrita la primera lnea (IMH) y telfono y fax. Seleccionamos las frases que queramos poner en negrita, y en Texto, en lugar de Regular, ponemos Bold. Vamos una a una las frases que queramos que queden as (IMH, Telfono y Fax)
As queda la pgina
118
Manual de Scribus: software libre para publicacin...
Manual de Scribus: software libre para publicacin...
En la pgina 3
119
Manual de Scribus: software libre para publicacin...
Manual de Scribus: software libre para publicacin...
Aplicamos el estilo Texto Blanco al ttulo de esta pgina.
El siguiente paso ser crear los estilos para los textos de las cajas de esta pgina. Como puedes ver tenemos tres diferentes estilos de texto, tienen las mismas caractersticas pero solo cambia el color de la fuente. Para hacer la tarea ms rpida, vamos a crear slo un estilo y lo duplicaremos y redefiniremos su color. Creamos un estilo (Editar: Estilos de Prrafo: Nuevo) con el nombre Texto Caja Negro (1) con las siguientes caractersticas Arial regular a 16pt (2) Convertido a Maysculas (3) Justificacin Centrado (4) Interlineado de 20pt (5)
Duplica el estilo anterior y redefine el color de la fuente a rojo (Red3). Cambia tambin el nombre a Texto Caja Rojo Para ello en Editar: Estilos de prrafo, nos situamos encima del estilo Texto Caja Negro y le damos a Duplicar.
120
Manual de Scribus: software libre para publicacin...
Manual de Scribus: software libre para publicacin...
Se nos abre una pantalla en el que vemos el estilo que estamos duplicando y nos da opcin a darle otro ttulo y cambiar las propiedades que queramos
Vamos a ponerle nombre Texto Caja Rojo (1) y cambiar el color de la fuente a Red3 (2), y listo, ya tenemos un estilo exactamente igual que el anterior , pero en rojo.
Vuelve a duplicar el estilo y gurdalo como Texto Caja Blanco redefiniendo el color a blanco y negrita. Igual que antes, pero ahora ponemos el nombre del estilo a Texto Caja Blanco (1) y elegimos blanco (2) como color de fuente y adems seleccionamos negrita (3)
121
Manual de Scribus: software libre para publicacin...
Manual de Scribus: software libre para publicacin...
Aplica los diferentes estilos en los cuadros de texto que correspondan. Vamos seleccionando los cuadros a los que queremos aplicar el estilo Texto Caja Negro (con la tecla Maysculas pulsada vamos seleccionando varios), y luego en Propiedades: Texto: Estilo elegimos Texto Caja Negro.
122
Manual de Scribus: software libre para publicacin...
Manual de Scribus: software libre para publicacin...
Ahora seleccionamos los cuadros a los que queremos dar Texto Caja Rojo y le aplicamos el estilo
Y el cuadro central al que le tenemos que aplicar Texto Caja Blanco.
123
Manual de Scribus: software libre para publicacin...
Manual de Scribus: software libre para publicacin...
Aplica un color de relleno rojo (Red3) al cuadro de texto central y blanco para los dems cuadros.
Aade un margen alrededor del texto de todos los cuadros de 3mm.
124
Manual de Scribus: software libre para publicacin...
Manual de Scribus: software libre para publicacin...
Seleccionamos todos los cuadros de texto uno por uno y en Propiedades: Forma aadimos margenes de 3mm (hay que hacerlo cuadro por cuadro, parece que no funciona haciendo seleccionando todos a la vez)
Por ultimo aade un trazo color negro a todas las cajas de texto exceptuando la caja central roja. Tenemos que tener todas las cajas a las que queremos aplicarle dicho trazo seleccionadas. Para ello con la tecla de Maysculas pulsada vamos seleccionando las diferentes cajas hasta que tengamos todas seleccionadas menos la central. Ahora vamos a Propiedades: Colores: seleccionamos el lpiz de contorno
125
Manual de Scribus: software libre para publicacin...
Manual de Scribus: software libre para publicacin...
Aqu tenemos cmo queda:
En la pgina 4
En esta ltima pgina trabajaremos definiendo slo un estilo de prrafo Lo primero que haremos es aplicar el estilo de prrafo ninguno al texto. A continuacin introduciremos saltos de lnea al finalizar cada prrafo y nos aseguraremos que la fuente sea Arial Regular a tamao 12pt
126
Manual de Scribus: software libre para publicacin...
Manual de Scribus: software libre para publicacin...
Crea el estilo Titulo Rojo con las siguientes caractersticas y aplcalo en cada una de las lneas con nmeros del texto: Arial regular a 12pt Color del texto rojo (Red3) Espaciado despus del prrafo de 1mm Para crear el nuevo estilo, como siempre: Editar: Estilos de prrafo: Nuevo
y aplicamos a las lneas
127
Manual de Scribus: software libre para publicacin...
Manual de Scribus: software libre para publicacin...
Guarda el trabajo para el siguiente prctico.
13. Trabajo con formas y polgonos
Vamos a ver cmo trabajar con formas en Scribus.
13.1. Insertar formas en un documento
128
Manual de Scribus: software libre para publicacin...
Manual de Scribus: software libre para publicacin...
Tenemos diferentes formas que podemos insertar en un documento. Vamos a crear un nuevo documento. Y vamos a utilizar la herramienta de Insertar Forma (Tecla Abreviada: S)
Si hacemos clic en la flecha negra se despliegan las formas predeterminadas que vienen. Elegimos una y luego hacemos un clic en la forma para usarla
Tras haber seleccionado una de las formas, arrastramos y dibujamos la forma del tamao que queramos.
Una vez hemos terminado de crear la forma (era un tringulo) nos queda as,
Por qu queda rellenada con dicho color? Porque en las preferencias (Archivo: Preferencias) tenemos puesto que los objetos los rellene con
129
Manual de Scribus: software libre para publicacin...
Manual de Scribus: software libre para publicacin...
este color crema. Podramos cambiarlo si quisiramos y as las sucesivas formas que creramos iran rellenas de otro color o incluso sin relleno.
13.2. Propiedades de las formas
Vamos a jugar un poco con las propiedades de las formas
Propiedades: Colores
Vamos a cambiarle el color a la forma que acabamos de pintar (pero no a las preferencias, si no a esta forma en concreto). Antes lo hemos hecho con los cuadros de texto, y realmente se trabaja igual. Desde Propiedades: Colores doy color a las formas En colores tenemos 2 botones. Uno da color al relleno y otro al trazo. Color de relleno de la forma
130
Manual de Scribus: software libre para publicacin...
Manual de Scribus: software libre para publicacin...
Saturacin : desaturar, pierde el color... si ponemos a 0, es a escalas de grises
Opacidad: lo transparente que es. Si un objeto es algo transparente, y si hay algn otro objeto por detrs se vera algo.
Suponer tenemos estos 2 objetos, el tringulo est por encima (ya veremos tema de orden y dems ms adelante), y detrs tenemos la flecha. :
131
Manual de Scribus: software libre para publicacin...
Manual de Scribus: software libre para publicacin...
Si ahora seleccionamos el tringulo y le ponemos opacidad = 50%
Vemos un poco de la flecha, aunque est por detrs del tringulo, ya que ahora este es semi-transparente. Color del contorno de la forma:
Por si no apreciamos bien el contorno del tringulo, nos acercamos un
132
Manual de Scribus: software libre para publicacin...
Manual de Scribus: software libre para publicacin...
poco ms con el zoom, y aqu tenemos el contorno verde:
Un contorno tambin puede tener propiedades de opacidad y de saturacin.
Propiedades: Linea
En el panel de linea podemos cambiarle al trazo de los objetos. Tipo de lnea: puede ser continua, discontinua... suponer ponemos discontinua
nos acercamos con el Zoom para apreciarlo mejor.
Ancho de lnea: podemos aumentar el grosor del trazo
133
Manual de Scribus: software libre para publicacin...
Manual de Scribus: software libre para publicacin...
Esquinas: permite darle algn tipo de apariencia al trazo. Si seleccionamos por ejemplo un estilo de esquinas redondeadas, el trazo de redondea. Existen 3 posibles selecciones de esquina. Hemos puesto el ancho de linea ms alto para que se noten mejor las diferencias: Unin de inglete:
Biselada:
Unin redondeada:
134
Manual de Scribus: software libre para publicacin...
Manual de Scribus: software libre para publicacin...
Si tenemos una lnea dibujada con la herramienta linea, se nos activan 2 opciones ms: flecha inicial y flecha final. Para dibujar flechas Cogemos la herramienta lnea
y dibujamos una lnea recta. Para hacerlo, clicamos en el punto inicial, y sin soltar el ratn, arrastramos hasta donde queramos tener el punto final . Si mantenemos la tecla Ctrol pulsada, el giro que se ir dando es de 15 en 15 , si no ser giro libre.
Le tocamos a la lnea algunas de sus propiedades:
135
Manual de Scribus: software libre para publicacin...
Manual de Scribus: software libre para publicacin...
Con las lineas abiertas, tenemos terminaciones, que es parecido a esquinas.. permite que las terminaciones de las lineas sean redondeadas, cuadradas... para lineas
13.3. Convertir una forma en cuadro de texto o cuadro de imagen
Una vez tenemos una forma a nuestro gusto, podemos convertirla en cuadro de texto (para meterle texto) o cuadro de imagen (para meterle una imagen).
Convertir una forma en cuadro de texto
Suponer que tenemos una forma que hemos hecho mediante Propiedades(F2): Forma: Editar Forma:
136
Manual de Scribus: software libre para publicacin...
Manual de Scribus: software libre para publicacin...
y queremos poder escribir en ella. Es tan sencillo como , hacer clic derecho sobre la forma y seleccionar Convertir en : Marco de Texto
Se nos convierte la forma que sea en un marco de texto.
Y ahora ya podra escribir dentro de la forma. O importar un texto o lo que queramos
137
Manual de Scribus: software libre para publicacin...
Manual de Scribus: software libre para publicacin...
13.4. Trabajo con polgonos
Otra herramienta que vamos a utilizar para formas es la que permite dibujar polgonos.
Puedo definir el n de lados que va a tener el polgono. Para ello, hago clic en la herramienta de polgono, en la flechita negra que est al lado del botn del polgono.
Clic en el polgono (en el botn de polgono , flechita negra): Propiedades
Esquinas: me permite cambiar el n de lados del polgono Rotarlo: para rotar el polgono. Aplicar factor: consigo que los lados se metan hacia dentro o hacia fuera y consigo estrellas y as
138
Manual de Scribus: software libre para publicacin...
Manual de Scribus: software libre para publicacin...
clic en el documento y arrastro, hasta obtener el tamao de la figura que quiero.
Ahora metemos un cuadro de texto, y lo rellenamos con texto de prueba (botn derecho sobre el cuadro de texto: texto de prueba)
La estrella est por debajo de la caja de texto... vamos a subirla. En las propiedades de cada objeto hay una llamada Nivel, que es el orden dentro de la capa de ese objeto. Tenemos seleccionado el objeto caja de texto, y est nivel 2 (por encima).
139
Manual de Scribus: software libre para publicacin...
Manual de Scribus: software libre para publicacin...
Si queremos bajarlo, damos a la flecha de bajar 1: subir de nivel 2: bajar de nivel 3: llevarlo hasta el nivel ms alto.(traerlo al frente) 4: llevarlo hasta el nivel ms bajo ( al fondo)
Tambin lo podamos haber hecho as: botn derecho sobre el polgono, que est por debajo del texto
140
Manual de Scribus: software libre para publicacin...
Manual de Scribus: software libre para publicacin...
Subir al superior, y la estrella queda por encima del texto Seleccionamos la estrella, vamos a forma, y elegimos el texto fluye alrededor del marco. Si mueves la forma, se mueve el texto.
Y si adems marcamos Usar cuadro circunscrito, tiene en cuenta el marco
Si vamos moviendo la estrella, todo el texto va fluyendo y se va cambiando
141
Manual de Scribus: software libre para publicacin...
Manual de Scribus: software libre para publicacin...
14. Alinear, Distribuir objetos y Agrupar
El panel de Alinear y Distribuir nos ayudar a poner todo ordenado en el documento. Adems podemos agrupar varios objetos en uno.
14.1. Introduccin a alinear y distribuir objetos
Vamos a ver una opcin que nos da el Scribus para poder alinear y distribuir varios objetos a la vez. Es muy til: Ventanas: Alinear y Distribuir
Veremos con ejemplos qu opciones tenemos.
Suponer que tenemos los siguientes objetos:
142
Manual de Scribus: software libre para publicacin...
Manual de Scribus: software libre para publicacin...
Seleccionamos varios objetos a la vez (con Maysculas vamos seleccionando los que queramos). Ahora podra hacer varias cosas con ellos. Veremos...
14.2. Alinear objetos
Todos los objetos se ponen bajo una misma linea imaginaria. Tenemos opcin de elegir que la lnea imaginaria est en base al primer objeto seleccionado o a ms opciones (ultimo seleccionado, pgina, mrgenes, guas y seleccin). Suponer que elegimos Primer seleccionado, y que el objeto que primero hemos seleccionado es el azul.
Vamos a ver qu es lo que conseguimos con las diferentes opciones de alineacin:
143
Manual de Scribus: software libre para publicacin...
Manual de Scribus: software libre para publicacin...
1: Alinear lados derechos de los objetos al lado izquierdo del anclaje
2: Alinear lados izquierdos
3: Centrar con el eje vertical
4: Alinear lados derechos
144
Manual de Scribus: software libre para publicacin...
Manual de Scribus: software libre para publicacin...
5: Alinear lados izquierdos de los objetos al lado derecho del anclaje
6: Alinear lados inferiores de los objetos con el lado superior del anclaje
7: Alinear lados superiores
145
Manual de Scribus: software libre para publicacin...
Manual de Scribus: software libre para publicacin...
8: Centrar con el eje horizontal
9: Alinear lados inferiores
10: Alinear lados superiores de los objetos con el lado inferior del anclaje
146
Manual de Scribus: software libre para publicacin...
Manual de Scribus: software libre para publicacin...
Podemos alinear teniendo en cuenta el centro de la pgina. Ponemos relativo a Pgina o Margen, seleccionamos el botn 3 y listo.
14.3. Distribuir objetos
Para separar o distribuir objetos que queden proporcionalmente. 1: Distribuir lados izquierdos equidistantemente
2: Distribuir centros equidistantemente horizontalmente
147
Manual de Scribus: software libre para publicacin...
Manual de Scribus: software libre para publicacin...
3: Distribuir lados derechos equidistantemente
4: Igualar espaciado horizontal entre objetos
5: Hacer espaciado horizontal entre objetos igual a valor especificado
148
Manual de Scribus: software libre para publicacin...
Manual de Scribus: software libre para publicacin...
por ejemplo, si pongo Distancia = 5mm
6: Distribuir lados inferiores equidistantemente
7: Distribuir centros equidistantemente verticalmente
149
Manual de Scribus: software libre para publicacin...
Manual de Scribus: software libre para publicacin...
8: Distribuir lados superiores equidistantemente
9: Igualar espaciado vertical entre objetor
10: Hacer espaciado vertical entre objetos
150
Manual de Scribus: software libre para publicacin...
Manual de Scribus: software libre para publicacin...
14.4. Agrupar varios objetos en uno slo
Si tenemos varios objetos y queremos moverlos o trabajar como si fueran slo uno, est la opcin de Agrupar Por ejemplo podramos agrupar todos los objetos o varios de los que tengamos para centrar el conjunto al medio de la pgina. Tenemos la opcin de Agrupar todos los objetos y as trabajamos como si fuera uno nico (si lo movemos, se mueven todos juntos, si los borramos se borran todos...) Teniendo todos los objetos que queremos agrupar seleccionados.
Damos a la opcin de Objeto: Agrupar (Control + G)
151
Manual de Scribus: software libre para publicacin...
Manual de Scribus: software libre para publicacin...
Y ahora los tenemos todos como un nico objeto que los abarca a todos.
Ahora si hago una alineada al centro de la pgina (Relativo a: Pgina, tercer botn centrar en vertical , octavo botn centrar en horizontal), ya est: tengo todos centrados en la pgina.
Luego podramos desagrupar Objeto: Desagrupar (Control+May+G) y cada uno volvera a ser de nuevo un objeto independiente
15. Ejercicio 4 - Practica con Scribus
152
Manual de Scribus: software libre para publicacin...
Manual de Scribus: software libre para publicacin...
Vamos a seguir practicando con el fichero de ejemplo.
15.1. Propuesta de Ejercicio 4
Aqu tenemos el ejercicio con el que seguir practicando lo aprendido. Abrir el fichero folleto3.sla que guardamos en la prctica anterior y guardarlo con el nombre folleto4.sla
En la pgina 2
Estando en la capa Fondo dibuja un rectngulo en el extremo superior de la pgina. Este rectngulo deber: Abarcar el ancho de la hoja. Recuerda que deber sobresalir unos milmetros (generalmente 3) de la hoja, que es el sangrado de seguridad que hay que dejar El relleno ser rojo (Red3) El trazo del rectngulo no tendr ningn color Copiar y pegar el rectngulo rojo en las pginas 3 y 4
En la pgina 3
Dibujar las siguientes formas triangulares de 10mm de ancho por 10mm de alto para que la pgina quede del siguiente modo:
153
Manual de Scribus: software libre para publicacin...
Manual de Scribus: software libre para publicacin...
Guarda el trabajo hasta el siguiente prctico
15.2. Resolucin del Ejercicio 4
Paso a paso cmo resolver el ejercicio planteado Abrir el fichero folleto3.sla que guardamos en la prctica anterior y guardarlo con el nombre folleto4.sla
En la pgina 2
Estando en la capa Fondo dibuja un rectngulo en el extremo superior de la pgina. Este rectngulo deber:
Abarcar el ancho de la hoja. Recuerda que deber sobresalir unos milmetros (generalmente 3) de la hoja, que es el sangrado de seguridad que hay que dejar
El relleno ser rojo (Red3)
154
Manual de Scribus: software libre para publicacin...
Manual de Scribus: software libre para publicacin...
El trazo del rectngulo no tendr ningn color
Copiar y pegar el rectngulo rojo en las pginas 3 y 4. Para ello , nos ponemos encima del rectngulo que queremos copiar, le damos a Editar: Copiar. Primero nos vamos a la pgina 3 y hacemos Editar: Pegar, y as en la pgina 3 se me crea un rectngulo con fondo rojo y de las mismas dimensiones en la misma posicin que lo tenamos en la 2. Hago lo mismo en la 4 y OK
En la pgina 3
Dibujar las siguientes formas triangulares de 10mm de ancho por 10mm de alto para que la hoja quede del siguiente modo:
155
Manual de Scribus: software libre para publicacin...
Manual de Scribus: software libre para publicacin...
Vamos a empezar, creamos una de las formas. Seleccionamos la herramienta de Forma, tringulo, y creamos el primero de ellos.
Y luego mediante Copiar Pegar y tema de Rotacin, vamos creando el resto de tringulos y colocndolos en su sitio
Guardamos el trabajo hasta el siguiente prctico
156
Manual de Scribus: software libre para publicacin...
Manual de Scribus: software libre para publicacin...
16. Colores en Scribus
Qu es lo que podemos hacer con colores en Scribus
16.1. Degradados de Colores
Adems de los tpicos colores slidos, tambin podemos aplicar a los objetos degradados. Un degradado se obtiene aplicando una determinada funcin de un color hacia otro. Vamos a meter una forma cualquiera
Seleccionamos la forma, vamos a Propiedades: Colores y podemos darle unos colores seleccionando de ah. Adems de los tpicos colores slidos, tambin podemos darle degradados. Un degradado se obtiene aplicando una determinada funcin de un color hacia otro.
Normal: vamos a dar color solido Gradiente horizontal: ahora veremos el efecto. Por defecto hace del color que tiene la forma, al negro, pero vamos a ver cmo cambiar esto.
157
Manual de Scribus: software libre para publicacin...
Manual de Scribus: software libre para publicacin...
Nos ponemos en el triangulito y se pone rojo, eso quiere decir que podemos cambiarle el color, as ponemos degradados de un color a otro. Elegimos por ejemplo en el primer punto Red3
Si hacemos clic fuera del triangulo, aadimos otro tringulo para poder aadir otro color. Podemos aadir los puntos que queramos (transiciones de color)
Para quitar un triangulo, lo seleccionamos, y lo sacamos del sitio.. as desaparece el tringulo y la transicin de color asociada a dicho tringulo. En Gradiente horizontal la transicin de color es de izquierda a derecha En Gradiente diagonal : transicin de color desde las esquinas Gradiente radial: crean un efecto de degradado concntrico.
158
Manual de Scribus: software libre para publicacin...
Manual de Scribus: software libre para publicacin...
Este tipo de efectos se suelen usar en crculos y con 2 colores, as parece que se le da volumen Lineal libre y radial libre. Aparecen 4 valores, que permiten cambiar el punto donde est mi color. Si pulsamos el de mover vector, lo hacemos con el ratn, sino con valores.. As podemos cambiar el punto de luz.
Radial libre y dando a mover vector, cambio la posicin del punto de color con el ratn.
Scribus no es una herramienta de dibujo, pero como vemos algunas cosillas podemos hacer.
16.2. Gestin de colores: nuevos
159
Manual de Scribus: software libre para publicacin...
Manual de Scribus: software libre para publicacin...
colores
Podemos crear nuevos colores a utilizar . En el men Edicin: Colores:
Lo usaremos para crear colores nuevos o por ejemplo para importar colores de otros documentos
Nuevo Color
Si le damos a Nuevo vamos a crear un nuevo color. Ahora vemos cmo.
160
Manual de Scribus: software libre para publicacin...
Manual de Scribus: software libre para publicacin...
Modelo de color RGB es para visualizacin de pantalla. 3 valores entre 0 y 255. CMYK es para imprenta. Se aconseja trabajar en este modo. Son 4 valores en porcentajes. La gama de color que podemos crear es mayor que en RGB Vamos a crear un color moradillo. Le damos Nombre Mi Color (1)y los siguientes valores (2): CMYK, 28%,67%,0%,0%
161
Manual de Scribus: software libre para publicacin...
Manual de Scribus: software libre para publicacin...
Una vez que lo guardamos, ya podramos dar este color a cualquier objeto:
16.3. Colores e imprenta
A la hora de mandar un documento a imprenta tenemos que tener una cosilla en cuenta En Edicin: Colores tenemos una opcin de Borrar no usados. Es una opcin que deberamos hacer cuando mandemos a imprenta que borra todos los colores que no estn siendo usados en el documento. Lo bueno es hacerlo justo antes de mandar a imprenta y guardar este documento en el que hemos borrado los colores no usados como nombre_documento_para_imprenta.sla
16.4. Importar colores utilizados en otro documento
Suponer que tenemos un documento base en el que estamos utilizando
162
Manual de Scribus: software libre para publicacin...
Manual de Scribus: software libre para publicacin...
unos colores concretos y queremos importarlos a otro documento. En este documento base, hemos hecho lo de Borrar no usados y nos hemos quedado con tan solo los colores utilizados. Ahora queremos tener otro documento en el que queremos utilizar esos mismos colores del documento base y que sea sencillo de buscar los colores. Qu hacer? Crear este nuevo documento. Borramos los no usados. (Edicin: Colores y dentro Borrar no usados (1)). Ahora tenemos un documento limpio con pocos colores (2) (blanco , negro y el Floral White que tenemos puesto en las preferencias como color por defecto para las formas) Le damos a Importar (3), ya que queremos que nos importe los colores desde el documento base que decamos que tenamos con colores.
Seleccionamos el fichero en el que tenemos los colores que queremos utilizar:
163
Manual de Scribus: software libre para publicacin...
Manual de Scribus: software libre para publicacin...
y ya tenemos en este documento los colores usados en el otro (nos ha aadido el Mi Color y Firebrick)
17. Imgenes: cmo trabajar con ellas
Como trabajar con imgenes en Scribus. Todo documento de Scribus tendr alguna imagen
17.1. Insertar imgenes en un documento
164
Manual de Scribus: software libre para publicacin...
Manual de Scribus: software libre para publicacin...
Cmo se insertan imgenes en un documento. Bien sencillo Existe un elemento para trabajar con las imgenes. Lo seleccionamos, y trazamos un rea donde luego meteremos la imagen
Para meter una imagen: botn derecho sobre el marco de imagen e Importar imagen. Seleccionamos de nuestra imagen Slo se ve ese cacho, no es que est cortada, la imagen realmente est ah abajo. Vamos a usar en Propiedades: Imgenes
Por defecto tenemos escalado libre. Si ponemos escalado proporcional vemos toda la imagen, pero si nos fijamos tenemos abajo una raya blanca
165
Manual de Scribus: software libre para publicacin...
Manual de Scribus: software libre para publicacin...
Una vez vemos todo, volvemos a escalado libre, y ahora donde pone Escala X, y Escala Y , la cadena que est pulsada (para mantener proporciones), vamos escalndola hasta el tamao que queramos, que abarque lo que queremos (hasta que no quede nada blanco)
17.2. Convertir un objeto a un marco de imagen
Si tenemos una forma que hemos creado y que nos gusta, podemos convertirla a un marco de imagen.
Convertir un objeto a un marco de imagen
Vamos a seleccionar un objeto que tengamos por ah, cualquier forma. Botn derecho Convertir en : marco de imagen.
Una vez convertida en marco de imagen, le cargamos una imagen
166
Manual de Scribus: software libre para publicacin...
Manual de Scribus: software libre para publicacin...
Esta forma, como cualquier forma, podemos editarla.. y jugar con ella.
Esta forma, como cualquier forma, podemos editarla.. y jugar con ella.
Podemos mover los nodos y dems..
167
Manual de Scribus: software libre para publicacin...
Manual de Scribus: software libre para publicacin...
y cambiar la figura hasta dejarla como queremos. Le damos a Terminar Edicin y listo
17.3. Ghostscript: Importar Imgenes PSD y EPS.
Podemos importar imgenes PSD (de Photoshop) y EPS gracias al Ghostscript que instalamos al principio del curso. Si no lo hubiramos instalado sera imposible abrir este tipo de imgenes. No seran reconocidas por Scribus
17.4. Calidad de vista previa de las imgenes
Por defecto, a no ser que hayamos cambiado en las preferencias, tendremos puesto que se muestre una calidad "normal" en la vista previa de las imgenes Nos acercamos a la imagen que acabamos de meter en el apartado
168
Manual de Scribus: software libre para publicacin...
Manual de Scribus: software libre para publicacin...
anterior:
Parece que la imagen est borrosa, pero es por la previsualizacin que tenemos puesta para que sea ms rpido. Clic derecho sobre imagen: Configuracin de vista previa: Alta resolucin
Ahora ya se ve bien
169
Manual de Scribus: software libre para publicacin...
Manual de Scribus: software libre para publicacin...
La vista de alta calidad va por imagen. En preferencias se puede cambiar para todas. Archivo: Preferencias: en la seccin herramientas:
Si trabajamos con muchas imgenes, es mejor tener vista previa en calidad normal, y luego ya la veremos en total. Podremos trabajar mucho mejor con el documento
17.5. Cuidado con la escala de una imagen
A la hora de meter una imagen tenemos que tener en cuenta la escala con la que estamos metindola Suponer que insertamos una nueva imagen:
170
Manual de Scribus: software libre para publicacin...
Manual de Scribus: software libre para publicacin...
Se trata de una imagen enana por lo que vemos. En las propiedades de la imagen podemos escalarla. Por ejemplo, las ponemos al 500%
Pero lo que estamos haciendo con esto es estirar y veremos borroso. La solucin est en conseguir un fichero con ms resolucin. Tambin puede darse el caso contrario, que tengamos una imagen que sea demasiado grande y aqu tengamos que poner una escala muy pequea para que se vea como queremos. Lo ms correcto sera tratar la imagen antes con un software de tratamiento de imgenes (por ejemplo el Gimp) y traerla ya un poco adecuada a lo que queremos obtener.
17.6. Efectos sobre una imagen
Aunque ya hemos dicho que el Scribus no es la herramienta adecuada para tratamiento de imgenes, nos permite trabajar un poquillo con ellas y darles unos cuntos efectos. Teniendo cualquier imagen seleccionada, vamos a ver qu opciones tenemos. Clic derecho sobre la imagen: Efectos de imagen (Tecla Abreviada: Ctrol + E)
171
Manual de Scribus: software libre para publicacin...
Manual de Scribus: software libre para publicacin...
Cmo aplicar y quitar un efecto
Si queremos aplicar un efecto (o varios), lo seleccionamos en Efectos Disponibles y con las flechas hacia la derecha (1), lo/s llevamos a Efectos en Uso Si queremos quitar un efecto (o varios), lo seleccionamos en Efectos en Uso y con las flechas hacia la izquierda (2), lo/s llevamos a Efectos Disponibles
Desenfocar:
Desenfoca un poco la imagen
172
Manual de Scribus: software libre para publicacin...
Manual de Scribus: software libre para publicacin...
Darle Brillo:
Colorear
El colorear suele ser til para tema de imagen de fondo o as. Queda muy bien.
Escala de grises
Cambia directamente a grises
173
Manual de Scribus: software libre para publicacin...
Manual de Scribus: software libre para publicacin...
Invertir
Cambia los colores de la imagen por sus colores inversos. Se obtienen efectos interesantes.
17.7. lbum de recorte
La opcin de lbum de recorte se utiliza para meter all las imgenes que sabemos que van a repetirse mucho a lo largo del documento Vamos a colocar la imagen del logo del imh
Seleccionamos la imagen. Hacemos clic Derecho : Enviar a lbum de recortes.
Le damos un nombre (IMH_Logo)
174
Manual de Scribus: software libre para publicacin...
Manual de Scribus: software libre para publicacin...
y luego en Ventanas hay una herramienta que se llama lbum de recortes.
Qu hace? Es como una biblioteca en donde se van colocando las imgenes. Desde ah puedo luego arrastrarla a la posicin que quiero y coge las mismas propiedades con las que lo he guardado.
y ya tengo 2 imgenes idnticas, luego puedo ir retocando cada una a mi gusto, pero en un principio tienen mismas propiedades, menos ubicacin
18. Ejercicio 5: Practica con
175
Manual de Scribus: software libre para publicacin...
Manual de Scribus: software libre para publicacin...
Scribus
Acabamos de ver cmo trabajar con imgenes y algo de colores. Vamos a practicar con estos conceptos.
18.1. Propuesta de Ejercicio 5
Vamos a ver cmo trabajar con imgenes mediante un ejercicio Realiza los siguientes ejercicios con imgenes en Scribus.
18.2. Resolucin del Ejercicio 5
Paso a paso cmo hacer el ejercicio 5 Primero creamos las guas ms o menos para posicionar los objetos. Pgina: Organizar Guas Tenemos 3 columnas iguales, y estn un poco separados los objetos. : Ponemos 3 columnas, con desplazamiento de columna 5px y referido a Mrgenes (para que tengamos 3 columnas iguales donde colocar los objetos)
176
Manual de Scribus: software libre para publicacin...
Manual de Scribus: software libre para publicacin...
En la primera de las columnas arriba, creamos un cuadro de imagen e importamos el logo de Scribus. Elegimos: Pgina: Ajustar a guas para que sea ms fcil el posicionamiento
El logo es muy grande. Lo mejor sera traerlo ya ms peque desde otra aplicacin, pero bueno, lo hacemos aqu mismo (Repetimos: mejor es traerlo ya ajustado, ahora es para ver cmo ajustar aqu). Desde Propiedades: Imagen, lo escalamos al tamao del marco.
177
Manual de Scribus: software libre para publicacin...
Manual de Scribus: software libre para publicacin...
y en este caso ya queda OK
Ahora tenemos que copiarlo en el mismo tamao y exactamente igual en otros 5 sitios. Y luego ya le aplicaremos los efectos que hagan falta. Llevaremos el cuadro de imagen al lbum de recorte, para luego utilizarlo. Nos posicionamos en el cuadro de imagen, botn derecho: enviar al lbum de recorte
le damos un nombre: logo_scribus
Ahora ya tengo el logo_scribus disponible para arrastrarlo del lbum de
178
Manual de Scribus: software libre para publicacin...
Manual de Scribus: software libre para publicacin...
recortes a donde quiera:
En caso de que no hayan quedado OK alineados, con Ventanas: Alinear y Distribuir colocamos los objetos OK: seleccionamos los 3 primeros, y los alineamos arriba, luego los 3 segundos y lo mismo.. y seguimos hasta que queden OK posicionados.
Ahora empezamos a aplicar efectos a las imgenes. Nos ponemos encima de cada uno de ellos, botn derecho: Efectos de Imagen. Aqu tenemos los diferentes efectos a aplicar en cada uno de ellos: 2. Colorear y ponemos color Chartreuse2 por ejemplo 3. Brillo: con 136 de valor de brillo 4. Invertir 5. Escala de grises 6. Desenfocar, con valor de 2 por ejemplo.
179
Manual de Scribus: software libre para publicacin...
Manual de Scribus: software libre para publicacin...
Vamos a crear la estrella de la columna de la izquierda. Para ello vamos a la herramienta de Polgono y sacamos sus propiedades.
Luego en la herramienta de polgono, en Propiedades, elegir 8 esquinas. Y aplicamos Factor (por ejemplo -43) para crear la estrella.
La arrastramos y colocamos donde queremos y del tamao que queremos. Sobre ella botn derecho: Convertir a cuadro de imagen.
La rellenamos con el logo de scribus.
En Propiedades: Imagen jugamos un poco. Primero ponemos escalar a tamao de marco y luego escalado libre y tocamos un poco los valores.
180
Manual de Scribus: software libre para publicacin...
Manual de Scribus: software libre para publicacin...
Adems en linea, debemos poner ms gordo el trazo, y de color verde.
Luego el cuadro de texto. Creamos un cuadro de texto con dicha forma: con bordes redondeados(1), a 2 columnas (2) y un poco de espaciado para que la letra no est pegada al borde (3).
181
Manual de Scribus: software libre para publicacin...
Manual de Scribus: software libre para publicacin...
Poner linea un poco ms gruesa
Ponemos linea de contorno de color negro y rellenamos de Gris
Y le importamos texto de prueba (botn derecho: Texto de prueba)
Crear otro polgono (basndonos en una flecha y Editando la forma hasta dejarla ms o menos como vemos en la figura. En sus propiedades debemos poner que el texto fluya.
182
Manual de Scribus: software libre para publicacin...
Manual de Scribus: software libre para publicacin...
En Propiedades: Forma: Editar forma, jugamos un poco hasta dejarlo as:
Botn derecho: Convertir en: Marco de imagen. Y metemos la imagen que queremos.
Luego creamos una nueva capa por ejemplo, y ah ponemos 2 aros (vacos por dentro), les damos colores, y transparencia.
183
Manual de Scribus: software libre para publicacin...
Manual de Scribus: software libre para publicacin...
Copio el objeto y lo pego. Lo muevo y le cambio el color.
Meto una flecha, con transparencia (Opacidad = 50%)
Copio la flecha, la pego y esta ultima la giro 180grados y la muevo.
Para finalizar estos 4 elementos, los centramos horizontalmente. Los seleccionamos, y en la ventana de Alinear y distribuir
184
Manual de Scribus: software libre para publicacin...
Manual de Scribus: software libre para publicacin...
Ahora los agrupamos
y ya estando los 4 objetos como uno, lo centramos a la pgina
Y listo, ya tenemos la hoja como queremos:
185
Manual de Scribus: software libre para publicacin...
Manual de Scribus: software libre para publicacin...
19. Ejercicio 6 - Practica con Scribus
Seguimos con la creacin de la publicidad del IMH
19.1. Propuesta de Ejercicio 6
Vamos a ver qu es lo que tenemos que hacer esta vez. En esta prctica vamos a trabajar con imgenes. Abre el fichero folleto4.sla y guardalo con el nombre de folleto5.sla Crea una nueva capa llamada Imgenes, cmbiale el orden para que queden entre las capas Fondo y Texto. Asegura de estar posicionado en esta capa a la hora de insertar las imgenes de todas las pginas
En la pgina 1
En la primera pgina vamos a colocar 3 imgenes La primera har de encabezado y es la imagen llamada 01.jpg La segunda imagen es el logotipo del IMH, se llama IMH2.jpg. Cuando insertes esta imagen, envala al lbum de recortes Por ltimo, la tercera imagen ser el fondo de toda la hoja: 02.jpg
En la pgina 2
En esta pgina tambin colocaremos tres imgenes La imagen central, en la columna izquierda con el nombre 03.jpg En el pie de pgina, del lado izquierdo, colocaremos nuevamente el logotipo, pero en vez de importar la imagen usaremos la que hemos guardado en el lbum de recortes Por ltimo colocaremos la imagen con los logotipos de las certificaciones. Esta imagen se llama logo_cert.jpg
En la pgina 3
Solo vamos a poner una imagen grande de fondo. Esta vez
186
Manual de Scribus: software libre para publicacin...
Manual de Scribus: software libre para publicacin...
colocaremos la imagen en la capa de fondo ya que tiene que estar atrs de todo Vamos a utilizar la misma imagen de la primera pgina 02.jpg Recuerda que debes salirte unos milmetros de la hoja para crear el sangrado. Si es necesario cambia el color de los cuadros de texto a blanco para que te quede como la imagen siguiente
En la pgina 4
Coloca la imagen 04.jpg en la columna ms fina de la derecha
19.2. Resolucin del Ejercicio 6
Paso a paso resolucin del ejercicio 6 En esta prctica vamos a trabajar con imgenes. Abre el fichero folleto4.sla y guardalo con el nombre de folleto5.sla Crea una nueva capa llamada Imgenes, cmbiale el orden para que queden entre las capas Fondo y Texto. Asegura de estar posicionado en esta capa a la hora de insertar las imgenes de todas las pginas En la ventana de capas (F6), le damos al botn de crear capa (1), y le llamamos Imgenes. Una vez tenemos esta capa Imgenes, hay que bajarla (2), para que quede en medio de las otras dos capas.
En la pgina 1
187
Manual de Scribus: software libre para publicacin...
Manual de Scribus: software libre para publicacin...
En la primera pgina vamos a colocar 3 imgenes La primera har de encabezado y es la imagen llamada 01.jpg
Recordar que debemos dejar el margen de sangrado. (unos 3mm a cada lado) Botn derecho sobre el cuadro de imagen que acabamos de insertar, y Obtener imagen. Buscamos en el disco duro la imagen llamada 01.jpg y la metemos.
Vemos cmo queda demasiado grande. Lo de siempre, deberamos ajustarla antes en el Gimp o en otra herramienta de tratamiento de imgenes y traerla ms o menos en el tamao que queremos. Pero bueno, tampoco es tanto el peso que tiene, as que podemos hacer desde aqu directamente un pequeo truco: en Propiedades: Imagen, seleccionamos un momento Escalar al tamao de marco, y luego ya volvemos a escalado libre y jugamos con los parmetros hasta que quede como queremos.
188
Manual de Scribus: software libre para publicacin...
Manual de Scribus: software libre para publicacin...
La segunda imagen es el logotipo del IMH, se llama IMH2.jpg. Cuando insertes esta imagen, envala al lbum de recortes: insertamos como siempre la imagen, la escalamos al tamao del marco, ponemos escalado libre y dejamos como queramos al final. Una vez que la tenemos en el tamao que queremos y para mandarla al lbum de recortes, nos ponemos encima, botn derecho y Enviar al lbum de recortes
Le damos un nombre al elemento del lbum de recortes: IMHLogo por ejemplo
Por ltimo, la tercera imagen ser el fondo de toda la hoja: 02.jpg. Para ello creo un marco de imagen que est en la posicin -3, -3 y que tenga anchura de 216 y 303 de altura (Un A4 , tiene 210 de ancho y 297 de altura. Hay que sumarle 3+3 por cada lado a cada uno de las medidas)
Cuando metemos la imagen de fondo, tenemos que est arriba en la capa de Imgenes, y queda por encima de las otras imgenes que ya tenemos. Tenemos que bajarla ms para abajo. Botn derecho sobre la imagen que acabamos de meter, Nivel: Bajar al fondo
189
Manual de Scribus: software libre para publicacin...
Manual de Scribus: software libre para publicacin...
Y luego ya ajustamos los valores hasta que quede como queremos:
En la pgina 2
En esta pgina tambin colocaremos tres imgenes La imagen central, en la columna izquierda con el nombre 03.jpg
En el pie de pgina, del lado izquierdo, colocaremos nuevamente el logotipo, pero en vez de importar la imagen usaremos la que hemos guardado en el lbum de recortes. Para ello, en el men Ventanas: lbum de recortes:
190
Manual de Scribus: software libre para publicacin...
Manual de Scribus: software libre para publicacin...
Se nos abre la ventana de lbum de recortes, donde tenemos disponibles todas las imgenes que hemos mandado ah para luego reutilizar. Seleccionamos la IMHLogo y la arrastramos a donde queremos posicionarla.
Por ltimo colocaremos la imagen con los logotipos de las certificaciones. Esta imagen se llama logo_cert.jpg
En la pgina 3
Solo vamos a poner una imagen grande de fondo. Esta vez colocaremos la imagen en la capa de fondo ya que tiene que estar atrs de todo Vamos a utilizar la misma imagen de la primera pgina 02.jpg Recuerda que debes salirte unos milmetros de la hoja para crear el sangrado.
191
Manual de Scribus: software libre para publicacin...
Manual de Scribus: software libre para publicacin...
Si es necesario cambia el color de los cuadros de texto a blanco para que te quede como la imagen siguiente Para esto, empezamos a meter un cuadro de imagen en la capa de Fondo. Para crear el rea de sangrado y que ocupe toda la pgina: -3,-3,216 (210+3+3),303(297+3+3)
Como vemos, la imagen an estando en la capa de Fondo (que es la que tenemos en la parte ms baja de las capas), est tapando algunas imgenes, vamos a llevarla abajo del todo en la capa de Fondo. Estando encima de la imagen recin insertada, botn derecho: Nivel, bajar al fondo: ( Tecla Abreviada: End)
192
Manual de Scribus: software libre para publicacin...
Manual de Scribus: software libre para publicacin...
Ya est en el fondo de todo:
Pero queda por ajustar el tamao de la imagen. Ponemos Escalar al tamao del marco y luego otra vez Escalado Libre y posicionamos hasta que nos ocupe todo (nos hemos pasado un poco del 100% de escala, por lo que podramos estar perdiendo calidad, cuidado)
Y para terminar, tenemos que hacer varias cosillas Nos posicionamos en la capa de Textos(1), seleccionamos con la tecla Maysculas pulsada todas las cajas (2) a las que queremos darle fondo blanco , y en Propiedades: Colores le damos fondo blanco a dichas cajas (3):
193
Manual de Scribus: software libre para publicacin...
Manual de Scribus: software libre para publicacin...
En la pgina 4
Coloca la imagen 04.jpg en la columna ms fina de la derecha
Guardamos el trabajo para seguir con l ms adelante.
194
Manual de Scribus: software libre para publicacin...
Manual de Scribus: software libre para publicacin...
20. Trabajo con Pginas y Secciones
Pginas, pginas maestras y secciones. Vamos a ver cmo trabajar con ellas
20.1. Ventanas: Ordenar pginas
En este panel tenemos varias acciones a realizar con pginas. Cuando estamos trabajando con el documento, conviene tener abierto Ventanas: Ordenar pginas
Donde tenemos varias opciones de hacer con las pginas del documento:
1: Sirve para cambiar la disposicin (de doble a simple... ). 2: Eliminar una pgina arrastrndola a la papelera. 3: Para aplicarle a las pginas que vemos, las pginas maestras
195
Manual de Scribus: software libre para publicacin...
Manual de Scribus: software libre para publicacin...
Men Pgina
En el men Pgina tenemos un montn de opciones:
Insertar: insertar ms pginas al documento Importar: traer una pgina que tengo en otro documento a este Borrar: para borrar una o un rango de pginas Copiar Mover: permite mover una o varias pginas para cambiarlas de posicin. Aplicar pgina maestra: para aplicar una pgina maestra (enseguida veremos lo que es) a alguna de las pginas del documento Convertir a pgina maestra: para convertir la pgina en la que estamos situados, a una pgina maestra. Podemos irnos directamente a una pgina haciendo clic sobre ella o si no tambin desde la barra de estado de abajo:
Vamos a insertar 2 pginas nuevas
196
Manual de Scribus: software libre para publicacin...
Manual de Scribus: software libre para publicacin...
Nos permite hasta seleccionar el tamao que van a tener las pginas nuevas. No todos los programas dan esta opcin de aadir pginas de otros tamaos
20.2. Pginas maestras: Cmo crearlas y para qu sirven
Qu es una pgina maestra? Ahora mismo lo vemos Para crear una pgina maestra, debemos ir a men Editar: Pginas Maestras Todo documento tiene una pgina maestra, que es la Normal. Esta no se puede borrar.
1: Crear nueva pgina maestra 2: Duplicar una pgina maestra 3: Nos permite importar pginas maestras desde otro documento 4: Para borrar una pgina maestra
197
Manual de Scribus: software libre para publicacin...
Manual de Scribus: software libre para publicacin...
Vamos a crear una nueva pgina maestra, y le damos el nombre de A
Ahora estamos en la edicin de esta pgina maestra.
Se puede decir que son como plantillas de una sola hoja. Ahora veremos como utilizarlas. En la pgina maestra A, ponemos un rectngulo con fondo rojo en la parte superior de la pgina (dejando margenes de sangrado)
Para cerrar la edicin de la pgina maestra, cerramos la ventana de Editar Pgina maestra
Y as volvemos a la edicin del documento.
198
Manual de Scribus: software libre para publicacin...
Manual de Scribus: software libre para publicacin...
20.3. Cmo basar una pgina en una pgina maestra
Ya tenemos creada una pgina maestra, ahora veremos cmo decimos que una pgina est basada en esta pgina maestra
Ventanas: Ordenar pginas
Desde Ventanas: Ordenar pginas podemos hacerlo: seleccionamos la pgina maestra, y la arrastramos a las pginas que queramos aplicarla.
199
Manual de Scribus: software libre para publicacin...
Manual de Scribus: software libre para publicacin...
Con esto acabamos de basar la pgina 3 en la pgina maestra A. As queda, en la 3 pgina vemos cmo hay un encabezado
Si queremos quitar la pgina maestra a una pgina, le arrastramos la pgina maestra Normal a la pgina y listo. Aunque modifique una pgina que est basada en una pgina maestra, la maestra no vara. Si queremos modificar algo de la pgina maestra, debemos hacer doble clic en la pgina maestra y volvemos al modo de edicin de la pgina maestra Ventanas: Ordenar pginas Editamos la pgina maestra y cambiamos por ejemplo el color del rectngulo:
Y al terminar con la edicin de la pgina maestra, y volver al documento normal, vemos que las pginas que estaban basadas en dicha pgina maestra, se ven afectadas por el cambio que hemos hecho:
200
Manual de Scribus: software libre para publicacin...
Manual de Scribus: software libre para publicacin...
Podemos tener en un documento tantas pginas maestras como queramos
Pgina: Aplicar pgina maestra
Tenemos otra opcin de basar pginas en pginas maestras. Desde el men Pgina: Aplicar pgina maestra:
Y aqu tenemos opciones ms automticas de aplicar pginas maestras a varias pginas a la vez
201
Manual de Scribus: software libre para publicacin...
Manual de Scribus: software libre para publicacin...
Ahora veremos con algn ejemplo el uso de esta opcin
Diferentes encabezados o pies de pgina en pginas pares e impares
Es tpico encontrarnos con documentos en los cuales en la cabecera pone un texto fijo en las pginas pares y otro texto diferente en las impares. Esto lo podemos hacer con 2 pginas maestras. Tenemos la pgina maestra A creada anteriormente. Vamos a ir a Editar: Pginas maestras y vamos a crear una copia de esta pgina en otra llamada B, y le modificamos el color del rectngulo:
Cerramos la edicin de pginas maestras. Vamos a aplicar la pgina maestra A a las pgina impartes y la B a las pares:
202
Manual de Scribus: software libre para publicacin...
Manual de Scribus: software libre para publicacin...
Aqu tenemos el resultado.
Frmulas en las pginas maestras Numeracin de pgina
Tenemos que estar en la edicin de una pgina maestra, no sirve para pginas normales. Editar: Pginas maestras En una de las pginas maestras, dibujamos abajo un cuadro de texto, alineamos el texto al centro y hacemos: Insertar: Carcter: Numeracin de pgina
203
Manual de Scribus: software libre para publicacin...
Manual de Scribus: software libre para publicacin...
y ah tenemos, ahora si cerramos la edicin de las pginas maestras
Tenemos que en las pginas basadas en la pgina maestra A, abajo tenemos un nmero indicando el n de pgina en el que nos encontramos.
Notas: cuidado, hay un pequeo bug: si tenemos ms de 10 pginas en el documento, para obtener OK el n de pgina tendramos que incluir en la pgina maestra 2 veces el carcter de numero de pgina (si tenemos ms de 100, tendra que ser 3 veces).
204
Manual de Scribus: software libre para publicacin...
Manual de Scribus: software libre para publicacin...
20.4. Secciones
Scribus nos da la opcin de definir secciones. Por ejemplo si queremos que desde la pgina 1 hasta la 3 tengamos una numeracin especial, podemos excluir esta parte y numerarla de otra forma En la seccin puedo decir que en la 5, empieza la numeracin en la 1.
En Archivo: Configuracin del Documento, tenemos un apartado que pone Secciones En principio trabajamos con una seccin . Desde la 1 hasta la ultima pgina. Pero podemos aadirle ms secciones y cambiar propiedades de numeracin de las mismas: qu estilo de numeracin.. desde qu numero quiero que empiece el contar de las paginas. Vamos a aadir una seccin.: la primera que vaya de 1 a la 3, en nmeros normales y luego de la 4 a la 5 en nmeros romanos
Con esto habramos conseguido que desde la pgina 1 a la 3 , la numeracin de pgina sea 1,2,3 y luego en la 4 y 5, sera I y II (en n romanos) Nota: en la formula de numero de pgina, para n romanos hay que poner ### si no no aparecera por ejemplo iii
21. Ejercicio 7 - Practica con Scribus
Seguimos aplicando lo aprendido en el documento que estamos generando a lo largo del curso
205
Manual de Scribus: software libre para publicacin...
Manual de Scribus: software libre para publicacin...
21.1. Propuesta de Ejercicio 7
Vamos a jugar un poco con pginas maestras Abrir el folleto5.sla y guardarlo como folleto6.sla. Crea una capa llamada Paginacin. Crea una nueva pgina maestra con el nombre A-maestra En esta pgina maestra y en la capa Paginacin, vamos a crear en la parte inferior un marco de texto rojo (Red3) y centrado a la pgina (utiliza el panel de alinear para que quede perfectamente alineado) Cambia el color al texto y adele un espacio de 1mm en la parte superior. Inserta el carcter de Numeracin automtica de pginas. Por ltimo aplica esta pgina maestra A-Maestra a las 4 pginas de nuestro documento Guarda el fichero
21.2. Resolucin del Ejercicio 7
Paso a paso como siempre, resolvemos el ejercicio planteado Abrir el folleto5.sla y guardarlo como folleto6.sla. Crea una capa llamada Paginacin.
Crea una nueva pgina maestra con el nombre A-maestra. Para crearla: Editar: Pginas maestras y le damos a crear una nueva pgina maestra:
206
Manual de Scribus: software libre para publicacin...
Manual de Scribus: software libre para publicacin...
En esta pgina maestra y en la capa Paginacin (1) , vamos a crear en la parte inferior un marco de texto rojo(2) (Red3 -(4)) y centrado a la pgina (utiliza el panel de alinear para que quede perfectamente alineado (3))
Cambia el color al texto y adele un espacio de 1mm en la parte superior. Otra nueva capa
207
Manual de Scribus: software libre para publicacin...
Manual de Scribus: software libre para publicacin...
Inserta el carcter de Numeracin automtica de pginas. Recordar que si vamos a tener ms de 10 pginas, tendramos que meter 2 veces el carcter Numeracin de pgina, y si tuvisemos previstas ms de 100, 3 caracteres. Adems lo alineamos al centro en Propiedades: Texto
Por ltimo aplica esta pgina maestra A-Maestra a las 4 pginas de nuestro documento. Para ello vamos a la parte de Pgina: Aplicar pgina maestra y aplicamos la pgina maestra:
Guarda el fichero
208
Manual de Scribus: software libre para publicacin...
Manual de Scribus: software libre para publicacin...
Los elementos de la pagina maestra quedan siempre de fondo. El scribus debera permitir poner algo encima, pero por lo que vemos no lo hace (en la pgina 1, como tenemos una imagen en la capa del fondo que cubre toda la pgina, no vemos el n de paginacin) . Se trata de un pequeo error de programa, quiz en versiones posteriores lo subsanen.
22. Recolectar un documento para salida
Cuando queremos seguir trabajando con un documento Scribus en otro ordenador, no basta con llevarnos el .sla
22.1. Archivo: Recolectar para salida
Vamos a ver qu tenemos que hacer para llevarnos todo lo que hace falta para trabajar con el documento que estamos generando en otro ordenador. Suponer que tenemos el siguiente documento con 3 imgenes.
209
Manual de Scribus: software libre para publicacin...
Manual de Scribus: software libre para publicacin...
Tenemos que tener cuidado con la forma en la que el Scribus trabaja con las imgenes. Estas no se incrustan, sino se vinculan. Si cambiamos a las imgenes de sitio, y luego abrimos el documento recin creado, tendremos una cruz en el marco de imagen indicando que no la encuentra.
Archivo: recolectar para salida.
Para qu tipo de cosas sirve: Mandar a imprenta. Cuando mando a imprimir tengo que mandar el fichero + todas las imgenes + todas las fuentes. Otra cosa, cuando quiero pasar lo que estoy haciendo en el curro y quiero pasarlo a casa, tengo que empaquetarlo para llevarme todo con ello y poder trabajar luego all Esta herramienta es la que vamos a ver ahora. Archivo: Recolectar para salida.
Me crea una carpeta y dentro de ella, me mete el fichero sla y las imgenes que estamos usando. Adems si activamos Incluir tipografas, nos incluye tambin las tipografas en la carpeta:
210
Manual de Scribus: software libre para publicacin...
Manual de Scribus: software libre para publicacin...
Al hacer el empaquetar lo mejor es poner incluir tipografas y quitar el tema de comprimir archivo. Vamos a ver la carpeta que nos ha creado Vamos a entrar en la carpeta que ha generado el paquete.
Vamos a hacer lo siguiente. Vamos a cambiarle el nombre al fichero de imagen. 04_1.jpg y abrimos el documento
Ahora en el documento me aparece una X en el lugar donde tenamos dicha imagen.
211
Manual de Scribus: software libre para publicacin...
Manual de Scribus: software libre para publicacin...
Hay una herramienta que me va avisando un poco de todos los errores. Ventana: Verificacin Previa
Los verdes que est OK, los amarillos un aviso. Y el rojo un problema grave
Se ha roto el vinculo hacia una imagen. Nos ponemos encima del error y
212
Manual de Scribus: software libre para publicacin...
Manual de Scribus: software libre para publicacin...
nos lleva automticamente al elemento que tenemos problema. Ahora tendramos que volver a hacer referencia a la imagen correcta. En la pgina 3 adems vemos que nos est pegando un aviso en otra imagen, esta vez nos dice que la imagen tiene que tener un valor DPI mayor. Para ver en pantalla est OK, pero para imprimir est en poca calidad. Botn derecho, sobre la imagen, en informacin aparece un poco la info de la imagen. La resolucin est a 72, y si quiero para imprenta, 150 mnimo y el espacio de colores est en RGB, y para imprimir debera estar en CYMK (para mandar a imprenta)
Si queremos cambiar el modo de la imagen, debemos cambiarla con Gimp o con algn otro editor de imgenes. Botn derecho: Editar imagen. Lo que conseguimos con esto es abrir la imagen con el editor de imgenes que tengamos definido en las preferencias del Scribus: (Archivo, preferencias: herramienta de procesamiento de imgenes y ah poner el Gimp)
213
Manual de Scribus: software libre para publicacin...
Manual de Scribus: software libre para publicacin...
Nosotros trabajamos con el Gimp, as que en nombre del ejecutable buscamos en nuestro disco duro el Gimp y listo. Si ahora sobre una imagen hiciramos Botn derecho: Editar Imagen se nos abrira el gimp, podramos modificar la imagen, guardarla y seguir trabajando con la imagen ya modificada en el Scribus
Este es el mtodo tradicional de mandar a imprenta, mandar todo lo que ha quedado en el directorio que ha creado el Archivo: recolectar para salida
23. Trabajo con PDF's en Scribus
Desde Scribus podemos generar ficheros PDF como salida. Con muchsimas opciones
23.1. Generacin de PDF's desde Scribus
Existen muchsimas opciones de exportacin de PDF. Vamos a intentar ver alguna de ellas Existen muchsimas opciones de exportacin de PDF.
Archivo: Exportar: Guardar como PDF.
214
Manual de Scribus: software libre para publicacin...
Manual de Scribus: software libre para publicacin...
Primero nos abre la verificacin de errores, y nos avisa de los posibles errores.
Y nos sale la pantalla de Guardar como PDF
215
Manual de Scribus: software libre para publicacin...
Manual de Scribus: software libre para publicacin...
Exportar a archivo: ah ponemos dnde y con qu nombre queremos guardar el PDF
Pestaa general
Rango: podemos especificar un rango de hojas a exportar: 1-5 (de la 1 a la 5) 1,5,7 (la 1, la 5, la 7) 1-5,7 (de la 1 a la 5 , la 7) Rotacin; podemos rotar el PDF. En opciones de archivo, est el campo Compatibilidad: Con la 1.4 en adelante, sombras, efectos, transparencias y dems no hay problemas. La versin 1.5, es igual que el 1.4 pero permite PDF's interactivos (botones, capas, formularios.. ). Existe las anteriores porque puede haber alguna imprenta que an no pueda imprimir en 1.4 Encuadernacin: Si vamos a encuadernar podemos elegir cul es el margen (derecho , izquierdo) Resolucin de los grficos EPS, podemos bajar la resolucin de
216
Manual de Scribus: software libre para publicacin...
Manual de Scribus: software libre para publicacin...
todas las imgenes a un n de pulgadas concreto dependiendo de si vamos a imprimir en imprenta. Tan solo para imgenes EPS (vectoriales) Compresin: Mtodo de compresin: Si queremos crear un documento de mucha calidad para imprenta: ninguna compresin. A la hora de generar el pdf tambin podemos decir que remuestree las imgenes a X DPI (dots per inch puntos por pulgada)
Pestaa tipografas
Aparecen todas las fuentes que tengo en el documento. Podemos incrustar la fuente al documento pdf final. Es importante que estn incrustadas porque as no tendrn problemas con la fuente, aunque el documento crece un poco Si las pasamos a incrustar (seleccionndolas de disponibles y con la flecha hacia la derecha para que pase a Tipografas a incrustar) las metemos dentro. Adems podemos transformarla a contorno, todos los textos que tengo en el documento los trazo, los transformo a un grfico. Esa fuente ya no es fuente, es una imagen. Para generar un PDF no hace falta pasarla a contorno. Es mejor dejarla en texto.
217
Manual de Scribus: software libre para publicacin...
Manual de Scribus: software libre para publicacin...
Pestaa: Extras
Este panel sirve por ejemplo para ver el PDF como una diapositiva: con un intervalo de segundos y transicin entre pgina y pgina, Activamos Activar efectos de presentacin y le damos valores a los efectos en las distintas pginas y el fichero pdf al abrirse se abrir como una presentacin.
Pestaas : Visor
Disposicin del documento: aunque tenga mi documento a pginas simples, puedo generar el PDF a pginas dobles, Apariencia visual: opciones de visualizacin del PDF. Cuando se abra el PDF como se ver
218
Manual de Scribus: software libre para publicacin...
Manual de Scribus: software libre para publicacin...
Pestaa Seguridad
Si activamos la opcin de usar encriptacin, me permite escribir una contrasea. Una de propietario y otra de usuario. De propietario: puedo abrir el documento. De usuario: me permite hacer ciertas cosas con el documento. Abro el documento pero puedo tener limitado otro tipo de cosas: copiar/pegar, imprimir..
219
Manual de Scribus: software libre para publicacin...
Manual de Scribus: software libre para publicacin...
Pestaa Color:
El archivo PDF en relacin a color est destinado a:
Pantalla/web Impresora ( si est pensado para impresora) Escala de grises Le damos a Guardar y nos genera el fichero PDF
220
Manual de Scribus: software libre para publicacin...
Manual de Scribus: software libre para publicacin...
Ya lo tenemos disponible para abrir.
Al intentar abrirlo y como le hemos dado opciones de seguridad, nos pide el password :
Dependiendo del password que le hayamos metido, tendremos permiso de administrador, de usuario (con determinados permisos para hacer cosas) o ni siquiera podremos abrirlo.
24. Ejercicio 8 - Practica con Scribus
221
Manual de Scribus: software libre para publicacin...
Manual de Scribus: software libre para publicacin...
Vamos a ver los dos mtodos de Scribus para generar salidas destinadas a impresin: la recoleccin o empaquetado para impresin y la generacin de PDF's
24.1. Propuesta de Ejercicio 8
Seguimos trabajando con el documento del principio. En esta prctica vamos a ver los dos mtodos de Scribus para generar salidas destinadas a impresin: la recoleccin o empaquetado para impresin y la generacin de PDF's Abrimos el fichero folleto6.sla que guardamos en la prctica anterior y lo guardamos con el nombre folleto7.sla Vamos a realizar primero el mtodo tradicional de salida, que es la reunin para impresin o empaquetado. Realiza el empaquetado del folleto que vinimos trabajando prctica a prctica en una carpeta llamada Folleto Final El siguiente paso ser generar dos ficheros PDF's El primero estar destinado al envo por correo electrnico, por lo que debers ajustar las propiedades de exportacin para cumplir con este objetivo. El segundo PDF generado, lo usaremos para enviarlo a imprenta, por lo que en este caso deber primar la calidad del documento sobre el peso del mismo Una vez que generes los dos PDFs, compara sus tamaos y cpialos a la misma carpeta donde empaquetaste el folleto, es decir a la carpeta Folleto Final Guarda el fichero
24.2. Resolucin del Ejercicio 8
Paso a paso solucin al ejercicio planteado. En esta prctica vamos a ver los dos mtodos de Scribus para generar salidas destinadas a impresin: la recoleccin o empaquetado para impresin y la generacin de PDF's Abrimos el fichero folleto6.sla que guardamos en la prctica anterior y lo guardamos con el nombre folleto7.sla
222
Manual de Scribus: software libre para publicacin...
Manual de Scribus: software libre para publicacin...
Vamos a realizar primero el mtodo tradicional de salida, que es la reunin para impresin o empaquetado. Realiza el empaquetado del folleto que vinimos trabajando prctica a prctica en una carpeta llamada Folleto Final Archivo : Recolectar para salida
Creamos el directorio Folleto Final y lo elegimos como destino de la recoleccin
223
Manual de Scribus: software libre para publicacin...
Manual de Scribus: software libre para publicacin...
El siguiente paso ser generar dos ficheros PDF's. Para ambos casos, tenemos que elegir: Archivo: Guardar: Exportar como PDF El primero estar destinado al envo por correo electrnico, por lo que debers ajustar las propiedades de exportacin para cumplir con este objetivo. En el caso de ser para correo electrnico, quiere decir que prima el tamao del fichero frente a la calidad de las imgenes. Para ello, en general, tenemos que tocar varios parmetros: Resolucin de grficos (tanto EPS como normales) vale con 72dpi, ya que es destinado para ver en pantalla(2). Y adems debemos comprimir las imgenes, con JPEG con prdidas por ejemplo y una calidad de compresin media sera suficiente (2)
Y adems en la pestaa de Color debemos decir que est destinado a Pantalla
El segundo PDF generado, lo usaremos para enviarlo a imprenta, por lo que en este caso deber primar la calidad del documento
224
Manual de Scribus: software libre para publicacin...
Manual de Scribus: software libre para publicacin...
sobre el peso del mismo. Para ello, en la opcin de exportar como PDF, tenemos que poner que las imgenes estn a 300dpi, que no comprima imgenes y adems que el archivo est destinado a Impresora
Una vez que generes los dos PDFs, compara sus tamaos y cpialos a la misma carpeta donde empaquetaste el folleto, es decir a la carpeta Folleto Final
Guarda el fichero
25. Formularios en Scribus
En Scribus podemos crear formularios y generar PDF's directamente desde estos formularios
225
Manual de Scribus: software libre para publicacin...
Manual de Scribus: software libre para publicacin...
25.1. Cmo crear un formulario en Scribus
Es tan sencillo como usar un botn de los que nos ofrece Scribus para meter campos de formulario. Ahora vemos. Creamos un documento nuevo. Tenemos un botn en el men de botones en el que podemos elegir el tipo de control de formulario a insertar:
Al clickar en la flechilla negra, se despliega el men y podemos elegir el tipo de control de formulario que queremos insertar Selecciono el control que quiero y para meterlo, dibujo un rectngulo tal y como trabajamos con las formas. Al insertar slo vemos un contorno azul, veremos el control funcionando slo cuando generamos el PDF. Vamos a ver los diferentes controles de formulario que podemos meter con un ejemplo.
Para este tipo de cosas es muy aconsejable usar la herramienta de Alinear y Distribuir (Ventanas: Alinear Distribuir) para poder alinear los controles y los textos.
25.2. Control de Formulario:
226
Manual de Scribus: software libre para publicacin...
Manual de Scribus: software libre para publicacin...
Campo de Texto
Un campo donde el usuario puede rellenar texto Para meterlo, seleccionamos de los elementos de formulario el Campo de Texto y dibujamos un rectngulo con l.
Al meterlo en el documento aparece en azul sin ms, no se ve nada ms. Veremos el resultado una vez generamos el PDF, no antes.
Doble clic sobre el elemento recin introducido y podemos editar el campo. Aparecen sus propiedades.
Pestaa Apariencias:
Nombre: conveniente cambirsela si queremos hacer luego alguna programacin, en otro caso da igual
227
Manual de Scribus: software libre para publicacin...
Manual de Scribus: software libre para publicacin...
Borde: Opciones del estilo del campo de texto: color, fuente, ancho.. Otra: Slo lectura: que no se pueda editar. Requerido: me obliga a poner algo , no puedo dejarlo en blanco Visibilidad: por si en algn caso queremos poner un control, pero que est oculto.
Pestaa Opciones:
Multilnea: si est seleccionado, el campo de texto estar destinado a ms de una lnea Contrasea: campo de texto tipo contrasea (aparecera con ****) Limite de X caracteres: para limitar el n de caracteres que puedan introducirse en el campo (DNI por ejemplo 9). No desplazar, la barra de desplazamiento si o no. Si por ejemplo tenemos un lmite de 20 caracteres puesto, pero tengo un campo de texto pequeo metido, si tenemos puesto No desplazar, no veremos lo que vamos escribiendo No comprobar ortografa: no comprueba la ortografa Dejamos todo desactivado porque queremos un campo de texto de una sola linea.
Pestaa Formato:
Indicamos si el campo va a tener slo nmeros, si tiene decimales o no.... vamos, que trata el formato del campo. Con esto conseguimos limitar la informacin que se va a meter dentro de dicho campo.
228
Manual de Scribus: software libre para publicacin...
Manual de Scribus: software libre para publicacin...
Pestaa Validar
Si por ejemplo en Formato he elegido en formato numrico, podra decirle que no puede ser mayor que o menor que...
Este tipo de controles de formulario que vamos metiendo en el documento podemos tratarlos como cualquier forma y editarla, cambiarle la forma... aadirle puntos de control y moverlos.... pero aunque en el documento vemos cmo lo hemos cambiado, al generar el PDF se queda tal y como estaba, un cuadrado, vamos que no se reflejan los cambios al generar el PDF En Comentarios, va a ser una caja de texto ms grande que la primera, y en las opciones le pongo que es multilnea
25.3. Control de Formulario: Casilla de verificacin o casilla de marcado
Vamos a ver cmo trabajar con este tipo de controles de formulario.
229
Manual de Scribus: software libre para publicacin...
Manual de Scribus: software libre para publicacin...
Respecto a las casillas de verificacin, o casillas de marcado. En este caso tenemos que dibujar 3, una por cada tem (podemos hacerlo con copiar / pegar) Nos permiten seleccionar una o ms opciones.
Pestaa Apariencia
En la pestaa apariencia tiene las mismas opciones de campo de texto
Pestaa Opciones
Comprobar estilo: podemos elegir el tipo de dibujillo que queremos para el campo de verificacin
230
Manual de Scribus: software libre para publicacin...
Manual de Scribus: software libre para publicacin...
Marcado por defecto: si queremos que la casilla aparezca marcada
Si clickamos en la casilla de Cruz una vez hemos generado el PDF, aqu veramos como es una cruz la seal de marcado:
25.4. Control de Formulario: casilla de combo
Una casilla de combo nos permite seleccionar una de varias opciones Metemos una casilla de combo :
231
Manual de Scribus: software libre para publicacin...
Manual de Scribus: software libre para publicacin...
En opciones, ponemos editable, para decir que la casilla puede editarse.
Para escribir las opciones, tenemos que elegir la herramienta de Editar contenido del marco (Tecla Abreviada: E)
Escribimos los items que queremos que se puedan elegir Tenemos 3 tems, hemos escrito los 3 (Item1, Item2, Item3), pero estn desbordados (1). Da igual, luego en el PDF que generemos se vern los 3. Para poder meter todos los elementos que componen el combo, lo mejor es en un principio dejar el control mucho ms grande, escribir todo y luego ya lo hacemos ms pequeo.
25.5. Control de Formulario: list
232
Manual de Scribus: software libre para publicacin...
Manual de Scribus: software libre para publicacin...
Listado de opciones entre las que podemos elegir En este control y a diferencia con el Combo, tenemos siempre visible todas las opciones, por lo que debemos dejar espacio para el control.
25.6. Cambiar propiedades a varios a la vez y exportar en PDF
Vamos a ver cmo podemos aplicar a varios controles a la vez algunas propiedades, y adems exportaremos el documento formulario a un PDF
Propiedades de los controles de formulario
Seleccionamos todos menos las casillas de verificacin, y en Propiedades (F2) voy a colores y le aplico algn color de fondo.
Exportar el documento para obtener el formulario en PDF
Vamos a Archivo: Exportar: Guardar como PDF
233
Manual de Scribus: software libre para publicacin...
Manual de Scribus: software libre para publicacin...
Para poder trabajar con formularios, capas, vnculos, tenemos que elegir en compatibilidad PDF 1.5. Le damos a guardar y ya tenemos generado el PDF
25.7. Control de formulario: Botn
234
Manual de Scribus: software libre para publicacin...
Manual de Scribus: software libre para publicacin...
Vamos a meter un botn . Al hacer clic en el mismo, se ejecutar una accin.
Hacemos doble clic y en lugar de editar texto nos aparecen las opciones del botn. Primero, modificar el nombre, para tenerlo controlado por nombre.
235
Manual de Scribus: software libre para publicacin...
Manual de Scribus: software libre para publicacin...
Pestaa Accin
Aqu tenemos el comportamiento del botn. Se puede programar en Javascript si queremos que sea algo ms complicado. Existen algunas opciones ya predefinidas: Ir a(para ir a otra pgina.. ).. Enviar formulario .. podra poner un botn para que enve un formulario (adjunte directamente en un correo)... .. Por ejemplo, podramos poner que cuando se pulse el botn se enve el formulario a correo@tudominio.com mailto: correo@tudominio.com
Si queremos que aparezca un texto, en el botn, podramos hacerlo con la herramienta de editar contenido del marco:
236
Manual de Scribus: software libre para publicacin...
Manual de Scribus: software libre para publicacin...
Y escribimos dentro del control.
26. Ejercicio 9 - Practica con Scribus
Vamos a crear un formulario y luego un PDF con este formulario.
26.1. Propuesta de Ejercicio 9
Aqu tenemos lo que se nos pide en este ejercicio. Crea un nuevo fichero llamado formulario.sla de una pgina tamao A4 y disea el siguiente formulario:
237
Manual de Scribus: software libre para publicacin...
Manual de Scribus: software libre para publicacin...
26.2. Resolucin del Ejercicio 9
Paso a paso crearemos el formulario que se nos pide Crea un nuevo fichero llamado formulario.sla de una pgina tamao A4 y disea el siguiente formulario: Creamos un nuevo documento en A4. Situamos unas guas ms o menos para ir situndonos visualmente y ver dnde ir colocando los cuadros
238
Manual de Scribus: software libre para publicacin...
Manual de Scribus: software libre para publicacin...
Empezamos a colocar objetos. Podemos trabajar con las propiedades y dejamos margenes de sangra.
239
Manual de Scribus: software libre para publicacin...
Manual de Scribus: software libre para publicacin...
Volvemos a poner Escalado Libre y jugamos un poco con las escalas hasta dejar la imagen como la queremos ver.
Creacin del ttulo
Primero creamos otra capa donde iremos metiendo los textos. En la ventana de capas (F6), aadimos una nueva capa:
Creamos la caja de texto estando situados en la capa de texto (1).Escribimos dentro FORMULARIO DE CAPTACION DE ALUMNOS.(2)
240
Manual de Scribus: software libre para publicacin...
Manual de Scribus: software libre para publicacin...
Le damos las propiedades adecuadas (3): Arial regular, tamao 20 pt y alineado al centro Adems vamos a colocar la caja justo en el centro de la pgina (4): en el panel de Alinear y Distribuir, elegimos relativo a Pagina y seleccionamos el 3 botn (alinear al centro)
Formas que contienen los formularios
Vamos a crear ahora las formas que contienen luego los formularios, y las vamos a crear en la capa de fondo. Son cajas cuadriculadas, con bordes redondeados y con un color de fondo. Crearemos una, la copiaremos y luego pegaremos para crear las otras 2 iguales.
Le damos en Propiedades: Forma: Esquinas redondeadas un valor de 4 mm por ejemplo para redondear las esquinas del rectngulo.
241
Manual de Scribus: software libre para publicacin...
Manual de Scribus: software libre para publicacin...
Y copiamos y pegamos otras 2 cajas iguales. Las movemos a sus sitios y aqu tenemos ya
Ahora empezamos a colocar dentro de estas formas los textos y los elementos de formulario.
Primera caja de elementos de formulario
Cajas de texto normales (1) Elementos de formulario: campo de texto (2) Elemento de formulario: casilla combo (3): con la herramienta de Editar contenido de Marco escribimos dentro del elemento los posibles valores de provincia: Gipuzkoa, Araba, Bizkaia. Para escribir los valores amplio un poco la casilla, pero luego una vez los he metido, vuelvo a ponerla peque.
242
Manual de Scribus: software libre para publicacin...
Manual de Scribus: software libre para publicacin...
Segunda caja de elementos de formulario
Cajas de texto normales (1) Elementos de formulario: Casillas de marcado (2). Creamos una, y la copiamos y pegamos Elemento de formulario: Campo de texto(3). En Opciones marcamos Multilnea, y en Propiedades(F2): Colores, le ponemos el color que queremos de fondo
Para terminar como siempre alineamos con Ventanas: Alinear y Distribuir
243
Manual de Scribus: software libre para publicacin...
Manual de Scribus: software libre para publicacin...
Tercera caja de elementos de formulario
Cajas de texto normales (1) Elementos de formulario: Casilla de Lista (2). Elemento de formulario: Campo de texto(3). En opciones, ponemos Multilnea. Adems le cambiamos el color de fondo
caja de texto con imagen en medio
Tenemos que dibujar una caja de texto normal. Despus de posicionarla, botn derecho: Texto de ejemplo y as se nos rellena con un texto de ejemplo
Para ponerla a dos columnas: Propiedades: Forma: Columnas : 2
Y metemos un cuadro de imagen, donde ponemos el logo del IMH y luego ponemos en Propiedades: Forma que el texto fluya alrededor del marco y
244
Manual de Scribus: software libre para publicacin...
Manual de Scribus: software libre para publicacin...
que use el cuadro circunscrito
Listo , ya tenemos lo que buscbamos: Nos faltara exportarlo a PDF y listo. Archivo: Exportar: Guardar como PDF. Elegimos que sea la versin 1.5 y listo.
27. Cmo crear un indice de documento
En Scribus como en editores de texto podemos crear un indice de contenido que nos facilitar el encontrar informacin en el documento
27.1. Crear un ndice de contenido
Vamos a ver cmo crearlo Vamos a crear un documento de pginas dobles, tamao A4 , de 5 pginas La primera pgina est en blanco, es donde estar el ndice
245
Manual de Scribus: software libre para publicacin...
Manual de Scribus: software libre para publicacin...
En la pgina 2, vamos a poner un ttulo. En la mitad de la pgina 2, ponemos el ttulo 2 (copiando y pegando)
En la pgina 3, el titulo 3, en la 4 el ttulo 4, y en la 5 el ttulo 5 Arriba de la primera hoja ponemos un cuadro estrecho de lado a lado y escribimos : INDICE (2) Luego dibujamos una caja de texto que ocupe el resto de la pgina y le damos un nombre: indice (1), para luego poder hacer referencia a l.
Ahora nos vamos a Archivo: Configuracin del documento y dentro de aqu a Atributos de Objeto.
246
Manual de Scribus: software libre para publicacin...
Manual de Scribus: software libre para publicacin...
Le damos a Aadir:
Le damos un nombre al atributo, por ejemplo TC (tabla de contenidos). Antes de darle aceptar es conveniente dar un clic donde pone Valor (es un pequeo bug) y luego damos a Aceptar para que quede guardado. Con esto hemos creado un atributo que ahora utilizaremos. El siguiente paso sera ir al ttulo 1 o a cualquiera de ellos. Seleccionamos el texto que est dentro, lo copio.
Ahora con Botn Derecho donde queremos meter el ndice y vamos a los atributos de la caja (Botn derecho : Atributos).
Aadir, seleccionamos TC y en el valor pegamos lo que tenamos
247
Manual de Scribus: software libre para publicacin...
Manual de Scribus: software libre para publicacin...
Con el resto de cajas de ttulo que hemos creado hacemos lo mismo Una vez tenemos ya los 5 ttulos copiados, volvemos a Archivo:Configuracin de documento: Tabla de contenidos
Le damos a Aadir y creamos la nueva tabla de contenidos: Dejamos el nombre que le da por defecto (da igual). Nombre del atributo del objeto: TC (es el atributo que hemos creado y hemos ido cargando con los ttulos) Marco destino: la caja en la que queremos que se cree el contenido. Antes le hemos dado en nombre de indice, as que lo seleccionamos Los nmeros de pgina colocados: al final (al derecho) Estilo de prrafo: ninguno de momento. Luego ya crearemos uno para el indice. Y ahora ya nos queda decir que cree el indice: Extras: Generar tabla de contenido.
Y ya tenemos el indice en la primera pgina. Queda un poco feo de momento, pronto con estilos lo mejoraremos un poquillo.
248
Manual de Scribus: software libre para publicacin...
Manual de Scribus: software libre para publicacin...
27.2. Crear un indice con estilos
Vamos a cambiar un poco el estilo de este ndice que se genera. Para esto volvemos a hacer con un estilo de prrafo. Vamos a crear un nuevo estilo de prrafo: Editar: Estilo de prrafo: Nuevo : Estilo TC tamao 12, versalitas (k pequea), un interlineado de 16pt
Tenemos una seleccin de tabulacin. Me permite crear el texto con una tabulacin, el texto tabulado. Sirve para cuando queramos crear columnas de texto , pero aqu tambin Clic sobre la regla donde queremos. Hacemos ah ms o menos y aparece una marca roja (1) L : el texto cuando salte a esa posicin se escribir desde dicho punto hacia la derecha, es decir justificado a la izquierda L al revs : Si cambio a derecho: saldr una L al revs.. para el indice me conviene. Si queremos modificar tabulador: nos posicionamos encima hasta que aparecen 2 flechas y lo movemos. Para eliminar, seleccionamos el que queremos eliminar y lo arrastramos para arriba, fuera de la regla y desaparece Adems como carcter de relleno ponemos el Punto (2)
Ahora que tenemos ya el estilo creado, vamos a aplicrselo al indice.
249
Manual de Scribus: software libre para publicacin...
Manual de Scribus: software libre para publicacin...
Archivo: Configuracin de documento: Tabla de contenido y aplicamos el estilo de prrafo.
Vamos a generar de nuevo el indice: Extras: Generar tabla de contenidos.
Si movemos y dems los ttulos , deberamos volver a generar el indice
27.3. Enlaces a web y enlaces a contenido
Se puede crear enlaces de varios tipos en un documento (enlaces a web, correo electrnico..)
Enlaces a pgina
Est pensado para documentos PDF, es como un indice y cuando clickamos nos lleva a la seccin que queremos. Desde el botn PDF
hay un icono que pone Enlace
Vamos a dibujar una caja de texto por encima del primer ttulo, hacemos doble clic y nos sale las propiedades del Enlace: Tipo (1) : ponemos que es un Enlace Destino (2): Pgina a la que queremos que nos lleve 2
250
Manual de Scribus: software libre para publicacin...
Manual de Scribus: software libre para publicacin...
Posicin X e Y: dentro de la pgina de destino , en que posicin nos situar cuando clickemos en el enlace. Con la vista previa (3) podemos mover la x hasta que la posicionemos ms o menos donde queremos de la hoja destino
Vamos haciendo lo mismo en el resto de Ttulos, y luego ya exportamos a PDF: Exportar: Exportar: guardar como PDF, y 1.5 versin para poder ver los enlaces Abrimos el PDF que nos ha generado y aqu veo, si clickamos nos llevar a la pgina 2
Enlaces a web externo
Enlaces a Web normal Ahora dibujo un cuadro de texto normal,
Creamos otra caja de enlace por encima
251
Manual de Scribus: software libre para publicacin...
Manual de Scribus: software libre para publicacin...
Doble clic y elegimos Enlace web Externo como tipo de enlace Destino: ponemos la web a la que queremos que nos lleve.
y al generar el PDF aqu tenemos:
Enlace a correo electrnico
Si queremos que sea un enlace a un correo electrnico. Tipo: Enlace web externo Destino del enlace: mailto:correo@tudominio.com Eso s, en el cliente que reciba el PDF, tiene que tener un cliente de correo configurado para envo de correo electrnico. Indice de contenido, como crear
Enlace Externo
Este tipo de enlaces sirve para a partir de este PDF, que siguiendo un enlace, se nos abra otro documento PDF
252
Manual de Scribus: software libre para publicacin...
Manual de Scribus: software libre para publicacin...
28. Plantillas: trabajando con plantillas en Scribus
Normalmente trabajaremos con los mismos documentos tipo (plantillas). Scribus trae unas por defecto y podemos crearnos las nuestras propias.
28.1. Utilizar una plantilla en Scribus
Vamos a ver cmo crear un documento basado en una plantilla Vamos a ver cmo trabajar con plantillas En el men Archivo, hay una opcin de Nuevo: Desde plantilla
Y nos da a elegir para crear un nuevo documento basado en una plantilla. El scribus por defecto trae ya algunas plantillas precargadas y listas para ser utilizadas.
253
Manual de Scribus: software libre para publicacin...
Manual de Scribus: software libre para publicacin...
Cogemos Folleto:
Y se nos crea un documento basado en dicha plantilla
Si cambio el documento y lo guardo no estoy modificando para nada la plantilla, tan solo el documento que me ha creado
28.2. Localizacin de las plantillas
Vamos a ver en qu directorios encontramos las plantillas LOCALIZ ACIN DE LAS PLANTILLAS Windows Plantillas de usuario: c:\Documents and Settings\usuario\.scribus \templates . Estarn disponibles slo para dicho usuario del sistema Plantillas de Sistema: c:\Archivos de programa\Scribus\Share \templates. Disponibles para todos los usuarios del sistema Ubuntu Plantillas de usuario: /home/usuario/.scribus/templates: estarn disponibles slo para dicho usuario Plantillas de sistema: /usr/share/scribus/templates . Estarn disponibles para todos los usuarios del sistema
Plantillas compartidas en una unidad de Red
254
Manual de Scribus: software libre para publicacin...
Manual de Scribus: software libre para publicacin...
Si quisiramos que las plantillas las cogiera de red (podramos tener una unidad de red en la que compartiramos all las plantillas). Plantillas de documento: Nuevo desde plantilla
29. Ejercicio 10 - Practica con Scribus
Vamos a crear nuestra propia plantilla con Scribus
29.1. Propuesta de Ejercicio 10
Para terminar con el manual vamos a ver cmo crear una plantilla propia. Una de las tareas ms importante en todo proyecto de diseo es planificar cmo se estructurar el documento y qu elementos visuales tendr. Si reutilizamos constantemente un mismo diseo la forma ms adecuada de trabajar es usando plantillas. Crea un nuevo documento llamado triptico-imh.sla con las siguientes caractersticas 2 pginas simples Tamao A4 con orientacin horizontal Los 4 mrgenes de 5mm Crea una pgina maestra de nombre A-Maestra y divdela en 3 columnas . Aade 2 guas verticales en las posiciones 100mm y 197mm Basa a la pgina 1 y 2 en la pgina A-Maestra En la pgina 1: Incluye dos marcos de textos enlazados con texto de ejemplo en las dos primeras columnas (para ver el enlace Men Vista > Mostrar encadenacin de texto) En la tercera columna dibuja un marco de imagen que ocupe todo el rea de esa columna (recuerda salirte unos milmetros de la hoja para dejar el sangrado). Esta ser la portada del trptico En la pgina 2 En las dos primeras columnas incluye dos marcos de textos
255
Manual de Scribus: software libre para publicacin...
Manual de Scribus: software libre para publicacin...
enlazados con texto de ejemplo en las dos primeras columnas En la tercera columna dibuja un marco de imagen que ocupe toda el rea de esa columna. Esta ser el reverso del trptico En las columnas 1 y 2 aade dos marcos de imgenes y activa la opcin el texto fluye alrededor del marco de forma que al importar la imagen definitiva podamos moverla a otra posicin y el texto se vaya adaptando a estos cambios. Podras crear tambin estilos de prrafo, los que creas necesarios, para darle formato al texto Vamos a guardar este documento, pero esta vez utilizaremos otra opcin de guardado: Guardar como plantilla. Si realizamos este procedimiento, se guarda una copia del documento en el directorio Templates de Scribus, lo cual nos permitir crear un nuevo documento basado en esta plantilla si vamos a la opcin Nuevo documento desde plantilla
29.2. Resolucin del Ejercicio 10
Ejercicio resuelto paso a paso. Una de las tareas ms importante en todo proyecto de diseo es planificar cmo se estructurar el documento y qu elementos visuales tendr. Si reutilizamos constantemente un mismo diseo la forma ms adecuada de trabajar es usando plantillas. Crea un nuevo documento llamado triptico-imh.sla con las siguientes caractersticas 2 pginas simples (1) Tamao A4 con orientacin horizontal (2) Los 4 mrgenes de 5mm (3)
256
Manual de Scribus: software libre para publicacin...
Manual de Scribus: software libre para publicacin...
Crea una pgina maestra (Editar: Pginas maestras: Nueva pgina (1)) de nombre A-Maestra y divdela en 3 columnas. Aade 2 guas verticales en las posiciones 100mm y 197mm
Estando en la pgina maestra, vamos a Pgina: Organizar Guas. La idea es que a esta pgina la vamos a dividir en 3 columnas. Para no hacer nosotros el calculo, le decimos que nos divida en 3 columnas teniendo en cuenta los mrgenes.
Tenemos la A4 que la doblamos para hacer un triptico. Tenemos que poner una separacin entre columnas y ser de 5+5 = 10 mm para que sea igual el margen a la izquierda que a la derecha (a la hora de crear el documento hemos puesto margen en todos los sitios de 5mm, en las pginas interiores del triptico no estaramos creando margen si no ponemos esto)
257
Manual de Scribus: software libre para publicacin...
Manual de Scribus: software libre para publicacin...
Ahora tenemos simtricas las columnas. En el medio sera conveniente poner otra gua indicando que por ah es dobla. Como esa gua es un poco complicada meterla , lo ms fcil es arrastrarla ms o menos al centro y luego la ajustamos.
258
Manual de Scribus: software libre para publicacin...
Manual de Scribus: software libre para publicacin...
Esto lo estamos poniendo en la pgina maestra, as nos ayuda para luego tenerlas en el resto de pginas. Cerramos las pginas maestras. Basa a la pgina 1 y 2 en la pgina A-Maestra Ahora vamos a Ventanas: Ordenar pginas. Arrastramos la pgina maestra a las dos pginas y listo.
En la pgina 1: En la tercera columna dibuja un marco de imagen que ocupe todo el rea de esa columna (recuerda salirte unos milmetros de la hoja para dejar el sangrado). Esta ser la portada del trptico Paso a paso el ejercicio 10 Incluye dos marcos de textos enlazados con texto de ejemplo en las dos primeras columnas Dibujamos los dos cuadros de texto. Tras tener el primero de los cuadros de texto pinchados, seleccionamos la herramienta de Enlazar marcos de
259
Manual de Scribus: software libre para publicacin...
Manual de Scribus: software libre para publicacin...
Texto
y clickamos en el segundo de los cuadros, as se nos ve la unin entre uno y otro. El texto fluir de uno a otro en caso de ser necesario. Si no viramos la flechilla que nos indica que estn unidos ambos cuadros, puede ser porque tengamos desactivada dicha opcin (para ver el enlace Men Vista : Mostrar encadenacin de texto)
Botn derecho sobre la caja de texto de la izquierda: Texto de ejemplo , y ahora vemos como el texto fluye de una caja a la siguiente.
En la pgina 2 En las dos primeras columnas incluye dos marcos de textos enlazados con texto de ejemplo en las dos primeras columnas En la tercera columna dibuja un marco de imagen que ocupe toda el rea de esa columna. Esta ser el reverso del trptico En las columnas 1 y 2 aade dos marcos de imgenes y activa la opcin el texto fluye alrededor del marco de forma que al importar la imagen definitiva podamos moverla a otra posicin y el texto se vaya adaptando a estos cambios.
260
Manual de Scribus: software libre para publicacin...
Manual de Scribus: software libre para publicacin...
Para empezar copiamos el marco de imagen de arriba a abajo y lo pegamos. Luego creamos dos cajas de texto y las enlazamos como hemos hecho tambin arriba.
Vamos a insertar una imagen en el medio del texto , y diremos que fluya
261
Manual de Scribus: software libre para publicacin...
Manual de Scribus: software libre para publicacin...
Podras crear tambin estilos de prrafo, los que creas necesarios, para darle formato al texto. Incluir el logo del IMH y lo que hiciera falta. Vamos a guardar este documento, pero esta vez utilizaremos otra opcin de guardado: Guardar como plantilla. Si realizamos este procedimiento, se guarda una copia del documento en el directorio Templates de Scribus, lo cual nos permitir crear un nuevo documento basado en esta plantilla si vamos a la opcin Nuevo documento desde plantilla
La guardamos en la carpeta de Scribus de plantillas (directorios que hemos visto en la seccin anterior) para cuando diga nuevo desde plantilla, me aparezca para poder seleccionarla. Le ponemos IMH de nombre y lo guardamos. De aqu en adelante, si hiciramos Archivo: Nuevo desde plantilla tendramos la opcin de elegir dicha plantilla.
30. Crditos, licencia y agradecimientos
Crditos y licencia
30.1. Crditos y licencia
262
Manual de Scribus: software libre para publicacin...
Manual de Scribus: software libre para publicacin...
Informacin sobre los recursos utilizados para crear este manual Este manual se ha generado utilizando software libre: The Gimp para las imgenes ( http://www.gimp.org/) Ubuntu 9.04 como sistema operativo, (http://www.ubuntu.com/)
Autor: Koro Gabiola. itxaspe[ARROBA]gmail.com Fecha: 21 de Julio del 2009 Licencia: Creative Commons ShareAlike
30.2. Agradecimiento
Agradecer a quienes han hecho posible la elaboracin de este manual Agradecer a Lucas Duran (www.ceinpro.com) por el curso que nos han impartido sobre el Scribus. Es un profesor buensimo y esperamos que nos siga formando en otras herramientas tan interesantes. En su momento tambin nos di el curso del Gimp en el que est manual este manual del Gimp
263
Manual de Scribus: software libre para publicacin...
Manual de Scribus: software libre para publicacin...
264
Manual de Scribus: software libre para publicacin...
Manual de Scribus: software libre para publicacin...
Instituto Mquina Herramienta - Cmo llegar Azkue Auzoa 1 Cdigo Postal 48 20870 Elgoibar Gipuzkoa Tel.: 943 74 41 32 Fax 943 74 41 53 GPS: N 43.21149 , W 2.41054 Aviso Legal
265
También podría gustarte
- Gui A de Aprendizaje para El Participante MOOC DATOLOGIADocumento8 páginasGui A de Aprendizaje para El Participante MOOC DATOLOGIAjerinconAún no hay calificaciones
- TangosDocumento1 páginaTangosjerinconAún no hay calificaciones
- Hominid OsDocumento15 páginasHominid OsAna CrespoAún no hay calificaciones
- Laka Itziar - Una Corta Gramatica Del EuskaraDocumento95 páginasLaka Itziar - Una Corta Gramatica Del Euskarajerincon100% (1)