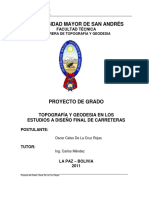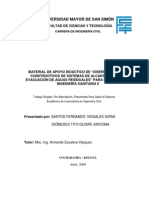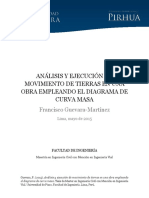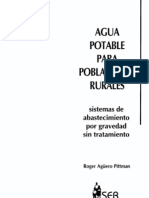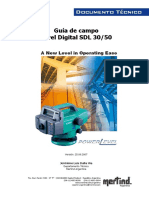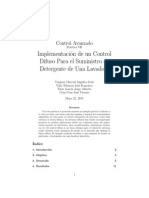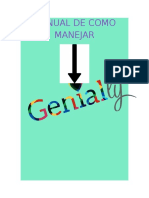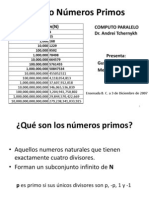Documentos de Académico
Documentos de Profesional
Documentos de Cultura
Aplicaciones Geomaticas - Practica 2
Cargado por
vethoTítulo original
Derechos de autor
Formatos disponibles
Compartir este documento
Compartir o incrustar documentos
¿Le pareció útil este documento?
¿Este contenido es inapropiado?
Denunciar este documentoCopyright:
Formatos disponibles
Aplicaciones Geomaticas - Practica 2
Cargado por
vethoCopyright:
Formatos disponibles
11 de Agosto de 2012
APLICACIONES GEOMATICAS
Direccin de Posgrado. Universidad Mayor San Simn
Practica 2 Corregistro de imgenes
Cuando nuestra intencin no es tanto georreferenciar una imagen sino superponer una serie de imgenes (una serie temporal de imgenes de una misma zona, por ejemplo), tenemos la posibilidad de utilizar la herramienta Autosync, a la que se accede desde el men principal desde la pestaa Toolbox, seleccionando Autosync Workstation:
Lic. Ana Guerra Cerezo
Pgina 1
11 de Agosto de 2012
APLICACIONES GEOMATICAS
Direccin de Posgrado. Universidad Mayor San Simn
La interfaz de este mdulo consta ms o menos de los mismos elementos que el mdulo de georreferenciacin: tres visores para cada imagen, la de referencia y la imagen a corregir, la herramienta para controlar la introduccin de puntos de control abajo y, a la izquierda el rbol en el que visualizamos las imgenes con las que estamos trabajando: una de referencia, una o varias a corregir y los resultados. De esta forma podemos controlar el flujo de trabajo para varias imgenes a la vez. Al abrir el mdulo de Autosync se nos ofrece la posibilidad de abrir un proyecto existente o crear uno nuevo. Elegimos la opcin de crear nuevo proyecto y a continuacin establecemos los parmetros del mismo: Hay que especificar que se trata de un proyecto de georreferenciacin, no de unin de bordes, y que el objetivo es remuestrear una imagen. Elegimos por lo tanto Georeference y Resample. Al elegir la opcin de remuestrear debemos especificar tambin los parmetros del remuestreo haciendo clic en el botn de Resample Settings: Vecino ms prximo, tamao de celda (30 metros) y la opcin de recortar el resultado a la misma extensin de la imagen de referencia. Por ltimo establecemos un directorio de salida, un nombre para el proyecto, un sufijo para las imgenes corregidas y un archivo en el que se almacenarn un informe del proceso:
Lic. Ana Guerra Cerezo
Pgina 2
11 de Agosto de 2012
APLICACIONES GEOMATICAS
Direccin de Posgrado. Universidad Mayor San Simn
Nota: la configuracin de remuestreo establecida ahora se puede cambiar en cualquier momento del proceso editando las propiedades del proyecto. Como imgenes a corregir abrimos imgenes ms antiguas desde el botn de Open input images :
Nuestro objetivo es corregistrar estas imgenes nuevas de la misma zona que nuestra imagen de referencia, pero sin ningn sistema de referencia, para superponerlas y poder realizar un estudio temporal.
Lic. Ana Guerra Cerezo Pgina 3
11 de Agosto de 2012
APLICACIONES GEOMATICAS
Direccin de Posgrado. Universidad Mayor San Simn
A continuacin abrimos la imagen de referencia, p230r071_20100626_ort desde el botn Open reference images . Una vez cargadas las imgenes en el proyecto comprobamos que aparecen en los visores, las imgenes a corregir a la izquierda y la de referencia a la derecha:
Nota: haciendo clic con el botn derecho sobre las imgenes podemos establecer la combinacin de colores que prefiramos para visualizarlas. A continuacin terminamos de configurar el resto de parmetros desde la ventana del proyecto, haciendo clic en el botn Edit Project Properties
Lic. Ana Guerra Cerezo
Pgina 4
11 de Agosto de 2012
APLICACIONES GEOMATICAS
Direccin de Posgrado. Universidad Mayor San Simn
En la pestaa de APM (Automatic Point Measurement) se configura el modo en que el programa busca automticamente puntos homlogos (para realizar esta operacin ser necesario haber introducido manualmente los puntos necesarios para completar el modelo). Esto se realiza en funcin de la similitud espectral de la banda que especifiquemos en esta pestaa, mediante un patrn de bsqueda. Los parmetros de bsqueda de puntos se pueden configurar haciendo clic en el botn de Advanced Settings. Nosotros vamos a dejar los valores por defecto, slo vamos a aadir la opcin de utilizar los puntos introducidos de forma manual para establecer la conexin inicial entre las imgenes:
Lic. Ana Guerra Cerezo
Pgina 5
11 de Agosto de 2012
APLICACIONES GEOMATICAS
Direccin de Posgrado. Universidad Mayor San Simn
Aceptamos y volvemos a la ventana anterior. Seleccionamos la banda 2 en ambas imgenes para la bsqueda de similitudes espectrales y, en lugar de definir un patrn de bsqueda de puntos, elegimos la distribucin por defecto de un nmero de puntos para cada imagen. Dejamos el valor de 400 puntos por defecto y hacemos clic en la casilla de Keep all points para asegurarnos de que aunque realicemos varias veces el proceso de APM no nos va a borrar los puntos de la vez anterior:
En la pestaa del Geometric Model se establece el tipo de modelo mediante el que queremos corregir las imgenes. Elegimos una transformacin afn. En la siguiente
Lic. Ana Guerra Cerezo Pgina 6
11 de Agosto de 2012
APLICACIONES GEOMATICAS
Direccin de Posgrado. Universidad Mayor San Simn
pestaa, definimos la proyeccin para las imgenes de salida, que ser la misma que la imagen de referencia:
Por ltimo, en la pestaa de Output tenemos de nuevo alguna de las configuraciones que establecimos al comienzo: mtodo de remuestreo, sufijo de las imgenes corregidas, archivo en el que se genera el informe:
Lic. Ana Guerra Cerezo
Pgina 7
11 de Agosto de 2012
APLICACIONES GEOMATICAS
Direccin de Posgrado. Universidad Mayor San Simn
A partir de este punto el proceso es similar al descrito para la anterior prctica: identificar puntos homlogos en ambas imgenes y digitalizarlos utilizando la herramienta Create GCP . Una vez hayamos establecido un mnimo de 2 puntos de control (es recomendable digitalizar 4 puntos manuales para obtener mejores resultados) vemos cmo el icono de la imagen a corregir ha cambiado a color verde, indicando que podemos ejecutar el APM, que seguir los parmetros introducidos desde la ventana de propiedades del proyecto. Para ejecutar el APM hay dos opciones, una es pinchar con el botn derecho sobre la imagen en la que queramos ejecutarlo y elegir Run APM, de forma que se ejecuta slo en esa imagen, y la otra es hacer clic sobre el botn Run APM , realizando el proceso sobre todas las imgenes que estn preparadas. Una vez ejecutado sobre la imagen en la que hemos dado los puntos de control obtenemos una serie de puntos y los residuos del ajuste en la parte inferior de la ventana:
Lic. Ana Guerra Cerezo
Pgina 8
11 de Agosto de 2012
APLICACIONES GEOMATICAS
Direccin de Posgrado. Universidad Mayor San Simn
Los puntos generados automticamente por el programa aparecen sealados con la etiqueta APM en la primera columna. Vemos cmo hemos conseguido un total de 286 puntos de control, 4 de los cuales son los introducidos de forma manual y el resto generados por el programa. Podemos volver a ejecutar el APM cambiando los parmetros para ver si el resultado mejora. Para trabajar con los puntos de control de cara a obtener una correccin ptima contamos con las herramientas del editor:
stas nos permiten deshacer o rehacer acciones, eliminar puntos, mostrar slo los seleccionados, navegar por los puntos seleccionados, calcular el modelo, ver el informe y establecer un filtro para seleccionar puntos en funcin de un umbral de error establecido por nosotros. Por ejemplo, vamos a seleccionar los puntos con un error superior a 03 pxeles. Para ello tecleamos el umbral y hacemos clic sobre el icono de seleccionar los puntos :
Miramos los puntos que exceden el umbral de 03 pxeles (estos resultados pueden diferir, segn el ajuste de los puntos introducidos manualmente). Procedemos a eliminarlos para ver si mejora el ajuste general. En efecto, si los eliminamos y recalculamos el modelo vemos cmo el RMSE pasa a ser de solamente 06 pxeles:
Lic. Ana Guerra Cerezo
Pgina 9
11 de Agosto de 2012
APLICACIONES GEOMATICAS
Direccin de Posgrado. Universidad Mayor San Simn
Una vez hemos obtenido un ajuste satisfactorio vamos a corregir las imgenes. Podemos hacerlo haciendo clic con el botn derecho del ratn sobre la imagen que queremos corregir y eligiendo la opcin Calibrate/Resample o mediante el botn con el icono de un rayo. Una vez terminado el proceso aceptamos y aparece directamente una pantalla con las dos imgenes superpuestas para evaluar visualmente los resultados. En este sentido disponemos de tres herramientas muy prcticas: Blend, Swipe y Flicker
En el directorio en el que hemos estado trabajando se ha almacenado un archivo .html con el mismo nombre del proyecto en el que se encuentra el informe de todo el trabajo realizado, con los parmetros utilizados.
Lic. Ana Guerra Cerezo
Pgina 10
También podría gustarte
- PG-1158-Ticona Kapquequi, Ronald FabioDocumento178 páginasPG-1158-Ticona Kapquequi, Ronald FabiovethoAún no hay calificaciones
- Seleccion de Et Por Precision de Distancia v1Documento4 páginasSeleccion de Et Por Precision de Distancia v1vethoAún no hay calificaciones
- Estaciones TotalesDocumento10 páginasEstaciones TotalesΙωσήφ ΓκονζάλεςAún no hay calificaciones
- Procesos Windows PDFDocumento52 páginasProcesos Windows PDFvethoAún no hay calificaciones
- PG-1070-De La Cruz Rojas, Oscar Celso PDFDocumento123 páginasPG-1070-De La Cruz Rojas, Oscar Celso PDFvethoAún no hay calificaciones
- PG-1576 - Rojas Uyuquipa, Clement PDFDocumento232 páginasPG-1576 - Rojas Uyuquipa, Clement PDFvethoAún no hay calificaciones
- PG-1070-De La Cruz Rojas, Oscar Celso PDFDocumento123 páginasPG-1070-De La Cruz Rojas, Oscar Celso PDFvethoAún no hay calificaciones
- Manual Primavera P6Documento89 páginasManual Primavera P6vethoAún no hay calificaciones
- Libro de Ingeniería Sanitaria IIDocumento348 páginasLibro de Ingeniería Sanitaria IIJhon Carhuachin100% (2)
- PG-651-Tola Vargas, Richard PDFDocumento134 páginasPG-651-Tola Vargas, Richard PDFvethoAún no hay calificaciones
- DISMAT Manual Inst Tuberias PVCDocumento12 páginasDISMAT Manual Inst Tuberias PVCRodicoAún no hay calificaciones
- Manual de Procedimientos Geodésicos y Topográficos de La CNR Al 06-08-15Documento78 páginasManual de Procedimientos Geodésicos y Topográficos de La CNR Al 06-08-15esteban0% (1)
- PG-1576 - Rojas Uyuquipa, Clement PDFDocumento232 páginasPG-1576 - Rojas Uyuquipa, Clement PDFvethoAún no hay calificaciones
- Valor GanadoDocumento3 páginasValor GanadoNely Tipula QuispeAún no hay calificaciones
- Tabla Rugosidad Absoluta MaterialesDocumento1 páginaTabla Rugosidad Absoluta MaterialesPerez JsAún no hay calificaciones
- Analisis y Ejecucion de Mov. D Tierras MAS - ICIV-L - 029Documento137 páginasAnalisis y Ejecucion de Mov. D Tierras MAS - ICIV-L - 029frankxitoo zea rodrgzAún no hay calificaciones
- Analisis Del Metodo de Planificacion LinealDocumento105 páginasAnalisis Del Metodo de Planificacion LinealvethoAún no hay calificaciones
- Curso Sewercad Ing Lenin PDFDocumento46 páginasCurso Sewercad Ing Lenin PDFvethoAún no hay calificaciones
- SDDocumento74 páginasSDwalterpe1Aún no hay calificaciones
- Como Hacer Una Tesis en 30 DiasDocumento1 páginaComo Hacer Una Tesis en 30 DiasAlexs Sander Mamani QuispeAún no hay calificaciones
- Abastecimiento Diseño y Construccion de Un Sistema de Agua Potable y AlcantarilladoDocumento401 páginasAbastecimiento Diseño y Construccion de Un Sistema de Agua Potable y AlcantarilladoDario TorresAún no hay calificaciones
- Agua Potable para Poblaciones Rurales Sistemas de AbastecimDocumento165 páginasAgua Potable para Poblaciones Rurales Sistemas de AbastecimJose Luis Huancollo Goyzueta60% (5)
- Modelamiento de Una Red de Agua en WatercadDocumento45 páginasModelamiento de Una Red de Agua en WatercadRudi Ponce AguilarAún no hay calificaciones
- Procesos Windows PDFDocumento52 páginasProcesos Windows PDFvethoAún no hay calificaciones
- Bajada Datos SDL TOOL Nivel DigitalDocumento5 páginasBajada Datos SDL TOOL Nivel DigitalEdwin VelasquezAún no hay calificaciones
- Guia Rapida SDL50-30 Nivel DigitalDocumento13 páginasGuia Rapida SDL50-30 Nivel DigitalvethoAún no hay calificaciones
- Icg SWC2010 01 PDFDocumento30 páginasIcg SWC2010 01 PDFvethoAún no hay calificaciones
- Icg SWC2010 02 PDFDocumento47 páginasIcg SWC2010 02 PDFvethoAún no hay calificaciones
- Creación Modelo de Geoide PDFDocumento20 páginasCreación Modelo de Geoide PDFvethoAún no hay calificaciones
- Practica Laboratorio Analisis ForenseDocumento3 páginasPractica Laboratorio Analisis ForenseFERNANDO APAZAAún no hay calificaciones
- DesbloqueoDocumento2 páginasDesbloqueoyotzimarAún no hay calificaciones
- Teoria de AutomatasDocumento171 páginasTeoria de AutomatasederAún no hay calificaciones
- Hoja de Especificación NDocumento8 páginasHoja de Especificación NDiego PovedaAún no hay calificaciones
- Método de Jacobi y GaussDocumento7 páginasMétodo de Jacobi y GaussAnonymous L1MPMW9gBAún no hay calificaciones
- Manual Uso Excel Medidas VariabilidadDocumento10 páginasManual Uso Excel Medidas VariabilidadJonathan HanselAún no hay calificaciones
- AutoliquidacionDocumento4 páginasAutoliquidacionAnca MocanuAún no hay calificaciones
- Ecuaciones DiferencialesDocumento43 páginasEcuaciones DiferencialesJosepBravoDávila100% (1)
- Manual Operativo MT4 Capital FX PDFDocumento36 páginasManual Operativo MT4 Capital FX PDFsantiagovera20034127Aún no hay calificaciones
- Informe 1 Visual Basic Basico PDFDocumento3 páginasInforme 1 Visual Basic Basico PDFFernando Gonzalez0% (1)
- Practica 3 de Analisis y Diseno de Sistemas de InformacionDocumento2 páginasPractica 3 de Analisis y Diseno de Sistemas de Informacionjose agelAún no hay calificaciones
- Hardening Windows Server 8Documento21 páginasHardening Windows Server 8Julián Briane100% (1)
- Reporte de Control DifusoDocumento13 páginasReporte de Control DifusoJF VillaAún no hay calificaciones
- Que Es LabviewDocumento8 páginasQue Es LabviewFabianBañoAún no hay calificaciones
- Manual de Como Manejar GENIALLY.Documento10 páginasManual de Como Manejar GENIALLY.Leidy SuarezAún no hay calificaciones
- Examen DreamweaverDocumento4 páginasExamen DreamweaverRossiniQuispeHuamanAún no hay calificaciones
- Ensayo Ciberataques CieloDocumento7 páginasEnsayo Ciberataques CieloLUIS CUELLAR100% (1)
- Tablas Federadas MySQLDocumento3 páginasTablas Federadas MySQLFrancisco_smtzAún no hay calificaciones
- Comprimir Con El WinrarDocumento4 páginasComprimir Con El WinrarDaniel Chaves MurilloAún no hay calificaciones
- Proyecto Sistema de AlarmaDocumento48 páginasProyecto Sistema de AlarmaYadiraDelCarmenZapata67% (3)
- Operaciones Con Matricesy Vectores en MatlabDocumento22 páginasOperaciones Con Matricesy Vectores en MatlabMaria TaipeAún no hay calificaciones
- Ataque OverflowDocumento6 páginasAtaque OverflowErick Blooregard PérezAún no hay calificaciones
- Reporte de Practica 5 SemaforoDocumento7 páginasReporte de Practica 5 SemaforoRuben AndradeAún no hay calificaciones
- Diagrama de Gantt en ExcelDocumento8 páginasDiagrama de Gantt en ExcelRuben Dario Aliendre MartinezAún no hay calificaciones
- Formas de Ordenar Un Array en JavaDocumento16 páginasFormas de Ordenar Un Array en Javawritter230% (1)
- Actividad Informatica AplicadaDocumento6 páginasActividad Informatica AplicadaAnonymous JeHNbslAún no hay calificaciones
- Método Shaker SortDocumento6 páginasMétodo Shaker SortLuisAún no hay calificaciones
- Encontrando Números PrimosDocumento61 páginasEncontrando Números PrimosRlm LoredoAún no hay calificaciones
- A Grafos2006-1Documento9 páginasA Grafos2006-1ANM59Aún no hay calificaciones
- Unidad I-Metodologia de ProgramacionDocumento285 páginasUnidad I-Metodologia de ProgramacionEdgardo Fuentes CaceresAún no hay calificaciones