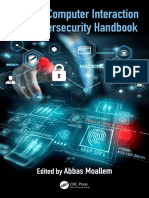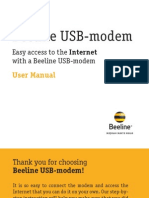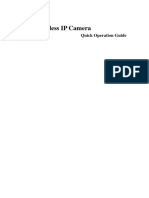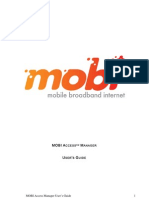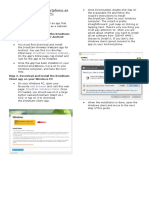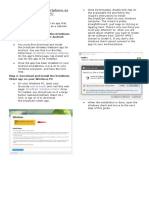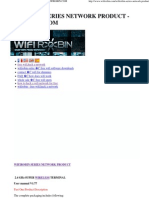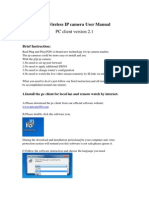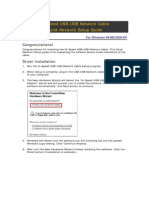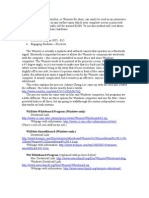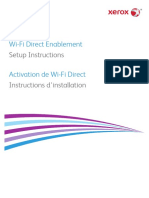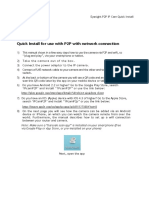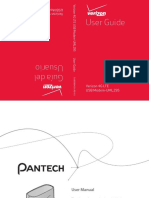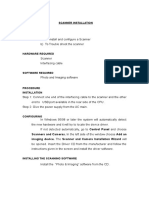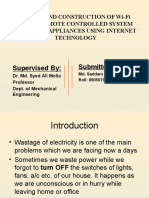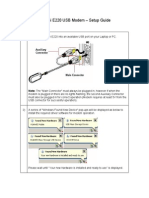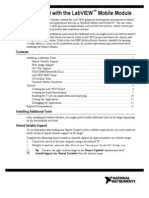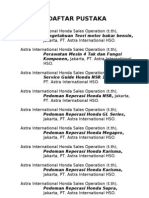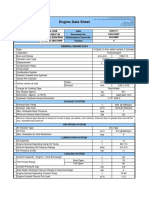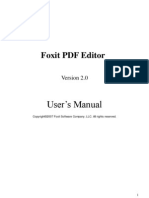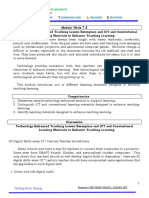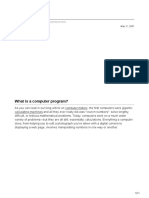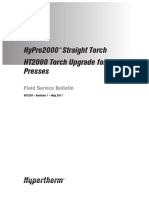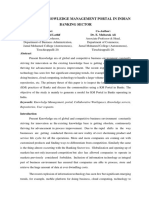Documentos de Académico
Documentos de Profesional
Documentos de Cultura
How To Configure Your Modem
Cargado por
kepala botakDescripción original:
Título original
Derechos de autor
Formatos disponibles
Compartir este documento
Compartir o incrustar documentos
¿Le pareció útil este documento?
¿Este contenido es inapropiado?
Denunciar este documentoCopyright:
Formatos disponibles
How To Configure Your Modem
Cargado por
kepala botakCopyright:
Formatos disponibles
How To Configure Your Modem
http://www.u.com.my/broadband/modem-installation
How To Configure Your Modem
General
U Mobile
Huawei USB Modem ZTE USB Modem 7.2mbps and 42mbps USB Modem 21mbps MiFi Modem
Huawei USB Modem
Step 1 Plug in the modem to the USB port Step 2 Install the modem drivers and Mobile Partner Client Step 3 Once installed, you can launch the application from the Mobile Partner Icon on your desktop.
Step 4
Step 5
Step 6
Step 7
Step 8
ZTE USB Modem
How To Configure Your Modem
General
U Mobile
Huawei USB Modem ZTE USB Modem 7.2mbps and 42mbps USB Modem 21mbps MiFi Modem Step 1 Plug in the modem to the USB port. Step 2 Install the modem drivers and Join Air Client
Step 3 Once installed, you can launch the application from the Join Air Icon on your desktop.
Step 4
Step 5
Step 6 New Connection window will open
Step 7
Step 8
7.2mbps and 42mbps USB Modem
How To Configure Your Modem
General
U Mobile
Huawei USB Modem ZTE USB Modem 7.2mbps and 42mbps USB Modem 21mbps MiFi Modem Step 1 Plug in the modem to the USB port Step 2 Install the modem drivers and UMobile Connection Manager Step 3 Once Installed, you can launch the application from the UMobile Connection Manager Icon on your desktop
Step 4
Step 5
Step 6 Successful Connection
Step by step installation of the modem drivers and UMobile Connection Manager
Step 1
Step 2
Start to install once UMobile Connection Manager Wizard box appeared on your screen
Step 3
Step 4 Installation start
Step 5 Installation complete
Step 6 Your terminal will start to install the device driver software
Step 7 Once Installed, you can launch the application from the UMobile Connection Manager Icon on your desktop.
21mbps MiFi Modem
How To Configure Your Modem
General
U Mobile
Huawei USB Modem ZTE USB Modem 7.2mbps and 42mbps USB Modem 21mbps MiFi Modem
A) Connecting via USB Cable
Step 1 Plug in the modem to the USB port Step 2 Install the modem drivers and UMobile Connection Manager Step 3 Once installed, you can launch the application from the UMobile Connection Manager on your desktop
Step 4 3G Mobile Hotspot WebGUI Configuration Page appeared
Step 5
Step 6 Successful Connection
Step 7 Successful Connection
B) Connecting via Wifi
Step 1 After installation of the 21Mbps modem drivers and connection manager, you are able to connect via WiFi
Usage of WPS
Step 2 Launch the client device connected to your device Step 3 Enable the WPS function of your device. Hold WPS button about 3 seconds to enable this function *If the security mode of the device is OPEN or SHARE, the WPS function is useless Step 4 Enable the WPS function of the client
A) Turn on the WiFi
B) WPS Password
C) The password
Step 5 Successful Connection
Step by step installation of the modem drivers and UMobile Connection Manager
Step 1
Step 2 Start to install once UMobile Connection Manager Wizard box appeared on your screen
Step 3
Step 4 Installation start
Step 5 Installation complete
Step 6 Your terminal will start to install the device driver software
Step 7 Once Installed, you can launch the application from the UMobile Connection Manager Icon on your desktop.
También podría gustarte
- Dangerous Google - Searching For Secrets PDFDocumento12 páginasDangerous Google - Searching For Secrets PDFtamasradu89% (19)
- HACK ANY WIFI PASSWORD NEW METHOD 100% WORKINGDocumento2 páginasHACK ANY WIFI PASSWORD NEW METHOD 100% WORKINGlauropaniergoAún no hay calificaciones
- Guide To Bypass Internet-CensorshipDocumento31 páginasGuide To Bypass Internet-CensorshipAkeDemoAún no hay calificaciones
- Methods to Increase the Internal Storage Space of Android DevicesDe EverandMethods to Increase the Internal Storage Space of Android DevicesAún no hay calificaciones
- Human-Computer Interaction and Cybersecurity Handbook (Moallem, Abbas) (Z-Library)Documento459 páginasHuman-Computer Interaction and Cybersecurity Handbook (Moallem, Abbas) (Z-Library)Ava MasumiAún no hay calificaciones
- Amadeus QueuesDocumento27 páginasAmadeus QueuesSamuel Hernández0% (1)
- Flash (Photography)Documento9 páginasFlash (Photography)kepala botakAún no hay calificaciones
- Workshop On SAP PMDocumento45 páginasWorkshop On SAP PMR K Shrivastava100% (2)
- Hotel Management SrsDocumento10 páginasHotel Management Srsvishal0% (1)
- LCD TV LG 26LC2R Service ManualDocumento45 páginasLCD TV LG 26LC2R Service ManualKlema Hanis50% (2)
- Fundamental EditingDocumento165 páginasFundamental EditingClaudison RodriguesAún no hay calificaciones
- CCTV ProjectDocumento15 páginasCCTV Projectmicos8150% (2)
- Wi-Fi Router Huawei E5830 EngDocumento28 páginasWi-Fi Router Huawei E5830 EngMuhammad Ibnu Al KaffyAún no hay calificaciones
- Qubee User-Guide PDFDocumento16 páginasQubee User-Guide PDFShehab Mahmud100% (1)
- Modem Functionality: Mobile ConnectivityDocumento10 páginasModem Functionality: Mobile ConnectivityVishal VermaAún no hay calificaciones
- How To Unlock Huawei E173Documento4 páginasHow To Unlock Huawei E173Ken KAún no hay calificaciones
- Beeline USB-modem User ManualDocumento14 páginasBeeline USB-modem User ManualKellen Cristiane DebrassiAún no hay calificaciones
- How To Setup Your Smart Wifi Indoor Camera ASA: High-Quality WebcamDocumento8 páginasHow To Setup Your Smart Wifi Indoor Camera ASA: High-Quality WebcamRoberto AriasAún no hay calificaciones
- WIFI HD IP Camera Quick Guide CamHiDocumento20 páginasWIFI HD IP Camera Quick Guide CamHiPio BilazonAún no hay calificaciones
- Wireless Usb3 0 Transmitter Wireless Dock Receiver ManualDocumento19 páginasWireless Usb3 0 Transmitter Wireless Dock Receiver ManualwilbervizaareAún no hay calificaciones
- Mobile Broadband Software Updates Where Do I Download The Latest USB Modem Software For Windows?Documento2 páginasMobile Broadband Software Updates Where Do I Download The Latest USB Modem Software For Windows?Thiago RemiggiAún no hay calificaciones
- A M U ' G: MOBI Access Manager User's Guide 1Documento8 páginasA M U ' G: MOBI Access Manager User's Guide 1Yoga Prayoga KAún no hay calificaciones
- Unlocking E1552 & Other Huawei 3g Modems ManualDocumento8 páginasUnlocking E1552 & Other Huawei 3g Modems ManualpalosotAún no hay calificaciones
- BOLT! Mobile WiFi MF90 Update Tool v2.0 Manual Instruction For Mac PDFDocumento7 páginasBOLT! Mobile WiFi MF90 Update Tool v2.0 Manual Instruction For Mac PDFburhanAún no hay calificaciones
- App PM5200English-OEM-A2 QSG 20120520 CYRUS 20130221030616Documento14 páginasApp PM5200English-OEM-A2 QSG 20120520 CYRUS 20130221030616Riski SuhardinataAún no hay calificaciones
- Home Automation Using AndroidDocumento6 páginasHome Automation Using AndroidSandeepkumar ChinnaAún no hay calificaciones
- Thank You For Choosing Huawei Mobile Wifi: Downloaded From Manuals Search EngineDocumento19 páginasThank You For Choosing Huawei Mobile Wifi: Downloaded From Manuals Search EnginemicbaluaAún no hay calificaciones
- HelpDocumento2 páginasHelpmanianishAún no hay calificaciones
- w700 GSG Modem R2a enDocumento0 páginasw700 GSG Modem R2a enErwin HernandezAún no hay calificaciones
- Configure Java and Mozilla for Digital Seva Portal E-KYC servicesDocumento13 páginasConfigure Java and Mozilla for Digital Seva Portal E-KYC servicesSanjay SharmaAún no hay calificaciones
- HUAWEI E586Ds-X Mobile WiFi Quick Start (V100R001 03, En, Normal, L)Documento20 páginasHUAWEI E586Ds-X Mobile WiFi Quick Start (V100R001 03, En, Normal, L)micbaluaAún no hay calificaciones
- User Guide of Drivers Installation and Settings of ModemDocumento14 páginasUser Guide of Drivers Installation and Settings of ModemLolulilula Nana BubbuchanAún no hay calificaciones
- Using Your Android Smartphone As A Webcam On Windows PCDocumento7 páginasUsing Your Android Smartphone As A Webcam On Windows PCDixie VictoriaAún no hay calificaciones
- Droidcam Installation Document PDFDocumento7 páginasDroidcam Installation Document PDFஅன்புடன் அஸ்வின்Aún no hay calificaciones
- WifiRobin Series Network Product GuideDocumento13 páginasWifiRobin Series Network Product GuideRelógios Cmp-watchAún no hay calificaciones
- Mobile View InstructionDocumento10 páginasMobile View InstructionRobert MaziluAún no hay calificaciones
- P2P Wireless IP Camera User ManualDocumento12 páginasP2P Wireless IP Camera User ManualHenry EzeiloAún no hay calificaciones
- P2P Wireless IP Camera User Manual For PC PDFDocumento12 páginasP2P Wireless IP Camera User Manual For PC PDFArmando MedeirosAún no hay calificaciones
- P2P Wireless IP Camera User Manual: PC Client Version 2.1Documento12 páginasP2P Wireless IP Camera User Manual: PC Client Version 2.1Christian Capstick CortezAún no hay calificaciones
- Hi-Speed USB-USB Network Cable Quick Network Setup Guide: Congratulations!Documento7 páginasHi-Speed USB-USB Network Cable Quick Network Setup Guide: Congratulations!Herry SulfianAún no hay calificaciones
- 420B U+WiFi User ManualDocumento116 páginas420B U+WiFi User Manualkatmodel.wschowaAún no hay calificaciones
- VPN User GuideDocumento13 páginasVPN User Guidefazrul fuadAún no hay calificaciones
- Unlock Huawei E153Documento10 páginasUnlock Huawei E153Fadhili Dunga100% (1)
- WiiMote Interactive White Board DirectionsDocumento3 páginasWiiMote Interactive White Board Directionsjason.bedell100% (1)
- Airtel Dongle 4g UnlockDocumento1 páginaAirtel Dongle 4g UnlockMoinuddin RangrejAún no hay calificaciones
- Install Turbo VPN on PC for Anonymous WiFi AccessDocumento7 páginasInstall Turbo VPN on PC for Anonymous WiFi AccessMuzammil RahimAún no hay calificaciones
- WiFi Direct Enablement ProcedureDocumento20 páginasWiFi Direct Enablement ProcedureSwapnil ShahAún no hay calificaciones
- P2p CamDocumento2 páginasP2p CamC-tin ManescuAún no hay calificaciones
- P2pcam Quick Install Eyesight.v.0.1 EnglishDocumento2 páginasP2pcam Quick Install Eyesight.v.0.1 Englishstoragedrive777Aún no hay calificaciones
- DCS-931L: Quick Install GuideDocumento16 páginasDCS-931L: Quick Install GuideAnonymous HVS4CqW67Aún no hay calificaciones
- 01 - Quick Installation GuideDocumento19 páginas01 - Quick Installation GuideakulahdeweAún no hay calificaciones
- Set Up Device For DevelopmentDocumento8 páginasSet Up Device For DevelopmentJason WrightAún no hay calificaciones
- How To Select English As LanguageDocumento4 páginasHow To Select English As LanguagedzingoAún no hay calificaciones
- Internet Verizon Modem Uml295 UgDocumento110 páginasInternet Verizon Modem Uml295 Ugyohanes don boskoAún no hay calificaciones
- EX - NO: 5 A) Scanner Installation Date: AIMDocumento7 páginasEX - NO: 5 A) Scanner Installation Date: AIMVaishali VaishuAún no hay calificaciones
- GC-WB300D GC-WB150: User's ManualDocumento14 páginasGC-WB300D GC-WB150: User's ManualMikasa AkermanAún no hay calificaciones
- Wi-Fi Remote Control Home AppliancesDocumento22 páginasWi-Fi Remote Control Home AppliancesSaddam HossainAún no hay calificaciones
- BOLT! Mobile WiFi MF90 Update Tool v2.0 Manual Instruction For Windows PDFDocumento7 páginasBOLT! Mobile WiFi MF90 Update Tool v2.0 Manual Instruction For Windows PDFFreddy PaungAún no hay calificaciones
- Huawei E5331 Quick StartDocumento19 páginasHuawei E5331 Quick StartMohan KumarAún no hay calificaciones
- Huawei E220 USB Modem - Setup GuideDocumento2 páginasHuawei E220 USB Modem - Setup Guideeko_saputra_19Aún no hay calificaciones
- OV CamSpot 4.1 - ManualDocumento19 páginasOV CamSpot 4.1 - Manualjozsef.kovacs.ncxAún no hay calificaciones
- Getting Started With The Labview Mobile ModuleDocumento16 páginasGetting Started With The Labview Mobile ModuleEngr Nayyer Nayyab MalikAún no hay calificaciones
- Anycast M9 Plus Setup - How To Connect Anycast M9Documento3 páginasAnycast M9 Plus Setup - How To Connect Anycast M9baa groupAún no hay calificaciones
- Softradio Training Manual: Security LevelDocumento32 páginasSoftradio Training Manual: Security Levelraad79Aún no hay calificaciones
- Huawei E5220 User GuideDocumento5 páginasHuawei E5220 User GuideJimmy LoAún no hay calificaciones
- Steps To Unlock The Data CardDocumento5 páginasSteps To Unlock The Data CardHarshit SoniAún no hay calificaciones
- Digitized Instructions Using Modern GadgetsDocumento30 páginasDigitized Instructions Using Modern GadgetsJuan EricoAún no hay calificaciones
- Evaluation of Some Android Emulators and Installation of Android OS on Virtualbox and VMwareDe EverandEvaluation of Some Android Emulators and Installation of Android OS on Virtualbox and VMwareAún no hay calificaciones
- Acupressure Char Acupressure ChartDocumento6 páginasAcupressure Char Acupressure Chartkepala botakAún no hay calificaciones
- Eng-17 PPW Iw-Katalog AirtoolsDocumento144 páginasEng-17 PPW Iw-Katalog Airtoolskepala botakAún no hay calificaciones
- Daftar PustakaDocumento4 páginasDaftar Pustakakepala botakAún no hay calificaciones
- 32pfl3406s 98 Dfu EngDocumento41 páginas32pfl3406s 98 Dfu Engkepala botakAún no hay calificaciones
- 42pfl3605 98 Pss AenDocumento3 páginas42pfl3605 98 Pss Aenkepala botakAún no hay calificaciones
- 32pfl3406s 98 Pss AenDocumento3 páginas32pfl3406s 98 Pss Aenkepala botakAún no hay calificaciones
- LG 29fs2amb - MC 05haDocumento40 páginasLG 29fs2amb - MC 05hazakeer1966Aún no hay calificaciones
- Fuel Saver RGV 110Documento3 páginasFuel Saver RGV 110kepala botakAún no hay calificaciones
- Post Exploitation With ArmitageDocumento4 páginasPost Exploitation With ArmitageGary SasoAún no hay calificaciones
- Promocion Tiendas Te-Ka Bodega 2021-9Documento22 páginasPromocion Tiendas Te-Ka Bodega 2021-9Beiker Jose Palencia SarmientoAún no hay calificaciones
- Ds04108bf Data Sheet (Nm4-108b)Documento2 páginasDs04108bf Data Sheet (Nm4-108b)johnnygabrielAún no hay calificaciones
- FoxitPDFEditor20 ManualDocumento204 páginasFoxitPDFEditor20 Manuallavius_mAún no hay calificaciones
- Benchtop Water Quality Meters 1000 SeriesDocumento12 páginasBenchtop Water Quality Meters 1000 Serieschaerul.anwar554Aún no hay calificaciones
- Module Week 7 - 8Documento13 páginasModule Week 7 - 8Maden betoAún no hay calificaciones
- Seismic ApplicationsDocumento12 páginasSeismic ApplicationsAnonim AnonimAún no hay calificaciones
- Check Point 5000 Appliances: Getting Started GuideDocumento47 páginasCheck Point 5000 Appliances: Getting Started Guidevuabai racAún no hay calificaciones
- Computers: What Is A Computer Program?Documento11 páginasComputers: What Is A Computer Program?fabiobonadiaAún no hay calificaciones
- 5 Steps To A Successful AWS Migration PDFDocumento14 páginas5 Steps To A Successful AWS Migration PDFRaghu ShyamAún no hay calificaciones
- Axiolab MicroscopeDocumento4 páginasAxiolab Microscopeদীপ কুণ্ডুAún no hay calificaciones
- Smart Materials in Civil Engineering 19K81A0143Documento27 páginasSmart Materials in Civil Engineering 19K81A0143CE K81A0131Aún no hay calificaciones
- 00 Vesda-E Vea 40-Relay Local Stax Tds A4 Ie LoresDocumento2 páginas00 Vesda-E Vea 40-Relay Local Stax Tds A4 Ie LoresGuillermo OsorioAún no hay calificaciones
- IBM SkillsBuild Intern OfferDocumento2 páginasIBM SkillsBuild Intern OfferMuhammed AkramAún no hay calificaciones
- OpticalDocumento3 páginasOpticalAshok Pradhan100% (1)
- Pipe 2D Autocad: Compared WithDocumento8 páginasPipe 2D Autocad: Compared WithThiruvengadamAún no hay calificaciones
- OS LAB DA-3 Producer ConsumerDocumento15 páginasOS LAB DA-3 Producer ConsumerArthur kingAún no hay calificaciones
- Noise Figure and Modulation Techniques AnalysisDocumento16 páginasNoise Figure and Modulation Techniques Analysisgdd ddAún no hay calificaciones
- The Keyword Golden RatioDocumento6 páginasThe Keyword Golden RatioUmar GondalAún no hay calificaciones
- F01 BMW Night Vision 2Documento22 páginasF01 BMW Night Vision 2Phan VănAún no hay calificaciones
- HT 2000Documento36 páginasHT 2000Marek NowackiAún no hay calificaciones
- Validation Based ProtocolDocumento7 páginasValidation Based ProtocolTerimaaAún no hay calificaciones
- AI Research ReportDocumento13 páginasAI Research ReportVanshika SharmaAún no hay calificaciones
- The Role of KM Portal in Indian Banking SectorDocumento9 páginasThe Role of KM Portal in Indian Banking SectorAbdul LathifAún no hay calificaciones
- Energy Efficient Multipath Routing Protocol For Mobile Ad-Hoc Network Using The Fitness Function PDFDocumento10 páginasEnergy Efficient Multipath Routing Protocol For Mobile Ad-Hoc Network Using The Fitness Function PDFKumarAún no hay calificaciones
- Blue Prism Process TemplatesDocumento29 páginasBlue Prism Process TemplatesSanket KanganeAún no hay calificaciones