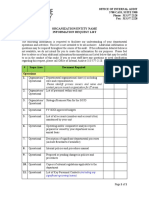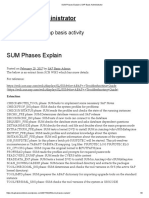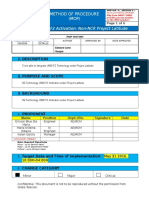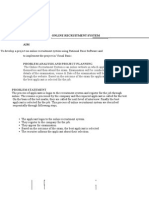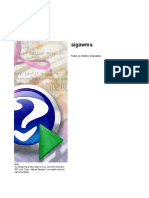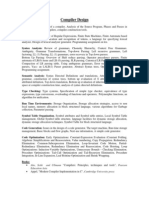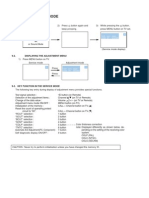Documentos de Académico
Documentos de Profesional
Documentos de Cultura
Untitled
Cargado por
Lokeswara ReddyDescripción original:
Derechos de autor
Formatos disponibles
Compartir este documento
Compartir o incrustar documentos
¿Le pareció útil este documento?
¿Este contenido es inapropiado?
Denunciar este documentoCopyright:
Formatos disponibles
Untitled
Cargado por
Lokeswara ReddyCopyright:
Formatos disponibles
1. Shortcuts Using shortcuts make a developer more productive.
The following lists the most i mportant shortcuts for Eclipse. 1.1. Master Shortcut Eclipse provides keyboard shortcuts for the most common actions. Using shortcuts is usually preferable as you can perform actions much faster. The master shortcut is CTRL+3. This shortcut opens the Quick Access dialog. In t he quick access dialog, you can type the name of any command, preference, wizard , view, perspective, etc. You can also type only parts of the name and the dialo g shows you possible matching elements. 1.2. Navigation Table 1. Navigation Shortcut Description CTRL + SHIFT + R Open / Search for resources, e.g. files CTRL + SHIFT + T Open / Search for Types CTRL + E Allows to select an editor from the currently open editors CTRL + F8 Shortcut for switching perspectives ALT + or ALT + Go to previous/ next editor position in history Ctrl-PageUp/PageDown Switch to previous/next editor F3 Go to the declaration of this variable CTRL + SHIFT + P Go to the matching bracket Table 2. Search Shortcut Description Ctrl + . Go to the next problem / error Ctrl + , Go to the previous problem / error F4 on a variable Show type hierarchy CTRL + J , CTRL + K Incremental search, find next CTRL + SHIFT + G Search for references in the workspace 1.3. Run Table 3. Shortcut Description Ctrl + F11 Run last launched Alt + Shift + X - J Run current selected class as Java application 1.4. Editing Table 4. Handling the editor Shortcut Description CTRL + 1 Quickfix; result depending on cursor position CTRL + Space Content assist/ code completion CTRL + T Show the inheritance tree of the current Java class CTRL + O Show all methods of the current class, press CTRL + O again to s how the inherited methods. F12 Focuses on the editor (especially helpful if you work with Fast Views). Ctrl + M Maximize Java editor CTRL + Shift + F Format source code CTRL + Shift + O Organize the imports; will import the missing import sta tements. CTRL + Q Go to position the cursor at the last changed position in the ed itor. Table 5. Arrow Keys Shortcut Description CTRL + Left Move one element to the left CTRL + Right Move one element to the right CTRL + ALT + Up/Down Copy line ALT + Up / Down Move line up / down ALT + SHIFT Up / Down Select the previous / next syntactical element
ALT + SHIFT Up / Down / Left / Right Extending / Reducing the selection of th e previous / next syntactical element CTRL + Up / Down Scroll up / down a line in the editor Table 6. Delete Shortcut Description Ctrl + D Deletes line CTRL + SHIFT + DEL Delete until end of line CTRL + DEL Delete next element CTRL + BACKSPACE Delete previous element Table 7. Variable assignment Shortcut Description Ctrl + 2 + L Assign statement to new local variable Ctrl + 2 + F Assign statement to new field 1.5. Coding Table 8. Shortcut Description Shift + F2 Show the Javadoc for the selected type / class / method Alt+Shift + N + Letter Type shortcut for the command, e.g. njc to create a new Java class or npip to create a new Plugin project Alt + Shift + Z Surround block with try and catch 1.6. Refactoring Table 9. Refactoring Shortcut Description ALT + SHIFT + R Rename CTRL+2, R Rename locally (in file), faster then ALT + SHIFT + R ALT + SHIFT + T Opens the quick refactoring menu Table of Contents 1. Shortcuts 1.1. Master Shortcut 1.2. Navigation 1.3. Run 1.4. Editing 1.5. Coding 1.6. Refactoring 2. Thank you 3. Questions and Discussion 4. Links and Literature 4.1. Source Code 4.2. vogella Resources 1. Shortcuts Using shortcuts make a developer more productive. The following lists the most i mportant shortcuts for Eclipse. 1.1. Master Shortcut Eclipse provides keyboard shortcuts for the most common actions. Using shortcuts is usually preferable as you can perform actions much faster. The master shortcut is CTRL+3. This shortcut opens the Quick Access dialog. In t he quick access dialog, you can type the name of any command, preference, wizard , view, perspective, etc. You can also type only parts of the name and the dialo g shows you possible matching elements. 1.2. Navigation Table 1. Navigation Shortcut Description CTRL + SHIFT + R Open / Search for resources, e.g. files CTRL + SHIFT + T Open / Search for Types CTRL + E Allows to select an editor from the currently open editors
CTRL + F8 Shortcut for switching perspectives ALT + or ALT + Go to previous/ next editor position in history Ctrl-PageUp/PageDown Switch to previous/next editor F3 Go to the declaration of this variable CTRL + SHIFT + P Go to the matching bracket Table 2. Search Shortcut Description Ctrl + . Go to the next problem / error Ctrl + , Go to the previous problem / error F4 on a variable Show type hierarchy CTRL + J , CTRL + K Incremental search, find next CTRL + SHIFT + G Search for references in the workspace 1.3. Run Table 3. Shortcut Description Ctrl + F11 Run last launched Alt + Shift + X - J Run current selected class as Java application 1.4. Editing Table 4. Handling the editor Shortcut Description CTRL + 1 Quickfix; result depending on cursor position CTRL + Space Content assist/ code completion CTRL + T Show the inheritance tree of the current Java class CTRL + O Show all methods of the current class, press CTRL + O again to s how the inherited methods. F12 Focuses on the editor (especially helpful if you work with Fast Views). Ctrl + M Maximize Java editor CTRL + Shift + F Format source code CTRL + Shift + O Organize the imports; will import the missing import sta tements. CTRL + Q Go to position the cursor at the last changed position in the ed itor. Table 5. Arrow Keys Shortcut Description CTRL + Left Move one element to the left CTRL + Right Move one element to the right CTRL + ALT + Up/Down Copy line ALT + Up / Down Move line up / down ALT + SHIFT Up / Down Select the previous / next syntactical element ALT + SHIFT Up / Down / Left / Right Extending / Reducing the selection of th e previous / next syntactical element CTRL + Up / Down Scroll up / down a line in the editor Table 6. Delete Shortcut Description Ctrl + D Deletes line CTRL + SHIFT + DEL Delete until end of line CTRL + DEL Delete next element CTRL + BACKSPACE Delete previous element Table 7. Variable assignment Shortcut Description Ctrl + 2 + L Assign statement to new local variable Ctrl + 2 + F Assign statement to new field 1.5. Coding
Table 8. Shortcut Description Shift + F2 Show the Javadoc for the selected type / class / method Alt+Shift + N + Letter Type shortcut for the command, e.g. njc to create a new Java class or npip to create a new Plugin project Alt + Shift + Z Surround block with try and catch 1.6. Refactoring Table 9. Refactoring Shortcut Description ALT + SHIFT + R Rename CTRL+2, R Rename locally (in file), faster then ALT + SHIFT + R ALT + SHIFT + T Opens the quick refactoring menu
También podría gustarte
- A Heartbreaking Work Of Staggering Genius: A Memoir Based on a True StoryDe EverandA Heartbreaking Work Of Staggering Genius: A Memoir Based on a True StoryCalificación: 3.5 de 5 estrellas3.5/5 (231)
- The Sympathizer: A Novel (Pulitzer Prize for Fiction)De EverandThe Sympathizer: A Novel (Pulitzer Prize for Fiction)Calificación: 4.5 de 5 estrellas4.5/5 (121)
- Grit: The Power of Passion and PerseveranceDe EverandGrit: The Power of Passion and PerseveranceCalificación: 4 de 5 estrellas4/5 (588)
- Never Split the Difference: Negotiating As If Your Life Depended On ItDe EverandNever Split the Difference: Negotiating As If Your Life Depended On ItCalificación: 4.5 de 5 estrellas4.5/5 (838)
- The Little Book of Hygge: Danish Secrets to Happy LivingDe EverandThe Little Book of Hygge: Danish Secrets to Happy LivingCalificación: 3.5 de 5 estrellas3.5/5 (400)
- Devil in the Grove: Thurgood Marshall, the Groveland Boys, and the Dawn of a New AmericaDe EverandDevil in the Grove: Thurgood Marshall, the Groveland Boys, and the Dawn of a New AmericaCalificación: 4.5 de 5 estrellas4.5/5 (266)
- The Subtle Art of Not Giving a F*ck: A Counterintuitive Approach to Living a Good LifeDe EverandThe Subtle Art of Not Giving a F*ck: A Counterintuitive Approach to Living a Good LifeCalificación: 4 de 5 estrellas4/5 (5794)
- Rise of ISIS: A Threat We Can't IgnoreDe EverandRise of ISIS: A Threat We Can't IgnoreCalificación: 3.5 de 5 estrellas3.5/5 (137)
- Her Body and Other Parties: StoriesDe EverandHer Body and Other Parties: StoriesCalificación: 4 de 5 estrellas4/5 (821)
- The Gifts of Imperfection: Let Go of Who You Think You're Supposed to Be and Embrace Who You AreDe EverandThe Gifts of Imperfection: Let Go of Who You Think You're Supposed to Be and Embrace Who You AreCalificación: 4 de 5 estrellas4/5 (1090)
- The World Is Flat 3.0: A Brief History of the Twenty-first CenturyDe EverandThe World Is Flat 3.0: A Brief History of the Twenty-first CenturyCalificación: 3.5 de 5 estrellas3.5/5 (2259)
- The Hard Thing About Hard Things: Building a Business When There Are No Easy AnswersDe EverandThe Hard Thing About Hard Things: Building a Business When There Are No Easy AnswersCalificación: 4.5 de 5 estrellas4.5/5 (345)
- Shoe Dog: A Memoir by the Creator of NikeDe EverandShoe Dog: A Memoir by the Creator of NikeCalificación: 4.5 de 5 estrellas4.5/5 (537)
- The Emperor of All Maladies: A Biography of CancerDe EverandThe Emperor of All Maladies: A Biography of CancerCalificación: 4.5 de 5 estrellas4.5/5 (271)
- Team of Rivals: The Political Genius of Abraham LincolnDe EverandTeam of Rivals: The Political Genius of Abraham LincolnCalificación: 4.5 de 5 estrellas4.5/5 (234)
- Hidden Figures: The American Dream and the Untold Story of the Black Women Mathematicians Who Helped Win the Space RaceDe EverandHidden Figures: The American Dream and the Untold Story of the Black Women Mathematicians Who Helped Win the Space RaceCalificación: 4 de 5 estrellas4/5 (895)
- The Perks of Being a WallflowerDe EverandThe Perks of Being a WallflowerCalificación: 4.5 de 5 estrellas4.5/5 (2104)
- Elon Musk: Tesla, SpaceX, and the Quest for a Fantastic FutureDe EverandElon Musk: Tesla, SpaceX, and the Quest for a Fantastic FutureCalificación: 4.5 de 5 estrellas4.5/5 (474)
- On Fire: The (Burning) Case for a Green New DealDe EverandOn Fire: The (Burning) Case for a Green New DealCalificación: 4 de 5 estrellas4/5 (74)
- The Yellow House: A Memoir (2019 National Book Award Winner)De EverandThe Yellow House: A Memoir (2019 National Book Award Winner)Calificación: 4 de 5 estrellas4/5 (98)
- The Unwinding: An Inner History of the New AmericaDe EverandThe Unwinding: An Inner History of the New AmericaCalificación: 4 de 5 estrellas4/5 (45)
- Information Request PDFDocumento2 páginasInformation Request PDFrengkujeffry5323Aún no hay calificaciones
- Hull Modeling and Naval Architecture With Rhinoceros (McNeel Wiki)Documento3 páginasHull Modeling and Naval Architecture With Rhinoceros (McNeel Wiki)Jona Jona100% (1)
- Derivation Rule SapDocumento3 páginasDerivation Rule SapCA Kiran KoshtiAún no hay calificaciones
- Adu451604 PDFDocumento2 páginasAdu451604 PDFAnnBlissAún no hay calificaciones
- SUM Phases Explain - SAP Basis AdministratorDocumento9 páginasSUM Phases Explain - SAP Basis AdministratorSurjeet Singh SaranAún no hay calificaciones
- MOP For NLZ U900 F2 Activation - Non-NCR Project Latitude (May 31)Documento6 páginasMOP For NLZ U900 F2 Activation - Non-NCR Project Latitude (May 31)Randy Alonzo BondocAún no hay calificaciones
- Online RecruitmentDocumento23 páginasOnline Recruitmentthebhas1954Aún no hay calificaciones
- Application Controllers: DAC-606 / DAC-606EDocumento2 páginasApplication Controllers: DAC-606 / DAC-606EjorgemalagaAún no hay calificaciones
- L02 Os StructuresDocumento65 páginasL02 Os StructuresJiaxu ChenAún no hay calificaciones
- "A Study On Cash Flow Analysis in Hetero Drugs - LTD": Master of Business AdministrationDocumento7 páginas"A Study On Cash Flow Analysis in Hetero Drugs - LTD": Master of Business AdministrationNarendra MuppasaniAún no hay calificaciones
- 0.1. Introduction To International Trade FinancingDocumento11 páginas0.1. Introduction To International Trade Financingphillip HaulAún no hay calificaciones
- 15CS73 Module 4Documento60 páginas15CS73 Module 4KavyaAún no hay calificaciones
- Xi3 Error Message Guide enDocumento502 páginasXi3 Error Message Guide ennapnap5Aún no hay calificaciones
- Java Lab ProgramsDocumento27 páginasJava Lab Programsaknumsn7724Aún no hay calificaciones
- SIGAWMSDocumento434 páginasSIGAWMSsoncoelhoAún no hay calificaciones
- Image File FormatsDocumento22 páginasImage File FormatsAyano MiyuzakiAún no hay calificaciones
- SM Arfx10 A2eDocumento106 páginasSM Arfx10 A2eصلاح هزاعAún no hay calificaciones
- Data of CompilerDocumento5 páginasData of CompilerramachandraAún no hay calificaciones
- C2-The Stack Data StructureDocumento7 páginasC2-The Stack Data StructureLeslie NelsonAún no hay calificaciones
- Learning Objectives After Completing This Chapter, YouDocumento806 páginasLearning Objectives After Completing This Chapter, Yourealstar48Aún no hay calificaciones
- HW 10 HHDocumento1 páginaHW 10 HHSabrina EspinozaAún no hay calificaciones
- YDM4109Documento4 páginasYDM4109Bhaskar SrivathsavAún no hay calificaciones
- ARCHITECDocumento374 páginasARCHITECBhunu DevAún no hay calificaciones
- SMM Project Report - Group 3Documento33 páginasSMM Project Report - Group 3Akarsh AgarwalAún no hay calificaciones
- Support For ASP .NET MVC in MonoDevelopDocumento4 páginasSupport For ASP .NET MVC in MonoDevelopOleg VandakurovAún no hay calificaciones
- HARVARD Referencing Made EasyDocumento1 páginaHARVARD Referencing Made EasyMediaMassageAún no hay calificaciones
- Hilbert Transform and Empirical Mode Decomposition As Tools For Data Analysis - SuzDocumento18 páginasHilbert Transform and Empirical Mode Decomposition As Tools For Data Analysis - Suzjoy4riverAún no hay calificaciones
- Modo de Servicio TV LCD ToshibaDocumento6 páginasModo de Servicio TV LCD ToshibaSam PabloAún no hay calificaciones
- It Audit Report For It CompaniesDocumento6 páginasIt Audit Report For It CompaniesDaniel BarbourAún no hay calificaciones
- Civil 3D - Pipe NetworksDocumento2 páginasCivil 3D - Pipe NetworksNasredeenAhmadAún no hay calificaciones