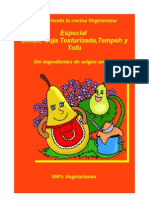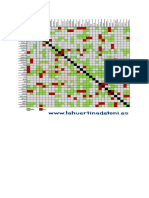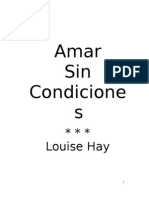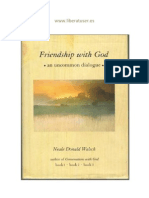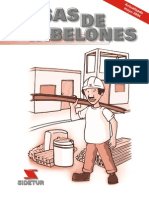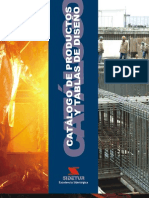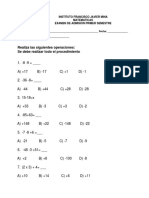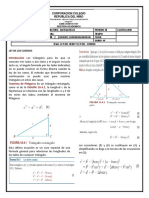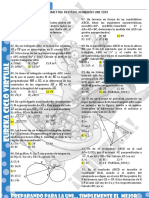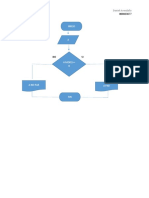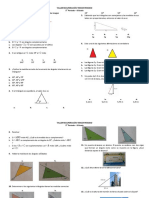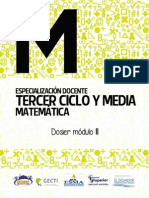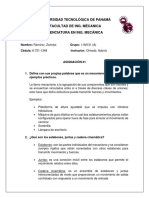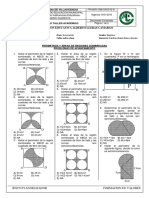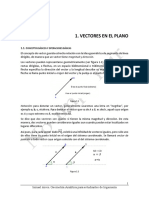Documentos de Académico
Documentos de Profesional
Documentos de Cultura
Manual AutoCAD 2011 Tridimensional - Instituto Arts
Cargado por
Alfonso SciarrettaDerechos de autor
Formatos disponibles
Compartir este documento
Compartir o incrustar documentos
¿Le pareció útil este documento?
¿Este contenido es inapropiado?
Denunciar este documentoCopyright:
Formatos disponibles
Manual AutoCAD 2011 Tridimensional - Instituto Arts
Cargado por
Alfonso SciarrettaCopyright:
Formatos disponibles
AutoCAD 2011
AutoCAD Tridimensional
El siguiente ejercicio se enfocara en el modelado de formas libres a base de mallas, slidos y superficies. El modelado de formas libres nos permite lograr geometras complejas, ideales para el diseo conceptual en arquitectura y por supuesto esto se puede extender a otros mbitos de la industria, como se muestra en las siguientes imgenes.
AutoCAD 2011
AutoCAD Tridimensional
En nuestro ejercicio trataremos el diseo conceptual inspirado en la imagen de portada de AutoCAD 2011, obteniendo la siguiente estructura.
AutoCAD 2011
AutoCAD Tridimensional
Iniciaremos abriendo una plantilla de dibujo acad 3D.
A continuacin veremos un entorno de dibujo como se muestra.
AutoCAD 2011
AutoCAD Tridimensional
En la ficha Mesh encontraremos el panel de Primitives. Seleccionemos el Mesh Box, pensando en la forma prismtica de nuestra estructura.
Activaremos el comando Meshprimitiveoptions por teclado o haciendo uso de la pequea flecha del panel Primitives.
AutoCAD 2011
AutoCAD Tridimensional
El Meshbox viene inicialmente con 3x3x3 divisiones en las direcciones de los ejes cartesianos, siendo X la longitud, Y el ancho y Z la altura.
Estableceremos 2x2x2 divisiones, teniendo as 24 caras. Crearemos una capa llamada Edificio.
AutoCAD 2011
AutoCAD Tridimensional
Dibujaremos un paraleleppedo cuyo vrtice inicial remitiremos al origen del sistema cartesiano. Este volumen tendr una base cuadrada de 30x30 y una altura de 120.
En el panel Subobject seleccionaremos el filtro Edge, que nos permitir seleccionar nicamente las aristas del modelo. Seleccionaremos entonces la arista inferior de la estructura. El modificador o Gizmo de movimiento aparecer en la arista seleccionada.
AutoCAD 2011
AutoCAD Tridimensional
Desplazaremos la arista a lo largo del eje X un valor positivo de 10 unidades.
AutoCAD 2011
AutoCAD Tridimensional
Desplacemos la arista nuevamente, pero ahora a lo largo del eje Y en sentido negativo unas 6 unidades.
Cambiemos el filtro a Vertex y el Gizmo a Rotate. Y establecer el modo visual 3DWirefrarme.
AutoCAD 2011
AutoCAD Tridimensional
Seleccionemos los 8 vrtices centrales del Edificio.
Presionando botn derecho sobre el Gizmo, seleccionaremos la opcin Relocate Gizmo
AutoCAD 2011
AutoCAD Tridimensional
Con Control y el botn derecho del ratn, seleccionar Mid between 2 points, para ubicar el Gizmo en el punto medio del eje del edificio.
10
AutoCAD 2011
AutoCAD Tridimensional
Rotar en torno al eje Z 30 en sentido antihorario, creando as un efecto de torsin en el edificio.
Establecer el filtro Face y el Gizmo Rotate.
11
AutoCAD 2011
AutoCAD Tridimensional
Seleccionar dos caras del techo del edificio, para rotarlas en torno al eje X 20 en cualquier sentido.
Establecer el filtro Face y el Gizmo Scale.
12
AutoCAD 2011
AutoCAD Tridimensional
Seleccionar una cara del techo y escalarla en el eje Y con un factor de escala de 2.
En el panel Convert Mesh establecer los parmetros de Faceted Optimized y Convert to solid. Seleccionar el edificio para que este se convierta en una masa slida.
13
AutoCAD 2011
AutoCAD Tridimensional
A continuacin crearemos una exoestructura , dibujando 4 Splines en la capa Estructura, a lo largo del contorno del edificio.
Dibujaremos 4 circunferencias de radio 1 en el plano.
14
AutoCAD 2011
AutoCAD Tridimensional
Con el comando Sweep crearemos las estructuras slidas barriendo las 4 secciones circulares a lo largo de las curvas Spline.
15
AutoCAD 2011
AutoCAD Tridimensional
A continuacin crearemos losas de entrepiso para nuestro edificio. Dibujaremos en la capa Losas una caja slida cuya dimensiones en las direcciones X y Y sern arbitrarias, pero su altura ser -0.30.
16
AutoCAD 2011
AutoCAD Tridimensional
Adoptando la vista Frontal haremos una copia matricial de la caja.
17
AutoCAD 2011
AutoCAD Tridimensional
Los parmetros del arreglo sern los siguientes.
18
AutoCAD 2011
AutoCAD Tridimensional
Haremos ahora la Interferencia del edificio y las cajas con el comando Interfere.
El la caja de dialogo removeremos el visto bueno de la casilla Delete interferente objects created on Close, de tal forma las losas de interferencia permanecern en el dibujo.
Luego borraremos las copias de la caja inicial, quedando as solo las losas de interferencia creadas.
19
AutoCAD 2011
AutoCAD Tridimensional
20
AutoCAD 2011
AutoCAD Tridimensional
A continuacin haremos una copia escalada del edificio con un factor de escala de 0.99, tomando como punto base de escalado el centro geomtrico del mismo. Esta copia ser luego sustrada del edificio con el comando Subtract, de esta manera el edificio quedara hueco en su interior.
21
AutoCAD 2011
AutoCAD Tridimensional
Cortaremos el edificio de manera frontal para poder ver su interior, con el comando Sectionplane.
22
AutoCAD 2011
AutoCAD Tridimensional
Ahora haremos una copia simtrica del edificio, colocaremos el eje de simetra a 55 unidades del eje Y.
Conectaremos ambas torres con un puente que crearemos con una caja en la capa Puente que tendr una longitud de 70 unidades un ancho de 6 unidades y una altura de 3.
23
AutoCAD 2011
AutoCAD Tridimensional
La ubicacin de la caja ser arbitraria, ms o menos como se ve en la imagen.
El puente lo desplazaremos con el Move Gizmo, a lo largo del eje Z la ubicacin del mismo queda a criterio.
24
AutoCAD 2011
AutoCAD Tridimensional
Haremos dos copias en sitio de las torres, restando las mismas al puente, obtenindose as la fractura del mismo en 3 partes.
25
AutoCAD 2011
AutoCAD Tridimensional
Ahora con el comando Solidedit usando el modo Separate, desagruparemos las partes del puente.
Los dos extremos del puente servirn para logrndose as abrir unos vanos en las torres.
restar de las torres,
26
AutoCAD 2011
AutoCAD Tridimensional
27
AutoCAD 2011
AutoCAD Tridimensional
A continuacin crearemos una cubierta para nuestra estructura. En la capa Techo dibujaremos un rectngulo de 160x60 unidades.
Este rectngulo lo transformaremos en una malla con el comando Smoothobject.
En la siguiente caja de dialogo elegiremos la opcin Create mesh.
28
AutoCAD 2011
AutoCAD Tridimensional
La malla creada presenta las siguientes caractersticas: 1 cara y nivel de suavidad 1.
Con el comando RefineMesh, refinaremos la malla logrando asi tener 4 caras.
29
AutoCAD 2011
AutoCAD Tridimensional
Ahora seleccionremos una cara y la moveremos 10 unidades en el eje Z.
Con el comando Meshsmoothmore, suavizaremos la malla 3 veces.
El suavizado Smoothness tambin lo podemos lograr con el Quickproperties.
30
AutoCAD 2011
AutoCAD Tridimensional
Rotaremos una cara 15 en trono al eje Y como se muestra en la imagen.
Ahora vamos a convertir el techo en una superficie con el comando Convtosurface, con la opcin Smoothoptimized activa.
31
AutoCAD 2011
AutoCAD Tridimensional
Convertir la superficie en un slido con el comando Thicken con un espesor de 0.30 unidades.
Ubicaremos el techo aproximadamente como se ve en la imagen.
32
AutoCAD 2011
AutoCAD Tridimensional
Con el MoveGizmo moveremos el techo libremente hasta una cierta altura como se muestra en la imagen.
33
AutoCAD 2011
AutoCAD Tridimensional
Dibujaremos 10 circunferencias en la capa Columnas de radio 0.80 unidades distribuidas de la siguiente manera.
Extruiremos las circunferencias con el comando Extrude una altura de 30 unidades o hasta que atraviesen el techo.
34
AutoCAD 2011
AutoCAD Tridimensional
Copiar el techo en sitio, para luego sustraerlo de las columnas, para despus separar las mismas y borrar los remanentes.
35
AutoCAD 2011
AutoCAD Tridimensional
36
AutoCAD 2011
AutoCAD Tridimensional
A continuacin crearemos superficies tridimensionales a partir de una serie de curvas en el espacio, con el comando Surfnetwork.
Dibujar los siguientes diagramas usando una curva Spline Knot apoyndose en las lneas gua.
37
AutoCAD 2011
AutoCAD Tridimensional
Ahora rotaremos las curvas spline y las lneas gua 90.
38
AutoCAD 2011
AutoCAD Tridimensional
Ahora con el comando Surfnetwork, seleccionaremos las curvas Spline Knot azules primero, y luego las curvas Spline Knot rojas. Crendose as la superficie del techo en la capa Cubiertas.
39
AutoCAD 2011
AutoCAD Tridimensional
Haremos ahora una copia equidistante con el comando Offset a una distancia de 2 unidades.
40
AutoCAD 2011
AutoCAD Tridimensional
Con el comando SurfBlend crearemos una superficie de unin entre las 2 superficies existentes, tanto del lado frontal como posterior.
41
AutoCAD 2011
AutoCAD Tridimensional
A continuacin en la capa Estructura Columnas, dibujaremos una distribucin de columnas, muy libre que servirn de soporte a nuestra cubierta.
La altura de las columnas atravesara la cubierta, estos remanentes los eliminaremos con el mismo procedimiento de la estructura anterior.
42
AutoCAD 2011
AutoCAD Tridimensional
Con el comando Planesurf crearemos una forma libre como muestra la imagen.
A continuacin daremos un espesor de 0.30 unidades a esta superficie para as transformarla en una losa de entrepiso slida, mediante el comando Thicken.
43
AutoCAD 2011
AutoCAD Tridimensional
44
AutoCAD 2011
AutoCAD Tridimensional
Dibujaremos con una 3Dpoly la trayectoria para construir una rampa.
45
AutoCAD 2011
AutoCAD Tridimensional
Haremos una copia de la 3Dpoly, la cual permanecer a nivel 0, mientras elevaremos los puntos de control de la segunda 3Dpoly, de tal manera que llegue a las 5 unidades de altura.
Se dibujara la seccin transversal de la rampa como se muestra en la imagen
46
AutoCAD 2011
AutoCAD Tridimensional
Barreremos ahora la seccin transversal de la rampa por la 3Dpoly roja, usando la opcin de punto base para el barrido.
47
AutoCAD 2011
AutoCAD Tridimensional
Si la rampa queda invertida esta la rotaremos en Properties.
El parmetro Profile rotation pasara de 0 a 180.
48
AutoCAD 2011
AutoCAD Tridimensional
Con el comando Loft construiremos una estructura de soporte para la rampa.
49
AutoCAD 2011
AutoCAD Tridimensional
Ahora le daremos un espesor a la superficie creada de 0.15 unidades, con el comando Thicken.
50
AutoCAD 2011
AutoCAD Tridimensional
Ahora crearemos con un rectngulo el vano en la losa de entrepiso, como se muestra en la imagen.
51
AutoCAD 2011
AutoCAD Tridimensional
Con el operador booleano Subtract se establecer la diferencia entre la losa y el prisma.
52
AutoCAD 2011
AutoCAD Tridimensional
53
AutoCAD 2011
AutoCAD Tridimensional
Con el comando Solidedit usando la opcin de Edges Copyedges, reproduciremos las aristas superiores del vano de la losa.
Dibujaremos una lnea de 0.90 unidades de altura, y la barreremos a lo largo de la arista copiada.
54
AutoCAD 2011
AutoCAD Tridimensional
Con Surfoffset haremos una copia a 0.10 unidades en la direccin mostrada en la figura.
55
AutoCAD 2011
AutoCAD Tridimensional
Con el comando Thicken daremos espesor a la ltima superficie teniendo as una baranda slida.
56
AutoCAD 2011
AutoCAD Tridimensional
Dibujaremos ahora un rectngulo, una circunferencia y una elipse, las dimensiones del rectngulo son de 15x37 unidades y las curvas son libres como muestra la imagen.
Desplazaremos la circunferencia 0.25 unidades en el eje Z y la elipse 1 unidad.
57
AutoCAD 2011
AutoCAD Tridimensional
Ahora con el comando Loft, crearemos una fuente seleccionando primero el rectngulo, la elipse y por ltimo la circunferencia
VISTAS EN PERSPECTIVA Insertaremos cmaras con el comando Camera.
Despus de activar el comando, simplemente se especifica la posicin de la cmara con un click. Luego se establece la posicin del objetivo de la cmara con un click. Mediante la paleta de Properties modificaremos las coordenadas absolutas de la cmara y su objetivo. La longitud del lente de la cmara es determinante para lograr una vista en perspectiva acentuada.
58
AutoCAD 2011
AutoCAD Tridimensional
La vista preliminar de la cmara nos permite modificar en tiempo real la vista en perspectiva.
59
AutoCAD 2011
AutoCAD Tridimensional
Se puede manipular directamente la posicin de la cmara, el objetivo y el lente dinmicamente en el rea grafica.
60
AutoCAD 2011
AutoCAD Tridimensional
Obtenindose as una vista como esta.
Con el Cubo de vistas se puede manipular las vistas creadas.
61
AutoCAD 2011
AutoCAD Tridimensional
La Barra de Navegacin podemos tener acceso a diversas herramientas de navegacin.
La Rueda de Navegacin permite desenvolvernos libremente en un entorno tridimensional.
La herramienta de Show Motion, captura nuevas vistas en perspectiva, logra transicin de vistas y recorridos virtuales.
62
AutoCAD 2011
AutoCAD Tridimensional
Todas estas herramientas facilitan la captura de vistas en perspectiva como las siguientes.
63
AutoCAD 2011
AutoCAD Tridimensional
64
AutoCAD 2011
AutoCAD Tridimensional
65
AutoCAD 2011
AutoCAD Tridimensional
66
AutoCAD 2011
AutoCAD Tridimensional
67
AutoCAD 2011
AutoCAD Tridimensional
Ahora con el comando Geographiclocation, ubicaremos nuestro modelo en un lugar preciso del planeta, haciendo uso de la base de datos del programa.
Elegiremos la tercera opcin.
68
AutoCAD 2011
AutoCAD Tridimensional
Usaremos un mapa, para la ubicacin del sitio geogrfico.
69
AutoCAD 2011
AutoCAD Tridimensional
Estableceremos la latitud y longitud de Caracas.
70
AutoCAD 2011
AutoCAD Tridimensional
Ahora nuestro modelo esta ubicado en Caracas.
71
AutoCAD 2011 EL SOL Y EL CIELO. Activar los comandos Sunstatus y Skystatus.
AutoCAD Tridimensional
Modificar Fecha y Hora.
72
AutoCAD 2011 Activaremos las sombras.
AutoCAD Tridimensional
73
AutoCAD 2011
AutoCAD Tridimensional
74
AutoCAD 2011
AutoCAD Tridimensional
ESTILOS VISUALES Conceptual
75
AutoCAD 2011
AutoCAD Tridimensional
Xray
Hidden
76
AutoCAD 2011 Realistic
AutoCAD Tridimensional
77
AutoCAD 2011 RENDER
AutoCAD Tridimensional
El proceso de renderizado sin duda transfiere mayor realismo al modelo tridimensional. El motor Mental Ray ofrece dentro del AutoCAD 2011 un resultado ntido y optimo. LUZ NATURAL Con el Sol y el cielo encendido anteriormente, procedemos a modelizar. Activar el comando Render.
78
AutoCAD 2011
AutoCAD Tridimensional
79
AutoCAD 2011
AutoCAD Tridimensional
80
AutoCAD 2011
AutoCAD Tridimensional
81
AutoCAD 2011
AutoCAD Tridimensional
82
AutoCAD 2011
AutoCAD Tridimensional
83
AutoCAD 2011
AutoCAD Tridimensional
84
AutoCAD 2011
AutoCAD Tridimensional
85
AutoCAD 2011
AutoCAD Tridimensional
86
AutoCAD 2011
AutoCAD Tridimensional
87
También podría gustarte
- Seitán, Soja Texturizada, Tempeh (Recetas Veganas)Documento136 páginasSeitán, Soja Texturizada, Tempeh (Recetas Veganas)Asimoneda100% (3)
- Aperitivos y Entrantes (Recetas Veganas)Documento75 páginasAperitivos y Entrantes (Recetas Veganas)Asimoneda100% (1)
- Preparación Del SeitánDocumento2 páginasPreparación Del SeitánAlfonso SciarrettaAún no hay calificaciones
- Cómo Hacer SeitánDocumento3 páginasCómo Hacer SeitánFrida FiNaAún no hay calificaciones
- La Llave - Joe VitaleDocumento111 páginasLa Llave - Joe VitaleJohan David Motta100% (25)
- Tabla de CultivosDocumento12 páginasTabla de CultivosAlfonso SciarrettaAún no hay calificaciones
- La milagrosa dieta del pHDocumento482 páginasLa milagrosa dieta del pHjuliam72100% (6)
- Balakrishnan Manjula - Cocina Ayurvedica - Alimento de Los DiosesDocumento160 páginasBalakrishnan Manjula - Cocina Ayurvedica - Alimento de Los Dioseselcaminosagrado5912100% (1)
- Recetas Leche VegetalesDocumento33 páginasRecetas Leche VegetalesbeldehzAún no hay calificaciones
- Cultivos UrbanosDocumento10 páginasCultivos UrbanosAlfonso SciarrettaAún no hay calificaciones
- Joe Vitale Mercadotecnia EspiritualDocumento144 páginasJoe Vitale Mercadotecnia EspiritualConferencista Motivacional100% (40)
- La Transmutacion Hermetica. (Helena Petrovna Blavatsky)Documento18 páginasLa Transmutacion Hermetica. (Helena Petrovna Blavatsky)SOGALSOL100% (1)
- Cuadro de SiembraDocumento1 páginaCuadro de SiembraAlfonso SciarrettaAún no hay calificaciones
- Los Grandes Iniciados - Edouard SchureDocumento503 páginasLos Grandes Iniciados - Edouard SchureSome100% (3)
- Asociación de CultivosDocumento1 páginaAsociación de CultivosAlfonso SciarrettaAún no hay calificaciones
- Neale Donald Walsch Comunion Con DiosDocumento170 páginasNeale Donald Walsch Comunion Con DiosCesarwuchitao Shen100% (2)
- Amar Sin Condiciones - Louise HayDocumento86 páginasAmar Sin Condiciones - Louise HayReynaldo Rivasvargas92% (12)
- El Poder de La IntenciónDocumento1 páginaEl Poder de La IntenciónAlfonso SciarrettaAún no hay calificaciones
- Amistad Con Dios (Neale Donald Walsch)Documento236 páginasAmistad Con Dios (Neale Donald Walsch)García JuanAún no hay calificaciones
- Tablas de Diseño Según La Norma Venezolana 1618-1998Documento166 páginasTablas de Diseño Según La Norma Venezolana 1618-1998Catalina RoncancioAún no hay calificaciones
- Movimiento de TierrasDocumento19 páginasMovimiento de TierrasAlfonso SciarrettaAún no hay calificaciones
- Alimentos Acidos y AlcalinosDocumento49 páginasAlimentos Acidos y Alcalinossymposium40% (5)
- Proyecto de Galpones Con EjerciciosDocumento51 páginasProyecto de Galpones Con EjerciciosAlfonso Sciarretta100% (1)
- Drenaje Superficial de CarreterasDocumento18 páginasDrenaje Superficial de CarreterasAlfonso SciarrettaAún no hay calificaciones
- El Acero EstructuralDocumento26 páginasEl Acero EstructuralAlfonso SciarrettaAún no hay calificaciones
- Guia Construcciones InformalesDocumento15 páginasGuia Construcciones InformalesAlberto Noguera0% (1)
- Miembros de UniónDocumento31 páginasMiembros de UniónAlfonso SciarrettaAún no hay calificaciones
- LosadetabelonesDocumento11 páginasLosadetabelonesEudis Hernandez100% (5)
- Catálogo de productos siderúrgicos SIDETURDocumento52 páginasCatálogo de productos siderúrgicos SIDETURNelson Eduardo Illas Perez100% (1)
- DiseÑo de Acero EstructuralDocumento621 páginasDiseÑo de Acero Estructuraljugi84100% (8)
- J K LDocumento6 páginasJ K LYenny Alexandra Bacca CuasapazAún no hay calificaciones
- Solucionario 1er ParcialDocumento3 páginasSolucionario 1er ParcialRashid Santander TitoAún no hay calificaciones
- Circunferencia 1Documento63 páginasCircunferencia 1sita_yanisAún no hay calificaciones
- Ejercicios Imaginación EspacialDocumento4 páginasEjercicios Imaginación EspacialCris Sumano33% (3)
- Examen de Admisión MATE 1 SEMDocumento5 páginasExamen de Admisión MATE 1 SEMtriceratop74Aún no hay calificaciones
- Clasificacion de Los PoigonosDocumento1 páginaClasificacion de Los PoigonosCarlos GómezAún no hay calificaciones
- Geometria Traslacion RotacionDocumento12 páginasGeometria Traslacion RotacionmiltoncsmAún no hay calificaciones
- Solucion Trabajo Colaborativo Matematicas TC Grupo 5Documento16 páginasSolucion Trabajo Colaborativo Matematicas TC Grupo 5Hernando Garcia Muñoz75% (12)
- Ejercicios de Prismas y Cilindros para Segundo Grado de SecundariaDocumento3 páginasEjercicios de Prismas y Cilindros para Segundo Grado de SecundariaAlvaro Tafur BardalesAún no hay calificaciones
- Guia 6 Ley de Los CosenosDocumento5 páginasGuia 6 Ley de Los CosenosANGELICA MARIA MORA AGUIRRE40% (5)
- 1.4 Aceleración 1.5 MruaDocumento24 páginas1.4 Aceleración 1.5 MruaRamirez AnahiAún no hay calificaciones
- MRUV EF 2do - S5Documento16 páginasMRUV EF 2do - S5Hector Avendaño RamosAún no hay calificaciones
- Intersecciones en geometría descriptiva: Puntos, rectas y planosDocumento20 páginasIntersecciones en geometría descriptiva: Puntos, rectas y planosMaicol Nuñez JulcaAún no hay calificaciones
- 2° Geometria - Repaso Integral - 2022Documento2 páginas2° Geometria - Repaso Integral - 2022Alonso MarceloAún no hay calificaciones
- Ejercicio 1Documento7 páginasEjercicio 1daniel avendañoAún no hay calificaciones
- Recuperacion 8 Tercer PeriodoDocumento3 páginasRecuperacion 8 Tercer PeriodoJuan C. BeltranAún no hay calificaciones
- M Dosier M3 TrigonometriaDocumento75 páginasM Dosier M3 TrigonometriaEmilioEscobar100% (1)
- Formulario2 111006101247 Phpapp01Documento4 páginasFormulario2 111006101247 Phpapp01Luisabel GarciaAún no hay calificaciones
- Mecanismo-1IM131 (A) - ASIG. (1) - RamírezDocumento7 páginasMecanismo-1IM131 (A) - ASIG. (1) - RamírezZory100% (1)
- AreasDocumento1 páginaAreasMaico LMAún no hay calificaciones
- Curso de Geometría Métrica Tomo I Fundamentos PDFDocumento742 páginasCurso de Geometría Métrica Tomo I Fundamentos PDFPablo Simeone100% (4)
- Graficamos La Estructura de Una Edificación para Proponer Soluciones A Un Asunto PúblicoDocumento3 páginasGraficamos La Estructura de Una Edificación para Proponer Soluciones A Un Asunto Públicoruth alejandra silva huancasAún no hay calificaciones
- Areas Sombreadas Corto - AduniDocumento2 páginasAreas Sombreadas Corto - AduniGiovany ElieserAún no hay calificaciones
- GEOMETRIADocumento10 páginasGEOMETRIACeip AzorínAún no hay calificaciones
- Prueba Matematica Poliedros CUARTOSDocumento3 páginasPrueba Matematica Poliedros CUARTOSAna Luisa Herrera RamirezAún no hay calificaciones
- ÁngulosDocumento4 páginasÁngulosAndres De AguasAún no hay calificaciones
- Tarea Segundo PDFDocumento1 páginaTarea Segundo PDFJesus EscalanteAún no hay calificaciones
- Tarea#4 Unidad#2Documento3 páginasTarea#4 Unidad#2Barbara Belen Mejia ConformeAún no hay calificaciones
- Vectores en el planoDocumento38 páginasVectores en el planoElian ValdezAún no hay calificaciones
- Tarea4 Cal4Documento2 páginasTarea4 Cal4Fandom Boice BarranquillaAún no hay calificaciones