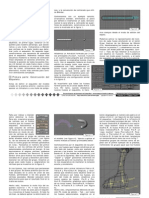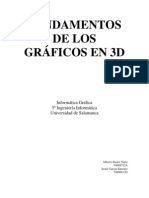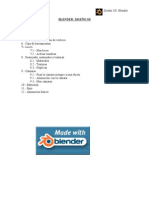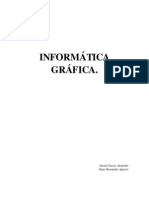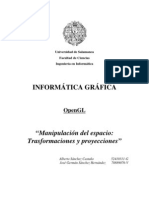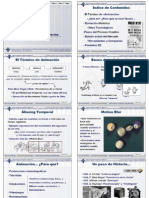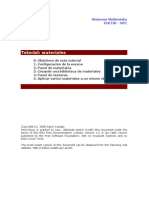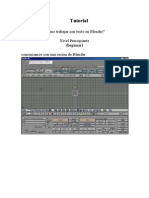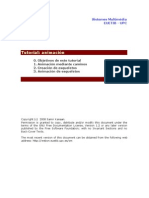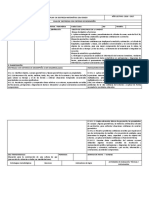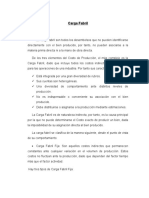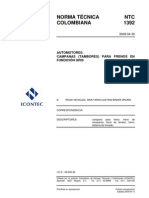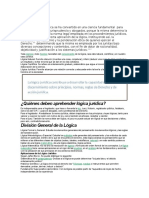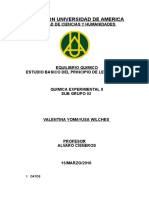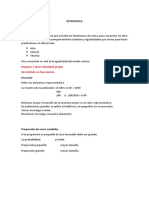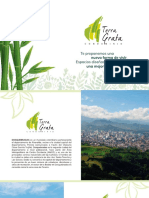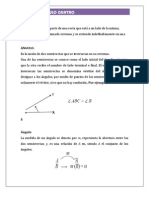Documentos de Académico
Documentos de Profesional
Documentos de Cultura
Modelar Avion
Cargado por
mariaDerechos de autor
Formatos disponibles
Compartir este documento
Compartir o incrustar documentos
¿Le pareció útil este documento?
¿Este contenido es inapropiado?
Denunciar este documentoCopyright:
Formatos disponibles
Modelar Avion
Cargado por
mariaCopyright:
Formatos disponibles
Blender • PRÁCTICO
Modela y detalla la nave de Han Solo con Blender.
HALCÓN BLENDER
“Hace mucho tiempo en una galaxia muy, muy lejana…”. Vamos a seguir una serie de pasos para tener lista y
a punto esa chatarra espacial que decía Luke ¡La chatarra espacial mas rápida de la galaxia! Ármate de valor,
de un ratón y un teclado y acomódate bien en la silla. No pienses, siente… y ejecuta Blender.
POR DAVID “SKYWALKER” MORENO
P
uede parecer un proyecto desa- la barra superior haremos click en el rojiblanco) y en modo edición, esto es,
fiante al principio, pero no caiga- menú Add > Mesh y eligiremos el objeto con todos los vértices y aristas marcados
mos en una molesta carencia de que nos interese en cada momento. Bási- en amarillo porque están todos seleccio-
fe que nos pueda desanimar. Para ello es camente utilizaremos los tipos Plane, nados (en rosa cuando no lo estén).
importante definir bien las fases que nos Curve, UVSphere y Cylinder. Podemos seleccionarlos todos o deselec-
llevarán a culminar un buen trabajo: el La vista por defecto de Blender es la cionarlos con pulsaciones sucesivas de
modelado (sencillamente darle forma a superior, Top. Al crear un objeto, éste la tecla a. En modo edición Blender
los objetos), el texturizado (añadirles aparecerá de pie y, si por ejemplo, crea- espera que transformemos vértices, y en
piel y color), el rigging (este paso no mos un cilindro, veremos sólo un cír- modo objeto las transformaciones se
será necesario), la iluminación, la ani- culo amarillo, ya que lo observamos aplican a todos los vértices del objeto
mación y el renderizado final (que rea- desde arriba. De momento es la vista por igual. Podemos cambiar de modo
lizaremos tempranamente para ir com- que nos interesa, pero podemos cam- edición a objeto o viceversa con la tecla
parando el trabajo). biarla cómodamente desde el menú Tabulador.
De momento nos encargaremos del inferior de la ventana principal (View > En modo edición, según la ocasión,
modelado, que se lleva la mayor parte Side, Front o Top). También haciendo elegiremos algunos vértices pulsando
del trabajo. Tendrás listo en una tarde de click con el botón central y arrastrando con el botón derecho sobre los que nos
domingo tu propio carguero corelliano el ratón conseguiremos la perspectiva interese modificar mientras mantenemos
(modelo YT-1300 para más señas). Pala- que queramos. Con la rueda central pulsada la tecla shift/mayúscula si que-
bra de Jedi. podremos hacer zoom. Es buena idea remos añadirlos a los que ya tenemos
jugar un rato a cambiar de vista para seleccionados.
Un Montón de Chatarra acostumbrarnos. ¿Qué haremos con los vértices? Pode-
El primer paso es borrar ese cubo inicial El segundo paso es crear nuestro pri- mos transformarlos, es decir, moverlos,
que aparece al arrancar Blender. Tan mer cilindro. Más adelante también crea- rotarlos, escalarlos, duplicarlos y borrar-
sólo pulsamos la tecla x y confirmamos remos otro que agrandaremos horizon- los, entre muchas otras posibilidades.
con un click de ratón a la pregunta que talmente conservando la altura del pri- También podemos utilizar la herra-
hace Blender. mero. Y crearemos otro cilindro más vol- mienta Extrude con ellos. Ya conocere-
En Blender, divide y vencerás: comen- cado que formará el puente de mando, mos más adelante el uso de esta maravi-
zaremos con formas geométricas senci- pero todo a su debido tiempo. Nuestro llosa herramienta que tanto trabajo nos
llas que forman la nave (Figura 2), que objetivo en esta fase es tener una gran va a ahorrar.
es básicamente un cilindro central exten- estructura muy tosca que se asemeje a la
dido como un platillo volante típico, nave de una forma primitiva. Chewie, Pásame esa Llave
pero de borde ancho. Para ello añadimos Cuando añadimos un objeto, éste apa- Veamos una a una las herramientas que
desde la vista vertical dos cilindros. En rece allí donde esté el cursor (un círculo nos harán falta. Para mover objetos o
WWW.LINUX- MAGAZINE.ES Número 40 49
PRÁCTICO • Blender
¿Me Juzgas casa se lleva la mayor parte de la masa de
por Mi la nave y del mismo material, la construi-
Tamaño? remos por partes, que iremos uniendo en
El escalado, ya sea un solo objeto en el último paso. Para
para agrandar o hacerlo, seleccionamos la pieza a agregar
reducir objetos, es y la carcasa ya creada, y desde el menú
otra de las herra- Objects de una ventana 3D selecciona-
mientas básicas mos “Join Objects”. Es una buena idea
que dominaremos utilizar el atajo de teclado (teclas control
al terminar este + j), ya que esta operación se realizará
tutorial, y que tam- mucho, al igual que todas las anterior-
bién tenemos dis- mente vistas.
ponible en el menú Relacionada con la unión de objetos,
(Object > Trans- tenemos una poderosísima herramienta
form > Scale), y similar a ella que, al igual que la fuerza,
como acceso debemos utilizar con cuidado porque
Figura 1: Nuestro objetivo, después de añadir todos los detalles posi- rápido en el teclado puede generarnos muchos vértices, más
bles, es tener una nave como ésta que ayude a nuestro querido Tux (tecla s). Podemos que estrellas en la galaxia: operaciones
Solo a escapar de las fuerzas del temido emperador Bállmatin. escalar un objeto a booleanas sobre objetos.
lo alto, ancho o en Si seleccionamos dos objetos (influye
vértices elegimos un objeto (click con el profundidad pulsando x, y o z después de el orden de selección), podremos crear
botón derecho sobre el mismo). Si nos seleccionar la herramienta escalado. otro que sea la unión de los dos, la inter-
interesa moverlo, simplemente elegimos sección entre ambos o la diferencia de
en el menú Object > Transform > Yo Soy… Tu Padre restarle a uno el volumen superpuesto
Grab/Move y lo desplazamos con el Es posible repetir grupos de vértices (y las del otro. A diferencia de la unión sencilla
ratón hasta el lugar elegido para pulsar aristas que los unen), así como concatenar- de objetos, el resultado tendrá caras y
luego con el botón izquierdo. Rotar los, mediante nuevas aristas y caras para vértices nuevos allí donde las caras o
(Object > Transform > Rotate) no tiene extender un objeto. Más tarde, cuando aristas eran secantes.
ningún misterio, ya que su funciona- necesitemos un cilindro alargado y doblado Así podemos crear, por ejemplo, un
miento es similar a mover objetos pero como puente de mando y su acceso corres- cilindro al que le falte un hueco similar a
girándolos. pondiente, realizaremos una extrusión de una media esfera (seleccionando pri-
Habitualmente, si sólo queremos una cara del cilindro alargándolo. mero la esfera y después el cilindro)
mover algunos vértices del objeto, pulsa- Será fundamental la herramienta de siempre que estén superpuestos. Lo utili-
remos tabulador para cambiar a modo duplicación de objetos y vértices. Seleccio- zaremos más adelante para crear los
edición si estamos en modo objeto, de- nando el objeto o grupo de vértices que huecos necesarios en la carcasa.
seleccionaremos todos los vértices pul- queramos duplicar y con la opción del
sando la tecla a, y elegiremos uno a uno menú Object > Duplicate (o shift/mayús- Tus Ojos Pueden Engañarte
los vértices pulsando sobre los que nos cula + tecla d) aparecerá seleccionada una Es importante utilizar la vista ortográ-
interese desplazar manteniendo la tecla copia justo donde estaba el original. fica, que es la que tenemos al arrancar
shift/mayúsculas pulsada. Luego aplica- Como podemos
remos la transformación correspondiente comprobar en la
(Grab/Move para movimiento). Figura 1 (Visión
Un factor a tener en cuenta es el general), el Halcón
modo de visión del objeto: estará en milenario se com-
modo alambre (Wireframe) o sólido pone principal-
(Solid). Hay mas modos posibles, pero mente de carcasa
no nos interesan en esta fase, la del (metal más o
modelado. menos homogé-
Si el objeto está en modo alambre neo), cristal (en el
podremos seleccionar los vértices que puente de mando),
no veríamos si estuviéramos en modo marcas de pintura,
sólido: imaginemos que en modo alam- puntos luminosos
bre vemos el objeto con rayos-X. Cam- (ya sean material
biamos de un modo a otro pulsando la muy reflectante o
tecla z (Figura 3). Algunas veces nos emisores de luz) y
vendrá bien un modo u otro. En el menú el “tubo de
hay un icono que indica el modo actual, escape” (amplia e Figura 2: Fíjate en la forma que tiene el cuerpo principal de la nave y
a la derecha del indicador del modo edi- intensa luz azul). las proporciones de los elementos, así como la altura de la propia nave
ción (Edit/Object Mode). Dado que la car- y su longitud. Ignora los detalles de momento.
50 Número 40 WWW.LINUX- MAGAZINE.ES
Blender • PRÁCTICO
blender y que podemos cambiar por la
vista en perspectiva (tecla 5 del teclado
numérico), así como los distintos puntos
de vista predefinidos: vista superior, late-
ral y frontal. No es buena idea confiar en
la vista de la cámara (tecla 0 del teclado
numérico), porque es engañosa cuando
se están manipulando objetos. Pero de
vez en cuando no vendrá mal echar un
vistazo en perspectiva.
Hazlo o no Lo Hagas, pero
no Lo Intentes
Siguiendo el consejo del maestro Yoda,
nos remangaremos y comenzaremos el
arduo pero fructífero montaje de la nave
mas rápida de la galaxia.
Como ya comentamos, la mayor parte
del volumen de la nave la forman dos
cilindros superpuestos que montaremos
creando un cilindro desde la vista supe-
rior. Lo deseleccionamos pulsando la
tecla a. Luego creamos otro, pero cam- Figura 3: Cilindros de ejemplo. De izquierda a derecha y de arriba a abajo: modo alambre (Wire-
biando el número de vértices por 256 frame); modo sólido (Solid); seleccionando varios vértices con una pulsación de la tecla b; con
para que las curvas del cilindro sean dos pulsaciones de la tecla b.
muy suaves. Lo escalamos tal cual
agrandándolo hasta triplicar el tamaño vista a la superior. Deseleccionamos El cursor estará rodeado por un cír-
del primer cilindro y cambiamos a la todos los vértices (tecla a) y pulsamos culo. Hacemos click con él en los vérti-
vista lateral o frontal. Escalamos de dos veces la tecla b para utilizar la herra- ces del cilindro mayor manteniendo pul-
nuevo pero sólo verticalmente (pulsando mienta Border select con grupos de vérti- sado el botón shift/mayúsculas. Luego
la tecla z durante el escalado) para redu- ces. Es importante que veamos el objeto pasamos a una vista lateral o frontal y
cir su altura hasta un poco menos del en modo alambre, así que pulsamos la escalamos verticalmente (tecla s y luego
primer cilindro. tecla z para verlo con visión de rayos-x. tecla z) para reducir el grosor de ese
Cambiamos al modo objeto con el Al tener visión ortográfica, el objeto no extraño platillo volante que estamos
tabulador y seleccionamos el segundo y tiene ninguna perspectiva, pero sabre- modelando hasta achatarlo a poco más
primer cilindro. Luego los unimos en un mos que estamos en modo alambre por- que el central. Y ya hemos terminado la
solo objeto (teclas control + j) y volve- que veremos la rejilla cuadriculada del parte mas difícil de este tutorial. Ver la
mos a cambiar al modo edición y de fondo a través del objeto. Figura 4.
El frontal de la nave lo forman dos
cubos en los que la mayor cara es un
triángulo equilátero. Centrémonos en
uno y luego conseguiremos el otro dupli-
cando el primero y utilizando la herra-
mienta Espejo (Object > Mirror > Eje en
el que reflejarse). Para modificar el cubo
debemos seleccionar los vértices a pares.
Desde la vista superior y en modo edi-
ción, elegimos el modo alambre y selec-
cionamos una esquina del rectángulo.
Movemos los vértices hasta tener la
forma deseada. Una vez conseguida la
forma triangular cambiamos a modo
Objeto (basta pulsar la tecla tabulador),
visualizándose sólo las aristas que lo
harán de color rosa. Y haremos la copia
Figura 4: Distintas fases de la creación de la carcasa principal desde la vista lateral/frontal. como ya hemos aprendido (o con shift/
Al principio crearemos un cilindro normal (arriba), luego otro que agrandaremos y que más mayúscula + tecla d). Pero… ¿dónde
tarde achataremos (medio), y que en un último paso achataremos aún más pero después de está la copia? ¡Ojo! La copia aparece
haberlo unido al pequeño cilindro (abajo). justo sobre el original, por lo que la con-
WWW.LINUX- MAGAZINE.ES Número 40 51
PRÁCTICO • Blender
fundiremos con ésta. Pero si la movemos
a un lado comprobaremos que sí está
ahí.
Este paso no es obligatorio, pero si
somos perfeccionistas y buscamos las
medidas exactas del Halcón Milenario,
conseguimos la imagen de la Figura 2 o
un plano similar, y desde la vista supe-
rior lo cargamos mediante el menú que
aparece al pulsar en View > Background
Image. Desde la vista superior no apare-
cerá la imagen de fondo a modo de
mapa. Variando su tamaño con el campo
Size, y la posición tanto en el eje x como
en el eje y con el campo Offset respec-
tivo, lo podemos alinear con los objetos
creados, que posiblemente tengamos
que cambiar para hacerlos a escala. A
partir de ahora tendremos una guía muy
buena para alinear y redimensionar
todo.
Ojo que hay cápsulas de escape con Figura 5: Después de seleccionar algunos vértices, podemos moverlos hacia el centro de la
forma cilíndrica en los laterales. Es la nave, escalarlos verticalmente, añadir un cilindro, escalar una de sus caras y duplicarlo. Con
única modificación del chasis principal muy pocos pasos tendremos las cápsulas de escape.
(esos dos grandes cilindros que creamos
al principio), pero sólo tenemos que aplicamos la herramienta Mirror para La Fuerza es Intensa en Él
seleccionarlo, cambiar a modo edición que sea inversamente simétrico, y lo La antena es un elemento que a priori
(tecla tabulador), y seleccionar los vérti- movemos al otro lado de la nave. La puede parecer complicado por ser curvo
ces que corresponden a esa zona para Figura 5 está a escala real aunque no lo y no tener apenas grosor, pero ¡no lo es!
desplazarlos hacia fuera y hacia dentro. parezca. ¡confía en la fuerza, es intensa en ti!
Luego creamos un cilindro desde la pers- Dar detalles es la parte más tediosa y Para la antena utilizaremos una UVS-
pectiva lateral que será esa prolongación complicada y la que mejor resultado phere, que viene a ser una esfera con los
cilíndrica que es la cápsula de escape. final nos dará si nos esforzamos un vértices distribuidos regularmente en
Escalamos una cara para reducirla. poco. Eso sí: si no vamos a realizar longitudes y latitudes. La ampliamos y
Cuando esté listo el cilindro, como ya tomas muy cercanas a la nave no tendre- seleccionamos gran parte de sus vértices
hicimos con el frontal, lo duplicamos, le mos por qué crear demasiados detalles. para borrarlos, quedándonos con una
parte pequeña de forma curvada. La uni-
mos a la nave con pequeños cubos y
cilindros.
El puente de mando es también muy
fácil, salvo por el cuidado necesario que
debemos tener en no unir los planos que
forman los cristales con la carcasa de la
nave. Basta crearlos con planos después
de hacer el hueco y ajustarlos a poste-
riori a las dimensiones de la ventana. Por
supuesto, la estructura principal del
puente de mando es un cilindro tum-
bado. Y la curva del pasillo se consigue
seleccionando la base del cilindro tum-
bado, que rotaremos para darle cierto
ángulo de giro. Como ya tenemos esos
vértices seleccionados para rotarlos,
seleccionamos en el menú Mesh la
opción Extrude (atajo tecla e) y duplica-
mos los vértices y caras que deberemos
situar en su nueva posición. Si miramos
la Figura 6 podremos hacernos una idea
Figura 6: Detalles del puente de mando en una maqueta real. de cómo ha de quedar. Las ventanas son
52 Número 40 WWW.LINUX- MAGAZINE.ES
Blender • PRÁCTICO
sólo de dos tipos: planos cuadrangulares
ligeramente curvados y secciones de la
base de un cilindro. El primer tipo se
obtiene de la cara curvada de un cilindro
gigante, y el segundo de la base al res-
tarle otro mas pequeño.
El armamento principal consiste en
dos torretas láser cuádruples colocadas
dorsal y ventralmente. Ya sean de plasma
o de láser, son simples cilindros unidos
con cubos. Extrude, mover vértices,
copiar el primer cañón tres veces, mover-
los, etc… Sólo hay que asegurarse de
desplazar los objetos en un plano con-
creto y con visión ortográfica, así segui-
rán paralelos al desplazarlos. No olvide-
mos que el Halcón tiene también dos
tubos de misiles de impacto montados
entre las mandíbulas de la proa.
Algunas Modificaciones Figura 7: Un posible resultado para el renderizado final con Yafray, un motor de renderizado
Especiales… que puedes instalar además de Blender.
Seguramente querremos darle un
aspecto impecable a la nave, pero no gará potencia a los servomotores así como No se Ofusque con Este
olvidemos que el Halcón Milenario no se al sistema hiperespacial y sublumínico. Terror Tecnológico…
pintó desde que se construyó y que está Es el momento de la traca final. Añadi- ¿Qué queda por hacer? Añadir texturas a
marcado por muchos impactos de láser y remos unas cuantas luces del tipo linterna la nave, luces especiales, una de ellas
de micrometeoritos. El aspecto de vieja (Add > Lamp > Spot), las rotamos para permitiría ese impresionante efecto azul-
chatarra es el que buscamos para darle que apunten a distintos ángulos de la blanquecino en el “tubo de escape”,
un toque más realista. nave, movemos la cámara hasta que ten- también nos hará falta un cielo plagado
Añadiremos tuberías, que son cilindros gamos un buen ángulo y… ¡A renderizar! de estrellas, y marcaremos un recorrido
escalados a lo largo con pequeños cilindros (F12). Ajustamos las opciones (F10) cam- para que la nave pueda volar por el espa-
y cubos unidos que sirven para soldarlos al biando los detalles de renderizado al cio a placer (podemos hacer una
chasis de la nave. Es importante que se máximo, aunque tardemos un poco más pequeña animación) así como disparos
guarden copias del objeto tubería exterior (Figura 7), o seleccionamos otro motor de láser. También puede utilizarse el
a un lado de la nave para modificarla y renderizado, Yafray por ejemplo. Cuando modelo para un juego gracias a Game-
añadirla fácilmente. En un periquete lle- añadamos texturas quedará muy realista. Blender.
¡Y habrá que añadir tripulación en el
Trucos puente de la nave: el capitán Tux Solo y
su amigo Chiwagnu! ¿Te atreves con una
• Cuando creamos un objeto, éste se une a los que ya tuviéramos seleccionados. Antes
fragata imperial? Es mas sencilla de
de crearlo hay que asegurarse de no tener ningún otro seleccionado. Con la tecla a
hacer que el Halcón. ■
elegiremos todos los elementos de la escena o los deseleccionaremos si están ya
seleccionados.
• Si mantenemos pulsada la tecla Control mientras desplazamos el objeto, se moverá a
RECURSOS
saltos discretos. Podremos alinearlo fácilmente aunque no tengamos buen pulso. [1] Información sobre el Halcón Milena-
• Si pulsamos la tecla b (herramienta Border Select) podremos seleccionar muchos vér- rio así como vistas en perspectiva
tices con un clic + arrastre del ratón. Pulsar dos veces b nos permite elegir un grupo de muy útiles http://www.taringa.net/
vértices con un solo click. Podemos aumentar o reducir el grupo de clics antes de posts/imagenes/975045/
seleccionarlos con la rueda del ratón (veremos cómo el círculo de selección cambia de Halc%C3%B3n-Milenario-(Stars-Wars
tamaño). Para cancelar la operación se utiliza el botón derecho del ratón. )_.html
• Para saber el eje en el que nos interesa escalar, observamos en la esquina inferior [2] Fotos de gran calidad de una minia-
izquierda de la ventana principal el eje de coordenadas de colores (tres flechas que tura real del Halcón Milenario (muy
parten de un solo punto), que dependerá del punto de vista actual (teclas 7, 3 y 1 del útiles para los detallistas) http://www.
teclado numérico para cambiarlo). 3dscifi.com/reference/starwars/
MilleniumFalcon/index.html
• La mayoría de los elementos de la nave se repiten constantemente. Una vez creada
una tubería, no la insertaremos directamente en la carcasa. Es mejor duplicarla y guar- [3] Descargas del fichero .blend de este
dar la copia que podremos modificar ligeramente para, duplicándola de nuevo, añadir artículo: http://www.linux-magazine.
más tuberías. es/Magazine/Downloads/40/Blender
WWW.LINUX- MAGAZINE.ES Número 40 53
También podría gustarte
- Bones AnimationDocumento6 páginasBones Animationmaria100% (2)
- Lecc 2Documento63 páginasLecc 2mariaAún no hay calificaciones
- AO TutorialESPDocumento3 páginasAO TutorialESPmariaAún no hay calificaciones
- BasicoDocumento48 páginasBasicomaria100% (2)
- Introduccion A OpenGLDocumento23 páginasIntroduccion A OpenGLZah UzzielAún no hay calificaciones
- Lectura Proyectos 3DDocumento31 páginasLectura Proyectos 3DJose Luis Solorzano VeraAún no hay calificaciones
- Lecc 13Documento41 páginasLecc 13mariaAún no hay calificaciones
- Manual After Effects 5 ESPDocumento396 páginasManual After Effects 5 ESPmaria100% (2)
- AO TutorialESPDocumento3 páginasAO TutorialESPmariaAún no hay calificaciones
- Lecc 6Documento61 páginasLecc 6mariaAún no hay calificaciones
- Lecc 11Documento36 páginasLecc 11mariaAún no hay calificaciones
- Intro Diseño GraficoDocumento36 páginasIntro Diseño Graficomaria100% (3)
- Tema 13Documento80 páginasTema 13georger002712Aún no hay calificaciones
- Graficos, Planos en OpenGLDocumento37 páginasGraficos, Planos en OpenGLVictorPmAún no hay calificaciones
- Lecc 5Documento68 páginasLecc 5mariaAún no hay calificaciones
- Lecc 4Documento44 páginasLecc 4maria100% (2)
- Blender & GimpDocumento4 páginasBlender & Gimpmaria50% (2)
- Lecc 3Documento35 páginasLecc 3maria100% (1)
- Modelar MuñecoDocumento12 páginasModelar MuñecomariaAún no hay calificaciones
- Tutorial Botella de SidraDocumento15 páginasTutorial Botella de Sidramaria100% (2)
- CurvasDocumento5 páginasCurvasmaria100% (1)
- Usos de BlenderDocumento5 páginasUsos de BlendermariaAún no hay calificaciones
- Tutorial EncorchadoraDocumento19 páginasTutorial EncorchadoramariaAún no hay calificaciones
- MaterialesDocumento14 páginasMaterialesmaria100% (1)
- TutorialtextoDocumento6 páginasTutorialtextomariaAún no hay calificaciones
- AnimacionDocumento10 páginasAnimacionmaria100% (3)
- Blender Creacion de Un Ojo Estilo PixarDocumento1 páginaBlender Creacion de Un Ojo Estilo Pixarmaria100% (1)
- Blender Un TrenDocumento14 páginasBlender Un TrenmariaAún no hay calificaciones
- Moldeando RelojDocumento9 páginasMoldeando RelojmariaAún no hay calificaciones
- Crear Bosque en Blender - EspañolDocumento7 páginasCrear Bosque en Blender - Españolmaria100% (5)
- Unidad 6Documento5 páginasUnidad 6Carolina SolorzanoAún no hay calificaciones
- G17 Trabajocolaborativo ProbabilidadDocumento25 páginasG17 Trabajocolaborativo ProbabilidadDaniel Sebastian Quevedo WilchesAún no hay calificaciones
- Taller 1Documento7 páginasTaller 1fabianAún no hay calificaciones
- Tesis Antonio Martinez 10112019Documento130 páginasTesis Antonio Martinez 10112019Anton MatzAún no hay calificaciones
- Vizimax Eliminar Los Transitorios Durante La Desenergización Del Reactor de Potencia V1.1Documento5 páginasVizimax Eliminar Los Transitorios Durante La Desenergización Del Reactor de Potencia V1.1Carlos AvalosAún no hay calificaciones
- Clases Grado 8Documento2 páginasClases Grado 8Angela SteerAún no hay calificaciones
- Daniels Capítulo 9 Bioestadística: Base para El Análisis de Las Ciencias de La Salud - Daniel Wayne WDocumento73 páginasDaniels Capítulo 9 Bioestadística: Base para El Análisis de Las Ciencias de La Salud - Daniel Wayne WCarolina Andrea Giuffra Godoy67% (6)
- Carga FabrilDocumento9 páginasCarga Fabriljose100% (1)
- Clasificación de Reservas de PetroleoDocumento21 páginasClasificación de Reservas de PetroleoNicolás ValdiviezoAún no hay calificaciones
- Plan de Estudios Laboratorio de Física Básica IDocumento3 páginasPlan de Estudios Laboratorio de Física Básica ILaura AAún no hay calificaciones
- Informe #1Documento4 páginasInforme #1Wilder RiosAún no hay calificaciones
- Parcial #1 - PronosticosDocumento5 páginasParcial #1 - PronosticosMARTIN EDUARDO ROJAS GUERREROAún no hay calificaciones
- Ejercicios Estadistica I.concEPTOSDocumento69 páginasEjercicios Estadistica I.concEPTOSjarolan2514309100% (1)
- Ejercicios Resueltos de Poligonos Pagina EducativaDocumento7 páginasEjercicios Resueltos de Poligonos Pagina EducativaSamir Cedillo CalderonAún no hay calificaciones
- NTC1392-FRENOS-GRISDocumento13 páginasNTC1392-FRENOS-GRISjeffkeroAún no hay calificaciones
- 0156000501-PEN-CCA-FTM-G-005 - Contrastación Topográfico de Estación Total v.0Documento1 página0156000501-PEN-CCA-FTM-G-005 - Contrastación Topográfico de Estación Total v.0jorge vasquezAún no hay calificaciones
- Importancia de La Lógica JurídicaDocumento7 páginasImportancia de La Lógica JurídicaEnder Pumar0% (1)
- Lab 2 Qui-331 Propiedades Coligativas, Hecho Por Adrian MVR 100573987Documento9 páginasLab 2 Qui-331 Propiedades Coligativas, Hecho Por Adrian MVR 100573987Adrian Miguel Valerio RosarioAún no hay calificaciones
- NUBE MINERA 05 Sistemas de Perforacion Por Rotopercusion DTHDocumento46 páginasNUBE MINERA 05 Sistemas de Perforacion Por Rotopercusion DTHJorge Luis Abalos RodriguezAún no hay calificaciones
- Equilibrio QumiicoDocumento7 páginasEquilibrio QumiicoLAURAAún no hay calificaciones
- Estadistica Auto PDFDocumento11 páginasEstadistica Auto PDFpamelaAún no hay calificaciones
- Brochure Terra Grata 2020Documento40 páginasBrochure Terra Grata 2020Orlando MartinezAún no hay calificaciones
- Lenguaje - Guibourg - y - Otros (1) Falta PDFDocumento17 páginasLenguaje - Guibourg - y - Otros (1) Falta PDFsantiagoAún no hay calificaciones
- E2 201702 SolDocumento10 páginasE2 201702 SolCristian DanielAún no hay calificaciones
- Grupo 1 - Principios de Flotacion y Tipos PDFDocumento12 páginasGrupo 1 - Principios de Flotacion y Tipos PDFCarlos Chura AlanguiaAún no hay calificaciones
- 02 Bloques Del KBCDocumento5 páginas02 Bloques Del KBCleonardo_arriagaAún no hay calificaciones
- Las Etapas de La Historia de La FilosofíaDocumento6 páginasLas Etapas de La Historia de La FilosofíaJuan Manuel Cervantes100% (1)
- Trabajo Practico Amaneceres y Atardeceres.Documento6 páginasTrabajo Practico Amaneceres y Atardeceres.Javier riosecoAún no hay calificaciones
- Exa I Mate.10-CTP.Documento5 páginasExa I Mate.10-CTP.Leonel Camacho MartínezAún no hay calificaciones
- Portafolio de Mate (Cuarta Parte)Documento11 páginasPortafolio de Mate (Cuarta Parte)MeryEnriquezAún no hay calificaciones