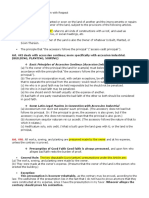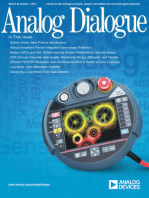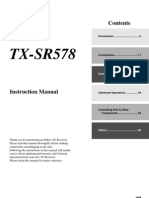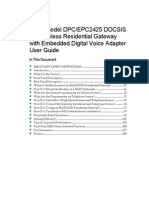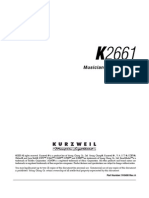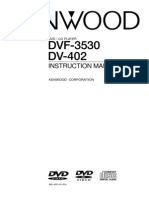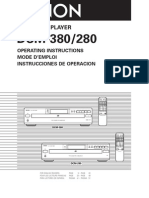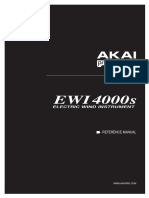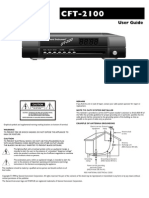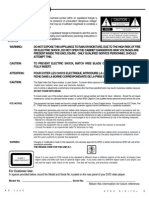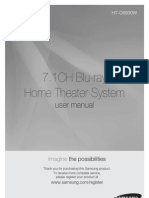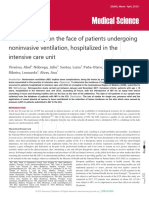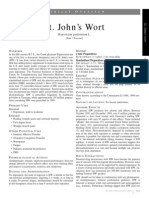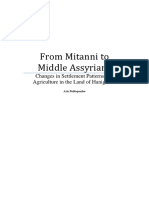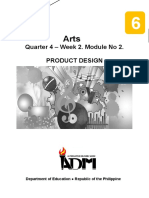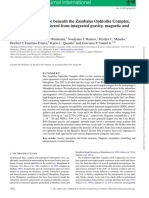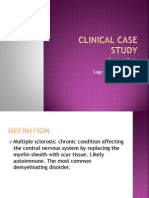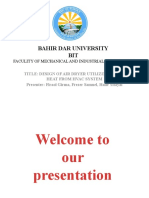Documentos de Académico
Documentos de Profesional
Documentos de Cultura
Cisco Model DPC3010 and EPC3010 DOCSIS 3.0 8x4 Cable Modem User Guide
Cargado por
abc1233117Título original
Derechos de autor
Formatos disponibles
Compartir este documento
Compartir o incrustar documentos
¿Le pareció útil este documento?
¿Este contenido es inapropiado?
Denunciar este documentoCopyright:
Formatos disponibles
Cisco Model DPC3010 and EPC3010 DOCSIS 3.0 8x4 Cable Modem User Guide
Cargado por
abc1233117Copyright:
Formatos disponibles
Cisco Model DPC3010 and EPC3010 DOCSIS 3.
0 8x4 Cable Modem User Guide
In This Document
IMPORTANT SAFETY INSTRUCTIONS ............................................................... 2 FCC Compliance ......................................................................................................... 7 CE Compliance............................................................................................................ 8 Introducing the DPC3010 and EPC3010 ................................................................ 10 What's in the Carton? ............................................................................................... 12 Front Panel Description ........................................................................................... 13 Back Panel Description ............................................................................................ 14 What Are the System Requirements for Internet Service?.................................. 15 How Do I Set Up My High-Speed Internet Access Account? ............................ 16 Where Is the Best Location for My Cable Modem?.............................................. 17 How Do I Mount the Cable Modem on the Wall? ............................................... 18 How Do I Connect My Devices to Use the Internet? ........................................... 21 Connecting the Cable Modem for High-Speed Data Service ............................. 22 Installing USB Drivers.............................................................................................. 24 Frequently Asked Questions ................................................................................... 26 Tips for Improved Performance ............................................................................. 31 Front Panel LED Status Indicator Functions......................................................... 32 Notices ........................................................................................................................ 35 For Information ......................................................................................................... 36
IMPORTANT SAFETY INSTRUCTIONS
IMPORTANT SAFETY INSTRUCTIONS Notice to Installers
The servicing instructions in this notice are for use by qualified service personnel only. To reduce the risk of electric shock, do not perform any servicing other than that contained in the operating instructions, unless you are qualified to do so.
Notice lattention des installateurs de rseaux cbls
Les instructions relatives aux interventions dentretien, fournies dans la prsente notice, sadressent exclusivement au personnel technique qualifi. Pour rduire les risques de chocs lectriques, neffectuer aucune intervention autre que celles dcrites dans le mode d'emploi et les instructions relatives au fonctionnement, moins que vous ne soyez qualifi pour ce faire.
4030802 Rev B
IMPORTANT SAFETY INSTRUCTIONS
Mitteilung fr CATV-Techniker
Die in dieser Mitteilung aufgefhrten Wartungsanweisungen sind ausschlielich fr qualifiziertes Fachpersonal bestimmt. Um die Gefahr eines elektrischen Schlags zu reduzieren, sollten Sie keine Wartungsarbeiten durchfhren, die nicht ausdrcklich in der Bedienungsanleitung aufgefhrt sind, auer Sie sind zur Durchfhrung solcher Arbeiten qualifiziert.
Aviso a los instaladores de sistemas CATV
Las instrucciones de reparacin contenidas en el presente aviso son para uso exclusivo por parte de personal de mantenimiento cualificado. Con el fin de reducir el riesgo de descarga elctrica, no realice ninguna otra operacin de reparacin distinta a las contenidas en las instrucciones de funcionamiento, a menos que posea la cualificacin necesaria para hacerlo.
20080814_Installer820_Intl
4030802 Rev B
IMPORTANT SAFETY INSTRUCTIONS
IMPORTANT SAFETY INSTRUCTIONS
1) 2) 3) 4) 5) 6) 7) 8) 9) Read these instructions. Keep these instructions. Heed all warnings. Follow all instructions. Do not use this apparatus near water. Clean only with dry cloth. Do not block any ventilation openings. Install in accordance with the manufacturer's instructions. Do not install near any heat sources such as radiators, heat registers, stoves, or other apparatus (including amplifiers) that produce heat. Do not defeat the safety purpose of the polarized or grounding-type plug. A polarized plug has two blades with one wider than the other. A groundingtype plug has two blades and a third grounding prong. The wide blade or the third prong are provided for your safety. If the provided plug does not fit into your outlet, consult an electrician for replacement of the obsolete outlet.
10) Protect the power cord from being walked on or pinched particularly at plugs, convenience receptacles, and the point where they exit from the apparatus. 11) Only use attachments/accessories specified by the manufacturer. 12) Use only with the cart, stand, tripod, bracket, or table specified by the manufacturer, or sold with the apparatus. When a cart is used, use caution when moving the cart/apparatus combination to avoid injury from tip-over. 13) Unplug this apparatus during lightning storms or when unused for long periods of time. 14) Refer all servicing to qualified service personnel. Servicing is required when the apparatus has been damaged in any way, such as a power-supply cord or plug is damaged, liquid has been spilled or objects have fallen into the apparatus, the apparatus has been exposed to rain or moisture, does not operate normally, or has been dropped.
Power Source Warning
A label on this product indicates the correct power source for this product. Operate this product only from an electrical outlet with the voltage and frequency indicated on the product label. If you are uncertain of the type of power supply to your home or business, consult your service provider or your local power company. The AC inlet on the unit must remain accessible and operable at all times.
4030802 Rev B
IMPORTANT SAFETY INSTRUCTIONS
Ground the Product
WARNING: Avoid electric shock and fire hazard! If this product connects to coaxial cable wiring, be sure the cable system is grounded (earthed). Grounding provides some protection against voltage surges and built-up static charges.
Protect the Product from Lightning
In addition to disconnecting the AC power from the wall outlet, disconnect the signal inputs.
Verify the Power Source from the On/Off Power Light
When the on/off power light is not illuminated, the apparatus may still be connected to the power source. The light may go out when the apparatus is turned off, regardless of whether it is still plugged into an AC power source.
Eliminate AC Mains Overloads
WARNING: Avoid electric shock and fire hazard! Do not overload AC mains, outlets, extension cords, or integral convenience receptacles. For products that require battery power or other power sources to operate them, refer to the operating instructions for those products.
Provide Ventilation and Select a Location
Remove all packaging material before applying power to the product. Do not place this apparatus on a bed, sofa, rug, or similar surface. Do not place this apparatus on an unstable surface. Do not install this apparatus in an enclosure, such as a bookcase or rack, unless the installation provides proper ventilation. Do not place entertainment devices (such as VCRs or DVDs), lamps, books, vases with liquids, or other objects on top of this product. Do not block ventilation openings.
Protect from Exposure to Moisture and Foreign Objects
WARNING: Avoid electric shock and fire hazard! Do not expose this product to dripping or splashing liquids, rain, or moisture. Objects filled with liquids, such as vases, should not be placed on this apparatus. WARNING: Avoid electric shock and fire hazard! Unplug this product before cleaning. Do not use a liquid cleaner or an aerosol cleaner. Do not use a magnetic/static cleaning device (dust remover) to clean this product. WARNING: Avoid electric shock and fire hazard! Never push objects through the openings in this product. Foreign objects can cause electrical shorts that can result in electric shock or fire.
4030802 Rev B
IMPORTANT SAFETY INSTRUCTIONS
Service Warnings
WARNING: Avoid electric shock! Do not open the cover of this product. Opening or removing the cover may expose you to dangerous voltages. If you open the cover, your warranty will be void. This product contains no user-serviceable parts.
Check Product Safety
Upon completion of any service or repairs to this product, the service technician must perform safety checks to determine that this product is in proper operating condition.
Protect the Product When Moving It
Always disconnect the power source when moving the apparatus or connecting or disconnecting cables.
20090326_Modem No Battery_Safety
4030802 Rev B
FCC Compliance
FCC Compliance
United States FCC Compliance
This device has been tested and found to comply with the limits for a Class B digital device, pursuant to part 15 of the FCC Rules. These limits are designed to provide reasonable protection against such interference in a residential installation. This equipment generates, uses, and can radiate radio frequency energy. If not installed and used in accordance with the instructions, it may cause harmful interference to radio communications. However, there is no guarantee that interference will not occur in a particular installation. If this equipment does cause harmful interference to radio or television reception, which can be determined by turning the equipment OFF and ON, the user is encouraged to try to correct the interference by one or more of the following measures:
Reorient or relocate the receiving antenna. Increase the separation between the equipment and receiver. Connect the equipment into an outlet on a circuit different from that to which the receiver is connected. Consult the service provider or an experienced radio/television technician for help.
Any changes or modifications not expressly approved by Cisco Systems, Inc., could void the user's authority to operate the equipment. The information shown in the FCC Declaration of Conformity paragraph below is a requirement of the FCC and is intended to supply you with information regarding the FCC approval of this device. The phone numbers listed are for FCC-related questions only and not intended for questions regarding the connection or operation for this device. Please contact your service provider for any questions you may have regarding the operation or installation of this device.
Declaration of Conformity
This device complies with Part 15 of FCC Cisco Model DPC3010 or EPC3010 DOCSIS Rules. Operation is subject to the following two 3.0 Cable Modem conditions: 1) the device may not cause Model: DPC3010 and EPC3010 harmful interference, and 2) the device must Manufactured by: accept any interference received, including Cisco Systems, Inc. interference that may cause undesired 5030 Sugarloaf Parkway operation. Lawrenceville, Georgia 30044 USA Telephone: 770-236-1077
Canada EMI Regulation
This Class B digital apparatus complies with Canadian ICES-003. Cet appareil numrique de la class B est conforme la norme NMB-003 du Canada.
20081121 FCC Standard
4030802 Rev B
CE Compliance
CE Compliance
Declaration of Conformity with Regard to the EU Directive 1999/5/EC (R&TTE Directive)
This declaration is only valid for configurations (combinations of software, firmware and hardware) supported or provided by Cisco Systems for use within the EU. The use of software or firmware not supported or provided by Cisco Systems may result in the equipment no longer being compliant with the regulatory requirements.
Note: The full declaration of conformity for this product can be found in the Declarations of Conformity and Regulatory Information section of the appropriate product hardware installation guide, which is available on Cisco.com.
8 4030802 Rev B
CE Compliance
The following standards were applied during the assessment of the product against the requirements of the Directive 1999/5/EC:
EMC: EN 55022 and EN 55024 EN 61000-3-2 and EN 61000-3-3 Safety: EN 60950-1 -2006/95/EC -1999/5/EC -2004/108/EC
20090312 CE_Modem/EMTA
This product conforms to the following European directives:
4030802 Rev B
Introducing the DPC3010 and EPC3010
Introducing the DPC3010 and EPC3010
Welcome to the exciting world of high-speed Internet access. You have acquired one of the fastest cable modems available on the market today. Your new Cisco Model DPC3010 or Model EPC3010 DOCSIS 3.0 Cable Modem offers high-end performance and superb reliability at data rates up to eight times that of conventional DOCSIS 2.0 (DPC3010) and EuroDOCSIS (EPC3010) cable modems. With your new DPC3010 or EPC3010, your Internet enjoyment, home and business communications, and personal and business productivity will surely soar. This guide provides procedures and recommendations for placing, installing, configuring, operating, and troubleshooting your DPC3010 or EPC3010.
Benefits and Features
Your new DPC3010 or EPC3010 offers the following additional outstanding benefits and features: Home Networking Provides a high-speed broadband Internet connection that energizes your online experience and helps enable trouble-free downloading and sharing files and photos with your family and friends Includes bridged Gigabit Ethernet (GigE) and 10/100BASE-T auto-sensing/autoMDIX Ethernet ports. Some models also include a USB 2.0 data port for highspeed data services to other devices Supports up to 64 users (1 USB port and up to 63 users on user-supplied Ethernet hubs) Allows you to attach multiple devices in your home or office to the cable modem for high-speed networking and sharing of files and folders without first copying them onto a CD or diskette Performance Provides a faster connection to the Internet by incorporating eight bonded downstream channels along with four bonded upstream channels, up to eight times faster than conventional single-channel DOCSIS 2.0 cable modems Enhances interoperability with most service providers by complying with the following specifications to deliver high-end performance and reliability: DPC3010: Designed to meet the specifications for DOCSIS 3.0 and is backward compatible with DOCSIS 2.0, 1.1, and 1.0 EPC3010: Designed to meet the specifications for EuroDOCSIS 3.0 and is backward compatible with EuroDOCSIS 2.0, 1.1, and 1.0
4030802 Rev B
10
Introducing the DPC3010 and EPC3010
Design and Function Color-coded connectors and cables for easy installation and setup Features Plug and Play operation for easy set up and installation Uses an attractive compact design and a versatile orientation to lie flat or stand vertically on a desktop or shelf, or mount easily on a wall LED status indicators on the front panel provide an informative and easy-tounderstand display that indicates the cable modem status and real-time data transmission activity Management Allows automatic software upgrades by your service provider
4030802 Rev B
11
What's in the Carton?
What's in the Carton?
When you receive your cable modem, you should check the equipment and accessories to verify that each item is in the carton and that each item is undamaged. The carton typically contains the following items:
One Cisco Model DPC3010 or EPC3010 DOCSIS 3.0 Cable Modem
One Ethernet cable (CAT5/RJ-45) (Ethernet cable may not be provided with all modems.)
One power adapter with power cord
One USB cable (USB cable may not be provided with all modems.)
One CD-ROM containing the user guide and the USB drivers If any of these items are missing or damaged, please contact your service provider for assistance. Note: You will need an optional cable signal splitter and additional standard RF coaxial cables if you want to connect a VCR, a Digital Home Communications Terminal (DHCT) or a set-top converter, or a TV to the same cable connection as your cable modem.
12
4030802 Rev B
Front Panel Description
Front Panel Description
The front panel of your cable modem provides LED status indicators that indicate how well and at what state your cable modem is operating. After the cable modem is successfully registered on the network, the POWER and ONLINE LED status indicators illuminate continuously to show that the cable modem is active and fully operational. See Front Panel LED Status Indicator Functions (on page 32) for more information on front panel LED status indicator functions.
1 2
POWERIlluminates to indicate that power is being applied to the cable modem DS (Downstream)Illuminates to indicate that the cable modem is locked onto the downstream signal(s). The DS LED blinks to indicate that the cable modem is scanning for the downstream signal US (Upstream)Illuminates to indicate the upstream connection is operational, blinks to indicate that upstream calibration is in progress and during registration with the system. Off when the modem is off-line. ONLINEIlluminates when the cable modem is registered on the network and fully operational LINKOff when no Ethernet/USB device is present, illuminates to indicate that an Ethernet or USB device is connected, and blinks to indicate that data is being transferred between the PC and the cable modem
4 5
Note: After the cable modem is successfully registered on the network, the POWER (LED 1), DS (LED 2), US (LED 3), and ONLINE (LED 4) indicators illuminate continuously to indicate that the cable modem is online and fully operational.
4030802 Rev B
13
Back Panel Description
Back Panel Description
The following illustration describes the back panel components of the DPC3010 and EPC3010 DOCSIS 3.0 cable modems.
POWERConnects the cable modem to the 12 VDC output of the AC power adapter that is provided with your cable modem. Only use the AC power adapter and power cord that is provided with your cable modem ETHERNETBridged RJ-45 Gigabit Ethernet port connects to the Ethernet port on your PC. This port also supports 10/100BASE-T connections USBUSB 2.0 port connects to the USB port on your PC Note: The optional USB port may not be present on all modems. RESETReset-to-Default Momentary Switch (Factory Reset) Note: This button is for maintenance purposes only. Do not use unless told to do so by your service provider.
3 4
5 6
MAC Address LabelDisplays the MAC address of the cable modem CABLEF-Connector connects to an active cable signal from your service provider
CAUTION: Avoid damage to your equipment. Only use the AC power adapter and power cord that is provided with your cable modem.
14
4030802 Rev B
What Are the System Requirements for Internet Service?
What Are the System Requirements for Internet Service?
To ensure that your cable modem operates efficiently for high-speed Internet service, verify that all of the Internet devices on your system meet or exceed the following minimum hardware and software requirements. Note: You will also need an active cable input line and an Internet connection.
Minimum System Requirements for a PC
A PC with a Pentium MMX 133 processor or greater 32 MB of RAM Web browsing software CD-ROM drive
Minimum System Requirements for Macintosh
MAC OS 7.5 or later 32 MB of RAM
System Requirements for an Ethernet Connection
A PC with Microsoft Windows 95 operating system (or later) with TCP/IP protocol installed, or an Apple Macintosh computer with TCP/IP protocol installed An active 10/100BASE-T Ethernet network interface card (NIC) installed
System Requirements for a USB Connection
A PC with Microsoft Windows 98SE, ME, 2000, XP, or Vista operating system A master USB port installed in your PC
4030802 Rev B
15
How Do I Set Up My High-Speed Internet Access Account?
How Do I Set Up My High-Speed Internet Access Account?
Before you can use your cable modem, you need to have a high-speed Internet access account. If you do not have a high-speed Internet access account, you need to set up an account with your local service provider. Choose one of the two options in this section.
I Do Not Have a High-Speed Internet Access Account
If you do not have a high-speed Internet access account, your service provider will set up your account and become your Internet Service Provider (ISP). Internet access enables you to send and receive e-mail, access the World Wide Web, and receive other Internet services. You will need to give your service provider the following information: The serial number of the modem The Media Access Control (MAC) address of the modem These numbers appear on a bar code label located on the cable modem. The serial number consists of a series of alphanumeric characters preceded by S/N. The MAC address consists of a series of alphanumeric characters preceded by MAC. The following illustration shows a sample bar code label.
Write down these numbers in the space provided here. Serial Number _______________________ MAC Address ________________________
I Already Have an Existing High-Speed Internet Access Account
If you have an existing high-speed Internet access account, you must give your service provider the serial number and the MAC address of the cable modem. Refer to the serial number and MAC address information listed previously in this section.
16
4030802 Rev B
Where Is the Best Location for My Cable Modem?
Where Is the Best Location for My Cable Modem?
The ideal location for your cable modem is where it has access to outlets and other devices. Think about the layout of your home or office, and consult with your service provider to select the best location for your cable modem. Read this user guide thoroughly before you decide where to place your cable modem. Consider these recommendations: Position your PC and cable modem so that they are located near an AC power outlet. Position your PC and cable modem so that they are located near an existing cable input connection to eliminate the need for an additional cable outlet. There should be plenty of room to guide the cables away from the modem and the PC without straining or crimping them. Airflow around the cable modem should not be restricted. Choose a location that protects the cable modem from accidental disturbance or harm.
4030802 Rev B
17
How Do I Mount the Cable Modem on the Wall?
How Do I Mount the Cable Modem on the Wall?
Before You Begin
Before you begin, choose an appropriate mounting place. The wall can be made of cement, wood, or drywall. The mounting location should be free of obstructions on all sides, and the cables should be able to easily reach the cable modem without strain. Leave sufficient clearance between the bottom of the cable modem, and any flooring or shelving underneath, to allow access to cabling. In addition, leave enough slack in all cables so that the cable modem can be removed for any required maintenance without disconnecting the cables. Also, verify that you have the following items: Two wall anchors for #8 x 1-inch screws Two #8 x 1-inch pan head sheet metal screws Drill with a 3/16-inch wood or masonry bit A copy of the wall-mounting illustrations shown on the following pages
Mounting Instructions
You can mount the DPC3010 and EPC3010 cable modem directly on a wall using two wall anchors, two screws, and the mounting slots on the bottom of the modem. The modem can be mounted vertically or horizontally. Mount the modem as shown in the following illustration.
18
4030802 Rev B
How Do I Mount the Cable Modem on the Wall?
Location and Dimensions of the Wall-Mounting Slots
The following illustration shows the location and dimensions of the wall-mounting slots on the bottom of the modem. Use the information on this page as a guide for mounting your modem to the wall.
Important: This graphic is not drawn to scale.
4030802 Rev B
19
How Do I Mount the Cable Modem on the Wall?
Wall Mounting Instructions
Complete these steps to mount the modem to the wall. 1 2 3 4 5 Locate the place where you want to mount the modem to the wall. Hold the modem level against the wall and at an angle so that the screw hole mounting guides are facing up and against the wall. Lay a pencil, pen, or other marking tool into each guide and mark the place on the wall where you want to drill the mounting holes. Using a drill with a 3/16-inch bit, drill two holes at the same height and 4 inches apart. Are you mounting the cable modem into a drywall or concrete surface where a wooden stud is not available? If yes, drive the anchor bolts into the wall and then go to step 6. If no, go to step 6. 6 7 8 Install the mounting screws into the wall or the anchor bolts, as appropriate, and leave a gap of about 1/4-inch between the screw head and the wall. Verify that no cables or wires are connected to the cable modem. Lift the cable modem into position. Slip the large end of both mounting slots (located on the back of the modem) over the mounting screws, and then slide the modem down until the narrow end of the keyhole slot contacts the shaft of the screw. Important: Verify that the mounting screws securely support the modem before you release the unit. 9 Connect the cables and wires to the modem.
20
4030802 Rev B
How Do I Connect My Devices to Use the Internet?
How Do I Connect My Devices to Use the Internet?
You can use your cable modem to access the Internet, and you can share that Internet connection with other Internet devices in your home or office. Sharing one connection among many devices is called networking.
Connecting and Installing Internet Devices
You must connect and install your cable modem to access the Internet. Professional installation may be available. Contact your local service provider for further assistance. To connect devices The following diagram illustrates one of the various networking options that are available to you.
4030802 Rev B
21
Connecting the Cable Modem for High-Speed Data Service
Connecting the Cable Modem for High-Speed Data Service
The following installation procedure ensures proper setup and configuration for the cable modem. 1 Choose an appropriate and safe location to install the cable modem (close to a power source, an active cable connection, your PCif using high-speed Internet, and your telephone linesif using VoIP).
WARNING:
2 3
To avoid personal injury or damage to your equipment, follow these steps in the exact order shown. Wiring and connections must be properly insulated to prevent electrical shock. Disconnect power from the modem before attempting to connect to any device.
Power off your PC and other networking devices; then, unplug them from the power source. Connect the active RF coaxial cable from your service provider to the coax connector labeled CABLE on the back of the modem. Note: To connect a TV, DHCT, set-top box, or VCR from the same cable connection, you will need to install a cable signal splitter (not included). Always check with your service provider before using a splitter as a splitter may degrade the signal.
Connect your PC to the cable modem using either of the following methods: Ethernet Connection: Locate the yellow Ethernet cable, connect one end of the Ethernet cable to the Ethernet port on your PC, and then connect the other end to the yellow ETHERNET port on the back of the modem. Note: To install more Ethernet devices than ports provided, use an external multi-port Ethernet switch(es). USB Connection: Locate the blue USB cable, connect one end of the cable to an available USB port on your PC, and then connect the other end of the cable to the blue USB port on the back of the modem. Important: When using a USB connection, you need to install USB drivers on your PC. For assistance, go to Installing USB Drivers (on page 24). Note: You can connect two separate PCs to the cable at the same time by connecting one PC to the Ethernet port and one PC to the USB port. However, do not connect your PC to both the Ethernet Port and the USB ports at the same time.
22
4030802 Rev B
Connecting the Cable Modem for High-Speed Data Service
Locate the AC power adapter provided with your cable modem. Insert the barrel-shaped DC power connector (attached by a thin pair of wires to the AC power adapter) into the black POWER connector on the back of the modem. Then, plug the AC power cord into an AC outlet to power up the cable modem. The cable modem will perform an automatic search to locate and sign on to the broadband data network. This process typically takes up to 2-5 minutes. The modem will be ready for use when the POWER, DS, US, and ONLINE LED status indicators on the front panel stop blinking and remain ON continuously. Plug in and power on your PC and other home network devices. The modem LINK LED on the cable modem corresponding to the connected devices should be ON or BLINKING. Once the cable modem is online, most Internet devices will have immediate Internet access. Note: If your PC does not have Internet access, refer to the How Do I Configure TCP/IP Protocol? section of Frequently Asked Questions (on page 26) for information on how to configure your PC for Internet access. For Internet devices other than PCs, refer to the DHCP or IP Address configuration section of the User Guide or Operations Manual for those devices. Also verify that you correctly completed the procedures in Installing USB Drivers (on page 24).
4030802 Rev B
23
Installing USB Driver
Installing USB Driver
To install USB drivers, your PC must be equipped with a USB network interface and a Microsoft Windows 2000 or Windows XP operating system. This section contains instructions for installing the USB drivers for the cable modem. The USB drivers needed for your cable modem are located in the Roof direcdtory of the Installation CD provided with your cable modem. Note: If you are not using the USB interface, skip this section.
Installing USB Drivers
The USB driver installation procedures are different for each operating system. Follow the appropriate instructions in this section for your operating system. Installing USB Drivers 1 Insert the Installation CD into the CD-ROM drive of your PC. 2 Make sure the power is connected to your cable modem and that the POWER LED status indicator on the front panel of the cable modem illuminates solid green. Connect the USB cable to your computer's USB port. Then, connect the other end of the USB cable to the USB port on the gateway. Click Next in the Found New Hardware Wizard window. Select Search for a suitable driver for my device (recommended) in the Found New Hardware Wizard window, and then click Next. Select CD-ROM drives in the Found New Hardware Wizard window, and then click Next. Click Next in the Found New Hardware Wizard window. The system searches for the driver file for your hardware device. After the system finds the USB driver, the Digital Signature Not Found window opens and displays a confirmation message to continue the installation. Click Yes to continue the installation. The Found New Hardware Wizard window reopens with a message that the installation is complete.
3 4 5 6 7 8 9
10 Click Finish to close the Found New Hardware Wizard window. The USB drivers are installed on your PC, and your USB devices are ready for use. 11 Try to access the Internet. If you cannot access the Internet, go to Frequently Asked Questions (on page 26). If you still cannot access the Internet, contact your service provider for further assistance.
24
4030802 Rev B
Installing USB Driver
Installing USB Drivers on Windows XP Systems 1 Insert the USB Cable Modem Driver Installation Disk into the CD-ROM drive of your PC. 2 3 4 5 Wait until the ONLINE LED status indicator on the front panel of the cable modem illuminates solid green. Select Install from a list or specific location (Advanced) in the Found New Hardware Wizard window, and then click Next. Select Search removable media (floppy, CD-ROM) in the Found New Hardware Wizard window, and then click Next. Click Continue Anyway in the Hardware Installation window to continue the installation. The Found New Hardware Wizard window reopens with a message that the installation has finished. Click Finish to close the Found New Hardware Wizard window. The USB drivers are installed on your PC, and your USB devices are ready for use. Try to access the Internet. If you cannot access the Internet, go to Frequently Asked Questions (on page 26). If you still cannot access the Internet, contact your service provider for further assistance.
6 7
4030802 Rev B
25
Frequently Asked Questions
Frequently Asked Questions
Q. How Do I Configure TCP/IP Protocol?
A. To configure TCP/IP protocol, you need to have an Ethernet Network Interface Card (NIC) with TCP/IP communications protocol installed on your system. TCP/IP is a communications protocol used to access the Internet. This section contains instructions for configuring TCP/IP on your Internet devices to operate with the cable modem in Microsoft Windows or Macintosh environments. TCP/IP protocol in a Microsoft Windows environment is different for each operating system. Follow the appropriate instructions in this section for your operating system. Configuring TCP/IP on Windows 95, 98, 98SE, or ME Systems 1 Click Start, select Settings, and choose Control Panel. 2 3 4 Double-click the Network icon in the Control Panel window. Read the list of installed network components under the Configuration tab to verify that your PC contains the TCP/IP protocol/Ethernet adapter. Is TCP/IP protocol listed in the installed network components list? If yes, go to step 7. If no, click Add, click Protocol, click Add, and then go to step 5. 5 6 7 8 9 Click Microsoft in the Manufacturers list. Click TCP/IP in the Network Protocols list, and then click OK. Click the TCP/IP Ethernet Adapter protocol, and then choose Properties. Click the IP Address tab, and then select Obtain an IP address automatically. Click the Gateway tab and verify that these fields are empty. If they are not empty, highlight and delete all information from the fields.
10 Click the DNS Configuration tab, and then select Disable DNS. 11 Click OK. 12 Click OK when the system finishes copying the files, and then close all networking windows. 13 Click YES to restart your computer when the System Settings Change dialog box opens. The computer restarts. The TCP/IP protocol is now configured on your PC, and your Ethernet devices are ready for use. 14 Try to access the Internet. If you cannot access the Internet, contact your service provider for further assistance.
26
4030802 Rev B
Frequently Asked Questions
Configuring TCP/IP on Windows 2000 Systems 1 Click Start, select Settings, and choose Network and Dial-up Connections. 2 3 4 5 Double-click the Local Area Connection icon in the Network and Dial-up Connections window. Click Properties in the Local Area Connection Status window. Click Internet Protocol (TCP/IP) in the Local Area Connection Properties window, and then click Properties. Select both Obtain an IP address automatically and Obtain DNS server address automatically in the Internet Protocol (TCP/IP) Properties window, and then click OK. Click Yes to restart your computer when the Local Network window opens. The computer restarts. The TCP/IP protocol is now configured on your PC, and your Ethernet devices are ready for use. Try to access the Internet. If you cannot access the Internet, contact your service provider for further assistance.
Configuring TCP/IP on Windows XP Systems 1 Click Start, and depending on your Start menu setup, choose one of the following options: If you are using the Windows XP Default Start Menu, select Connect to, choose Show all connections, and then go to step 2. If you are using the Windows XP Classic Start Menu, select Settings, choose Network Connections, click Local Area Connection, and then go to step 3. 2 3 4 5 Double-click the Local Area Connection icon in the LAN or High-Speed Internet section of the Network Connections window. Click Properties in the Local Area Connection Status window. Click Internet Protocol (TCP/IP), and then click Properties in the Local Area Connection Properties window. Select both Obtain an IP address automatically and Obtain DNS server address automatically in the Internet Protocol (TCP/IP) Properties window, and then click OK. Click Yes to restart your computer when the Local Network window opens. The computer restarts. The TCP/IP protocol is now configured on your PC, and your Ethernet devices are ready for use. Try to access the Internet. If you cannot access the Internet, contact your service provider for further assistance.
Configuring TCP/IP on Macintosh Systems 1 Click the Apple icon in the upper-left corner of the Finder. Scroll down to Control Panels, and then click TCP/IP. 2
4030802 Rev B
Click Edit on the Finder at the top of the screen. Scroll down to the bottom of the menu, and then click User Mode.
27
Frequently Asked Questions
3 4 5
Click Advanced in the User Mode window, and then click OK. Click the Up/Down selector arrows located to the right of the Connect Via section of the TCP/IP window, and then click Using DHCP Server. Click Options in the TCP/IP window, and then click Active in the TCP/IP Options window. Note: Make sure that the Load only when needed option is unchecked. Verify that the Use 802.3 option located in the upper-right corner of the TCP/IP window is unchecked. If there is a check mark in the option, uncheck the option, and then click Info in the lower-left corner. Is there a Hardware Address listed in this window? If yes, click OK. To close the TCP/IP Control Panel window, click File, and then scroll down to click Close. You have completed this procedure. If no, you must power off your Macintosh.
With the power off, simultaneously press and hold down the Command (Apple), Option, P, and R keys on your keyboard. Keeping those keys pressed down, power on your Macintosh but do not release these keys until you hear the Apple chime at least three times, then release the keys and let the computer restart. When your computer fully reboots, repeat steps 1 through 7 to verify that all TCP/IP settings are correct. If your computer still does not have a Hardware Address, contact your authorized Apple dealer or Apple technical support center for further assistance.
Q. How Do I Renew the IP Address on My PC?
A. If your PC cannot access the Internet after the cable modem is online, it is possible that your PC did not renew its IP address. Follow the appropriate instructions in this section for your operating system to renew the IP address on your PC. Renewing the IP address on Windows 95, 98, 98SE, and ME Systems 1 Click Start, and then click Run to open the Run window. 2 3 Type winipcfg in the Open field, and click OK to execute the winipcfg command. The IP Configuration window opens. Click the down arrow to the right of the top field, and select the Ethernet adapter that is installed on your PC. The IP Configuration window displays the Ethernet adapter information. Click Release, and then click Renew. The IP Configuration window displays a new IP address. Click OK to close the IP Configuration window, you have completed this procedure. Note: If you cannot access the Internet, contact your service provider for further assistance.
28 4030802 Rev B
4 5
Frequently Asked Questions
Renewing the IP Address on Windows NT, 2000, or XP Systems 1 Click Start, and then click Run. The Run window opens. 2 3 4 5 Type cmd in the Open field and click OK. A window with a command prompt opens. Type ipconfig/release at the C:/ prompt and press Enter. The system releases the IP address. Type ipconfig/renew at the C:/ prompt and press Enter. The system displays a new IP address. Click the X in the upper-right corner of the window to close the Command Prompt window. You have completed this procedure. Note: If you cannot access the Internet, contact your service provider for further assistance. Q. What if I don't subscribe to cable TV? A. If cable TV is available in your area, data service may be made available with or without subscribing to cable TV service. Contact your local service provider for complete information on cable services, including high-speed Internet access. Q. How do I arrange for installation? A. Call your service provider to inquire about professional installation. A professional installation ensures proper cable connection to the modem and to your PC, and it ensures the proper configuration of all hardware and software settings. Contact your service provider for more information about installation. Q. How does the cable modem connect to my computer? A. The cable modem connects to the USB port or to the 1000/100BASE-T Ethernet port on your PC. If you want to use an Ethernet interface, Ethernet cards available from your local PC or office supply retailer, or from your service provider. Q. After my cable modem is connected, how do I access the Internet? A. Your local service provider becomes your Internet Service Provider (ISP). They offer a wide range of services including e-mail, chat, news, and information services. Your service provider will provide the software you will need. Q. Can I watch TV and surf the Internet at the same time? A. Absolutely! If you subscribe to cable television service, you can watch TV and use your cable modem at the same time by connecting your TV and your cable modem to the cable network using an optional cable signal splitter.
4030802 Rev B
29
Frequently Asked Questions
Q. Can I run more than one device on the modem? A. Yes. If your service provider permits, a single cable modem can support up to 63 Ethernet devices utilizing user-supplied Ethernet hubs or routers that you can purchase at your local PC or office supply retailer. Another user at your location can simultaneously connect to the USB port on the cable modem. Contact your service provider for further assistance.
Common Troubleshooting Issues
I don't understand the front panel status indicators See Front Panel LED Status Indicator Functions (on page 32), for more detailed information on front panel LED status indicator operation and function. The cable modem does not register an Ethernet connection Verify that your computer has an Ethernet card and that the Ethernet driver software is properly installed. If you purchase and install an Ethernet card, follow the installation instructions very carefully. Verify the status of the front panel status indicator lights. The cable modem does not register an Ethernet connection after connecting to a hub If you are connecting multiple PCs to the cable modem, you should first connect the modem to the uplink port of the hub using the correct crossover cable. The LINK LED of the hub will illuminate continuously. The cable modem does not register a cable connection The modem works with a standard 75-ohm RF coaxial cable. If you are using a different cable, your cable modem will not function properly. Contact your service provider to determine whether you are using the correct cable. Your NIC card or USB interface may be malfunctioning. Refer to the troubleshooting information in the NIC or USB documentation.
30
4030802 Rev B
Tips for Improved Performance
Tips for Improved Performance
Check and Correct
If your cable modem does not perform as expected, the following tips may help. If you need further assistance, contact your service provider. Verify that the plug to your cable modem AC power is properly inserted into an electrical outlet. Verify that your cable modem AC power cord is not plugged into an electrical outlet that is controlled by a wall switch. If a wall switch controls the electrical outlet, make sure the switch is in the ON position. Verify that the ONLINE LED status indicator on the front panel of your cable modem is illuminated. Verify that your cable service is active and that it supports two-way service. Verify that all cables are properly connected, and that you are using the correct cables. Verify that your TCP/IP is properly installed and configured if you are using the Ethernet connection. Verify that you have followed the procedures in Installing USB Drivers (on page 24), if you are using the USB connection. Verify that you have called your service provider and given them the serial number and MAC address of your cable modem. If you are using a cable signal splitter so that you can connect the cable modem to other devices, remove the splitter and reconnect the cables so that the cable modem is connected directly to the cable input. If the cable modem now functions properly, the cable signal splitter may be defective and may need to be replaced. For best performance over an Ethernet connection, your PC should be equipped with a Gigabit Ethernet card.
4030802 Rev B
31
Front Panel LED Status Indicator Functions
Front Panel LED Status Indicator Functions
Initial Power Up, Calibration, and Registration
The following chart illustrates the sequence of steps and the corresponding appearance of the cable modem front panel LED status indicators during power-up, calibration, and registration on the network. Use this chart to troubleshoot the power up, calibration, and registration process of your cable modem. Note: After the cable modem completes step 8 (Registration Complete), the modem proceeds immediately to step 9, Normal Operations. See the table in Normal Operations (on page 33).
Front Panel LED Status Indicators During Initial Power-Up, Calibration, and Registration Step
Front Panel Indicator 1 2 3 4 5 POWER DS US ONLINE LINK
1
Power Up On Blinks Blinks Blinks Off
2
Self Test On On 1 sec On 1 sec On 1 sec On 1 sec
3
Downstream Scan On Blinks Off Off
4
Downstream Signal Lock On On Off Off
5
Ranging On On Blinks Off
6
Requesting IP Address On On On Off
7
Registering On On On Blinks
8
Registration Complete On On On On On
Off - When no devices are connected to the Ethernet or USB ports On - When devices are connected to the Ethernet or USB ports Blinks - When data activity is present
32
4030802 Rev B
Front Panel LED Status Indicator Functions
Normal Operations
The following table illustrates the appearance of the cable modem front panel LED status indicators during normal operations.
Front Panel LED Status Indicators During Normal Operations Step
Front Panel Indicator 1 2 3 4 5 POWER DS US ONLINE LINK
9
Normal Operations On On On On ON - When a single device is connected to either the Ethernet or USB port and no data is being sent to or from the modem BLINKS - When only one Ethernet or USB device is connected and data is being transferred between the consumer premise equipment (CPE) and the cable modem OFF - When no devices are connected to either the Ethernet or USB ports Notes: When both Ethernet and USB devices are connected to the modem at the same time, and data is being transferred through only one of the devices (Ethernet or USB), the LINK LED status indicator illuminates continuously. Whenever data is being sent through both data ports (Ethernet and USB) simultaneously, the indicator blinks as described above.
4030802 Rev B
33
Front Panel LED Status Indicator Functions
Special Conditions
The following table describes the appearance of the cable modem front panel LED status indicators during special conditions to show that you have been denied network access.
Front Panel LED Status Indicators During Special Conditions
Front Panel Indicator 1 2 3 4 5 POWER DS US ONLINE LINK Network Access Denied On Blinking 2 times per second Blinking 2 times per second Blinking 2 times per second ON - When a single device is connected to either the Ethernet or USB port and no data is being sent to or from the modem BLINKS - When only one Ethernet or USB device is connected and data is being transferred between the consumer premise equipment (CPE) and the cable modem OFF - When no devices are connected to either the Ethernet or USB ports Notes: When both Ethernet and USB devices are connected to the modem at the same time, and data is being transferred through only one of the devices (Ethernet or USB), the LINK LED status indicator illuminates continuously. Whenever data is being sent through both data ports (Ethernet and USB) simultaneously, the indicator blinks as described above
34
4030802 Rev B
Notices
Notices
Trademarks
Cisco and the Cisco logo are trademarks or registered trademarks of Cisco and/or its affiliates in the U.S. and other countries. A listing of Cisco's trademarks can be found at www.cisco.com/go/trademarks. DOCSIS is a registered trademark of Cable Television Laboratories, Inc. EuroDOCSIS, EuroPacketCable, and PacketCable are trademarks of Cable Television Laboratories, Inc. Other third party trademarks mentioned are the property of their respective owners. The use of the word partner does not imply a partnership relationship between Cisco and any other company. (1009R)
Disclaimer
Cisco Systems, Inc. assumes no responsibility for errors or omissions that may appear in this guide. We reserve the right to change this guide at any time without notice.
Documentation Copyright Notice
2009-2010 Cisco Systems, Inc. All rights reserved Printed in the United States of America Information in this document is subject to change without notice. No part of this document may be reproduced in any form without the express written permission of Cisco Systems, Inc.
Software and Firmware Use Notice
The software and firmware in this product is protected by copyright law and furnished to you under a license agreement. You may only use this product in accordance with the terms of the user license agreement found on the CD-ROM provided with this product.
4030802 Rev B
35
For Information
For Information
If You Have Questions
If you have technical questions, call Cisco Services for assistance. Follow the menu options to speak with a service engineer. Use the following table to find the center in your area.
Region Assistance Centers Telephone and Fax Numbers Technical Support
For Digital Broadband Delivery System products only, call:
Toll-free: 1-800-283-2636 Local: 770-236-2200 Fax: 770-236-2488
North America Atlanta, Georgia South America United States Central America
For all products other than Digital Broadband Delivery System, call:
Toll-free: 1-800-722-2009 Local: 678-277-1120 Fax: 770-236-2306
Customer Service
Toll-free: 1-800-722-2009 Local: 678-277-1120 Fax: 770-236-5477
Europe
European Technical Assistance Center (EuTAC), Belgium
Product Information
Telephone: 32-56-445-444
Technical Support Telephone: 32-56-445-197 or 32-56-445-155 Fax: 32-56-445-061
Asia-Pacific
Hong Kong, China
Technical Support Telephone: 011-852-2588-4745 Fax: 011-852-2588-3139
Australia
Sydney, Australia
Technical Support Telephone: 011-61-2-8446-5374 Fax: 011-61-2-8446-8015
Japan
Tokyo, Japan
Technical Support Telephone: 011-81-3-5322-2067 Fax: 011-81-3-5322-1311
36
4030802 Rev B
Cisco Systems, Inc 5030 Sugarloaf Parkway, Box 465447 Lawrenceville, GA 30042
678 277-1120 800 722-2009 www.cisco.com
This document includes various trademarks of Cisco Systems, Inc. Please see the Notices section of this document for a list of the Cisco Systems, Inc trademarks used in this document. Product and service availability are subject to change without notice. 2009-2010 Cisco and/or its affiliates. All rights reserved. December 2010 Printed in United States of America Part Number 4030802 Rev B
También podría gustarte
- Ultimate Guide: Wiring, 8th Updated EditionDe EverandUltimate Guide: Wiring, 8th Updated EditionCalificación: 3.5 de 5 estrellas3.5/5 (4)
- Ultimate Guide Wiring, Updated 9th EditionDe EverandUltimate Guide Wiring, Updated 9th EditionCalificación: 5 de 5 estrellas5/5 (1)
- The IEE Wiring Regulations Explained and IllustratedDe EverandThe IEE Wiring Regulations Explained and IllustratedCalificación: 4 de 5 estrellas4/5 (14)
- Practical Power Distribution for IndustryDe EverandPractical Power Distribution for IndustryCalificación: 2.5 de 5 estrellas2.5/5 (2)
- Reloved - October 2015Documento116 páginasReloved - October 2015Barron Fields67% (3)
- CAC Bubble DiagramsDocumento12 páginasCAC Bubble Diagramsangst6250Aún no hay calificaciones
- Propert 447-445Documento11 páginasPropert 447-445LUNA100% (1)
- Power Electronics Applied to Industrial Systems and Transports: Volume 5: Measurement Circuits, Safeguards and Energy StorageDe EverandPower Electronics Applied to Industrial Systems and Transports: Volume 5: Measurement Circuits, Safeguards and Energy StorageAún no hay calificaciones
- AV ReceiverDocumento72 páginasAV ReceiverbavinrajAún no hay calificaciones
- All About PlantsDocumento14 páginasAll About Plantsapi-234860390Aún no hay calificaciones
- Cisco Model EPC2425Documento110 páginasCisco Model EPC2425apmihaiAún no hay calificaciones
- Support Article 2380Documento174 páginasSupport Article 2380crank65Aún no hay calificaciones
- Cisco Epc 3925Documento106 páginasCisco Epc 3925Michael L. MadsenAún no hay calificaciones
- Manual Cisco - DPC3925Documento106 páginasManual Cisco - DPC3925HábnerTeixeiraCostaAún no hay calificaciones
- ATT U-Verse Wireless Receiver Manual - Cisco IPN7005Documento32 páginasATT U-Verse Wireless Receiver Manual - Cisco IPN7005AsepPriyantoAún no hay calificaciones
- Cisco 8642 HD PVR User GuideDocumento28 páginasCisco 8642 HD PVR User Guidespaced_boyAún no hay calificaciones
- Cisco Explorer 8642HDC UserGuideDocumento28 páginasCisco Explorer 8642HDC UserGuideGregoreuoAún no hay calificaciones
- Cisco RNG 100 User GuideDocumento2 páginasCisco RNG 100 User Guideddfertty12Aún no hay calificaciones
- SP4-7 KurzweilDocumento118 páginasSP4-7 KurzweilSonora SoluçõesAún no hay calificaciones
- Wave Music System: Owner's GuideDocumento32 páginasWave Music System: Owner's GuideIBJSC.comAún no hay calificaciones
- USB 2.0 Audio/MIDI Interface: Owner'S ManualDocumento40 páginasUSB 2.0 Audio/MIDI Interface: Owner'S ManualJavier ViloriaAún no hay calificaciones
- Pioneer VSX 01txhDocumento104 páginasPioneer VSX 01txhskyhy2007Aún no hay calificaciones
- Excelsior Manual Rev-BDocumento16 páginasExcelsior Manual Rev-BZardozofozAún no hay calificaciones
- MP20 User Manual PDFDocumento50 páginasMP20 User Manual PDFKarol KukawskiAún no hay calificaciones
- Musician's Reference: Part Number: 910400 Rev. ADocumento500 páginasMusician's Reference: Part Number: 910400 Rev. AJorge RicardoAún no hay calificaciones
- TF-DVD7309: Instruction ManualDocumento26 páginasTF-DVD7309: Instruction ManualelcompactdelnanoAún no hay calificaciones
- Onkyo 515 User A/V Receiver User ManualDocumento140 páginasOnkyo 515 User A/V Receiver User ManualAvproduct ReviewsAún no hay calificaciones
- TX Nr717 Owners Manual EnglishDocumento148 páginasTX Nr717 Owners Manual EnglishthegwoeAún no hay calificaciones
- Cisco ManualDocumento132 páginasCisco ManualEJ CayabyabAún no hay calificaciones
- TX NR414 EnglishDocumento128 páginasTX NR414 EnglishRobert WallsAún no hay calificaciones
- Kenwood DVF 3530 PDFDocumento40 páginasKenwood DVF 3530 PDFEmil BlumeAún no hay calificaciones
- Denon DCM-380 User ManualDocumento53 páginasDenon DCM-380 User Manualbbs0814sc0% (1)
- Ht-s5500 Manual eDocumento88 páginasHt-s5500 Manual evsajuAún no hay calificaciones
- JVC Hr-Xvc25u ManualDocumento68 páginasJVC Hr-Xvc25u ManualfaultyloginscreenAún no hay calificaciones
- Operating Guide: DCR-DVD105/DVD205/DVD305/ DVD605/DVD705/DVD755Documento156 páginasOperating Guide: DCR-DVD105/DVD205/DVD305/ DVD605/DVD705/DVD755Renee WyattAún no hay calificaciones
- EWI4000s UserGuide v1.0Documento52 páginasEWI4000s UserGuide v1.0Nicolas TurturroAún no hay calificaciones
- DCT2000 User GuideDocumento33 páginasDCT2000 User GuideangieAún no hay calificaciones
- Haier Hl42b-b Chassis Mtk5371 (ET)Documento60 páginasHaier Hl42b-b Chassis Mtk5371 (ET)Wasantha MunasingheAún no hay calificaciones
- SN29400433 TX-NR3008 5008 en WebDocumento116 páginasSN29400433 TX-NR3008 5008 en WebMüfit EribolAún no hay calificaciones
- Combination Color Television and DVD/CD Player: Owner's Manual MD13N1/R MD19N1/RDocumento47 páginasCombination Color Television and DVD/CD Player: Owner's Manual MD13N1/R MD19N1/Rremanuel18Aún no hay calificaciones
- User ManualDocumento96 páginasUser ManualYuzaini JieAún no hay calificaciones
- MSB 3787 WDocumento44 páginasMSB 3787 Wkwedjeu ronaldAún no hay calificaciones
- TDP-T90 TDP-T91: Data ProjectorDocumento25 páginasTDP-T90 TDP-T91: Data ProjectorAnonymous RrGVQjAún no hay calificaciones
- CA-2100 Owner's Manual - en - V2.4Documento30 páginasCA-2100 Owner's Manual - en - V2.4hiro.hitoAún no hay calificaciones
- Owner'S ManualDocumento68 páginasOwner'S ManualKaren KleinmanAún no hay calificaciones
- 3d Video Wizard User Manual 101711Documento30 páginas3d Video Wizard User Manual 101711Hernan ErasmoAún no hay calificaciones
- AV Receiver: Owner'S ManualDocumento78 páginasAV Receiver: Owner'S ManualfumyzAún no hay calificaciones
- HT S6500 EnglishDocumento132 páginasHT S6500 EnglishMatheus CostaAún no hay calificaciones
- Instruction Manual: Before UsingDocumento40 páginasInstruction Manual: Before UsingjlmansillaAún no hay calificaciones
- Manual TX-NR515 en PDFDocumento140 páginasManual TX-NR515 en PDFedkiller001100% (1)
- Onkyo Receiver TX-NR515 Instruction ManualDocumento140 páginasOnkyo Receiver TX-NR515 Instruction Manualcharlier_2100% (1)
- Cisco DPC2420 User GuideDocumento138 páginasCisco DPC2420 User GuideclopezlariosAún no hay calificaciones
- SuperBassman Manual Rev-ADocumento44 páginasSuperBassman Manual Rev-AAlexandre S. CorrêaAún no hay calificaciones
- LG Sound Bar ManualDocumento40 páginasLG Sound Bar ManuallonghornsteveAún no hay calificaciones
- Onkyo TX-NR709 ManualDocumento96 páginasOnkyo TX-NR709 Manualenigma002Aún no hay calificaciones
- C FT 2100 User GuideDocumento45 páginasC FT 2100 User GuideAbróba AbróbinhaAún no hay calificaciones
- Apex 1200 Owners ManualDocumento39 páginasApex 1200 Owners Manualjaydub911Aún no hay calificaciones
- TX-DS484: Instruction ManualDocumento32 páginasTX-DS484: Instruction ManualturucAún no hay calificaciones
- HTR 6060 ManualDocumento127 páginasHTR 6060 Manualwim_vijeAún no hay calificaciones
- AVR-3806-manual-eng 511 4398 001Documento142 páginasAVR-3806-manual-eng 511 4398 001ZjozDPAún no hay calificaciones
- 7.1CH Blu-Ray Home Theater System: User ManualDocumento74 páginas7.1CH Blu-Ray Home Theater System: User ManualcyberdomAún no hay calificaciones
- LG Soundbar ManualDocumento24 páginasLG Soundbar ManualKristen FieldsAún no hay calificaciones
- 10th ORLIAC Scientific Program As of 26 Jan 2018Documento6 páginas10th ORLIAC Scientific Program As of 26 Jan 2018AyuAnatrieraAún no hay calificaciones
- LPPDocumento4 páginasLPPMargarida ReisAún no hay calificaciones
- E-OLSS: Electronic ControlDocumento12 páginasE-OLSS: Electronic ControlSamidiAún no hay calificaciones
- Intel Stratix 10 Avalon - MM Interface For PCI Express Solutions User GuideDocumento173 páginasIntel Stratix 10 Avalon - MM Interface For PCI Express Solutions User Guideenoch richardAún no hay calificaciones
- St. John's Wort: Clinical OverviewDocumento14 páginasSt. John's Wort: Clinical OverviewTrismegisteAún no hay calificaciones
- Tran-Effects of Assisted JumpingDocumento5 páginasTran-Effects of Assisted JumpingyoungjessAún no hay calificaciones
- A Textual Introduction To Acarya Vasuvan PDFDocumento3 páginasA Textual Introduction To Acarya Vasuvan PDFJim LeeAún no hay calificaciones
- Fentanyl - Wikipedia, The Free EncyclopediaDocumento13 páginasFentanyl - Wikipedia, The Free EncyclopediaKeren SingamAún no hay calificaciones
- FAJASDocumento891 páginasFAJASCecilia GilAún no hay calificaciones
- Earth Sciences Notes Csir-Ugc Net JRFDocumento57 páginasEarth Sciences Notes Csir-Ugc Net JRFmanas773Aún no hay calificaciones
- Design Documentation ChecklistDocumento8 páginasDesign Documentation ChecklistGlenn Stanton100% (1)
- Eliminating Oscillation Between Parallel MnosfetsDocumento6 páginasEliminating Oscillation Between Parallel MnosfetsCiprian BirisAún no hay calificaciones
- Siprotec 7ut82 ProfileDocumento2 páginasSiprotec 7ut82 ProfileOliver Atahuichi TorrezAún no hay calificaciones
- Crashing Is A Schedule Compression Technique Used To Reduce or Shorten The Project ScheduleDocumento1 páginaCrashing Is A Schedule Compression Technique Used To Reduce or Shorten The Project ScheduleRaymart BulagsacAún no hay calificaciones
- Dialog Bahasa InggirsDocumento2 páginasDialog Bahasa InggirsKeRtha NeghaRaAún no hay calificaciones
- Project Title Discipline Project Stage Client Attendance CirculationDocumento4 páginasProject Title Discipline Project Stage Client Attendance CirculationgregAún no hay calificaciones
- Rac Question PaperDocumento84 páginasRac Question PaperibrahimAún no hay calificaciones
- The Wild T1 TheodoliteDocumento61 páginasThe Wild T1 TheodoliteCJLara100% (1)
- Understanding Bernoulli's Principle Through Simulations PDFDocumento4 páginasUnderstanding Bernoulli's Principle Through Simulations PDFIoannis GaroufalidisAún no hay calificaciones
- Final Thesis - Aris PotliopoulosDocumento94 páginasFinal Thesis - Aris PotliopoulosCristinaAún no hay calificaciones
- YellowstoneDocumento1 páginaYellowstoneOana GalbenuAún no hay calificaciones
- Arts6,4, Week2, Module 2V4Documento24 páginasArts6,4, Week2, Module 2V4Loreen Pearl MarlaAún no hay calificaciones
- Salapare Et Al 2015 ZambalesDocumento12 páginasSalapare Et Al 2015 ZambalesTiqfar AhmadjayadiAún no hay calificaciones
- Clinical Case StudyDocumento20 páginasClinical Case Studyapi-252004748Aún no hay calificaciones
- HMT RM65 Radial DrillDocumento2 páginasHMT RM65 Radial Drillsomnath213Aún no hay calificaciones
- Bahir Dar University BIT: Faculity of Mechanical and Industrial EngineeringDocumento13 páginasBahir Dar University BIT: Faculity of Mechanical and Industrial Engineeringfraol girmaAún no hay calificaciones