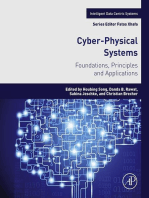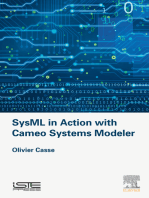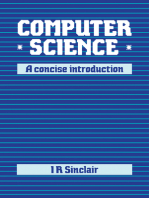Documentos de Académico
Documentos de Profesional
Documentos de Cultura
AMD Hackintosh
Cargado por
Jason SteeleDescripción original:
Derechos de autor
Formatos disponibles
Compartir este documento
Compartir o incrustar documentos
¿Le pareció útil este documento?
¿Este contenido es inapropiado?
Denunciar este documentoCopyright:
Formatos disponibles
AMD Hackintosh
Cargado por
Jason SteeleCopyright:
Formatos disponibles
How to install Mac OS X Snow Leopard on your AMD system!
amd How to install Mac OS X Snow Leopard on your AMD system! 0 Comments 10/05/2012
Installing OS X on a normal desktop computer has been exclusive to Intel-based systems for a long time. Since the release of the first AMD kernel for Mac OS X 10.4.8, many AMD-users have been trying to Hackintosh their computers too. Things got easier when Mac OS X 10.6 was released, when pro-AMD developer Nawcom released AMD-kernels and his ModCD. This whole guide is based on his work, so were very happy that he did all this work just for us, AMD-users!
What youll need:
A Gigabyte AMD (890X maximum) or nForce motherboard, ASUS AMD (790X maximum) or nForce motherboard. An empty harddisk, the used filesystem does not matter at the moment A retail Snow Leopard DVD An empty cd or DVD Patience!
Whats in my pc?
Before proceeding with this guide, please make sure you have collected all of your systems hardware information. The Windows application CPU-Z can help you with this.
This guide is seperated in two different methods, one for AMD chipsets and one for Nforce-based chipsets. Follow the method optimized for your system.
Please read the guide in advance! If you encounter anything unfamiliar or see something you dont quite understand, feel free to ask in the forums. The installation 1) Configuring the BIOS
The first thing youll need to do is to adjust some settings in your motherboard BIOS. To access yours, press the key that corresponds to the BIOS settings when you power on the system. This is mostly something like F12 or the Delete-key (DEL).
The good thing here is that most AMD and Nforce BIOSs are similar but not always the same. Thats why we cant tell the exact naming of some things, but we can tell you what to look for. Here is a list of things you should adjust to make your hardware Hackintosh-ready:
Change the SATA-mode to AHCI. By default, it is configured as IDE, so youll need to change it to AHCI. Dont change this when you have a working Windows-installation, it will break it! Configure standby mode to S3. Some manufacturers already have this mode as default. If this is not the case, change it to S3 or S3 (STR). Adjust Boot Device Order parameters. The first steps in installing OS X on your machine require booting from a cd. Make sure your optical drive is set as the first boot device. The second item in the order should be the hard drive where you are going to install OS X on.
2)
Getting to the installer and preparing your hard drive
The first thing youll need to do is downloading and burning Nawcoms ModCD onto an empty cd. You can download the .iso file from here. When the burning has been finished, reboot your computer and let it boot from it. When it is booted, follow these steps to iniate the installation:
If everything went well, you should be greeted with the bootloader. Now, swap your ModCD with your retail Snow Leopard copy. Give it some time to read the disc and
press F5. When the icon saying Install Snow Leopard appears, press your Enter-key. Some text will appear, Wait until the line Press any key to continue appears. Press any key to continue. For a period of time, the only thing youll see is a bunch of white text scrolling down on a black background. This is the retail DVD trying to boot the installer. This could take a while and dont panic when it seems stuck. After a while, the installer should come up. You may press Continue. Accept the license and click the button Utilities found in the menubar. A drop-down list will appear. One of the options there is Disk Utility. Click on it and the window will appear. We can manage and format our hard disks with this tool. On the left side, youll see all of your hard drivers. Select the one where OS X will be installed on and click on the Format-button. Select Mac OS X Formatted (Journaled) as filesystem and give it a pretty name.
3)
Customizing your installation
We are getting closer to actually installing OS X. What we need to do now is to select the right kexts for your chipset. Pay attention now, because this is where the guide will be divided in two. One for each type of chipset, AMD and Nforce.
A dialog will appear where you can select where you want to install Snow Leopard onto. In the bottom left corner is a button called Customize. Click it. A list box will show up. Click the arrow next to Custom options. Youll need to select certain things here, which are different for each chipset. Follow the steps for your chipset.
AMD chipset
Select the following options:
Legacy Kernel AppleATIATA VoodooHDA
Networking shouldve been detected automatically and do not select GraphicsEnabler and Sleepenabler!
Nforce chipset
Select the following options:
Legacy Kernel AppleNForceATA VoodooHDA
Networking shouldve been detected automatically and do not select GraphicsEnabler and Sleepenabler!
4)
The actual installation
When all options are selected, we can proceed to the installation. Press OK on the list box and click Install.
Installation can take up to 20 minutes! If it seems stuck after a couple of minutes, move the mouse and in most cases it will work again. 5) Post-installation
Hooray! You are getting closer and closer to have a working AMD Hackintosh! Youll just need to follow these last steps to make your installation boot on its own, and make it safe for updates that will be
installed in the future.
When the installation is done, the system will reboot itself. Swap your retail Snow Leopard copy back for the ModCD. Let it boot until you reach the bootloader. Select your own Snow Leopard partition here with the direction keys and press Enter when you have selected it. Have patience here as the first boot always takes a lot of time. Probably will take between five and ten minutes. When booted, fill in the forms given by OS X. This can be a bit sluggish, thats because the graphics card is not yet installed. Now we need to install a bootloader, so that our system can boot on its own. Something like Chameleon v2.1 will do. The one well be using can be found here. Extract the file using the built-in unarchiver. Youll end up with a .pkg file. You can execute it by double-clicking on it. Follow the steps given in the installer and finish installation. Reboot your system and eject the ModCD. Your Hackintosh can now boot on its own.
If everything went well, you should be greeted with the OS X desktop. There are still a few things missing, including graphics acceleration. Well fix that in the next chapter.
6)
Some graphics acceleration for you, sir?
Graphics acceleration is absolutely needed for having the perfect OS X experience. Without it, everything will be pretty sluggish and slow, and certain applications wont even work. This is one of the reasons why it is necessary to have read this guide before doing the actual installation.
However! Nowadays, most (modern) graphics cards are supported due to the updates Chameleon has got in the recent years. The following steps can be applied to most graphics cards; if it does not work out for you, let us know in the forums! That way we can search a solution for you!
GraphicsEnabler is an automatic graphics card injector built into your Chameleon bootloader. It has got
more compatible with different cards over the years, so chances are high it will work with your system too!
Most cards from Nvidia: from the 7xxx series all the way to the modern 5xx cards (although not always stable) Modern cards from AMD: HD5xxx to HD6xxx are out-of-the-box, older cards are trial and error.
To check if it works with your current setup, simply type in GraphicsEnabler=yes when in the bootloader. Chameleon then will boot with that given parameter. If it works (eg. you have a transparent menubar), follow the next steps so we can make it permanent.
Open Finder and click on the Go option in your menubar. A dropdown list will appear with the Go to folder option. Click it and enter the following: /extra A Finder window will appear. There will be a file called org.chameleon.boot.plist. Click and drag the file to your desktop, to make sure it is editable. Open the file and underneath the last line, type in the following:
org.chameleon.Boot.plist
<key>GraphicsEnabler</key> <string>Yes</string>
Put the edited file back so it overwrites the previous one. Reboot OS X and enjoy your working GPU!
También podría gustarte
- Make Backup Copies of Video Games, Movies, CD's, & DVD'sDe EverandMake Backup Copies of Video Games, Movies, CD's, & DVD'sCalificación: 1 de 5 estrellas1/5 (2)
- How To Dual Boot Moc OS and WindowsDocumento3 páginasHow To Dual Boot Moc OS and WindowsakadjdreadAún no hay calificaciones
- Hackintosh GuideDocumento15 páginasHackintosh GuideZaffry IkramAún no hay calificaciones
- Install Leopard On A PC PDFDocumento6 páginasInstall Leopard On A PC PDFyohanna silvaAún no hay calificaciones
- How To Build A Hack Into SH MacDocumento10 páginasHow To Build A Hack Into SH MacAli KabiriAún no hay calificaciones
- Hard Disk Gone MissingDocumento12 páginasHard Disk Gone Missingsunilpawar1981Aún no hay calificaciones
- Coolcnc Lin Engl 16-04-07Documento21 páginasCoolcnc Lin Engl 16-04-07loiso2Aún no hay calificaciones
- Tonymacx86 Blog: Iboot + MultiBeast: Install Mac OS X On Any Intel-Based PCDocumento8 páginasTonymacx86 Blog: Iboot + MultiBeast: Install Mac OS X On Any Intel-Based PCAionesei VasileAún no hay calificaciones
- Windows 7 / Mac OS X 10.7 Lion Dual - Boot Install GuideDocumento9 páginasWindows 7 / Mac OS X 10.7 Lion Dual - Boot Install GuideNaveen KumarAún no hay calificaciones
- Installation Guides Kalyway...Documento4 páginasInstallation Guides Kalyway...Zika KisobranacAún no hay calificaciones
- How To Install OS X Mountain Lion On Your PC With NireshDocumento13 páginasHow To Install OS X Mountain Lion On Your PC With NireshCI WongAún no hay calificaciones
- (GUIDE) 1st Generation Intel HD Graphics QE/CIDocumento47 páginas(GUIDE) 1st Generation Intel HD Graphics QE/CI12babonAún no hay calificaciones
- 11 Formatting With Windos 7Documento41 páginas11 Formatting With Windos 7perweeng31Aún no hay calificaciones
- Guide To Mac OSX 10.4.1 Tiger x86 On VMWare 5 and NativeDocumento3 páginasGuide To Mac OSX 10.4.1 Tiger x86 On VMWare 5 and Nativeait namaneAún no hay calificaciones
- iATKOS S3 ReadmeDocumento12 páginasiATKOS S3 ReadmeRobert YepesAún no hay calificaciones
- Tutorial Autogg English PDFDocumento6 páginasTutorial Autogg English PDFangelaAún no hay calificaciones
- MyHack Guide - MyHackDocumento8 páginasMyHack Guide - MyHackMithra RulezzAún no hay calificaciones
- 00 - Samsung NP300E4C OS X GuideDocumento16 páginas00 - Samsung NP300E4C OS X GuideeslawerAún no hay calificaciones
- BMW DIS Installation ManualDocumento12 páginasBMW DIS Installation ManualinthefleshAún no hay calificaciones
- Overview - Build Your Own SPARC Workstation With QEMU and Solaris - Adafruit Learning SystemDocumento21 páginasOverview - Build Your Own SPARC Workstation With QEMU and Solaris - Adafruit Learning Systemakram_alqadasiitAún no hay calificaciones
- GroovyTime InstructionsDocumento5 páginasGroovyTime InstructionsKhodor AkoumAún no hay calificaciones
- J Runner TutorialDocumento15 páginasJ Runner Tutorialwtfman123Aún no hay calificaciones
- Myhack Guide - Myhack PDFDocumento11 páginasMyhack Guide - Myhack PDFRizka MaharanaAún no hay calificaciones
- Operating System Installation: Windows Windows XP Windows 7Documento49 páginasOperating System Installation: Windows Windows XP Windows 7markAún no hay calificaciones
- ReadmeDocumento9 páginasReadmeAkhilvjohnAún no hay calificaciones
- Linux Slackware Installation GuideDocumento26 páginasLinux Slackware Installation GuideSteven John AñascoAún no hay calificaciones
- How To Install Windows Server 2008 Step by StepDocumento14 páginasHow To Install Windows Server 2008 Step by StepamuljuneAún no hay calificaciones
- Student Handout 8 How To Install Windows Server 2008 R2Documento5 páginasStudent Handout 8 How To Install Windows Server 2008 R2Lemuel CondesAún no hay calificaciones
- Practical 1: Familiarization of The Computer System and On Hand Practice On Power On and Power OffDocumento24 páginasPractical 1: Familiarization of The Computer System and On Hand Practice On Power On and Power Offuchrs4539Aún no hay calificaciones
- Winxp Overhaul Guide: How To Make It Look Like Vista, Run Like Lightning, and Stay Productive, Fast & SmoothDocumento13 páginasWinxp Overhaul Guide: How To Make It Look Like Vista, Run Like Lightning, and Stay Productive, Fast & SmoothJim Emejas LumogdangAún no hay calificaciones
- WinXP Installation CD Slipstream For Ebox-3300Documento16 páginasWinXP Installation CD Slipstream For Ebox-3300shahulpdvAún no hay calificaciones
- UniBeast: Install OS X Mountain Lion On Any Supported Intel-Based PCDocumento8 páginasUniBeast: Install OS X Mountain Lion On Any Supported Intel-Based PCAionesei VasileAún no hay calificaciones
- Hackintosh ComputerDocumento12 páginasHackintosh ComputerJohnJachersonAún no hay calificaciones
- BMW DIS Installation / GT1 Installation Instructions by ShouldersDocumento10 páginasBMW DIS Installation / GT1 Installation Instructions by ShouldersvalymadAún no hay calificaciones
- How To Slipstream AMD SATA Drivers With XPDocumento13 páginasHow To Slipstream AMD SATA Drivers With XPSattittecInfomáticaAún no hay calificaciones
- Read Carefully and Please Take Notes of What You Need To !!!Documento6 páginasRead Carefully and Please Take Notes of What You Need To !!!pharameer9793Aún no hay calificaciones
- Step by Step Process of Windows XP InstallationDocumento2 páginasStep by Step Process of Windows XP Installationsdey081Aún no hay calificaciones
- Fedora VBox InstallationDocumento22 páginasFedora VBox InstallationAlex J ChurchAún no hay calificaciones
- Iboot + Multibeast: Install Mac Os X On Any Intel-Based PCDocumento8 páginasIboot + Multibeast: Install Mac Os X On Any Intel-Based PCJulijan JenkoAún no hay calificaciones
- How To Backup Files Before Reformatting A PCDocumento4 páginasHow To Backup Files Before Reformatting A PCEdnalie CoronadoAún no hay calificaciones
- Bh.P.S.RAJU (System Administrator) Pragati Engineering CollegeDocumento35 páginasBh.P.S.RAJU (System Administrator) Pragati Engineering Collegeardhanichakri0% (1)
- Linux Mint en PPCDocumento5 páginasLinux Mint en PPCEduardo SantosAún no hay calificaciones
- Install Leopard-iATKOS V1.0iDocumento17 páginasInstall Leopard-iATKOS V1.0iabrameshAún no hay calificaciones
- 040 Ideneb v1.6 1058 LE DocsDocumento8 páginas040 Ideneb v1.6 1058 LE Docsj600914Aún no hay calificaciones
- Sysbrobs Free EbookDocumento50 páginasSysbrobs Free EbookimavatarAún no hay calificaciones
- Readme enDocumento6 páginasReadme enshaunakAún no hay calificaciones
- Software Installations: Workstation Operating SystemsDocumento6 páginasSoftware Installations: Workstation Operating SystemsAkshay MagotraAún no hay calificaciones
- Dual Booting Fedora 19Documento6 páginasDual Booting Fedora 19Wayne WilliamAún no hay calificaciones
- HP DV6500T Review: CercaDocumento12 páginasHP DV6500T Review: CercaGopakumar SethumadhavanAún no hay calificaciones
- Install Guide: Asus 1201N - (USB-10.6.x)Documento6 páginasInstall Guide: Asus 1201N - (USB-10.6.x)jrabalAún no hay calificaciones
- Tutorial Debian EtchDocumento46 páginasTutorial Debian EtchDita WidyoAún no hay calificaciones
- Copy (2) of Lab-Manual-OS (2) .Doc1393Documento127 páginasCopy (2) of Lab-Manual-OS (2) .Doc1393great_alltimeAún no hay calificaciones
- ReadmeDocumento9 páginasReadmeChristiawan Cahya NugrahaAún no hay calificaciones
- SH ManualDocumento44 páginasSH Manualskip3333Aún no hay calificaciones
- Peugeot Planet Guía de OperaciónDocumento19 páginasPeugeot Planet Guía de OperaciónDaniel Enrique Ugalde UgaldeAún no hay calificaciones
- How To Install Operating System: Step 1 - Start Your PC and Place Your Windows XP CD in Your CD/DVD-ROM Drive. Your PCDocumento16 páginasHow To Install Operating System: Step 1 - Start Your PC and Place Your Windows XP CD in Your CD/DVD-ROM Drive. Your PCKumar KarthickAún no hay calificaciones
- Mini Ninjas: README File July 6 2009Documento8 páginasMini Ninjas: README File July 6 2009SelyoMelchorPaitanAún no hay calificaciones
- Ubuntu Server Guide PDFDocumento371 páginasUbuntu Server Guide PDFJuan Karlozz Piña GutièrrezAún no hay calificaciones
- TRUMPF Marking Laser BrochureDocumento48 páginasTRUMPF Marking Laser BrochureKKM SBAún no hay calificaciones
- IAU Logbook Core 6weeksDocumento7 páginasIAU Logbook Core 6weeksbajariaaAún no hay calificaciones
- ArticleDocumento9 páginasArticleElly SufriadiAún no hay calificaciones
- 8 TH Linear Equations DBDocumento1 página8 TH Linear Equations DBParth GoyalAún no hay calificaciones
- Course Information2009 2010Documento4 páginasCourse Information2009 2010shihabnittAún no hay calificaciones
- Enable Modern Authentication in Exchange OnlineDocumento2 páginasEnable Modern Authentication in Exchange Onlinedan.artimon2791Aún no hay calificaciones
- 2012 Karshaniya YavaguDocumento4 páginas2012 Karshaniya YavaguRANJEET SAWANTAún no hay calificaciones
- Lesson Plan - Sight Word ObservationDocumento2 páginasLesson Plan - Sight Word Observationapi-253277023Aún no hay calificaciones
- REM630 Broch 756825 LRENdDocumento6 páginasREM630 Broch 756825 LRENdsihamuAún no hay calificaciones
- Month Puzzle Two VariableDocumento6 páginasMonth Puzzle Two VariableNayan KaithwasAún no hay calificaciones
- 4040 SERIES: Hinge (Pull Side) (Shown) Top Jamb (Push Side) Parallel Arm (Push Side)Documento11 páginas4040 SERIES: Hinge (Pull Side) (Shown) Top Jamb (Push Side) Parallel Arm (Push Side)Melrose FabianAún no hay calificaciones
- Firststep To AlaskaDocumento28 páginasFirststep To AlaskaBarbara NelsonAún no hay calificaciones
- TML IML DefinitionDocumento2 páginasTML IML DefinitionFicticious UserAún no hay calificaciones
- Science: BiologyDocumento22 páginasScience: BiologyMike RollideAún no hay calificaciones
- Pavlishchuck Addison - 2000 - Electrochemical PotentialsDocumento6 páginasPavlishchuck Addison - 2000 - Electrochemical PotentialscomsianAún no hay calificaciones
- Web Programming: GET / HTTP/1.1 ..Documento16 páginasWeb Programming: GET / HTTP/1.1 ..Alecu IlieAún no hay calificaciones
- CompTIAN10 004Documento169 páginasCompTIAN10 004Ian RegoAún no hay calificaciones
- Differentiating Language Difference and Language Disorder - Information For Teachers Working With English Language Learners in The Schools PDFDocumento23 páginasDifferentiating Language Difference and Language Disorder - Information For Teachers Working With English Language Learners in The Schools PDFIqra HassanAún no hay calificaciones
- Peter Brandt InterviewDocumento38 páginasPeter Brandt InterviewNishant P Kalaskar100% (1)
- My LH Cover LetterDocumento3 páginasMy LH Cover LetterAkinde FisayoAún no hay calificaciones
- 250 Conversation StartersDocumento28 páginas250 Conversation StartersmuleAún no hay calificaciones
- Potassium Permanganate CARUSOL CarusCoDocumento9 páginasPotassium Permanganate CARUSOL CarusColiebofreakAún no hay calificaciones
- Jo - Mc.Donough. ESP in Perspective A Practical Guide. London. Collin ELT. 1984. p.3Documento6 páginasJo - Mc.Donough. ESP in Perspective A Practical Guide. London. Collin ELT. 1984. p.3Falihatul Kholidiyah100% (1)
- Using The Words in The Box, Fill in All The GapsDocumento23 páginasUsing The Words in The Box, Fill in All The GapsMo NoAún no hay calificaciones
- Refrigerant Unit Lab ReportDocumento19 páginasRefrigerant Unit Lab Reportakmal100% (2)
- Dr. Alberto A. Jumao-As JRDocumento46 páginasDr. Alberto A. Jumao-As JRClinton Mazo100% (1)
- Wapda CSR 2013 Zone 3Documento245 páginasWapda CSR 2013 Zone 3Naveed Shaheen91% (11)
- Gita Ananda SDocumento10 páginasGita Ananda Srosaanggita76Aún no hay calificaciones
- Guru ShishyaDocumento3 páginasGuru ShishyacktacsAún no hay calificaciones
- Reforms of Parvez MusharifDocumento8 páginasReforms of Parvez MusharifTalha AslamAún no hay calificaciones
- iPhone 14 Guide for Seniors: Unlocking Seamless Simplicity for the Golden Generation with Step-by-Step ScreenshotsDe EverandiPhone 14 Guide for Seniors: Unlocking Seamless Simplicity for the Golden Generation with Step-by-Step ScreenshotsCalificación: 5 de 5 estrellas5/5 (4)
- CompTIA A+ Certification All-in-One Exam Guide, Eleventh Edition (Exams 220-1101 & 220-1102)De EverandCompTIA A+ Certification All-in-One Exam Guide, Eleventh Edition (Exams 220-1101 & 220-1102)Calificación: 5 de 5 estrellas5/5 (2)
- Chip War: The Fight for the World's Most Critical TechnologyDe EverandChip War: The Fight for the World's Most Critical TechnologyCalificación: 4.5 de 5 estrellas4.5/5 (82)
- Chip War: The Quest to Dominate the World's Most Critical TechnologyDe EverandChip War: The Quest to Dominate the World's Most Critical TechnologyCalificación: 4.5 de 5 estrellas4.5/5 (229)
- CISSP All-in-One Exam Guide, Ninth EditionDe EverandCISSP All-in-One Exam Guide, Ninth EditionCalificación: 5 de 5 estrellas5/5 (1)
- Windows 11 All-in-One For DummiesDe EverandWindows 11 All-in-One For DummiesCalificación: 5 de 5 estrellas5/5 (1)
- Linux: The Ultimate Beginner's Guide to Learn Linux Operating System, Command Line and Linux Programming Step by StepDe EverandLinux: The Ultimate Beginner's Guide to Learn Linux Operating System, Command Line and Linux Programming Step by StepCalificación: 4.5 de 5 estrellas4.5/5 (9)
- CompTIA A+ Complete Review Guide: Exam Core 1 220-1001 and Exam Core 2 220-1002De EverandCompTIA A+ Complete Review Guide: Exam Core 1 220-1001 and Exam Core 2 220-1002Calificación: 5 de 5 estrellas5/5 (1)
- CompTIA A+ Complete Review Guide: Core 1 Exam 220-1101 and Core 2 Exam 220-1102De EverandCompTIA A+ Complete Review Guide: Core 1 Exam 220-1101 and Core 2 Exam 220-1102Calificación: 5 de 5 estrellas5/5 (2)
- Kali Linux - An Ethical Hacker's Cookbook - Second Edition: Practical recipes that combine strategies, attacks, and tools for advanced penetration testing, 2nd EditionDe EverandKali Linux - An Ethical Hacker's Cookbook - Second Edition: Practical recipes that combine strategies, attacks, and tools for advanced penetration testing, 2nd EditionCalificación: 5 de 5 estrellas5/5 (1)
- iPhone Unlocked for the Non-Tech Savvy: Color Images & Illustrated Instructions to Simplify the Smartphone Use for Beginners & Seniors [COLOR EDITION]De EverandiPhone Unlocked for the Non-Tech Savvy: Color Images & Illustrated Instructions to Simplify the Smartphone Use for Beginners & Seniors [COLOR EDITION]Calificación: 5 de 5 estrellas5/5 (4)
- RHCSA Exam Pass: Red Hat Certified System Administrator Study GuideDe EverandRHCSA Exam Pass: Red Hat Certified System Administrator Study GuideAún no hay calificaciones
- Cyber-Physical Systems: Foundations, Principles and ApplicationsDe EverandCyber-Physical Systems: Foundations, Principles and ApplicationsHoubing H. SongAún no hay calificaciones
- SysML in Action with Cameo Systems ModelerDe EverandSysML in Action with Cameo Systems ModelerCalificación: 5 de 5 estrellas5/5 (2)
- iPhone X Hacks, Tips and Tricks: Discover 101 Awesome Tips and Tricks for iPhone XS, XS Max and iPhone XDe EverandiPhone X Hacks, Tips and Tricks: Discover 101 Awesome Tips and Tricks for iPhone XS, XS Max and iPhone XCalificación: 3 de 5 estrellas3/5 (2)
- RHCSA Red Hat Enterprise Linux 9: Training and Exam Preparation Guide (EX200), Third EditionDe EverandRHCSA Red Hat Enterprise Linux 9: Training and Exam Preparation Guide (EX200), Third EditionAún no hay calificaciones
- MAC OS X UNIX Toolbox: 1000+ Commands for the Mac OS XDe EverandMAC OS X UNIX Toolbox: 1000+ Commands for the Mac OS XAún no hay calificaciones
- Excel : The Ultimate Comprehensive Step-By-Step Guide to the Basics of Excel Programming: 1De EverandExcel : The Ultimate Comprehensive Step-By-Step Guide to the Basics of Excel Programming: 1Calificación: 4.5 de 5 estrellas4.5/5 (3)
- Mastering Windows PowerShell ScriptingDe EverandMastering Windows PowerShell ScriptingCalificación: 4 de 5 estrellas4/5 (3)
- Computer Science: A Concise IntroductionDe EverandComputer Science: A Concise IntroductionCalificación: 4.5 de 5 estrellas4.5/5 (14)
- Linux for Beginners: Linux Command Line, Linux Programming and Linux Operating SystemDe EverandLinux for Beginners: Linux Command Line, Linux Programming and Linux Operating SystemCalificación: 4.5 de 5 estrellas4.5/5 (3)
- Getting Started with Raspberry Pi ZeroDe EverandGetting Started with Raspberry Pi ZeroCalificación: 5 de 5 estrellas5/5 (2)
- PowerShell: A Comprehensive Guide to Windows PowerShellDe EverandPowerShell: A Comprehensive Guide to Windows PowerShellCalificación: 3.5 de 5 estrellas3.5/5 (2)

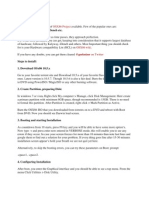



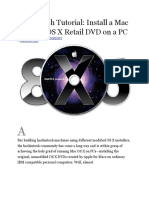







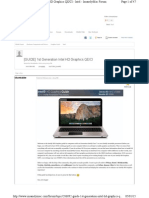





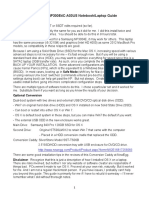





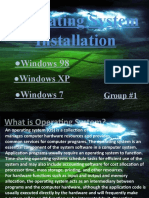









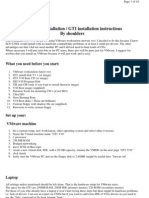

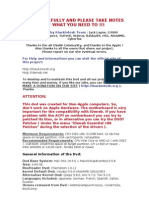
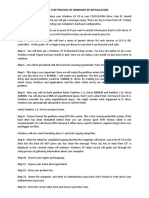




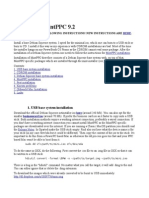








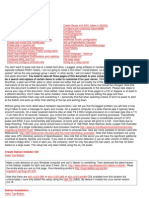







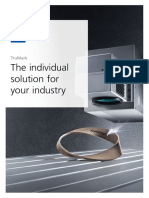
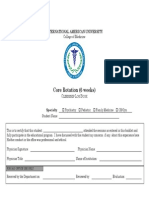
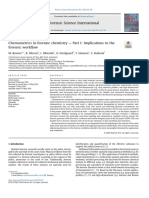


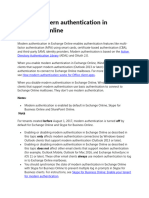

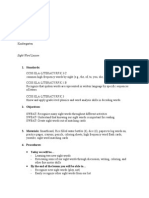
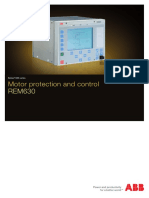



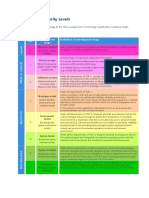

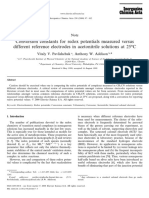


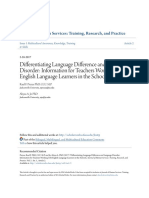








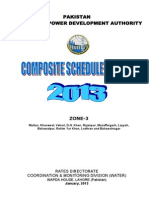














![iPhone Unlocked for the Non-Tech Savvy: Color Images & Illustrated Instructions to Simplify the Smartphone Use for Beginners & Seniors [COLOR EDITION]](https://imgv2-1-f.scribdassets.com/img/audiobook_square_badge/728318688/198x198/f3385cbfef/1715431191?v=1)