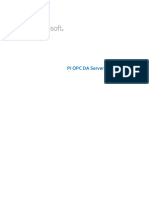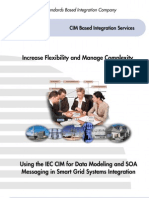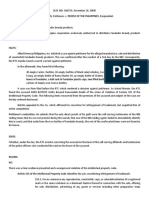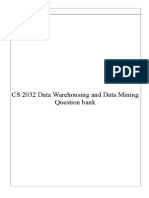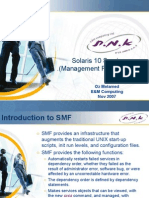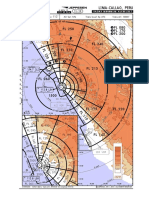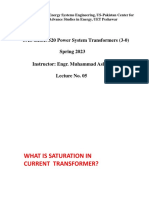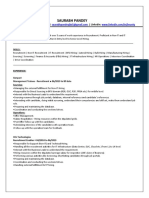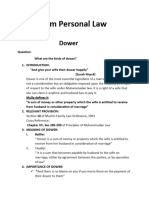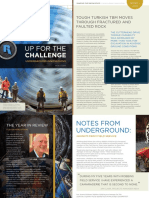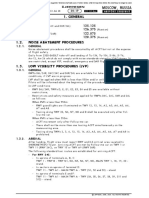Documentos de Académico
Documentos de Profesional
Documentos de Cultura
Ra 10 L27
Cargado por
mpalladiDescripción original:
Título original
Derechos de autor
Formatos disponibles
Compartir este documento
Compartir o incrustar documentos
¿Le pareció útil este documento?
¿Este contenido es inapropiado?
Denunciar este documentoCopyright:
Formatos disponibles
Ra 10 L27
Cargado por
mpalladiCopyright:
Formatos disponibles
RAOTM 2010 Lab 27 FactoryTalk VantagePoint
For Classroom Use Only!
FactoryTalk VantagePoint Basic Lab
Contents
Before you begin......................................................................................................................................... 4 About this lab ................................................................................................................................................ 4 VantagePoint Manager ............................................................................................................................... 5 Lab: Basics of VantagePoint Manager.......................................................................................................... 5 Trend .......................................................................................................................................................... 15 Lab: Using Trend......................................................................................................................................... 15 Excel Add-In .............................................................................................................................................. 34 Lab: Creating a Basic Excel Report ............................................................................................................ 34 Lab: Creating a Template Excel Report...................................................................................................... 44 Dashboards ............................................................................................................................................... 62 Lab: Creating a Template Dashboard......................................................................................................... 62 Portal .......................................................................................................................................................... 78 Lab: Viewing Reports in the Portal.............................................................................................................. 78
3 of 79
Before you begin
About this lab
This introductory lab provides a high-level overview of FactoryTalk VantagePoint, including connecting to FactoryTalk Live Data, FactoryTalk Historian, and 3rd-party connections. View precongured reports and learn how to use the tools to congure dashboards, additional reports and trends. This lab takes approximately 2 hours to complete.
4 of 79
VantagePoint Manager
Lab: Basics of VantagePoint Manager
In this lab the participant will explore some of the features available in VantagePoint Manager. The lab goes through the steps of creating a folder, an extruder item, and a Time Period item, in the model browser in VantagePoint Manager. Launch VantagePoint Manager 1. Ensure you are on the VM-FTVPSVR virtual machine (VM) image. To check the name of the virtual image you are currently on, minimize all open windows and you should see the virtual image name in the background image used for the desktop. Stay on this VM image till you are asked to switch to another image for the dashboard lab. 2. Launch Internet Explorer and browse to VantagePoint Portal http://vmftvpsvr/VantagePointPortal/. NOTE: In the URL above, vm-ftvpsvr is the name of the VantagePoint server. If it is different, replace accordingly.
5 of 79
3. In the Portals navigation menu at the top, select Tools > Manager.
NOTE: If the VantagePoint Clients installation has been completed by your Administrator, you can also launch the VantagePoint Manager by selecting Start > All Programs > Rockwell Software > FactoryTalk VantagePoint > Manager. Similarly, you can also launch VantagePoint Portal from the Start menu by selecting Start > All Programs > Rockwell Software > FactoryTalk VantagePoint > Portal.
6 of 79
Create Folders 1. In VantagePoint Manager, navigate to MyEnterprise.Public.
2. Right-click on the Public folder and select New > Folder. 3. Enter your first and last name in the name field.
4. Click OK.
5. Now, create two folders in the folder you just created and name them Reports and Sandbox.
7 of 79
Create an Item Instance Extruder An Extruder is a VantagePoint object that is provided as an example. Advanced users can create their own objects in VantagePoint. 1. In VantagePoint Manager, navigate to MyEnterprise.Public.<Your Name>.Sandbox. 2. Right-click on the Sandbox folder and select New > Item.
3. Select the Base.Equipment shortcut at the bottom of the dialog.
8 of 79
4. Click the + button to the left of Base.Equipment to view the item types that implement Base.Equipment. 5. Select Incuity.ExtruderSample.Extruder and click the Create button at the top right of the dialog.
6. In the Name field, type in Extruder003. 7. In the Description field, type in Sample Machine used to demonstrate VantagePoint features.
9 of 79
8. Click the ellipsis () button next to the Start Command field.
1. In the model browser dialog that appears, navigate to System.Sources.Simulator.WellData1.Tags. Select the MachineRunning tag and click Assign.
10 of 79
NOTE: When mapping item properties to tags, the scope in the gray box at the top of the dialog will display what is common to the Fully Qualified Names (FQNs) of all the tags that are currently mapped. After mapping a property to a tag, you can still identify the tag by referring to its Fully Qualified Name (FQN). You can determine the FQN of the tag by appending the scope to the front of the partial FQN that is displayed in the property field. For example, in the dialog below, we can see that the Start Command property is mapped to the tag System.Sources.Simulator.WellData1.Tags.MachineRunning.
2. Repeat the tag selection steps to fill out the remaining fields as shown below.
3. Click Create.
11 of 79
Create an Item Instance Time Period A Time Period is a VantagePoint object that contains a start date and time as well as an end date and time. The following steps describe the process of creating an Absolute (fixed start and end) Time Period. 1. In VantagePoint Manager, navigate to MyEnterprise.Public.<Your Name>.Sandbox. 2. Right-click on the Sandbox folder and select New > Item. 3. Select the Core.TimePeriod shortcut at the bottom of the dialog. You may need to scroll down.
12 of 79
4. Click the + button to the left of Core.TimePeriod to view the item types that implement Core.TimePeriod. 5. Select Core.TimePeriod.Absolute.
6. Click the Create button at the top right of the dialog.
7. In the Name field, type in Golden Batch. 8. In the Description field, type in Best Production Batch. 9. Uncheck the Min checkbox in both the Start and End fields.
13 of 79
10. Set the Start field to 10:00 AM the previous day and the End field to 11:00 AM the previous day. It should look like the image below.
11. Click Save.
14 of 79
Trend
Lab: Using Trend
Start Trend 1. Start Internet Explorer and browse to VantagePoint Portal. 2. In the Portals navigation menu, select Tools > Trend.
NOTE: If the VantagePoint Clients installation has been completed by your Administrator, you can also launch the VantagePoint Trend by selecting Start > All Programs > Rockwell Software > FactoryTalk VantagePoint > Trend.
15 of 79
Basic Trending 1. In Trend, navigate to any simulator under System.Sources.Simulator. 2. Open a simulator folder and select the Tags folder. 3. Drag and drop the Sine tag onto the trace window. 4. Enable / disable the X/Y cursors to perform trace analysis. 5. Zoom in and out. 6. Pan left and right. 7. Enable / disable Auto Scale.
16 of 79
17 of 79
Create Time Periods As part of this lab, you will be analyzing data for various spans of time using Time Periods (a Time Period is a VantagePoint object that contains a Start and End date and time). Create 3 to 4 Time Periods that range in duration from 5 to 60 minutes. 1. In VantagePoint Manager, in the folder MyEnterprise.Public.<Your Name>, create a new folder called Common Time Periods. 2. Right-click on the new folder and select New > Item.
3. Select the Core.TimePeriod type in the shortcut window.
18 of 79
4. Expand the folder and select the item type Core.TimePeriod.Absolute.
5. Click the Create button at the top right of the dialog. 6. Enter PR-001 in the Name field. Enter Production Run 001 in the Description field. Uncheck the Min checkbox in both the Start and End fields. Enter a start date and time and an end date and time keeping the start and end times 10 minutes apart.
7. Click Create.
19 of 79
8. Repeat steps 2 through 7 to create PR-002, PR-003 and PR-004.
20 of 79
Trending with Multiple Time Periods A Time Period defines an event that has a start and end date and time. Trend can respond to multiple Time Periods simultaneously. These Time Periods can be used to analyze the process when a certain batch is running or when a specific operator is on shift. They can be used to compare one batch with another or to compare shifts. 1. In Trend, close any open traces (select Window > Close All), and open a new one (select File > New). 2. Drag the MachineSpeed tag from any simulator onto the trace area. 3. Select the Common Time Periods folder we created in the previous section. 4. Select a Time Period and drag it onto the trace area. Note that there is a bold trace and a faint trace for the MachineSpeed tag.
5. Click the Next Time Period button
to toggle between the two periods of time.
21 of 79
6. Toggle to the default Last 5 minutes Time Period and select Time Period > Delete Time Period.
7. Click Yes. 8. Drop a second Time Period from the Common Time Periods folder onto the trace area. 9. Toggle between these two to visualize and analyze the difference in the data over the two different Time Periods.
22 of 79
23 of 79
Using Shapes Shapes are used to indicate normal operating boundaries of a process and to detect when a process deviates from those boundaries. 1. Close any open traces and create a new one. 2. Drag the Sine tag from any simulator onto the trace area. 3. Right-click in the trace area and select Shape > Create from Active Trace.
4. Right-click in the shape and select Shape > Refine.
24 of 79
5. Repeat the above step a few times until the shape closely matches the trace. 6. Right-click in the trace area and select Properties > Shape.
25 of 79
7. Check the Show Outside Points option and click OK.
8. In the Time Period bar, select another start and end date and time or drop a Time Period onto the trace. Toggle between the different periods of time and analyze the process for deviation as indicated by the points outside the shape.
26 of 79
27 of 79
Discrete Shading Shading is used to represent the state of a discrete tag. It facilitates process analysis by simplifying the trend area. 1. In Trend, close any open traces and create a new one. 2. Drag the MachineRunning and Sine tags from any simulator onto the trace area. 3. Select the MachineRunning tag in the tag list view at the bottom of the trace window. 4. Right-click in the trace area and select Properties > Trace. 5. In the Discrete tags section, check the Enable shading and Use trace color checkboxes. Click OK.
28 of 79
6. Keepthistraceopenforthenextsectiononpublishing.
29 of 79
Publish a Trend Publishing is used to make your trend report visible to others users. It facilitates process analysis by allowing users to share trends. 1. Using the trace from the previous section, select File > Publish. 2. In the Publish dialog, select the MyEnterprise.Public.<Your Name>.Reports folder. 3. In the Name field, enter My First Trend - <Your Name>. 4. Click the Publish button.
5. Launch VantagePoint Portal. 6. In the Portal menu, select Reports > MyEnterprise.
30 of 79
7. Browse the tree to MyEnterprise.Public.<Your Name>.Reports and select your trend. 8. The report is generated and displayed in the pane on the right.
Create a Golden Batch A golden batch is defined as the perfect production run against which all other batches will be compared. Trend gives you the ability to publish a golden batch profile and compare it with the current running batch. 1. In Trend, close any open traces and create a new one. 2. Trend the MachineSpeed tag from any simulator over the last minute. 3. Select the Golden Batch checkbox on the time bar.
31 of 79
4. Select File > Publish. 5. In the Publish dialog, create a new folder in MyEnterprise.Public.<Your Name> by first selecting the folder and then clicking the folder icon. Name the folder Golden Batch. 6. Select the Golden Batch folder and in the Name field enter My First Golden Batch Trend - <Your Name>. Click the Publish button.
7. Close the trace window.
32 of 79
8. Select the Golden Batch folder. Select the trend from the list view and drop it onto the trace area. You should now have a watermark of the original golden batch and a time bar sitting at the current time. Note that Live mode is automatically enabled. 9. If the live trace was not started at the correct point in the batch, Ctrl-Click (hold down the Ctrl key and the mouse select button simultaneously) on the moving time bar, then drag the active trace to where you would like it to be.
10. Close Trend.
33 of 79
Excel Add-In
Lab: Creating a Basic Excel Report
Create a History Report 1. Launch Excel. 2. Click Add-Ins in the ribbon menu. Select VantagePoint > Insert Function.
3. Select the History option and click Next.
34 of 79
4. Navigate to System.Sources.Simulator.ExtruderData1.Tags. 5. Drag and drop the Sine tag to the right window. 6. Navigate to ExtruderData2 and add the Sine tag from this simulator.
35 of 79
7. Click Next. 8. Select Last 1 Hour from the drop down time selector and click Next.
9. In the Data Options dialog, enter a Time Deadband of 60000 milliseconds. Check the Wide data format checkbox. Uncheck Include All and check Good.
10. Click Next. 11. Keep all the default settings and click Finish.
36 of 79
Format the Report 1. Ensure that column A is formatted as a DateTime. If it is not, do the following. Right-click on the TimeStamp cells column (Column A), select Format Cells. Select the Number tab. Select the Date category. Select the 3/14/01 1:30 PM or similar type. Click OK. 2. Select cell D1 and type in Delta. 3. In cell D2, add the formula =(B2-C2). 4. Select cell D2, hover your mouse cursor over the lower right corner of cell D2 till it looks like a thin plus (+) sign. Now, double-click your mouse. This copies the formula through the entire range. 5. Enter the following formulas in columns E through G.
6. Right-click on Sheet2 and select Delete. Repeat for Sheet3. 7. Right-click on the sheet named Parameters and select Hide. 8. Right-click on Sheet1, select Rename and enter PV vs. SP Analysis.
37 of 79
Add Charts 1. Select the cells from E1 to G4. 2. Select the Insert tab in the ribbon. 3. Select the Column chart type.
4. Select 3-D Clustered Column.
38 of 79
5. Select the D column header to highlight the entire column. 6. Select Insert > Line > 3-D Line to create a 3-D Line chart.
7. Position the chart relative to the previous one. 8. Select all the data from B2 to D61. 9. Select Insert > Area > 3-D Area to create a 3-D Area chart.
39 of 79
10. Arrange the chart relative to the others as illustrated in the image below.
11. Select the Update Workbook button to analyze data over the last hour.
12. Save the Excel file with the name Setpoint vs. Process Values in your My Documents folder.
40 of 79
Publish the Report 1. From the Add-Ins tab in the ribbon, select VantagePoint > Publish. 2. Select the option A report with parameters and click Next.
3. Select the External checkbox and click Next.
4. Select MyEnterprise.Public.<Your Name>.Reports as the location to publish and enter Setpoint vs Process Values - <Your Name> as the name. Click Next.
41 of 79
5. Select all checkboxes (Browse to published reports and Show Parameters) and click Finish.
6. View your published report in VantagePoint Portal.
42 of 79
Additional Exercises Attempt these if you have completed this lab early. 1. If you wanted to change tag names prior to publishing, how would you accomplish it? 2. If you wanted to change the time range to publishing, how would you accomplish it? 3. Can you think of a way to provide a drop down list in Excel for users to pick a tag and have it reported on?
43 of 79
Lab: Creating a Template Excel Report
An Excel report can be published with its tags specified as external parameters. This means that these tags can be replaced with different tags each time the report is generated. Another approach is to publish a report using composite items like tanks or production lines. These types of reports may contain data coming from tens or hundreds of tags wrapped up in a single composite item. When such a report is generated, it will be possible to replace all the tags by selecting just one item reference. In this lab, the participant will create a template report using the SurgeTank type. When the report is published, a user will be able to replace the default surge tank with a different surge tank. Import Type Package We will first import a type package that contains the definition of the SurgeTank type. Doing this will introduce the SurgeTank type to the VantagePoint system after which instances based on this type can be created. 1. In VantagePoint Manager, select File > Import Type Package.
2. Browse to the ITP file Incuity_TankMonitoring.itp by selecting the Shortcut to Class Files on the Desktop. 3. Click Open. 4. When the import completes, click OK. Create Surge Tanks 1. In VantagePoint Manager, in the folder MyEnterprise.Public.<Your Name>.Sandbox, create a new folder called Equipment. 2. Right-click on Equipment and select New > Item. 3. Select the Base.Equipment shortcut at the bottom of the dialog.
44 of 79
4. Click the plus (+) button next to the Base.Equipment to expand the item type. Select the Incuity.SurgeTank item type and click Create.
5. In the dialog that appears, enter SurgeTank001 in the Name field and enter Production Line 1 Surge Tank 1 in the Description field. 6. To map the Level property to a tag, first click the ellipsis () button next to the Level field.
45 of 79
7. The model browser appears to the right of the button. In the model navigate to System.Sources.Simulator.WellData1.Tags.Sine.
8. At the bottom of the model browser, click Assign.
9. Similarly, configure the Valve Open and Pump Running properties as shown in the image below.
46 of 79
10. Click Create.
11. We have created our first surge tank. We will now create a second surge tank. Configure the new surge tank as shown in the image below. Note the scope shows that the simulator used is WellData2.
47 of 79
Create the Template Report 1. Launch Excel. If Excel is open from the previous lab, close it and re-launch Excel. 2. From the Add-Ins menu, select VantagePoint > Insert Function. 3. Select History. 4. Check the option Use advanced Type Mapping features to create a template Excel report.
5. Click Next. 6. Select the option Items that contain Core.Tags and specify Type View (see screen shot on next page). 7. In the browse window drill down into Base.Equipment and select incuity.SurgeTank.
48 of 79
8. Click Next. 9. Select MyEnterprise.Public.<Your Name>.Sandbox.Equipment and add SurgeTank001 to the right window by first selecting SurgeTank001 and then clicking the > button.
49 of 79
10. Click Next.
11. Click Next. 12. Add all of the tanks properties to the right window by clicking the >> button.
50 of 79
13. Click Next. 14. Check the Make this an External Parameter when published option.
15. Click Next. 16. Select the Use this Range option and click New to add a new range that contains a single Time Period.
51 of 79
17. Select the Types tab in the shortcuts pane in the bottom, if it is not already selected. Select the Core.TimePeriod shortcut.
18. Click Next. 19. Navigate to MyEnterprise.Samples.Report Library.Time Periods and add the Last 1 hour Time Period to the list on the right.
52 of 79
20. Click Next. 21. Select Make this an External Parameter when published in the Parameter Creation dialog.
22. Click Next.
53 of 79
23. Click Next. 24. Configure the Data Options dialog as follows. Set Time Deadband to 1000 milliseconds, uncheck Skip Advanced Options and check the Wide Data format option.
25. Click Next. 26. Check Apply aggregation sampling, select Sample and Hold and set Number of samples to 59 (see screenshot on next page).
54 of 79
27. Click Finish.
55 of 79
Format the Report 1. Select all the Tank Level data (column B). 2. Select Insert > Area and click the Area chart type.
56 of 79
Publish the Report 1. From the Add-Ins menu, select VantagePoint >Publish.
2. Specify that the report should be published as A report with parameters then click Next. 3. In the External Parameters dialog, ensure both External checkboxes are checked and click Next.
4. Select MyEnterprise.Public.<Your Name>.Reports as the location to publish. Enter Tank Report - <Your Name> as the name of the published report and click Next.
57 of 79
5. Select all checkboxes (Browse to published reports and Show Parameters) and click Finish.
58 of 79
Generate the Report with SurgeTank002 1. Wait as VantagePoint Portal launches and your published report with data from SurgeTank001 is generated. Next we will generate this same report with data from SurgeTank002.
2. In the Parameters tab on the left, check the SurgeTank002 checkbox.
3. Click Generate Report.
59 of 79
4. The report now generates using data from SurgeTank002.
60 of 79
Notes
61 of 79
Dashboards
Lab: Creating a Template Dashboard
Xcelsius is a powerful third-party tool bundled with VantagePoint. It enables the creation of rich graphical dashboards using Excel data and Flash animation. The output is a Flash file that can be launched in any Internet browser and updated live with VantagePoint data. In order to build dashboards, users must install the Xcelsius product on their local machines and activate it with a license key. A key can be obtained from Rockwell as an additional license component. Alternatively, users can purchase the product directly from the vendor. The virtual machine you are using for this training already has Xcelsius installed with a trial license. The VantagePoint dashboard wizard is very similar to the wizard for creating Excel reports. The difference is that instead of inserting a user-defined function into the Excel spreadsheet, it inserts an XML Query. It also creates an XML Map and an Excel Named Range populated with data via the associated XML Map. NOTE: In order to complete this lab, we must first check to see if there is an instance of Excel running on our machine. Xcelsius 2008, the dashboard builder for VantagePoint, checks to see if there are any running instances of Excel and will not start correctly if it finds one. Please take the following steps to end the Excel process running on your server. 1. Right-click the Windows task bar and select Task Manager. 2. Browse through the list and find EXCEL.EXE. Select it. 3. Click End Process. 4. Click Yes on the warning dialog. 5. If you find more EXCEL.EXE instances, close them as well. 6. Close the Task Manager. 7. You may now launch Xcelsius.
Launch Xcelsius 1. Ensure you have closed all Excel instances (if any) in Task Manager as explained in the previous note. 2. Launch Xcelsius (Start > All Programs > Xcelsius > Xcelsius 2008).
62 of 79
3. You will see the following message since we are using a trial version of Xcelsius 2008. Click Continue.
Create a Query for Live Data 1. In the lower portion of the Xcelsius window, an instance of Excel has been started. In the Excel window, select Add-Ins > VantagePoint > Insert Data.
63 of 79
2. Select the Current Value option. Check the Use advanced Type Mapping features to create a template dashboard. Accept the defaults for Name, Description, and Location of the Named Range. Click Next.
3. In the Type Selection dialog, select Items that contain Core.Tags and then select Item View.
64 of 79
4. Navigate the model browser as shown in the image below and highlight Extruder001. Click Next.
NOTE: So far, we have selected a type, Extruder, and an Instance of that type, Extruder001. However, the required type for the live data query is Core.Tag. This Type Mapping Explanation dialog states that we still need to find items of type Core.Tag within the selected instance of the selected type. In other words, our Extruder is a composite item and we still need to select tag items associated with the Extruder to report on. 5. Leave the defaults on the next screen. Click Next. 6. Click Next. 7. Select the properties Hydraulic Pressure and Reservoir Level. Move them to the list on the right by clicking the > button.
65 of 79
8. Click Next. 9. Check the Make this an External Parameter when published option. In the Publishing constraints section, leave both numbers as 1 so that only a single external parameter may be chosen. Click Next.
66 of 79
10. This is the last dialog. Accept the defaults and click Finish.
11. In the Components pane, click the Tree tab.
12. Expand the Single Value folder then expand the Gauge folder. 13. Select Gauge5 then click on the canvas area.
67 of 79
14. Once the gauge is drawn on the canvas, click on it. The gauges properties are displayed in the properties panel on the right side of the screen. 15. In the Title field, enter Hydraulic Pressure. To the right of the Data field, click the browse button . Select cell D3 then click OK. Enter 500 for the Maximum Limit.
68 of 79
16. Click the Appearance button, then the Text tab.
17. Select value. Then in the drop down list for Number Format, select Numeric .
69 of 79
18. Add another gauge and configure it for the Reservoir Level data (cell D4) in the Excel sheet. 19. In cell B7, enter the following formula: =REPLACE(B3,LEN(B3)-18,19,"") 20. In the Components pane, expand Text and place a Label on the canvas. 21. In the Properties pane, select the option Link to Cell and choose cell B7. 22. In the Components pane, expand Art & Backgrounds then place a rectangle on the canvas. Resize the rectangle to surround your gauges and title. 23. Select View > Canvas Sizing > Fit canvas to components. 24. Your canvas should appear similar to the following image.
70 of 79
25. Select Data > Connections or use Ctrl-M on your keyboard. 26. Select Add > Excel XML Maps. 27. Select Add > Flash Variables. 28. Click on the newly added Connection 1 Flash Variables connection.
71 of 79
29. Select Import Named Ranges.
30. Select the Excel XML Map connection. In the properties pane, select the Usage tab. Check the Refresh On Load option. Check the Refresh Every option and change the value from 5 to 2.
72 of 79
31. Select the Definition tab. To the right of the Data XML URL field, click the browse button 32. Select cell A1 and click OK.
33. Click Close. 34. Select File > Save. Name your project file and save it. 35. Select File > Export > Flash (SWF). Name your Flash file and save it. It is usually a good practice to name your Flash file the same as your Xcelsius project. 36. In the Excel window, select Add-ins > VantagePoint > Publish.
73 of 79
37. Browse for your Flash and Project files. Click Next.
38. Click Next.
74 of 79
39. Navigate to MyEnterprise.Public.<Your Name>.Reports. Name your dashboard and click Next.
40. Check the option for Browse to published dashboards then click Finish.
75 of 79
41. The Portal launches and takes you to your published dashboard. After a few seconds, you will notice the values start to change.
42. In the Parameters pane, select Samples.Production.Chicago Plant.Line.Line 2.Equipment.Extruder002 then click Generate Report. The report regenerates using values from Extruder002.
76 of 79
Notes
77 of 79
Portal
Lab: Viewing Reports in the Portal
1. Launch VantagePoint Portal from the Start menu. 2. Click Reports in the menu bar. Click MyEnterprise. 3. In the MyEnterprise tab, click on ExtruderDashboard which is located in the MyEnterprise.Samples.Extruders.Reports folder in the model. You should see something similar to the image below. Note that the dashboard was generated using data from Extruder001, which is the default parameter setting.
4. Click the Parameters tab to view the available parameters for this report. 5. Select Production.Chicago Plant.Lines.Line 2.Equipment.Extruder002 in the drop-down list and then click Generate Report.
78 of 79
6. The report is generated with the data for Extruder002.
79 of 79
También podría gustarte
- PI OPC DA Server 2018 Patch 2 User GuideDocumento24 páginasPI OPC DA Server 2018 Patch 2 User GuidempalladiAún no hay calificaciones
- Some Aspects of The MACD Indicator: Udo StegenDocumento25 páginasSome Aspects of The MACD Indicator: Udo StegenmpalladiAún no hay calificaciones
- Quicksilver Reference CardDocumento3 páginasQuicksilver Reference CardmpalladiAún no hay calificaciones
- Firewall Deployment For SCADA-PCNDocumento48 páginasFirewall Deployment For SCADA-PCNmpalladiAún no hay calificaciones
- FT Historian SE Best PracticesDocumento26 páginasFT Historian SE Best PracticesmpalladiAún no hay calificaciones
- Equilibrium BWDocumento54 páginasEquilibrium BWmpalladiAún no hay calificaciones
- 3000lp Hydra SwitchDocumento2 páginas3000lp Hydra SwitchmpalladiAún no hay calificaciones
- MktLit CIM IntegrationDocumento4 páginasMktLit CIM IntegrationmpalladiAún no hay calificaciones
- GFK 1918LDocumento167 páginasGFK 1918LmpalladiAún no hay calificaciones
- Ftalk pp034 - en PDocumento8 páginasFtalk pp034 - en PmpalladiAún no hay calificaciones
- The Subtle Art of Not Giving a F*ck: A Counterintuitive Approach to Living a Good LifeDe EverandThe Subtle Art of Not Giving a F*ck: A Counterintuitive Approach to Living a Good LifeCalificación: 4 de 5 estrellas4/5 (5784)
- The Little Book of Hygge: Danish Secrets to Happy LivingDe EverandThe Little Book of Hygge: Danish Secrets to Happy LivingCalificación: 3.5 de 5 estrellas3.5/5 (399)
- Hidden Figures: The American Dream and the Untold Story of the Black Women Mathematicians Who Helped Win the Space RaceDe EverandHidden Figures: The American Dream and the Untold Story of the Black Women Mathematicians Who Helped Win the Space RaceCalificación: 4 de 5 estrellas4/5 (890)
- Shoe Dog: A Memoir by the Creator of NikeDe EverandShoe Dog: A Memoir by the Creator of NikeCalificación: 4.5 de 5 estrellas4.5/5 (537)
- Grit: The Power of Passion and PerseveranceDe EverandGrit: The Power of Passion and PerseveranceCalificación: 4 de 5 estrellas4/5 (587)
- Elon Musk: Tesla, SpaceX, and the Quest for a Fantastic FutureDe EverandElon Musk: Tesla, SpaceX, and the Quest for a Fantastic FutureCalificación: 4.5 de 5 estrellas4.5/5 (474)
- The Yellow House: A Memoir (2019 National Book Award Winner)De EverandThe Yellow House: A Memoir (2019 National Book Award Winner)Calificación: 4 de 5 estrellas4/5 (98)
- Team of Rivals: The Political Genius of Abraham LincolnDe EverandTeam of Rivals: The Political Genius of Abraham LincolnCalificación: 4.5 de 5 estrellas4.5/5 (234)
- Never Split the Difference: Negotiating As If Your Life Depended On ItDe EverandNever Split the Difference: Negotiating As If Your Life Depended On ItCalificación: 4.5 de 5 estrellas4.5/5 (838)
- The Emperor of All Maladies: A Biography of CancerDe EverandThe Emperor of All Maladies: A Biography of CancerCalificación: 4.5 de 5 estrellas4.5/5 (271)
- A Heartbreaking Work Of Staggering Genius: A Memoir Based on a True StoryDe EverandA Heartbreaking Work Of Staggering Genius: A Memoir Based on a True StoryCalificación: 3.5 de 5 estrellas3.5/5 (231)
- Devil in the Grove: Thurgood Marshall, the Groveland Boys, and the Dawn of a New AmericaDe EverandDevil in the Grove: Thurgood Marshall, the Groveland Boys, and the Dawn of a New AmericaCalificación: 4.5 de 5 estrellas4.5/5 (265)
- The Hard Thing About Hard Things: Building a Business When There Are No Easy AnswersDe EverandThe Hard Thing About Hard Things: Building a Business When There Are No Easy AnswersCalificación: 4.5 de 5 estrellas4.5/5 (344)
- On Fire: The (Burning) Case for a Green New DealDe EverandOn Fire: The (Burning) Case for a Green New DealCalificación: 4 de 5 estrellas4/5 (72)
- The World Is Flat 3.0: A Brief History of the Twenty-first CenturyDe EverandThe World Is Flat 3.0: A Brief History of the Twenty-first CenturyCalificación: 3.5 de 5 estrellas3.5/5 (2219)
- Rise of ISIS: A Threat We Can't IgnoreDe EverandRise of ISIS: A Threat We Can't IgnoreCalificación: 3.5 de 5 estrellas3.5/5 (137)
- The Unwinding: An Inner History of the New AmericaDe EverandThe Unwinding: An Inner History of the New AmericaCalificación: 4 de 5 estrellas4/5 (45)
- The Gifts of Imperfection: Let Go of Who You Think You're Supposed to Be and Embrace Who You AreDe EverandThe Gifts of Imperfection: Let Go of Who You Think You're Supposed to Be and Embrace Who You AreCalificación: 4 de 5 estrellas4/5 (1090)
- The Sympathizer: A Novel (Pulitzer Prize for Fiction)De EverandThe Sympathizer: A Novel (Pulitzer Prize for Fiction)Calificación: 4.5 de 5 estrellas4.5/5 (119)
- The Perks of Being a WallflowerDe EverandThe Perks of Being a WallflowerCalificación: 4.5 de 5 estrellas4.5/5 (2099)
- Her Body and Other Parties: StoriesDe EverandHer Body and Other Parties: StoriesCalificación: 4 de 5 estrellas4/5 (821)
- Juno Batistis, Petitioner, V. People of The Philippines, Respondent.Documento2 páginasJuno Batistis, Petitioner, V. People of The Philippines, Respondent.Jeff LambayanAún no hay calificaciones
- Bus 102 QuestionsDocumento4 páginasBus 102 Questionsali2aliyuAún no hay calificaciones
- Huntersvsfarmers 131204084857 Phpapp01Documento1 páginaHuntersvsfarmers 131204084857 Phpapp01Charles BronsonAún no hay calificaciones
- Introduction To Global Business 2nd Edition Gaspar Test BankDocumento26 páginasIntroduction To Global Business 2nd Edition Gaspar Test BankJerryGarrettmwsi100% (56)
- Improving Network Quality Through RTPO 2.0 InitiativesDocumento21 páginasImproving Network Quality Through RTPO 2.0 InitiativesArgya HarishAún no hay calificaciones
- Cs 2032 Data Warehousing and Data Mining Question Bank by GopiDocumento6 páginasCs 2032 Data Warehousing and Data Mining Question Bank by Gopiapi-292373744Aún no hay calificaciones
- Azubuko v. Motor Vehicles, 95 F.3d 1146, 1st Cir. (1996)Documento2 páginasAzubuko v. Motor Vehicles, 95 F.3d 1146, 1st Cir. (1996)Scribd Government DocsAún no hay calificaciones
- Bigdata 2016 Hands On 2891109Documento96 páginasBigdata 2016 Hands On 2891109cesmarscribdAún no hay calificaciones
- Solaris 10 Service - (Management Facility (SMF: Oz Melamed E&M Computing Nov 2007Documento18 páginasSolaris 10 Service - (Management Facility (SMF: Oz Melamed E&M Computing Nov 2007Anonymous 4eoWsk3100% (3)
- Service Manual Aire Central Lg. Ln-C0602sa0 PDFDocumento31 páginasService Manual Aire Central Lg. Ln-C0602sa0 PDFFreddy Enrique Luna MirabalAún no hay calificaciones
- 2.2 Access CT Networking Rev20150728Documento5 páginas2.2 Access CT Networking Rev20150728F CAún no hay calificaciones
- Industrial Tour Report (JEWEL - MANAGEMENT-CU)Documento37 páginasIndustrial Tour Report (JEWEL - MANAGEMENT-CU)Mohammad Jewel100% (2)
- Spjc/Lim Lima-Callao, Peru: .Radar - Minimum.AltitudesDocumento41 páginasSpjc/Lim Lima-Callao, Peru: .Radar - Minimum.AltitudesVicente PortocarreroAún no hay calificaciones
- Lecture No 5Documento41 páginasLecture No 5sami ul haqAún no hay calificaciones
- Saurabh Pandey - Management Trainee - Recruitment - 5 Yrs 10 MonthsDocumento2 páginasSaurabh Pandey - Management Trainee - Recruitment - 5 Yrs 10 MonthsDevraj GurjjarAún no hay calificaciones
- Zelio Plug-In Relays: RPM Power RangeDocumento16 páginasZelio Plug-In Relays: RPM Power RangeSimon MouneAún no hay calificaciones
- Applying problem solving techniques to routine computer issuesDocumento2 páginasApplying problem solving techniques to routine computer issuesBirhanu Atnafu0% (1)
- DowerDocumento7 páginasDowerabrash111Aún no hay calificaciones
- Market ResearchDocumento89 páginasMarket ResearchSankeitha SinhaAún no hay calificaciones
- Chapter 8 OkDocumento37 páginasChapter 8 OkMa. Alexandra Teddy Buen0% (1)
- Assignment 2 Front SheetDocumento17 páginasAssignment 2 Front SheetPhanh NguyễnAún no hay calificaciones
- Tough Turkish TBM Moves Through Fractured and Faulted Rock: Issue 1 + 2014Documento8 páginasTough Turkish TBM Moves Through Fractured and Faulted Rock: Issue 1 + 2014sCoRPion_trAún no hay calificaciones
- Car NB Documents (YOPH02PC02)Documento21 páginasCar NB Documents (YOPH02PC02)PaulAún no hay calificaciones
- Uuee 17-2020Documento135 páginasUuee 17-2020Tweed3AAún no hay calificaciones
- Emulsifier Solutions: Targeted Applications. Established SuccessDocumento32 páginasEmulsifier Solutions: Targeted Applications. Established SuccessSen D' Favian100% (1)
- Detection of Phising Websites Using Machine Learning ApproachesDocumento9 páginasDetection of Phising Websites Using Machine Learning Approachesshresthabishal721Aún no hay calificaciones
- Emergency Incidents AssignmentDocumento4 páginasEmergency Incidents Assignmentnickoh28Aún no hay calificaciones
- Good Story Company Submission Cheat SheetDocumento28 páginasGood Story Company Submission Cheat SheetRoseAún no hay calificaciones
- Banking DictionaryDocumento499 páginasBanking DictionaryVanessa Jenkins100% (4)
- Export Promoting InstitutesDocumento21 páginasExport Promoting InstitutesVikaskundu28100% (1)