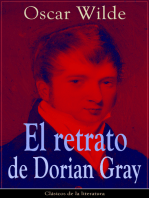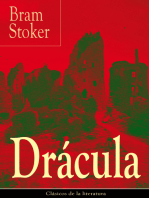Documentos de Académico
Documentos de Profesional
Documentos de Cultura
Manual Zim Bra
Manual Zim Bra
Cargado por
Elva Vásquez CabreraDerechos de autor
Formatos disponibles
Compartir este documento
Compartir o incrustar documentos
¿Le pareció útil este documento?
¿Este contenido es inapropiado?
Denunciar este documentoCopyright:
Formatos disponibles
Manual Zim Bra
Manual Zim Bra
Cargado por
Elva Vásquez CabreraCopyright:
Formatos disponibles
Manual del Usuario
Departamento de TI
4 Noviembre 2008
PDF created with pdfFactory Pro trial version www.pdffactory.com
Este manual contiene las instrucciones de uso, para el software Zimbra Collaboration Suite, el cual es un software de mensajeria, donde se manejan las cuentas de correo de la empresa. Zimbra Collaboration Suite, es el similar de Outlook 2003, que se tiene instalado en las pcs de la empresa. A continuacin se explica en este manual, el manejo bsico del Zimbra Collaboration Suite: 1.- El icono de acceso a Zimbra, se encuentra en el Escritorio de la pc. Ah se le da doble click, para abrirlo.
2.- Se abrir una ventana del Internet Explorer, donde daremos entrada a nuestro usuario el cual es nuestra direccin del e-mail ej. (sistemas@gsv.com.mx) y el password es la clave con la cual entras al inicio de Windows, ej. (SiT/1623), ah mismo seleccionaremos la versin a usar, en este caso selecciona la: Avanzada (Ajax) y posteriormente da un clic sobre el botn de: Iniciar Sesin
PDF created with pdfFactory Pro trial version www.pdffactory.com
3.- En seguida aparecer la pantalla principal.
Aqu se muestra los correos recibidos en la Bandeja de Entrada. En la parte superior se muestran todos los correos que han llegado y en la parte de abajo, su contenido.
PDF created with pdfFactory Pro trial version www.pdffactory.com
Las Partes que integran la interfaz del Zimbra son las siguientes: De lado izquierdo aparecen las carpetas donde se almacenan los correos recibidos, enviados, etc.
Arriba, aparece la Barra de Bsqueda, el botn de Ayuda y el botn de Salir
Enseguida, aparece la Barra Principal de Herramientas, donde aparecen las diferentes herramientas que puedes usar, tales como: Correo, Libreta de Direcciones, Agenda, Tareas, MI [Beta], Bloc de Notas, Maletn y Preferencias
PDF created with pdfFactory Pro trial version www.pdffactory.com
Como crear y enviar un correo 1. Colocarse sobre la pestaa de Correo, una vez ah dar click.. al botn de Nuevo.
2. Enseguida abrir una ventana, donde se llenaran los datos del mail que ya se conocen.
Aqu aparecen los botones de Enviar, Cancelar, Aadir archivo adjunto, donde ya conocemos su uso. Tambin aqu se puede cambiar el tipo de letra, el tamao, el color, alineacin, etc.
PDF created with pdfFactory Pro trial version www.pdffactory.com
Como crear una Agenda. La agenda la puedes crear tu mismo, y puedes crear diferentes tipos de agendas para mantener diferentes tipo de actividades. Por ejemplo puedes, crear una agenda para tus actividades de trabajo, para citas importantes, etc, etc. Y puedes ver tu agenda por da, semana laboral, por semana, por mes, por tipo de Agenda, lo de hoy
PDF created with pdfFactory Pro trial version www.pdffactory.com
Para crear una Agenda 1.- Selecciona la pestaa de Agenda en la barra herramientas del Zimbra. 2.- Da un clic, en el botn de Nueva Agenda
3.- La ventana de Crear nueva agenda, aparecer.
Aqu, le das el nombre que va a llevar tu calendario y le asignaras un color, para poderlo identificar.
PDF created with pdfFactory Pro trial version www.pdffactory.com
Excluir esta agenda cuando se informe de tiempo libre/ocupado: Las citas sobre esta agenda, no se mostrarn cuado veas tiempo libre u ocupado Sincronizar citas desde la agenda remota: Cuando se selecciona esta opcin el campo de URL aparece. Aqu das entrada a la direccin de un arhivo iCal vlido para la agenda remota. 4..- Dar clic en el boton de OK , y la nueva Agenda se visualizar en la lista de Agendas.
Para crear una nueva cita. 1.- Dar clic sobre el botn de Nuevo, siempre y cuando estn sobre las pestaa de Agenda.
PDF created with pdfFactory Pro trial version www.pdffactory.com
2.- Enseguida aparecer la ventana para crear la cita nueva dentro de la agenda, con todos sus campos a llenar.
PDF created with pdfFactory Pro trial version www.pdffactory.com
Una vez creadas tus citas, en las diferentes agendas que tengas creadas, podrs visualizarlas todas o las que tu quieras. Simplemente seleccionando cuales quieres ver dentro de tu lista de Agendas. Ver ejemplo en la siguiente grfica.
PDF created with pdfFactory Pro trial version www.pdffactory.com
Creando Tareas. Puedes usar tu lista de tareas para crear y dar seguimiento del progreso de las tareas que tengas que hacer a diario. Puedes escribir notas junto a tus tareas y adjuntar archivos que necesites usar en esa tarea diaria, para su fcil acceso y facilitar en si, aun ms tu tarea. Una vez creada y definida la tarea, puedes compartir esa lista de tarea con otros usuarios.
1.- Da un clic en el botn de Nueva lista de tareas
2.- Te aparecer una ventana que te permitir darle nombre y color para poder identificarla.
PDF created with pdfFactory Pro trial version www.pdffactory.com
Dar un clic, en el botn de Aceptar. Y aparecer la nueva lista de tarea en el men de la izquierda.
Creando una Nueva Tarea
1.- Dar un clic en Nuevo
PDF created with pdfFactory Pro trial version www.pdffactory.com
2.- Enseguida te aparecern los campos a llenar, para poder crear tu nueva tarea con los datos que requieras.
Aqu puedes adjuntar los archivos que necesites para facilitarte la tarea creada, y finalmente das un clic en el botn de Guardar para que quede creada la tarea. Despus de creada, puedes ir modificndola, segn el porcentaje de avance de la tarea y su estado o bien la fecha de entrega.
PDF created with pdfFactory Pro trial version www.pdffactory.com
Bloc de Notas Este bloc de notas es una aplicacin, para compartir y de colaboracin, que nos permite concentrar, desarrollar y organizar informacin. Imgenes, hojas de Excel y otro tipo de contenidos en nuestro Bloc de Notas. Podemos adjuntar archivos, crear pequeas hojas de Excel, o escritos y formatearlos como en el Word.
Creando una Nota 1.- Dar un click en nuevo, estando dentro de la pestaa de Bloc de Notas.
PDF created with pdfFactory Pro trial version www.pdffactory.com
2.- Enseguida aparecer el espacio para crear la nota como nosotros queramos (hoja de Excel, un escrito, insertar imgenes, dar formato al texto, insertar links a pginas de Internet, etc.) Se le puede dar un nombre a la pgina para poder identificarla, y se encuentran ah mismo los controles para dar formato al texto.
PDF created with pdfFactory Pro trial version www.pdffactory.com
3.- Posteriormente dar un clic en el botn de Guardar, y luego dar otro clic en el botn de Cerrar, para que regreses a la pgina principal, donde se muestran todas las notas que vayas creando. Ah en cada nota creada, aparecen tres opciones que son: Editar, Eliminar, Historial. La opcin de Editar, te permite modificar tu nota. La opcin de Eliminar, te permite eliminar la nota. La opcin de Historial, te permite ver cada cambio por separado que has hecho a esa nota. Cada cambio que se hace, es una versin diferente de la nota.
PDF created with pdfFactory Pro trial version www.pdffactory.com
Maletn
La aplicacin de Maletn te permite, copiar archivos desde tu computadora, a tu cuenta de correo dentro del Zimbra. De hecho, puedes acceder estos archivos donde quiera que te logues con tu cuenta de correo, desde cualquier computadora dentro de la empresa, y compartir estos archivos con los dems. Si intentas crear alguna carpeta dentro de Maletn, cerciorarse que no tenga el mismo nombre de alguna otra carpeta creada, en Agenda, Tareas, Bloc de Notas.
Aadiendo archivos a Maletin
1.- Selecciona primero de tu lado izquierdo, la carpeta donde quieres guardar tu archivo. Despus da un Clic en el botn de Cargar archivo
PDF created with pdfFactory Pro trial version www.pdffactory.com
2.- Aparecer una ventana donde podrs ubicar el archivo a cargar, da clic en el botn de Examinar Si deseas eliminarlo, dar clic en el link que dice eliminar. Si deseas aadir otro archivo ms, dar clic en el link que dice aadir. Ahora bien, no puedes subir un archivo con el mismo nombre en la misma carpeta dentro de tu maletin Tendrs que especificar en la misma ventana, como es que quieres tratar el archivo si es que ya existe dentro de tu carpeta.
Si t quieres ser avisado cuando aades un archivo con el mismo nombre, selecciona Preguntarme. Si un archivo tiene el mismo nombre, de uno, previamente existente, se mostrar una ventana, donde indicara que hay un conflicto con ese archivo. De hecho, puedes mantener tu archivo existente o reemplazarlo con el nuevo archivo que estas aadiendo. Si tu siempre quieres que el archivo aadido reemplace al archivo existente con el mismo nombre, selecciona Reemplazarlo con mi archivo. El nuevo archivo ser aadido y reemplazar al existente y sers avisado de esta accin. Si no quieres que los archivos en tu Maletn sean reemplazados, selecciona Guardar el archivo existente. El archivo no ser aadido y sers avisado de esta accin.
3.- Cuando ya hayas elegido los archivos a aadir, da clic en el botn Ok para terminar de aadirlos.
PDF created with pdfFactory Pro trial version www.pdffactory.com
Para abrir los archivos, basta con darles doble clic o dar clic derecho sobre el archivo, donde aparecer un men y ah dar en la opcin abrir. Tambin vienen las opciones de descargar o enviar.
PDF created with pdfFactory Pro trial version www.pdffactory.com
Compartiendo listas de Tareas, Bloc de notas, y Maletin
Puedes compartir tus listas de tareas, bloc de notas y del maletn con otra personas dentro de la empresa, con personas externas (invitados) y compartirlas de manera publica. Cuando compartes tus listas con los usuarios internos, puedes seleccionar el tipo de acceso que pueden tener: Administrador - el cual tiene acceso completo, para ver y modificar el contenido de los archivos dentro de la lista compartida o bien como Slo lectura - el cual solo le das este tipo de acceso.
Compartir una lista 1.- Dar un clic derecho sobre la lista o flder que quieres compartir 2.- Dar clic en la opcin de compartir carpeta
PDF created with pdfFactory Pro trial version www.pdffactory.com
Ahora se mostrar la ventana Propiedades de compartir, aqu seleccionas con quien lo quieres compartir, asignarles los permisos y automticamente se les enviara un mail a cada destinatario, con los permisos que tienen.
PDF created with pdfFactory Pro trial version www.pdffactory.com
Para quitar/agregar usuarios o modificar sus permisos, dar un clic derecho sobre la lista o carpeta ya compartida, ah aparecer un men, donde seleccionaras la opcin de Editar propiedades
Nos aparecer la ventana Propiedades de la carpeta donde podremos cambiar el color de identificacin de la lista o carpeta, editar, quitar/revocar o reenviar la invitacin a un usuario existente, o simplemente aadir otro usuario.
PDF created with pdfFactory Pro trial version www.pdffactory.com
También podría gustarte
- The Subtle Art of Not Giving a F*ck: A Counterintuitive Approach to Living a Good LifeDe EverandThe Subtle Art of Not Giving a F*ck: A Counterintuitive Approach to Living a Good LifeCalificación: 4 de 5 estrellas4/5 (5810)
- The 7 Habits of Highly Effective PeopleDe EverandThe 7 Habits of Highly Effective PeopleCalificación: 4 de 5 estrellas4/5 (353)
- El retrato de Dorian Gray: Clásicos de la literaturaDe EverandEl retrato de Dorian Gray: Clásicos de la literaturaCalificación: 4 de 5 estrellas4/5 (9461)
- Orgullo y prejuicio: Clásicos de la literaturaDe EverandOrgullo y prejuicio: Clásicos de la literaturaCalificación: 4.5 de 5 estrellas4.5/5 (20551)
- The Subtle Art of Not Giving a F*ck: A Counterintuitive Approach to Living a Good LifeDe EverandThe Subtle Art of Not Giving a F*ck: A Counterintuitive Approach to Living a Good LifeCalificación: 4.5 de 5 estrellas4.5/5 (20054)
- To Kill a Mockingbird \ Matar a un ruiseñor (Spanish edition)De EverandTo Kill a Mockingbird \ Matar a un ruiseñor (Spanish edition)Calificación: 4.5 de 5 estrellas4.5/5 (22958)
- Pride and Prejudice: Bestsellers and famous BooksDe EverandPride and Prejudice: Bestsellers and famous BooksCalificación: 4.5 de 5 estrellas4.5/5 (20479)
- Oscar Wilde: The Unrepentant YearsDe EverandOscar Wilde: The Unrepentant YearsCalificación: 4 de 5 estrellas4/5 (10370)
- The Picture of Dorian Gray (The Original 1890 Uncensored Edition + The Expanded and Revised 1891 Edition)De EverandThe Picture of Dorian Gray (The Original 1890 Uncensored Edition + The Expanded and Revised 1891 Edition)Calificación: 4 de 5 estrellas4/5 (9054)
- Art of War: The Definitive Interpretation of Sun Tzu's Classic Book of StrategyDe EverandArt of War: The Definitive Interpretation of Sun Tzu's Classic Book of StrategyCalificación: 4 de 5 estrellas4/5 (3321)
- Anna Karenina: Bestsellers and famous BooksDe EverandAnna Karenina: Bestsellers and famous BooksCalificación: 4 de 5 estrellas4/5 (7503)
- The 7 Habits of Highly Effective People: The Infographics EditionDe EverandThe 7 Habits of Highly Effective People: The Infographics EditionCalificación: 4 de 5 estrellas4/5 (2484)
- The 7 Habits of Highly Effective People: Guided Journal, Infographics eBook: Inspired by the Wisdom of Stephen R. CoveyDe EverandThe 7 Habits of Highly Effective People: Guided Journal, Infographics eBook: Inspired by the Wisdom of Stephen R. CoveyCalificación: 4 de 5 estrellas4/5 (2475)
- Matar a un ruisenor (To Kill a Mockingbird - Spanish Edition)De EverandMatar a un ruisenor (To Kill a Mockingbird - Spanish Edition)Calificación: 4.5 de 5 estrellas4.5/5 (23061)
- The 7 Habits of Highly Effective PeopleDe EverandThe 7 Habits of Highly Effective PeopleCalificación: 4 de 5 estrellas4/5 (3815)
- Wuthering Heights (Seasons Edition -- Winter)De EverandWuthering Heights (Seasons Edition -- Winter)Calificación: 4 de 5 estrellas4/5 (9974)
- How To Win Friends And Influence PeopleDe EverandHow To Win Friends And Influence PeopleCalificación: 4.5 de 5 estrellas4.5/5 (6533)
- The Picture of Dorian Gray: Classic Tales EditionDe EverandThe Picture of Dorian Gray: Classic Tales EditionCalificación: 4 de 5 estrellas4/5 (9759)
- Influence, New and Expanded: The Psychology of PersuasionDe EverandInfluence, New and Expanded: The Psychology of PersuasionCalificación: 4.5 de 5 estrellas4.5/5 (729)