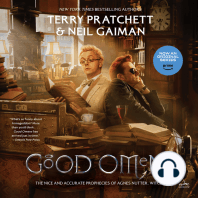Documentos de Académico
Documentos de Profesional
Documentos de Cultura
ManualCorto Lightwave
Cargado por
Van Van Sanchez AlvarezDerechos de autor
Formatos disponibles
Compartir este documento
Compartir o incrustar documentos
¿Le pareció útil este documento?
¿Este contenido es inapropiado?
Denunciar este documentoCopyright:
Formatos disponibles
ManualCorto Lightwave
Cargado por
Van Van Sanchez AlvarezCopyright:
Formatos disponibles
Manual corto de Lightwave
El programa lightwave es un programa de animacin y creacin de objetos y espacios en tres dimensiones. Con lightwave podremos crear efectos de luces, objetos en movimiento, proyecciones de imgenes, letras, pero a diferencia de Photoshop, en las tres dimensiones. Este programa tiene dos entornos de diseo separados, el entorno layout y modeler. Uno esta dedicado a la creacin de los objetos que queremos en 3D y el otro es el escenario en el que se sitan los objetos y transcurre la accin. El efecto que se produce con el layout es como si se tratara de una cmara de video y mediante movimientos de ella y demas parmetros que contaremos posteriormente, se reproduce el movimiento de la escena, es decir, la animacin. En el entorno de modelado modeler, la pantalla ofrece tres vistas del objeto a disear, planta , alzado y perfil y un cuarto cuadrante representa al objeto en 3D con posibilidades de verlo desde cualquier perspectiva. Este objeto en el cuadrante superior derecho puede representarse en modo malla de hilos, mediante aristas, o en modo renderizado, con las superficies coloreadas, etc. Si queremos trabajar con mas rapidez trabajaremos en modo malla de hilos. En esta pantalla del modelador nos encontramos un conjunto de solapas con las siguientes opciones:
La primera de ellas es Objects. en esta pantalla crearemos nuestro objeto a partir de figuras geomtricas simples. Las opciones ms importantes de esta pantalla aparecen en el men al margen: En file nos encontramos las opciones tpicas de siempre: cargar, salvar, salvar objeto como... etc., En prefs nos encontramos funciones de exportar, importar a otros tipos de fichero que sean compatibles con otras plataformas de trabajo y as hacer ms verstil trabajar con lightwave. Es posible editar comandos, editar funciones en teclas que nosotros determinemos, la forma en que empieza lightwave, y una funcin muy importante que es la de aadir plug-ins, que son herramientas que ofrecen otros fabricantes. En custom al abrirse la pestaa nos aparecen una serie de posibilidades para crear objetos ya predeterminados, centrar la imagen en el punto de rotacin correcto, escalar, aadir fuentes y muchas ms.
Las opciones del grupo create insertan objetos de estructura sencilla con los que iremos confeccionando nuestros personajes u objetos a modelar. Todos ellos pueden definirse manualmente, mediante arrastre del ratn, o mediante un control llamado Numeric que aparece al final de los elementos del men. Mediante el control Numeric aparece una ventana en la que se pueden situar los objetos y definir sus parmetros de forma numrica. En Box se crea un prisma rectngular. En Ball, Disc y Cone, hacemos lo mismo que en el caso anterior pero podemos crear esferas, cilindros y conos respectivamente. En Sketch nosotros podemos dibujar lo que queramos como si fuera con un lpiz. En Text como es lgico podemos aadir el texto. En Pen se seleccionan puntos y despus el ordenador los une para su posterior utilizacin. Una vez definido manualmente o mediante el control numrico, el elemento a insertar, debe pulsarse al botn Make para que la figura seleccionada sea creada realmente en el sistema de referencia 3D. En options podemos escoger entre varias opciones para generar los elementos que configurarn los objetos. Entre estos destaca: dar un nombre, definir con que tipo de tringulos se construir la figura en 3D etc. Modify: Al pulsar en la pestaa modify, que es la siguiente solapa de la parte superior, podemos modificar la parte de los objetos seleccionada. En este momento se abren las siguientes posibilidades: Move: El objeto seleccionado lo podemos mover dentro del sistema de referencia. Rotate: Rotamos el objeto de distinta forma dependiendo de la vista en la que estemos. Size y stretch: Hacemos el tamao del objeto, mayor o menor. Drag: podemos actuar como si se tratara de unas pinzas y seleccionando los polgonos, o los vrtices que queramos podemos estirar de dichos puntos deformando el objeto. Shear, Twist, Taper 1, Taper 2 y Bend actan modificando el objeto a partir de un punto definido como eje de rotacin. El eje de rotacin puede definirse de modo numrico o, si se define de forma manual, sera aquel punto en el que se apriete el botn izquierdeo del ratn para arrastrar deformando. El punto de rotacin esta como clavado al suelo y a partir de aqu se pueden crear efectos de abombamiento, viento, rizado etc. Con Magnet, Vortex, Pole 1, Pole 2 y Dragnet, se hacen tambin otro tipo de modificaciones pero no ya desde el centro de rotacin. Por ultimo nos vuelve a aparecer la funcin Numeric en la que podemos variar exactamente los parmetros de todas las deformaciones citadas.
Multiply: Aqu es donde entramos cuando debemos alargar los objetos, aadir y copiar puntos o polgonos. Las funciones con las que nos encontramos son: Extrude: Extiende longitudinalmente el objeto seleccionado en una dimensin. Es una de las utilidades ms importantes de esta herramienta es, una vez que hemos creado un texto, dotarle de la tercera dimensin. Lathe: Esta herramienta reproduce un objeto en torno a un eje especificado y crea objetos de base cilndrica. Es una herramienta que se utiliza mucho para la creacin de tazas, botellas etc. Mirror: Duplica los puntos o polgonos utilizando una simetra especular respecto de un plano. Otra Herramienta a destacar en este panel es la opcin Bevel por la que los polgonos seleccionados sern trasladados hacia el interior o exterior segn la seleccin creando efectos de marcos y tambin til para redondear formas de polgonos o la creacin de tazas. Otras funciones a destacar son la funcin Smooth Shift, se trata de una funcin para agregar polgonos a partir de una distancia seleccionada. Path Extrude y Rail Extrude son dos herramientas que por ejemplo pueden tomar un archivo de movimiento generado en el entorno layout o una trayectoria dibujada a mano alzada, y alarga un objeto seleccionado a lo largo de dicha trayectoria. Patch: crea una malla con tres o cuatro curvas y utilizando sketch se podrn dibujar las alas de un avin, el casco de un barco y despus se unirn con patch. Skin: se utiliza para unir figuras geomtricas distintas, se utiliza para hacer esculturas y secciones transversales de aviones, barcos. Morph: Es muy parecido a Skin pero en este hay que especificar el numero exacto de puntos a conectar entre los dos objetos, con Morph se obtienen mejores resultados si luego se quieren dotar a formas orgnicas de un cierto realismo. Clone: duplica polgonos que previamente han sido seleccionados y los coloca a una distancia que especificamos nosotros con posibilidad de rotar y escalar. Array: tambin duplica los objetos sobre una distancia especificada, til para la creacin de csped, un campo de hierba etc. Path clone y Rail clone funcionan casi de la misma manera que path extrude pero path clone solo clona objetos sobre un camino creado en la pantalla de animacin. Polygon: En este panel se encuentran todas las herramientas para crear, revisar y transformar polgonos, las opciones ms importantes de las que dispone son: Para empezar nos encontramos con Points, con la que podemos dibujar distintos puntos como de una figura o algo que estemos diseando para posteriormente cuando hallamos terminado pulsar en la opcin make, automticamente se construir. Con la opcin remove, el punto seleccionado se borrar. 3
Add points, Rem Points, Attach, Detach, Split y Merge tienen como funcin aadir puntos, crear puntos aleatorios, informacin de puntos y lo ms importante con la funcin Merge podemos unir distintos polgonos que tienen algn borde en comn y limpiar los bordes que comparten en la unin. Surface: Una de las cosas mas importantes, aqu podemos definir la superficie, darle nombre, si es brillante, el color, si tiene doble cara etc. Triple: convierte los polgonos en tringulos, normalmente los polgonos son cuadrngulos y estos polgonos en animaciones de saltos no se pueden doblar, con la opcin triple se transforman los polgonos en una malla de tringulos en la que es posible cualquier movimiento. Subdivide. Divide los polgonos seleccionados. Algunas veces los objetos diseados tienen los polgonos muy grandes, y a la hora de deformarlos es complicado. Esta funcin consta de tres modos que son: Faceted que deja los polgonos que se acaban de crear en su lugar mientras desplaza el ngulo de sus polgonos vecinos.
Smooth suaviza la superficie del objeto, lo que hace es suavizar en relacin a los polgonos vecinos. Metaform, es una gran utilidad ya que ayuda mucho en la creacin de coches, caras, cajas con bordes redondeados, objetos como pies de dibujos animados etc. Lo que se hace con esta funcin es la de suavizar. Mas funciones del panel Polygon son las de Align, Unify y Flip, con la primera se alinean los polgonos, y si no se alinean se alinearan con la funcin flip, con la funcin Unify hacemos que los polgonos mltiples que comparten los mismos puntos los forme como un nico polgono.
Tools: Son herramientas distintas a las anteriores que tambin sirven para modificar caractersticas de nuestro diseo, sus principales opciones son: Drill y S Drill: Estas funciones nos ofrecen la posibilidad de partir el contenido de una capa de fondo con el contenido de la capa en primer plano, una utiliza una plantilla de polgono en 2D, la otra funcin es la misma pero en 3D.
Boolean: Esta funcin como las anteriores utilizar las dos capas antes mencionadas, y se utilizara para unir objetos en una misma capa. Las opciones de Boolean son:
Unin para unir dos figuras, intersect para calcular la interseccin de los objetos quedndose con la parte comn, substract con la que quitamos un trozo de la capa principal utilizando de base la capa de segundo plano y add que une las dos piezas, muy parecido a unin. Merge: se utiliza para la eliminacin de puntos que ocupan el mismo espacio. Weld: es una funcin que una vez seleccionados varios puntos, al aplicar la funcin sern unificados en uno. Quantize: hace que cualquier punto seleccionado salte a un punto predeterminado en el eje x,y,z mas cercano. Jitter: mueve los puntos de una forma aleatoria, se usa mucho para la creacin de hierba y dotarla de un cierto realismo al aplicarle opciones como Uniform, Gaussian, Normal, Estos nombres hacen referencia a las funciones densidad de probabilidad de la variacin. Radial o Scaling. Cada dia se utiliza mas porque se aplica sobre todo cuando se quiere dotar de un cierto realismo. Smooth: va ligada a Jitter ya que le da la vuelta a los efectos generados por esta, se puede aplicar a puntos y polgonos en 2D y 3D. Set Value: Se utiliza cuando con el ratn nos es imposible alinear dos puntos en la misma linea, con esta funcin se soluciona ese problema. Curves: Make: Los puntos que seleccionemos se unirn formando una curva. Make CL: Se encarga de crear curvas cerradas, muy utilizado en la duplicacin de letras de logotipos para la creacin de fuentes. Start CP: Sita un punto de control al principio de cada curva. End CP: Sita un punto de control al final de cada curva. Freeze: Algunas de las funciones anteriormente citadas necesitan de esta aplicacin para que se ejecuten. Smooth: Se utiliza cuando dos objetos se han unido por la aplicacin de Merge y se han creado bordes cerrados, con la aplicacin de Smooth estos bordes desaparecen.
Display: Nos encontramos en el panel de visualizacin. En este panel podremos cambiar la forma de ver un objeto pero solo afecta visualmente, para trabajar mejor. Podemos acercarnos todo lo que queramos, tomar medidas, cambiar la posicin desplazar el objeto, zoom in, zoom out. Encajar en pantalla el objeto de la capa seleccionada (fit), encajar en pantalla todos los objetos de las capas primaria y secundarias. Entrar en el panel options y poder seleccionar el tipo de visualizacin que queremos, que normalmente utilizaremos OPEN GL, que muestra una versin renderizada del modelo que estamos trabajando. Podremos seleccionar distintos puntos o polgonos y podremos invertir algunas de las posibilidades de seleccin. Podremos ver vistas de la seccin realizada a la pieza en una unin, coger esa seleccin y luego poder utilizarla, seleccionarla e invertirla.
Otra barra de herramientas de la que disponemos est en la parte inferior de la pantalla. Es el panel de seleccin de puntos y polgonos:
Este panel es uno de los mas utilizados y podremos decidir si seleccionamos puntos, polgonos, volmenes. Una vez tenemos seleccionado lo que queremos esto se puede cortar, copiar para posteriormente pegar esa seleccin en la capa actual o en otra. Adems contamos con las funciones de Undo y Redo para que en caso de equivocarnos siempre podamos volver a tras teniendo la seguridad de que estar guardado. La forma de trabajo con Lightwave es mediante capas. Podemos utilizar hasta un mximo de 10 capas consecutivamente, la capa seleccionada en primer plano es sobre la que se acta y el resto permanecen inalterables en segundo plano.
Hemos comentado que existe otro entorno de trabajo en el que se trabaja, no con los objetos, sino con la escena. Es el modo escenario: Scene Editor: Al pulsar esta opcin nos aparece una ventana en la que podemos ver el estado de todos los objetos, cmaras, huesos y todo lo que en ese momento estemos animando o tengamos cargado en el escenario. Graph Editor: Nos aparece la ventana mas utilizada. En ella dependiendo de lo que tengamos seleccionado, podremos cambiar el movimiento, dar entrada a un objeto, cambiar su trayectoria, borrar un fotograma cerrado porque no nos guste el movimiento que realiza, crear un loop o bicle de movimiento para que se vaya repitiendo en el tiempo etc. En el grupo de botones Edit tenemos diferentes opciones: Objects, Bones, Lights, Camera, Con estos botones podemos elegir el grupo de elementos del escenario con los que queremos trabajar. Con ellos actuaremos sobre objetos, huesos, luces o la cmara. Add, Clear, con estas funciones podemos aadir elementos nuevos de entre los anteriores o borrar el elemento que est seleccionado, es decir, podemos aadir objetos, cmaras o luces; y entre las luces podemos escoger entre varios tipos de focos Con Move, Rotate, Size, Stretch y Move Pivot Pt, cambiamos el objeto de situacin, lo rotamos, le cambiamos el tamao o le cambiamos el punto de rotacin. Con Reset reseteamos algo que hayamos modificado a su posicin original y con numeric modificamos el objeto segn la opcin seleccionada por datos numricos. Parent: sirve para emparentar dos objetos o huesos, dentro de la jerarqua padres-hijos que se quiera utilizar, para conseguir que se mueva uno cuando lo haga otro, etc. Lo que ms podemos destacar de la pantalla de animacin es el Render, que es la creacin del Clip o video propiamente dicho aplicndole los efectos de luces, movimientos y todo lo que hemos hecho. Aqu podremos seleccionar el tipo de renderizacion que queremos, la calidad, el numero de trazas, definir los frames a renderizar, el formato al que se va a pasar, el nombre del archivo al que se exportara el render, si queremos salvar las imgenes en RGB o en imgenes alpha.
Podremos actuar individualmente sobre los objetos, luces, cmara, imgenes introducindonos dentro de las subpantallas que se abren cuando las seleccionamos. En la parte superior de la pantalla del editor de escenario aparecen la siguiente barra de herramientas:
En la opcin Objects, lo que se vera afectado sern los objetos. Se podrn cargar de archivo o desde una escena, salvar los objetos, reemplazar objetos, salvar las transformaciones. En este panel se encuentra una opcin muy importante que es la opcin de skeleton, en la que podremos activar los distintos huesos, asignarles una flexibilidad, determinar el ancho al que van a actuar. Tambin en la pantalla objects podemos determinar si el objeto seleccionado se vera alterado por los rayos de la cmara etc.
La siguiente opcin que nos encontramos es la de Surfaces: Aqu tenemos la posibilidad de cambiar el tipo de superficie, el color, la luminosidad, el nivel de difusin, la especularidad, lo brillante de la superficie, su reflexin, la transparencia del objeto etc. Tambin lleva la posibilidad de opciones avanzadas en la que podemos aplicar distintas superficies a distintas caras y por supuesto aplicar algn plug-in.
Otra ventana de herramientas es la de Images: Aqu disponemos de las posibilidades de borrar todas las imgenes, de cargar imagen, cargar secuencia, cargar un clip, reemplazar la imagen etc. Estas imgenes cargadas tambin podrn ser utilizadas en la opcin Effects para la utilizacin de la imagen como fondo de pantalla, o imgenes proyectadas.
El siguiente panel es el de Lights: La parte mas difcil de una buena animacin en 3D es una buena iluminacin. En esta pantalla podemos aadir distintos tipos luces:
Sobre estos tipos de luces tenemos un control total en cuanto a luminosidad del ambiente, intensidad de luz, control sobre el efecto lens flare, que es cuando se producen los halos de luz cuando la luz incide directamente sobre la cmara, podemos controlar la difusin, el ancho de haz, la forma de representacin la luz y algo muy importante que es el panel envelope: En este panel una vez que hemos seleccionado la luz, podemos hacer que esta disminuya su intensidad progresivamente que se apague, es decir, podemos controlar su intensidad a lo largo de toda la animacin, con lo que 9
tenemos un control total sobre las luces ya que hay una envoltura o envelope distinto para cada luz, de igual forma una luz que ya no es captada por la cmara la desconectaremos si no influye en nuestra toma ya que a la hora de hacer el render este tardara menos tiempo.
Pasamos ahora al panel Camera: En este panel encontramos todos los controles necesarios para poder optimizar nuestra cmara virtual, los controles con los que contamos son: En primer lugar nos encontramos con la optimizacin de video aqu seleccionaremos segn la calidad que queramos para nuestra cmara, a mayor resolucin mayor tiempo de render y mas grande ser el archivo final.
Aqu tambin podremos variar la resolucin, factor de zoom, tamao de la pelcula, y la posibilidad de cambiar el zoom de
la cmara en movimiento con la utilizacin de una envoltura, igual que se utilizaba con las luces pero en este caso afectando al zoom, a la distancia focal y al diafragma de la cmara, es decir, tenemos un control total sobre la cmara.
10
Pasamos a la siguiente opcin que es Effects panel: Esta compuesto por tres zonas en las que podemos cargar imgenes de fondo, crear un horizonte virtual con distintos tipos de nubes, fuegos, de una manera muy sencilla.
Este es el primer panel que nos encontramos en los que podemos controlar el gradiente de fondo, el tipo, el color y todo ello tambin lo podemos controlar mediante el envelope, con lo que se nos asegura un control total sobre la escena
El siguiente panel que nos encontramos tambin esta dedicado a la creacin de fondos pero esta vez esos fondos han sido diseados con anterioridad y lo nico que tenemos que hacer es abrir la imagen y esta aparecer cuando empecemos a hacer el renderizado. Como prueba hemos cargado la imagen smallcolorgradient.tga, cuando hagamos el render esta imagen aparecer de fondo en nuestra animacin, tambin podremos seleccionar foreground, con lo que la imagen pasa a la parte de delante y una imagen en canal alpha, tambin esto es controlable por envoltura.
11
La ultima pantalla de esta generacin de fondos es la que tiene mas posibilidades de utilizar, un ejemplo es la generacin de un cielo con nubes, este es el ejemplo: El panel tiene una gran cantidad de opciones que podemos variar, pero es muy fcil de utilizar: calidad, altura del cielo, proporcin de tierra y cielo, opacidad, luminosidad, tipos de nubes, tamao, escala de las mismas, intensidad del sol etc. Adems, todo esto, es controlable por envoltura lo que lo hace muy utilizado para la creacin ya sea de cielo, de efectos como nieve, lluvia, dependiendo del plugin que hallamos elegido. Panel de opciones: Como su nombre indica elegiremos entre un determinado grupo de opciones generales del programa, ajustar teclas, el contenido del directorio donde lightwave buscar lo archivos que se pidan, crear teclas para que sea mas fcil trabajar con lightwave. Podremos seleccionar las unidades de medida, aadir plug-ins y generarlos.
La otra parte de options panel es la parte de vista del escenario layout view que tiene la forma de la figura. En esta ventana podemos seleccionar el tamao de la rejilla en la animacin en 3D, el ancho entre celdas, la forma de ver la imagen cuando estamos trabajando, podremos seleccionar la vista en wireframe, OpenGL, la resolucin y activar las texturas o desactivarlas.
12
También podría gustarte
- Orgullo y prejuicio: Clásicos de la literaturaDe EverandOrgullo y prejuicio: Clásicos de la literaturaCalificación: 4.5 de 5 estrellas4.5/5 (20517)
- To Kill a Mockingbird \ Matar a un ruiseñor (Spanish edition)De EverandTo Kill a Mockingbird \ Matar a un ruiseñor (Spanish edition)Calificación: 4.5 de 5 estrellas4.5/5 (22901)
- Matar a un ruisenor (To Kill a Mockingbird - Spanish Edition)De EverandMatar a un ruisenor (To Kill a Mockingbird - Spanish Edition)Calificación: 4.5 de 5 estrellas4.5/5 (23003)
- Art of War: The Definitive Interpretation of Sun Tzu's Classic Book of StrategyDe EverandArt of War: The Definitive Interpretation of Sun Tzu's Classic Book of StrategyCalificación: 4 de 5 estrellas4/5 (3321)
- Habit 6 Synergize: The Habit of Creative CooperationDe EverandHabit 6 Synergize: The Habit of Creative CooperationCalificación: 4 de 5 estrellas4/5 (2499)
- Habit 1 Be Proactive: The Habit of ChoiceDe EverandHabit 1 Be Proactive: The Habit of ChoiceCalificación: 4 de 5 estrellas4/5 (2556)
- Habit 3 Put First Things First: The Habit of Integrity and ExecutionDe EverandHabit 3 Put First Things First: The Habit of Integrity and ExecutionCalificación: 4 de 5 estrellas4/5 (2506)
- The 7 Habits of Highly Effective PeopleDe EverandThe 7 Habits of Highly Effective PeopleCalificación: 4 de 5 estrellas4/5 (2564)
- Pride and Prejudice: Bestsellers and famous BooksDe EverandPride and Prejudice: Bestsellers and famous BooksCalificación: 4.5 de 5 estrellas4.5/5 (19653)
- The 7 Habits of Highly Effective People: The Infographics EditionDe EverandThe 7 Habits of Highly Effective People: The Infographics EditionCalificación: 4 de 5 estrellas4/5 (2475)
- Good Omens: A Full Cast ProductionDe EverandGood Omens: A Full Cast ProductionCalificación: 4.5 de 5 estrellas4.5/5 (10904)
- Never Split the Difference: Negotiating As If Your Life Depended On ItDe EverandNever Split the Difference: Negotiating As If Your Life Depended On ItCalificación: 4.5 de 5 estrellas4.5/5 (3271)
- How To Win Friends And Influence PeopleDe EverandHow To Win Friends And Influence PeopleCalificación: 4.5 de 5 estrellas4.5/5 (6512)
- The 7 Habits of Highly Effective PeopleDe EverandThe 7 Habits of Highly Effective PeopleCalificación: 4 de 5 estrellas4/5 (353)
- American Gods: The Tenth Anniversary EditionDe EverandAmerican Gods: The Tenth Anniversary EditionCalificación: 4 de 5 estrellas4/5 (12945)
- The Perfect Marriage: A Completely Gripping Psychological SuspenseDe EverandThe Perfect Marriage: A Completely Gripping Psychological SuspenseCalificación: 4 de 5 estrellas4/5 (1107)
- The Subtle Art of Not Giving a F*ck: A Counterintuitive Approach to Living a Good LifeDe EverandThe Subtle Art of Not Giving a F*ck: A Counterintuitive Approach to Living a Good LifeCalificación: 4 de 5 estrellas4/5 (5794)
- The Subtle Art of Not Giving a F*ck: A Counterintuitive Approach to Living a Good LifeDe EverandThe Subtle Art of Not Giving a F*ck: A Counterintuitive Approach to Living a Good LifeCalificación: 4.5 de 5 estrellas4.5/5 (20010)

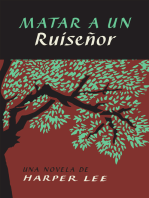
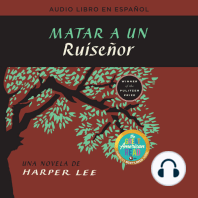








![American Gods [TV Tie-In]: A Novel](https://imgv2-1-f.scribdassets.com/img/audiobook_square_badge/626321117/198x198/22ab6b48b6/1712683119?v=1)