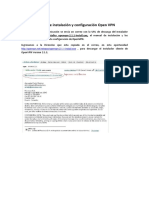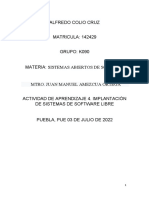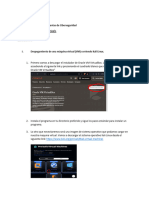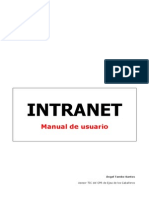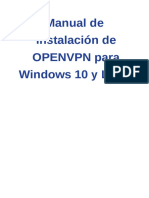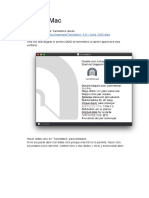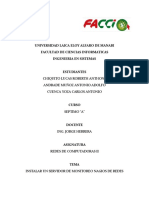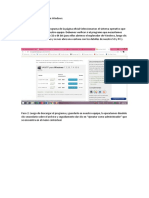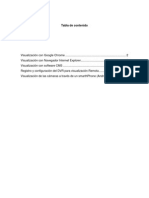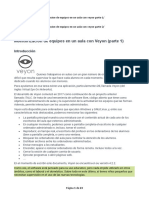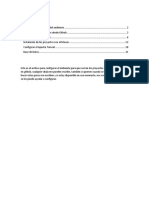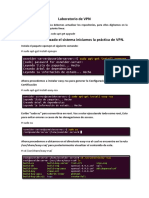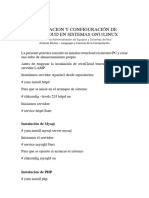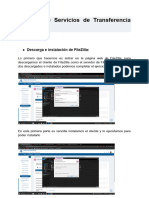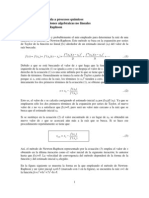Documentos de Académico
Documentos de Profesional
Documentos de Cultura
Tutorial Openvpn Client On MacOSX
Cargado por
Darwin Isaac Mercado OcampoTítulo original
Derechos de autor
Formatos disponibles
Compartir este documento
Compartir o incrustar documentos
¿Le pareció útil este documento?
¿Este contenido es inapropiado?
Denunciar este documentoCopyright:
Formatos disponibles
Tutorial Openvpn Client On MacOSX
Cargado por
Darwin Isaac Mercado OcampoCopyright:
Formatos disponibles
INSTRUCCIONES PARA ACTIVAR EL ACCESO OPENVPN EN MAC Por.
Darwin Mercado Descargar la aplicacin Tunnelblick haciendo click al siguiente enlace o copiando el enlace en tu navegador Safari http://tunnelblick.googlecode.com/files/Tunnelblick_3.2.2.dmg
Una vez que termine de descargarse, la imagen se montara y abrir la carpeta donde esta contenido el instalador:
Hacer doble click a Tunnelblick como se indica y hacer click en Abrir en la advertencia:
Ingresar las credenciales de usuario de cuenta para poder instalarlo y hacer click en OK.
y finalmente hacer click en Lanzar para empezar a utilizar Tunnelblick
Como es una aplicacin descargada de Internet, nuestra Mac nos va a lanzar una advertencia de uso, hacer click en Abrir.
Aun no se ha configurado el Tunnelblick para poder enlazarnos a la red del trabajo, asi que el programa nos preguntar si es que tenemos los archivos de configuracin o no los tenemos.
Los archivos de configuracion son los que tienen la extensin .ovpn, .crt y .key, los cuales han sido brindados por el administrador de la red del centro de trabajo. Entonces hacemos click en Tengo archivos de configuracin. Y como los archivos que tenemos son los mismos creados con OPENVPN ahora debemos de hacer click en Configuracion(es) OpenVPN:
y con esto le hacemos click en Abrir Carpeta de Configuraciones Privadas
y con ello visualizaremos la carpeta y la siguiente indicacin.
entonces copiamos los archivos de configuracin de OpenVPN (.crt .key y .ovpn) a la carpeta indicada y luego de realizado hacemos click en Hecho:
Una vez copiados los archivos en la carpeta indicada, nos vamos a la ventana de Tunnelblick y le damos click a Hecho Luego en la parte superior, al costado de la hora se encuentra el icono de Tunnelblick, le damos click derecho y a Conectar client, el sistema nos pedir que ingresemos la contrasea de usuario:
Una vez ingresado Tunnelblick comenzar a cargar los archivos de configuracin, terminada la carga nos indicar que la conexin VPN ya esta establecida y lo podremos notar por el icono en la barra superior:
También podría gustarte
- Programación Java - Una Guía para Principiantes para Aprender Java Paso a PasoDe EverandProgramación Java - Una Guía para Principiantes para Aprender Java Paso a PasoCalificación: 3 de 5 estrellas3/5 (7)
- Instructivo de Referencia Instalación OpenVPNDocumento16 páginasInstructivo de Referencia Instalación OpenVPNBLACKLIE2Aún no hay calificaciones
- Manual de Instalación de La VPNDocumento25 páginasManual de Instalación de La VPNMartekzito MixAún no hay calificaciones
- Instalacion OpenVPN3Documento4 páginasInstalacion OpenVPN3Marta BulacioAún no hay calificaciones
- Manual OpenVPN ClienteDocumento9 páginasManual OpenVPN ClienteCamilo GomezAún no hay calificaciones
- Instalación de Cliente Openvpn WindowsDocumento4 páginasInstalación de Cliente Openvpn WindowsJohn JohnAún no hay calificaciones
- Instalación VPN y Escritorio RemotoDocumento31 páginasInstalación VPN y Escritorio RemotoJota CidAún no hay calificaciones
- Laboratorio3 ToolsDocumento13 páginasLaboratorio3 ToolsDahiana GuzmanAún no hay calificaciones
- ACTIVIDAD 4-Implantacion-De-Sistemas-De-Software-LibreDocumento11 páginasACTIVIDAD 4-Implantacion-De-Sistemas-De-Software-LibreZay CorazAún no hay calificaciones
- Laboratorio3 ToolsDocumento17 páginasLaboratorio3 Toolsjuantavares0592Aún no hay calificaciones
- Manual Instalacion y Cofiguracion JffnmsDocumento30 páginasManual Instalacion y Cofiguracion Jffnmskatherine.0572524Aún no hay calificaciones
- Manual IntranetDocumento27 páginasManual IntranetAngelman True SuperheroeAún no hay calificaciones
- Manual de OPENVPNDocumento6 páginasManual de OPENVPNSuhar Txabarri AurrekoetxeaAún no hay calificaciones
- NAC Windows Inicio VPN VCL RDPDocumento15 páginasNAC Windows Inicio VPN VCL RDPDaniel López AlvaradoAún no hay calificaciones
- FTP en UNICDocumento15 páginasFTP en UNICAlvaro Garcia GarciaAún no hay calificaciones
- Manual Creando Una VPN Con PfSenseDocumento19 páginasManual Creando Una VPN Con PfSenseJose Emilio Satornicio ChambergoAún no hay calificaciones
- LCC - VPN Sophos - v9Documento12 páginasLCC - VPN Sophos - v9edgard.martinezuAún no hay calificaciones
- VPN en LinuxDocumento5 páginasVPN en LinuxRadwulf CandleAún no hay calificaciones
- Manual para Cliente VPN GlobalProtect de Palo Alto para WindowsDocumento11 páginasManual para Cliente VPN GlobalProtect de Palo Alto para WindowsLuis Paniagua JimenezAún no hay calificaciones
- Vpn-Udd-Mac TutorialDocumento9 páginasVpn-Udd-Mac Tutorialmaximiliano galvezAún no hay calificaciones
- Pfsense OpenVPNDocumento21 páginasPfsense OpenVPNFrancisco Javier Cervantes ZúñigaAún no hay calificaciones
- Auto PagableDocumento22 páginasAuto PagableLener Crisólogo Narro97% (29)
- Instalacion Scanner Autocom 2013R3 - CamionesDocumento12 páginasInstalacion Scanner Autocom 2013R3 - CamionesEloyAún no hay calificaciones
- Open VPN 2017 Instalación y CrackDocumento10 páginasOpen VPN 2017 Instalación y CrackRoger Reyes BolañosAún no hay calificaciones
- Instructivo para La Instalación Del Cliente VPNDocumento7 páginasInstructivo para La Instalación Del Cliente VPNKatherine LazcanoAún no hay calificaciones
- Como Configurar Servidor Punto Multipunto Con OpenVPN y Cliente en Windows o LinuxDocumento16 páginasComo Configurar Servidor Punto Multipunto Con OpenVPN y Cliente en Windows o LinuxRonald VasquezAún no hay calificaciones
- Instalacion Scanner Autocom 2013R3 - AutosDocumento11 páginasInstalacion Scanner Autocom 2013R3 - AutosEloyAún no hay calificaciones
- Ocs Inventory Manual OscarDocumento10 páginasOcs Inventory Manual Oscarnocor5Aún no hay calificaciones
- Taller VPN PfsenseDocumento21 páginasTaller VPN Pfsensejens0415Aún no hay calificaciones
- Instalación y Configuración de Extensión y Paquetes de Sublime Text 3Documento13 páginasInstalación y Configuración de Extensión y Paquetes de Sublime Text 3Juan Pablo Carrasco PovedaAún no hay calificaciones
- Como Descarga y Usar El Keylogger Douglas 2Documento3 páginasComo Descarga y Usar El Keylogger Douglas 2Harold JimenezAún no hay calificaciones
- Monitoreo Con NagiosDocumento48 páginasMonitoreo Con NagiosRoberth ChiquitoAún no hay calificaciones
- HNA VPN UPDATE, Octubre 2015Documento10 páginasHNA VPN UPDATE, Octubre 2015daniel mendozaAún no hay calificaciones
- TIGHTVNCDocumento8 páginasTIGHTVNCDrac TeteAún no hay calificaciones
- Instalacion de XAMPP para WindowsDocumento13 páginasInstalacion de XAMPP para WindowsJolver RivasAún no hay calificaciones
- Visualización Total CercamDocumento57 páginasVisualización Total CercamEliseo_Angel_R_8098Aún no hay calificaciones
- Práctica Con WampDocumento7 páginasPráctica Con WampDroidenZerAún no hay calificaciones
- Tuto Real VNCDocumento18 páginasTuto Real VNCiccugAún no hay calificaciones
- InstalacionPB PDFDocumento8 páginasInstalacionPB PDFIvan CeballosAún no hay calificaciones
- Cuestionario de Software en Seguridad InformáticaDocumento16 páginasCuestionario de Software en Seguridad InformáticaMiguel Chambilla CAún no hay calificaciones
- Cygwin C++Documento15 páginasCygwin C++Liliana DorantesAún no hay calificaciones
- Teamviewer TutorialDocumento11 páginasTeamviewer TutorialrominacpasgalAún no hay calificaciones
- HamachiDocumento19 páginasHamachiIvan YoeAún no hay calificaciones
- Manual de Instalacion y Configuracion Filezilla FTPDocumento22 páginasManual de Instalacion y Configuracion Filezilla FTP04Aún no hay calificaciones
- LMSGI07 TareaDocumento21 páginasLMSGI07 TareaOliver PascualAún no hay calificaciones
- Manual Telnet Acceso Remoto FTPDocumento21 páginasManual Telnet Acceso Remoto FTPNoemí Ruiz GonzalezAún no hay calificaciones
- Monitorización de Equipos en Un Aula Con VeyonDocumento23 páginasMonitorización de Equipos en Un Aula Con VeyoncarabanchelAún no hay calificaciones
- Como Configurar Servidor Punto Multipunto Con OpenVPN y Cliente en Windows Ó LinuxDocumento16 páginasComo Configurar Servidor Punto Multipunto Con OpenVPN y Cliente en Windows Ó LinuxAntonioMarvelAún no hay calificaciones
- Configuracion Del AmbienteDocumento23 páginasConfiguracion Del AmbienteJulian AndresAún no hay calificaciones
- Forma de Subir Al Hosting Aplicación Web JavaDocumento33 páginasForma de Subir Al Hosting Aplicación Web JavaJose SarmientoAún no hay calificaciones
- Laboratorio VPNDocumento9 páginasLaboratorio VPNOsneider Acevedo NaranjoAún no hay calificaciones
- Instalacion y Configuración de Owncloud en Sistemas Gnu - LinuxDocumento11 páginasInstalacion y Configuración de Owncloud en Sistemas Gnu - LinuxAndres LeonAún no hay calificaciones
- Investigación de Como Instalar TeamviewerDocumento7 páginasInvestigación de Como Instalar TeamviewerLeslie NuñezAún no hay calificaciones
- Instalacion de AplicacionesDocumento60 páginasInstalacion de AplicacionesManuel Reyes SánchezAún no hay calificaciones
- Tarea 2 3er Dep Bello Pérez Ximena 5503Documento24 páginasTarea 2 3er Dep Bello Pérez Ximena 5503Xime BelloAún no hay calificaciones
- PROYECTO05 SI Garciafernando HectorDocumento39 páginasPROYECTO05 SI Garciafernando Hectorhectorgarciia71Aún no hay calificaciones
- Práctica de Servicios de Transferencia de FicherosDocumento19 páginasPráctica de Servicios de Transferencia de Ficherosjoelsace2000Aún no hay calificaciones
- Reporte de EtnetDocumento22 páginasReporte de EtnetSergio GallegosAún no hay calificaciones
- Ingenieria de ControlDocumento49 páginasIngenieria de ControlDarwin Isaac Mercado OcampoAún no hay calificaciones
- Red Telefonica ConmutadaDocumento13 páginasRed Telefonica ConmutadaDarwin Isaac Mercado OcampoAún no hay calificaciones
- Fibra ÓpticaDocumento40 páginasFibra ÓpticaAlexander Robles PalominoAún no hay calificaciones
- Simulacion de Un Miltibanco en Lenguaje AsemblerDocumento2 páginasSimulacion de Un Miltibanco en Lenguaje AsemblerDarwin Isaac Mercado OcampoAún no hay calificaciones
- NOTAS de PDS - 2011B - Rescatado - PromediosDocumento2 páginasNOTAS de PDS - 2011B - Rescatado - PromediosDarwin Isaac Mercado OcampoAún no hay calificaciones
- BN EC0903-OsciladoresDocumento24 páginasBN EC0903-OsciladoresDarwin Isaac Mercado OcampoAún no hay calificaciones
- 820 C1 D 01Documento2 páginas820 C1 D 01Darwin Isaac Mercado OcampoAún no hay calificaciones
- Newton RapsonDocumento2 páginasNewton RapsonDarwin Isaac Mercado OcampoAún no hay calificaciones