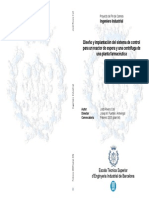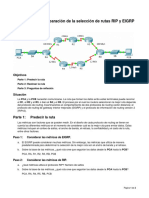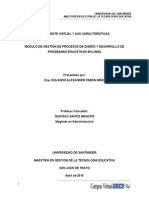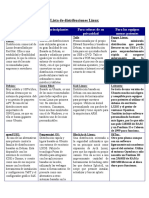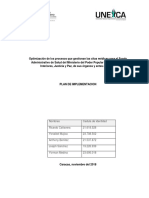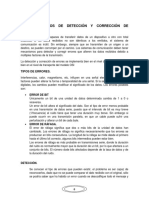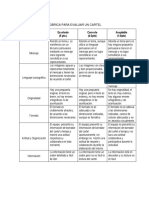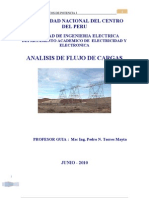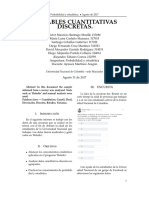Documentos de Académico
Documentos de Profesional
Documentos de Cultura
PwP01Bis2 Autoformas2
PwP01Bis2 Autoformas2
Cargado por
Carlos BenvenutoTítulo original
Derechos de autor
Formatos disponibles
Compartir este documento
Compartir o incrustar documentos
¿Le pareció útil este documento?
¿Este contenido es inapropiado?
Denunciar este documentoCopyright:
Formatos disponibles
PwP01Bis2 Autoformas2
PwP01Bis2 Autoformas2
Cargado por
Carlos BenvenutoCopyright:
Formatos disponibles
101150351.
doc 08/03/2007 08:27:00
Sombras
Powerpoint le permite asignarle sombra a las autoformas: 1. Clic en la autoforma para seleccionarla. 2. Clic en el botn de la barra de herramientas dibujo y aparece un men como el de la imagen, con las distintas orientaciones de la sombra. Ah puede seleccionar el tipo de sombra que desee. Si despus quiere eliminar la sombra de la autoforma, tendr que repetir el proceso anterior pero eligiendo Sin sombra. Para personalizar ms la sombra, tiene que hacer clic en Configuracin de sombra y entonces se mostrar la barra de herramientas de Configuracin de sombra, que puede ver en la siguiente imagen:
Configuraciones Integrales. Esta obra se encuentra bajo una licencia CC
1. Activar o desactivar sombra autoforma seleccionada.
: este botn pone / quita la sombra de la
2. Mover sombra : cada uno de estos botones desplaza la sombra de la autoforma hacia arriba, abajo, izquierda y derecha. 3. Color de sombra: Haciendo clic en la flecha que hay junto a este botn , podemos elegir el color de la sombra. Tambin podemos establecer que la sombra sea semitransparente, con lo que dejar que se vean los objetos que queden por debajo. Adems de a las autoformas, es posible aadir efectos de sombra a las imgenes insertadas en las presentaciones. Ejercicio: Dibuja una casa, un rbol y un sol con autoformas. Ponle sombras para darle un aspecto ms real. Ejercicio: Dibuja las siguientes autoformas y asgnale las sombras correspondientes.
Ejercicio: Cambia el color de sombra de dos de las autoformas anteriores y tambin asgnales sombras semitransparentes.
Efecto 3d
Para aplicar un efecto 3d a una autoforma, hay que seguir el procedimiento habitual: hacemos clic para seleccionarla y despus clic en el botn Estilo 3d de la barra de herramientas Dibujo. Para quitar el estilo 3d, tendremos que seleccionar de nuevo la autoforma, hacer clic en el botn Estilo 3d y elegir Sin 3d.
101150351.doc 08/03/2007 08:27:00
Para personalizar ms el estilo 3d, en ese mismo men tenemos la opcin Configuracin 3d. Al hacer clic nos muestra la siguiente barra de herramientas:
Configuraciones Integrales. Esta obra se encuentra bajo una licencia CC
1. Activar / desactivar 3d: Este botn aplica o elimina el efecto 3d de la autoforma seleccionada. 2. Inclinar: Estos cuatro botones desplazan el efecto 3d que se aplica a la autoforma, cada uno en una direccin: arriba, abajo, izquierda y derecha. 3. Profundidad: le permite personalizar la profundidad del efecto 3d, eligiendo un valor de la lista o escribiendo uno personalizado. 4. Direccin: aqu se configura la direccin del efecto 3d y el tipo de perspectiva utilizada. 5. Iluminacin: En este apartado se elige la posicin desde la que se ilumina el objeto y el tipo de foco de luz: brillo, normal o atenuar. 6. Superficie: Para elegir el tipo de material de la autoforma y que cambie el tipo de efecto 3d. 7. Color 3d: El color del 3d puede basarse en el color de la autoforma (automtico) u otro color que elijamos. Los efectos de sombra y 3d no son acumulables, al asignar uno se elimina el otro. Ejercicio: Asigna el estilo 3d que slo tiene lneas a alguna de las autoformas del ejercicio anterior se mantiene el estilo de sombra que tena? Cambia tambin la profundidad del efecto 3d a 72 puntos. Ejercicio: Intenta dibujar un coche utilizando autoformas y efectos 3d.
Lneas
Dentro de las categoras de autoformas disponibles, encontramos las de lneas, que tienen algunas caractersticas que las hacen especiales. Tenemos 6 tipos de lneas: Lnea, flecha y flecha doble : Estos tres primeros tipos son iguales, salvo porque en los extremos tienen o no una punta de flecha. Para dibujar estas rectas: o o Hacemos clic en el que queramos que sea el punto inicial de la recta. Arrastramos el ratn, sin soltar el botn, hasta el punto dnde queremos que acabe la lnea.
Curva : Para utilizarla, slo tenemos que ir haciendo clic en los puntos por los que queremos que pase la curva. Para finalizar la curva, hay que hacer doble clic. Si colocamos el ltimo punto de la curva sobre el primero, nos aparecer una forma cerrada. Forma libre : Permite dibujar un polgono cuyos vrtices sern los puntos en los que vayamos haciendo clic. Si arrastramos el ratn en vez de hacer clic 2
101150351.doc 08/03/2007 08:27:00
A mano alzada: permite hacer dibujos a mano alzada haciendo clic y arrastrando el ratn.
Ejercicio: Realiza los siguientes dibujos (o algunos similares) utilizando autoformas de la categora Lneas.
Configuraciones Integrales. Esta obra se encuentra bajo una licencia CC
Conectores
Los conectores son autoformas que permiten unir objetos. De esta manera, si ponemos un conector entre dos autoformas, cuando movamos una de ellas, el conector ajusta su posicin de forma automtica. Existen tres tipos de conectores: rectos, curvados y en ngulo. Para colocar un conector: 1. Haga clic en el botn Autoformas, despus clic en Conectores y clic en el conector deseado. 2. Al colocar el ratn sobre una autoforma veremos que aparecen unos puntos azules, haga clic en el punto donde quiera que empiece el conector. 3. Repita el paso anterior para elegir el punto donde quiera que termine el conector. Cuando los extremos del conector estn enlazados con una autoforma nos salen de color rojo y cuando estn libres de color verde. Este tipo de autoformas nos resulta especialmente til, cuando estamos creando algn tipo de esquema, organigrama o mapa conceptual. Ya que nos permiten reorganizarlo rpidamente, ajustndose automticamente la posicin de las lneas que unen los objetos. En otro ejercicio, estudiaremos la utilidad especfica de Powerpoint para organigramas. Ejercicio: Crea el esquema de la derecha utilizando conectores para las lneas que unen los objetos. Despus arrastra las elipses y comprueba que los conectores se mueven solos. Ejercicio: Cambia el esquema para que Jefecillo 1 y Jefecillo 2 estn conectados con Jefe3 y no con Jefe2. Tambin cambia los colores de los conectores y aade otro conector entre Jefe1 y Jefe2. Jefaz o Jefe 1 Jefe 3
Jefe 2
Jefecillo 1
Jefecillo2
Trucos con autoformas
Unos cuantos truquillos con autoformas: Cambiar de autoforma: A veces, cuando ya hemos terminado un dibujo con autoformas, queremos cambiar alguna de ellas por otra, 3
101150351.doc 08/03/2007 08:27:00
sin perder los cambios realizados en el formato o los conectores utilizados. Cmo lo hacemos?: o o Haga clic en la autoforma a cambiar para seleccionarla. En la barra de herramientas Dibujo, haga clic en Dibujo, despus clic en Cambiar la autoforma y, por ltimo, en la autoforma deseada.
Configuraciones Integrales. Esta obra se encuentra bajo una licencia CC
Poner muchas autoformas iguales seguidas: En ocasiones tenemos que poner en una diapositiva muchos rectngulos (o elipses,) y se hace un poco pesado, hacer clic cada vez en el botn rectngulo . Esto se puede evitar haciendo doble clic sobre el botn rectngulo . Ahora podemos dibujar todos los rectngulos seguidos que necesitemos. Para soltar esta herramienta, tendremos que seleccionar otra o volver a hacer clic en el botn rectngulo . Esto slo es vlido con las autoformas lnea, flecha, rectngulo y elipse que aparecen directamente en la barra de herramientas Dibujo. Las autoformas nos parecen pocas: Si echamos de menos alguna autoforma, en el botn de Autoformas de la barra de herramientas Dibujo tenemos la opcin Ms autoformas. Cuando lo pulsamos, en el Panel de tareas, normalmente a la derecha de la pantalla, nos aparece una galera ms amplia de autoformas.
Modificar puntos: Es posible modificar los vrtices de las autoformas de la categora Lneas. Esta opcin nos sirve, por ejemplo, para aadir vrtices a un polgono dibujado con la autoforma forma libre Cmo se hace?: o o o o Haga clic con el botn derecho del ratn sobre la autoforma a cambiar. En el men que aparece, elija Modificar puntos En cada uno de los vrtices del polgono, aparecer un cuadro que podremos arrastrar para modificar la autoforma. Tambin puede eliminar vrtices y realizar otros cambios (curvar, abrir ruta,), haciendo clic con el botn derecho sobre los vrtices o los lados del objeto.
Ejercicio: Cambia elipses por rectngulos, sin eliminarlas, en el esquema creado en el ejercicio anterior. Ejercicio: Dibuja 10 rectngulos seguidos. Ejercicio: Utilizando autoformas, dibuja el plano de un sala de estar. Busca en la galera ampliada. Ejercicio: Modifica los puntos de alguna de las autoformas de lneas creadas en ejercicios anteriores.
Prctica
En la siguiente direccin http://www.vedoque.com/descarga.php? f=ppt01bis2_autoformas2.ppt puedes descargar una presentacin de Powerpoint. Nota: Cuando abras esta presentacin, lo ms probable es que el navegador te pregunte si quieres abrirla o guardarla. Creo que te ser ms sencillo trabajar con ella, si eliges Guardar y despus la abres. Si eliges Abrir la primera vez, te aparece directamente en el navegador y ser un poco ms complicado trabajar.
101150351.doc 08/03/2007 08:27:00
Una vez que tengas abierta la presentacin, realiza los ejercicios que se indican en cada una de las diapositivas. Si te surgen dudas y/o sugerencias, en vedoque.blogspot.com puedes dejar un comentario e intentaremos resolverlas.
Configuraciones Integrales. Esta obra se encuentra bajo una licencia CC
También podría gustarte
- PLC PDFDocumento203 páginasPLC PDFmapalyAún no hay calificaciones
- Core Tools en IATF16949Documento3 páginasCore Tools en IATF16949welfor3mart3nez100% (1)
- 0 Check List Documentos Entrega Estados de Pago 1Documento4 páginas0 Check List Documentos Entrega Estados de Pago 1Keissy San MartínAún no hay calificaciones
- Lenguajes FormalesDocumento26 páginasLenguajes FormalesFerdinand MartínAún no hay calificaciones
- Rúbrica de Evaluación Seminario de TesisDocumento1 páginaRúbrica de Evaluación Seminario de TesisArturo Salazar SalCaAún no hay calificaciones
- Apuntes Analisis y Diseño de SistemasDocumento2 páginasApuntes Analisis y Diseño de SistemasEren JaegerAún no hay calificaciones
- Evaluación Clase 5Documento6 páginasEvaluación Clase 5Brandon Mesa100% (3)
- EstadisticasDocumento5 páginasEstadisticasRuben DiazAún no hay calificaciones
- Informes de Tabla DinámicaDocumento16 páginasInformes de Tabla Dinámicacarlos100% (1)
- 5.2.3.4 Packet Tracer - Comparing RIP and EIGRP Path Selection InstructionsDocumento2 páginas5.2.3.4 Packet Tracer - Comparing RIP and EIGRP Path Selection InstructionsAlejandro BejaranoAún no hay calificaciones
- Ecuaciones DiferencialesDocumento2 páginasEcuaciones DiferencialesJoslui Juan de DiosAún no hay calificaciones
- Aficio MP5001Documento3 páginasAficio MP5001Monica Jacobo Sandiga100% (1)
- Diagrama de MoodyDocumento8 páginasDiagrama de MoodyJean100% (1)
- El Docente Virtual y Sus CaracterísticasDocumento11 páginasEl Docente Virtual y Sus CaracterísticasallexxanderAún no hay calificaciones
- Mepi-Mn1-In-1-Fr-2 Orden Inicio Cto ObraDocumento1 páginaMepi-Mn1-In-1-Fr-2 Orden Inicio Cto Obrasergio jovenAún no hay calificaciones
- Ejercicios Actividad 3.Documento3 páginasEjercicios Actividad 3.Sergio Loyola RamirezAún no hay calificaciones
- Distribuciones de LinuxDocumento2 páginasDistribuciones de LinuxMONSTERAún no hay calificaciones
- Plan de ImplementaciónDocumento15 páginasPlan de ImplementaciónPaola IrazabalAún no hay calificaciones
- Tarea 5Documento4 páginasTarea 5hola20% (5)
- 6.4. - Mecanismos de Detección y Corrección de ErroresDocumento6 páginas6.4. - Mecanismos de Detección y Corrección de ErroresAndresAún no hay calificaciones
- Elt 2580 Laboratorio 4 PDFDocumento3 páginasElt 2580 Laboratorio 4 PDFIsmael QuispeAún no hay calificaciones
- WestminsterDocumento31 páginasWestminsterGilber Peña BacaAún no hay calificaciones
- Obras de ProtecciónDocumento2 páginasObras de ProtecciónBernie RodriguezAún no hay calificaciones
- Rúbrica para Evaluar Un CartelDocumento1 páginaRúbrica para Evaluar Un CartelLilia G Torres Fernandez100% (2)
- 023 The Room in The Tower and Other Ghost StoriesDocumento2 páginas023 The Room in The Tower and Other Ghost StoriesMaria Veronica Perez Carrillo0% (1)
- DD076 Contenido Gestion Sin DistanciasDocumento121 páginasDD076 Contenido Gestion Sin Distanciasprofeovidio100% (2)
- Levantamiento de PoligonalesDocumento15 páginasLevantamiento de PoligonalesAbraham Benjamín Santiago Cerna Monzon0% (1)
- TESIS Rev.5 1Documento21 páginasTESIS Rev.5 1jvsv11100% (1)
- Flujos de Potencia FIEE UNCPDocumento31 páginasFlujos de Potencia FIEE UNCPluisandradeAún no hay calificaciones
- Informe EstadisticaDocumento4 páginasInforme EstadisticaVictor Mauricio Buitrago MurilloAún no hay calificaciones