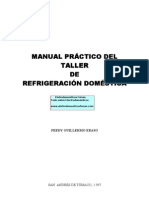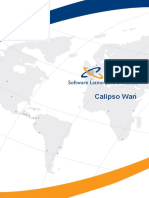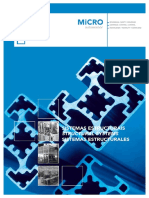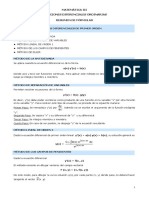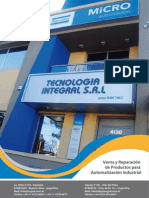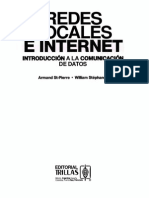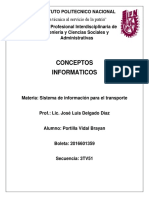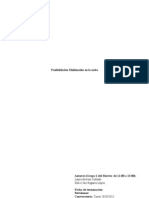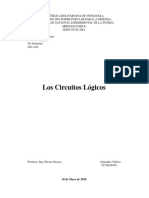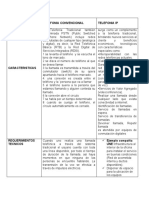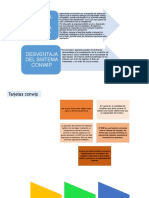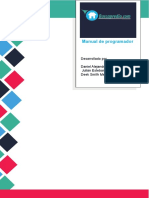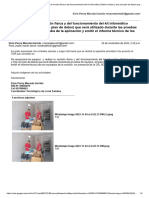Documentos de Académico
Documentos de Profesional
Documentos de Cultura
ManualdeUsuario 2011
Cargado por
Dimas VargasTítulo original
Derechos de autor
Formatos disponibles
Compartir este documento
Compartir o incrustar documentos
¿Le pareció útil este documento?
¿Este contenido es inapropiado?
Denunciar este documentoCopyright:
Formatos disponibles
ManualdeUsuario 2011
Cargado por
Dimas VargasCopyright:
Formatos disponibles
0
Manual de Implementacin
UNINPYME EASY
MANUAL DE IMPLEMENTACIN
manual de implementacin
Una gua prctica completa para el usuario
3ra. Edicin 2011 Uninpyme S.A.
Nota del Editor
Hemos hecho todo lo posible para para asegurar que la informacin contenida en este manual sea precisa al momento de ir a impresin; los publicadores y editores no se responsabilizan por cualquier error u omisin que exista. Esta publicacin puede ser reproducida, almacenada o transmitida, de cualquier forma, con la autorizacin previa de los autores. Cualquier inquietud concerniente a la publicacin o a la informacin contenida en este manual, debe ser enviada a las siguientes direcciones: capacitacion@solucioncontable.com o info@solucioncontable.com Sitio Oficial Uninpyme Easy www.solucioncontable.com Sitio Oficial Uninpyme www.Uninpyme.org Uninpyme 2000 2011
Autores: Ms. Eduardo Alcvar B. Ms. Viviana Alcvar M. Editores: Ms. Viviana Alcvar M. Ms. Daniel Alcvar M. Ing. Juan Lpez Diseo e Imagen: Ms. Javier Alcvar M.
Contenido
1 2 3 4 4.1 4.2 4.2.1 4.2.2 4.2.3 4.3 4.3.1 4.3.2 4.3.3 4.4 4.4.1 4.4.2 5 5.1 5.2 5.3 6 6.1 6.2 6.3 Bienvenido a Uninpyme EASY ................................................................................................. 1 Trminos de Uso ................................................................................................................................ 2 Por qu Uninpyme Easy ............................................................................................................ 7 Antes de Empezar ........................................................................................................................ 9 Requerimientos de Sistema ................................................................................................ 10 Instalando Uninpyme EASY en Windows XP............................................................... 12 Instalar en Windows XP desde CD ................................................................................ 12 Instalar en Windows Xp desde instalador descargado de internet .................. 16 Desinstalar EASY ................................................................................................................. 20 Instalando Uninpyme EASY en Windows Vista / 7 ................................................... 21 Instalar en Windows Vista/7 desde CD ....................................................................... 21 Instalar en Windows Vista/7 desde instalador descargado de Internet ........ 25 Desinstalar EASY en Windows Vista/7 ....................................................................... 29 Configurar Windows para usar Uninpyme EASY ........................................................ 30 Configurar Windows XP para usar Uninpyme Easy.............................................. 30 Configurar Windows Vista para usar UNINPYME EASY ...................................... 34 Primeros Pasos ........................................................................................................................... 39 Archivos de Uninpyme EASY ............................................................................................ 40 Ingresar a Uninpyme Easy ................................................................................................. 43 Crear su archivo de empresa o contabilidad .................................................................. 46 Asistente de Implementacin ............................................................................................. 48 Qu es el Asistente de Implementacin? ....................................................................... 49 Informacin de la Empresa................................................................................................... 49 Contabilidad ............................................................................................................................... 52 Plan de Cuentas .............................................................................................................. 52 Ligar Cuentas de Contabilidad ................................................................................... 58 Ligar Cuentas de Compras........................................................................................... 60 Ligar Cuentas de Ventas ............................................................................................. 62
6.3.1 6.3.2 6.3.3 6.3.4
6.3.5 6.3.6 6.3.7 6.3.8 6.4
Retenciones ..................................................................................................................... 66 Tasas de IVA .................................................................................................................... 70 Tasas de Impuestos a Consumos Especiales ....................................................... 74 Centros de Costos .......................................................................................................... 77
Expedientes............................................................................................................................... 81 Categoras ......................................................................................................................... 81 Zonas .................................................................................................................................. 85 Sectores ............................................................................................................................. 87 Sub- Sectores ................................................................................................................... 90 Rutas ................................................................................................................................... 93 Transporte ........................................................................................................................ 96 Expedientes ................................................................................................................... 100
6.4.1 6.4.2 6.4.3 6.4.4 6.4.5 6.4.6 6.4.7 6.5
Inventarios ............................................................................................................................... 107 Grupos .............................................................................................................................. 107 Subgrupos ....................................................................................................................... 110 Marcas .............................................................................................................................. 114 Bodegas ........................................................................................................................... 116 Configurables ................................................................................................................. 120 Productos ........................................................................................................................ 125
6.5.1 6.5.2 6.5.3 6.5.4 6.5.5 6.5.6 6.6
Saldos Iniciales ....................................................................................................................... 128 Saldos Iniciales Deudores.......................................................................................... 128 Saldos Iniciales Acreedores ...................................................................................... 130 Saldos de Iniciales de Cuentas por Pagar ............................................................ 132 Saldos de Iniciales de Cuentas por Cobrar .......................................................... 133 Saldos de Iniciales de Inventarios .......................................................................... 134 Saldos Iniciales de otras Cuentas ........................................................................... 135 Configurar Seriales ...................................................................................................... 138 Configurar Documentos ............................................................................................. 140 Aprenda a realizar un respaldo de su informacin ........................................... 144 Como solicitar Soporte Tcnico ............................................................................... 145 Deshabilitando el Asistente de Implementacin .............................................. 146
6.6.1 6.6.2 6.6.3 6.6.4 6.6.5 6.6.6 6.7 6.7.1 6.7.2 6.8 6.8.1 6.8.2 6.8.3
Configuracin .......................................................................................................................... 138
ltimos Pasos ......................................................................................................................... 144
Bienvenido a Uninpyme EASY
Bienvenido a Uninpyme EASY
Bienvenido a Uninpyme EASY
Uninpyme Easy es un Sistema Administrativo-Contable conformado por ocho mdulos totalmente integrados. Est disponible en tres versiones principales que son: Uninpyme Easy versin DG (Distribucin Gratuita), Uninpyme Easy versin PRO (Profesional) y Unionpyme Easy versin multi-usuario. Esta ayuda est diseada para ensearte a implementar el Sistema Administrativo Contable Uninpyme Easy, en el menor tiempo posible; as como tambin, para que aprendas a realizar correctamente las configuraciones bsicas para ejecutarlo.
Manual de Implementacin
Trminos de Uso
AVISO SOBRE SOFTWARE DISPONIBLE EN LA PGINA WEB DE UNINPYME S.A. El software disponible para descargar desde este sitio Web (el "Software") es propiedad de UNINPYME. Este Software est protegido por leyes de copyright y est a su disposicin nica y exclusivamente para su uso segn lo estipulado segn los trminos y condiciones del siguiente Contrato de licencia de Software. Cualquier uso, reproduccin o redistribucin del Software que contravenga el Contrato de licencia de Software UNINPYME queda expresamente prohibido por la ley y puede constituir un delito civil o penal.
Trminos de Uso
CONTRATO DE LICENCIA DE SOFTWARE UNINPYME LE CONCEDE LA LICENCIA DE ESTE SOFTWARE SIEMPRE Y CUANDO ACEPTE TODOS LOS TRMINOS DE ESTE CONTRATO DE LICENCIA. El presente documento es un contrato legal entre usted (ya sea un individuo o una entidad) y UNINPYME S.A. ("Contrato"). Al utilizar el Software, se compromete a aceptar los trminos y condiciones de este Contrato. En caso de no aceptarlos, devuelva inmediatamente el Software y los dems elementos que forman parte de este producto en su embalaje original y acompaados por el correspondiente recibo de pago, al establecimiento donde adquiri el producto para recibir la cantidad ntegra abonada. Si ha descargado el Software de una de las pginas Web de UNINPYME S.A., debe dejar de usarlo inmediatamente y destruir todas las copias del Software que se hallen en su posesin o bajo su control. 1. Concesin de Licencia. UNINPYME S.A. y sus proveedores le conceden una licencia de carcter no exclusivo para utilizar una copia del programa de software (Software) y toda la documentacin que acompaa a este Contrato en una sola computadora junto con el producto de UNINPYME S.A. que ha adquirido. Todo ello sujeto a los trminos y condiciones de este Contrato. No se concede ningn otro derecho. Se considera que el Software est en uso cuando aparece cargado en la memoria temporal o instalado en la memoria permanente de la computadora. Se permite realizar una copia del Software nica y exclusivamente para su uso como copia de seguridad. Adems, dicha copia de seguridad deber incluir toda la informacin sobre copyright y el resto de la informacin incluida en el Software, tal y como ha sido entregada por UNINPYME S.A.. Se autoriza la instalacin del Software en un servidor de red, exclusivamente para su distribucin interna, siempre y cuando se haya adquirido una licencia de Software distinta para cada una de las computadoras de la red a las que vaya a distribuirse el Software. 2. Restricciones. El Software contiene informacin sobre copyright, secretos comerciales y otra informacin relacionada con las marcas registradas de UNINPYME S.A. y sus otorgantes de licencia. Con el fin de proteger esta informacin comercial confidencial y, excepto en aquellos casos en los que est permitido expresamente por la ley aplicable, el usuario acepta que ni l ni otra persona en su nombre procedern a: (i) emplear tcnicas de ingeniera inversa, descompilar o desensamblar el Software, (ii) modificar o realizar trabajos derivados del Software, (iii) utilizar el Software en manera alguna para proveer servicios comerciales, usar el Software en rgimen de tiempo compartido o hacer uso de ste para proporcionar cualquier tipo de servicio a terceros, (iv) transmitir el Software o hacer accesibles sus funciones, en parte o en su totalidad, a travs de Internet u otra red (excepto y nicamente en la medida en que lo permita lo estipulado arriba) o, (v) vender, distribuir, alquilar, arrendar, otorgar una sublicencia o transferir el Software a otra persona, excepto en el caso de una transferencia definitiva del producto de UNINPYME S.A. que requiere el Software, siempre y cuando: (a) se incluyan todas las actualizaciones del Software, (b) el usuario no conserve ninguna copia del Software y (c) el destinatario se comprometa a aceptar todos los trminos y condiciones de este Contrato.
Manual de Implementacin
3. Propiedad. El Software no se vende, sino que se concede una licencia para su uso nicamente bajo los trminos y condiciones de este Contrato y UNINPYME S.A. se reserva todos los derechos no concedidos al usuario explcitamente en este Contrato. UNINPYME S.A. o los otorgantes de licencia conservan la titularidad del Software y todos los derechos de propiedad intelectual sobre ste. 4. Rescisin. Este Contrato tiene vigencia hasta su rescisin. En caso de incumplimiento de cualquiera de las disposiciones de este Contrato, quedarn automticamente anulados los derechos de uso del Software y deber procederse inmediatamente a devolver el Software a UNINPYME S.A. o destruir todas sus copias existentes. Usted tambin puede rescindir en cualquier momento este Contrato destruyendo todas las copias del Software que posea o estn bajo su control. En el caso de que UNINPYME S.A. solicite, mediante un anuncio pblico o un comunicado de prensa, el cese del uso de las copias del Software, el usuario deber hacerlo inmediatamente. Las disposiciones estipuladas en los prrafos 3, 7, 8 y 12 sern aplicables incluso despus de la rescisin de este Contrato. 5. Garanta limitada de producto. UNINPYME S.A. garantiza que el Software se ajustar sustancialmente a su documentacin publicada y que los medios que acompaan al Software estarn libres de anomalas de materiales durante un periodo de noventa (90) das a partir de la fecha de adquisicin. La garanta limitada de UNINPYME S.A. es intransferible y protege exclusivamente al comprador original. Esta garanta otorga al usuario derechos legales especficos; puede que posea otros derechos que variarn de acuerdo con la legislacin local. 6. Indemnizacin. La responsabilidad total de UNINPYME S.A. y la nica indemnizacin a la que el usuario tendr derecho en caso de incumplimiento de la garanta consistir, a discrecin de UNINPYME S.A., en: (a) la reparacin o sustitucin de los medios o el Software, o (b) el reembolso del importe abonado, siempre y cuando devuelva los medios o el Software al punto de venta, o cualquier otro lugar que UNINPYME S.A. indique, junto con una copia del recibo de compra. Los medios o Software suministrados para reemplazar al producto original tendrn una garanta equivalente al periodo restante de la garanta original o a un periodo de treinta (30) das, prevaleciendo el periodo ms largo. Estas indemnizaciones carecen de validez en aquellos casos en los que los medios o el Software hayan resultado daados como consecuencia de un accidente o el uso indebido o incorrecto del producto. 7. RENUNCIA DE GARANTA. LAS GARANTAS DETALLADAS EN EL PRESENTE CONTRATO SUSTITUYEN A TODAS LAS DEMS GARANTAS. UNINPYME S.A. Y SUS PROVEEDORES RECHAZAN EXPRESAMENTE EL RESTO DE GARANTAS, INCLUIDAS, PERO SIN LIMITARSE A, LAS GARANTAS IMPLCITAS DE COMERCIALIZACIN Y ADECUACIN PARA UN USO ESPECFICO, Y LA GARANTA DE NO INFRACCIN DE LOS DERECHOS DE TERCEROS RESPECTO AL SOFTWARE O MEDIOS, Y CUALQUIER GARANTA DE NO INTROMISIN O EXACTITUD DEL CONTENIDO DE LA INFORMACIN. NINGN DISTRIBUIDOR, AGENTE NI EMPLEADO DE UNINPYME S.A. EST AUTORIZADO A INTRODUCIR MODIFICACIONES, AMPLIACIONES NI ADICIONES EN LA PRESENTE GARANTA. Dado que en algunas
Trminos de Uso
jurisdicciones no se permiten las limitaciones de duracin de una garanta, puede que las restricciones expuestas arriba no le sean aplicables. 8. LIMITACIN DE RESPONSABILIDAD. EN NINGN CASO SE PODR CONSIDERAR A UNINPYME S.A. NI A SUS PROVEEDORES RESPONSABLES POR NINGN COSTE INCURRIDO DURANTE EL ABASTECIMIENTO O SUSTITUCIN DE PRODUCTOS O SERVICIOS, NI POR LA PRDIDA DE BENEFICIOS, INFORMACIN NI DATOS, NI POR NINGN OTRO DAO ESPECIAL, INDIRECTO, RESULTANTE O FORTUITO DERIVADO EN CUALQUIER FORMA DE LA VENTA, EL USO O LA NO DISPONIBILIDAD DEL USO DE UN PRODUCTO O SERVICIO DE UNINPYME S.A., INCLUSO CUANDO SE HAYA NOTIFICADO A UNINPYME S.A. LA POSIBILIDAD DE TALES DAOS. LA RESPONSABILIDAD DE UNINPYME S.A. Y SUS PROVEEDORES SE LIMITAR, EN TODOS LOS CASOS, AL IMPORTE REAL ABONADO POR LOS PRODUCTOS O SERVICIOS DE UNINPYME S.A.. Dado que en algunas jurisdicciones no se permiten las exclusiones o limitaciones de responsabilidad por daos resultantes o fortuitos, puede que las limitaciones o exclusiones expuestas arriba no le sean aplicables. As, la limitacin anterior carecer de validez en caso de lesiones personales, en qu y en la medida en la que la ley vigente considere responsable al fabricante. 9. Derechos restringidos del gobierno de Ecuador. El uso, reproduccin o divulgacin por parte del gobierno de Ecuador estn sujetos a las restricciones especificadas en este Contrato, segn proceda. UNINPYME S.A. Los Ros 908 y Hurtado piso 2 oficina 5. Guayaquil - Ecuador. 10. Restricciones en materia de exportacin. El usuario acepta y garantiza que ni el Software ni otra informacin tcnica que haya recibido de UNINPYME S.A. sern exportados, excepto en la medida en que lo permita la legislacin y las normativas de Ecuador. Si el Software se ha adquirido legalmente fuera de Ecuador, el usuario se compromete a no reexportar el Software o la informacin tcnica proporcionada por UNINPYME S.A., excepto en la medida en que lo permitan la legislacin y normativas de Ecuador y de la jurisdiccin donde se adquiri el Software. 11. Representantes y compradores para terceros. Si el Software se adquiere en nombre de otra persona o de una entidad, el comprador representa y garantiza que tiene autorizacin para comprometer a la persona o entidad en nombre de la cual est actuando a los trminos y condiciones de este Contrato. 12. Trminos y condiciones generales. Este Contrato est sujeto y debe ser interpretado segn la legislacin de Estados Unidos y el estado de California, sin tener en cuenta y sin aplicar otros principios y leyes relativos a la preferencia de jurisdiccin. Si por la razn que fuera un juzgado de la jurisdiccin competente dictase que alguna de las disposiciones de este Contrato no puede ser respetada, esa disposicin se cumplira en la mayor medida posible permitida por la ley, con el fin de lograr la intencin de las partes, y el resto del Contrato seguir teniendo vigencia y efecto absolutos. Este Contrato constituye el contrato ntegro y nico entre las partes en lo que concierne al uso del
Manual de Implementacin
Software, y anula cualquier otro escrito precedente o simultneo, comunicacin o convenio, escrito o verbal, en relacin con este tema. UNINPYME S.A. puede, a su entera discrecin, modificar cualquier parte de este Contrato en cualquier momento UNINPYME S.A. puede notificar a los usuarios acerca de cualquier cambio por medio de notas en las pginas Web de UNINPYME S.A. o por medio del correo electrnico, postal u otros medios. Al continuar utilizando el Software tras una notificacin de cambios, el usuario acepta las modificaciones del Contrato correspondientes. Si no acepta estas modificaciones, debe dejar de utilizar el Software inmediatamente y destruir todas las copias de ste que estn en su posesin o bajo su control. Este programa est protegido por derechos de copyright y tratados internacionales. La reproduccin o distribucin no autorizada de este Software puede constituir un delito civil o penal.
Por qu
Uninpyme Easy
Por qu Uninpyme Easy
An no conoces todas las ventajas de Uninpyme Easy? A continuacin, te damos algunas razones por las que Easy es considerado uno de los mejores programas para gestin empresarial del mundo. Interfase funcional, amigable y agradable al usuario. Comunicativo, Fcil e intuitivo. Integrado 100% entre todos sus mdulos. Navegacin desde Contabilidad al documento original Configuracin de documentos segn el formato de su empresa formato. Impresin de comprobantes de egreso y emisin de cheques.
Manual de Implementacin
Permite vender y comprar al contado o a crdito con una o varias formas de pago, pudiendo adems establecer las fechas y montos. Conversin de proforma a venta con solo dos clics. Facturacin por lotes acumulados de despachos. Control de cobros en efectivo, cheques al da, a fecha o tarjetas de crdito.
Reportes de cuentas por pagar o cobrar al da, 30 60 90 o ms das vencidas o por vencer Anlisis de ventas por productos por mes, rentabilidad por producto, ventas por agente, por cliente, por zona, ruta, sectores, tipo de clientes. Estadsticas grficas de movimientos por producto por compras mensuales. Conteos fsicos por cada grupo y subgrupo o marca de productos. Elaboracin de productos por medio de un proceso de Produccin muy sencillo. Estados de resultados por centros de costos, actividades, proyectos, o departamentos. Ayuda detallada en manuales en PDF. Video-tutoriales para auto aprendizaje Soporte por e-mail, telfono, Messenger o asistencia remota Actualizaciones sin costo va Internet Capacidad de informacin amplia... 128GB o 16.000.000 de artculos, facturas, egresos, etc. Herramientas de mantenimiento y auto diagnstico de la base de datos Respaldos sencillos de la informacin contable
4 Antes de Empezar
4
Antes de Empezar
10
Manual de Implementacin
4.1
Requerimientos de Sistema
Requerimientos Mono-usuario
Requerimientos mnimos:
PROCESADOR 1GHZ 512 MB DE MEMORIA MOUSE WINDOWS ME 98 segunda edicin RESOLUCION DE 1024X768 CD ROM 16X 100MB DE ESPACIO LIBRE EN DISCO Conexin de Banda ancha a internet
Requerimientos recomendados:
Procesador 2GH 1024 MB de memoria Mouse WINDOWS XP con Service Pack 1 RESOLUCION DE 1024X768 CD ROM 32X 200 MB de espacio libre en disco Conexin de Banda ancha a internet
4 Antes de Empezar
11
Requerimientos Multi-usuario
Requerimientos mnimos (PC usuario):
PROCESADOR 1GHZ 1 GB de memoria Mouse WINDOWS XP con Service Pack 2 Tarjeta de RED 10/100 MB/S Resolucin de 1024X768 CD ROM 16X 100 MB de espacio libre en disco Conexin de Banda ancha a internet Usuario administrador con conocimientos de redes y manejo de archivos
Requerimientos mnimos (PC Servidor):
Procesador 2GHZ 2 GB de memoria Mouse WINDOWS XP con Service Pack 2 Red 10/100 Resolucin de 1024X768 CD-WRITER 24X21X24 300 MB de espacio libre en disco Conexin de Banda ancha a internet Usuario administrador con conocimientos de redes y manejo de archivos
12
Manual de Implementacin
4.2 Instalando Uninpyme EASY en Windows XP
4.2.1 Instalar en Windows XP desde CD
Para Instalar Uninpyme Easy desde un cd:
Inserta el disco en el CD-ROM. Al insertar el cd, el proceso de auto-instalacin se iniciar automticamente. Si la unidad de CD-ROM de tu equipo no inicia automticamente el instalador del CD, abre Mi PC y haz doble clic en el icono de la unidad de CD-ROM. En la lista de archivos, da doble clic en EASY_SETUP.EXE para ejecutar el instalador. El proceso de instalacin se inicia y el asistente te guiar paso a paso en esta etapa. Lee las instrucciones que aparecen en tu pantalla y a continuacin da clic en el botn siguiente.
4 Antes de Empezar
13
Lee y acepta los trminos de la Licencia, en caso de no estar de acuerdo con ellos da clic en el botn cancelar y el proceso de instalacin se suspender.
Si deseas continuar la instalacin, da clic en el botn siguiente y llena tus datos de usuario.
A continuacin define en qu lugar de tu PC se instalar el programa, por lo general le recomendamos lo haga en el disco "C:" y de clic en el botn siguiente.
14
Manual de Implementacin
Da clic en siguiente y los archivos del programa se empezaran a instalar en tu computadora.
Una vez instalados todos los archivos contenidos en el Instalador, el proceso te informar que ha concluido y que ya puedes dar clic en el botn finalizar.
4 Antes de Empezar
15
Una vez concluida la instalacin puedes ver los archivos grabados o revisar los primeros manuales y tutoriales de inicio desde los accesos directos creados en el escritorio de tu PC o desde la carpeta primeros pasos dentro de la carpeta Uninpyme Easy.
16
Manual de Implementacin
4.2.2
Instalar en Windows Xp desde instalador descargado de internet
Para Instalar Uninpyme Easy con un instalador descargado de internet:
Si has descargado el instalador desde la direccin web http://www.solucioncontable.com y la instalacin la ests efectuando desde el disco duro de su PC o una memoria USB, localiza el instalador y da doble clic en el mismo.
El proceso de instalacin se inicia y el asistente te guiar paso a paso en esta etapa. Lee las instrucciones que aparecen en tu pantalla y a continuacin da clic en el botn siguiente.
Lee y acepta los trminos de la Licencia, en caso de no estar de acuerdo con ellos da clic en el botn cancelar y el proceso de instalacin se suspender.
4 Antes de Empezar
17
Si deseas continuar la instalacin, da clic en el botn siguiente y llena tus datos de usuario.
18
Manual de Implementacin
A continuacin define en que lugar de tu PC se instalar el programa, por lo general le recomendamos lo haga en el disco "C:" y de clic en el botn siguiente.
Da clic en siguiente y los archivos del programa se empezaran a instalar en tu computadora.
Una vez instalados todos los archivos contenidos en el Instalador, el proceso te informar que ha concluido y que ya puedes dar clic en el botn finalizar.
4 Antes de Empezar
19
Una vez concluida la instalacin puedes ver los archivos grabados o revisar los primeros manuales y tutoriales de inicio desde los accesos directos creados en el escritorio de tu PC o desde la carpeta primeros pasos dentro de la carpeta C:\UNINPYME EASY
20
Manual de Implementacin
4.2.3
Desinstalar EASY
Si necesitas desinstalar UNINPYME EASY del equipo, utiliza la opcin de "Desinstalacin de UNINPYME EASY"; en el men Inicio de Windows >> Archivos de programas >>UNINPYME EASY >> Desinstalar.
4 Antes de Empezar
21
4.3
Instalando Uninpyme EASY en Windows Vista / 7
Instalar en Windows Vista/7 desde CD
Para Instalar Uninpyme EASY desde un cd:
Inserta el disco en el CD-ROM. Al insertar el cd, el proceso de auto-instalacin se iniciar automticamente.
4.3.1
Si la unidad de CD-ROM de tu equipo no inicia automticamente el instalador del CD, abre Mi PC y haz doble clic en el icono de la unidad de CD-ROM. En la lista de archivos, da doble clic en EASY_SETUP.EXE para ejecutar el instalador. El proceso de instalacin se inicia y el asistente te guiar paso a paso en esta etapa. Lee las instrucciones que aparecen en tu pantalla y a continuacin da clic en el botn siguiente.
22
Manual de Implementacin
Lee y acepta los trminos de la Licencia, en caso de no estar de acuerdo con ellos da clic en el botn cancelar y el proceso de instalacin se suspender.
Si deseas continuar la instalacin, da clic en el botn siguiente y llena tus datos de usuario.
4 Antes de Empezar
23
A continuacin define en que lugar de tu PC se instalar el programa, por lo general le recomendamos lo haga en el disco "C:" y de clic en el botn siguiente.
Da clic en siguiente y los archivos del programa se empezaran a instalar en tu computadora.
24
Manual de Implementacin
Una vez instalados todos los archivos contenidos en el Instalador, el proceso te informar que ha concluido y que ya puedes dar clic en el botn finalizar.
Una vez concluida la instalacin puedes ver los archivos grabados o revisar los primeros manuales y tutoriales de inicio desde los accesos directos creados en el escritorio de tu PC o desde la carpeta primeros pasos dentro de la carpeta C:\UNINPYME EASY
4 Antes de Empezar
25
4.3.2
Instalar en Windows Vista/7 desde instalador descargado de Internet
Para Instalar Uninpyme EASY con un instalador descargado de internet:
Si ha descargado el instalador desde la direccin web htt://www.solucioncontable.com y la instalacin la est efectuando desde el disco duro de su PC o una memoria USB, localice el instalador y de doble clic en el mismo.
El proceso de instalacin se inicia y el asistente te guiar paso a paso en esta etapa. Lee las instrucciones que aparecen en tu pantalla y a continuacin da clic en el botn siguiente.
26
Manual de Implementacin
Lee y acepta los trminos de la Licencia, en caso de no estar de acuerdo con ellos da clic en el botn cancelar y el proceso de instalacin se suspender.
Si deseas continuar la instalacin, da clic en el botn siguiente y llena tus datos de usuario.
A continuacin define en que lugar de tu PC se instalar el programa, por lo general le recomendamos lo haga en el disco "C:" y de clic en el botn siguiente.
4 Antes de Empezar
27
Da clic en siguiente y los archivos del programa se empezaran a instalar en tu computadora.
Una vez instalados todos los archivos contenidos en el Instalador, el proceso te informar que ha concluido y que ya puedes dar clic en el botn finalizar.
28
Manual de Implementacin
Una vez concluida la instalacin puedes ver los archivos grabados o revisar los primeros manuales y tutoriales de inicio desde los accesos directos creados en el escritorio de tu PC o desde la carpeta primeros pasos dentro de la carpeta C:\UNINPYME EASY
4 Antes de Empezar
29
4.3.3
Desinstalar EASY en Windows Vista/7
Si necesita desinstalar Uninpyme Easy del equipo, utilice la opcin de desinstalacin de Uninpyme Easy, en el men Inicio de Windows >> Archivos de programas >>Uninpyme EASY >> Desinstalar.
30
Manual de Implementacin
4.4
4.4.1
Configurar Windows para usar Uninpyme EASY
Configurar Windows XP para usar Uninpyme Easy
Para configurar su PC para ejecutar Uninpyme EASY:
Dirjase al men Inicio. (Si tiene el sistema Uninpyme EASY abierto, cirrelo primero). Una vez que el men Inicio se abra, de clic en la opcin Panel de Control.
En la ventana que se abre, busque la opcin Configuracin Regional y de Idioma, y brala.
4 Antes de Empezar
31
Se presenta una ventana pequea. Ubquese en la vieta Opciones Regionales. Selecciones su pas y luego, presione el botn personalizar.
32
Manual de Implementacin
Ubquese en la vieta Nmeros. En el espacio de smbolo decimal digite el punto (.); en el smbolo de separador de miles debe digitar la coma (,); y en el espacio de smbolo de separador de listas digite el punto y coma (;).
Luego, de clic
en la vieta Moneda.
Como smbolo de moneda establezca el smbolo dlar ($) o el simbolo de su pas.; como separador decimal establezca el punto (.); y como separador de miles establezca el punto y coma (;).
4 Antes de Empezar
33
Ubquese ahora en la vieta fecha. En la lista desplegable de formato de fecha corta, seleccione el tipo dd/MM/aaaa. Si la versin de Windows que utiliza esta en Ingles elija o aada dd/MM/yyyy.
Presione aplicar y aceptar para guardar sus cambios. Regresar a la ventana anterior. Vuelva a presionar en Aplicar y Aceptar.
34
Manual de Implementacin
4.1.1
Configurar Windows Vista 7 para usar UNINPYME EASY
Para configurar su PC para ejecutar Uninpyme EASY en Windows Vista 7:
Dirjase al men Inicio, dando clic en el logotipo de Microsoft Windows tiene el sistema Uninpyme EASY, abierto, cirrelo primero). Una vez que el men Inicio se abra, de clic en la opcin Panel de Control.
. (Si
En la ventana que se abre, busque la opcin Hora, Idioma y Regin, y brala.
4 Antes de Empezar
35
En la ventana que se abre, busque la opcin Cambiar fecha, hora o formato de numeracin y dele clic.
Se presenta una ventana pequea. Ubquese en la vieta Formatos. Seleccione su idioma y pas y luego, presione el botn personalizar este formato.
36
Manual de Implementacin
A partir de aqui el procedimiento es el mismo que para la configuracion en Windows XP. Ubquese en la vieta Nmeros. En el espacio de smbolo decimal digite el punto (.); en el smbolo de separador de miles debe digitar la coma (,); y en el espacio de smbolo de separador de listas digite el punto y coma (;).
4 Antes de Empezar
37
Luego, de clic
en la vieta Moneda.
Como smbolo de moneda establezca el smbolo dlar ($) o el simbolo de su pas.; como separador decimal establezca el punto (.); y como separador de miles establezca el punto y coma (;).
Ubquese ahora en la vieta fecha. En la lista desplegable de formato de fecha corta, seleccione el tipo dd/MM/aaaa. Si la versin de Windows que utiliza esta en Ingles elija o aada dd/MM/yyyy.
38
Manual de Implementacin
Presione aplicar y aceptar para guardar sus cambios. Regresar a la ventana anterior. Vuelva a presionar en Aplicar y Aceptar.
Primeros Pasos
39
Primeros Pasos
40
Manual de Implementacin
5.1 Archivos de Uninpyme EASY
A continuacin aprenderemos cuales son los archivo que utiliza el Sistema Administrativo Contable Uninpyme Easy.
Para ver los archivos de Uninpyme EASY:
Abra el explorador de Windows (Ctrl+E) o ubquese en el escritorio de su computadora y de doble cli en el icono de Mi PC.
Busque y abra el disco duro donde se encuentra su (Generalmente, es el disco "C:").
carpeta UNINPYME EASY
Uninpyme EASY usa 4 archivos principales que son: 2 archivos de Estructura 2 archivos de Datos Los archivos de Estructura, son los que se cambian cuando existe alguna actualizacin del sistema. Esto se hace sin tocar la informacin de su empresa, que est en los archivos de datos.
Primeros Pasos
41
Los 2 archivos de estructura llevan el nombre Easy con una extensin de acuerdo a la versin actualizada. Los podr reconocer porque su nombre termina con la extensin: ".4DB" y ".4DR" En este ejemplo los archivos de estructura se llaman: "Easy_08J1.4DB y Easy_08J1.4DR"
Los archivos de Datos, son los que contienen la informacin de su empresa. Estos son los que deben ser respaldados peridicamente. Estos archivos tambin son dos y llevan el nombre de su empresa. Los podr reconocer porque su nombre termina en la extensin: ".4DD" y ".4DR" En esta Carpeta los archivos de datos de una empresa ejemplo se llaman:
42
Manual de Implementacin
Ejemplo_2008_2.4DD y Ejemplo_2008_2.4DR Y los archivos de datos de otra empresa ejemplo se llaman: EjemploColombiaPuc.4DD y EjemploColombiaPuc.4DR
Recuerde respaldar los 2 archivos de datos peridicamente.
Primeros Pasos
43
5.2 Ingresar a Uninpyme Easy
Para ingresar al sistema Uninpyme Easy:
Ubcate en el escritorio de Windows y haz doble clic en el icono de "Acceso directo a UP-EASY".
El programa al ejecutarse presenta una pantalla de dilogo, generalmente mostrando la carpeta UNINPYME EASY y sus subcarpetas. Si esto no ocurre, ubica la carpeta Uninpyme Easy por medio del campo buscar en y seleccinela de la lista desplegable. Elija el archivo de estructura por ejemplo Easy_09E4DG.4DB o de la versin en la que est trabajando. En futuras versiones el nombre de este archivo podr variar pero, siempre ser un tipo de archivo Estructura. Puede ver el tipo de archivo mostrando la vista de archivos en Detalle. De clic en el botn Abrir.
44
Manual de Implementacin
La pantalla de dilogo te pedir que escribas el nombre de usuario y la contrasea. Los datos son los siguientes:
Nombre de usuario : Contrasea:
contador easy (en minsculas)
Da clic en Conectar.
En caso de tener varias empresas o llevar varias contabilidades en futuros ingresos al programa, para poder elegir en que archivo queremos trabajar, despus de poner la contrasea y mientras das clic en el botn Conectar , manten presionada la tecla ALT del teclado (ALT+Conectar). Se abrir una ventana de dilogo en la carpeta Unionpyme Easy, la cual contiene el archivo de datos (en este Manual los archivos de ejemplo se llaman "Mi_Empresa.4DD", o ejemplo_2008_2.4DD, ejemploColombiaPuc.4DD, etc).
Primeros Pasos
45
Siempre el archivo donde estn sus datos es un archivo con extensin *.4DD Una vez abierto el archivo, ver la pantalla de fondo o splash de Unionpyme EASY.
Ud. Ha ingresado al Sistema Administrativo Contable Uninpyme Easy, en los siguientes captulos aprenderemos a conocer las funciones y mdulos del Programa.
46
Manual de Implementacin
5.3 Crear su archivo de empresa o contabilidad
Una vez que ha recorrido el archivo ejemplo y para que Ud. pueda empezar a trabajar con su informacin, debe crear una base de datos nueva de su empresa.
Para Crear un archivo de Empresa nuevo:
Desde el archivo ejemplo que estuvo revisando, vaya al mdulo "Sistemas" y en la barra de men de clic en men Crear Archivo, el programa le preguntar si desea crear una nueva empresa. El archivo que se crear es un archivo totalmente nuevo sin transacciones; no borrar el archivo ejemplo, el mismo que podr se abierto cuando desee. De clic en el botn "SI" para crear el nuevo archivo; para cancelar el proceso de creacin de clic en "NO".
A continuacin, escriba el nombre de su empresa sin ninguna extensin, y luego de un clic en el botn "OK".
Por ejemplo podra escribir "Mi_Empresa"
Primeros Pasos
47
Luego de solicitarle que espere unos minutos, le muestra una pantalla en la que debe escribir el usuario y clave asignados a Ud. Escriba: Nombre de usuario: contador Contrasea: easy (con minsculas) Y de clic en conectar
Continuar el proceso de creacin de su base de datos. Una vez creada la Base de Datos , el programa crea la informacin adicional necesaria.
Espere con paciencia, a este proceso le tomar uno dos minutos crear el nuevo archivo. Una vez terminado el proceso el archivo abierto es el de su empresa. Puede empezar a trabajar.
48
Manual de Implementacin
6
Asistente de Implementacin
49
6.1 Qu es el Asistente de Implementacin?
El Asistente de Implementacin es una ayuda interactiva que contiene los pasos necesarios para establecer la configuracin en los mdulos de Contabilidad, Expedientes, Inventarios, Compras y Ventas, configuracin general, a fin de facilitar su proceso de implementacin en el software contable. Siga los procesos en el orden que estn establecidos; as, Ud. y nosotros estaremos seguros que su implementacin ser un xito.
6.2
Informacin de la Empresa
La Primera Fase contiene la informacin referente a tus Datos de Empresa.
Por medio de esta seccin debers llenar los datos de su empresa antes de continuar ingresando informacin.
Para ingresar la informacin de su empresa:
Da clic en la vieta Datos Empresa. Da clic en la flecha roja Ingresar datos de la Empresa.
50
Manual de Implementacin
Se le abre una ventana de detalle en la cual Ud. podr ir llenando los diferentes campos con sus datos personales y los de su empresa, puede pasar de campo en campo por medio de la tecla TAB (-> <-) o dando clic en el campo que necesite.
Escriba el nombre o razn social de su empresa. Determine si es una persona natural o jurdica. Elija su pas; si el suyo no figura en la lista, agrguelo por medio del botn Insertar. Elija el tipo de Documento tributario o de identidad (Cdula de identidad o Ciudadana, DNI o , Registro nico Contribuyente ( RUC, RUT, CUIT, RIF, NIT, NIF, SSN, TIN, RFC, RTU).
51
Ponga el nombre del propietario o representante legal. Ingrese el nmero de cdula del representante legal. Escriba la direccin de su negocio o empresa. Ponga el nombre completo del Contador de la Empresa. Ingrese el nmero de Cdula de ciudadana del Contador. Registre los Telfonos (2 nmeros) y fax (en formato "##########").
Escriba el nombre de la ciudad donde este su empresa. Escriba el nombre de la Provincia o Estado. Escriba el nmero patronal asignado por el Instituto de Seguridad Social a su empresa (opcional cualquier valor). Ingrese el nombre de su website. Ingrese el e-mail de su empresa. Indique que ao fiscal va a trabajar. Escriba la fecha del primer da del ao fiscal ( si su ao fiscal no empieza con 01/Enero/ puede digitar otra fecha). Seleccione el primer mes del ao fiscal. Elija la moneda de su pas en la que llevara la contabilidad. De un clic en el campo logo, busque en su PC el logotipo de su empresa, cpielo en la memoria temporal (Ctrl+C) y luego de clic en el Botn Pegar logo de empresa. Finalmente, y para que se Natural. active el Botn ACEPTAR de clic en Persona Jurdica o
Cuando termine de llenar los datos de esta seccin, el Software Contable Uninpyme Easy , le preguntara si ya termin de llenar los datos de su Empresa, y si la respuesta es SI, marcar el proceso y Ud. podr continuar en la siguiente etapa de la implementacin.
52
Manual de Implementacin
6.3 Contabilidad
En la configuracin de Contabilidad deber establecer parmetros bsicos para tener integrada y automatizada su contabilidad. Deber configurar su plan de cuentas, ligar cuentas de contabilidad, ventas, compras; adems, crear y definir retenciones, tasas de IVA (impuesto al valor agregado), tasas de ICE (impuestos de consumos especiales), y crear y definir centros de costos. Estas dos ltimas funciones son opcionales.
6.3.1
Plan de Cuentas
Los dos primeros botones tienen como finalidad ayudarlo con la estructura contable del programa la cual se sostiene en el PLAN o CATLOGO DE CUENTAS, esta es una opcin obligatoria en la implementacin del programa contable Uninpyme Easy, aqu Ud. tiene 2 opciones: Usar el plan de cuentas sugerido que trae por defecto el archivo ejemplo, con lo cual solo editar unas cuantas cuentas, incorporando alguna que le faltara; o, Crear su propio plan de cuentas (el programa le presentara solo las cuentas de agrupacin de nivel 1 esto es: Activos, Pasivos, Capital, Ingresos, Costos, Gastos, Otros Ingresos y Otros Gastos).
53
Si Ud. elige Usar el Plan de Cuentas sugerido por el software contable UNINPYME EASY, el programa lo dirige a la ventana de creacin y edicin del Catlogo de Cuentas en el mdulo de contabilidad, presentando el mismo en la seccin o vieta ACTIVOS, en donde Ud. podr, eliminar, crear o editar el Plan de cuentas sugerido para adaptarlo a sus necesidades, una implementacin. vez corregido, podr salir dando clic en el Botn CANCELAR y regresar al Asistente de
54
Manual de Implementacin
Para Usar Catlogo de Cuentas sugerido:
Ubquese en la vieta Contabilidad del asistente de Implementacin. De Clic en el botn de flecha blanca con rojo junto a "Usar plan de cuentas sugerido". Para aprender a Crear, modificar, o eliminar cuentas, refirase a la seccin respectiva en este manual.
Al salir del asistente le consultara si termino de actualizar el Plan de Cuentas, en caso de que desee retornar de clic en NO, pero sino, de Clic en SI, si da clic en SI, se marcarn las dos primeras opciones de esta vieta y Ud. podr pasar al siguiente proceso de la Implementacin.
55
Para Crear un Catlogo de Cuentas desde cero:
Ubquese en la vieta Contabilidad del asistente de Implementacin. De Clic en el botn de flecha blanca con rojo junto a "Crear Plan de Cuentas". Para aprender a Crear, modificar, o eliminar cuentas, refirase a la seccin respectiva en este manual.
Al salir del asistente le consultar si termino de actualizar el Plan de Cuentas, en caso de que desee retornar de clic en NO, pero sino, de Clic en SI, si da clic en SI, se marcarn las dos primeras opciones de esta vieta y Ud. podr pasar al siguiente proceso de la Implementacin.
56
Manual de Implementacin
6.3.1.1 Crear Cuentas
Para crear una cuenta: Una vez dentro del catlogo de cuentas, seleccione la vieta correspondiente al tipo de cuenta que desea crear. (por ej. activos, pasivos, etc.) Al lado derecho de la pantalla encontrar un recuadro nombrado informacin de la cuenta. Ubquese en el campo cdigo y digite uno. Los cdigos del catlogo son secuenciales. El primer nmero es establecido por defecto al seleccionar el tipo de cuenta (por ej. 1 para activos, etc). Escriba un nombre para la cuenta. Seleccione si es una cuenta de Control o de registro. Uninpyme EASY tiene la ventaja de presentar el catlogo de cuentas en forma escalonada. Las Cuentas de Control le permitirn resumir los saldos en los reportes de acuerdo al nivel seleccionado. El nivel de una cuenta de control puede ser del 1 al 4. La Cuentas de Registro son las que registrarn directamente los saldos de acuerdo a cada transaccin realizada. Las Cuentas de Registro son siempre de nivel 5. Seleccione el nivel de la cuenta. Si la cuenta creada es de registro, debe seleccionar si tiene privilegio de chequera o no. Deben tener marcado privilegio de chequera aquellas cuentas que manejen movimiento de efectivo o de las cuales ud. quiera hacer cobros o pagos. Si no marca esta opcin, dicha cuenta no aparecer en la lista de cuentas en ingresar pagos o ingresar cobros. En caso de que la cuenta maneje chequera puede establecer el numero del siguiente cheque a girar, para activar el secuencial. De esta manera, ingrese todas las cuentas del grupo seleccionado. Repita los pasos del 1 al 5, esta vez con los grupos restantes. Una vez que haya terminado de ingresar sus cuentas, de clic en cancelar para regresar al asistente de implementacin. Al salir del asistente le consultar si termino de actualizar el Plan de Cuentas, en caso de que desee retornar de clic en NO, pero sino, de Clic en SI; si da clic en
57
SI, se marcarn las dos primeras opciones de esta vieta y Ud. podr pasar al siguiente proceso de la Implementacin.
6.3.1.2 Modificar Cuentas
Para modificar una cuenta: Una vez dentro del catlogo de cuentas, seleccione la vieta correspondiente al tipo de cuenta que desea modificar (por ej. activos, pasivos, etc.). Al lado derecho de la pantalla encontrar un recuadro nombrado informacin de la cuenta. Puede modificar cualquier dato excepto el cdigo. Si desea cambiar el cdigo debe eliminar la cuenta para liberar el codigo y luego volverla a crear. Podr modificar o eliminar cuentas siempre que no hayan tenido o tengan movimiento. Una vez que haya terminado de modificar sus cuentas, de clic en cancelar para regresar al asistente de implementacin. Al salir del asistente le consultar si termino de actualizar el Plan de Cuentas, en caso de que desee retornar de clic en NO, pero sino, de Clic en SI; si da clic en SI, se marcarn las dos primeras opciones de esta vieta y Ud. podr pasar al siguiente proceso de la Implementacin.
6.3.1.3 Eliminar Cuentas
Para eliminar una cuenta: Una vez dentro del catlogo de cuentas, seleccione la vieta correspondiente al tipo de cuenta que desea eliminar (por ej. activos, pasivos, etc.). Seleccione la cuenta que desea eliminar. De clic en el tacho de basura verde de la parte inferior. Podr eliminar cuentas siempre que no hayan tenido o tengan movimiento. Si la cuenta que desea eliminar es una cuenta de control, debe primero modificarla para que sea una cuenta de registro. Luego podr eliminarla. Una vez que haya terminado de modificar sus cuentas, de clic en cancelar para regresar al asistente de implementacin.
58
Manual de Implementacin
Al salir del asistente le consultar si termino de actualizar el Plan de Cuentas, en caso de que desee retornar de clic en NO, pero sino, de Clic en SI; si da clic en SI, se marcarn las dos primeras opciones de esta vieta y Ud. podr pasar al siguiente proceso de la Implementacin.
6.3.2
Ligar Cuentas de Contabilidad
Es importante que Ud. ligue todas las cuentas solicitadas, ya que as siempre estar seguro que sus transacciones estn siendo contabilizadas adecuadamente. Si Ud. observa que hay una cuenta que no necesita ligar porque no la usar, aun as le sugerimos lo haga; tomando en cuenta que si no hay transacciones, esta Cuenta no aparcera en sus Estados Financieros, y si las hubiera, sus diarios estarn adecuadamente cuadrados. Esto le permitir de manera fcil luego efectuar cualquier ajuste o traspaso de valores que necesitare.
Para ligar una cuenta de contabilidad:
De clic en la flecha roja de la opcin Ligar Cuentas de Contabilidad, e inmediatamente el programa contable Uninpyme EASY, le muestra la pantalla para realizarlo.
En esta opcin definiremos las cuentas automticas del mdulo de contabilidad, para ello de un clic la lnea de seleccin de la cuenta de Utilidades del Ejercicio Actual.
59
Le aparece una pantalla con todas las cuentas de registro o detalle del Grupo 3 o Patrimonio, de las cuales Ud. Elegir la Cuenta de Resultados del Ejercicio Actual, y luego de clic en el botn ACEPTAR (OBLIGATORIO).
Haga el mismo proceso con la cuenta de Resultados del Ejercicios anteriores (OBLIGATORIO) y con la Cuenta de Productos en Proceso (OBLIGATORIO), al final el sistema Contable UNINPYME EASY, le preguntara si ya termino de ligar las cuentas automticas de Contabilidad, y si la respuesta es SI, marcar el proceso y Ud. podr continuar en la siguiente etapa de la implementacin.
60
Manual de Implementacin
6.3.3
Ligar Cuentas de Compras
Para ligar una cuenta de compras:
De clic en la flecha roja de la opcin ligar Cuentas de Compras, e inmediatamente el sistema contable Uninpyme EASY, le muestra la pantalla para realizarlo.
En esta opcin definiremos las cuentas automticas del mdulo de compras. De un clic en (OBLIGATORIO) la lnea de seleccin de la cuenta para Cuentas por Pagar
El asistente de implementacin le presenta una pantalla de dilogo en donde Ud. debe escribir el tipo de Grupo al que pertenece su cuenta de proveedores, por defecto el programa le trae el nmero 2 (Pasivos).
61
Le aparece una pantalla con todas las cuentas de registro o detalle del Grupo 2 Pasivos, de las cuales Ud. Elegir la Cuenta que usar para que se registren los dbitos y crditos al comprar y pagar a sus proveedores, y luego de clic en el botn ACEPTAR.
Ligar Cuenta para el ICE pagado. Debe seleccionar una cuenta para el ICE (Impuestos a los consumos especiales) que se registran al comprar o vender para en ella asignar las transacciones del ICE o cualquier otro impuesto diferente al IVA ( Impuesto al Valor Agregado) que en su Pais se incorpore a las compras o ventas . Ligar Cuenta de pago a proveedores (OBLIGATORIO). Determine cual sera la cuenta que usar el programa por defecto para los pagos, sin embargo Ud. Podra decidir de que Cuenta de caja o banco pagar al momento de efectuar el egreso.
62
Manual de Implementacin
Ligar Cuenta para el IVA Pagado (OBLIGATORIO). Defina cual sera la Cuenta nica para el IVA al comprar, recuerde todos valores del IVA en compras se reflejaran en esta Cuenta, si en su Pais acostumbran usar una Cuenta por cada tipo de bienes ( Iva en Bienes, IVA en Servicios IVA Activos, etc) o existen diferentes tasas de IVA , Ud podr adicionalmente, predefinirla con cada tipo de IVA que cree mas adelante en la funcin Tasas de IVA (OBLIGATORIO). Ligar Cuenta para los Fletes Pagados. Establezca cual ser la cuenta en la que se registraran los valores que por transporte le facturen los proveedores en sus compras,(OBLIGATORIO) Ligar Cuenta para Anticipos a Proveedores. Si desea puede establecer una cuenta para los anticipos a sus acreedores (Opcional). Ligar Cuenta para Descuentos por Pronto Pago. Para que los valores que recibe como descuentos por pronto pago al emitir un pago se reflejen contablemente ligue la cuenta para ello (OBLIGATORIO). Ligar Cuenta para los Intereses pagados. Los intereses de financiamiento registrados al ingresar una compra se reflejaran en esta cuenta (OBLIGATORIO). Ligar Cuenta para los Descuentos recibidos. Cuando Ud registra una compra y en ella determina los descuentos otorgados por sus proveedores esos valores se reflejaran en esta cuenta (OBLIGATORIO). Ligar Cuenta Lnea adicional al comprar. Si su empresa necesita agregar alguna informacin adicional en las lneas de detalle de las compras, ademas de ingresar cada uno de sus productos en su particular lnea debe elegir SI caso contario dejarlo en NO ( Si no est seguro dejelo NO). Al final de terminar de ligar las cuentas de esta seccin, el Software Contable
UNINPYME EASY , le preguntar si ya termin de ligar las cuentas automticas de Compras, y si la respuesta es SI, marcar el proceso y Ud. podr continuar en la siguiente etapa de la implementacin.
6.3.4
Ligar Cuentas de Ventas
Para ligar una cuenta de ventas:
A continuacin de clic en la flecha roja de la opcin Ligar Cuentas de Ventas, e inmediatamente el paquete contable Uninpyme Easy, le muestra la pantalla para realizarlo
63
En esta opcin definiremos las cuentas automticas del Mdulo de Ventas, para ello de un clic en la lnea de seleccin de la Cuenta para Cuentas por Cobrar (OBLIGATORIO)
El asistente de implementacin le presenta una pantalla de dilogo en donde Ud. debe escribir el tipo de Grupo al que pertenece su Cuenta de Clientes, por defecto el programa le trae el numero 1 (Activos)
64
Manual de Implementacin
Le aparece una pantalla con todas las cuentas de registro o detalle del Grupo 1 Activos, de las cuales Ud. Elegir la Cuenta que usar para que se registren los dbitos y crditos al Vender y Cobrar a sus Clientes, y luego de clic en el botn ACEPTAR".
Ligar Cuenta para el ICE cobrado Debe seleccionar una cuenta para el ICE (Impuestos a los consumos especiales) que se registran al vender, las ventas . Ligar Cuenta de cobro a Clientes (OBLIGATORIO) Determine cual sera la Cuenta que usar el Programa por defecto para los cobros, sin embargo Ud. podr decidir en el momento de cobrar, en cual Cuenta de Caja o Banco pagar al momento de efectuar el ingreso Ligar Cuenta para el IVA cobrado (OBLIGATORIO) Defina cual sera la Cuenta nica para el IVA al vender, recuerde todos valores del IVA en ventas se reflejaran en esta Cuenta, si en su Pais acostumbran usar una Cuenta por cada tipo de bienes ( Iva en Bienes, IVA en Servicios etc) o existen diferentes tasas de IVA , Ud podra adicionalmente, predefinirla con cada tipo de IVA que cree mas adelante en la funcion Tasas de IVA (OBLIGATORIO) Ligar Cuenta para los Fletes cobrados Establezca cual sera la cuenta en la que se registraran los valores que por transporte Ud. facture a sus clientes en sus ventas Ligar Cuenta para Anticipos a Clientes Si desea puede establecer una cuenta para los anticipos a sus deudores (Opcional) para en ella asignar las transacciones del ICE o cualquier otro a impuesto diferente al IVA ( Impuesto al Valor Agregado) que en su Pais se incorpore
65
Ligar Cuenta para Descuentos por Pronto Pago Para que los valores que otorga como descuentos por pronto pago al recibir se reflejen contablemente ligue la cuenta para ello (OBLIGATORIO) Ligar Cuenta para los Intereses cobrados Los intereses de financiamiento registrados al ingresar una venta cuenta (OBLIGATORIO)
un cobro
se reflejaran en esta
Ligar Cuenta para los Descuentos otorgados Cuando Ud registra una venta y en ella determina los descuentos otorgados a sus clientes, esos valores se reflejaran en esta Cuenta (OBLIGATORIO)
Definir si usar una Lnea adicional al vender Si su empresa necesita agregar alguna informacin adicional en las lneas de detalle de las ventas, ademas de ingresar cada uno de sus productos en su particular lnea debe elegir SI caso contario dejarlo en NO A fin de que pueda tener un buen manejo de su efectos en CAJA, el Programa de
Contabilidad UNINPYME EASY , separa los valores cobros en Cajas transitoria por a depsito tipo desde la cuales ud podr facilmente controlarlos y a su vez enviarlos sola cuenta para los tres tipos pero le sugerimos cree una por cada tipo Ligar Cuenta de cobros de cheques al da Defina cual es la Cuenta en al que se reflejaran los cheques cobrados con fecha al dia del cobro (OBLIGATORIO) Ligar Cuenta de cobros para los cheques con fecha futura Defina cual es la Cuenta en al que se reflejaran los cheques cobrados con fecha diferente al dia del cobro (OBLIGATORIO) Ligar Cuenta de cobros para los Vouchers de tarjeta de Crdito Determine cual es la cuenta en al que se reflejaran los valores cobrados con vouchers de tarjetas de credito antes de ser enviados a deposito. (OBLIGATORIO) Imprimir al Facturar Si utilizar el Programa de facturacin Uninpyme Easy notas de
permitiendo tener siempre una lista de cuales estan en su poder aun. Puede usar unas
para imprimir sus facturas o
venta el momento de emitirlas, marque este casillero, en caso de que las
imprima luego de su emision puede dejar desmarcado y luego imprimirlas con la funcion Imprimir Notas de Ventas (Opcional)
66
Manual de Implementacin
Cobrar al Facturar Si ud. Desea que se emita un recibo al cobrar cuando recibe una cuota inicial o pago total del programa, marque este casillero, (Opcional) Imprimir Proformas
Si utilizar el Programa Contable UNINPYME EASY para imprimir sus Proformas el momento de emitirlas, marque este casillero, en caso de que las imprima luego de su emisin puede dejar desmarcado y luego imprimirlas con la funcion Imprimir Proformas. (Opcional) Definir si usar una Lnea adicional al vender Si su empresa necesita agregar alguna informacin adicional en las lneas de detalle de las ventas, ademas de ingresar cada uno de sus productos en su particular lnea debe elegir SI caso contario dejarlo en NO Al final de terminar de ligar las Cuentas de esta seccin, el Sistema Administrativo
Contable UNINPYME EASY , le preguntar si ya termin de ligar las Cuentas automticas de Ventas, y si la respuesta es SI, marcar el proceso y Ud. podr continuar en la siguiente etapa de la implementacin.
6.3.5
Retenciones
Las Retenciones sobre Impuestos; son anticipos porcentuales que en determinadas transacciones comerciales los Gobiernos establecen para que los contribuyentes, separen o retengan sobre el valor neto de una Compra o Venta o sobre determinados impuestos establecidos, es decir son pagos a cuenta de determinado impuestos, como IVA, ganancia o ingresos brutos.
En el Programa de Contabilidad UNINPYME EASY Ud., podr provisionar las Retenciones y dejarlas registradas de una manera sencilla y transparente en sus operaciones de gestin A continuacin de clic en la flecha roja de la opcin Crear y definir Retenciones, e inmediatamente el programa de contabilidad UNINPYME EASY, le muestra la pantalla para realizarlo
67
En esta opcin creamos las Retenciones y definimos las Cuentas Automticas de ellas. El sistema le muestra una pantalla tipo listado.
Puede ir a crear una Retencin dando clic en el botn Agregar Retencin. Para editar alguna Retencin seleccione alguna de ellas y luego de clic en el botn de la Lupa Azul.
68
Manual de Implementacin
Una vez haya dado clic en Agregar retencin o en la Lupa azul Ud. podr trabajar en esa Retencin llenando cada uno de los Campos de ese registro.
Cdigo
Escriba un valor alfanumerico ( letras y/o nmeros ) de una longitud maxima de 3, que sera nico para esta Retencin, (OBLIGATORIO) Ponga el valor de esta de la retencin , este es de tipo nmerico y su formato es porcentual (1%, 2% etc)
Tasa
69
(OBLIGATORIO) Nombre de la retencin Ligar Cuenta para Retencin Ponga el nombre de esta Retencin, ej. 1% Transporte Cargas (OBLIGATORIO) Establezca cual ser la Cuenta en la que los valores de esta Retencin se contabilizaran, para hacerlo, de un clic en el casillero vaco junto a Cdigo de la Cuenta . (OBLIGATORIO) El nombre de la Cuenta elegido se incorpora en el registro
Nombre de la Cuenta pre-definida de la Retencin Detalle de la Retencin Tipo de Retencin Cdigo
Si desea incorporar alguna Nota sobre cuando se aplica esta Retencin o algn comentario con respecto a ella, use este campo. (Opcional) Defina si la Retencin que esta creando o editando o de la Renta (OBLIGATORIO) es del IVA
Al digitar ( ? ) o cualquier valor, el sistema le presenta para su seleccin la lista de las diferentes retenciones pre-establecidas segn el SRI (Servicio de rentas ) , en la cual ud, podr seleccionar la que corresponda a la retencin que esta creando, (OBLIGATORIO solo para los anexos en Ecuador) Este Nombre es automtico segn el codigo precedente seleccionado. Ud. Puede editarlo a su gusto, (sugerimos no dejarlo en blanco y ser muy corto)
Nombre Resumido
Una vez que llen todos los campos se enciende el Boton Aceptar y entonces Ud podr. Agregar una nueva retencin o regresar a la Lista de Retenciones. Si desea eliminar una Retencin de clic en el botn del tacho de basura color verde.
70
Manual de Implementacin
Al final de terminar de Crear las Retenciones y ligar las cuentas de esta seccin, el Programa Administrativo Contable UNINPYME EASY, le preguntar si ya termin de hacerlo, y si la respuesta es SI, marcar el proceso y Ud. podr continuar en la siguiente etapa de la implementacin.
6.3.6
Tasas de IVA
El sistema administrativo contable UNINPYME EASY, permite que, en las transacciones que realice de una manera sencilla controle el IVA, (Impuestos al Valor Agregado); que puede estar vigente en la Legislacin Tributaria, aun cuando su nombre sea otro en su Pas, Normalmente es el Impuestos que los Gobiernos imponen a la comercializacin de un producto o servicio. Para su clculo el Programa tomara como referencia el monto total de compra o ventas neto, ya deducido los descuentos y solo lo aplicar a los productos que si graven este Impuesto, y en caso de haber recibido u otorgado un descuento del 100% del valor unitario del producto, si Ud. lo ha determinado en alguna transaccin el IVA no ser calculado en dicho producto o servicio A continuacin de clic en la flecha roja de la opcin Crear y definir Tasas de IVA, e inmediatamente el programa de contabilidad UNINPYME EASY, le muestra la pantalla para realizarlo
71
En esta opcin creamos las Tasas de IVA y definimos las cuentas automticas de ellas. El sistema le muestra una pantalla tipo listado. Para crear de clic en el Ud. Puede ir a crear una tipo de IVA dando clic en el botn Agregar Tasa de IVA.
Para editar un Tipo de IVA seleccione alguna de ellos y luego de clic en el botn de la Lupa Azul.
72
Manual de Implementacin
Una vez haya dado clic en Agregar Tasa IVA o en la Lupa azul Ud. Podr trabajar en ese Tipo de IVA llenando cada uno de los campos de ese registro.
Cdigo
Escriba un valor alfanumrico ( letras y/o nmeros ) de una longitud maxima de 2, que sera nico para esta Tasa de IVA, (OBLIGATORIO) Ponga el valor porcentual de este tipo de IVA , este es de tipo numrico y su formato es porcentual (12%,16%
Tasa
73
etc) (OBLIGATORIO) Nombre de la tasa de IVA Ligar Cuenta para EL IVA Ponga el nombre de este tipo de IVA, ej. 12% Compras y ventas de Activos (OBLIGATORIO) Establezca cual ser la Cuenta en la que los valores de este tipo de IVA se contabilizaran, para hacerlo, de un clic en el casillero vacio junto a Codigo de la Cuenta . (OBLIGATORIO) El nombre de la Cuenta elegida se incorpora en el registro
Nombre de la cuenta predefinida del IVA Detalle del tipo de IVA
Si desea incorporar alguna nota sobre cuando se aplica este tipo de Impuesto al valor agregado o algn comentario con respecto a el, use este campo.(Opcional)
Una vez que llen todos los campos se enciende el Botn Aceptar y Ud. podr. Agregar una nuevo tipo de IVA o regresar a la lista de Tasas de IVA Si desea eliminar un tipo de IVA determinado, de clic en el botn del tacho de basura color verde.
74
Manual de Implementacin
Al final de terminar de Crear las Tasas de IVA y ligar las Cuentas de esta seccin, el Programa Administrativo Contable UNINPYME EASY, le preguntar si ya de hacerlo, y si la respuesta es SI, marcar el proceso y Ud. podr continuar en la siguiente etapa de la implementacin.
6.3.7
Tasas de Impuestos a Consumos Especiales
El Sistema Administrativo Contable UNINPYME EASY, permite que, en las transacciones que realice de una manera sencilla controle el ICE, (Impuestos a los Consumos Especiales); que puede estar vigente en la Legislacin Tributaria, aun cuando su nombre sea otro en su Pas, Normalmente es el Impuestos que los Gobiernos imponen a los productos suntuarios, como licores, joyas, e inclusive ciertos vehculos. Para su clculo el programa tomara como referencia el monto total de compra o ventas antes del IVA , y aun en caso de haber recibido u otorgado un descuento del 100% del valor unitario del producto, si Ud. lo ha determinado en alguna transaccin lo calcular sobre el precio de venta al pblico establecido en la ficha de cada producto. A continuacin de clic en la flecha roja de la opcin Crear y definir Tasas de ICE, (Impuesto a los Consumos Especiales) e inmediatamente el programa de contabilidad
UNINPYME EASY , le muestra la pantalla para realizarlo.
En esta opcin creamos las Tasas de ICE y definimos las cuentas automticas de ellas. El sistema le muestra una pantalla tipo listado. Para crear de clic en el Ud. Puede ir a crear un tipo de ICE dando clic en el botn Agregar TASA de ICE.
75
Para editar alguna Tasa de ICE de la Lupa Azul.
seleccione alguna de ellas y luego de clic en el botn
Una vez haya dado clic en Agregar Tasa de ICE o en la Lupa azul Ud. Podr trabajar en ese tipo de ICE llenando cada uno de los campos de ese registro.
76
Manual de Implementacin
Cdigo Tasa Nombre de la tasa de ICE Ligar Cuenta para Tasa de ICE Nombre de la cuenta predefinida de la Tasa de ICE Detalle del tipo de ICE
Escriba un valor alfanumrico ( letras y/o nmeros ) de una longitud maxim que sera nico para esta tipo de ICE, (OBLIGATORIO)
Ponga el valor porcentual de este tipo de ICE , este es de tipo nmerico y su f es porcentual (15%,25% etc) (OBLIGATORIO) Ponga el nombre de este tipo de ICE, ej. 25% Compras y ventas de (OBLIGATORIO)
Establezca cual sera la Cuenta en la que los valores de este tipo de contabilizaran; para hacerlo, de un clic en el casillero vaco junto a Codig Cuenta . (OBLIGATORIO) El nombre de la Cuenta elegida se incorpora en el registro
Si desea ecsribir alguna Nota sobre cundo se aplica este tipo de Impues Consumos Especiales? o algn comentario con respecto a el, use este (Opcional)
Una vez que Ud. llen todos los campos se enciende el Botn Aceptar y Ud. podr. Agregar una nuevo tipo de ICE o regresar a la lista de Tasas de ICE.
77
Si desea eliminar un tipo de ICE determinado, de clic en el botn del tacho de basura color verde.
Al final de terminar de Crear las Tasas de ICE y
ligar las cuentas de esta seccin, el
Paquete Administrativo Contable UNINPYME EASY , le preguntar si termin de hacerlo, y si la respuesta es SI, marcar el proceso y Ud. podr continuar en la siguiente etapa de la implementacin.
6.3.8
Centros de Costos
El Software administrativo contable UNINPYME EASY, permite controlar la Empresa por medio de Centros de Costos o Actividades, -- las cuales son las distinta areas operativas y financieras de la empresa que generan Ingresos y Egresos. En sus variados anlisis el Programa nos permitir contar con informacin discriminada por cada uno de ellos y poder as evaluar los diferentes ingresos por ventas, el consumo de los recursos asignados a ellos, como (materiales, y los gastos necesarios en la operacin como la mano de obra, etc.) facilitando el poder compararlos entre ellos, Cules han sido las Actividades de mayor rendimiento y gastos, para de esta forma Ud. pueda tomar decisiones que ayuden a la optimizacin de los recursos y utilidades.
78
Manual de Implementacin
A continuacin de clic en la flecha roja de la opcin Centros de
Costos, e , le muestra la
inmediatamente el programa de contabilidad pantalla para realizarlo UNINPYME EASY
En esta opcin creamos los Centros de Costos y definimos las cuentas automticas de ellas. El sistema le muestra una pantalla tipo listado. Para crear un Centro de Costo de clic en el botn Agregar Actividad.
Para editar algn Centro de Costos seleccione alguno de ellos y luego de clic en el botn de la Lupa Azul.
79
Una vez haya dado clic en Agregar Centro de Costos o en la Lupa azul Ud. Podr trabajar en el, llenando cada uno de los campos de ese registro.
Cdigo Nombre de la Actividad Nota:
Escriba un valor alfanumrico ( letras y/o nmeros ) de una longitud maxima de 6, que ser nico para esta Actividad, (OBLIGATORIO) Ponga el nombre de este Centro de Costos, ej. Venta de Computadoras y Equipos, Venta de Programas, 1 siembra de Piscina 2 de Camarones (OBLIGATORIO) Cuando desee establecer una explicacin ampliada de las transacciones que se ligaran a esta Actividad puede registrarla en este campo
80
Manual de Implementacin
Una vez que llen todos los campos se enciende el Botn Aceptar y Ud. podr. Agregar una nuevo Centro de Costos o regresar a la lista de Actividades. Si desea eliminar un Centro de del tacho de basura color verde. Costo o actividad determinada, de clic en el botn
Al final de terminar de las Actividades o Centros de Costos , el Software Contable integrado Administrativo Contable UNINPYME EASY, le preguntar si ya concluyo, y si la respuesta es SI, marcar el proceso y Ud. podr continuar en la siguiente etapa de la implementacin.
81
6.4 Expedientes
En la fase de configuracion de Expedientes, deber establecer parmetros bsicos para llevar un registro completo de sus expedientes tanto de proveedores, clientes, empleados y otros. Debera configurar sus categoras, zonas, sectores, sub-sectores, rutas, transporte, y expedientes.
6.4.1
Categoras
El software de Contabilidad UNINPYME EASY , permite establecer Categoras para sus Expedientes, lo cual le permitir posteriormente tener reportes sobre ventas, compras por cada tipo de Categora A continuacin de clic en la flecha roja de la opcin Categoras, e inmediatamente el programa de contabilidad UNINPYME EASY, le muestra la pantalla para realizarlo
82
Manual de Implementacin
En esta opcin creamos las Categoras. El sistema le muestra una pantalla tipo listado. Para crear Categora de clic en el botn Ingresar Categora.
Para editar alguna Categora seleccione alguna de ellas y luego de clic en el botn de la Lupa Azul
Una vez haya dado clic en Ingresar Categora o en la Lupa azul Ud. podr trabajar en ella, llenando cada uno de los campos de ese registro.
83
Cdigo Descripcin Nota:
Escriba un valor alfanumrico ( letras y/o nmeros ) de una longitud maxima de 4, que ser nico para esta Categora, (OBLIGATORIO) Ponga el nombre de este Categora, ej. Mayoristas , Minoristas, detallistas , Pblico (OBLIGATORIO) Cuando desee establecer una explicacin ampliada acerca de esta Categora ,puede registrarla en este campo
Una vez que llen todos los campos se enciende el Botn Aceptar y Ud. podr. Agregar una Categora o regresar a la lista de Categoras. Si desea eliminar una Categora determinada, de clic en el botn del tacho de basura color verde.
84
Manual de Implementacin
Al final de terminar de las Actividades o Centros de Costos , el Software Contable integrado
Administrativo Contable UNINPYME EASY , le preguntar si ya concluy, y si la respuesta es SI, marcar el proceso y Ud. podr continuar en la siguiente etapa de la implementacin.
85
6.4.2
Zonas
El programa de contabilidad UNINPYME EASY , le permite establecer Zonas para que luego pueda clasificar sus Expedientes (proveedores, empleados o clientes) asignando a cada uno de ellos a una Zona pre-establecida y de esa manera obtener reportes, como por ejemplo Ventas por cada Ciudad, o regin de su Pas, Listados de Cuentas por Cobrar por cada zona geogrfica que establezca. A continuacin de clic en la flecha roja de la opcin Zonas, e inmediatamente el
programa de contabilidad UNINPYME EASY , le muestra la pantalla para realizarlo.
En esta opcin creamos las Zonas. El sistema le muestra una pantalla tipo listado. Para crear una Zona de clic en el botn Ingresar Zonas.
86
Manual de Implementacin
Para editar alguna, seleccione alguna de ellas y luego de clic en el botn de la Lupa Azul. Una vez haya dado clic en Ingresar Zonas o en la Lupa azul Ud. Podr trabajar en ellas, llenando cada uno de los campos de ese registro
Cdigo
Escriba un valor alfanumrico ( letras y/o nmeros ) de una longitud maxima de 2, que ser nico para esta Zona, (OBLIGATORIO) Ponga el nombre de esta Zona, ej. Region Costa o Region Sierra(OBLIGATORIO) Cuando desee establecer una explicacin ampliada de las Zonas escriba en este campo la informacion necesaria
Nombre de la Zona Descripcin
Una vez que llen todos los campos se enciende el Botn Aceptar y Ud. podr. Agregar una Zona o regresar a la lista de Zonas. Si desea eliminar una Zona determinada, de clic en el botn del tacho de basura color verde.
87
Al final de terminar de crear las Zonas , el paquete Contable Administrativo Contable
UNINPYME EASY , le preguntar si ya concluy, y si la respuesta es SI, marcar el proceso y Ud. podr continuar en la siguiente etapa de la implementacin.
6.4.3
Sectores
El Programa de Gestin y Control de Inventarios UNINPYME EASY, permite que pueda crear Sectores, geogrficos para una mejor clasificacin de sus Expedientes (Clientes, Proveedores, Vendedores) y luego obtener reportes por cada tipo de Sector A continuacin de clic en la flecha roja de la opcin Crear Sectores, e inmediatamente el programa de de Gestin y Control de Inventarios UNINPYME EASY, le muestra la pantalla para realizarlo
88
Manual de Implementacin
En esta opcin creamos los Sectores. El sistema le muestra una pantalla tipo listado. Para crear un Sector de clic en el botn Ingresar Sector.
Para editar algn Sector seleccione alguno de ellos y luego de clic en el botn de la Lupa Azul.
Una vez haya dado clic en Ingresar Sector o en la Lupa azul Ud. Podr trabajar en el, llenando cada uno de los campos de ese registro.
89
Cdigo
Escriba un valor alfanumrico ( letras y/o nmeros ) de una longitud mxima de 5, que ser nico para este sector, (OBLIGATORIO) Ponga el nombre (OBLIGATORIO) de este Sector, ej. Sector Norte
Nombre Descripcin
Cuando desee establecer una explicacin ampliada de este Sector puede registrarla en este campo
Una vez que llen todos los campos se enciende el Botn Aceptar y Ud. podr. Agregar un Nuevo Sector o regresar a la lista de Sectores. Si desea eliminar un Sector determinado, de clic en el botn del tacho de basura color verde.
90
Manual de Implementacin
Al terminar de ingresar los Sectores, el Software Contable integrado Administrativo Contable UNINPYME EASY, le preguntar si ya concluy, y si la respuesta es SI, marcar el proceso y Ud. podr continuar en la siguiente etapa de la implementacin.
6.4.4
Sub- Sectores
El Programa de Gestin y Control de Inventarios UNINPYME EASY, permite que pueda crear Sub-Sectores, geogrficos para una mejor clasificacin de sus Expedientes (Clientes, Proveedores, Vendedores) y luego obtener reportes por cada tipo de Sector A continuacin de clic en la flecha roja de la opcin Crear Sub-Sectores, e inmediatamente el programa de de Gestin y Control de Inventarios UNINPYME
EASY , le muestra la pantalla para realizarlo
91
En esta opcin creamos los Sub-Sectores. El sistema le muestra una pantalla tipo listado. Para crear un Sub-Sector de clic en el botn Ingresar Sub-Sector.
Para editar algn Sub-Sector seleccione alguno de ellos y luego de clic en el botn de la Lupa Azul.
92
Manual de Implementacin
Una vez haya dado clic en Ingresar Sub-Sector o en la Lupa azul Ud. Podr trabajar en el, llenando cada uno de los campos de ese registro.
Cdigo
Escriba un valor alfanumrico ( letras y/o nmeros ) de una longitud mxima de 5, que ser nico para este Sub-Sector, (OBLIGATORIO) Ponga el nombre de este Sub-Sector, ej. Sub-Sector Industrial (OBLIGATORIO) Cuando desee establecer una explicacin ampliada de este Sub-Sector puede registrarla en este campo
Nombre
Descripcin
Una vez que llen todos los campos se enciende el Botn Aceptar y Ud. podr. Agregar un Nuevo Subsector o regresar a la lista de Subsectores. Si desea eliminar un Subsector determinado, de clic en el botn del tacho de basura color verde
93
Al terminar de ingresar los Subsectores, el Software Contable integrado Administrativo Contable UNINPYME EASY, le preguntara si ya concluyo, y si la respuesta es SI, marcar el proceso y Ud. podr continuar en la siguiente etapa de la implementacin.
6.4.5
Rutas
El Software administrativo y de Contabilidad UNINPYME EASY, permite establecer diferentes tipos de recorridos de sus camiones de reparto o de sus vendedores, para facilitarle luego la emisin de facturas por rutas y la cobranza de los valores pendientes de sus clientes en cada una de ellas A continuacin de clic en la flecha roja de la opcin Crear Rutas, e inmediatamente el Software administrativo y de Contabilidad UNINPYME EASY, le muestra la pantalla para realizarlo
94
Manual de Implementacin
En esta opcin creamos las diferentes Rutas de sus Comerciales o de sus camiones de reparto. El sistema le muestra una pantalla tipo listado. Para una Ruta de clic en el botn Ingresar Ruta.
Para editar una Ruta seleccione alguno de ellos y luego de clic en el botn de la Lupa Azul.
95
Una vez haya dado clic en Agregar Ruta o en la Lupa azul Ud. Podr trabajar en ella, llenando cada uno de los campos de ese registro.
Cdigo
Escriba un valor alfanumrico ( letras y/o nmeros ) de una longitud mxima de 5, que ser nico para esta Ruta, (OBLIGATORIO) Ponga el nombre de esta Ruta o recorrido de sus vendedores (OBLIGATORIO) Cuando desee establecer una explicacin descritiva de esta Ruta puede registrarla en este campo
Nombre
Descripcin
Una vez que llen todos los campos se enciende el Botn Aceptar y Ud. podr. Agregar una nueva Ruta o regresar a la lista de Rutas. Si desea eliminar una Ruta determinada, de clic en el botn del tacho de basura color verde.
96
Manual de Implementacin
Al final de terminar de las Actividades o Centros de Costos , el Software Contable
integrado Administrativo Contable UNINPYME EASY , le preguntar si ya concluy, y si la respuesta es SI, marcar el proceso y Ud. podr continuar en la siguiente etapa de la implementacin.
6.4.6
Transporte
El sistema contable UNINPYME EASY, permite que establezca los diferentes transportes que darn servicio en su empresa esta funcin est diseada especialmente para aquellas empresas que dan servicios de transporte, por ejemplo si la actividad de su empresa es dar servicios de pasajeros de taxis, con esta funcin Ud. podr llenar todos los datos de las diferentes unidades que servirn en su empresa a sus clientes y a la vez tenerlos como acreedores a quienes les pagara un valor de corretaje o ello de reconocern una comisin por lo facturado y as ligarlos posteriormente en sus ventas de servicios por transporte A continuacin de clic en la flecha roja de la opcin Crear Transporte, e inmediatamente el Sistema contable UNINPYME EASY, le muestra la pantalla para realizarlo
97
En esta opcin creamos los diferentes tipos de transportes o unidades que prestan servicio en su empresa. El sistema le muestra una pantalla tipo listado. Para un Transporte de clic en el botn Agregar Transporte.
Para editar algn Transporte seleccione alguno de ellos y luego de clic en el botn de la Lupa Azul.
98
Manual de Implementacin
Una vez haya dado clic en Agregar Transporte o en la Lupa azul Ud. Podr trabajar en el, llenando cada uno de los campos de ese registro.
Cdigo
Escriba un valor alfanumrico ( letras y/o nmeros ) de una longitud mxima de 5, que ser nico para este transporte, (OBLIGATORIO)
99
Marca Placa ID Propietario
Escriba la marca del Vehculo o Transporte que est creando (OBLIGATORIO) Digite la Placa de Vehculo (OBLIGATORIO) Puede seleccionar el Propietario del Transporte seleccionandolo desde la Lista de Proveedores de sus expedientes, para ello de clic en la lupa azul del campo y luego elija entre compaias o personas. (OBLIGATORIO) Al seleccionar el ID_Propietario del transporte el programa llena el campo Cdula de Ciudadana o Registro nico de Contribuyente o cdula fiscal (OBLIGATORIO) Al seleccionar el ID_Propietario del transporte el programa llena el campo Propietario con el nombre del dueo del vehculo (OBLIGATORIO) Ponga el nombre del chofer asignado a este vehculo (OBLIGATORIO) Ponga el Cdigo asignado a esta Unidad dentro de su empresa (OBLIGATORIO) Escriba en este campo el valor de que le reconoceran como comisin por la administracin del servicio de transporte
Cedula o Ruc Propietario
Nombre del Chofer Unidad Corretaje
Una vez que llen todos los campos se enciende el Botn Aceptar y Ud. podr. Agregar un nuevo transporte o regresar a la lista de Transporte. Si desea eliminar un Transporte de basura color verde. determinado, de clic en el botn del tacho
100
Manual de Implementacin
Al final de terminar de las Actividades o Centros de Costos , el Software Contable integrado Administrativo Contable UNINPYME EASY, le preguntar si ya concluy, y si la respuesta es SI, marcar el proceso y Ud. podr continuar en la siguiente etapa de la implementacin.
6.4.7
Expedientes
El programa de control de Clientes y Proveedores UNINPYME EASY , permite que sea sencillo administrar sus cuentas por cobrar, cuentas por pagar, ventas, compras, devoluciones en compras y ventas, al tener un mdulo de Expedientes en el cual podr crear Clientes, Proveedores, Empleados, en sus diferentes variables; ayudando tambin que Ud. pueda llevar una Agenda de procesos automticos o eventos manuales que le ayudaran en la planificacin de sus citas, recordatorios, y otros registros acerca de cada uno de ellos. Lleva en cada expediente de Clientes y Proveedores, una historia de sus transacciones en forma mensual y le facilitar el poder emitirles Estados de Cuenta o Recordatorios de Pago.
101
Para los Proveedores tiene una opcin con la cual registrar los datos de sus documentos fiscales para incorporarlos en sus facturas de compras.
Para Crear un Expediente desde el asistente de implementacion:
De clic en la flecha roja de la opcin Crear Expediente, e inmediatamente el
Sistema contable expedientes. UNINPYME EASY , le muestra la pantalla de ingreso de
En esta opcin creamos los diferentes tipos de Expedientes, (Clientes, Proveedores, Empleados). El Programa le muestra una pantalla tipo listado. Para crear un Expediente de clic en el botn Agregar Expediente.
102
Manual de Implementacin
Para editar algn Expediente seleccione alguno de ellos (1) y luego de clic en el botn de la Lupa Azul (2). Puede visualizar la lista de Expedientes seleccionando las diferentes opciones desplegables para filtrar por Tipos, Clases, Zona, Categoras, Rutas, Sectores, Subsectores, Precios y Ciudades. As mismo tiene un campo que con el cual Ud. podr buscar al tacto (3) , es decir a medida que digita una palabra la lista de Expedientes se va actualizando y filtrando.
103
Una vez haya dado clic en Agregar Expediente o en la Lupa azul Ud. Podr trabajar en l, llenando cada uno de los campos de ese registro.
Tipo de expediente
Seleccione del desplegable el Tipo de Expediente que va a crear ya sea sea Cliente, proveedor, empleado,
104
Manual de Implementacin
Clase de expediente Contribuyente Especial Lleva contabilidad Tipo de Documento fiscal
(OBLIGATORIO) Defina si el Expediente creado es de una Compaa o Persona natural (OBLIGATORIO) Marque si es Contribuyente especial (Opcional) Marque si es Lleva Contabilidad (Opcional) Seleccione del desplegable el tipo de Documento tributario o de identidad (Cdula de identidad o Ciudadania,DNI o , Registro Unico Contribuyente ( RUC, RUT, CUIT, RIF, NIT, NIF, SSN, TIN, RFC, RTU) (OBLIGATORIO) Escriba el numero del documento tributarios segn haya elegido en el desplegable anterior (OBLIGATORIO) Ponga el nombre de la empresa del expediente, sea
Numero de Documento fiscal
Empresa
Persona natural o Juridica(OBLIGATORIO) Ponga el Nombre de la persona con la mantiene Ud. tratos directos en la empresa del expediente (OBLIGATORIO) Cuando selecciona la clase de expediente como Persona , el programa Uninpyme Easy, le muestra los campos para llenar con los nombres del expediente Cuando selecciona la clase de expediente como Persona , el programa Uninpyme Easy, le muestra los campos para llenar con los Apellidos del expediente
Contacto
Nombres
Apellidos
Direccin Provincia Ciudad
Escriba la direccion del expediente (OBLIGATORIO) Escriba la Provincia, Condado, (OBLIGATORIO)
Escriba el nombre de la Ciudad del expediente (Opcional) Seleccione Cantn C.P Est. Estado Telfono el Canton, poblacion del
expediente(Opcional) Escriba el Codigo postal (Opcional) Escriba el Estado en forma resumida por ejemplo (para Florida escriba Fla. (Opcional) Escriba el nombre del Estado Ej. Florida (Opcional) Digite el telfono del Expediente estableciendo el Codigo del pas y luego el nmero incluyendo el cdigo
105
Fax Pas Ruta
de rea ej (593-042191192) (Opcional) Digite el nmero de Fax del expediente estableciendo el Cdigo del pas y luego el nmero incluyendo el cdigo de area ej (593-042191186) (Opcional) Escriba el nombre del Pas (Opcional) Si ha establecido Rutas, puede seleccionarlo para los Expedientes de vendedores y clientes (Opcional) Establezca si el Expediente esta Activo o Inactivo
Status
(Opcional) Seleccione la Categora de la lista desplegable
Categora Sector Subsector
(Opcional) Seleccione el Sector de la lista desplegable (Opcional) Seleccione el Subsector de la lista desplegable (Opcional) Seleccione la Zona Geografica de la lista desplegable
Zona email Website Nota breve Comentarios Datos de Formularios tributarios Botones de la pantalla Editar expediente
(Opcional) Digite el mail del Expediente Ej. Info@solucioncontable.com (Opcional) Escriba el nombre de la pagina web del Expediente Ej. www.solucioncontable.com (Opcional) Escriba alguna Nota especial de este Expediente Ej. Venta solo al contado etc. (Opcional) Si desea agregar algn comentario adicional escrbalo en este campo (Opcional) En el caso de los Expedientes Proveedores si desea puede llenar los datos de tributacin (Solo Ecuador) (Opcional)
Aadir lnea
Eliminar Lnea
Si ha creado un expediente que desea modificar, antes de hacerlo debe dar clic en el botn Editar Expediente Si desea llenar los datos de tributacin (slo Ecuador) para agregar informacin en el subformulario de clic en el y luego clic en el botn aadir lnea Para borrar una lnea en el subformulario de datos del Anexo de clic en este botn
106
Manual de Implementacin
Documentos expediente
del
Aceptar
Cancelar
Una vez que haya realizado transacciones con sus clientes o proveedores podr usar este botn para ver un resumen de todas las operaciones que se hayan realizado con este cliente o proveedor Cuando haya concluido de llenar los campos obligatorios al crear o editar, se encender el botn Aceptar y el registro quedar grabado, Si desea salir sin efectuar modificaciones de clic en este botn para cerrar el registro sin cambios
Una vez que llen todos los campos se enciende el Botn Aceptar y Ud. podr. Agregar un nuevo Expediente o regresar a la lista de Expedientes. Si desea eliminar un expediente basura color verde. determinado, de clic en el botn del tacho de
Al finalizar de ingresar o editar un Expediente , el Programa Contable integrado Administrativo Contable UNINPYME EASY, le preguntar si ya concluy, y si la respuesta es SI, marcar el proceso y Ud. podr Dar Clic en la Vieta INVENTARIOS del Asistente de Implementacin y continuar en la siguiente etapa de la implementacin.
107
6.5 Inventarios
En la fase de configuracin de Inventarios, deber establecer parmetros bsicos para llevar un registro completo de sus Inventarios. Deber configurar sus Grupos, sub-grupos, marcas, bodegas, configurables y creacin de productos.
6.5.1
Grupos
El Programa de Gestin y Control de Inventarios UNINPYME EASY, permite que pueda crear Grupos o Familias de los Productos de su Inventario para una mejor clasificacin de sus Artculos (Compran, Venden se Inventaran, Activos fijos etc.) y luego obtener reportes por cada Grupo A continuacin de clic en la flecha roja de la opcin Crear Grupos, e inmediatamente el programa de Gestin y Control de Inventarios UNINPYME EASY, le muestra la pantalla para realizarlo
108
Manual de Implementacin
En esta opcin creamos los Grupos. El sistema le muestra una pantalla tipo listado. Para crear un Grupo de clic en el botn Ingresar Grupo.
Para editar algn Grupo seleccione alguno de ellos y luego de clic en el botn de la Lupa Azul".
el,
Una vez haya dado clic en Ingresar Grupo o en la Lupa azul Ud. Podr trabajar en llenando cada uno de los campos de ese registro. Cdigo Escriba un valor alfanumrico ( letras y/o nmeros ) de
109
una longitud mxima de 3, que ser nico para este Grupo, (OBLIGATORIO) Nombre Descripcin Ponga el nombre de este Grupo, ej. Electrodomsticos, Abarrotes, Material Elctrico (OBLIGATORIO) Cuando desee establecer una explicacin ampliada de este Grupo puede registrarla en este campo
Una vez que llen todos los campos se enciende el Botn Aceptar y Ud. podr. Agregar un Nuevo Grupo o regresar a la lista de grupos.
Si desea eliminar un Grupo determinado, de clic en el botn del tacho de basura color verde.
110
Manual de Implementacin
Al terminar de ingresar los Grupos, el Software Contable integrado
Administrativo
Contable UNINPYME EASY , le preguntar si ya concluy, y si la respuesta es SI, marcar el proceso y Ud. podr continuar en la siguiente etapa de la implementacin.
6.5.2
Subgrupos
El Programa de Gestin y Control de Inventarios UNINPYME EASY, permite que pueda crear Subgrupos o Subfamilias de los Productos de su Inventario para una mejor clasificacin de sus Artculos (que se Compran, Venden se Inventaran, Activos fijos etc.) y luego obtener reportes por cada Subgrupo A continuacin de clic en la flecha roja de la opcin Crear Subgrupo, e inmediatamente el programa de Gestin y Control de Inventarios UNINPYME EASY, le muestra la pantalla para realizarlo
111
En esta opcin creamos los Subgrupos. El sistema le muestra una pantalla tipo listado de los Grupos. Para crear un Subgrupo se selecciona el Grupo respectivo y se da clic en la Lupa azul.
Para Crear un Subgrupo de clic en las lneas de continuacin de clic en el botn Aadir Lnea.
detalle o subformulario y
112
Manual de Implementacin
Para editar algn Subgrupo de clic en las lneas de detalle o subformulario y seleccione alguno de ellos y modifique el nombre ye el estado. El cdigo no puede ser modificado.
Cdigo
Escriba un valor alfanumrico ( letras y/o nmeros ) de una longitud mxima de 3, que ser nico para este Subgrupo, (OBLIGATORIO)
113
Nombre
Ponga el nombre de este Subgrupo, ej. * Grupo Electrodomsticos -> Subgrupos: Lnea Blanca, Lnea Caf, Lnea Sonido * Grupo Abarrotes, -> Subgrupos: Aceites, Enlatados, Bebidas. * Grupo Material Elctrico -> Subgrupos: Cables, Focos, Breakers, (OBLIGATORIO) Cuando desee establecer una explicacin ampliada de este Grupo puede registrarla en este campo
Descripcin
Una vez que llen todos los campos del Subgrupo puede ingresar ms Subgrupos dando clic en el Botn Aadir Lnea o con el teclado con el comando Ctrl+ (aplastar Tecla Control + el signo ms simultneamente) se enciende el Botn Aceptar y Ud. regresar a la lista de Grupos. Si desea eliminar un Subgrupo determinado, seleccione la lnea y de clic en el botn Eliminar Lnea.
Al terminar de ingresar los Subgrupo, el Software Contable integrado
Administrativo
Contable UNINPYME EASY , le preguntar si ya concluy, y si la respuesta es SI, marcar el proceso y Ud. podr continuar en la siguiente etapa de la implementacin.
114
Manual de Implementacin
6.5.3
Marcas
El Programa de Gestin y Control de Inventarios UNINPYME EASY, permite que pueda crear Marcas de los Productos de su Inventario para una mejor clasificacin de sus Artculos y luego obtener reportes por cada Grupo A continuacin de clic en la flecha roja de la opcin Crear Marcas, e inmediatamente el programa de Gestin y Control de Inventarios UNINPYME
EASY , le muestra la pantalla para realizarlo
En esta opcin creamos las Marcas. El sistema le muestra una pantalla tipo listado. Para crear una Marca de clic en el botn Ingresar Marca.
115
Para editar alguna Marca seleccione alguna de ellas y luego de clic en el botn de la Lupa Azul.
Una vez haya dado clic en Ingresar Marca o en la Lupa azul Ud. podr trabajar en ella, llenando cada uno de los campos de ese registro.
116
Manual de Implementacin
Cdigo
Escriba un valor alfanumrico ( letras y/o nmeros ) de una longitud mxima de 3, que ser nico para esta Marca, (OBLIGATORIO) Ponga el nombre de esta Marca, ej. Sony, Apple, Channel, (OBLIGATORIO) Si la Marca est siendo utilizada , establzcala como ACTIVA
Descripcin Estado
Una vez que llen todos los campos se enciende el Botn Aceptar y Ud. podr. Agregar un Nueva Marca o regresar a la lista de Marcas. Si desea eliminar una Marca determinada, de clic en el botn del tacho de basura color verde.
Al terminar de ingresar las Marcas, el Software Contable integrado
Administrativo
Contable UNINPYME EASY , le preguntar si ya concluy, y si la respuesta es SI, marcar el proceso y Ud. podr continuar en la siguiente etapa de la implementacin.
6.5.4
Bodegas
El Sistema integrado de Control de Inventarios UNINPYME EASY, permite que pueda crear Bodegas para un mejor control de los Productos de su Inventario y luego obtener reportes de existencias por cada Bodega A continuacin de clic en la flecha roja de la opcin Crear Bodegas, e inmediatamente el sistema de Control de Inventarios UNINPYME EASY, le muestra la pantalla para realizarlo.
117
En esta opcin creamos as Bodegas. El sistema le muestra una pantalla tipo listado. Para crear una Bodega de clic en el botn Ingresar Bodega.
Para editar alguna Bodega seleccione alguna de ellas y luego de clic en el botn de la Lupa Azul.
118
Manual de Implementacin
Una vez haya dado clic en Ingresar Bodega o en la Lupa azul Ud. Podr trabajar en ella, llenando cada uno de los campos de ese registro.
Cdigo
Escriba un valor alfanumrico ( letras y/o nmeros ) de una longitud mxima de 4, que ser nico para esta Bodega, (OBLIGATORIO)
119
Nombre Ubicacin
Ponga el nombre de esta, ej. Bodega principal, Sucursal uno, Camin ruta 2, Stand feria. etc (OBLIGATORIO) Escriba la ubicacin (OBLIGATORIO) geogrfica de esta bodega
Descripcin Capacidad Responsable
Cuando desee establecer una explicacin ampliada de esta Bodega puede registrarla en este campo Escriba la cantidad en Metros cbicos o rea que dispone en la bodega Escriba el nombre del responsable de esta Bodega (OBLIGATORIO)
Una vez que llen todos los campos se enciende el Botn Aceptar y Ud. podr. Agregar un Nueva Bodega regresar a la lista de Bodegas. Si desea eliminar una Bodega determinada, de clic en el botn del tacho de basura color verde.
Al terminar de ingresar las Bodegas , el Sistema
Contable integrado
Administrativo Contable UNINPYME EASY , le preguntar si ya concluy, y si la
120
Manual de Implementacin
respuesta es SI, marcar el proceso y Ud. podr continuar en la siguiente etapa de la implementacin.
6.5.5
Configurables
En el software Contable UNINPYME EASY, Ud. tiene la facilidad de personalizar la clasificacin de sus inventarios, con un grupo de tablas configurables segn sea su necesidad; de tal manera que adems de los Grupos , Subgrupos y Marcas Ud. los puede clasificar sus artculos, segn sus necesidades, por ejemplo en: Ao, Edicin, Autor, Presentacin, Tiraje etc., si su empresa es una Editora o, clasificar los Configurables en: Modelo, ao, Ubicacin, Origen, Tipo, Presentacin, si su empresa es de Repuestos Automotrices, y luego obtener reportes por cada Configurable con el nombre que Ud. lo haya creado. Para ello primero debe establecer estas clasificaciones para ello de clic en el desplegable de los configurables (Flecha Azul).
Luego al desplegarse la lista de Configurables de clic en el que desee Editar o cambiar nombre.
121
Por ejemplo hemos seleccionado el Configurable 1 y lo hemos renombrado Modelo Al cambiar el nombre el programa nos pregunta si deseamos hacerlo y si estamos de acuerdo aceptamos dando clic en el botn OK.
Y el nuevo nombre dado al Configurable seleccionado se cambiara dentro de todo el Programa UNINPYME EASY
122
Manual de Implementacin
Una vez renombrados los Configurables que necesitamos (mximo 6 clasificaciones), procederemos a ingresar un tipo por cada uno de ellos, para ello empezamos con el primero, en el ejemplo lo hemos llamado Modelo. A continuacin de clic en la flecha roja de la opcin Crear Modelo, e inmediatamente el sistema de Control de Inventarios UNINPYME EASY , le muestra la pantalla para realizarlo.
En esta opcin creamos los Modelos (anteriormente llamados Configurables 1 ). El sistema le muestra una pantalla tipo listado. Para crear un Modelo de clic en el botn Agregar.
123
Para editar algn Modelo seleccione alguna de ellos y luego de clic en el botn de la Lupa Azul.
Una vez haya dado clic en Ingresar Modelo, Origen o como haya renombrado el Configurable 1 o en la Lupa azul Ud. Podr trabajar en el, llenando cada uno de los campos de ese registro.
124
Manual de Implementacin
Cdigo Nombre
Escriba un valor alfanumrico ( letras y/o nmeros ) de una longitud mxima que ser nico para esta Bodega, (OBLIGATORIO) Ponga el nombre de este, ej. India, etc (OBLIGATORIO)
Una vez que llen todos los campos se enciende el Botn Aceptar y Ud. podr. Agregar un Nueva Modelo u Origen regresar a la lista de Modelos, Origen etc. Si desea eliminar un Modelo u Origen etc., tacho de basura color verde. determinado, de clic en el botn del
125
Al terminar de ingresar los Modelos y cada uno de los Configurable que Ud. renombr y est trabajando , el Sistema Contable integrado Administrativo Contable
UNINPYME EASY , le preguntar si ya concluy, y si la respuesta es SI, marcar el proceso y Ud. podr continuar en la siguiente etapa de la implementacin.
6.5.6
Productos
Por medio de esta seccin Ud. podr ingresar toda su lista de productos. Deber llenar todos los campos marcados con asterisco rojo (*).
Para Crear un Producto:
De clic en la vieta "INVENTARIOS". De clic en la flecha roja Productos. Se le abre una ventana de Ingreso de Artculos en la cual Ud. podr ir llenando los diferentes campos con el detalle de sus productos.
126
Manual de Implementacin
Ingrese Un cdigo para el producto; dicho cdigo puede ser alfa-numrico. Adicionalmente, en caso de requerirlo, puede ingresar el cdigo de barras del producto para que pueda ser ledo por un lector ptico si Ud. maneja ventas de mostrador o punto de venta (disponible solo en versin PRO). Ingrese una descripcin para el producto (es recomendable que esta sea muy descriptiva ya que este nombre el que aparece impreso al facturar). A continuacin, ubquese en la vieta Informacin General que se muestra por defecto. Aqu debe elegir las 4 opciones marcadas con *. Elija un origen para el producto, un grupo, un subgrupo y una marca.
Si en los pasos anteriores del asistente de implementacin, creo grupos, subgrupos y marcas, estos se mostraran en la respectiva lista; sino, puede crearlos dando clic en los botones amarillos G, S y M, respectivamente.
127
Ubquese en la vieta cuentas ligadas. Aqu debe ligar las cuentas de costos, ingresos e inventario, que sern afectadas por el movimiento de este producto.
Una vez que el producto tenga movimiento, no podr eliminarlo ni modificar las cuentas ligadas, por lo que le recomendamos elegir bien dichas cuentas. A continuacin, ubquese en la vieta Informacin de Compras. Aqu debe elegir la tasa de IVA aplicada a este producto al comprar (esta lista se presenta de acuerdo a lo ingresado en la fase 2 - contabilidad - tasas de IVA). Ahora, ubquese en la vieta Informacin de Ventas. Aqu elija la tasa de IVA aplicada a este producto al vender(esta lista se presenta de acuerdo a lo ingresado en la fase 2 contabilidad - tasas de IVA). Esos son los datos bsicos de ingreso de un producto. Ahora de clic en aceptar para guardar el producto. Aparece un mensaje indicando el ingreso de producto OK. Puede seguir ingresando ms productos. Una vez que haya terminado de ingresar todos sus productos de clic en CANCELAR para regresar al asistente de implementacin. Cuando termine de llenar los datos de esta seccin, el Software Contable
UNINPYME EASY , le preguntara si ya termin de llenar los datos de su Empresa, y si la respuesta es SI, marcar el proceso y Ud. podr continuar en la siguiente etapa de la implementacin.
128
Manual de Implementacin
6.6 Saldos Iniciales
Los Saldos Iniciales, es la informacin inicial con la que arranca tu empresa al empezar a trabajar con el sistema. sta informacin la obtienes del balance inicial. Este balance puede ser al inicio de operaciones, o un corte a una fecha determinada desde la cual te gustara empezar con el sistema. A continuacin veremos la forma de registrar esta informacin.
6.6.1
Saldos Iniciales Deudores
Los Saldos Deudores de bancos, son los saldos iniciales con valor positivo que tengamos en nuestra cuenta(s) bancaria(s). En unionpyme Easy, se ingresan por medio de la funcin Nota de Crdito bancaria. Esta funcin se encuentra en la seccin ingresos del mdulo de Bancos. Si tenemos varias cuentas deberemos realizar una transaccin (registro de nota de crdito) por cada una de las cuentas que tengamos.
Para ingresar los saldos iniciales deudores de bancos:
Una vez dentro del programa, debes ir al asistente de implementacin, ubicar la vieta Saldos Iniciales y dar clic en la misma. Luego, da clic en la opcin saldos deudores de Bancos. Se te presentar la pantalla de ingreso de notas de crdito bancarias.
129
En la parte superior izquierda, veras el campo Emitida por, da clic en el botn caf para seleccionar la cuenta del banco que emite la nota de crdito; es decir, el banco al que vas a acreditar el saldo inicial. Se te presenta la lista de cuentas que tengan marcada la opcin privilegio de chequera.
Si la cuenta que buscas no se encuentra en la lista, puedes crearla dando clic en el botn . Este botn te llevar al catlogo de cuentas del mdulo de contabilidad, para crear la cuenta que desees. Una vez creada la cuenta, puedes buscarla con el motor de bsqueda. Luego selecciona la cuenta y da clic en Aceptar. En el campo NC#, puedes digitar el nmero de la nota de crdito que emite el banco, o dejar el nmero que trae el secuencial. Selecciona la fecha del saldo inicial, dando clic en el botn fecha que todos los saldos iniciales deben ser ingresados a una misma fecha. . Recuerda
A continuacin, en el campo concepto digita el que mejor describa la transaccin que estas realizando, por ejemplo, "saldo inicial cuenta XXX al 01/01/2011". Luego debers aadir la cuenta de contrapartida. En este caso, debes seleccionar la cuenta saldos iniciales. Da clic en las lneas del detalle para ubicarte en la parte inferior de la pantalla. Ahora, da clic en el botn contrapartida. para agregar la cuenta de
130
Manual de Implementacin
Ubcate en el campo cuenta y digita el grupo de la cuenta que quieres llamar. En este caso, el grupo 2. Se te presenta la lista de cuentas del grupo 2. Busca y selecciona la cuenta Saldos Iniciales - esta cuenta viene creada por defecto. Digita el en el campo importe, el valor que vas a acreditar. Una vez realizado esto, se enciende el botn aceptar para que puedas guardar el registro. Revisa la informacin antes de aceptar.
6.6.2
Saldos Iniciales Acreedores
Los Saldos Acreedores de bancos, son los saldos iniciales con valor negativo que tengamos en nuestra cuenta(s) bancaria(s). En Unionpyme Easy, se ingresan por medio de la funcin Nota de Dbito Bancaria. Esta funcin se encuentra en la seccin Egresos del mdulo de Bancos. Si tenemos varias cuentas deberemos realizar una transaccin (registro de nota de dbito) por cada una de las cuentas que tengamos.
Para ingresar los saldos iniciales acreedores de bancos:
Una vez dentro del programa dirgete ir al asistente de implementacin, y ubica la vieta Saldos Iniciales. Luego, da clic en la misma. Da clic en la opcin Saldos Acreedores de Bancos. Se te presentar la pantalla de ingreso de notas de dbito bancarias.
131
En la parte superior izquierda, veras el campo Emitida por, da clic en el botn caf para seleccionar la cuenta del banco que emite la nota de dbito; es decir, el banco del que vas a debitar el valor. Se te presenta la lista de cuentas que tengan marcada la opcin privilegio de chequera.
Si la cuenta que buscas no se encuentra en la lista, puedes crearla dando clic en el botn . Este botn te llevar al catlogo de cuentas del mdulo de contabilidad, para crear la cuenta que desees. Una vez creada la cuenta, puedes buscarla con el motor de bsqueda. Luego selecciona la cuenta y da clic en Aceptar. En el campo Doc.Banc.#, puedes digitar el nmero de la nota de crdito que emite el banco, o dejar el nmero que trae el secuencial. Selecciona la fecha del saldo inicial, dando clic en el botn fecha que todos los saldos iniciales deben ser ingresados a una misma fecha. . Recuerda
A continuacin, en el campo concepto digita el que mejor describa la transaccin que estas realizando, por ejemplo, "saldo inicial cuenta XXX al 01/01/2011". Luego debers aadir la cuenta de contrapartida. En este caso, debes seleccionar la cuenta saldos iniciales. Da clic en las lneas del detalle para ubicarte en la parte inferior de la pantalla. Ahora, da clic en el botn contrapartida. para agregar la cuenta de
132
Manual de Implementacin
Ubcate en el campo cuenta y digita el grupo de la cuenta que quieres llamar. En este caso, el grupo 2. Se te presenta la lista de cuentas del grupo 2. Busca y selecciona la cuenta Saldos Iniciales - esta cuenta viene creada por defecto. Digita el en el campo importe, el valor que vas a debitar. Una vez realizado esto, se enciende el botn aceptar para que puedas guardar el registro. Revisa la informacin antes de aceptar.
6.6.3
Saldos de Iniciales de Cuentas por Pagar
Los Saldos Iniciales de Cuentas por Pagar, son los valores que tengamos por pagar al momento de registrar nuestro balance inicial. En Uninpyme Easy, se ingresan por medio de la funcin nota de dbito bancaria. Esta funcin se encuentra en la seccin Egresos del mdulo de Bancos. Si tenemos varias cuentas deberemos realizar una transaccin (registro de Nota de Dbito) por cada una de las cuentas que tengamos.
Para ingresar los saldos iniciales de cuentas por pagar:
Una vez dentro del programa dirgete ir al asistente de implementacin, y ubica la vieta Saldos Iniciales. Luego, da clic en la misma. Aparecer la pantalla de ingreso de otras compras. Debe elegir el proveedor, para esto presione el botn expedientes. Aparecer la pantalla de seleccin de expedientes donde podr filtrar su bsqueda especificando las caractersticas de la misma en esta pantalla. Puede ver la lista de todos los expedientes o uno en especial, marcando en la pantalla la opcin todos o selectivo. Puede tambin especificar la clase de expediente, el cual puede ser solo una persona o una compaa. Puede as mismo especificar la categora y la zona, en caso de que existieran. A continuacin, especifique la fecha de la compra, presionando el botn fecha.
Escriba el detalle de la OTRAS COMPRAS por ejemplo Saldo inicial por pagar y digite la tecla tab. o Enter(grande) De clic en el detalle de la compra.
133
Se encender el botn ms + . Presinelo cada vez que quiera pedir una nueva lnea. Para retroceder una lnea, presione el botn menos. Una vez que haya pedido la lnea de clic en el campo cuenta e Ingrese el nmero de la cuenta. Si no lo recuerda, ingrese solamente el primer nmero para que aparezca la lista de cuentas. Escriba el prefijo del grupo de la cuenta que desea incluir, por ejemplo si es una gasto digite 6 y aplaste la tecla Enter (grande). Busque su cuenta en la lista y seleccinela presionando el botn aceptar. Luego de seleccionarla registre el importe de la compra. Presione el botn pagos. Acceder a la pantalla condiciones de pago. Ingrese el nmero de pagos a realizar para saldar la compra. Presione el botn crear formas de pago. Automticamente se llenara el detalle. Si desea cambiar la fecha de algn pago, puede hacerlo. Si est conforme con las condiciones de pago, presione el botn siguiente para regresar a la pantalla anterior. Si no desea hacerle ms cambios a la compra, la puede guardar presionando el botn aceptar. Si desea salir sin guardar los cambios, presione cancelar. Aparece de nuevo la pantalla de ingreso de compras. Si ya no desea ingresar ms compras, presione el botn cancelar, caso contrario puede seguir hacindolo.
6.6.4
Saldos de Iniciales de Cuentas por Cobrar
Los Saldos Iniciales de Cuentas por Pagar, son los valores que tengamos por pagar al momento de registrar nuestro balance inicial. En Uninpyme Easy, se ingresan por medio de la funcin Nota de Dbito Bancaria. Esta funcin se encuentra en la seccin egresos del mdulo de bancos. Si tenemos varias cuentas deberemos realizar una transaccin (registro de nota de dbito)por cada una de las cuentas que tengamos.
Para ingresar los saldos iniciales de cuentas por cobrar:
Una vez dentro del programa dirgete ir al asistente de implementacin, y ubica la vieta Saldos Iniciales. Luego, da clic en la misma. Aparecer la pantalla de ingreso de otras compras. Debe elegir el proveedor, para esto presione el botn expedientes.
134
Manual de Implementacin
Aparecer la pantalla de seleccin de expedientes donde podr filtrar su bsqueda especificando las caractersticas de la misma en esta pantalla. Puede ver la lista de todos los expedientes o uno en especial, marcando en la pantalla la opcin todos o selectivo. Puede tambin especificar la clase de expediente, el cual puede ser solo una persona o una compaa. Puede as mismo especificar la categora y la zona, en caso de que existieran. A continuacin, especifique la fecha de la compra, presionando el botn fecha.
Escriba el detalle de la OTRAS COMPRAS por ejemplo Saldo inicial por pagar y digite la tecla tab. o Enter(grande) De clic en el detalle de la compra. Se encender el botn ms . Presinelo cada vez que quiera pedir una nueva lnea. Para retroceder una lnea, presione el botn menos. Una vez que haya pedido la lnea de clic en el campo cuenta e Ingrese el nmero de la cuenta. Si no lo recuerda, ingrese solamente el primer nmero para que aparezca la lista de cuentas. Escriba el prefijo del grupo de la cuenta que desea incluir, por ejemplo si es una gasto digite 6 y aplaste la tecla Enter (grande). Busque su cuenta en la lista y seleccinela presionando el botn aceptar. Luego de seleccionarla registre el importe de la compra. Presione el botn pagos. Acceder a la pantalla condiciones de pago. Ingrese el nmero de pagos a realizar para saldar la compra. Presione el botn crear formas de pago. Automticamente se llenara el detalle. Si desea cambiar la fecha de algn pago, puede hacerlo. Si est conforme con las condiciones de pago, presione el botn siguiente para regresar a la pantalla anterior. Si no desea hacerle ms cambios a la compra, la puede guardar presionando el botn aceptar. Si desea salir sin guardar los cambios, presione cancelar. Aparece de nuevo la pantalla de ingreso de compras. Si ya no desea ingresar ms compras, presione el botn cancelar, caso contrario puede seguir hacindolo.
6.6.5
Saldos de Iniciales de Inventarios
Para ingresar sus saldos iniciales de inventario:
De clic en la Opcin saldos de inventario.
135
Se abre la pantalla de Conteo de Artculos. Marque la opcin "Ingreso" en tipo de diario. Luego, de clic en el campo tipo de ajuste. Se abre un cuadro de dilogo donde debe elegir la opcin "Saldos Iniciales". Luego seleccione la bodega donde estar el inventario a desea registrar. Las bodegas deben haber sido creados previamente. En el campo grupo, digite el cdigo 2. De clic en el botn cuenta "C", para seleccionar la cuenta saldos iniciales. En la parte inferior encontrar el detalle del registro. Aqu, podr visualizar, la lista de todos sus artculos. Busque el producto del cual desea ingresar saldo y en el campo conteo digite la cantidad que tiene de un artculo en especial. Presione la tecla TAB o Enter para pasar al siguiente campo. En el campo costo unitario digite el costo del artculo. Repita los pasos 7 y 8 con cada artculo que desee contabilizar. En la parte superior de la pantalla, encontrar 4 listas desplegables que corresponden a grupos, sub-grupos, marca o proveedor. Si estas caractersticas han sido especificadas en la ficha del artculo, podr filtrar la lista de sus artculos por medio de estas opciones. Puede ingresar los datos de conteo de la forma que aprendi previamente. Puede elegir diferentes grupos, para ingresar ms rpido los saldos iniciales de su inventario. Puede hacer esto con cada lista desplegable. Seleccione la fecha correspondiente. Una vez que haya ingresado los saldos iniciales de su inventario, presione el botn "Aceptar" para guardar su registro.
6.6.6
Saldos Iniciales de otras Cuentas
Los Otros Saldos Iniciales, son aquellos saldos iniciales que estn en tu balance inicial que no pertenecen a las cuentas por cobrar, cuentas por pagar, saldos de bancos, o saldos de inventarios, ya que como lo vimos anteriormente esos saldos son ingresados de forma
136
Manual de Implementacin
nica por medio de auxiliares. Los otros saldos iniciales los ingresamos de la siguiente forma.
Para ingresar los otros saldos iniciales:
Una vez dentro del programa, debes ir al asistente de implementacin, ubicar la vieta Saldos Iniciales y dar clic en la misma. Luego, da clic en la opcin "saldos de otras cuentas contables". Se te presentar la pantalla de ingreso de diario manual.
Aqu debers escribir el concepto del diario en el campo concepto. Por ejemplo, "otros saldos iniciales al 01/01/2011". Cambia la fecha por medio del botn calendario. Recuerda que todos los saldos iniciales deben ser ingresados a una misma fecha. Da clic en las lneas de detalle para ubicarte en el detalle de la pantalla. Luego debers llamar a cada cuenta que este en tu balance inicial. Recuerda no poner las cuentas de cuentas por pagar, cuentas por cobrar, inventarios y bancos. Da clic en Aadir Lnea cada vez que quieras agregar una cuenta; y en eliminar lnea si quieres eliminarla del diario. Debers poner los valores tal como los tienes en el balance inicial, si son activos al debe y si son pasivos o cuentas de patrimonio al haber.
137
Una vez que hayas ingresado todas las cuentas, revisa los valores y verifica que estn todos correctos. En la parte inferior vers los totales. Tambin podrs ver que tienes un valor en "importe fuera de balance". Debes Aadir una lnea y llamar a la cuenta del grupo 2 (pasivos) Saldos Iniciales. Ah debers poner en importe el valor que tengas fuera de balance. Si el valor fuera de balance est al debe, entonces debers cargarlo en la cuenta saldos iniciales al haber; y si est en el haber, debers cargarlo al debe. Una vez que hagas esto, tu balance estar cuadrado y en importe fuera de balance no vers ningn valor. Una vez cuadrado el balance, se encender el botn aceptar. Da clic para guardar el registro. Por ltimo, el programa te preguntar si has concluido el ingreso de los saldos de otras cuentas. Da clic en S. Una vez realizado esto, habrs concluido la fase de saldos iniciales.
138
Manual de Implementacin
6.7 Configuracin
La Configuracin en Uninpyme Easy es un muy sencilla y te permitir implementarte correctamente para aprovechar mejor las ventajas que te ofrece el programa. Por medio del asistente de implementacin podrs configurar los seriales de documentos, y elegir los documentos que vas a poder presentar en reportes en pantalla o impresos. Los documentos configurados en el programa son genricos. La configuracin de documentos personalizados como Factura, nota de crdito, comprobantes de retencin, etc. es un servicio con costo adicional. Si deseas documentos personalizados, debes enviar un ticket de soporte a Uninpyme por medio del centro de soporte de nuestra pgina web.
6.7.1
Configurar Seriales
La funcin Configurar Seriales te permite establecer los nmeros de seriales de tus documentos de archivo internos, ver el secuencial para el siguiente registro de tus expedientes, ver el nmero de secuencia de tus diarios (no modificable), y establecer los nmeros de secuencia para tus documentos de ventas y notas de crdito.
Para Configurar Seriales en Uninpyme Easy:
Una vez dentro del programa, da clic en la palabra mdulo de cualquier elemento de la barra de men principal. Se te presentara el asistente de implementacin. Da clic en la vieta "Configuracin".
139
Luego da clic en el botn rojo con flecha blanca Seriales".
, de la opcin "Configurar
Aparece un mensaje indicando que no debes estar trabajando en otros procesos. Da clic en "Continuar".
La pantalla que ves a continuacin es la pantalla de configuracin de seriales. En la seccin donde dice seriales, puedes configurar los nmeros secuenciales de tus documentos si deseas seguir el secuencial desde un nmero en especfico, o si no puedes dejar que avance desde el 1. La seccin de secuencia de expedientes, muestra el nmero que toca en los expedientes. La secuencia de Diarios, muestra el siguiente nmero de diario de acuerdo a cada tipo.
Por ltimo, la seccin de secuencias de ventas y notas de crdito, te permite configurar los nmeros de tus documentos de facturacin. Por defecto, vienen creados los tipos: Otras CxC (cuentas por cobrar)
140
Manual de Implementacin
Factura N. Venta N. Crdito Estos tipos no deben ser eliminados. Si deseas agregar un tipo ms, puedes hacerlo dando clic en "aadir lnea". Para establecer el nmero que quieres al tipo necesario, puedes cambiarlo ubicndote en la lnea correspondiente, en el campo nm. Factura. Por ejemplo, si quieres que tu facturacin inicie con el nmero 250, debes ubicarte en la lnea de Factura, en el campo Nm. Factura y cambiar el 0000001 por 0000250. Una vez realizados los cambios necesarios, da clic en aceptar.
6.7.2
Configurar Documentos
La funcin Configurar Documentos te permite establecer los formatos de tus documentos imprimibles en pantalla o impresora. Los formatos que vamos a configurar son genricos. La configuracin de documentos personalizados como Factura, nota de crdito, comprobantes de retencin, etc., es un servicio con costo adicional. Si deseas documentos personalizados, debes enviar un ticket de soporte a Uninpyme por medio del centro de soporte de nuestra pgina web.
Para Configurar Documentos en Uninpyme Easy:
Una vez dentro del programa, da clic en la palabra mdulo de cualquier elemento de la barra de men principal. Se te presentara el asistente de implementacin. Da clic en la vieta "Configuracin".
141
Luego da clic en el botn rojo con flecha blanca Documentos".
, de la opcin "Configurar
Aparece un mensaje indicando que no debes estar trabajando en otros procesos. Da clic en "Continuar".
La pantalla que ves a continuacin es la pantalla de configuracin de documentos. Debes configurar los documentos de cada mdulo de la siguiente forma: Contabilidad
142
Manual de Implementacin
Bancos
Compras
Ventas
Expedientes
Inventarios
Luego da clic en Aceptar. El programa te pregunta si estn correctos los datos. Da clic en OK. Luego te indica que la configuracin se ha realizado correctamente. Da clic en OK para continuar. Por ltimo, da clic en Cancelar para regresar al asistente de implementacin.
143
Vers un mensaje preguntando si has concluido la seleccin de formularios. Da clic en SI.
Una vez realizado esto, habrs terminado la fase de configuracin.
144
Manual de Implementacin
6.8 ltimos Pasos
Para terminar la implementacin del sistema te ensearemos unos cuanto pasos adicionales que te ayudarn a hacer un mejor uso del mismo.
6.8.1
Aprenda a realizar un respaldo de su informacin
Es importante realizar respaldos peridicos de su informacin, as si surge alguna eventualidad que pueda hacer que pierda su informacin como apagones, cortes de luz, dao de la pc, etc. No perder su informacin. Es recomendable que estos respaldos sean guardados en lugar diferente al lugar donde tiene instalado el sistema, por ejemplo un cd. o un disco externo. Los respaldos pueden ser realizados con cualquier compresor; los ms comunes son Winrar y Winzip. En este manual aprenderemos el uso de Winrar.
Para Realizar un respaldo por medio del programa Winrar:
Debers tener instalado en tu computador el sistema de circulacin gratuito Winrar. Si no lo tienes, puedes descargarlo de la pgina oficial o desde nuestro centro de soporte en la seccin descargas. Abre el explorador de Windows y ubica la carpeta Uninpyme Easy. Generalmente, la encontrars en C:/Archivos de Programa/Uninpyme Easy. Busca los dos archivos de datos que son los que contienen la informacin de tu empresa. Son los 2 archivos que creaste con el nombre de tu empresa.
Selecciona ambos archivos, y luego ubica sobre ellos. Da clic con el botn derecho del mouse y vers la opcin aadir al archivo. Da clic en ella.
145
Se te abre la pantalla de winrar. En nombre del archivo, escribe el nombre del respaldo, por ejemplo, mi_empresa-fechadehoy.rar Luego da clic en aceptar. El archivo comprimido se creara en la carpeta Uninpyme Easy. Luego puedes moverlo a una carpeta especifica de respaldo o copiarlo a un cd o disco externo. No olvides hacer respaldos peridicamente.
6.8.2
Como solicitar Soporte Tcnico
Para acceder al centro de soporte:
Ingresa a http://www.solucioncontable.com Da clic en el men, en la opcin Soporte y elige Centro de soporte en la lista que se despliega. A continuacin, vers la pantalla principal del centro de soporte.
146
Manual de Implementacin
Aqu puedes acceder a la base de conocimiento, donde encontrars la informacin necesaria para aprender a usar y sacarle el mejor provecho al sistema Uninpyme Easy. Adems, puedes Enviar un ticket de soporte si necesitas ayuda sobre algn tema que no est en la base de conocimiento, alguna duda en general o si necesitas soporte tcnico especfico. Tambin puedes acceder a la zona de descargas, donde encontrars otras herramientas gratuitas que te sern de mucha ayuda. Para acceder al centro de soporte primero debes regstrate en el sitio web por medio de la opcin registrarse del men principal.
6.8.3
Deshabilitando el Asistente de Implementacin
Una vez que hayas terminado toda la fase de implementacin y hayas realizado las transacciones iniciales. Podrs visualizar los mdulos del sistema. Para esto debes dar clic en Aceptar o Cancelar en la pantalla del asistente de implementacin. La siguiente vez que entres al programa, veras un mensaje preguntando si deseas ocultar el asistente de implementacin. Seleccionar la opcin Ocultar, para empezar a trabajar en los mdulos del sistema.
147
indice
archivo nuevo, 46 Archivos de Uninpyme Easy, 40 Asistente de Implementacin, 48, 142 Asistente de Implementacin, Deshabilitar, 145 Asistente de Implementacin, Que es, 49 Balance Inicial, 128, 130, 132, 133, 134, 136 Bancos Acreedores, Saldos Iniciales de, 130 Bancos Deudores, Saldos Iniciales de, 128 Bienvenido, 0 Bodegas, Creacin de, 116 Categoras, Crear, 81 Centro de soporte, 142 Centro de Soporte, Acceder al, 144 Centros de Costos, 77 Compras, 60 Configurables de Inventario, 120 Configuracin General, 137 Configurar, 30, 34 Configurar Documentos, 140 Configurar Seriales, 137 Contabilidad, 52, 56, 57, 58, 66, 70 Crear archivo de empresa, 46 Crear Cuenta, 56 crear empresa, 46 Cuentas por Cobrar, Saldos Iniciales de, 133 Cuentas por Pagar, Saldos Iniciales de, 132 Desinstalar, 20 Desinstalar Easy, 29 Documentos, Configurar, 140 Eliminar Cuenta, 57 Expedientes, 81 Expedientes, Crear, 100 Grupos, Creacin de, 107 Informacin de la Empresa, Ingresar, 49 Ingresar al Sistema, 43 Ingresar Productos, 125 Instalacin, 11 Instalacin desde archivo descargado de internet, 16 Instalacin desde CD, 11, 21 Instalar, 21 Inventarios, 107 Inventarios, Saldos Iniciales de, 134 Ligar Cuenta, 58, 60, 62 Marcas, Creacin de, 114 Modificar Cuenta, 57 Otras Cuentas, Saldos Iniciales de, 136 Plan de Cuentas, 52, 56, 57, 58, 66, 70 Porqu usar Uninpyme Easy, 6 Primeros Pasos, 39 Productos, Ingresar, 125 Razones para usar Uninpyme Easy, 6 Requerimientos del Sistema, 9 Respaldo, Como realizar, 142 Respaldos, 142 Retenciones, 66 Rutas, Crear, 93 Saldos Iniciales, 128 Sectores, Crear, 87 Seriales, Configurar, 137 Soporte Tcnico, Solicitar, 144 Subgrupos, Creacin de, 110 Sub-sectores, Crear, 90 Tasas de Impuestos, 70 Tasas de Impuestos a Consumos Especiales, 74 Transportes, Crear, 96 Uninpyme Easy, 0 Ventas, 62
148
Manual de Implementacin
Windows Vista/7, 16, 21, 29, 34 Windows Xp, 30
Windows XP, 11 Zonas, Crear, 85
También podría gustarte
- Curso Refigeracion DomiciliariaDocumento75 páginasCurso Refigeracion DomiciliariaJuand Gutierrez FloresAún no hay calificaciones
- Tabla de Materiales y PropiedadesDocumento1 páginaTabla de Materiales y PropiedadeslpisitelloAún no hay calificaciones
- Calipso WanDocumento6 páginasCalipso WanlpisitelloAún no hay calificaciones
- Formulário Técnico A. L. CasillasDocumento322 páginasFormulário Técnico A. L. CasillasRonaldo Balbino89% (18)
- Perfiles IDDocumento40 páginasPerfiles IDlpisitelloAún no hay calificaciones
- Magnetostatica PDFDocumento17 páginasMagnetostatica PDFaldoAún no hay calificaciones
- Resumen Metodos EdoDocumento3 páginasResumen Metodos EdolpisitelloAún no hay calificaciones
- Bio SavatDocumento1 páginaBio SavatLucy CabrejosAún no hay calificaciones
- Modelo de Informe para Trabajos de Laboratorio PDFDocumento2 páginasModelo de Informe para Trabajos de Laboratorio PDFlpisitelloAún no hay calificaciones
- Brochure Tecgral PDFDocumento11 páginasBrochure Tecgral PDFlpisitelloAún no hay calificaciones
- D3000 EsDocumento68 páginasD3000 EsRobo SmithAún no hay calificaciones
- Manual Altium DXP - InarciDocumento277 páginasManual Altium DXP - InarciRonaldAún no hay calificaciones
- Redes Locales e Internet OcrDocumento374 páginasRedes Locales e Internet OcrBtoAún no hay calificaciones
- Conceptos Informaticos - Portilla Vidal BrayanDocumento6 páginasConceptos Informaticos - Portilla Vidal BrayanPortilla Vidal BrayanAún no hay calificaciones
- La Nube Computacional (TRABAJO FINAL)Documento6 páginasLa Nube Computacional (TRABAJO FINAL)Laura Sirvent ColladoAún no hay calificaciones
- Actividad Final 1 - Diario Formas de ComunicaciónDocumento1 páginaActividad Final 1 - Diario Formas de ComunicaciónMano CabreraAún no hay calificaciones
- infoPLC - Net - SINUMERIK ONE - El Primer CNC Nativo DigitalDocumento60 páginasinfoPLC - Net - SINUMERIK ONE - El Primer CNC Nativo DigitalABI RAJESH GANESHA RAJAAún no hay calificaciones
- Libro Manual de XboxDocumento68 páginasLibro Manual de XboxJose GAún no hay calificaciones
- L03. - Sintaxis Básica Python - Jack - CachiqueDocumento6 páginasL03. - Sintaxis Básica Python - Jack - CachiqueŠaúl Çønðørí0% (1)
- Guia 1 Instalacion Cisco Packet TracerDocumento20 páginasGuia 1 Instalacion Cisco Packet TracerJaner Enrique Florez GonzálezAún no hay calificaciones
- Informe 2do Corte - Cicuitos LógicosDocumento6 páginasInforme 2do Corte - Cicuitos Lógicosmaria chirinosAún no hay calificaciones
- Telefonia ConvencionalDocumento2 páginasTelefonia ConvencionalWILSON PINZONAún no hay calificaciones
- Reto 4 1 German Gracia Filoth UnabDocumento2 páginasReto 4 1 German Gracia Filoth Unabggarfi1979Aún no hay calificaciones
- Sesiòn 3 Ejercicios Chase Capitulo 6Documento2 páginasSesiòn 3 Ejercicios Chase Capitulo 6Marlon Prada Andrade100% (1)
- 8.1.4.8 Lab Designing and Implementing Subnetted IPv4 Addressing Scheme PDFDocumento8 páginas8.1.4.8 Lab Designing and Implementing Subnetted IPv4 Addressing Scheme PDFKRDOZOAún no hay calificaciones
- Practica Final - ForenseDocumento18 páginasPractica Final - ForenseMario de Jesús Guzmán CabralAún no hay calificaciones
- Contenido: Derecho Informatico E Informática JuridicaDocumento17 páginasContenido: Derecho Informatico E Informática JuridicaShirley Tenorio OblitasAún no hay calificaciones
- Credit OsDocumento2 páginasCredit OsGabo Megadolon RuizAún no hay calificaciones
- Monitoreo A La Gestión de La Facturación de Las Empresas Prestadoras Administrada Por El OTASSDocumento17 páginasMonitoreo A La Gestión de La Facturación de Las Empresas Prestadoras Administrada Por El OTASSmilan kunAún no hay calificaciones
- Diapositivas ConwipDocumento6 páginasDiapositivas ConwipClaudia Gianella Ramirez NoblecillaAún no hay calificaciones
- 3 - Guia Subprogramas 2020Documento15 páginas3 - Guia Subprogramas 2020Francisco Maximiliano PerezAún no hay calificaciones
- Ejercicios Sobre Estructuras Lineales PDFDocumento3 páginasEjercicios Sobre Estructuras Lineales PDFHector BazarteAún no hay calificaciones
- Manual ProgramadorDocumento52 páginasManual ProgramadorOSCAR TORRESAún no hay calificaciones
- (LEER) Kit de Comunicación para Org. Aliadas - Códig o Pa'Lante 2022-23Documento2 páginas(LEER) Kit de Comunicación para Org. Aliadas - Códig o Pa'Lante 2022-23Tania FritoliAún no hay calificaciones
- Gmail - Recibir y Realizar La Revisión Física y Del Funcionamiento Del Kit Informático (Tablet, Lectora y Chip Con Plan de Datos)Documento2 páginasGmail - Recibir y Realizar La Revisión Física y Del Funcionamiento Del Kit Informático (Tablet, Lectora y Chip Con Plan de Datos)Elvis MacedaAún no hay calificaciones
- Curriculo Mario PerezDocumento1 páginaCurriculo Mario PerezMaria J HernandezAún no hay calificaciones
- La DomoticaDocumento15 páginasLa DomoticaEstrella WinxAún no hay calificaciones
- Parámetros de Diseño para Fibra ÓpticaDocumento22 páginasParámetros de Diseño para Fibra ÓpticaLuis CalderónAún no hay calificaciones
- El Impacto de Las TIC en La Educación IS23Documento7 páginasEl Impacto de Las TIC en La Educación IS23Magui PuntonetAún no hay calificaciones
- 3 PDF ManualDocumento69 páginas3 PDF ManualThiancito AkEdAún no hay calificaciones
- Clase 10 - BioinformáticaDocumento19 páginasClase 10 - BioinformáticaVictorMotaAún no hay calificaciones