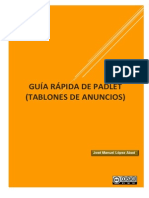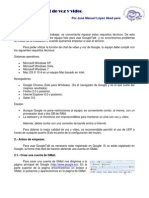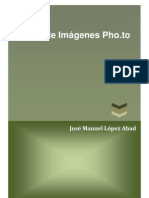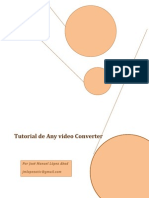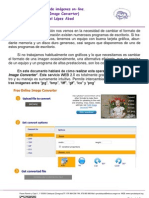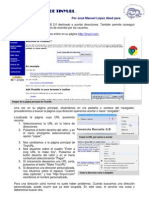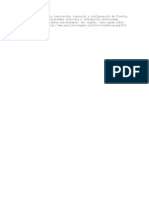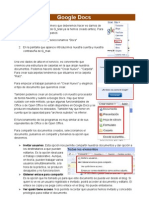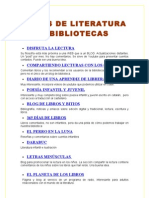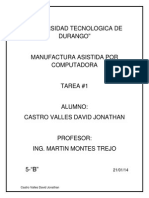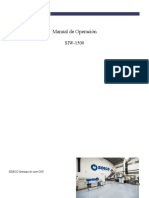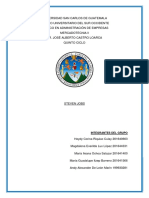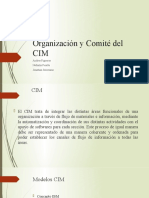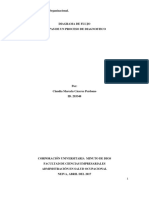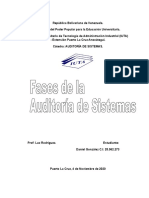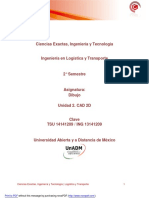Documentos de Académico
Documentos de Profesional
Documentos de Cultura
Prezi 1.5
Cargado por
José ManuelTítulo original
Derechos de autor
Formatos disponibles
Compartir este documento
Compartir o incrustar documentos
¿Le pareció útil este documento?
¿Este contenido es inapropiado?
Denunciar este documentoCopyright:
Formatos disponibles
Prezi 1.5
Cargado por
José ManuelCopyright:
Formatos disponibles
Prezi: una forma diferente de crear presentaciones
Jos Manuel Lpez Abad
Prezi: una forma diferente de crear presentaciones
PREZI: UNA FORMA DIFERENTE DE CREAR PRESENTACIONES
1.- Presentacin
PREZI es un conjunto de herramientas programadas para hacer presentaciones originales usando una filosofa completamente diferente a la tradicional de Office u OpenOffice. Prezi es una aplicacin basada en flash que cambia radicalmente la forma de dar a conocer informacin. Prezi, te ofrece presentaciones no lineales donde podemos acercar y alejar mapas visuales que contengan palabras, enlaces, imgenes, videos etc. Prezi es una especie de PowerPoint del futuro, con una interfaz bastante intuitiva y un sistema que remplaza a las clsicas diapositivas por una modalidad ms gil y dinmica que genera como resultado presentaciones distintas a las vistas en otros programas. Prezi es el punto de inflexin en la forma de presentar datos e informes. Se emplea el zoom y el movimiento a travs de la pantalla para destacar los diferentes elementos. Todo se encuentra en una misma animacin en la que el presentador ir moviendo y enfocando los puntos de los que hable en un momento determinado. Con Prezi es mucho ms fcil acceder a lo que se mostr al inicio de la presentacin, ya que no hay "slides" para rebobinar o hipervnculos para volver atrs, basta hacer zoom y moverse en la direccin correcta del gran panel que constituye la presentacin. Para empezar, aqu dejo un enlace a una seleccin de vdeos de You Tube, donde se pueden ver ejemplos de su funcionamiento (ingls).
Prezi: una forma diferente de crear presentaciones
2.- Lo bueno y lo malo de Prezi
Puntos a favor: Tiene una versin gratis. Curva de aprendizaje acelerada, muy fcil de usar. Grficamente atractivo. Transiciones espaciales muy agradables. Herramienta inteligente de zoom. Men muy simple. Acceso rpido a herramientas con teclado. 100 MB de espacio para guardar online (500 en la opcin "Student/Teacher". Puedes descargar la presentacin a tu ordenador. Puedes compartir la presentacin online. Permite insertar imgenes y video. En contra: No puedes enlazar videos desde YouTube u otro sitio. Pocos temas tienen soporte de tildes. No tiene corrector ortogrfico.
3.- Registro.
PREZI requiere registro para poder ser usado. Tiene diferentes planes de precios; desde el "Public", gratuito, con 100 MB de almacenamiento y bastantes limitaciones, hasta el "Pro", con todas las funcionalidades, 2GB de almacenamiento y un precio de 159 dlares al ao. (Todo sube con el tiempo) En este pequeo manual me voy a centrar en un plan gratuito especial para el mundo educativo "Student/Teacher", que proporciona 500 MB de almacenamiento, dispone de todas las funcionalidades y es gratuito para estudiantes y profesores. Como vamos a usar un plan especial para estudiantes y docentes, se nos piden unas condiciones especficas: A.- Necesitamos una cuenta de correo de una entidad educativa que Prezi reconozca como tal. B.- Se nos pide la direccin de la pgina web del centro
2
Prezi: una forma diferente de crear presentaciones
Si no dispones de cuenta o web, puedes registrarte en el plan gratuito de 100 MB ". Para empezar el registro nos dirigi- remos a la pgina principal de PREZI (http://prezi.com) y pulsare- mos en el botn "Sing up". Una vez que hemos iniciado el pro- ceso, debemos elegir el plan de precios que deseamos contratar; en nuestro caso, "Student / Teachers". Pulsamos el botn "Go" que apare- ce en el cuadro amarillo de la parte inferior izquierda de la pantalla y pasaremos a la siguiente ventana de registro. En esta ventana, slo se nos pide una direccin de correo electrnico. La empresa comprobar que el servidor de correo se encuentra entre los que tiene registrados como educativos y nos enviar un correo electrnico para continuar con el proceso de registro. El correo contiene el enlace a una URL que muestra una ventana en la que debemos continuar introduciendo nuestros datos de registro. Memoriza o guarda con cuidado estos datos, los necesitars para poder entrar en la pgina. Y ya podemos empezar a usar Prezi.
4.- Requisitos mnimos
Para trabajar con Prezi, como ocurre con cualquier programa, nuestro equipo debe cumplir unos requisitos tcnicos: Disponer de una conexin a internet de banda ancha. (Con menos de 2 MB reales el trabajo se vuelve muy lento) Adobe Flash Player 9 o superior instalado. Un mnimo de 1 GB de memoria.
3
Prezi: una forma diferente de crear presentaciones
Un ratn con scroll / pantalla tctil. Los Navegadores compatibles son: Internet Eplorer 7 o superior Firefox 3.0 o superior Safari 3 o superior Los prezis exportados son compatibles con Windows XP, Windows Vista, Windows 7, Mac OS X
5.- Mens y opciones
Para crear nuestra primer presentacin, debemos entrar en la pgina principal de Prezi e identificar- nos en la seccin "Sing In" introduciendo la direccin de correo que empleamos para registrarnos y nuestra contrasea. En este momento llegaremos a la ventana principal de Prezi, donde deberemos pulsar el botn New Prezi. Este botn nos da paso a una ventana en la que escribiremos el nombre de nuestra presentacin y una descripcin. Pulsando en el botn Create Prezi, pasaremos a una pantalla donde podemos elegir la plantilla (Templarte) que vamos a usar en nuestra presentacin. Tras seleccionar la plantilla, pulsamos el botn Start editing y pasaremos a un lienzo en blanco en el que podemos apreciar una barra de men y una peculiar barra de herramientas que se denomina men zebra
Prezi: una forma diferente de crear presentaciones
Las opciones de la barra de men son: Guardar (tiene un periodo de autoguardado bastante breve), deshacer, rehacer, lanzar la presentacin on line, invitar a otros editores (para trabajar en grupo), ayuda (despliega un men con diferentes opciones) y salir. (Antes de tomar esta opcin es conveniente pulsar el botn guardar El men Zebra contiene las siguientes opciones: INSERT: Desde file podemos cargar pdfs, imgenes y vdeos. El fichero no puede ser ms grande de 50MB, y la resolucin de ms de 2880 x 2880 pxeles. Mejor usar imgenes vectoriales. Hay botones especiales para insertar imgenes (Pueden cargarse desde una alojamiento en la red o desde nuestro equipo), presentaciones de PowerPoint (slo desde nuestro equipo), vdeos de Youtube y para diagramas. La opcin SHAPES, despliega otro nivel de insercin de flechas, dibujos libres, etc. El fluorescente nos permite destacar una palabra o una frase FRAME. Nos sirve para englobar un grupo de ideas. Nos ayuda a definir conjuntos de ideas, con corchetes, redondeles, el destacado, etc. Nos permite mejorar la navegacin. Los elementos son elementos independientes, si queremos cambiarlos, ampliarlos, moverlos, etc. en conjunto hay que seleccionarlos uno a uno pulsando SHIFT y haciendo clic con el ratn. PATH. Nos permite determinar el orden en que aparecern los frames. Es tan simple como seleccionar la opcin y empezar a hacer clic con el botn izquierdo del ratn. En ese momento aparece un crculo con el nmero de orden. En el margen izquierdo aparecen los frames ordenados. Cambiar el orden es muy sencillo, slo debemos arrastrar el frame cuyo orden queremos cambiar hasta el lugar adecuado.
5
Prezi: una forma diferente de crear presentaciones
COLORS & FONTS. Se relacionan con las plantillas. Hay un asistente (Theme Wizard), que nos ayuda a personalizar con colores y fuentes las plantillas que tenemos.
6.- Crear una presentacin
Para crear nuestro primer Prezi, debemos seguir un orden. En primer lugar usaremos el men COLORS & FONTS para elegir el aspecto de nuestra presentacin. Lo ms sencillo ser usar una de las plantillas existentes y luego, si nos parece oportuno, personalizarla por medio de THEME WIZARD. El segundo paso ser colocar nuestros primeros frames y darles contenido (Texto, imagen, vdeo, etc.) Una vez que hemos creado un frame y le hemos dado contenido, llega el momento de ajustarlo. Para ajustar un frame, hacemos clic sobre l y nos aparecer un men circular que nos permitir girar, aumentar y disminuir el tamao, moverlo, editarlo o eliminarlo. El texto se crea haciendo doble clic, dentro o fuera del frame. Si lo hacemos fuera, luego podemos arrastrarlo a su interior. Las imgenes, vdeos etc. se insertan desde el men INSERT.
6
Prezi: una forma diferente de crear presentaciones
Es importante tener en cuenta que cualquier cambio que apliquemos directamente al frame, lo aplicaremos a su contenido. (Por ejemplo, Si tenemos una imagen dentro del frame y hacemos el frame ms pequeo, la imagen tambin se har ms pequea) Slo cuando pulsamos el icono editar, en el frame aparecen cuatro puntos que nos permiten cambiar su tamao independientemente del contenido. Por ltimo, sirvindonos de PATH haremos una primera ordenacin, no olvidarse que podemos cambiarla en cualquier momento fcilmente. Para acabar la primera edicin, pulsaremos EXIT en la barra superior de men, el trabajo se guardara automticamente y lo podremos retomar en cualquier momento. Cuando deseemos retomar el trabajo con nuestra presentacin, nos dirigimos a la pgina de Prezi introducimos usuario y contrasea y hacemos clic en la pestaa Your Prezis, que nos permitir ver todos los trabajos que hemos realizado. Tras seleccionar el que nos interese, aparecer una ventana con el primer frame de la presentacin y un men en la parte inferior.
Prezi: una forma diferente de crear presentaciones
EDIT PREZI. Nos permite acceder directamente a la edicin de la presentacin.
EDIT TOGETER. Crea un enlace que permite compartir la edicin con todo el que lo reciba. Para trabajar deber tener cuenta en Prezi e identificarse; si no la tiene le permite crear una sobre la marcha. VIEW TOGETER. Crea un enlace para compartir la presentacin. Con este enlace es con el que podemos publicar nuestro trabajo. Pulsando en el botn Start presenting veremos la presentacin tal y como aparecer al publicarla. DOWNLOAD. Permite descargar la presentacin. Si somos usuarios de cuentas gratuitas el resultado es un archivo flash no editable que podemos usar para presentaciones fuera de lnea. Si somos usuarios pro (cuentas de pago) podemos descargar el resultado para trabajar con l desde un editor Prezi de escritorio. SAVE A COPY. Es una opcin extremadamente til. A estas alturas, si ha trabajado un poco con la aplicacin, ya ser consciente de que las presentaciones Prezi se autoguardan con mucha frecuencia y que la opcin deshacer es limitada. Disponer de una copia del trabajo que consideramos correcto, puede ser muy til cuando descubrimos un error que ya no podemos deshacer. Siempre podremos volver a la versin anterior. DELETE. Borra la presentacin de forma irreversible. Nos pedir una confirmacin, pero si pulsamos el botn nuestra presentacin desaparecer de forma irremediable. Espero que este tutorial les resulte til para trabajar con Prezi.
También podría gustarte
- Introduccion HDL y VerilogDocumento81 páginasIntroduccion HDL y VerilogPedro Ruiz DiazAún no hay calificaciones
- Electiva Profesional I - Cambio OrganizacionalDocumento92 páginasElectiva Profesional I - Cambio OrganizacionalNauris Manotas100% (1)
- Luis - Beltran - Control 5Documento4 páginasLuis - Beltran - Control 5luis andres beltran soto100% (2)
- La AlmuniaDocumento93 páginasLa AlmuniaJosé ManuelAún no hay calificaciones
- Herramientas Base para La WEB 2.0Documento17 páginasHerramientas Base para La WEB 2.0José ManuelAún no hay calificaciones
- Symbaloo PDFDocumento11 páginasSymbaloo PDFJosé ManuelAún no hay calificaciones
- Guia Padlet PDFDocumento11 páginasGuia Padlet PDFJosé Manuel60% (5)
- GoogleTalk. Chat de VídeoDocumento6 páginasGoogleTalk. Chat de VídeoJosé ManuelAún no hay calificaciones
- PhotoDocumento7 páginasPhotoJosé ManuelAún no hay calificaciones
- USB Botable Con UbuntuDocumento3 páginasUSB Botable Con UbuntuJosé ManuelAún no hay calificaciones
- Traverso Manual Es 0.49Documento46 páginasTraverso Manual Es 0.49Alex PerichAún no hay calificaciones
- FoxitDocumento19 páginasFoxitJosé ManuelAún no hay calificaciones
- StardBoard 9xxDocumento38 páginasStardBoard 9xxJosé ManuelAún no hay calificaciones
- Any Video ConverterDocumento10 páginasAny Video ConverterJosé ManuelAún no hay calificaciones
- Materiales Curriculares y Recursos para PDI en Ed. SecundariaDocumento6 páginasMateriales Curriculares y Recursos para PDI en Ed. SecundariaJosé ManuelAún no hay calificaciones
- Manual Video PadDocumento18 páginasManual Video PadJosé Manuel75% (8)
- Flash en BloggerDocumento3 páginasFlash en BloggerJosé ManuelAún no hay calificaciones
- Recursos PDI PrimariaDocumento15 páginasRecursos PDI PrimariaJosé ManuelAún no hay calificaciones
- Free Online Image ConverterDocumento3 páginasFree Online Image ConverterJosé ManuelAún no hay calificaciones
- Slide ShareDocumento6 páginasSlide ShareJosé ManuelAún no hay calificaciones
- Clonar en RedDocumento20 páginasClonar en RedJosé ManuelAún no hay calificaciones
- PREZIDocumento9 páginasPREZIJosé Manuel100% (4)
- Web2 0Documento6 páginasWeb2 0José Manuel0% (1)
- Manual TinyURL (Breve)Documento2 páginasManual TinyURL (Breve)José ManuelAún no hay calificaciones
- ReadmeDocumento1 páginaReadmesport0378Aún no hay calificaciones
- Resumen ScribdDocumento2 páginasResumen ScribdJosé ManuelAún no hay calificaciones
- Google DocsDocumento2 páginasGoogle DocsJosé ManuelAún no hay calificaciones
- La Escuela 2 - 0Documento1 páginaLa Escuela 2 - 0José ManuelAún no hay calificaciones
- Re Sum enDocumento6 páginasRe Sum enJosé ManuelAún no hay calificaciones
- Blogs de Literatura y BibliotecasDocumento5 páginasBlogs de Literatura y BibliotecasJosé ManuelAún no hay calificaciones
- Glosario de Términos Web 2 - 0Documento2 páginasGlosario de Términos Web 2 - 0José ManuelAún no hay calificaciones
- Tarea 1 FresadoraDocumento17 páginasTarea 1 FresadoraVictor CasasAún no hay calificaciones
- Manual de Operaciòn Soldadora Láser SGDDocumento20 páginasManual de Operaciòn Soldadora Láser SGDjavier G. PeñaAún no hay calificaciones
- Google Hojas de Calculo Guia Rapida EvalDocumento3 páginasGoogle Hojas de Calculo Guia Rapida EvalJorge Beristain PerezAún no hay calificaciones
- Proyecto - Fuente de Poder de 12V para 3aDocumento14 páginasProyecto - Fuente de Poder de 12V para 3aluis piscoyaAún no hay calificaciones
- Manual Instalacion HardeningDocumento46 páginasManual Instalacion HardeningAntony SkarentAún no hay calificaciones
- La vida y legado de Steve Jobs narrados en la película Steve JobsDocumento2 páginasLa vida y legado de Steve Jobs narrados en la película Steve JobsBriyith RiquiacAún no hay calificaciones
- Reformas en salud Bolivia SUSDocumento8 páginasReformas en salud Bolivia SUSGaby EstherAún no hay calificaciones
- 08 0545 MiDocumento196 páginas08 0545 Mialexander montalvo rimariAún no hay calificaciones
- Actividad 1Documento3 páginasActividad 1Neidis BarretoAún no hay calificaciones
- Cuadro Compensatorio de ObraDocumento13 páginasCuadro Compensatorio de ObraAlfonso CanalesAún no hay calificaciones
- Modelos y estructura del Comité CIMDocumento17 páginasModelos y estructura del Comité CIMMarcia Cristina Hidalgo HerediaAún no hay calificaciones
- Planeacion Didactica Diseño de Redes PDFDocumento20 páginasPlaneacion Didactica Diseño de Redes PDFjasonlaau00% (1)
- Teclado: evolución e historiaDocumento6 páginasTeclado: evolución e historiaDailys BermudezAún no hay calificaciones
- T5 LuisFuentes SanitariaIIDocumento13 páginasT5 LuisFuentes SanitariaIILuis Noé Fuentes OrtegaAún no hay calificaciones
- Instalación de bomba sumergibleDocumento5 páginasInstalación de bomba sumergibleCristian Alcócer ValdezAún no hay calificaciones
- Análisis OrganizacionalDocumento8 páginasAnálisis OrganizacionalClaudia Cáceres100% (1)
- JIDOKADocumento9 páginasJIDOKARoberto MazariegosAún no hay calificaciones
- Tecnología en agencias de viajesDocumento5 páginasTecnología en agencias de viajesRebecaAún no hay calificaciones
- 9-Actividad Partida DobleDocumento7 páginas9-Actividad Partida DobleJohana AnaconaAún no hay calificaciones
- Descarga de Rieles FerroviariosDocumento4 páginasDescarga de Rieles FerroviariosJuan GimenezAún no hay calificaciones
- U1 Medios de Transporte Urbano PDFDocumento40 páginasU1 Medios de Transporte Urbano PDFJustina Saharaim Vargas AcostaAún no hay calificaciones
- Trabajo de GradoDocumento64 páginasTrabajo de GradomanuelAún no hay calificaciones
- Actividad 1 - Compuertas Lógicas PDFDocumento5 páginasActividad 1 - Compuertas Lógicas PDFJohn Harold BenavidesAún no hay calificaciones
- Examen 2 Auditoria de SistemasDocumento9 páginasExamen 2 Auditoria de SistemasDaniel GRAún no hay calificaciones
- Unidad 2 CAD 2D PDFDocumento87 páginasUnidad 2 CAD 2D PDFCristina ValenciaAún no hay calificaciones
- Marco Logico EjemploDocumento16 páginasMarco Logico EjemploMirian CastilloAún no hay calificaciones
- Agro SolucionesDocumento4 páginasAgro SolucionesFelipe PabónAún no hay calificaciones