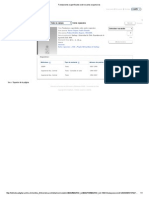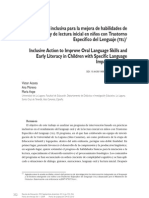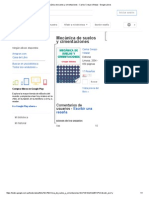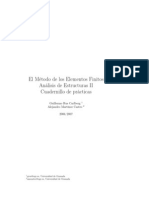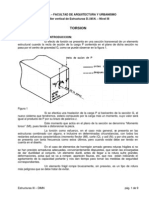Documentos de Académico
Documentos de Profesional
Documentos de Cultura
Apuntes Civil 3d 2
Cargado por
Juvenal Gerardo Montes ReynalteDerechos de autor
Formatos disponibles
Compartir este documento
Compartir o incrustar documentos
¿Le pareció útil este documento?
¿Este contenido es inapropiado?
Denunciar este documentoCopyright:
Formatos disponibles
Apuntes Civil 3d 2
Cargado por
Juvenal Gerardo Montes ReynalteCopyright:
Formatos disponibles
Usamos plantillas survey y activamos
Debemos crear nuevoas bases de datos de levantamiento. Esto en configuracin. Ejercicio:
Abrir el archivo Survey.dwg
1) Primero, vamos a configurar el Toolspace para que contenga la pestaa de Survey. En el Ribbon, en la pestaa de Home, dentro del panel Palettes le damos click al icono de Survey Toolspace.
Como podemos observar, la pestaa de Survey aparece en el Toolspace 2) Ahora, vamos a navegar para familiarizarnos con Survey dentro del Toolspace.
a. En Toolspace, click en la pestaa de Survey
b. Nos vamos a la pestaa de Prospector dentro del Toolspace.
c. Seleccionar Active Drawing View
d. Le damos al signo de mas para expandir el rbol de Survey
Podemos ver que las secciones de Networks y Figures estn vacas, ya que no hay informacin presente.
e. Ahora vamos a ver los estilos de los objetos antes mencionados dentro de la pestaa de Settings del Toolspace.
f.
Buscamos el componente de Survey y abrimos su rbol para ver que estilos son los que se pueden ver.
g. Nos presenciamos que existen 2 rboles ms, el de Estilos de Red (Network Styles) y el de estilos de figuras (Figure Style). Abrimos estos rboles.
Los estilos de red controlan la manera en que se ve la red. Estilos de figura controlan la manera en que se ven las figuras.
h. Le damos click derecho al estilo que aparece en Networks Styles (Basic) y le damos en Edit.
i.
Dentro de la pestaa de Components, podemos ver que caractersticas tiene este estilo. Aqu podemos asignar estilos de puntos a los puntos de la red. De esta manera es ms fcil identificar con que informacin estamos trabajando.
j.
Nos vamos a la pestaa de Display. Aqu controlamos que es lo que se va a ver en nuestra red de topografa y como se ver. Esta se muestra en el siguiente bosquejo. Cerrar la ventana.
k. Ahora, le damos doble click al estilo de la figura existente (Standard). Al igual que en el anterior, se puede modificar los Componentes y lo que se puede ver en este estilo. Cerramos la ventana.
l.
Ahora, nos movemos a la pestaa de Survey dentro de Toolspace.
Survey Databases muestra la lista de bases de datos de topografa. Equipment Databases muestra las propiedades y valores del equipo de topografa que se uso para obtener la informacin.
Figure Prefix Databases asigna figuras de topografa con estilos y Layers
m. Guardamos los cambios 3) Ahora vamos a crear la base de datos de la topografa (Survey Database)
a. Dentro de la pestaa de Survey en Toolspace, le damos click derecho en Survey Databases y seleccionamos New Local Survey Database.
b. Nos pide que le demos un nombre a esta base de datos, en este caso le daremos Ciudad de Managua y luego OK.
Como podemos observar, una base de datos fue creada dentro del Survey Databases. En ese mismo momento, se cre una carpeta nueva dentro de C:\Civil 3D Projects. c. Ahora, vamos a darle click derecho en la base de datos de Ciudad de Managua y le damos click en Edit Survey Database Settings.
d. Le cambiamos las unidades de distancia a Mtricos (Meter). e. Revisamos los dems arboles para ver que contienen.
f.
Le damos OK para cerrar
Si se trabaja en sistema ingles, solito el programa transformar las unidades.
g. Guardamos los cambios que llevamos hasta el momento.
4) El paso que sigue, es crear una red de topografa. Con esto, podremos administrar la informacin de datos topogrficos en diferentes redes.
a. Dentro de la base de datos de Ciudad de Managua, localizamos el comando de Networks, le damos click derecho y luego New.
b. Se abre una ventana para darle nombre y descripcin a esta nueva red. c. En nombre, le damos Avenida Roosevelt y en descripcin le damos De norte a sur. Luego, cerramos con un OK. d. Expandimos el nuevo rbol creado dentro de redes con el nombre de Avenida Roosevelt.
e. Guardamos
5) Para este ejercicio, tenemos que crear estilos de figuras y Prefijos de figuras
6) Empezaremos con los estilos de figura. Para esto, tenemos que estar en la pestaa de Settings de nuestro Toolspace.
a. Le damos al signo de mas para expandir el rbol de Survey.
b. Le damos al signo de ms para expandir el rbol de los estilos de figuras.
c. Ahora crearemos un estilo de figura, para esto, le damos click derecho en Figure Styles y luego New.
d. Se abre la pestaa de Figure Style. En la pestaa de Information, le damos el nombre de Eje Central Existente.
e. Luego nos vamos a la pestaa de Display y dejamos que nicamente se vean las lneas. Para esto tenemos que apagar todos los focos y dejar encendido el de Figure Lines.
f.
El layer lo cambiamos a ST_CL y le cambiamos el color a BYLAYER.
En nuestra versin
g. Seguimos el procedimiento d, e y f, pero ahora con la siguiente informacin:
Figure Name Borde del Pavimento Existente Acera Existente Calzada Existente
Layer ST_EOP ST_CONC_WALK ST_DWAY
Color BYLAYER BYLAYER BYLAYER
A continuacin se muestran los estilos de figura creados como se deben de ver en el Toolspace.
h. Guardar
7) Ahora, falto hacer los prefijos de las figuras. Esto se hace ya que cuando el Topgrafo est levantando el rea, le fija ciertos nombres a las figuras, estas figuras al importarlos, tienen que ser iguales a las entradas de los prefijos para que se creen con las caractersticas que se desean.
a. En la pestaa de Survey en Toolspace, le damos click derecho a Figure Prefix Databases y luego New. Le damos el nombre de Ejemplo.
b. Le damos click derecho en Ejemplo, y le damos New
c. En la ventana de New Figure Prefix, le damos el nombre de CL
Debe corresponderse cuando se define el estilo de figura en configuracin. d. Palomeamos en Breakline
e. En layer, buscar el layer ST_CL f. En Style, buscamos el estilo que se cre para el eje central (Eje Central Existente)
g. Le damos OK.
De la versin ingles se ver
h. Creamos los prefijos faltantes siguiendo los pasos b g, pero ahora con la siguiente informacin: Name EP FW BW DW Breakline Yes Yes Yes Yes Layer ST_EOP ST_CONC_WALK ST_CONC_WALK ST_DWAY Style Borde del Pavimento Existente Acera Existente Acera Existente Calzada Existente
i.
Para comprobar que no nos equivocamos, dentro de la pestaa de Survey en Toolspace, en el rbol de Figure Prefix Databases, damos click derecho en Ejemplo, y seleccionamos Edit, la ventana panorama que se abre, debe
ser parecida a la siguiente:
j.
Guardamos
Al importar libro de campo
Esta se guarda en
Los puntos deben insertarse en dibujo para poder trabajar con ellos y no solo con la topografa. Es decir estos podrn ocultarse y dejar el levantamiento.
Podemos eliminar la red
También podría gustarte
- Especificaciones Tecnicas ISO-4427Documento20 páginasEspecificaciones Tecnicas ISO-4427www.riegoscad.blogspot.comAún no hay calificaciones
- Examen Concreto ArmadoDocumento6 páginasExamen Concreto ArmadoCarlos OS33% (3)
- Problemas Resueltos Sobre Pérdidas en TuberíasDocumento8 páginasProblemas Resueltos Sobre Pérdidas en TuberíasCarlos OSAún no hay calificaciones
- Matriz de Rigidez EnsambleDocumento26 páginasMatriz de Rigidez EnsambleRaegho0% (1)
- Método de Flexibilidad - Wikipedia, La Enciclopedia LibreDocumento4 páginasMétodo de Flexibilidad - Wikipedia, La Enciclopedia LibreCarlos OSAún no hay calificaciones
- Fundaciones Superficiales Sobre Suelos ExpansivosDocumento1 páginaFundaciones Superficiales Sobre Suelos ExpansivosCarlos OSAún no hay calificaciones
- Habilidades Orales y LecturaDocumento25 páginasHabilidades Orales y LecturaRosario EsquerAún no hay calificaciones
- Texto Guía de Ingeniería Antisísmica - Diseño Sismorresistente IngCivilPeruDocumento5 páginasTexto Guía de Ingeniería Antisísmica - Diseño Sismorresistente IngCivilPeruCarlos OSAún no hay calificaciones
- Centro de Masas y Momento de InerciaDocumento14 páginasCentro de Masas y Momento de InerciaCarlos OSAún no hay calificaciones
- UNI-KOHA Catalog Details For - Características Del Concreto Fresco y Endurecido Fabricado en La Ciudad de Arequipa, Utilizando Cemento IP y Aditivo Incorporador de Aire y Acelerante de FraguadoDocumento1 páginaUNI-KOHA Catalog Details For - Características Del Concreto Fresco y Endurecido Fabricado en La Ciudad de Arequipa, Utilizando Cemento IP y Aditivo Incorporador de Aire y Acelerante de FraguadoCarlos OSAún no hay calificaciones
- Mecánica de Suelos y Cimentaciones - Carlos Crespo Villalaz - Google LibrosDocumento1 páginaMecánica de Suelos y Cimentaciones - Carlos Crespo Villalaz - Google LibrosCarlos OS50% (2)
- INGENIERIA CIVIL - Glosario de TerminosDocumento4 páginasINGENIERIA CIVIL - Glosario de TerminosCarlos OSAún no hay calificaciones
- Canal (IngenieríaDocumento7 páginasCanal (IngenieríaCarlos OSAún no hay calificaciones
- Método de La Rigidez DirectoDocumento4 páginasMétodo de La Rigidez DirectoCarlos OSAún no hay calificaciones
- Centroides e InerciaDocumento38 páginasCentroides e InerciaWilliams David PerezAún no hay calificaciones
- 8 EnergiaespecificaDocumento7 páginas8 EnergiaespecificaJhan MejíaAún no hay calificaciones
- Libro de Práctica Villon Hidraulica de CanalesDocumento2 páginasLibro de Práctica Villon Hidraulica de CanalesCarlos OS100% (1)
- Tuberias en Paralelo - Lugar de Coincidencia en Internet - CyclopaediaDocumento1 páginaTuberias en Paralelo - Lugar de Coincidencia en Internet - CyclopaediaCarlos OSAún no hay calificaciones
- Accesorios en Valvulas y Tuberias PDFDocumento16 páginasAccesorios en Valvulas y Tuberias PDFJhoan Deiby Farfan PerezAún no hay calificaciones
- AFTHAP (Asociación de Fabricantes de Tuberías de Hormigón Armado y Pretensado) es una asociación que aúna a los principales fabricantes españoles de tuberías de hormigón para el transporte de agua a presión (xxx)Documento1 páginaAFTHAP (Asociación de Fabricantes de Tuberías de Hormigón Armado y Pretensado) es una asociación que aúna a los principales fabricantes españoles de tuberías de hormigón para el transporte de agua a presión (xxx)Carlos OSAún no hay calificaciones
- Cuadernillo - Mef FEAP PDFDocumento49 páginasCuadernillo - Mef FEAP PDFJavier AnayaAún no hay calificaciones
- Accesorios en Valvulas y Tuberias PDFDocumento16 páginasAccesorios en Valvulas y Tuberias PDFJhoan Deiby Farfan PerezAún no hay calificaciones
- Tutorial - 43 - OcwusDocumento3 páginasTutorial - 43 - OcwusCarlos OSAún no hay calificaciones
- Estudio de Canales Abiertos Por La Universidad de ChileDocumento5 páginasEstudio de Canales Abiertos Por La Universidad de ChileOscar Alberto Maldonado VenturaAún no hay calificaciones
- Torsion PDFDocumento9 páginasTorsion PDFFernando SpinAún no hay calificaciones
- 03 AMD 35 40 BethoDocumento0 páginas03 AMD 35 40 BethoManu IsaacAún no hay calificaciones
- 1055 380202 20111 Departamentalizacion Estructuras Tipo 04Documento25 páginas1055 380202 20111 Departamentalizacion Estructuras Tipo 04Carlos OSAún no hay calificaciones
- Tabla de CuantiasDocumento1 páginaTabla de CuantiasCarlos OSAún no hay calificaciones
- TorsiónDocumento16 páginasTorsiónMaria Cecilia Suarez RubiAún no hay calificaciones
- Tabla de CuantiasDocumento1 páginaTabla de CuantiasCarlos OSAún no hay calificaciones