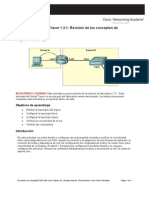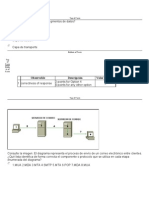Documentos de Académico
Documentos de Profesional
Documentos de Cultura
Windows 7
Cargado por
Pablo Rotella ArreguiDerechos de autor
Formatos disponibles
Compartir este documento
Compartir o incrustar documentos
¿Le pareció útil este documento?
¿Este contenido es inapropiado?
Denunciar este documentoCopyright:
Formatos disponibles
Windows 7
Cargado por
Pablo Rotella ArreguiCopyright:
Formatos disponibles
Instalacin desatendida de Windows 7
Por Ernesto Fernndez Mirabal
En muchas ocasiones la instalacin de un sistema operativo se vuelve algo difcil para las personas que padecemos de algn tipo de discapacidad visual. En algunos casos como por ejemplo en Ubuntu, durante dicho proceso contamos con la ayuda de un lector de pantalla. En los sistemas de Microsoft Windows no sucede as y es por ello que nos hemos visto obligados a recurrir a mtodos alternativos para lograr al menos que durante su instalacin nuestra intervencin sea mnima. Uno de ellos es el que conocemos como instalacin desatendida y se consigue mediante el empleo de un archivo de respuesta que contiene la informacin que necesita el sistema operativo para instalarse correctamente. No voy a hablar de Windows Xp pues aunque es un sistema que a m en lo particular me gusta bastante, los aspectos relacionados con su instalacin son ampliamente conocidos. En este caso voy a referirme al proceso de instalacin de Windows 7 o mejor dicho, a como lograr que ste se lleve a cabo de manera totalmente desatendida. Para llevar a cabo una instalacin desatendida de Windows 7 debemos utilizar un archivo de respuesta basado en XML llamado autounattend.xml. Si no se especifica la ubicacin de ste, el programa de instalacin por defecto lo busca en la raz de todos los medios extrables que se encuentran conectados a la computadora. A manera de ejemplo puedo mencionar que en este archivo se puede definir el modo de crear las particiones en el disco duro, la configuracin de la interfaz de usuario, la configuracin regional, la clave del producto, el nombre de la computadora, crear cuentas de usuario, etc. La configuracin de un archivo de respuesta se organiza en dos secciones: componentes y paquetes. La seccin de componentes de un archivo de respuesta contiene todas las opciones que se aplican durante la instalacin de Windows. Los componentes se organizan en varias fases de configuracin: windowsPE, offlineServicing, generalize, specialize, auditSystem, auditUser y oobeSystem. No es objetivo de este trabajo describir cada una de estas fases, slo a manera de adelanto les comento que Cada una de ellas representa una etapa diferente en la instalacin de Windows. Por su parte, los paquetes son usados para agregar actualizaciones de software, Service Packs y paquetes de idioma. Los paquetes pueden incluir caractersticas de Windows, como por ejemplo, Reproductor de Windows Media, Juegos, Copia de seguridad, etc. Para crear un archivo de respuesta utilizaremos el Administrador de imgenes del sistema de Windows (Windows SIM) el cual forma parte del Kit de instalacin automatizada de Windows 7 (Windows AIK). El Windows AIK no es ms que un conjunto de herramientas y documentacin que sirven de ayuda para la configuracin y la implementacin de los sistemas operativos Windows. Este es distribuido de manera gratuita por Microsoft y puede ser descargado desde http://www.microsoft.com/downloads/details.aspx?displaylang=es&FamilyID=696dd665-9f764177-a811-39c26d3b3b34. Debo aclarar que el archivo es una imagen ISO y que pesa aproximadamente 1 GB por lo que para su instalacin, antes es necesario grabarla en un DVD o montarla en una unidad virtual. Para comenzar su instalacin debemos realizar lo siguiente: 1. Ir a la raz del DVD recin grabado o de la unidad virtual montada y ejecutar el archivo StartCD.exe. 2. Activar el cursor de Jaws y navegar hasta situarse sobre Instalacin Windows AIK y hacer clic sobre ella. 3. A partir de aqu se puede desactivar el cursor de Jaws y seguir las instrucciones de la instalacin.
Nota: Aunque la documentacin del producto no menciona a Windows Xp entre los sistemas operativos compatibles, el Windows AIK se puede instalar perfectamente en dicho sistema. Como nico requerimiento es necesario tener instalado el .NET Framework 2.0 y MSXML 6.0. Ya tenemos instalado el Windows AIK pero de este solo vamos a utilizar el Administrador de imgenes de sistema (Windows SIM). El Windows SIM es la herramienta que se utiliza para abrir imgenes de Windows, crear archivos de respuesta y administrar tanto recursos compartidos de distribucin como conjuntos de configuracin. Antes de continuar con el Windows SIM voy a explicar brevemente algunos conceptos: Un recurso compartido de distribucin es un conjunto de carpetas opcionales que pueden ser utilizadas para almacenar controladores no incluidos, aplicaciones y paquetes adicionales que son necesarios para llevar a cabo una instalacin personalizada. La ruta a cada uno de estos puede ser agregada al archivo de respuesta para que posteriormente sea utilizada por el programa de instalacin. Por su parte, Un conjunto de configuracin es una versin ms pequea de un recurso compartido de distribucin que contiene una coleccin de archivos empaquetados y convertidos a un formato binario con un archivo de respuesta asociado. Utilizar un conjunto de configuracin durante una instalacin desatendida brinda las siguientes ventajas: Un conjunto de configuracin es una versin ms reducida y porttil de un recurso compartido de distribucin. Los conjuntos de configuracin son totalmente independientes y no incluyen ninguna referencia fuera de los archivos que lo conforman. Se puede duplicar un conjunto de configuracin y a continuacin, modificarlo para cada modelo de equipo a instalar.
Aclarados estos conceptos podemos volver al Windows SIM y lo har describiendo Su interfaz de usuario. Esta contiene cinco paneles por los cuales nos podremos mover presionando la tecla TAB. A continuacin describo brevemente cada uno de ellos:
El panel Recurso compartido de distribucin muestra recursos compartidos de distribucin actualmente abierta.
en una vista de rbol la carpeta de
El panel Imagen de Windows muestra en una vista de rbol la imagen de Windows actualmente abierta. Al expandir esta, todos sus componentes y paquetes estarn disponibles para ser agregados a un archivo de respuesta. El panel Archivo de respuesta muestra las fases de configuracin de la instalacin de Windows, la configuracin que se va a aplicar en cada fase y los paquetes que se van a instalar. El panel Propiedades muestra las propiedades y la configuracin de un componente o un paquete seleccionado en el panel Archivo de respuesta. Adems, permite modificar la configuracin y en el caso de los paquetes, las selecciones de caractersticas de Windows. El panel Mensajes incluye tres pestaas: XML, Validacin y Conjunto de configuracin. Al hacer clic en una pestaa del panel Mensajes, se muestran el tipo de mensaje, una descripcin y la ubicacin del problema. Conocidos los detalles fundamentales del Windows SIM podemos comenzar a preparar una instalacin personalizada de Windows 7. Inicialmente crearemos un archivo de respuesta al cual
aadiremos todas las definiciones que son necesarias para llevar a cabo una instalacin totalmente desatendida. Posteriormente crearemos un conjunto de configuracin y a manera de ejemplo copiaremos en l el controlador de sonido de la placa base ASUS P4P800-VM el cual no viene incluido en la instalacin de dicho sistema.
Paso1: Creacin de un archivo de respuesta. Para crear un archivo de respuesta debe hacer lo siguiente: 1. Crear una carpeta de trabajo y copiar hacia ella el archivo Install.wim que se encuentra dentro de la carpeta \Sources del DVD de Windows 7. 2. Abrir Windows SIM., Para ello vaya al Men Inicio, elija Programas, seleccione Microsoft Windows AIK y dentro de esta Administrador de imgenes del sistema de Windows. 3. En el men Archivo elija Seleccionar imagen de Windows. 4. Al aparecer el cuadro de dilogo Seleccionar una imagen de Windows, buscar la carpeta de trabajo donde copi el archivo Install.wim y presione el botn Abrir. Con TAB o Shift + TAB se puede navegar a travs de las opciones del cuadro de dilogo. 5. Aparecer una advertencia para indicar que no existe un archivo .clg. Presione el botn Aceptar para crearlo. 6. Si el archivo Install.wim contiene ms de una imagen de Windows, se le pedir que seleccione una para abrirla. 7. En el men Archivo, seleccione Nuevo archivo de respuesta o presione la combinacin de teclas Control + N. Nuevamente me detengo para explicar algunos conceptos: En el contexto de implementacin de Windows, una imagen es una copia de un sistema operativo instalado capturada con una solucin de procesamiento de imgenes. La solucin de procesamiento de imgenes captura y comprime el contenido de un disco duro en un solo archivo. A continuacin, se implementa el archivo en otros equipos, usando la misma solucin de procesamiento de imgenes para desempaquetar los archivos en su formato y distribucin original. Windows se crea y distribuye como una sola imagen con el nuevo formato de archivo de imagen de Windows (.wim). El formato de archivo .wim puede contener varias imgenes, lo que permite empaquetar varias instalaciones personalizadas en un archivo. Cada imagen de Windows de un archivo .wim contiene una lista de todos los componentes, valores de configuracin y paquetes disponibles con dicha imagen. Por su parte, un archivo de catlogo (.clg) es un archivo binario que contiene el estado de todos los valores de configuracin y paquetes de una imagen de Windows. Cuando se crea un archivo de catlogo, ste consulta la imagen de Windows para obtener una lista de todos los valores de configuracin de dicha imagen. Paso 2: Agregar y configurar opciones de Windows. Una vez creado el archivo de respuesta debemos personalizar la configuracin de los parmetros del disco duro, la configuracin regional y de idiomas as como la bienvenida de Windows. Para lograrlo realice lo siguiente: 1. Presione la tecla TAB hasta llegar al Panel Imagen de Windows. Una vez en l, baje hasta encontrar el nodo Componentes y expndalo. 2. Navegue a travs de la lista de componentes y agregue los componentes deseados al archivo de respuesta. Para ello sitese sobre los siguientes componentes, presione el Men de contexto y seleccione la fase de configuracin correspondiente. De este modo, el componente se agregar al archivo de respuesta en la fase de configuracin especificada.
Componente Microsoft-Windows-Setup\DiskConfiguration
Fase windowsPE
Descripcin Configuracin de los parmetros del disco duro (Creacin, formateo y activacin de particiones) Especifica el disco y la particin donde se va a instalar la imagen del sistema operativo Definir la llave del producto y datos del usuario. Especifica la configuracin regional y de idiomas Definir nombre de la computadora y clave del producto Establecer la zona horaria Definir el comportamiento de algunas de las pantallas de la bienvenida de Windows. Crear una cuenta de usuario local Iniciar sesin automticamente
Microsoft-Windows-Setup\ImageInstall\OSImage\InstallTo
windowsPE
Microsoft-Windows-Setup \UserData
windowsPE
Microsoft-Windows-International-Core-WinPE
windowsPE
Microsoft-Windows-Shell-Setup\
specialize
Microsoft-Windows-Shell-Setup\ Microsoft-Windows-Shell-Setup\OOBE
oobeSystem oobeSystem
Microsoft-Windows-Shell-Setup\
oobeSystem
UserAccounts\LocalAccounts
Microsoft-Windows-Shell-Setup\
AutoLogon
oobeSystem
Paso 2.1: Configuracin de los parmetros del disco duro. En este punto vamos a configurar los parmetros del disco duro, es decir, crearemos las particiones, le daremos formato, definiremos el tipo de cada una de ellas, su sistema de archivos y marcaremos una como activa. Por la importancia que este tema requiere voy a describir paso por paso lo que vamos a hacer y seguidamente detallar las opciones de configuracin que utilizaremos. Bsicamente lo que vamos a hacer es: Crearemos Dos particiones, una de sistema y otra de Windows. Las particiones de sistema pueden ser utilizadas para: administrar y cargar otras particiones. Si existe ms de un sistema operativo instalado en la computadora, por ejemplo, Windows 7 y Windows Xp, al iniciar el equipo se mostrarn los sistemas operativos disponibles y podr seleccionar cul de ellos desea utilizar. Usar herramientas de seguridad tales como Cifrado de unidad.
Usar herramientas de recuperacin tales como el Entorno de recuperacin de Windows (Windows RE) garantizando de esta forma que los usuarios puedan reparar o reinstalar Windows sin eliminarlas.
La particin de sistema creada tendr la siguiente configuracin: Particin primaria. Formato NTFS. Marcada como activa. Tamao de 300 MB. Identificada como particin de utilidad (0x27). Su etiqueta de volumen ser SISTEM.
Se identificar como particin de utilidad y su etiqueta de volumen ser SISTEM para evitar que los usuarios eliminen o modifiquen la particin accidentalmente. Por su parte la particin de Windows tendr la siguiente configuracin: Particin primaria. Formato NTFS. Ocupar el espacio restante del disco duro. Su etiqueta de volumen ser WINDOWS.
Y ahora para definir la configuracin antes mencionada, en el archivo de respuesta creado debe hacer lo siguiente: 1. Navegue a travs de la estructura de rbol hasta llegar al nodo WindowsPE, expndalo y contine navegando hasta el nodo Microsoft-Windows-Setup\DiskConfiguration. Presione el Men contextual y seleccione Insertar nuevo disco. 2. El nuevo disco se agregar bajo el nodo Microsoft-Windows-Setup\DiskConfiguration. Sitese sobre l y presione la tecla TAB para ir al Panel Propiedades. 3. Establezca las opciones de configuracin tal y como se muestran en la siguiente tabla:
Opcin de configuracin WillWipeDisk DiskID
Valor True 0
4. Vuelva al Panel archivo de respuesta, expanda el nodo Disk[DiskID= 0], baje hasta el nodo CreatePartitions, presione el men contextual sobre l y seleccione Insertar nuevo CreatePartition.
5. El nuevo CreatePartition se crear bajo el nodo CreatePartitions. Sitese sobre l, presione TAB para ir al panel Propiedades y establezca las opciones de configuracin tal y como se muestran en la siguiente tabla: Opcin de configuracin Order Size Type Valor 1 300 Primary
6. Vuelva al panel Archivo de respuesta, presione nuevamente el Men contextual sobre el nodo CreatePartitions que se encuentra bajo Disk[DiskID= 0] y seleccione CreatePartition. 7. El nuevo CreatePartition tambin se crear bajo el nodo CreatePartitions. Sitese sobre l, presione TAB para ir al panel Propiedades y establezca las opciones de configuracin tal y como se muestran en la siguiente tabla:
Opcin de configuracin Order Extend Type
Valor 2 True Primary
8. Vuelva al panel Archivo de respuesta, navegue hasta el nodo ModifyPartitions que se encuentra bajo Disk[DiskID= 0], presione el men contextual sobre l y seleccione Insertar nuevo ModifyPartition. 9. El nuevo ModifyPartition se crear bajo el nodo ModifyPartitions. Sitese sobre l, presione TAB para ir al panel Propiedades y establezca las opciones de configuracin tal y como se muestran en la siguiente tabla: Opcin de configuracin Order PartitionID Active Format Label TypeID Valor 1 1 True NTFS SYSTEM 0x27
10. Vuelva al panel Archivo de respuesta, navegue nuevamente hasta el nodo ModifyPartitions que se encuentra bajo Disk[DiskID= 0], presione otra vez el men contextual sobre l y seleccione Insertar nuevo ModifyPartition. 11. El nuevo ModifyPartition se crear tambin bajo el nodo ModifyPartitions. Sitese sobre l, presione TAB para ir al panel Propiedades y establezca las opciones de configuracin tal y como se muestran en la siguiente tabla: Opcin de configuracin Order PartitionID Format Label Valor 2 2 NTFS WINDOWS
Paso 2.2: Especificar el disco y la particin donde se va a instalar la imagen del sistema operativo. Una vez configuradas las particiones hay que especificar en que disco y en que particin se va a instalar la imagen del sistema operativo. Para ello en el archivo de respuesta debe hacer lo siguiente:
1. Vuelva al panel Archivo de respuesta. Navegue hasta el nodo Microsoft-WindowsSetup\ImageInstall\OSImage\InstallTo Que se encuentra bajo WindowsPE.
2. Presione TAB para ir al panel Propiedades y establezca las opciones de configuracin tal y como se muestran en la siguiente tabla: Opcin de configuracin DiskID PartitionID Valor 0 2
Paso 2.3: Especificar clave del producto y datos del usuario. En este punto se introducir la clave del producto lo cual determina la edicin de Windows que se instalar, por ejemplo, Home Premium, Professional, Ultimate. Adems, aceptar la licencia del producto y especificar tanto el nombre del usuario como la organizacin a la cual ste pertenece.
Para ello debe hacer lo siguiente:
1. Volver al panel Archivo de respuesta y navegar hasta el nodo Microsoft-WindowsSetup \UserData que se encuentra bajo WindowsPE. 2. Presione TAB para ir al panel Propiedades y defina las opciones de configuracin tal y como se establecen en la tabla siguiente:
Opcin de configuracin AcceptEula FullName Organization
Valor True Nombre de usuario Nombre de la organizacin
3. Vuelva al panelArchivo de respuesta, expanda el nodo Microsoft-Windows-Setup \UserData y baje hasta ProductKey. 4. Presione TAB para ir al panel Propiedades y establezca las opciones de configuracin tal y como se muestran en la siguiente tabla:
Opcin de configuracin WillShowUI Key
Valor OnError Clave del producto
Paso 2.4: Seleccin de configuracin regional y de idioma. En este punto seleccionar el idioma predeterminado, la regin y otras configuraciones internacionales que sern utilizadas durante la instalacin de Windows. Para ello debe hacer lo siguiente: 1. Volver al panel Archivo de respuesta y situarse sobre el nodo Microsoft-WindowsInternational-Core-WinPE que se encuentra bajo WindowsPE. 2. Presionar la tecla TAB para acceder al panel Propiedades y establecer las opciones de configuracin tal y como se muestran en la siguiente tabla: Opcin de configuracin InputLocale SystemLocale UILanguage UserLocale Valor es-ES es-ES es-ES es-ES
3. Vuelva al panel Archivo de respuesta, expanda el nodo Microsoft-Windows-InternationalCore-WinPE y baje a SetupUILanguage. 4. Presione TAB para ir al panel Propiedades y establezca las opciones de configuracin tal y como se muestran en la siguiente tabla:
Opcin de configuracin UILanguage
Valor es-ES
Paso 2.5: Automatizacin de la bienvenida de Windows. En este punto definir las opciones de configuracin que son necesarias para automatizar las pginas de la interfaz de usuario de la bienvenida de Windows. Bsicamente establecer lo siguiente: La clave del producto (puede ser la que especific en el Paso 2.3). El nombre de la computadora. Si las actualizaciones sern descargadas automticamente e instaladas. En este caso no lo har. El tipo de red a la que est conectada la computadora. En este caso existen tres Opciones: Conectada a una red privada en el trabajo (work), conectada a una red privada en el hogar (home) y no conectada a ninguno de los dos tipos de redes anteriores (other) Aceptar los trminos de licencia del producto. La zona horaria. En mi caso corresponde Eastern Standard Time. Crear un usuario local, lo aadir al grupo administradores de la computadora y permitir que su primer inicio de sesin en el equipo sea de forma automtica.
Para ello: 1. Vuelva al panel Archivo de respuesta y sitese sobre el nodo Microsoft-Windows-ShellSetup que se encuentra bajo Specialize.
2. Presione TAB para ir al panel Propiedades y establezca las opciones de configuracin tal y como se muestran en la siguiente tabla:
Opcin de configuracin ProductKey ComputerName Valor Clave del producto Nombre de la computadora
3. Vuelva al panel Archivo de respuesta y sitese sobre el nodo Microsoft-Windows-ShellSetup que se encuentra bajo OOBESystem. 4. Presione TAB para ir al panel Propiedades y establezca las opciones de configuracin tal y como se muestran en la siguiente tabla: Opcin de configuracin TimeZone Valor Eastern Standard Time
5. Vuelva al panel Archivo de respuesta. Expanda el nodo Microsoft-Windows-Shell-Setup que se encuentra bajo OOBESystem y baje hasta OOBE. 6. Presione TAB para ir al panel Propiedades y establezca las opciones de configuracin tal y como se muestran en la siguiente tabla: Opcin de configuracin ProtectYourPC NetworkLocation HideEULAPage Valor 3 Other True
7. Vuelva al panel Archivo de respuesta, expanda el nodo UserAccounts que se encuentra bajo Microsoft-Windows-Shell-Setup. Baje hasta LocalAccounts, presione el men contextual sobre l y seleccione Insertar nuevo LocalAccount. 8. Baje al LocalAccount recin creado, presione TAB para ir al panel Propiedades y establezca las opciones de configuracin tal y como se muestran en la siguiente tabla:
Opcin de configuracin Name Group DisplayName Description
Valor Nombre de usuario Administrators Nombre que se mostrar para el usuario Descripcin del usuario
9. Vuelva al panel Archivo de respuesta, expanda el nodo LocalAccount recin creado y baje hasta Password. 10. Presione TAB para ir al panel Propiedades y establezca las opciones de configuracin tal y como se muestran en la siguiente tabla: Opcin de configuracin Value Valor Contrasea del usuario
11. Vuelva al panel Archivo de respuesta, sitese sobre el nodo AutoLogon que se encuentra bajo Microsoft-Windows-Shell-Setup, presione TAB para ir al panel Propiedades y establezca las opciones de configuracin tal y como se muestran en la siguiente tabla: Opcin de configuracin Username LogonCount Enabled Valor Nombre de Usuario creado en el punto 8 1 True
12. Vuelva al panel Archivo de respuesta, expanda el nodo AutoLogon y baje hasta
Password. 13. Presione TAB para ir al panel Propiedades y establezca las opciones de configuracin tal y como se muestran en la siguiente tabla: Opcin de configuracin Value Paso 2.6: Validar y guardar el archivo de respuesta. Antes de guardar el archivo de respuesta debe validar la configuracin en l establecida. Si el archivo de respuesta se valida correctamente, todos sus valores de configuracin podrn aplicarse a la imagen de Windows. Para validar el archivo de respuesta debe realizar lo siguiente: 1. En Windows SIM, presione la combinacin de teclas Alt + R para ir al men Herramientas y dentro de ste seleccione Validar archivo de respuesta. 2. Presione TAB hasta llegar al panel Mensajes, presione la barra espaciadora y a continuacin active el cursor de Jaws para leer su contenido. 3. Si el archivo de respuesta se valida satisfactoriamente, aparecer un mensaje diciendo Ninguna advertencia ni error. De lo contrario, aparecer un mensaje de error. 4. Si se produce un error, corrjalo y vuelva a validar el archivo de respuesta. 5. Es muy probable que en este punto aparezca un mensaje diciendo No se modific la configuracin. No se guardar en el archivo de respuesta. No se alarme, esto es un comportamiento normal e indica que las opciones de configuracin que no han sido modificadas no se guardarn en el archivo de respuesta. Ignore este mensaje y contine. 6. Presione la combinacin de teclas Control + S para guardar el archivo de respuesta. Gurdelo en la raz de una memoria flash y pngale como nombre autounattend.xml. Valor Contrasea establecida en el punto 10
7. Si ocurri lo que expliqu en el punto 5 presione la tecla Alt para ir al men Archivo y dentro de este seleccione Cerrar archivo de respuesta. Presione la combinacin de teclas Control + O para abrirlo nuevamente y vuelva a validarlo. Ver como aparecer el mensaje Ninguna advertencia ni error. Llegado a este punto tendr un archivo de respuesta que le permitir realizar una instalacin bsica de Windows 7 totalmente desatendida. Ahora bien, si bien es cierto que Windows 7 por defecto incluye una cantidad considerable de drivers, tambin lo es que Hay ocasiones en las que necesitaremos agregar algn controlador adicional. Si ese es su caso, no se preocupe, ms adelante explicar una forma bastante cmoda de instalarlos de manera automtica durante la instalacin del sistema operativo. 8. Si no necesita agregar controladores adicionales, cierre el archivo de respuesta y salga del Windows SIM. Paso 3: Agregar drivers no incluidos Casi al principio de este documento les coment acerca de los recursos compartidos de distribucin y de los conjuntos de configuracin y sern precisamente ellos los protagonistas durante el mtodo que explicar a continuacin. Paso 3.1: Crear un recurso compartido de distribucin. En este paso crear una carpeta y dentro de esta almacenar el recurso compartido de distribucin. 1. Cree una carpeta. 2. Vuelva a Windows SIM, presione TAB hasta llegar al panel Recurso compartido de distribucin, sitese sobre Seleccione un recurso compartido de distribucin, presione el Men contextual y seleccione Crear recurso compartido de distribucin. 3. En el cuadro de dilogo Crear un recurso compartido de distribucin busque la carpeta creada y presione el botn Abrir. En el panel Recurso compartido de distribucin se agregar la carpeta recin creada como un recurso compartido de distribucin y por defecto dentro de esta se crearn las siguientes subcarpetas: $OEM$ Folders Packages Out-of-Box Drivers Paso 3.2: Agregar los controladores al recurso compartido de distribucin. Para agregar un controlador al recurso compartido de distribucin (en este caso el driver de sonido de la placa base ASUS P4P800-VM) debe hacer lo siguiente: 1. Dentro de Windows SIM, presione la combinacin de teclas Alt + R para ir al men Herramientas y dentro de esta seleccione Explorar recurso compartido de distribucin. 2. Al abrirse la ventana Recurso compartido de distribucin, copie los archivos de controladores de dispositivos (.inf) hacia la carpeta Out-of-Box Drivers. Recomendacin: Dentro de la carpeta Out-of-Box Drivers cree subcarpetas independientes para cada controlador. Esto garantiza que no habr conflictos para los controladores que tengan el mismo nombre de archivo.
3. Cierre la carpeta de recursos compartidos de distribucin. Paso 3.3: Agregar los controladores al archivo de respuesta. En este paso agregar al archivo de respuesta la ruta de acceso al controlador no incluido (.inf). Para ello debe hacer lo siguiente: 1. En Windows SIM, presione la combinacin de teclas Alt + I para ir al men Insertar, vaya al submen Driver Path y dentro de este seleccione Ciclo 1 windowsPE. 2. En el cuadro de dilogo Seleccione una carpeta que contenga archivos de controlador, busque la carpeta del recurso compartido de distribucin donde se encuentra el controlador que va a agregar y presione el botn Abrir. La ruta de acceso seleccionada se agregar al archivo de respuesta dentro del componente Microsoft-Windows-PnpCustomizationsWinPE que se encuentra bajo la fase de configuracin windowsPE. 3. Valide y guarde el archivo de respuesta segn lo indicado en el Paso 2.6 teniendo en cuenta lo siguiente: a) Gurdelo en una carpeta temporal de su disco duro. b) No lo cierre ya que ser necesario para el paso siguiente. Paso 3.4: Creacin de un conjunto de configuracin. Como expliqu anteriormente, los conjuntos de configuracin se pueden almacenar en un dispositivo extrable. Pues bien, en este paso explicar como crear un conjunto de configuracin que recopilar en una memoria flash tanto el controlador incluido en los puntos anteriores como el archivo de respuesta. Realice lo siguiente para crear el conjunto de configuracin: 1. Conecte una memoria flash a su equipo. Tenga en cuenta que si se usa un conjunto de configuracin durante la instalacin de Windows, todo el contenido almacenado en la raz del medio donde reside el archivo de respuesta se copia a la instalacin de Windows por lo que recomiendo que la memoria a utilizar est vaca. 2. Presione la combinacin de teclas Alt + R para ir al men Herramientas y dentro de ste seleccione Crear conjunto de configuracin. 3. Al abrirse la ventana Crear conjunto de configuracin, presione TAB hasta llegar al cuadro de edicin Seleccione la carpeta de destino para el conjunto de configuracin. Una vez en l, Especifique la letra asignada a la memoria flash donde desea almacenar el conjunto de configuracin y presione el botn Aceptar. 4. Al terminar de crear el conjunto de configuracin aparecer una ventana indicando los resultados de dicho proceso. Presione el botn Aceptar (puede que sea necesario activar el cursor de Jaws). 5. Cierre el archivo de respuesta y salga del Windows SIM. Paso 4: Instalacin de Windows 7. Hasta aqu cuenta con un archivo de respuesta que le permitir instalar Windows 7de manera desatendida y si necesita que durante dicho proceso se instale el driver de algn dispositivo, tendr un conjunto de configuracin que incluir tanto el archivo de respuesta como el controlador requerido. Para instalar Windows 7 realice lo siguiente: 1. Configure su computadora para que inicie desde la unidad de DVD. 2. Introduzca el DVD de instalacin de Windows 7 en la unidad de DVD y conecte la memoria flash a la computadora. Recomendacin:
Conecte la memoria flash en el conjunto principal de puertos USB de la computadora (en los equipos de escritorio suelen estar por su parte trasera). 3. Encienda la computadora y espere tranquilamente hasta que sienta el sonido de inicio de sesin de Windows 7 lo cual indica que el proceso de instalacin concluy satisfactoriamente. Consideraciones finales. Llegado a este punto ya cuenta con un archivo de respuesta que le permitir realizar una instalacin bsica de Windows 7. Reitero que es una instalacin bsica pues como ver son mltiples las opciones de configuracin que puede personalizar. He tratado de describir el proceso de la manera ms sencilla posible pero si bien es cierto que su realizacin es bastante fcil, tambin lo es que enfrentarse por primera vez al mismo no es del todo cmodo. Por tal motivo, para facilitarles un poco esta tarea junto con el documento incluyo un autounattend.xml de ejemplo que espero les sea til. Aclaro que ste slo incluye las opciones de configuracin mencionadas en el Paso 2 y que la clave del producto, los nombres de usuario as como las contraseas han sido sustituidos. Cierro este documento con una situacin a la cual me enfrent hace unos das y que les comento a manera de ejemplo: Me pidieron que instalara Windows 7 en una computadora que tena instalado Windows 2008. El disco duro de esta es de160 GB y tena una sola particin que ocupaba el 100 % de su capacidad. Adems de cambiar el sistema operativo se necesitaba que el disco quedara dividido en dos particiones, una de 50 GB y otra con el resto del espacio disponible. Su solucin fue tan sencilla como editar el archivo autounattend.xml que les proporciono como ejemplo, definir el tamao de la particin etiquetada como Windows en 50 GB, crear una nueva particin que ocupe el resto del espacio disponible del disco e instalar el Windows 7. Con la situacin que les acabo de describir pretendo resaltar algunos aspectos que para nosotros son de gran utilidad. En primer lugar que el programa de instalacin es capaz de leer el contenido de un archivo de respuesta almacenado en una memoria flash lo cual nos da la posibilidad de modificarlo a nuestro antojo sin ninguna dificultad. En segundo lugar que la estructura lgica del disco puede ser definida en el archivo de respuesta. Y por ltimo, que el archivo de respuesta est en formato XML (texto plano en su gran mayora) lo que nos permite editarlo con facilidad. Dicho esto slo me queda agradecerles el tiempo que me han dedicado y desearles xitos en sus futuras instalaciones.
También podría gustarte
- Exploration 3 PTAct 1 3 1Documento4 páginasExploration 3 PTAct 1 3 1socmaperAún no hay calificaciones
- CCNA 1 Examen Final 2011Documento40 páginasCCNA 1 Examen Final 2011Carlo Solano RomeroAún no hay calificaciones
- CCNA 1 Examen Final 2011Documento40 páginasCCNA 1 Examen Final 2011Carlo Solano RomeroAún no hay calificaciones
- Recetario Cremas FriasDocumento30 páginasRecetario Cremas FriasPaqui Meroño FuentesAún no hay calificaciones