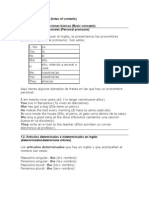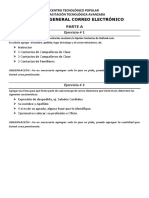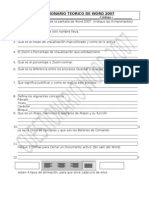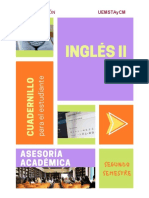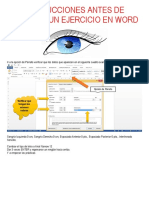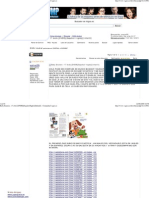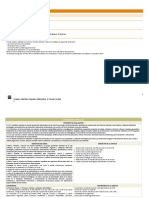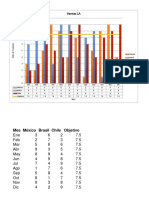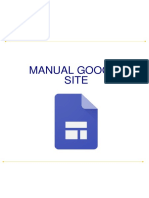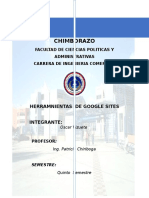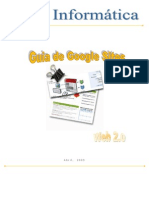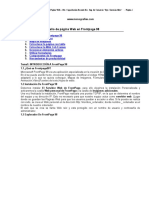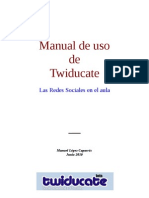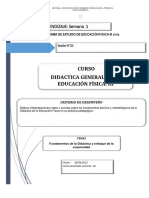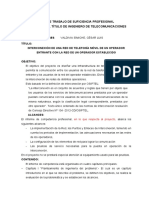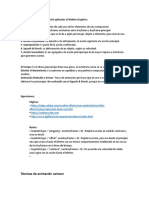Documentos de Académico
Documentos de Profesional
Documentos de Cultura
Manual Google Sites
Cargado por
gcastro7773Derechos de autor
Formatos disponibles
Compartir este documento
Compartir o incrustar documentos
¿Le pareció útil este documento?
¿Este contenido es inapropiado?
Denunciar este documentoCopyright:
Formatos disponibles
Manual Google Sites
Cargado por
gcastro7773Copyright:
Formatos disponibles
MANUAL DE GOOGLE SITES
Creando pginas y sitios web colaborativos
MANUEL LPEZ CAPARRS
OCTUBRE 2008
Manual de Google Sites-
Indice
INTRODUCCIN.....................................................................3 1. REGISTRO PREVIO............................................................4 2. LA PGINA DE INICIO........................................................5 3. EDITANDO LA PGINA......................................................6 4. AADIENDO NUEVAS PGINAS......................................14 5. CONFIGURANDO EL SITIO A LA MEDIDA.......................21 6. CARACTERISTICAS ESPECIALES...................................26 7. CONSIDERACIONES FINALES.........................................28
Pag. 2
Manual de Google Sites-
INTRODUCCIN
Este documento pretende ser una gua de uso de Google sites para construir sitios web. Despus de conocerla y practicar con ella estoy en condiciones de decir que estamos ante una herramienta que reune muchas cualidades, entre estas:.
Su facilidad de uso permite que cualquier usuario se acerque y compruebe como con unos pocos clics puede construir una web a su medida. Aqu es posible, y es donde radica su potencia, que podamos crear sitios donde colaborar en grupo, mantener informacin actualizada, compartir documentos y archivos de todo tipo.
Las webs creadas con esta herramienta pueden adaptarse a muchas situaciones y necesidades que se puedan demandar, y lo que mas me llam la atencin desde un principio es que en si mismas funcionan como un wiki. Adems pueden aadir si queremos un sencillo sistema de anuncios con la estructura de blog. En definitiva virtudes no le faltan para consagrarse como una buena alternativa de diseo web a tener en cuenta. He escrito este manual atraido por todas estas peculiaridades, entusiasmado por los proyectos de trabajo que se me ocurran mientras iba experimentando sus posibilidades. Mediante capturas de pantalla explico todos los mens que nos podemos encontrar, aadiendo en algunos casos algunas ideas y ejemplos reales. Esperemos pueda ser de utilidad a mucha gente. El Autor Manuel Lpez Caparrs
Pag. 3
Manual de Google Sites-
1.Registro Previo
1.1- Pantalla de Bienvenida Accedemos a este servicio en la siguiente direccin: http://sites.google.com Deberemos tener una cuenta de Google para seguir adelante ya que nos pide que nos identifiquemos con nuestro usuario y contrasea. Si no la tenemos tendramos que crearla. Una vez que hemos entrado solo queda hacer clic en:
1.2- Datos esenciales Hay que rellenar un rpido y sencillo formulario, como aqu se muestra con mis datos de ejemplo:
1. Escribimos el nombre con el que denominaremos nuestro sitio: Pruebas con Google sites, Manolo's Web, Clase de 1ESO, Proyecto Alpujarra,.... Este nombre aparecer en el marco superior de toda la web. 2. Escribimos el nombre que queremos contenga la URL o ubicacin para localizar el sitio. Teniendo esto en cuenta, la direccin de nuestra web sera: http://sites.google.com/site/pruebascongooglesite A continuacin vienen algunas opciones para seleccionar, pero para agilizar la creacin prefiero dejarlas por defecto como estn y mas adelante configurarlas a la medida. Se refieren a:
Contenido solo para adultos Quien puede ver el sitio El tema de diseo de la web
Por ltimo anotamos el cdigo que nos presenta y Crear sitio para terminar.
Pag. 4
Manual de Google Sites-
2. La pgina de Inicio
El sitio creado tras el registro previo, tendra este aspecto:
La estructura que presenta mientras no la cambiemos es la siguiente: Marco superior: Nombre del sitio: Pruebas con Google sites Marco lateral: Men de navegacin Marco Principal: Pgina Principal (ahora vaco) Marco Inferior: Archivos adjuntos Comentarios Esta es la pgina que se denomina De Inicio, porque es la primera que aparecera al entrar en la web. Pondremos especial cuidado en su diseo y contenido por la importancia que tiene, ya que puede ser el punto de entrada y de partida de todo el sitio. Colocaremos adems de la bienvenida o presentacin, aquellos contenidos que puedan ser de mas utilidad al visitante cuando ingresa en ella. Para construir esta y cualquier otra pgina que aadamos, hacemos uso de las herramientas de edicin que aparecen cuando hacemos clic en Editar pgina Para configurarla adecuadamente, hacemos clic en Mas Acciones.
Todo esto se tratar con detalle mas adelante.
Pag. 5
Manual de Google Sites-
3. Editando la pgina
Para ello pulsamos en Editar pgina. . 1.-Lo primero que nos aparece es una barra de edicin rpida, con la que podemos poner: el tipo de letra y el tamao, el formato y color de la fuente, enlaces, numeracin, vietas, sangras y justificaciones, quitar el formato o editar el HTML (si somos expertos)
Empezamos escribiendo algn texto como saludo o presentacin, lo marcamos con el ratn y le aplicamos algn formato. El resultado poda ser como este:
2.- Tambin tenemos 4 mens desplegables que nos proporcionan muchos elementos a incluir, y posibilidades de configuracin, algunas ya presentes en la barra anterior.
Men insertar: Para insertar cualquier tipo de elemento Men formato: Cambia tamaos y pone algunos formatos especiales de texto Men tabla: Para insertar tablas Men Diseo: A elegir entre pginas a 1 2 columnas Cualquier cambio que hagamos hay que aceptarlo con Guardar. Cancelamos haciendo clic en Cancelar.
Pag. 6
Manual de Google Sites-
Veamos a continuacin todas las posibilidades de estos mens. 3.1- Men Insertar Es bastante completo por la cantidad de elementos que integra. Estn agrupados para mas facilidad.
1. Elementos simples: Imagenes Enlaces Indice de contenidos Linea horizontal
2. Servicios de Google: Calendario Documentos de texto Albumes web de Picasa Presentaciones Hojas de clculo Formularios Videos(Youtube, Google Video)
3. Gadgets de Google: Ultimas entradas o posts Ultimos archivos actualizados Listas actualizadas Cuadros de Texto Mas Gadgets
Pag. 7
Manual de Google Sites-
3.1.1-Insertando una Imagen Insertar>Imagen
Si la imagen que queremos incluir est en nuestro equipo, solo tenemos que hacer clic en Examinar, localizarla y aadir. En alguna ocasin nos puede interesar colocar una imagen de Internet. En este caso se nos pedir su ruta (URL). Para averiguarlo solo tendramos que colocar el ratn sobre la imagen y con el botn derecho del ratn, sealar copiar ruta del enlace en el men desplegable. En el siguiente ejemplo se ha aadido una foto::
Haciendo clic en la imagen, podemos ver como lleva acompaada un men de edicin para adaptarla a nuestras necesidades: Alinear L: Alinea a la izquierda Alinear C: Alinea al centro Alinear R: Alinea a la derecha Tamao S:Tamao pequeo Tamao M:Tamao mediano Tamao L: Tamao grande Original: Tamao original Ajustar de: Contorno de texto Ajustar apagado: Sin contorno de texto Eliminar: Elimina la imagen
Pag. 8
Manual de Google Sites-
3.1.2- Insertamos un enlace Marcamos con el ratn donde vamos a poner el enlace y a continuacin: Insertar >Enlace
La ventana que se abre, nos ofrece 3 posibilidades: 1 Enlazar con una pgina que ya tengamos en nuestro sitio (Pgina existente):Solo tenemos que sealar la que nos interese de entre las que tenemos (aparecen listadas debajo) 2 Enlazar con otra web (Direccin Web) : Escribiramos la direccin de la web 3 Crear una nueva pgina en el sitio y enlazar con ella(Crear pgina nueva): Le pondramos el titulo y eligeremos el tipo de pgina.
Esta facilidad de creacin de pginas apartir de enlaces nos recuerda una wiki.
Pag. 9
Manual de Google Sites-
3.1.3- Insertamos otros elementos importantes Indice de contenidos Insertar>Insertar Indice de contenidos Como en el ejemplo, un ndice de contenidos es un ndice que se corresponde con los distintos apartados o secciones que contiene un escrito o texto dentro de una pgina . En ocasiones puede resultar til insertarlo para navegar mas rpido. Solo se crear esta tabla si los distintos apartados o secciones del escrito tienen estilo de encabezado. Servicios de Google Calendario, documentos, hojas de clculo, presentaciones, fotos de Picasa, formularios, videos pueden ser aadidos a la pgina rapidamente. Cuando se trata de un documento, hoja de clculo o presentacin, se nos muestran los archivos que tenemos almacenados en Google Docs. Solo tenemos que seleccionarlos
Seleccionar el documento a insertar
En los otros casos deberemos pegar la direccin web o URL del elemento y adems completar algunos apartados para configurarlo a la medida. Escribir la direccin web
Seleccionar tamao
Incluir borde y Ttulo
Pag. 10
Manual de Google Sites-
Gadgets Son artilugios, utilidades que nos resultan muy prcticos y con mas razn si los colocamos en una pgina web. En el men tenemos acceso a los siguientes: Entradas Recientes: Ultimos posts, anuncios o entradas Archivos actualizados recientemente:Ultimos archivos actualizados Elementos de lista recientes:Ultimos listados Cuadro de Texto:Caja o cuadro de texto Tendremos en cuenta que para poder insertar cualquiera de los tres primeros gadgets, hemos de haber creado previamente las pginas correspondientes, es decir deberan de existir estas pginas en el sitio y adems contener informacin o archivos. Por ello si intentamos insertar por ejemplo el Gadget: Entradas Recientes. que se refiere a mostrarnos cuales son los ultimos posts o anuncios, nos sale una ventana como esta que nos indica que solo podemos mostrar una lista de archivos que existan. Adems no deja seguir. .
Pero si la pgina ya la tenemos creada, solo tendramos que completar un ttulo y sealar el n de entradas a presentar.
Pag. 11
Manual de Google Sites-
El resultado final sera como el de este ejemplo:
Este gadget y otros que se refieren a actualizaciones son propios para insertarlos en la pgina de inicio para estar puntualmente informado. Cuando se trata de insertar un cuadro de texto, no tendremos ningn problema, porque no depende de ninguna pgina creada. Es un artilugio que nos puede dar bastante juego, ya que permite incluir no solo texto sino tambin: enlaces, tablas, lineas, imgenes,...
Insertar cualquier gadget Insertar> Mas Tendramos que seleccionar o buscar el que nos interese de los miles que anuncia Google.
3.2- El men Formato de Texto
Para establecer el tamao y mas detalles:
Tachado Superndice Subndice Alineacin (Izquierda, centro, derecha)
Tambin podemos borrar formato
Pag. 12
Manual de Google Sites-
3.3- El Men Tabla Permite insertar una tabla directamente y de manera grfica marcando con el ratn el nmero de filas y columnas
Una vez creada, con este men insertaremos filas y columnas cuando queramos y de la misma manera las podremos eliminar.
3.4- El Men diseo Unicamente podemos optar entre presentar cada pgina en 1 2 columnas. Dependiendo del propsito y contenido de las pginas as se elijir uno u otro diseo.
Pag. 13
Manual de Google Sites-
4. Aadiendo nuevas pginas
Le ponemos nombre a la pgina que vamos a crear y elegimos una de los 5 tipos disponibles. El contenido de lo que queremos poner en ella nos decantar por uno u otro estilo.
Finalmente elegiremos la jerarqua de la pgina. Se nos ofrecen 2 posibilidades: 1 Ponerla en el nivel mas alto: Es la opcin por defecto. Supone una pgina mas junto con la Home o de Inicio. 2 Ponerla debajo :Sera una subpgina.
La diferencia la podemos apreciar en el mapa de navegacin siguiente: Podemos ver como la pgina denominada web page 2, es la nica que est debajo de Home. Todas las dems estn creadas en el nivel alto. A no ser que queramos una disposicin muy especial y necesitemos subpginas, lo normal sera no cambiar el nivel que presenta por defecto. Cuando se crean subpginas, su nombre con el enlace aparece justo al final(abajo) de la pgina de la que dependen.
Pag. 14
Manual de Google Sites-
4.1 Aadimos una pgina web simple Es la opcin Pgina Web. Presenta una pgina en blanco que estructuraremos y rellenaremos con los contenidos que queramos. No olvidemos que disponemos de un men de edicin rpido y aparte 4 mens desplegables que nos facilitan las cosas. Es el tipo de pgina que se adapta a cualquier necesidad y que podemos configurar combinando e incluyendo todo tipo de elementos.
4.2 Aadimos una pgina estructurada tipo tablero Es la opcin Dos columnas. Aparecen 4 mdulos vacos como ste en la pgina. Comprobamos como al hacer clic sobre cualquiera se despliega el men Insertar que ya conocemos. Por tanto podemos montar la pgina rpidamente aadiendo cualquier elemento: foto, documento, gadgets,..a cada mdulo, resultando as perfectamente estructurada. Pero esta predisposicin inicial la podemos alterar, aadiendo mas mdulos (solo marcar uno y copiar-pegar donde nos interese). De esta manera podramos tener por ejemplo en la misma pgina 8 espacios donde insertar 8 fotos. Tambin podramos eliminar los que quisieramos (marcar con el ratn y Eliminar). Este tipo de pgina, podra ser til cuando pensamos en una galera fotogrfica, o en cualquier situacin donde se quieran incluir distintos mdulos o tableros informativos y no nos queremos complicar para que se alineen, por ejemplo un calendario, post recientes, archivos actualizados, un documento de texto para consultar,... Veamos un ejemplo de pgina configurada con 3 mdulos: Un calendario, relacin de novedades y ltimos archivos que se han actualizado. El cuarto mdulo se ha eliminado.
Pag. 15
Manual de Google Sites-
4.3- Aadimos una pgina tipo Blog Es la opcin Anuncios. Esta pgina se confecciona aadiendo entradas que se convertirn en anuncios informativos
Ttulo Aparece una ventana de edicin donde lo primero que haremos ser poner ttulo a la entrada y seguidamente escribir el contenido de la noticia o comunicado. Contamos con los mens de edicin para poder dar formato al texto, incluir imgenes y otros elementos. Contenido
Cuando terminamos y salvamos un post aparece como en este ejemplo:
Veamos las distintas partes de que consta:
Ttulo Fecha y hora en que se publica Autor de la publicacin El contenido
Si tenemos varias entradas o posts podemos comprobar como se ordenan cronologicamente, en orden inverso, as las mas recientes son las primeras que aparecen. Esta estructura, configuracin y disposicin no es otra que la propia de cualquier blog. Podiamos pensar con estas caractersticas el emplear estas pginas a modo de blog o bitcora, para comunicar periodicamente algo. Por ello son apropiadas para informar de novedades, cambios, noticias importantes, avisos y comunicados, convocatorias, citas,.... Cuando insertamos el mdulo de ltimos posts en una pgina, podemos elegir el n de posts que queremos que se muestren. Es apropiado para una pgina de inicio.
Pag. 16
Manual de Google Sites-
4.4- Aadimos una pgina contenedora de archivos Es la opcin Archivador Es una pgina preparada para almacenar y mostrar los archivos que queramos tener en nuestro sitio. 1 Ponemos nombre a la pgina (en el ejemplo Archivos), y aadimos entonces uno..
2 Buscamos el archivo con Examinar. Podemos completar incluso poniendo una descripcin del archivo. Hacemos clic en Subir
3 El archivo es subido al sitio y aparece con la siguiente informacin: Nombre Descripcin - Tamao Versin Fecha y hora de subida - Autor
Acciones relacionadas con los archivos listados:
Haciendo clic sobre el nombre, podemos descargarlo y abrirlo Haciendo clic sobre la versin, accedemos a un histrico de las distintas versiones guardadas del documento.
Pag. 17
Manual de Google Sites-
Veamos que ocurre cuando hacemos clic sobre la versin 3 de un archivo:
Nos muestra todas las modificaciones hechas con la fecha de edicin correspondiente. Si queremos recuperar cualquiera solo tendremos que descargarlo. A destacar esta potencialidad, que nos recuerda a las wikis, ya que puede almacenar la evolucin que ha experimentado un documento en sus distintas ediciones y en cualquier momento volver a la que nos interese. En ocasiones es una garanta de seguridad. Organizando los archivos en carpetas Cuando a esta pgina subimos muchos archivos se precisa de un cierto orden para tenerlos bien organizados. Es el momento de crear carpetas, y situarlos donde nos interese.
Primero seleccionaremos marcando el cuadradito que hay a la izquierda del nombre del archivo y seguidamente elegiremos entre crear una nueva carpeta o mover a una existente.
Borrando archivos y carpetas Para borrar un archivo, lo seleccionaremos como se ha dicho en el apartado anterior, y hacemos clic en Eliminar. Para eliminar una carpeta solo tenemos hacer clic sobre Eliminar que aparece entre parntesis y a la derecha del nombre. Tendremos en cuenta que tambin se borran los archivos que contiene. Suscribiendose a cambios Si queremos estar informados de los cambios que sufre esta pgina, solo tenemos que suscribirnos con el botn Subscribe to page change. Si hay alguna novedad o modificacin, nos llegar un correo a nuestra cuenta donde nos avisan de los cambios que han tenido lugar. Utilsima este tipo de pgina para subir archivos y tenerlos a buen recaudo, y a la vez poderlos compartir con todo el mundo o con un pequeo grupo. Lo mejor, estaremos puntualmente informados de los cambios y actualizaciones. Recuerdo que el espacio web es de 100MB. Caben muchos archivos....
Pag. 18
Manual de Google Sites-
4.5- Aadimos una pgina tipo lista Es la opcin Lista. Se trata de una pgina que contiene listados confeccionados a nuestra medida. Como en los casos anteriores lo primero ser poner el nombre a la pgina. Entonces, se abre una ventana con 4 opciones.
Si hacemos clic sobre cualquiera de las tres primeras veremos como nos presentan una plantillas con las listas ya estructuradas. Seguramente ninguna se adapta a lo que queremos plasmar, por eso recomiendo la ltima opcin (Crear tu propia lista), donde podemos crear desde principio listados definiendo nuestras propias columnas.
Hay que poner nombre o etiqueta a la columna y al mismo tiempo elegir el tipo de contenido que va a tener. As podramos optar por: Casilla de verificacin: Si queremos colocar un cuadradito de opcin para marcar o desmarcar Fecha: Para poner fechas Desplegable: Men desplegable para seleccionar de distintas opciones Texto: Para aadir texto URL: Para poner hiperenlaces Jugando con todas estas posibilidades podramos confeccionar cualquier listado que se adapte a nuestras necesidades presentandonos la informacin como nosotros deseemos.
Pag. 19
Manual de Google Sites-
En el siguiente ejemplo,se recopila informacin, y defino para ello 5 columnas: Nombre: Nombre y apellido de un alumno. Utilizo la opcin Texto Tema 1-Tema 2-Tema 3:LLevamos el control de 3 temas. Marcamos la casilla si est superado. Utilizo la opcin Casilla de verificacin Global: Ponemos una valoracin. Utilizo la opcin Desplegable: a elegir entre Mal-Bien-Muy bien.
Este caso, se me ocurre podra ser til en un grupo clase para llevar el control de los temas o lecciones y mostrar una valoracin final. En otras ocasiones nos puede interesar reflejar fechas, enlaces, datos de contacto,...
Sobre este ltimo ejemplo que tiene 3 registros, veamos como: 1.Aadimos un nuevo registro a la lista Haciendo clic en Aadir elemento rellenaramos el formulario que nos parece con los datos requeridos. Cuando salvamos se aadir el nuevo registro. 2.Ordenamos los datos Haciendo clic en Ordenar, que se encuentra justo debajo de la etiqueta de cada columna. Nos da la posibilidad de ordenar alfabeticamente de manera ascendente o descendente. 3.Modificamos la estructura del listado Haciendo clic en Personalizar esta lista en cualquier momento podemos personalizar el listado modificando, aadiendo o eliminando las columnas. Hemos visto por tanto, un modelo de pgina que puede recoger listas personalizadas y ordenadas que podemos aprovechar para presentar informaciones de inters.
Pag. 20
Manual de Google Sites-
5. Configurando nuestro sitio
5.1-El acceso o como se comparte con los dems Configuracin del sitio>Compartir este sitio Un sitio puede ser compartido con todo el mundo (pblico) o con los usuarios que especifiquemos. Tenemos que explicar primero que hay 3 posibilidades de interactuar: 1 Como propietario 2 Como colaborador 3 Como simple usuario o lector El propietario es el que tiene todos los privilegios para gestionar el sitio. El colaborador puede:
Crear, editar, mover y borrar pginas Aadir archivos adjuntos Aadir comentarios Aadir y eliminar pginas del men lateral de navegacin Subscribirse a los cambios que se produzcan en el sitio
El usuario simple o lector, solo puede ver las pginas.
El sitio creado nos permite invitar a otros como propietarios, colaboradores y lectores, a travs del formulario donde se escribirn las direcciones de correo, que podemos extraer sin ningn problema de nuestros contactos de gmail. Si el sitio es pblico para que todo el mundo pueda verlo, el apartado de permisos avanzados deber tener marcada la siguiente casilla.
Si se desea que sea privado, solo para unos pocos, deberemos desmarcarla. Recuerdo que esta opcin tambin estaba disponible durante el proceso de creacin y registro inicial del sitio, y que dejabamos por defecto como pblico. Mirando a la derecha estaremos informados de todos los usuarios que participan.
Pag. 21
Manual de Google Sites-
5.2 Configuramos la apariencia Configuracin del sitio>Cambiar aspecto 5.2.1-Cambiamos el diseo del sitio Por defecto, ocupa nuestra pgina el ancho de toda la pantalla:100 Si queremos que quede un espacio libre a ambos lados y no completar la pantalla cambiaremos la anchura a 90,80,70... Probamos hasta que quede a nuestro gusto. Si hemos puesto un tema de fondo con esta anchura si podremos disfrutarlo completamente y ser perfectamente visible. Tambin podemos:
Desmarcando la opcin cabecera, eliminar el marco superior que contiene el ttulo y el logo. La altura est por defecto al tamao del logo. Podemos cambiar tambin esta altura.
Desmarcando la opcin Barra lateral, eliminamos la barra lateral. En este caso tendremos una web a toda pgina y sin marcos laterales.
Eligiremos el marco a la derecha o a la izquierda, y si queremos, cambiaremos tambin la anchura que por defecto viene a 150. En el ejemplo he cambiado las dimensin del sitio al 80 % y el ancho de la barra lateral a 140 pixeles.
5.2.2- Cambiamos el logo Est predeterminado arriba a la izquierda en la cabecera, y no admite otra posicin. Si queremos poner otro logo que no sea el de Google sites , haremos clic en cambiar el logotipo.
De la ventana que se abre: Seleccionando sin logotipo prescindiremos de el. Si optamos por aadir uno, buscaremos el que deseamos con Examinar. Tendremos en cuenta que hay que dimensionar el logo antes subirlo, si hemos fijado una altura. Pulsamos Aceptar y salvamos: Guardamos los cambios En este ejemplo he colocado una foto de un ramo de flores como logo, las dimensiones son 46x60 pixels. La altura del marco est determinada por el tamao del logo (Use logo size)
Pag. 22
Manual de Google Sites-
5.2.3- Configuramos la barra lateral. Este marco que como vemos tiene una anchura de 150 pixels, est formado en un principio por 2 cuadros o mdulos: Navegacin: Men de navegacin Actividad reciente del sitio: Informacin sobre la reciente actividad en el sitio. Con las opciones de: editar, suprimir o aadir un nuevo mdulo (Aadir un elemento de la barra lateral) Veamos con mas detalle cada una de las opciones y como lo adaptamos a nuestras necesidades. En el men de navegacin situaremos los hiperenlaces a pginas que existen dentro del sitio. Lo configuramos haciendo clic en editar.
Podremos cambiar el ttulo Navegacin por otro. En el ejemplo yo lo he nombrado como Men. Con las dos flechitas que aparecen a la derecha cambiaremos el orden del listado de las pginas que incluimos. Y si hay alguna que est creada y la queremos aadir para que aparezca aqu hacemos clic en aadir pgina a la navegacin de la barra lateral, seleccionandola del mapa de navegacin que se nos muestra. Aadimos nuevos mdulos: Para que aparezcan en la barra lateral. Haciendo clic en +Aadir un elemento de la barra lateral. Vemos como se despliegan 5 alternativas. 1-Navegacin:Enlaces a pginas individuales del sitio. Como lo explicado antes. 2-Texto: Para aadir texto. 3-Actividad reciente del sitio: Una lista de la reciente actividad del sitio 4-Mi actividad reciente: Una lista de la reciente actividad como usuario del sitio 5-Cuenta atrs: Un contador de dias a una fecha que hay que especificar
Pag. 23
Manual de Google Sites-
Aadir el mdulo Texto, puede resultarnos til para insertar enlaces a sitios externos, incluir iconos y dibujos, logos y publicidad, .... Aadir una Cuenta atrs, puede tener una finalidad informativa para destacar una fecha de un evento o acontecimiento. Nos puede interesar, en determinadas ocasiones el aadir varios mdulos. As, varios mens de navegacin junto con enlaces a otros sitios de inters, ms de un contador de fechas venideras,... Una vez creados los mdulos, podemos ordenarlos en la barra lateral. Pinchando y arrastrando se colocarn donde queramos. Otro camino, quizs ms rpido para configurar el marco lateral, sera acceder desde Editar barra lateral, que lo localizamos justo al final del marco. 5.2.4- Cambiamos los colores y fuentes Aspecto> colores y fuentes
Con la barra deslizante, seleccionamos un elemento para cambiarle el color del ttulo, fondo, marco lateral,... Podemos poner una imagen como fondo de cabecera, de pgina, de barra lateral. Al seleccionar el elemento, tendremos que buscar la imagen con examinar. Podemos cambiar en algunos elementos tambien el tipo de letra o fuente. Hay 6 disponibles. Cualquier cambio que hagamos nos lo muestra en la parte inferior de la pantalla, lo que agiliza y facilita esta tarea.
5.2.5- Cambiamos el tema del sitio Aspecto> Tema Contamos con una serie de temas a elegir, cada uno con su particular combinacin de colores y fuentes. Para probarlo y ver como quedara, solo tenemos que hacer clic en vista previa
Pag. 24
Manual de Google Sites-
5.3- Otros ajustes de configuracin Es la pestaa Mas Desde aqu podemos:
Poner nombre al sitio Mostrar el nombre del sitio en lo alto de las pginas. Por defecto se mostrara. Desmarcaremos en caso contrario Describir brevemente el sitio Indicar si el contenido es solo para adultos. Marcar la opcin si queremos esto. Cambiar la pgina de entrada cuando se accede al sitio: la denomina pgina de destino. Por defecto es la pgina Home pero podemos cambiarla por otra con cambiar. Activar las estadisticas a travs de Google Analytics.
Haciendo clic en Ms informacin se nos presentan unas instrucciones de como hacerlo. Deberemos entrar en Google Analytics, darnos de alta y siguiendo todos los pasos, llegar un momento en que nos mostrar un cdigo como el que yo he pegado en mi sitio. Para comprobar si funciona deberemos esperar aproximadamente 24 horas. Siempre que queramos ver las estadsticas deberemos acceder a Google Analytics. Un detalle importante a tener en cuenta se refiere al espacio que hay ocupado en el sitio de los 100 MB disponibles. Lo encontramos en un cuadro situado a la derecha.
Configuracin de la pgina Una vez tengamos abierta una pgina Mas acciones>Configuracin de la pgina. Desde aqu podemos entre otras cosas, mostrar o no al final de la pgina comentarios y permitir archivos adjuntos.
Pag. 25
Manual de Google Sites-
6. Caractersticas especiales
Que tiene de especial cualquier sitio creado? 1 Busqueda dentro del sitio. Situado en la cabecera a la derecha. No se puede eliminar.
2 Sitio como Blog Se pueden crear pginas con la estructura y filosofa de cualquier blog: publicaciones, entradas o posts como tambin se conocen, para anunciar o informar. Permite insertar un mdulo con las ltimas entradas a elegir cuantas a mostrar. 3 Sitio como wiki Permite colaborar. Guarda las distintas versiones o modificaciones del sitio, que podemos ver o recuperar en cualquier momento.
4 Almacn de archivos siempre actualizados Cualquier archivo que se suba aqu, nos informa de las modificaciones y presenta las distintas versiones por las que ha pasado. Permite un almacenamiento de 100MB. 5 Informacin inmediata de cualquier cambio a los colaboradores Con la subscripcin al sitio o a cualquier pgina, siempre estaremos puntualmente informados de los cambios que tengan lugar. El colaborador recibe automaticamente un correo aviso.
6 Integracin con Google Analytics para mostrar estadisticas de visitas A travs de Google Analytics podemos consultar y controlar el acceso a nuestro sitio mediante los variados y completos informes que se generan.
Pag. 26
Manual de Google Sites-
7 Permite adjuntar archivos en pginas Solo disponible para los colaboradores de un sitio, al fondo de cada pgina se pueden adjuntar archivos que se consideren necesarios para dejarlos ah. Este mismo manual durante su elaboracin se ha adjuntado en muchas ocasiones a la pgina de inicio, para guardarlo con seguridad y no solo en el escritorio de mi ordenador. Con la ventaja aadida que siempre se actualiza y mantiene las distintas versiones.
8 Podemos hacer comentarios Solo disponible para los colaboradores de un sitio, al fondo de cada pgina se pueden aadir comentarios. Aparecen aqu no solo el mensaje sino detalles de quien lo ha hecho.
9 Subpginas debajo de la pgina de la que dependen Las subpginas se situan justo debajo de la pgina. Para acceder a cualquiera basta con hacer clic.
10 Algunas utilidades a pie de pgina Si descendemos y miramos justo al fondo de cualquier pgina, encontramos algunas utilidades que no podemos ni configurar ni eliminar.
A destacar: Sitemap: Nos muestra un mapa del sitio formado por todas las pginas creadas y nos las presenta en forma de rbol. Actividad reciente del sitio: Despliega todos los cambios que se han producido en el sitio y el colaborador que lo ha hecho.
Pag. 27
Manual de Google Sites-
7. Consideraciones finales
Con este documento he intentado presentar una herramienta a la que se le puede sacar mucho provecho, como ya he comentado. Adaptable y aplicable para cualquier propsito a nivel personal, familiar, laboral, grupo y por supuesto el ambito docente. Fcil y rapidamente creamos y configuramos web individuales, de clase, de grupo, de trabajo... Con las restricciones y permisos de acceso que establezcamos las podemos hacer pblicas, privadas, colaborativas. Para teminar recojo una muestra de algunas que he podido encontrar en la red. A ttulo orientativo nos pueden servir de ejemplo para ver los distintos enfoques que se le podra dar.
http://sites.google.com/site/jordanhsvolleyball/
De un equipo de Voleybol
http://sites.google.com/site/garrardfirstgrade/Home De una escuela infantil http://sites.google.com/a/googleclassrooms.org/mrs-richau/Home Una web de clase http://sites.google.com/a/organic-city.com/intranet/Home Intranet de una compaa Esperemos que pronto se convierta en una herramienta popular y podamos pegar otros enlaces que no sean extranjeros....
26 de octubre de 2008
*** MANUEL LPEZ CAPARRS Coordinador TIC del CPR Barranco de Poqueira
Este documento ha sido creado en su integridad usando Software Libre y gratuito. ***
****
Pag. 28
También podría gustarte
- Algoritmo para calcular áreasDocumento19 páginasAlgoritmo para calcular áreasUltra BoxAún no hay calificaciones
- Inglés InterMedioDocumento117 páginasInglés InterMedioViviana Moreno NavarroAún no hay calificaciones
- Reading the Dictionary: 7 Key Elements to Understand New WordsDocumento101 páginasReading the Dictionary: 7 Key Elements to Understand New WordstavoveAún no hay calificaciones
- MANUAL PRACTICO DE WORD 07 y 10 PDFDocumento38 páginasMANUAL PRACTICO DE WORD 07 y 10 PDFxeiverAún no hay calificaciones
- Evaluación cualitativa: instrumentos y técnicasDocumento51 páginasEvaluación cualitativa: instrumentos y técnicasjazluir100% (2)
- Manual de Outlook 2013Documento22 páginasManual de Outlook 2013Luis MendezAún no hay calificaciones
- Basic English Grammar and VocabularyDocumento8 páginasBasic English Grammar and VocabularyYeni VelásquezAún no hay calificaciones
- Practica 4. Historia de Las Aplicaciones MóvilesDocumento2 páginasPractica 4. Historia de Las Aplicaciones MóvilesJose De Jesus LopezAún no hay calificaciones
- Ingles 1 GUIA FORMATIVA B/P Agosto 2012Documento102 páginasIngles 1 GUIA FORMATIVA B/P Agosto 2012Nan Mejia Tlaka100% (1)
- Correo electrónico y calendarioDocumento6 páginasCorreo electrónico y calendarioCarlos Gabriel Rosado HerreraAún no hay calificaciones
- Cuestionario de Word 2007Documento3 páginasCuestionario de Word 2007Joseph JohnsonAún no hay calificaciones
- 7º EM Present-Continuous-Extra-Worksheets-1c2ba-EsoDocumento6 páginas7º EM Present-Continuous-Extra-Worksheets-1c2ba-EsoSebastian AlvarezAún no hay calificaciones
- G SuiteDocumento14 páginasG SuiteDerlisAún no hay calificaciones
- Ejercicios ScratchDocumento32 páginasEjercicios ScratchKarin Santa CruzAún no hay calificaciones
- Guia de Ingles IiDocumento66 páginasGuia de Ingles Iiale0% (1)
- Ejercicios de WordDocumento31 páginasEjercicios de WordLuis Enrique Jarquin AramburoAún no hay calificaciones
- Ortografía y Gramática en WordDocumento7 páginasOrtografía y Gramática en WordMode CruzAún no hay calificaciones
- Practica 1 OutlookDocumento1 páginaPractica 1 OutlookivonneyAún no hay calificaciones
- Computacion e InformaticaDocumento5 páginasComputacion e InformaticagenaroAún no hay calificaciones
- Guia 5 Ingles Quinto PDFDocumento2 páginasGuia 5 Ingles Quinto PDFsebas204Aún no hay calificaciones
- Conociendo La ComputadoraDocumento3 páginasConociendo La ComputadoraBladiss AvalosAún no hay calificaciones
- Ingles Computacion CIMADocumento6 páginasIngles Computacion CIMAWalter Hernan Nuñez GuerreroAún no hay calificaciones
- Práctica Guiada Entorno Windows 7Documento7 páginasPráctica Guiada Entorno Windows 7Equipo de Orientación Liceo CastillaAún no hay calificaciones
- Aula Virtual MoodleDocumento23 páginasAula Virtual Moodlegonzalex24Aún no hay calificaciones
- El Curso Word AvanzadoDocumento67 páginasEl Curso Word AvanzadoRonnie ContrerasAún no hay calificaciones
- Baby Einstein - 17 Dvds (DV..Documento65 páginasBaby Einstein - 17 Dvds (DV..jmarin55Aún no hay calificaciones
- Ingles IIIDocumento53 páginasIngles IIIAlejandro GarcíaAún no hay calificaciones
- Unidad N°2 Navegadores Busqueda y Validacion de La InformacionDocumento13 páginasUnidad N°2 Navegadores Busqueda y Validacion de La InformacionSilvia ÁvilaAún no hay calificaciones
- Ingles Tecnico AvanzadoDocumento25 páginasIngles Tecnico AvanzadoJorge Carlos CkarlosAún no hay calificaciones
- Rubrica para Evaluar El Aprendizaje de Operadores Basicos en ExcelDocumento2 páginasRubrica para Evaluar El Aprendizaje de Operadores Basicos en ExcelMiguel Enrique Torralvo PintoAún no hay calificaciones
- Lista de Chequeo Validación Ingles Nivel A2Documento5 páginasLista de Chequeo Validación Ingles Nivel A2Daniel ToroAún no hay calificaciones
- Unidad Didáctica 4 MatemáticasDocumento15 páginasUnidad Didáctica 4 MatemáticasArmin GarciaAún no hay calificaciones
- Flipgrid: dar voz al alumnado en el aulaDocumento111 páginasFlipgrid: dar voz al alumnado en el aulaFernando López MartínezAún no hay calificaciones
- Cuaderno de Ejercicios PDFDocumento19 páginasCuaderno de Ejercicios PDFLucianoLvgAún no hay calificaciones
- Triptico LibreOffice CartaDocumento2 páginasTriptico LibreOffice CartaNathy Tixi LopezAún no hay calificaciones
- Modulo I 2019-IDocumento39 páginasModulo I 2019-IcesarAún no hay calificaciones
- Modelo Curriculum Vitae EuropeoDocumento2 páginasModelo Curriculum Vitae Europeoangel venegasAún no hay calificaciones
- CONCEPTOS BASICOS ComputaciónDocumento53 páginasCONCEPTOS BASICOS ComputaciónMarysabel Ordóñez AvilaAún no hay calificaciones
- TP Google DocsDocumento5 páginasTP Google DocsnolhyAún no hay calificaciones
- Manual Google DocsDocumento17 páginasManual Google Docssmyr2010adolfogarcia9009Aún no hay calificaciones
- Cuadernillo de InglesDocumento29 páginasCuadernillo de Inglesjose antonio gutierrezAún no hay calificaciones
- Magic English Disney CourseDocumento2 páginasMagic English Disney CourseToño SaxAún no hay calificaciones
- Inglés I UNMSMDocumento15 páginasInglés I UNMSMCARLOS ALFREDO NAVARRO MONTOYAAún no hay calificaciones
- 8ºDocumento226 páginas8ºBetsabe Barrera MuñozAún no hay calificaciones
- BaseDatosAccessManualDocumento17 páginasBaseDatosAccessManualmacrespinAún no hay calificaciones
- Pronunciacion en Ingles 1/2Documento6 páginasPronunciacion en Ingles 1/2lidiaAún no hay calificaciones
- Ejercicios Curso Excel Intermedio PDFDocumento214 páginasEjercicios Curso Excel Intermedio PDFAlexx BntzAún no hay calificaciones
- (Excelente) Gramatica Inglesa UNEDDocumento0 páginas(Excelente) Gramatica Inglesa UNEDjorge_fernandez_223Aún no hay calificaciones
- Tema07 - MATERIAL GOOGLE SITEDocumento32 páginasTema07 - MATERIAL GOOGLE SITEElmer LeonAún no hay calificaciones
- Herramientas de Google SitesDocumento17 páginasHerramientas de Google SitesStLincito VT0% (2)
- Manual de Google SitesDocumento30 páginasManual de Google SitesyajairalAún no hay calificaciones
- Google SitiesDocumento16 páginasGoogle SitiesGerardo VílchezAún no hay calificaciones
- Creacion de Espacios Web Con Google Sites PDFDocumento15 páginasCreacion de Espacios Web Con Google Sites PDFDavid LouAún no hay calificaciones
- Google SitesDocumento23 páginasGoogle SitesEliezer CrupAún no hay calificaciones
- Curso Diseño Básico FrontPageDocumento16 páginasCurso Diseño Básico FrontPagedani jamAún no hay calificaciones
- Google Pages CreatorDocumento54 páginasGoogle Pages CreatortalatiAún no hay calificaciones
- Manual Google Sites PDFDocumento38 páginasManual Google Sites PDFAntonio BernalAún no hay calificaciones
- Tutorial Google SItesDocumento7 páginasTutorial Google SItesCACOAún no hay calificaciones
- Guia Rapida Google SitesDocumento10 páginasGuia Rapida Google Sitescapileiratic100% (2)
- Joomla 2.5. Crea y Administra tus websites fácilmenteDe EverandJoomla 2.5. Crea y Administra tus websites fácilmenteAún no hay calificaciones
- Manual de TwiducateDocumento12 páginasManual de TwiducatecapileiraticAún no hay calificaciones
- Aula VirtualDocumento2 páginasAula VirtualcapileiraticAún no hay calificaciones
- Guia Rapida Google SitesDocumento10 páginasGuia Rapida Google Sitescapileiratic100% (2)
- Ejemplos de Google SitesDocumento25 páginasEjemplos de Google Sitescapileiratic100% (2)
- Gestion de Un Centro Educativo Con La Web 2.0Documento37 páginasGestion de Un Centro Educativo Con La Web 2.0capileiratic100% (6)
- Aula VirtualDocumento2 páginasAula VirtualcapileiraticAún no hay calificaciones
- Identifica tus características y cualidadesDocumento10 páginasIdentifica tus características y cualidadesjennyAún no hay calificaciones
- Desarrollo de La LecturaDocumento6 páginasDesarrollo de La LecturaMaria Claudia ReyesAún no hay calificaciones
- INFORME LEGAL MOD. CONVENC. CONTRATO PgsDocumento9 páginasINFORME LEGAL MOD. CONVENC. CONTRATO Pgsluis canales de la cruzAún no hay calificaciones
- TDR Local Comunal ChancadoraDocumento11 páginasTDR Local Comunal ChancadoraJosmell Kerlin Fabian GuerraAún no hay calificaciones
- Historia del Servicio CivilDocumento12 páginasHistoria del Servicio CivilRenzoAún no hay calificaciones
- Investigación SociocriticaDocumento9 páginasInvestigación SociocriticaMargaritaArango100% (1)
- Implementación SARLAFT normas cumplimientoDocumento2 páginasImplementación SARLAFT normas cumplimientoHenry AyalaAún no hay calificaciones
- Guía de aprendizaje: Fundamentos de la Didáctica y enfoque de la corporeidadDocumento5 páginasGuía de aprendizaje: Fundamentos de la Didáctica y enfoque de la corporeidadMiller ParedesAún no hay calificaciones
- PERFIL DE INFORME DE COMPETENCIA PROFESIONAL-2 César ValdiviaDocumento3 páginasPERFIL DE INFORME DE COMPETENCIA PROFESIONAL-2 César ValdiviacesdelAún no hay calificaciones
- PresentaciónDocumento26 páginasPresentaciónANDRE ALEXANDER MANTILLA ARANAAún no hay calificaciones
- Aportes Linea de TiempoDocumento4 páginasAportes Linea de Tiempodubys amayaAún no hay calificaciones
- Fase 2 - Fundamentar - Carlos Vayron Vasquez SanchezDocumento6 páginasFase 2 - Fundamentar - Carlos Vayron Vasquez Sanchezcarlos vayron vasquezAún no hay calificaciones
- INFORME Soluciones Propiedades ColigativasDocumento15 páginasINFORME Soluciones Propiedades ColigativasAlexander Macedo0% (1)
- Actividad de Tutoria-25 de JunioDocumento15 páginasActividad de Tutoria-25 de JunioNathalie VelasquezAún no hay calificaciones
- Administración Por ObjetivosDocumento17 páginasAdministración Por Objetivosamba2010Aún no hay calificaciones
- Determinacion de Modelo y Tipo de Compuerta-TallerDocumento15 páginasDeterminacion de Modelo y Tipo de Compuerta-TallerCESAR ALVARADO ROMEROAún no hay calificaciones
- Manual Liquidación Gastos ViajeDocumento19 páginasManual Liquidación Gastos ViajeCarlos Trejo TrejoAún no hay calificaciones
- 03 SolucionesDocumento5 páginas03 Solucionesacid_knoxAún no hay calificaciones
- Estabilidad de EmulsionesDocumento0 páginasEstabilidad de EmulsionesVictor HernandezAún no hay calificaciones
- Por Que Se Le Llama Administración CientíficaDocumento4 páginasPor Que Se Le Llama Administración CientíficaEdwing Chirino100% (2)
- Esta EsDocumento11 páginasEsta EsEduar GonzalezAún no hay calificaciones
- Pca - Primer GradoDocumento61 páginasPca - Primer GradoJose Luis ParedesAún no hay calificaciones
- Teoria General Del Acto Juridico Civil I 2011 (Primer Certamen)Documento90 páginasTeoria General Del Acto Juridico Civil I 2011 (Primer Certamen)Bruno Antonio Caro Torres100% (1)
- Levantamientos GeodesicosDocumento23 páginasLevantamientos GeodesicosDemian CruzAún no hay calificaciones
- 3-Conceptos de LogicaDocumento3 páginas3-Conceptos de LogicaLeidy HernandezAún no hay calificaciones
- Ensayo de Compuestos Organicos (UNIDAD IV)Documento5 páginasEnsayo de Compuestos Organicos (UNIDAD IV)MarinaToledanoVazquez80% (5)
- Los Principios de La Animación Aplicados Al Motion GraphicsDocumento3 páginasLos Principios de La Animación Aplicados Al Motion GraphicsLuis PereraAún no hay calificaciones
- Laudati Si Capitulo 1Documento11 páginasLaudati Si Capitulo 1Gwen DavilaAún no hay calificaciones
- Cobitt 5 Entregar, Dar Servicio y Soporte (DSS)Documento4 páginasCobitt 5 Entregar, Dar Servicio y Soporte (DSS)Adrian CruzAún no hay calificaciones
- GuiaDocumento92 páginasGuiaAnónimo AnónimoAún no hay calificaciones