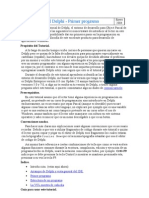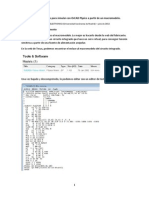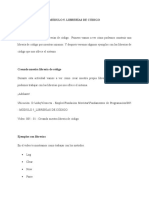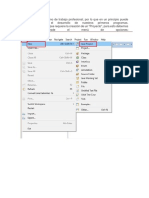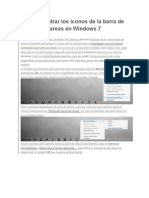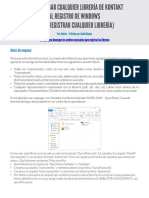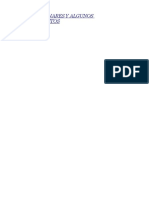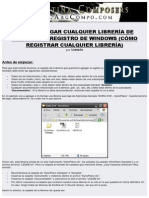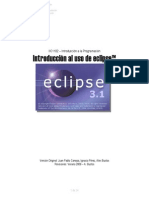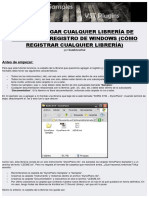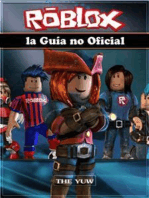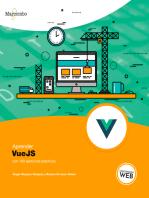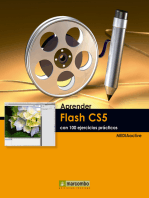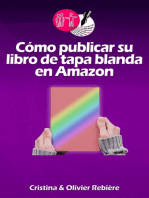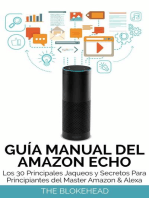Documentos de Académico
Documentos de Profesional
Documentos de Cultura
Eagle Tutorial PicMania by Redraven LBR
Cargado por
Percy CortezTítulo original
Derechos de autor
Formatos disponibles
Compartir este documento
Compartir o incrustar documentos
¿Le pareció útil este documento?
¿Este contenido es inapropiado?
Denunciar este documentoCopyright:
Formatos disponibles
Eagle Tutorial PicMania by Redraven LBR
Cargado por
Percy CortezCopyright:
Formatos disponibles
Eagle Tutorial Library
Pgina 1 de 44
PicMana by Redraven
http://www.picmania.garcia-cuervo.net
LIGAS
PCB EAGLE LAYOUT EDITOR : TUTORIAL NEW LIBRARY
Quin no ha necesitado una librera Eagle que no existe? Quin no la ha buscado hasta debajo de los muebles sin encontrar nada? Quin no ha desesperado ante la posibilidad de tener que cambiar su idea de diseo por una maldita librera de Eagle? La solucin : Hacerla nosotros mismos. Aqu tenis un completo Tutorial sobre como hacerlo.
LINKS
Partes: I New Library. II New Package. III New Symbol. IV New Device.
Prembulo, introito o introduccin (a todo el Tutorial) :
En esto del diseo electrnico, desde el punto de vista de nosotros los aficionados, no valen los profundos estudios tericos, sobre todo porque carecemos de la necesaria base para encararlos. Nosotros necesitamos cosas prcticas, ejemplos con elementos que nos encontramos casi a diario, modos de hacer las cosas. Dejemos las teoras a los profesionales de la cosa y vayamos nosotros a solucionar los pequeos escollos que nos encontramos en nuestro caminar. Por eso este pequeo tutorial va a presentarse como contestacin a la pregunta Qu tengo que hacer para crear una librera de Eagle con un nuevo componente electrnico del que no dispongo mas que de su Datasheet? En el artculo que sigue a continuacin podrs encontrar, amable visitante de esta Web, exactamente lo justo y necesario para hacerlo. Que te aproveche. Nuestro Ejemplo prctico : El Potencimetro Digital de Microchip MCP41010. Para nuestro ejemplo he escogido este Chip por una cosa fundamental: Es pequeo, tiene pocos pines y a efectos prcticos lo mismo da ocho pines que ochenta, solo hay que hacer lo mismo, pero mas veces. Como decamos en nuestro prembulo debemos partir de ese documento mgico e imprescindible que es su Datasheet, aqu tenis el de la familia de potencimetros digitales MCP41XXX. Para el trabajo que vamos a realizar necesitamos poca cosa de l : Una ligera idea de su funcionamiento, para poder seleccionar bien las funciones de Alimentacin, Entrada, Salida o Entrada/Salida de cada uno de los pines de nuestro componente y de la asignacin ordenada de stos dentro del encapsulado que deseamos crear, o sea su patillaje y dimensin fsica del mismo. Por ello extraemos esta informacin del Datasheet y que puede resumirse en su Diagrama de Bloques y asignacin de pines, tal como puede verse en las imgenes de ms abajo:
Eagle Tutorial Library
Pgina 2 de 44
Con esta informacin estamos ya preparados para acometer nuestra labor de crear su correspondiente Componente en una Librera de Eagle. Primera parte : NEW LIBRARY Bueno, empecemos por el principio que es por donde se empiezan las cosas que hay que empezar (ya empiezo a decir tonteras, perdonadme pero es que me puede) ... Con el Panel de Control del Eagle abierto desplegamos las Libraries dndole con el ratn al smbolo + que hay a su izquierda:
Eagle Tutorial Library
Pgina 3 de 44
Dependiendo de qu libreras tengis instaladas deben aparecer al menos las casi doscientas cincuenta que trae Eagle "de fbrica" :
Las Libreras de Eagle permiten albergar mltiples componentes, cada uno de ellos con distintos encapsulados, dentro de una librera cualquiera. Podramos crear nuestro componente dentro de una de las que ya existen, pero nuestro objetivo es crearlo todo desde el principio, sin hacer uso de nada preexistente, as que lo que vamos a hacer a continuacin es crear una nueva librera vaca para utilizarla como contenedor para nuestro nuevo componente. Si optis por hacerlo dentro de alguna que ya existe podis saltaros toda la parte de creacin de la nueva librara e ir directamente a abrir la que deseis utilizar (continuad entonces por all) Si decids conmigo crear una nueva debemos utilizar la opcin de men que los amables seores de Cadsoft pusieron exactamente para tal fin: File / New / Library
Eagle Tutorial Library
Pgina 4 de 44
Al hacer esto se nos abre el Editor de Libreras con una untitled.lbr apareciendo en la barra superior de la ventana y un blanco nveo como fondo. Vamos bien encaminados :
Y como si de un hijo se tratase lo primersimo que tenemos que hacer es ponerle nombre, que eso de llamar a alguien untitled no est bien visto en una familia de bien. Para ello vamos a utilizar la opcin del men : File / Save as ...
Eagle Tutorial Library
Pgina 5 de 44
Y en esto de los nombres no os voy a decir nada mas que : por favor, elegid uno que despus sepis encontrar, que al menos tenga que ver con su contenido y NO usis aquello tan socorrido y vulgar de mi_librera, ni mi_primera_librera como si fueseis tiernos adolescentes con "su primera vez". Al final os arrepents y Hala, a cambiar de nombre otra vez! Yo en mi caso he escogido el de MCP41XXX.lbr que es adecuado, oportuno, ajustado y serio a lar que elegante y desenfadado :
No olvidad el darle al botn Guardar que si no no estamos haciendo nada de nada :
Ahora podis comprobar que aquel desagradable untitled.lbr de la barra superior de la ventana se ha cambiado por nuestro hermoso MCP41XXX.lbr :
Eagle Tutorial Library
Pgina 6 de 44
El Panel de Control, con sus libraras desplegadas a toda vela, y en orden alfabtico que es el que le gusta a los seores de CadSoft, presenta ahora un nuevo aspecto e incluye nuestra recin nacida y recin nombrada librara. Buscad, buscad, en la letra M y all debe de aparecer la neonata:
Pero Ay! nuestra librera no nos dice nada de nada. Ved como las que estn alrededor tienen su Description como Dios Manda, y la nuestra hurfana de comentarios permanece como una isla en medio de la mar ocana. Esto hay que remediarlo. Hay que escribir una breve descripcin de la librera para que no aparezca tan sola, tan desvalida entre sus hermanas. Para aadirle al nombre sus apellidos vamos a usar la opcin del men Library / Description :
No aparece una ventana dividida en dos partes u bandas horizontales. En la inferior escribimos nosotros, en la superior aparece lo que estamos escribiendo. Y por qu, por qu? Porque admite comandos del estilo HTML y abajo est el fuente y arriba la apariencia WYSWYG
Eagle Tutorial Library
Pgina 7 de 44
(gishigishi) como resultado de lo escrito. Le damos al botn OK y ya tiene Descripcin nuestra librera.
Pero vemos con sorpresa, con terror, con pasmo infinito que nuestra librera sigue sin tener su Description en el Panel de Control del Eagle. Que no cunda el pnico!. Sganme lo buenos! y pulsemos el botn Save de la librera (S, ese con forma de disquete, que est ya mas obsoleto que el palo de Moiss pero que sigue siendo sinnimo de Salvar, hay que joderse!).
Y voil. El Panel de Control responde al punto y muestra nuestra Description donde debe, en su lugar natural, en su Auchlung.
Eagle Tutorial Library
Pgina 8 de 44
Ya existe nuestra librera MCP41XXX.lbr. No es una entelequia terica, es una realidad palpable. Podemos por fin acometer la siguiente fase de nuestro proyecto. Darle contenido. Si, y solo si, la hemos cerrado. O hemos cerrado todo el Eagle completo, o .... Debemos abrir la librera. Desplegamos la lista de libreries, seleccionamos nuestra MCP41XXX.lbr y con botn derecho del ratn le decimos Open:
Y aqu est en toda su magnificencia, abierta ante nosotros, esperando ansiosa que le digamos algo ...
Eagle Tutorial Library
Pgina 9 de 44
Y lo que le vamos a decir os lo cuento en la segunda parte de este Tutorial : Segunda parte : NEW PACKAGE
Prembulo, introito o introduccin (a esta parte del Tutorial) : Si hemos llegado hasta aqu esto significa que ya existe nuestra librera Eagle y vamos a entrar realmente en faena creando nuestro componente. (Si eso no es as deberas comenzar por la Primera Parte de este Tutorial y si no quieres hacerlo pues all t y tus circunstancias) En este punto es aconsejable darle un vistazo a un concepto importante que trata de responder a la pregunta Que es un componente en una librera Eagle? Vamos a tratar de explicarlo sin meternos en un jardn del que nos sea despus difcil salir: Durante el uso normal del Eagle PCB Layout Editor seleccionamos un Componente de entre los que existen en las distintas libreras, lo tiramos sobre nuestro Esquemtico, le conectamos los distintos pines con el resto de componentes de nuestro diseo y posteriormente creamos la placa PCB ubicando en ella nuestro componente haciendo uso de su exacto encapsulado, patillaje y dimensiones reales del mismo. Cuando pulsamos el Botn Add desde el Editor de Esquemticos del Eagle lo que hacemos es abrir las distintas libreras (*.lbr) que tenemos disponible. Cada una de ellas contiene en su interior uno o mas componentes, que en Eagle se denominan Devices, y seleccionamos el que deseamos tirndolo sobre el Esquemtico. Al hacerlo vemos aparecer sobre ste un diagrama con su nombre, sus pines y un dibujo que los engloba, a esto se le conoce como el Symbol del componente. Es con este Symbol con el que trabajamos en el Esquemtico, conectando sus distintos pines con otros de los dems componentes de nuestro diseo. Cuando creamos la placa PCB aparece un dibujo que corresponde exactamente con las caractersticas del encapsulado escogido para nuestro diseo, a este dibujo se le conoce como Package y son los distintos formatos en que pueden construirse los componentes realmente: DIP8 DIP40, TSSOP,
Eagle Tutorial Library
Pgina 10 de 44
SOIC, TO-3 TO-20 por citar algunos de ellos. Luego contestando mas concretamente a nuestra pregunta Que es un componente en una librera Eagle? podemos contestar que es un Device en la librera, que a su vez se compone de un Symbol para el Esquemtico y uno o mas Packages para el PCB. El Device es lo que vemos en el buscador de componentes en las libreras. El Symbol es lo que vemos sobre el Editor de Esquemticos. El Package es lo que vemos en el Editor de places PCB. A partir de aqu debe resultar evidente qu es lo que vamos a hacer en el desarrollo de este tutorial: Dar de alta un nuevo Package, dar de alta un nuevo Symbol y dar de alta un nuevo Device que engancha el Symbol con el o los distintos Packages (a cada combinacin Symbol-Package que puede tener un mismo Device se conoce como Variant de ese Device), y adems vamos a hacerlo en ese orden ya que para crear el Device debemos tener previamente el Symbol y al menos un Package. Y con eso y con un hueso habremos terminado nuestra labor.
Con la librera abierta comenzamos por crear un nuevo Package en blanco, para ello utilizaremos la opcin del men : Library / Package
Con esta opcin se nos abre el selector de Packages, en este caso vaco ya que an no hemos creado ninguno, y en New escribimos el nombre del Package que deseamos crear. Nosotros vamos a dar de alta el Package DIL8 que corresponde a nuestro ejemplo y pulsamos el botn OK.
Como el Eagle es muy listo y no quiere que nos equivoquemos nos avisa con la correspondiente ventana de Warning preguntndonos si deseamos crear el nuevo package DIL8, al que indudablemente responderemos con el Yes, of course. (S, por supuesto)
Eagle Tutorial Library
Pgina 11 de 44
Con esto tenemos el Package creado ... y vaco. La ventana de edicin de Packages abierta y todo por hacer. Lo primero que vamos a ajustar antes de liarnos con nuestro package es el tamao y apariencia de la Rejilla del fondo (Tambin conocida como Grid). Esta rejilla es importante ya que solo podemos colocar los distintos elementos ajustados a ella y como por defecto aparece en esa odiosa unidad de medida que tiene nombre de bicho, las pulgadas, y adems cada cuadrado tiene 0.1 pulgada (un dcimo de pulgada) no podemos colocar los pads de nuestro encapsulado que vienen a 0.05 pulgadas (medio dcimo de pulgada). Todo un sajn inconveniente insufrible. Como en nuestro entorno desde finales del Siglo XVIII, el Siglo de la Luces, de la Revolucin Francesa, de los Enciclopedistas y del fin del Ancient Regimen, utilizamos el Sistema Mtrico Decimal, nuestra unidad de medida amigable es el milmetro (mm) as que modificaremos nuestra rejilla para decirle que trabajaremos a 1.27 mm por divisin. Para ello pulsamos sobre el Botn Grid del Editor (Ese que parece un cuadradito picado de viruela)
De esta forma ajustamos los parmetros del Size que ponemos a 1.27 y la unidad de medida en el desplegable que seleccionamos la de mm.
As pues ya tenemos listo el tema para empezar a dibujar nuestro Package.
Eagle Tutorial Library
Pgina 12 de 44
Y vamos a comenzar por colocar los Pads de nuestro dispositivo. Los Pads son los puntos de soldadura y sus correspondientes taladros donde encajan las patitas del circuito integrado. Estn separadas unas de otras 2.54 mm dentro de la misma fila, y 6,35 mm una fila de otra. Para ello seleccionamos la herramienta Pad que es el botn con el circulito verde en el centro:
Arriba, en la barra de pads, seleccionamos la forma que vamos a utilizar que en nuestro caso es la Long (la alargada) Y siguiendo la cuadrcula de la rejilla vamos tirando una tras otra, cuatro en la fila de abajo y otras cuatro en la de arriba respetando las separaciones descritas mas arriba:
Eagle Tutorial Library
Pgina 13 de 44
Eagle Tutorial Library
Pgina 14 de 44
Con esto habramos terminado con el tema de los Pads. Pero a mi me gusta que el primer pad se llame 1 y no P$1 as que siempre termino este tema renombrando los Pads como 1, 2, 3 ... etc. Para hacer esto utilizamos la herramienta Name, que es el botn que parece una resistencia con un R2 encima. Pulsamos sobre l y ...
Eagle Tutorial Library
Pgina 15 de 44
Vamos pulsando sobre cada uno de los pads y vamos cambiando los P$ por el nmero que les toque. Recordad que los pads siempre se numeran desde el extremo izquierdo del dispositivo y en sentido contrario a las agujas del reloj.
Lo siguiente que vamos a hacer es dibujarle la caja del encapsulado. Lo importante de este nuevo aadido es poner la seal del sentido de insercin del encapsulado del circuito. En el caso de nuestro ejemplo es un pequeo semiarco que indica que el Pad de su izquierda es el 1, el primero, y el de su derecha es el 8, el ltimo. Para dibujar nuestro arco vamos a utilizar la herramienta Arc que aparece como un C al revs.
Eagle Tutorial Library
Pgina 16 de 44
Tras pulsar sobre la herramienta Arc debemos sealar la capa (layer) sobre la que vamos a dibujar. En este caso debemos seleccionar la capa 21 tPlace para que aparezca en la parte superior de la placa PCB y si lo deseamos en lo que los fabricantes llaman la Silk Screen y nosotros la Serigrafa.
Y ahora marcamos los puntos de inicio y final del arco. Cuando pulsemos el inicio aparecer un circulo completo, no os preocupis ya que al marcar el punto final se dibujar slo el trozo del mismo que deseamos.
Eagle Tutorial Library
Pgina 17 de 44
Para completar nuestro dibujo debemos crear el cajetn que enmarca el circuito integrado. Vamos a utilizar ahora la herramienta Wire que es el botn en que se dibuja un lnea inclinada.
Con esta herramienta dibujamos el cajetn empezando por un extremo del arco, siguiendo por las cuatro esquinas y concluyendo en el otro extremo del arco. Para finalizar el dibujo despus de haber marcado sobre el ltimo punto pulsaremos la tecla [Escape]
Eagle Tutorial Library
Pgina 18 de 44
Ya queda poco para que terminemos con el Package. Ahora vamos a ponerle dos etiquetas a nuestro diseo que es donde deseamos que aparezcan el Nombre y el Valor del mismo. Tanto para uno como para el otro vamos a utilizar la misma herramienta Text que es el botn sobre el que hay dibujada una letra T mayscula.
Para poner el Nombre pulsamos sobre la herramienta Text y escribimos el texto >NAME en el campo Enter text de la ventana de introduccin del texto.
Eagle Tutorial Library
Pgina 19 de 44
Antes de colocarlo en su lugar definitivo debemos seleccionar la capa (layer) correspondiente a los nombres y que es la capa 25 tNames
Lo ponemos en su sitio pulsando sobre el lugar donde lo deseamos. Recordad que para cambiar la orientacin del texto podemos ir pulsando sucesivamente el botn derecho del ratn y el texto ir girando alrededor de dicho punto, 90, 180 o 270
Eagle Tutorial Library
Pgina 20 de 44
No se si en francs se dir "Tres cuarts de le prop" pero en espaol diramos que para poner el Valor debemos hacer tres cuartos de lo mismo que lo visto para el Nombre, pero ahora introduciremos el texto >VALUE
Por supuesto el >VALUE debe ir en la capa (layer) de tValues de forma similar al >NAME que iba en la de tNames
Eagle Tutorial Library
Pgina 21 de 44
E igualmente lo colocamos en su sitio. Recordad que el >NAME es el nombre del dispositivo. Normalmente para los circuitos integrados irn nombrados con el prefijo IC y numerados en orden de aparicin en escena, como los crditos de las pelculas: IC1, IC2. IC3 ... etc. y que el >VALUE ser sustituido por el de nuestro Device, en este ejemplo aparecer como MCP41010
Por ltimo y para completar nuestro Package vamos a aadirle una descripcin del mismo donde vamos a introducir algunas palabras que nos explique el tipo de Package al verlos en el explorador de libreras. Para ello vamos a usar la opcin del men Edit / Description
Eagle Tutorial Library
Pgina 22 de 44
Escribimos el texto descriptivo y pulsamos sobre el botn OK
Por favor, no olvidad pulsar ahora varias veces sobre nuestro amigo el botn Save, s l del disquete dibujado sobre l, no vaya a ser que perdamos todo lo que hemos hecho hasta ahora
Eagle Tutorial Library
Pgina 23 de 44
Y con esto hemos acabado con nuestro trabajo sobre el Package. Para comprobar lo que hemos realizado nada mejor que irnos al rbol de libreras del Panel de Control del Eagle y ver all lo bien y lustroso que luce nuestro package DIL8.
Eagle Tutorial Library
Pgina 24 de 44
Ahora debemos pasar a la siguiente fase: Tercera parte : NEW SYMBOL
Prembulo, introito o introduccin (a esta parte del Tutorial) : En este punto del Tutorial sobre libreras Eagle damos por supuesto que tenemos lista una librera abierta para nuestro componente y que en ella tenemos ya perfectamente creado el Package o encapsulado que vamos a utilizar (Si eso no es as deberas comenzar por la Primera o Segunda parte de este Tutorial) Como decamos en el prembulo de la segunda parte de este Tutorial el Device se compone al menos de un Symbol y de un Package relacionados entre s. El Symbol es lo que vemos en el Editor de Esquemticos del Eagle y es el que vamos a utilizar para conectarles las distintas lneas o Nets que constituyen nuestro diseo mediante ese Editor. Como ya tenemos el Package vamos a acometer en este punto la construccin del Symbol. La creacin de un nuevo Symbol comienza exactamente donde empiezan todos estos asuntos, en la opcin del men Library / Symbol
Eagle Tutorial Library
Pgina 25 de 44
Al ejecutar esta opcin se nos abrir el Selector de Symbols, que en nuestra nueva librera ha de estar vaco, as que en el campo New escribimos el nombre del nuevo Symbol que vamos a crear, en nuestro ejemplo MCP41010 (como no puede ser de otra manera) y pulsamos sobre el botn OK, de los OK de toda la vida.
Igual que en ocasiones anteriores los listsimos seores de Cadsoft no confan en nuestro buen criterio, as que inteligentemente no avisan de que estamos a punto de dar a luz un nuevo Symbol y nos piden que confirmemos tan luctuoso evento. O pulsamos sobre el botn Yes o apagamos y nos vamos.
Tras todo esto se nos abre, hurfano de contenidos an, el Editor de Symbols, que es primo hermano de los anteriores Editores de Packages o Schematics. Y lo primero que vamos a hacer es colocar los Pines de nuestro componente u dispositivo. Para ello pulsamos sobre la herramienta Pin, que como su propio nombre indica es la encargada de ponerle los
Eagle Tutorial Library
Pgina 26 de 44
pines al pavo (parfrasis de aquella cancin que deca "chale guindas al pavo, al pavo, al pavo").
Como nuestro dispositivo de ejemplo no es precisamente el ltimo grito de la tecnologa espacial solo tiene dos tipos de pines. Seis del tipo Entrada y dos del tipo Alimentacin. Entonces vamos a tirar sobre nuestro papel de dibujo exactamente eso: seis pines del tipo In y dos pines del tipo Pwr. Para seleccionar los pines del tipo In desplegamos el desplegable Direction y seleccionamos el In
Voil, aqu tenemos los Six Pins In sobre nuesto papel de dibujo.
Eagle Tutorial Library
Pgina 27 de 44
Y ahora en un doble salto mortal carpado hacia delante cambiamos la seleccin del tipo de Pin, de In a Pwr y lanzamos los dos pines que nos faltan, los de alimentacin del dispositivo.
No me cansar de repetir, una y otra vez, que a mi no me gustan los nombres P$1, P$2 ... etc. No seor, hay que bautizar cada pin con su nombre nico y verdadero, y a ser posible que coincida con lo que dice el Datasheet de nuestro C.I. (de otra forma el folln sera inenarrable) Para cambiar el nombre de los pines usamos la herramienta Name
Eagle Tutorial Library
Pgina 28 de 44
Y como dice un antiguo dicho medieval "Una a una se comi un monje un barril de aceitunas" vamos nosotros cambian los nombres de los pines. Click sobre el pin, cambio de nombre en New name, pulsar sobre el botn Ok y de nuevo a empezar con otro.
Esto ya va pareciendo otra cosa. Cada pin con su nombre y reordenados sobre la cuadrcula ofrecen este inmejorable aspecto.
Eagle Tutorial Library
Pgina 29 de 44
Lo siguiente que vamos a hacer no sirve absolutamente para nada pero queda bonito. Estamos dibujando el Symbol de un dispositivo, realmente con sus pines tendramos bastante pero ...
Un Symbol sin su cajetn que los agrupe, rena, englobe o recoja es como un jardn sin flores. Vamos entonces a dibujar un cuadradillo que una todos estos pines como un manojo de rosas. Para ello usamos la herramienta Wire, el botn con la lnea inclinada
Pero el Wire de un Symbol ha de estar en la capa (layer) 94 Symbols y no en cualquier otro lugar, as que nos aseguramos que es sta la que esta seleccionada en el selector de capas (layers)
Eagle Tutorial Library
Pgina 30 de 44
Y as, burla burlando, esto va tomando un aspecto mucho mas pofesionl
Pero debemos concluir nuestro trabajo. Y para ello nada mejor que aadirle los textos o etiquetas de Nombre y Valor, que es donde se va a aparecer aquello de IC1 y MCP41010 cuando lo veamos en nuestro esquemtico. Asi que empezamos por el Nombre o Name y que se hace haciendo uso de la herramienta Text, la de la letra T
Eagle Tutorial Library
Pgina 31 de 44
El Nombre se escribe escribiendo >NAME en el Enter text de la ventana Text ...
Y los Names deben escribirse en la capa (layer) 95 Names, como no puede ser de otra forma ... as que nos aseguramos que es sta la que est seleccionada ...
Eagle Tutorial Library
Pgina 32 de 44
... y lo colocamos donde nos parezca bien, que este acorde estticamente con nuestro dibujo y que no estorbe la visin de otros textos del mismo.
Pulsamos [Escape] para que nos vuelva a salir la ventana Text y en Enter text escribimos ahora >VALUE que es la etiqueta que debemos utilizar para el asunto del Valor.
Eagle Tutorial Library
Pgina 33 de 44
Y volvemos a cambiar la capa (layer) para que el >VALUE se escriba en la 96 Values que es su sitio natural
Colocndolo junto a su hermano >NAME tenemos el >VALUE en plenitud de facultades.
Eagle Tutorial Library
Pgina 34 de 44
Y ahora viene la parte mas importante, the more important part, que consiste en darle suave pero enrgicamente al botn Save, que s, que es el del disquete, y con ello nuestro Nuevo Symbol quedar a resguardo de las inclemencias del tiempo dentro de su acogedora librera.
Eagle Tutorial Library
Pgina 35 de 44
Hemos terminado con esta fase y podemos ya acometer sin dilacin la IV y ltima Parte del mismo: La creacin de un New Device. Cuarta y ltima parte : NEW DEVICE
Prembulo, introito o introduccin (a esta ltima parte del Tutorial) : Y por fin en esta cuarta y ltima parte del Tutorial sobre libreras Eagle suponemos, y no es mucho suponer, que nuestra librera est abierta para nuestro componente y que en ella tenemos ya perfectamente creados el Package y su correspondiente Symbol, que son los que vamos a utilizar para componer nuestro Device (Para el imprevisible caso de que esto ltimo no sea cierto no dejes de consultar las anteriores partes Primera, Segunda y/o Tercera de este Tutorial) Repetimos: En los anteriores prembulos de este Tutorial decamos que el Device se compone al menos de un Symbol y de un Package relacionados entre s, conectados el uno con el otro. El Device es el compendio de ambos, su lazo de unin, el paquete completo del regalo con su lazo puesto. Como ya tenemos creados tanto el Package como el Symbol vamos a atacar en esta ltima parte la construccin efectiva de nuestro Device. No serais capaces de adivinarlo ni en un milln de aos, as que os lo voy a decir yo: Para crear un Device hay que pulsar la opcin de men Library / Device Sorprendente, no?
Si habis seguido hasta aqu este Tutorial no os debe coger de nuevos si ahora aparece el selector de Devices, que al igual que sus hermanos los Selectores de Packages y Symbols est absolutamente vaco, recordad que estamos creando, como dios menores, desde la nada. Y al igual que en los anteriores casos le escribimos el nombre del Device en el campo New de la ventana y no nos olvidamos de pulsar el botn OK (me repito mas que una mala comida)
Eagle Tutorial Library
Pgina 36 de 44
Pero como seguimos siendo sufridores de la desconfianza innata de los seores de Cadsoft, ellos nos vuelven a preguntar si estamos en nuestras cabales, si estamos absolutamente seguros de lo que estamos haciendo, y si no preferimos abandonarlo todo e irnos a dar un paseo con nuestras respectivas parejas. Si realmente estamos en nuestras cabales (que no, que no estamos locos), si sabemos lo que estamos haciendo y si adems preferimos continuar trabajando con nuestra librera en lugar de pasear por ah con nuestra pareja pulsamos sobre Yes y as los amables seores de Cadsoft y nosotros mismos nos sentiremos plenamente realizados
Tras este nuevo golpe de efecto aparece ante nuestra vista el Arca de la Alianza, la fuente de todas nuestras alegras, el Sursum Corda de nuestro trabajo: El Editor de Devices. Como vemos esta ventana tiene tres partes bien definida: La Gran Ventana de la Izquierda, La Pequea Ventana de la Derecha Arriba, y La Pequea Ventana Derecha Abajo con Botones. - La primera sirve para tirar sobre l El Symbol del componente. - La segunda sirve para seleccionar en l El Package del componente. - La tercera sirve para Conectar en esta Variante en concreto el Symbol con el Package
Eagle Tutorial Library
Pgina 37 de 44
As que procedamos a darle los distintos contenidos a Las Tres Ventanas, y lo primero va a ser seleccionar el Symbol. Para ello pulsamos sobre la herramienta Add que es el botn sobre el que hay dibujado una puerta AND
Nos aparece entonces la ventana de Addesiones y como somos padres primerizos con un hijo nico solo tendremos un Symbol para escoger, Nuestro Symbol, El Symbol.
Eagle Tutorial Library
Pgina 38 de 44
Lo marcamos y le damos un ligero toque de refiln al botn OK, como con efecto lateral para seleccionar el Symbol y llevarlo de vuelta al redil.
Con el Symbol pegado al puntero del ratn lo tiramos en la Gran Ventana de la Izquierda, precisamente la de los Symbols, en cualquier sitio.
Ya tenemos disponible la primera parte de la parte contratante. Ahora nos hace falta la segunda parte de la parte contratante para unirla a la primera parte de la parte contratante. Vamos a crear una nica Variante de nuestro Device as que vamos a elegir el nico Package del que disponemos. Para ello pulsamos sobre el botn New de la Pequea Ventana de la Derecha Abajo con Botones.
Eagle Tutorial Library
Pgina 39 de 44
Y nos aparece la Ventana de Creacin de Nuevas Variantes con Package. En ella debemos seleccionar nuestro Package viudo, el DIL8 del inicio de los tiempos y pulsar OK para trarnoslo con nosotros. Si tuviramos o tuvisemos mas variantes del mismo Symbol con distintos Packages tenemos en esta misma ventana disponible el campo Variant Name donde podemos poner algn texto para diferenciar, como Dios en el Gnesis haca con las aguas y la tierra, los unos de los otros. Pero no es este nuestro caso as que lo vamos a dejar vaco.
Y ahora como por arte de magia birlibirloque tenemos el dibujo de nuestro Package en la Pequea Ventana de la Derecha Arriba. Vemos tambin que sobre la Pequea Ventana de la Derecha Abajo aparece una lnea con nuestro Package, con el nombre vaco de la Variante (dos simples comillas muy, muy, muy juntas entre s) y un smbolo amarillo y negro, como culo de avispa, con el signo de Admiracin dentro. Este smbolo de alerta nos indica que an no hemos procedido a conectar el Symbol con el Package y que por lo tanto si ussemos nuestro device en este estado no sera posible saber que el pin CLK del
Eagle Tutorial Library
Pgina 40 de 44
cachirulo corresponde con el pad 6 del encapsulado. Y eso no se puede tolerar. Para proceder a la conexin entre el Symbol y el Package pulsamos sobre el botn Connect que es como conectar pero en la lengua de Shekespeare.
Y aqu viene la madre del cordero. Teniendo bien a la vista el Datasheet de nuestro circuito integrado, abierto sobre la pgina del encapsulado del mismo, procedemos a conectar entre s los pins con los pads. Como podis ver tenemos tres columnas: La Columna de Los Pins, La Columna de Los Pads y La Columna de los PinPads. Escogemos un Pin, seleccionamos un Pad y le damos a Connect. Repetimos: Escogemos un Pin, seleccionamos un Pad y le damos a Connect ... y as hasta agotar la lista de Pins y de Pads.
Eagle Tutorial Library
Pgina 41 de 44
Una vez celebrados todos los matrimonios civiles entre Pins y Pads no queda solo rellena la ultima columna, la de las Connections. La vemos, la damos por buena y pulsamos el botn OK.
Eagle Tutorial Library
Pgina 42 de 44
Nos queda an un pequeo detalle antes de concluir. Y es elegir un prefijo para el nombre de nuestro dispositivo para su uso tanto en el esquemtico como en la PCB. Si este prefijo fuera o fuese IC entonces cuando tirsemos el primer dispositivo sobre el esquemtico adoptara el Nombre de IC1 (es el valor que va a aparecer en el lugar donde pusimos tanto en el Symbol como en el Package la etiqueta >NAME). Si fuera o fuese el segundo sera IC2, si el tercero se nombrara como IC3 ... as hasta el infinito y mas all. Si hubiramos o hubisemos escogido como prefijo la letra U entonces tendramos U1, U2, U3 ... Un (donde n es un numero entero positivo mayor que cero) Para poner el prefijo de nombre que deseamos para nuestro Device pulsamos sobre el Botn Prefix
Rellenamos el campo New prefix con nuestro Prefix favorito y pulsamos sobre el botn OK
Eagle Tutorial Library
Pgina 43 de 44
Y ahora que no os tiemble la mano, tened el pulso sereno, fija la mirada, templado el espritu y con nervios de acero (al cromo-molibdeno) podemos por fin pulsar sobre nuestro viejo amigo el botn Save.
Eagle Tutorial Library
Pgina 44 de 44
Y hemos terminado. Hemos concluido. Hemos finalizado. Hemos acabado. Hemos finiquitado. Nuestra librera est lista para ser usada y abusada, para envirsela a los amigos e incluso a los conocidos. Fin, The End, Koniec. Sacab.
Lo siento, pero no escucho los aplausos.
Esta pgina se modific el 03/12/2006
También podría gustarte
- Crea una librería Eagle para un potenciómetro digitalDocumento12 páginasCrea una librería Eagle para un potenciómetro digitalArturitoAún no hay calificaciones
- Aprender A Trabajar Con Visual Studio CodeDocumento13 páginasAprender A Trabajar Con Visual Studio Codecarlos luqueAún no hay calificaciones
- La Biblia de ImvuDocumento152 páginasLa Biblia de ImvuPsyko75% (8)
- 1 - Armadillo v8 +v7 by ApuromafoDocumento33 páginas1 - Armadillo v8 +v7 by ApuromafoapokefaleAún no hay calificaciones
- Tutorial DelphiDocumento29 páginasTutorial Delphiguefloes50% (2)
- Creacion de Componentes para Simular Con OrCAD PSpice Teniendo Su MacromodeloDocumento7 páginasCreacion de Componentes para Simular Con OrCAD PSpice Teniendo Su Macromodelogatuso123Aún no hay calificaciones
- Configuracion IDES4 SWDocumento8 páginasConfiguracion IDES4 SWgdejonAún no hay calificaciones
- 05 Importación Inicial de FotosDocumento16 páginas05 Importación Inicial de FotosFernando ValdésAún no hay calificaciones
- 005 - 00 - Módulo 5 Librerías de CódigoDocumento7 páginas005 - 00 - Módulo 5 Librerías de CódigoAduy Yoani García DuarteAún no hay calificaciones
- Guia PlatformIO Arduino ESPDocumento9 páginasGuia PlatformIO Arduino ESPAnderley QuinteroAún no hay calificaciones
- Introducción al cracking con OllyDBG desde ceroDocumento19 páginasIntroducción al cracking con OllyDBG desde ceroricarAún no hay calificaciones
- Manual Ribbon 01Documento15 páginasManual Ribbon 01isdelAún no hay calificaciones
- 02 Entendiendo El ProgramaDocumento8 páginas02 Entendiendo El ProgramaFernando ValdésAún no hay calificaciones
- Creación de Componentes en ProteusDocumento10 páginasCreación de Componentes en ProteusDanielAún no hay calificaciones
- Creacion de Modelos en ProteusDocumento17 páginasCreacion de Modelos en ProteusSerchu_29Aún no hay calificaciones
- El Eclipse Es Un Entorno de Trabajo ProfesionalDocumento16 páginasEl Eclipse Es Un Entorno de Trabajo Profesionalfranciscomorales0601Aún no hay calificaciones
- Scripting para TESCSDocumento22 páginasScripting para TESCSapi-3722720Aún no hay calificaciones
- Introducción al cracking con OllyDBGDocumento163 páginasIntroducción al cracking con OllyDBGJavier Valencia MurilloAún no hay calificaciones
- 01-Introduccion Al Cracking Con Ollydbg Parte 1Documento19 páginas01-Introduccion Al Cracking Con Ollydbg Parte 1Ivinson PadillaAún no hay calificaciones
- Como Centrar Los Iconos de La Barra de Tareas en Windows 7Documento3 páginasComo Centrar Los Iconos de La Barra de Tareas en Windows 7Daniel Gonzalez MejiaAún no hay calificaciones
- Estudio Completo Del Empaquetador Armadillo 2.85 PDFDocumento7 páginasEstudio Completo Del Empaquetador Armadillo 2.85 PDFAldazabalSocaAntonietaAún no hay calificaciones
- Teoria de Olly y Visual Basic Por CocoDocumento11 páginasTeoria de Olly y Visual Basic Por Cocoanon_7295237Aún no hay calificaciones
- Visual BasicDocumento143 páginasVisual BasicMario Villalba GonzagaAún no hay calificaciones
- Primeros Pasos en MySQLDocumento20 páginasPrimeros Pasos en MySQLJohanna Elisabeth Bances RequejoAún no hay calificaciones
- Instrucciones en x64dbg (Imprimible)Documento23 páginasInstrucciones en x64dbg (Imprimible)oscar tebarAún no hay calificaciones
- Libreria en AltiumDocumento18 páginasLibreria en AltiumAlfredo MendezAún no hay calificaciones
- Como Registrar Librerias en KontaktDocumento6 páginasComo Registrar Librerias en KontaktJorgeAún no hay calificaciones
- INTRODUCCION AL CRACKING CON OLLYDBG DESDE CERO Parte 1Documento19 páginasINTRODUCCION AL CRACKING CON OLLYDBG DESDE CERO Parte 1Miguel Angel50% (2)
- SubtitleDocumento5 páginasSubtitleAriel Giovanni Cardenas SantistebanAún no hay calificaciones
- Lo Que Nadie Te Cuenta de FreeCAD - 18turboDocumento11 páginasLo Que Nadie Te Cuenta de FreeCAD - 18turboMORENO MARTINEZ JESUS DANIEL INGENIER�A MEC�NICAAún no hay calificaciones
- Manual Ribbon 01Documento15 páginasManual Ribbon 01Angel Vargas ZapataAún no hay calificaciones
- Trucos FivewinDocumento12 páginasTrucos FivewinDomenicoAún no hay calificaciones
- Instalar Jasperreport e Ireport en Netbeans 8 PDFDocumento10 páginasInstalar Jasperreport e Ireport en Netbeans 8 PDFSandra Campos SuárezAún no hay calificaciones
- Pasar Biblia .BBL ADocumento3 páginasPasar Biblia .BBL AAnonymous 3hUDn2Aún no hay calificaciones
- Tutorial Book DesignerDocumento12 páginasTutorial Book DesignerlupalenAún no hay calificaciones
- 30 Poo Proyectos Con Clases PropiasDocumento15 páginas30 Poo Proyectos Con Clases PropiasCarlos Grande0% (1)
- Docslide - Es Curso Unity ScriptDocumento237 páginasDocslide - Es Curso Unity ScriptSara Moreno GuitsAún no hay calificaciones
- Curso de Programación CDocumento42 páginasCurso de Programación CCarlos Garcia MurilloAún no hay calificaciones
- Guion p1Documento7 páginasGuion p1Losjure LosjureAún no hay calificaciones
- Calibre-Lipapa For DummiesDocumento13 páginasCalibre-Lipapa For Dummiesjavimm100% (1)
- Crear Una Galería de Fotos en AvadaDocumento14 páginasCrear Una Galería de Fotos en AvadaAngie RamosAún no hay calificaciones
- Cómo Registrar Cualquier Librería de KontaktDocumento7 páginasCómo Registrar Cualquier Librería de KontaktSalva Astruells80% (5)
- Tutorial Eclipse 2Documento24 páginasTutorial Eclipse 2Winston Andres Lozano RodriguezAún no hay calificaciones
- Kontakt RegistroDocumento7 páginasKontakt RegistroJuan Felipe VillegasAún no hay calificaciones
- Cómo Instalar Una Librería de Arduino en El Entorno de DesarrolloDocumento54 páginasCómo Instalar Una Librería de Arduino en El Entorno de Desarrollopeto ricAún no hay calificaciones
- Aprender React con 100 ejercicios prácticosDe EverandAprender React con 100 ejercicios prácticosAún no hay calificaciones
- Diseña tus Portadas con InkScape: Minilibros prácticos, #5De EverandDiseña tus Portadas con InkScape: Minilibros prácticos, #5Aún no hay calificaciones
- Control del Color: Administración del colores para fotógrafos (Spanish Edition)De EverandControl del Color: Administración del colores para fotógrafos (Spanish Edition)Calificación: 4.5 de 5 estrellas4.5/5 (6)
- Guía Manual del Amazon Echo : Los 30 Principales Jaqueos y Secretos Para Principiantes del Master Amazon & AlexaDe EverandGuía Manual del Amazon Echo : Los 30 Principales Jaqueos y Secretos Para Principiantes del Master Amazon & AlexaAún no hay calificaciones
- Aprender Raspberry Pi 4 con 100 ejercicios prácticosDe EverandAprender Raspberry Pi 4 con 100 ejercicios prácticosCalificación: 5 de 5 estrellas5/5 (4)
- Aprender Visual Basic para Aplicaciones en Excel con 100 ejercicios prácticosDe EverandAprender Visual Basic para Aplicaciones en Excel con 100 ejercicios prácticosCalificación: 3 de 5 estrellas3/5 (1)