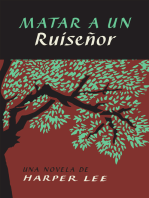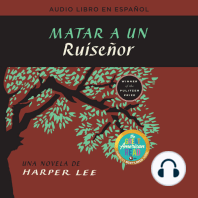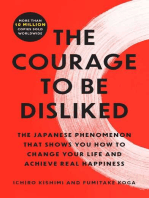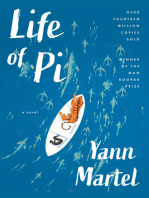Documentos de Académico
Documentos de Profesional
Documentos de Cultura
Manual Share Point
Cargado por
hanna_jovizDerechos de autor
Formatos disponibles
Compartir este documento
Compartir o incrustar documentos
¿Le pareció útil este documento?
¿Este contenido es inapropiado?
Denunciar este documentoCopyright:
Formatos disponibles
Manual Share Point
Cargado por
hanna_jovizCopyright:
Formatos disponibles
SHAREPOINT (manual de usuario)
Vicegerencia TIC
Fecha / Data Pgina / Orrialdea
10/01/2008
1 / 13
IKT GERENTEORDETZA VICEGERENCIA TIC
SHAREPOINT
(manual de usuario)
Herramienta de colaboracin en grupo para PAS y PDI de la UPV/EHU
SHAREPOINT (manual de usuario)
Vicegerencia TIC
Fecha / Data Pgina / Orrialdea
10/01/2008
2 / 13
SHAREPOINT
(manual de usuario)
Herramienta de colaboracin en grupo para PAS y PDI de la UPV/EHU
1. 2. 3. 4. 5. 6. 7. INTRODUCCIN ....................................................................................................................................... 3 PRERREQUISITOS.................................................................................................................................... 4 CMO EMPEZAR...................................................................................................................................... 4 TRABAJANDO CON UNA BIBLIOTECA DE DOCUMENTOS .......................................................... 6 TRABAJANDO CON EL CALENDARIO.............................................................................................. 10 TRABAJANDO CON LAS TAREAS ...................................................................................................... 12 RECUPERAR ELEMENTOS ELIMINADOS ....................................................................................... 13
SHAREPOINT (manual de usuario)
Vicegerencia TIC
Fecha / Data Pgina / Orrialdea
10/01/2008
3 / 13
1. Introduccin
SharePoint es una herramienta web de colaboracin en grupo. Dispone de varios mdulos para compartir informacin: servicio de ficheros, agenda, tareas, encuestas, ect Cada usuario se indentifica y dependiendo del perfil que tenga (administrador, escritor o lector) puede realizar distintas operaciones. La herramienta SharePoint est pensado especialmente para las siguientes necesidades: Se necesita un servicio de ficheros va web. Con SharePoint se puede tener como una carpeta compartida entre varios usuarios y acceder desde cualquier puesto con acceso a Internet. Se necesita tener un servicio de ficheros con funcionalidad avanzada. SharePoint permite configurar avisos cuando un fichero es modificado, puede guardar distintas versiones de documentos y puede indexar todo el contenido del documento para que las bsquedas sean ms rpidas. Se necesita una herramienta para gestionar proyectos. SharePoint permite almacenar informacin, permite tener una agenda comn entre varios miembros, tener un mdulo de tareas pendientes, un mdulo de encuestas, ect.
En este manual se va detallar cmo podemos trabajar con una biblioteca de documentos, un calendario compartido y unas tareas compartidas. No obstante, SharePoint dispone de ms listas y libreras (encuestas, blogs, wikis, biblioteca de imgenes, contactos,)
SHAREPOINT (manual de usuario)
Vicegerencia TIC
Fecha / Data Pgina / Orrialdea
10/01/2008
4 / 13
2. Prerrequisitos
1. Para trabajar con SharePoint el usuario debe conocer su usuario y contrasea LDAP. Si el usuario no conoce su usuario/contrasea LDAP debe llamar al CAU (http://www.ehu.es/cau). 2. Si el usuario ya conoce su usuario LDAP y no puede acceder a su sitio SharePoint (en el punto n 3 se expone cmo se accede al sitio SharePoint), puede probar en modificar su contrasea LDAP en http://www.ehu.es/bilatu en la opcin cambiar contrasea. 3. Para acceder a SharePoint, se debe utilizar un navegador web (mnimo Internet Explorer 6.0 , Mozilla Firefox 1.5 , Safari 2.0).
3. Cmo empezar
1. Abrimos nuestro navegador web y escribimos la siguiente direccin: https://www.elkarlan.ehu.es/guneak/sitio-web (donde sitio-web es el nombre de nuestro sitio)
2. Tenemos que introducir nuestras credenciales LDAP: Usuario: adm\usuario-LDAP (donde usuario-LDAP es mi usuario de LDAP) Contrasea: contrasea de LDAP
SHAREPOINT (manual de usuario)
Vicegerencia TIC
Fecha / Data Pgina / Orrialdea
10/01/2008
5 / 13
3. (Opcional). Una vez que hayamos accedido al SharePoint es interesante personalizar nuestro perfil. Para ello pinchamos en la esquina superior derecha (donde aparece adm\cuenta-ldap)
y seleccionamos la opcin mi configuracin
y posteriormente la opcin editar elemento
es importante rellenar al menos la casilla nombre de una forma amigable, en vez de adm\usuario-ldap, poner Nombre Apellido. 4. (Opcional). Puede que cada vez que nos conectemos a nuestro sitio, tengamos un aviso de que hay un problema con la seguridad del certificado. Si queremos evitar este aviso debemos instalar 2 cerficados de Izenpe que se encuentran en la siguiente ubicacin: http://servicios.izenpe.com/descarga/descarga_externa_c.htm
SHAREPOINT (manual de usuario)
Vicegerencia TIC
Fecha / Data Pgina / Orrialdea
10/01/2008
6 / 13
4. Trabajando con una biblioteca de documentos
Una biblioteca de documentos es un repositorio de todo tipo de documentos. Un documento que se deposita en una biblioteca de documentos puede ser ledo por todos los usuarios que tengan permiso de lectura y editado por todos los usuarios que tengan permisos de edicin. Estas son algunas operaciones que se pueden realizar sobre una biblioteca de documentos: 1. Crear un nuevo documento: Por defecto el nuevo documento es de tipo Microsoft Word.
2. Cargar uno o varios documentos: Se pueden cargar o subir todo tipo de documentos (procesador de textos, hoja de clculo, presentaciones,)
3. Visualizar documentos: Se pincha directamente sobre el documento que queremos visualizar 4. Editar documentos: Se puede editar un documento siempre que no est desprotegido:
NOTA: Si el fichero que queremos abrir es Word, Excel, PowerPoint o Visio, se puede editar directamente. Si no, hay que bajrselo a local, editarlo, y volverlo a subir al sharepoint. 5. Desproteger y proteger un documento: Cuando se edita un documento en sharepoint, otro usuario puede estar editndolo a la vez. Esto puede causar, que el ltimo que guarde el documento, es el que guarda la ltima versin. Para evitar esto, se puede desproteger el documento, para que se pueda trabajar con el y una vez que hayamos acabado editndolo volver a protegerlo. Si un usuario intenta abrir un documento que est desprotegido lo podr leer, pero no podr realizar cambios sobre l. Pasos:
SHAREPOINT (manual de usuario)
Vicegerencia TIC a. Desproteger el documento
Fecha / Data Pgina / Orrialdea
10/01/2008
7 / 13
b. Editarlo y realizar los cambios necesarios (NOTA: si el documento no es del tipo Word, Excel, powerpoint o Visio, lo debemos guardarlo en local, modificarlo y volver a guardarlo en sharepoint) c. Proteger el documento (confirmar los cambios realizados) o descartar la desproteccin (liberar el documento sin guardar los cambios realizados).
NOTA: Hay una opcin para que el documento se desproteja automticamente cuando se edita. Para activar esta funcin ver el manual de administrador de SharePoint 2007.
SHAREPOINT (manual de usuario)
Vicegerencia TIC
Fecha / Data Pgina / Orrialdea
10/01/2008
8 / 13
6. Aadir alertas: Se pueden establecer alertas para que se enven correos electrnicos cada vez que un documento cambie, se elimine,
Para ver todas las alertas que tiene un usuario, hay que ir a la configuracin personal del usuario (esquina superior izquierda):
y seleccionar Mis alertas. 7. Versiones: Cada vez que un documento cambia, sharepoint guarda automticamente una versin. Se pueden visualizar versiones anteriores a un documento y/o recuperar una versin anterior.
SHAREPOINT (manual de usuario)
Vicegerencia TIC
Fecha / Data Pgina / Orrialdea
10/01/2008
9 / 13
NOTA: Para que el versionado funcione, la biblioteca de documentos tiene que tener activa esta funcin. Ver el manual de administrador de SharePoint 2007. 8. Conectar con Outlook (slo Outlook 2007, no disponible de momento en la UPV): Podemos acceder a nuestra biblioteca de documentos directamente desde Outlook. Para ello seleccionamos la opcin Acciones Conectar a Outlook.
en Outlook podemos ver los ficheros de nuestra biblioteca de documentos:
SHAREPOINT (manual de usuario)
Vicegerencia TIC
Fecha / Data Pgina / Orrialdea
10/01/2008
10 / 13
5. Trabajando con el calendario
Un calendario de SharePoint permite introducir eventos, citas, reuniones,. para que puedan ser ledas por un grupo de personas. Opcionalmente el calendario puede ser ledo desde el Outlook, as podemos tener 2 calendarios, el personal y el del grupo. Estas son algunas operaciones que se pueden realizar sobre un calendario: 1. Crear una nueva cita:
2. Conectar con Outlook: permite ver los calendarios de SharePoint desde el Outlook.
SHAREPOINT (manual de usuario)
Vicegerencia TIC
Fecha / Data Pgina / Orrialdea
10/01/2008
11 / 13
En el Outlook, si vamos a la pestaa calendario, podemos ver una nueva entrada en otros calendarios.
Podemos visualizar ms de un calendario a la vez, por ejemplo mis calendarios Calendario y otros calendarios Elkarlan-Egutegia, as puedo tener de un vistazo dos calendarios, el personal y el del SharePoint:
SHAREPOINT (manual de usuario)
Vicegerencia TIC
Fecha / Data Pgina / Orrialdea
10/01/2008
12 / 13
6. Trabajando con las tareas
Las tareas compartidas de SharePoint permiten establecer tareas y asignarlas a los integrantes del sitio de SharePoint. Estas son algunas operaciones que se pueden realizar sobre una tarea: 1. Crear una nueva tarea:
2. Conectar con Outlook o con Access: permite ver las tareas de SharePoint desde el Outlook o desde el Access. Si conectamos las tareas de SharePoint con el Access, se generan unos informes automticamente, sobre el estado de las tareas.
SHAREPOINT (manual de usuario)
Vicegerencia TIC
Fecha / Data Pgina / Orrialdea
10/01/2008
13 / 13
7. Recuperar elementos eliminados
Cuando eliminamos cualquier elemento de SharePoint (documento, cita, tarea,.) se mueve automticamente a la papelera de reciclaje y permanece all durante 30 das. Para acceder a la papelera de reciclaje seleccionamos papelera de reciclaje en la pgina principal de nuestro sitio SharePoint:
Una vez pasados los 30 das, el elemento se borra de la papelera de reciclaje del usuario y pasa a la papelera de reciclaje del administrador del sitio SharePoint.
También podría gustarte
- The Subtle Art of Not Giving a F*ck: A Counterintuitive Approach to Living a Good LifeDe EverandThe Subtle Art of Not Giving a F*ck: A Counterintuitive Approach to Living a Good LifeCalificación: 4.5 de 5 estrellas4.5/5 (20011)
- Orgullo y prejuicio: Clásicos de la literaturaDe EverandOrgullo y prejuicio: Clásicos de la literaturaCalificación: 4.5 de 5 estrellas4.5/5 (20517)
- The Subtle Art of Not Giving a F*ck: A Counterintuitive Approach to Living a Good LifeDe EverandThe Subtle Art of Not Giving a F*ck: A Counterintuitive Approach to Living a Good LifeCalificación: 4 de 5 estrellas4/5 (5794)
- The Psychology of Money: Timeless lessons on wealth, greed, and happinessDe EverandThe Psychology of Money: Timeless lessons on wealth, greed, and happinessCalificación: 4.5 de 5 estrellas4.5/5 (804)
- To Kill a Mockingbird \ Matar a un ruiseñor (Spanish edition)De EverandTo Kill a Mockingbird \ Matar a un ruiseñor (Spanish edition)Calificación: 4.5 de 5 estrellas4.5/5 (22901)
- Matar a un ruisenor (To Kill a Mockingbird - Spanish Edition)De EverandMatar a un ruisenor (To Kill a Mockingbird - Spanish Edition)Calificación: 4.5 de 5 estrellas4.5/5 (23003)
- The 7 Habits of Highly Effective People: 30th Anniversary EditionDe EverandThe 7 Habits of Highly Effective People: 30th Anniversary EditionCalificación: 4.5 de 5 estrellas4.5/5 (41)
- Pride and Prejudice: Bestsellers and famous BooksDe EverandPride and Prejudice: Bestsellers and famous BooksCalificación: 4.5 de 5 estrellas4.5/5 (19653)
- The Iliad: The Fitzgerald TranslationDe EverandThe Iliad: The Fitzgerald TranslationCalificación: 4 de 5 estrellas4/5 (5646)
- Never Split the Difference: Negotiating As If Your Life Depended On ItDe EverandNever Split the Difference: Negotiating As If Your Life Depended On ItCalificación: 4.5 de 5 estrellas4.5/5 (3271)
- It Starts with Self-Compassion: A Practical Road MapDe EverandIt Starts with Self-Compassion: A Practical Road MapCalificación: 4.5 de 5 estrellas4.5/5 (188)
- Los secretos de la mente millonaria: Cómo dominar el juego interior de la riquezaDe EverandLos secretos de la mente millonaria: Cómo dominar el juego interior de la riquezaCalificación: 4.5 de 5 estrellas4.5/5 (813)
- The Courage to Be Disliked: The Japanese Phenomenon That Shows You How to Change Your Life and Achieve Real HappinessDe EverandThe Courage to Be Disliked: The Japanese Phenomenon That Shows You How to Change Your Life and Achieve Real HappinessCalificación: 4 de 5 estrellas4/5 (392)
- American Gods: The Tenth Anniversary EditionDe EverandAmerican Gods: The Tenth Anniversary EditionCalificación: 4 de 5 estrellas4/5 (12945)
- Never Split the Difference: Negotiating As If Your Life Depended On ItDe EverandNever Split the Difference: Negotiating As If Your Life Depended On ItCalificación: 4.5 de 5 estrellas4.5/5 (838)
- Oscar Wilde: The Unrepentant YearsDe EverandOscar Wilde: The Unrepentant YearsCalificación: 4 de 5 estrellas4/5 (10242)
- El retrato de Dorian Gray: Clásicos de la literaturaDe EverandEl retrato de Dorian Gray: Clásicos de la literaturaCalificación: 4 de 5 estrellas4/5 (9416)
- The 7 Habits of Highly Effective People: Infographics Edition: Powerful Lessons in Personal ChangeDe EverandThe 7 Habits of Highly Effective People: Infographics Edition: Powerful Lessons in Personal ChangeCalificación: 4.5 de 5 estrellas4.5/5 (142)
- Wuthering Heights (Seasons Edition -- Winter)De EverandWuthering Heights (Seasons Edition -- Winter)Calificación: 4 de 5 estrellas4/5 (9486)
- The Picture of Dorian Gray: Classic Tales EditionDe EverandThe Picture of Dorian Gray: Classic Tales EditionCalificación: 4 de 5 estrellas4/5 (9756)