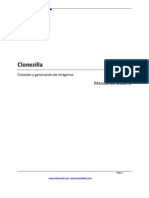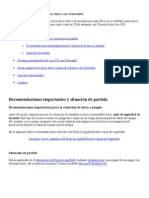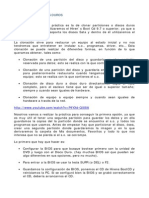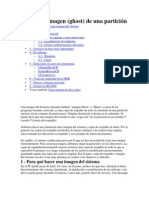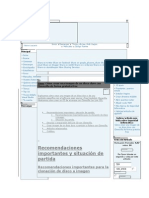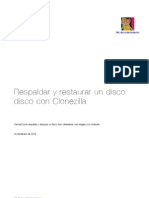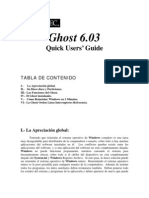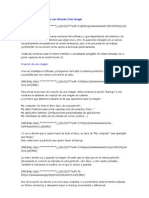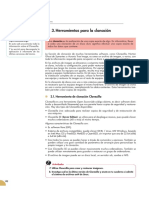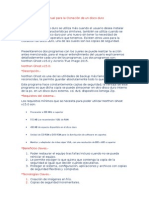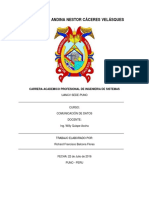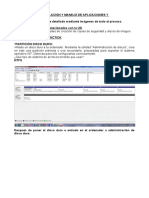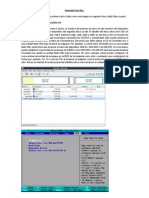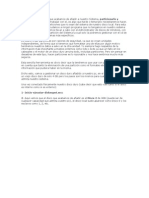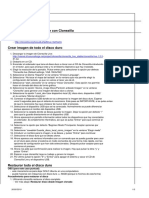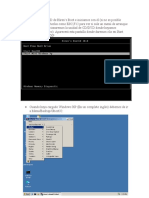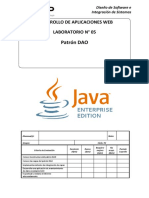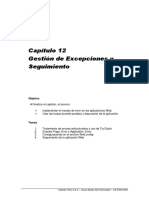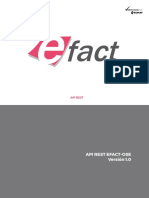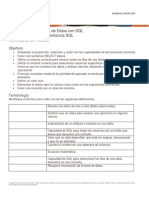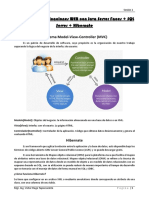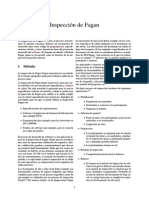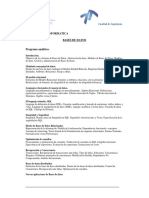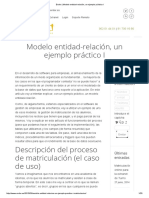Documentos de Académico
Documentos de Profesional
Documentos de Cultura
Manual Clonezilla
Cargado por
Leonardo_Tenor_5964Derechos de autor
Formatos disponibles
Compartir este documento
Compartir o incrustar documentos
¿Le pareció útil este documento?
¿Este contenido es inapropiado?
Denunciar este documentoCopyright:
Formatos disponibles
Manual Clonezilla
Cargado por
Leonardo_Tenor_5964Copyright:
Formatos disponibles
ndice:
Introduccin. Caractersticas y descarga. Uso eficiente de Clonezilla. Creando una imagen de una particin. Creado una imagen de una unidad entera. Clonando una unidad entera para copiarla a otra unidad. Restaurando una imagen guardada de una particin. Restaurando una imagen guardada de un disco duro entero.
Introduccin
Clonezilla es una aplicacin diseada para realizar imgenes a unidades de disco para luego restaurarlas siendo una alternativa a Norton Ghost o Acronis Tuue Image; esta herramienta nos servir para evitar formateos innecesarios cada vez que el sistema sufra daos o pierda rendimiento. Por ejemplo, si posee un sistema Windows el cual cada tanto tiempo se llena de basura y va perdiendo rendimiento, lo ms probable es que termine formateando su sistema cada 6 meses o cada ao, tomandose una buena cantidad de tiempo configurando e instalando sus programas favoritos en cada formateo. Mediante la utilizacin de la herramienta Clonezilla usted tomar una imagen del disco, preferiblemente de un sistema recien instalado y funcionando perfectamente, la guardar en un dispositivo como otra unidad de disco, otra particin, un dispositivo de almacenamiento USB o un servidor, etc. Si comienza a notar una prdida de rendimiento, es infectado por un virus, elimin de manera accidental uno o varios archivos del sistema o dej de iniciar su sistema; usted podr restaurar su sistema a como estaba al momento de tomar la instantnea. Todos los pasos explicados en este manual fueron probados en distintas instancias y mquinas con Clonezilla 1.1.0-8 de que para el momento de la realizacin del manual es la versin Estable. Esta versin est basada en Debian Lenny y posee un kernel 2.6.24.
Caractersticas
Clonezilla es una potente herramienta Open Source liberada balo licencia GPLv2, gratuita y basada en el Kernel de Linux; con la que podremos hacer imgenes de disco y restaurarlas facilmente. Podemos guardar las imgenes en dispositivos como: Acotacin: Particin de disco duro. Unidad de disco duro interna. Dispositivos USB (pendrive o disco duro externo) Servidor SSH. Disco duro conectado a un equipo remoto en una red interna. (configurable mediante SAMBA)
A parte de ello Clonezilla soporta los sistemas de archivos ms comunes como son: Acotacin: EXT2 y EXT3 de Linux. ReiserFS XFS JFS FAT NTFS (en estado experimental por el driver ntfs-3g) Posee soporte tambin para LVM2. Podemos grabarlo en un CD o en un pendrive.
Descarga y grabacin:
Para este caso descargaremos solo el archivo de tipo ISO imagen para grabarlo en un CD. Puedes descargar el ZIP para poder ejecutarlo desde un pendrive. Para grabar el ISO solo es necesario poseer un programa de grabacin como Nero o K3b y usar la opcin Grabar imagen de disco o similar.
Uso eficiente de Clonezilla
Como muchos programas, Clonezilla requiere que le des un uso de manera eficiente ya que sino, podras no obtener los resultados esperados y de hecho, podras incluso a odiar el programa. Aqu mencionar una serie de Tips para tener en cuenta a la hora de usar el programa:
Para crear imgenes:
Crea siempre una particin nica para el sistema y los programas, los datos guardalos en otra particin. Crears la imagen solo de la particin del sistema, si debes restaurarla solo el sistema se ver afectado. Instala el sistema como quieres que quede antes de hacer la imagen. Si hars imagen de un sistema Windows recuerda desfragmentar el disco antes de realizar el proceso. Verifica que la unidad o el sistema de archivos no poseen daos, esto podra causar una imagen fallida o daada. Verifica tambin el dispositivo de destino antes de guardar la imagen. Recuerda que al hacer la imagen de una particin no se guarda el MBR. Puedes comprimir las imgenes de disco, pero esto har el proceso ms lento. La compresin hace que la imagen ocupe menos espacio pero hace la imagen ms frgil y puede llegar a daarse con ms facilidad.
Para restaurar imgenes.
Para el caso de las imgenes de particiones, al restaurarlas debes hacerlo en una particin con EXACTAMENTE el mismo tamao con que se hizo la imagen. Todos los datos que existan en la particin/disco a restaurar sern eliminados.
Uso eficiente de Clonezilla
Como muchos programas, Clonezilla requiere que le des un uso de manera eficiente ya que sino, podras no obtener los resultados esperados y de hecho, podras incluso a odiar el programa. Aqu mencionar una serie de Tips para tener en cuenta a la hora de usar el programa:
Para crear imgenes:
Crea siempre una particin nica para el sistema y los programas, los datos guardalos en otra particin. Crears la imagen solo de la particin del sistema, si debes restaurarla solo el sistema se ver afectado. Instala el sistema como quieres que quede antes de hacer la imagen. Si hars imagen de un sistema Windows recuerda desfragmentar el disco antes de realizar el proceso. Verifica que la unidad o el sistema de archivos no poseen daos, esto podra causar una imagen fallida o daada. Verifica tambin el dispositivo de destino antes de guardar la imagen. Recuerda que al hacer la imagen de una particin no se guarda el MBR. Puedes comprimir las imgenes de disco, pero esto har el proceso ms lento. La compresin hace que la imagen ocupe menos espacio pero hace la imagen ms frgil y puede llegar a daarse con ms facilidad.
Para restaurar imgenes.
Para el caso de las imgenes de particiones, al restaurarlas debes hacerlo en una particin con EXACTAMENTE el mismo tamao con que se hizo la imagen. Todos los datos que existan en la particin/disco a restaurar sern eliminados.
Creando una imagen de una particin
No es nada difcil crear una imagen de disco con Clonezilla, solo debemos seguir los siguientes pasos:
1- Introducimos el CD en la unidad, reiniciamos el equipo y esperamos que inicie automticamente. Recuerde tener el dispositivo donde ser guardada la imagen instalado antes de iniciar.
2- Elegimos la primera opcin, si por casualidad el programa no es capaz de detectar nuestro chipset de vdeo esperamos 30 segundos para que l elija uno estandar.
3- Ahora elegimos el idioma, a menos que sepas frances, chino o japons los escoges, pero sino elegimos English.
4- En la siguiente opcin marcamos Don't touch keymap (no tocar mapa del teclado). Esta opcin se refiere a la posicin de caracteres en el teclado, por defecto ser usado teclado en ingles.
5- Presionamos la tecla Enter en la opcin Start Clonezilla.
6- Ahora nos aparecen 2 opciones que son: Acotacin: device-image disk/partition to/from image (dispositivo-imagen disco/particin a/de imagen) device-device disk/partition to disk/partition (dispositivo-dispositivo disco/particin a disco/particin) Elegimos la primera ya que crearemos una imagen de una particin.
7- Debemos escoger el medio donde ser guardada la imagen; para este caso lo guardaremos en una unidad conectada al computador as que elegimos la opcin local_dev (local device - dispositivo local).
8- La siguiente opcin nos pregunta donde ser guardada la imagen. Por estar basado en Linux el programa (para ser exactos Debian Lenny) las unidades sern mostrada como Linux las muestra. Por ejemplo; /dev/hda1 se refiere a la primera particin del disco primario, /dev/hda2 a la segunda particin del disco primario, /dev/hdb1 es la primera particin del disco secundario; si posees un disco SATA, SCSI o un dispositivo USB probablemente sean mostrados como /dev/sda1, /dev/sdb1.... Vamos que no es difcil. Se recomienda que la unidad donde guardaremos la imagen posea formato FAT, EXT3 o ReiserFS porque poseen un buen soporte por el programa, pero puedes usar el que quieras. Recuerda que NTFS est soportado solo de manera experimental por el driver ntfs-3g. Elegir la opcin que dice /dev/hdb1 2147MB_ext3 el cual est referida a una unidad interna conectada y bajo formato EXT3; ah guardar la imagen.
9- La siguiente pantalla est referida a lo que queremos hacer. Elegimos la opcin saveparts el cual quiere decir, guardar particin.
10- Ahora nos muestra unas opciones avanzadas. Estas opciones estn referidas al soporte de sistemas de archivos y se recomienda usar la primera opcin que ofrece bastante compatibilidad. A menos que sepamos que quiere decir cada opcin (cosa que no explicar) usamos otra.
11- De nuevo otras opciones avanzadas son mostradas, tambin podemos dejarlas como estn. De todas formas la explicacin que proporciona el programa es bastante clara de lo que hace cada opcin ;).
12- Ahora pide elegir la compresin: Acotacin: -z1 Use gzip compression(fast but smaller image) -z2 Use bzip2 compression(slower but smallest image) -z3 Use lzip compression(faster, image size gzip) -z0 Without compression(faster but largest image) Si vamos a hacer una imagen pequea y tenemos espacio de sobra podemos hacerla sin compresin (-z0 Without compression), pero por otro lado estamos cortos de espacio y somos pacientes podemos usar la compresin ms alta que es la bz2 (-z2 Use bzip2 compression). Yo elegir -z0 Without compression.
13- Elegimos el nombre para el directorio de la imagen, coloquen uno que sea sencillo de recordar, SIN ESPACIOS.
14- Elegimos la particin de la cual haremos imagen. Como solo tengo una particin aparece solo 1 que es /dev/hda1, pero en caso de poseer ms debera aparecer la lista.
15- Comienza la creacin de la imagen, presionamos las teclas Y y Enter para continuar Con eso ya habremos guardado la imagen del disco, solo nos queda reiniciar y verificar que realmente exista.
También podría gustarte
- Manual de Usuario - ClonezillaDocumento20 páginasManual de Usuario - Clonezillafelixcortesh100% (2)
- Crear Imagen Con ClonezillaDocumento33 páginasCrear Imagen Con ClonezillaKena Parissi100% (1)
- Clonacion de Particiones y Discos Con Puppy LinuxDocumento13 páginasClonacion de Particiones y Discos Con Puppy LinuxMoraManAún no hay calificaciones
- Manual de Cómo Hacer Una Imagen de Disco de Un PC Con Clonezilla Live y Clonezilla Server (DRBL Live)Documento58 páginasManual de Cómo Hacer Una Imagen de Disco de Un PC Con Clonezilla Live y Clonezilla Server (DRBL Live)Soporte - Unidad de Desarrollo Tecnológico MVESAún no hay calificaciones
- Crear Una Imagen de Un Disco Duro Con ClonezillaDocumento19 páginasCrear Una Imagen de Un Disco Duro Con Clonezillaricardonavas1977Aún no hay calificaciones
- MME - Unidad 10.3 - 4 - Clonación e Instalaciones MasivasDocumento3 páginasMME - Unidad 10.3 - 4 - Clonación e Instalaciones MasivasLuis El AllaliAún no hay calificaciones
- Manual de Clonezilla para La Creacion de Una Imagen y ParticionDocumento12 páginasManual de Clonezilla para La Creacion de Una Imagen y ParticionDavid RomeroAún no hay calificaciones
- Crea copiasDocumento38 páginasCrea copiasTen PlotAún no hay calificaciones
- Clonacion HDD PDFDocumento9 páginasClonacion HDD PDFManuel LeónAún no hay calificaciones
- Crear Una Imagen Del Sistema Ghost 180 K7z9te PDFDocumento7 páginasCrear Una Imagen Del Sistema Ghost 180 K7z9te PDFAlonso RobayoAún no hay calificaciones
- Tarea 4 - Informe Clonezilla - Jaime LuqueDocumento11 páginasTarea 4 - Informe Clonezilla - Jaime LuqueJaime LuqueAún no hay calificaciones
- Manual Acronis True Image para Clonar Discos y Realizar Copias de SeguridadDocumento14 páginasManual Acronis True Image para Clonar Discos y Realizar Copias de SeguridadJuan manuelAún no hay calificaciones
- Clonación de EquiposDocumento2 páginasClonación de EquiposMiguel Ripolll CastellanoAún no hay calificaciones
- Crear Una Imagen - Ghost - de Una ParticiónDocumento10 páginasCrear Una Imagen - Ghost - de Una ParticiónJosé Ramón Muñiz FernándezAún no hay calificaciones
- Tutorial de Como Utiizar Norton GhostDocumento14 páginasTutorial de Como Utiizar Norton GhostMaria FernandaAún no hay calificaciones
- Preparación de Equipos en Centros Docentes para El Uso de Las TICDocumento13 páginasPreparación de Equipos en Centros Docentes para El Uso de Las TICJHONYAún no hay calificaciones
- Tutorial Ghost y Algo MasDocumento19 páginasTutorial Ghost y Algo MasRommel Loayza HuapayaAún no hay calificaciones
- Tutorial de Norton Ghost DarkoDocumento13 páginasTutorial de Norton Ghost Darkodarko05Aún no hay calificaciones
- Cómo Crear Una Imagen de Un Disco Duro Con ClonezillaDocumento23 páginasCómo Crear Una Imagen de Un Disco Duro Con ClonezillaJulio Enrique Quintero ReyesAún no hay calificaciones
- Clone ZillaDocumento21 páginasClone ZillaaryvetlugoAún no hay calificaciones
- Ghost 6.03Documento18 páginasGhost 6.03garay_77Aún no hay calificaciones
- 1 Creacion de Imagenes Con Acronis True ImageDocumento6 páginas1 Creacion de Imagenes Con Acronis True Imageayacu2000Aún no hay calificaciones
- Programadeimagen 2trabajotema8Documento12 páginasProgramadeimagen 2trabajotema8Rebeca Rey SanzAún no hay calificaciones
- Crear Imagen Disco AcronisDocumento35 páginasCrear Imagen Disco AcronissamancoAún no hay calificaciones
- Clonezilla SE para clonar discos en masaDocumento2 páginasClonezilla SE para clonar discos en masasirdegAún no hay calificaciones
- Instalacion de Sistemas LinuxDocumento23 páginasInstalacion de Sistemas LinuxRicardo PremetAún no hay calificaciones
- Salvar datos Knoppix LiveCDDocumento4 páginasSalvar datos Knoppix LiveCDpatricio8008Aún no hay calificaciones
- Manual para Restaurar La PC Macrium Reflect en WindowsDocumento7 páginasManual para Restaurar La PC Macrium Reflect en Windowsnizmo-rAún no hay calificaciones
- Manual para La Clonación de Un Disco DuroDocumento18 páginasManual para La Clonación de Un Disco DuroCarlos Llontop Avila100% (1)
- Implementación y Utilización Del Software ClonezillaDocumento14 páginasImplementación y Utilización Del Software ClonezillaJUAN CARLOS PALACIOS RIASCOSAún no hay calificaciones
- Instrucciones Manejo ClonezillaDocumento3 páginasInstrucciones Manejo ClonezillaJose PiquerasAún no hay calificaciones
- Recuperadores de Datos y WifiDocumento21 páginasRecuperadores de Datos y WifiBeto RodriguezAún no hay calificaciones
- Cómo Crear Una Imagen de Sistema en Windows 10 para RecuperacionesDocumento4 páginasCómo Crear Una Imagen de Sistema en Windows 10 para RecuperacionesLOPEZ ROJALES ALBERTOAún no hay calificaciones
- Manual de ClonezillaDocumento14 páginasManual de ClonezillaRolando Surichaqui AquinoAún no hay calificaciones
- Clone ZillaDocumento32 páginasClone ZillaOmar LaraAún no hay calificaciones
- Manual Alcohol 120%: guía instalación y usoDocumento14 páginasManual Alcohol 120%: guía instalación y usoalepsusAún no hay calificaciones
- Sesion 1 CzlocalDocumento7 páginasSesion 1 CzlocalAmazon hippieAún no hay calificaciones
- Crear Partición Oculta de Recuperación Del SistemaDocumento21 páginasCrear Partición Oculta de Recuperación Del Sistemawhidalgo2000Aún no hay calificaciones
- Instalación y manejo de aplicaciones y herramientas para particionar discos, crear copias de seguridad e imágenes del sistemaDocumento7 páginasInstalación y manejo de aplicaciones y herramientas para particionar discos, crear copias de seguridad e imágenes del sistemaEneko François Antizar KeldermansAún no hay calificaciones
- Como Crear Particiones y Dar Formato A Los Discos Duros en WindowsDocumento150 páginasComo Crear Particiones y Dar Formato A Los Discos Duros en WindowsAlejandro Huarachi TitoAún no hay calificaciones
- Manual Instalación de DebianDocumento12 páginasManual Instalación de DebianNepumoseno PalmaAún no hay calificaciones
- CopiaSeguridadSistemaDocumento16 páginasCopiaSeguridadSistemaHector Villarreal100% (1)
- Clonezilla LiveDocumento19 páginasClonezilla LiveEduardo DCAún no hay calificaciones
- Tema 6 - FHWDocumento7 páginasTema 6 - FHWGonzalo Leite PereiraAún no hay calificaciones
- CLONARDISCOGOUSDocumento24 páginasCLONARDISCOGOUSLuis Teofilo MarvalAún no hay calificaciones
- CLONADORDocumento17 páginasCLONADORJOSESTONEVAún no hay calificaciones
- Manual de Clonacion Con HDCloneDocumento16 páginasManual de Clonacion Con HDCloneCindy100% (1)
- Cómo Clonar Disco Duro o Partición en Windows 10Documento24 páginasCómo Clonar Disco Duro o Partición en Windows 10diegollallicoAún no hay calificaciones
- Imagenes Clonar Sistema, ClonezillaDocumento1 páginaImagenes Clonar Sistema, Clonezillakabuto cAún no hay calificaciones
- Dar Formato A HDD No AsignadoDocumento12 páginasDar Formato A HDD No AsignadoMax ImperioAún no hay calificaciones
- DelOlmo Jimeno Alberto FHW Tarea03Documento24 páginasDelOlmo Jimeno Alberto FHW Tarea03AOJAún no hay calificaciones
- Como Clonar Un Disco Duro Con GhostDocumento9 páginasComo Clonar Un Disco Duro Con Ghostwarlock2003Aún no hay calificaciones
- Cómo Instalar Ubuntu 14.04Documento13 páginasCómo Instalar Ubuntu 14.04FRANKPALMAAún no hay calificaciones
- ClonezillaDocumento3 páginasClonezillajulioAún no hay calificaciones
- Clone Zilla ServerDocumento32 páginasClone Zilla ServerMarlon CastroAún no hay calificaciones
- Clonar DD Con HirensDocumento10 páginasClonar DD Con HirensWilder Díaz AlvaradoAún no hay calificaciones
- Como Instalar Varios Sistemas Operativos en Un DiscoduroDocumento16 páginasComo Instalar Varios Sistemas Operativos en Un DiscoduroJuan KamiloAún no hay calificaciones
- Linux Essentials: una guía para principiantes del sistema operativo LinuxDe EverandLinux Essentials: una guía para principiantes del sistema operativo LinuxCalificación: 4.5 de 5 estrellas4.5/5 (4)
- Explotación de las funcionalidades del sistema microinformático. IFCT0309De EverandExplotación de las funcionalidades del sistema microinformático. IFCT0309Aún no hay calificaciones
- Glab S05 Mmiranda 2022 01Documento3 páginasGlab S05 Mmiranda 2022 01william GuzmanAún no hay calificaciones
- CashlogyTickets MICRO v1 2 ES PDFDocumento9 páginasCashlogyTickets MICRO v1 2 ES PDFYOAún no hay calificaciones
- Informe de Requerimientos de SistemaDocumento3 páginasInforme de Requerimientos de SistemaAngel Gabriel Del Rio YauriAún no hay calificaciones
- Manual de Instalaci N de Servidor Proxy Web Con Ubuntu Server y SquidDocumento124 páginasManual de Instalaci N de Servidor Proxy Web Con Ubuntu Server y SquidRafael García González100% (1)
- Arquitectura de software: Estilos y conceptos claveDocumento23 páginasArquitectura de software: Estilos y conceptos clavePerkins LugoAún no hay calificaciones
- Bases de datos y sus ventajasDocumento17 páginasBases de datos y sus ventajastonimaikaAún no hay calificaciones
- Angular Introduccion PDFDocumento8 páginasAngular Introduccion PDFLau MaRtiinezAún no hay calificaciones
- Estructura de Informe T4 Moanso - 2022-0Documento2 páginasEstructura de Informe T4 Moanso - 2022-0Alexander PrietoAún no hay calificaciones
- 01 Material Capitulo 12Documento9 páginas01 Material Capitulo 12Giancarlo PalaciosAún no hay calificaciones
- 6.4.1.3 Packet Tracer - Configure Initial Router SettingsDocumento5 páginas6.4.1.3 Packet Tracer - Configure Initial Router SettingsArias Danni ChrintianAún no hay calificaciones
- Anexo 1 - Insumos - Tarea 3Documento33 páginasAnexo 1 - Insumos - Tarea 3janeth quiñones0% (1)
- Ramos Calderón Sergio S1Documento1 páginaRamos Calderón Sergio S1Sergio RamosAún no hay calificaciones
- Manual EfactDocumento19 páginasManual EfactequijanocAún no hay calificaciones
- SeguridadBD_ConfidencialidadAccesibilidadIntegridadDocumento10 páginasSeguridadBD_ConfidencialidadAccesibilidadIntegridadYatdimar AlvaradoAún no hay calificaciones
- Gestión de RequisitosDocumento43 páginasGestión de RequisitosEsteban RestrepoAún no hay calificaciones
- Automatización de Tareas AdministrativasDocumento9 páginasAutomatización de Tareas AdministrativasCesar Luis Sanchez MoralesAún no hay calificaciones
- Cadena de suministro de caféDocumento9 páginasCadena de suministro de caféAbraham AndradeAún no hay calificaciones
- PFM PAE Hacking PresentacionDocumento49 páginasPFM PAE Hacking PresentacionSony EscriAún no hay calificaciones
- Buscadores WedDocumento3 páginasBuscadores WedKarla PeredaAún no hay calificaciones
- DP 1 3 Practice EspDocumento3 páginasDP 1 3 Practice EspPnicolzunigaAún no hay calificaciones
- Configuracion de JSF y HibernateDocumento10 páginasConfiguracion de JSF y Hibernateeder albinoAún no hay calificaciones
- Inspección de FaganDocumento3 páginasInspección de FaganCele NicAún no hay calificaciones
- Informe de Auditoria TEADocumento2 páginasInforme de Auditoria TEALEIDY CASTELLANOSAún no hay calificaciones
- BasesDeDatos PDFDocumento2 páginasBasesDeDatos PDFgustavorauliAún no hay calificaciones
- Informe de Auditoria InformaticaDocumento26 páginasInforme de Auditoria InformaticaEduardo Martín Pérez100% (3)
- Presentación SQLDocumento4 páginasPresentación SQLsteven ramirezAún no hay calificaciones
- ADM - Silabo - IIIC - BigDataAplicadaalosnegocios - 2022-IDocumento8 páginasADM - Silabo - IIIC - BigDataAplicadaalosnegocios - 2022-IJulio BolañosAún no hay calificaciones
- Caso de Uso BotónVRC+MotorDocumento2 páginasCaso de Uso BotónVRC+MotorLeidy Maribel Arias JimenezAún no hay calificaciones
- Guia Matrices Dinamicas en C++Documento3 páginasGuia Matrices Dinamicas en C++Guadalupe Lopez LeyvaAún no hay calificaciones
- CA So Practico 1Documento20 páginasCA So Practico 1Jenny Guio0% (1)