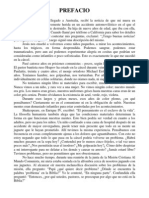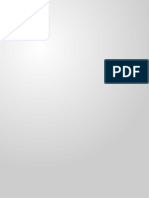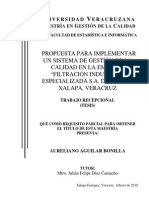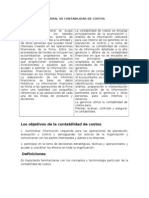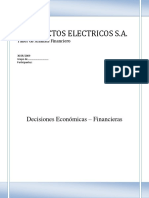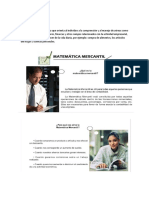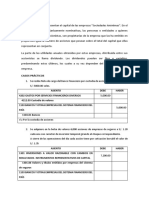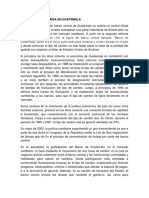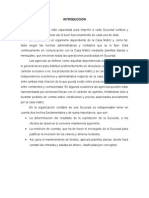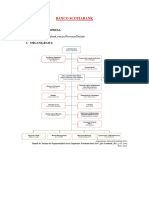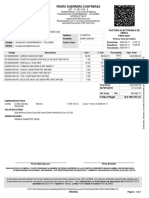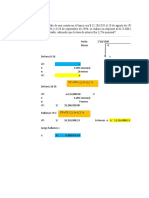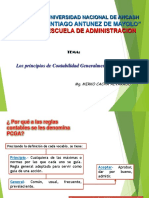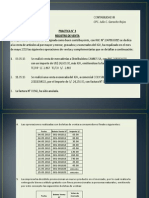Documentos de Académico
Documentos de Profesional
Documentos de Cultura
Ejemplo
Cargado por
Saris Rgz GDerechos de autor
Formatos disponibles
Compartir este documento
Compartir o incrustar documentos
¿Le pareció útil este documento?
¿Este contenido es inapropiado?
Denunciar este documentoCopyright:
Formatos disponibles
Ejemplo
Cargado por
Saris Rgz GCopyright:
Formatos disponibles
Simulador de Empresas
EJEMPLO PASO A PASO
Vamos a desarrollar un ejemplo desde el principio en el que simularemos una empresa transformadora de productos agrcola TransfAgri, S.A.. Para realizar la simulacin seguiremos los siguientes pasos: 1. 2. 3. Creacin de la empresa. Introduccin de los datos bsicos para poder realizar la simulacin. Periodo de simulacin.
1 Creacin de la empresa
Para crear una nueva empresa entraremos en el men General opcin Mantenimiento de Empresas, pantalla en la cual ejecutaremos el botn Crear. Hay que recordar que antes de pulsar dicho botn debemos introducir la clave de alguno de los profesores que formen parte de la simulacin, si slo existe la empresa de muestra que acompaa al programa, la clave es PROFESOR, no olvide escribirla en maysculas pues el programa hace diferencia entre maysculas y minsculas. El primer dato a introducir ser el nombre de la empresa, en nuestro caso el nombre ser TransfAgri, S.A..
A continuacin el siguiente paso ser completar el resto de los datos de la empresa como son direccin, localidad, N.I.F., etc. En nuestro caso podemos introducir: Direccin: Poeta Manuel Machado, 6 Poblacin: Crdoba Provincia: Crdoba N.I.F. (o C.I.F.): A-74414718 Fecha de creacin: 16/09/98 Pulsando sobre el botn Seleccionar, ya estar creada la empresa y seleccionada para poder comenzar el siguiente paso. C.P.: 14012
Pgina 1
Simulador de Empresas
2 Introduccin de datos bsicos
Una vez seleccionada la empresa (el nombre debe aparecer en la barra de ttulo), podemos comenzar con la introduccin de los datos necesarios para realizar la simulacin.
Los datos para realizar la simulacin son datos particulares de cada empresa, por lo que para realizar esta tarea seleccionaremos la opcin Empresa del men principal. La introduccin de datos depender del nivel de simulacin que deseamos desarrollar, es decir, si slo queremos que el programa genere pedidos y poder realizar compras a los proveedores, bastar con introducir los datos dentro de la opcin Artculos dentro del men Empresa. Hay dos tipos de artculos: de venta (los que la empresa vende) y de compra (los que la empresa compra) que seleccionaremos dentro de la lista desplegable Base de datos. Si tambin deseamos realizar la simulacin teniendo en cuenta los cargos de los acreedores, tendremos que introducir los datos en la opcin Acreedores dentro del men Empresa. Igualmente para que el programa genere los das que han trabajado los empleados, las bajas y faltas ocurridas, tendremos que introducir los datos en la opcin Trabajadores. Introduccin de artculos de compra Seleccionamos ArtCompra y pulsamos sobre el botn Aadir. El programa nos preguntar un cdigo que debe tener un mximo de 8 caracteres y no puede repetirse con ningn otro artculos de compra.
Podemos introducir los datos mostrados en el grfico (o cualquier otro). Introduccin de artculos de venta Al igual que los datos de compra podemos incluir los datos de venta, que son por los que la empresa recibir pedidos realizados por los clientes. Dentro de los artculos de venta hay un dato ms llamado Recargo de Equivalencia, que es un porcentaje que se le aade a algunos de los clientes (normalmente por ser mayorista). 16 % I.V.A.................................................4 % Rec. Equiv. 7 % I.V.A...................................................2 % Rec. Equiv. 4 % I.V.A...................................................05 % Rec. Equiv.
Pgina 2
Simulador de Empresas
Una vez introducido estos datos ya hemos terminado la parte ms pesada, en este momento podemos comenzar la simulacin y ms adelante seguir con la introduccin de los acreedores y de los trabajadores.
3 Periodo de simulacin
Si queremos seguir una secuencia lgica, para poder vender artculos a nuestros clientes tendremos que comprar primero la materia prima a nuestros proveedores, y para poder comprar la materia prima (que se pagar por el banco) primero deberamos ingresar algn dinero en el banco o bien pedir un prstamo. En nuestro caso solicitaremos un prstamo por valor de 2.000.000 Ptas. a pagar en 3 aos (12 mensualidades al ao) que avalaremos con la nave industrial que tiene la empresa TransfAgri, S.A. valorada en 8.000.000 Ptas. Para realizar la operacin de prstamo entraremos dentro del men Banco en la opcin Prstamos, introduciendo los datos anteriormente descritos.
Pulsando primero en Calcular y despus en Aceptar, obtendremos nuestro prstamo y el consiguiente abono en nuestra cuenta bancaria. Para consultar la cuenta bancaria podemos entrar en el men Banco opcin Consulta de Movimientos y actualizar la cuenta bancaria al menos a la fecha en la que hemos realizado el prstamo. En el men Banco opcin Consulta de Prstamos se puede imprimir el documento que justifica y acredita el prstamo obtenido del banco. Nota: El programa permite tener la cuenta del banco en nmeros rojo (saldo negativo), por lo que esta operacin de prstamo no es obligatoria, pero parece ms real realizar alguna operacin de ingreso en banco para poder realizar las compras a los proveedores. En lugar de realizar un prstamo tambin podamos haber realizado un abono mediante ingreso en efectivo, transferencia bancaria, etc.
Pgina 3
Simulador de Empresas En la grfica siguiente podemos observar el prstamo concertado con el B.A.S.
Tras realizar el prstamo, ya estamos con liquidez para realizar compras a nuestros proveedores. Esta operacin la realizaremos en la opcin de Compras del men principal, en el apartado Realizar Compras. Primero hay que seleccionar el artculo a comprar y despus el proveedor que deseamos que nos suministre dicho artculo, as como la cantidad a comprar y la forma de pago. En nuestro caso realizaremos 2 compras a Comercial Pennsula, S.A. mediante pago al contado (5 das).
Tambin realizaremos 3 compras a Comercial Malaguea, S.L. mediante pago a plazos (30, 60 y 90).
Las compras podemos realizarlas todas al mismo tiempo y ms tarde en la opcin Consulta de Compras, las incluimos en un mismo albarn y factura o en distintos segn nos convenga.
Pgina 4
Simulador de Empresas En esta pantalla es donde podemos imprimir albaranes, facturas, letras de cargo o recibo por parte del proveedor por haber cobrado algn pago. Al entrar en la opcin Consulta de Compras, en principio nos aparecern todas las compras realizadas a todos los proveedores. El primer paso ser seleccionar el proveedor en el cuadro desplegable correspondiente. A continuacin si deseamos que las compras realizadas a un mismo proveedor se incluyan en un mismo albarn o factura, debemos seleccionarla pulsando sobre le selector de registros y manteniendo pulsada la tecla Ctrl.
Una vez facturadas las compras, podemos imprimir las letras de cargo en el caso de que la compra se haya realizado a plazos, o el recibo en el caso de que la compra se realice al contado. El grfico siguiente se puede observar una letra de cargo como primer pago de una compra realizada a plazos (30, 60 y 90).
Cuando facturamos algunas compras, automticamente se van realizando los cargos correspondientes en el banco. Como podemos comprobar, el alumno ya comienza a tener trabajo para en materia de contabilidad de la empresa, almacn, amortizacin del prstamo, etc. Ya estamos en condiciones de generar pedidos para que los clientes realicen compras a nuestra empresa simulada, para ello entraremos en el men Pedidos en la opcin Generar Pedidos, en la cual debemos indicar ciertos parmetros que pasamos a explicar:
Hay que indicar que tipo de generacin deseamos que se realice: Aleatoria, N fijo de pedidos al da, Montante fijo al da o ambas cosas fijas a la vez.
Pgina 5
Simulador de Empresas Tambin hay que indicar el periodo que deseamos que se genere indicando si deben incluirse sbados y domingos o no. En nuestro caso seleccionaremos:
Pulsando sobre el botn generar se obtendrn los pedidos realizados por los clientes. Nota: A partir de este momento los datos ya no coincidirn puesto que en la generacin la distribucin de los artculos, eleccin de los clientes, n de unidades, etc., se realiza de forma aleatoria. Para poder ver los pedidos que se han generado tenemos que entrar en la opcin Consultar Pedidos dentro del men Pedidos. Esta pantalla inicialmente aparecer vaca de datos hasta que indiquemos el periodo que deseamos consultar y pulsemos sobre el botn Obtener Datos.
Una vez realizada esta operacin, ya estn disponibles los distintos pedidos generados por el ordenador, pudindolos seleccionar en el cuadro desplegable. Se puede comprobar que hay pedidos de diversas cuantas, distintas formas de pago, distintos artculos, distintos descuentos, etc. Cuando el valor total del pedido es pequeo (menor de 50.000 Ptas.), el programa no genera pagos a plazos. Esto pedidos se pueden imprimir para utilizarlos como notas de pedidos. A partir de este momento se irn produciendo abonos en el banco (cuando los clientes vayan las compras que nos han realizado). Puede ser tarea del alumno realizar los albaranes y facturas de los pedidos realizados por los clientes, llevar la contabilidad de la empresa, llevar el almacn y stock de artculos, etc.
Pgina 6
Simulador de Empresas Igualmente al comienzo del mes siguiente realizar las consiguientes declaraciones y pagos con Hacienda a los que la empresa est obligada (segn sus ingresos y modalidad de empresa). La tarea del profesor ser la de supervisar el trabajo realizado por el alumno, as como corregir los posibles fallos que pueda cometer.
Ampliacin del ejemplo (Acreedores)
Hasta este momento no hemos realizado ningn tipo de contratacin con los acreedores (compaa elctrica, de seguros, de aguas, etc.), para llevar a cabo estas operaciones, tendremos que introducir algunos datos particulares de la empresa, luego entraremos en el men Empresa opcin Acreedores. En esta pantalla pulsaremos sobre el botn aadir para seleccionar uno a uno los acreedores deseados del cuadro de dilogo que se mostrar.
En nuestro caso seleccionaremos los siguientes acreedores:
Debemos recordar que la columna Periodo tiene el siguiente significado:
Pgina 7
Simulador de Empresas M: Mensual, B: Bimensual, T: Trimestral, C: Cuatrimestral, S: Semestral y A: Anual. Tambin tenemos que decir que los valores indicados en la columna Importe, son valores medios aproximados, es decir, los cargos se realizarn en torno a este valor en un margen del 20 % ms o menos. A continuacin, podemos generar los cargos de Acreedores correspondientes al mes de Septiembre, para ello entramos en el men Acreedores en la opcin Generar Cargos de Acreedores. Una vez seleccionado el mes y el ao, podemos pulsar sobre el botn Generar para que el ordenador realice los cargos en banco correspondientes. En nuestro caso obtendramos 3 cargos realizados, 2 mensuales y 1 trimestral (los cargos trimestrales se cargan en los meses mltiplos de 9).
Para ver realmente los cargos realizados, debemos entrar en la opcin Consulta Cargos de Acreedores, pantalla en la cual obtendremos todos los cargos de acreedores realizados a esta empresa.
Como estos cargos se realizan directamente en el banco, podemos obtener la letra de cargo correspondiente pulsando sobre el botn Imprimir. Si con el transcurso de la simulacin aparecen muchos cargos inicialmente, podemos filtrar el periodo de tiempo que deseamos que se muestre indicando las fechas y pulsando el botn Filtrar. Igualmente se pueden visualizar los cargos correspondientes a un nico acreedor seleccionndolo del cuadro desplegable.
Pgina 8
Simulador de Empresas
Ampliacin del ejemplo (Transporte)
Hasta este momento hemos supuesto que podemos servir nuestros artculos a los clientes que nos realizan los pedidos, pero es muy posible que la empresa que estemos simulando no disponga de los vehculos necesarios o adecuados para transportar las mercancas. Con el objeto de satisfacer esta posible necesidad que pueda surgirle a las empresas, se ha creado el Servicio Andaluz de Transportes (S.A.T.), el cual cubre los posibles transportes dentro de Espaa y tiene cobertura en otros 89 pases. Supongamos que tenemos que realizar una entrega u necesitamos contratar un servicio de transporte, para ello en el men Transporte elegimos la opcin Contratar Servicio. Cuando el transporte tiene mbito Nacional, podemos seleccionar cualquiera de las provincias espaolas, en el caso de que el mbito fuese Internacional se puede elegir uno de los 89 pases que cubre este servicio. En nuestro caso vamos a enviar un pedido al cliente: Cliente: Direccin: Poblacin: Fernando Prieto Domenes Antonio Machado, 32 Velez Rubio (04820 Almera)
Puesto que es un cliente que se encuentra en la base de datos, podemos introducir sus datos pulsando el botn Clientes y seleccionndolo en el cuadro de dilogo que se mostrar.
Completando los datos y pulsando el botn calcular tendremos los datos sobre el coste del transporte y se activar el botn Aceptar.
Si estamos conforme con el coste, pulsando el botn Aceptar tendremos contratado el servicio de transporte.
Pgina 9
Simulador de Empresas Como ya es habitual, para obtener el albarn y factura que nos debe remitir el S.A.T., deberemos entrar en la opcin Consultar Servicios dentro del men Transportes, en la cual seleccionando el servicio deseado y pulsando el botn correspondiente generar la factura o el albarn adecuado.
Nota: El coste del transporte ser con cargo a nuestra empresa, con lo que debemos ajustar el precio de los productos teniendo en cuenta estos gastos adicionales. Indicacin: Este sera un buen momento para realizar una consulta de movimientos del banco (en el caso de no haberla realizado antes), actualizando la cuenta por ejemplo a fecha 30/09/98, de esta forma podramos ir cotejando los cargos y abonos que se van realizando en nuestra cuenta.
Pgina 10
Simulador de Empresas
Ampliacin del ejemplo (Trabajadores)
Hasta este momento no hemos tenido en cuenta la parte laboral de la empresa TransfAgri, S.A., es decir, no hemos indicado los trabajadores, las nminas, la Seguridad Social, etc. Para poder realizar esta parte de la simulacin ser necesario introducir datos referidos a los trabajadores de nuestra empresa, por lo que el primer paso ser en el men Empresa opcin Trabajadores comenzar a introducir los datos. En el ejemplo que estamos desarrollando hemos introducido:
Pgina 11
Simulador de Empresas Tras introducir los datos de estos cuatro trabajadores, ya estamos en condiciones de poder realizar al completo todas las posibilidades de la simulacin. Debemos indicar que nuestra empresa deber solicitar una primera cuenta de cotizacin a la Seguridad Social cumplimentando un modelo TA 6. El paso siguiente relacionado con los trabajadores sera dar de alta a estos en la Seguridad Social, para lo cual entraremos en el men S.S. en la opcin Documentacin y Pagos. Completaremos los datos como aparece en el grfico:
Esta operacin se deber realizar para todos los trabajadores de la empresa. A continuacin generaremos el Diario de Trabajadores correspondiente al mes de Septiembre, para ello entraremos en el men Trabajadores en la opcin Generar Diario de Trabajadores.
Pgina 12
Simulador de Empresas Pulsando el botn Generar se terminar con la operacin. Para visualizar los resultados deberemos entrar en la opcin Consultar Diario de Trabajadores, seleccionar el mes de Septiembre y pulsar sobre el botn Recuperar Datos. El resultado obtenido puede mostrar bajas por enfermedad, accidentes o faltas, obtendremos algo parecido a:
Podemos comprobar que en este caso hemos tenido dos bajas por enfermedad comn de 3 das cada una. Pulsando sobre el botn Bajas podemos acceder a un cuadro de dilogo con la bajas e imprimirlas.
Con los datos del diario de trabajadores, el alumno deber realizar la nmina correspondiente al trabajador, calcular los seguros sociales, complementos, etc. En la opcin Anotar Nminas de Trabajadores, el alumno detallar los clculos que haya realizado para calcular la nmina y pulsando sobre el botn calcular obtendr el salario neto el cual ser cargado en el banco como pago al trabajador.
Pgina 13
Simulador de Empresas
Pulsando el botn Aceptar la nmina quedar anotada en el banco. Mediante el botn Imprimir se puede obtener un justificante de haber pagado la nmina.
Con este ejemplo hemos podido ver las principales aplicaciones del Simulador de Empresas.
Pgina 14
También podría gustarte
- 100 Meditaciones Desde La CarcelDocumento147 páginas100 Meditaciones Desde La CarcelGSM1973100% (1)
- Formato Lección Biblica HabacucDocumento3 páginasFormato Lección Biblica HabacucSaris Rgz GAún no hay calificaciones
- Guia Practica para La Apertura de Las Niif en PymesDocumento252 páginasGuia Practica para La Apertura de Las Niif en PymesGersa AranditaAún no hay calificaciones
- 100 Meditaciones Desde La CarcelDocumento147 páginas100 Meditaciones Desde La CarcelGSM1973100% (1)
- Nuevas TecnologiasDocumento33 páginasNuevas TecnologiasSaris Rgz GAún no hay calificaciones
- Guia Niif para PymesDocumento439 páginasGuia Niif para Pymesdiego100% (1)
- Guia Niif para PymesDocumento439 páginasGuia Niif para Pymesdiego100% (1)
- Alcanzando Las Alturas PDFDocumento365 páginasAlcanzando Las Alturas PDFRaul PrietoAún no hay calificaciones
- Pymes Inversiones PDFDocumento31 páginasPymes Inversiones PDFSaris Rgz GAún no hay calificaciones
- S A SDocumento8 páginasS A SSaris Rgz GAún no hay calificaciones
- 100 Meditaciones Desde La CarcelDocumento147 páginas100 Meditaciones Desde La CarcelGSM1973100% (1)
- Kardex NUEVO 2012 (Autoguardado) 13Documento3562 páginasKardex NUEVO 2012 (Autoguardado) 13Saris Rgz GAún no hay calificaciones
- Aula 1 Orientacion Al ClienteDocumento62 páginasAula 1 Orientacion Al ClienteSaris Rgz GAún no hay calificaciones
- Tesis 5 Implementacion de Iso 9001 OkDocumento77 páginasTesis 5 Implementacion de Iso 9001 OkNaylé LopézAún no hay calificaciones
- Teorias Administrativas y Sus EnfoquesDocumento8 páginasTeorias Administrativas y Sus EnfoquesSaris Rgz GAún no hay calificaciones
- Contabilidad General Vs Contabilidad de CostosDocumento9 páginasContabilidad General Vs Contabilidad de CostosSaris Rgz G33% (3)
- Por Qué Debo EsperarDocumento6 páginasPor Qué Debo EsperarSaris Rgz GAún no hay calificaciones
- Actividad Semana 3Documento4 páginasActividad Semana 3Saris Rgz GAún no hay calificaciones
- Confianza en DiosDocumento1 páginaConfianza en DiosSaris Rgz GAún no hay calificaciones
- 202286671Documento4 páginas202286671Antoni Cutrona CutronaAún no hay calificaciones
- Terencio 1Documento6 páginasTerencio 1Xiomy MarysabelAún no hay calificaciones
- BancoDocumento12 páginasBancoĞ'ømïťãš P'ľãÿAún no hay calificaciones
- UAM Guia CadDocumento1 páginaUAM Guia CadMinerva TexisAún no hay calificaciones
- 02 Artefactos Electricos SA - PFDocumento17 páginas02 Artefactos Electricos SA - PFtaniaAún no hay calificaciones
- Efectivo y Eq. Ef - AuditoriDocumento66 páginasEfectivo y Eq. Ef - AuditoribrusAún no hay calificaciones
- LISTA DE PRECIOS 1 de FEBRERO 2023 TATDocumento1 páginaLISTA DE PRECIOS 1 de FEBRERO 2023 TATPapeleria KarsanAún no hay calificaciones
- Matemática mercantil y funciones del dineroDocumento6 páginasMatemática mercantil y funciones del dineroVilma Martínez CastroAún no hay calificaciones
- Plaza Bursátil El Salvador CentroamericaDocumento10 páginasPlaza Bursátil El Salvador CentroamericaJehison López BravoAún no hay calificaciones
- Programa de Auditoría Del Proceso de Liquidación de NóminaDocumento9 páginasPrograma de Auditoría Del Proceso de Liquidación de NóminahosecarAún no hay calificaciones
- Analisis Contable Semana 4Documento6 páginasAnalisis Contable Semana 4jose curinaoAún no hay calificaciones
- Actividad de Aprendizaje 13 Evidencia 2 Ejercicio Práctico Análisis A Las Problemáticas FinancierasDocumento12 páginasActividad de Aprendizaje 13 Evidencia 2 Ejercicio Práctico Análisis A Las Problemáticas FinancierasOs Andrade33% (3)
- Ley 587 de Tarjetas de Credito NicaraguaDocumento14 páginasLey 587 de Tarjetas de Credito NicaraguaLeyla MoranAún no hay calificaciones
- ACCIONESDocumento2 páginasACCIONESkatherin100% (1)
- Tablas y Tarifas 2007Documento32 páginasTablas y Tarifas 2007pegasus63Aún no hay calificaciones
- Declaración mensual de retenciones en la fuenteDocumento1 páginaDeclaración mensual de retenciones en la fuenteJhon Anderson DuarteAún no hay calificaciones
- Cancelación de crédito de nómina y solicitud de débito de cuenta de ahorrosDocumento1 páginaCancelación de crédito de nómina y solicitud de débito de cuenta de ahorrosdaniel191290Aún no hay calificaciones
- Cupón de Pago Cupón de Pago: Datos Del Cliente Datos Del ClienteDocumento2 páginasCupón de Pago Cupón de Pago: Datos Del Cliente Datos Del ClienteNaydelin P reyesAún no hay calificaciones
- Informe de Renta Fija de Research For TradersDocumento8 páginasInforme de Renta Fija de Research For TradersSala de InversiónAún no hay calificaciones
- Taller Matemática FinancieraDocumento13 páginasTaller Matemática FinancieraViedma JennyAún no hay calificaciones
- Politica Cambiaria en GuatemalaDocumento7 páginasPolitica Cambiaria en GuatemalaisabelAún no hay calificaciones
- Cap 12Documento40 páginasCap 12Paula AlonsoAún no hay calificaciones
- Contabilidad-Casa MatrizDocumento20 páginasContabilidad-Casa MatrizLarez78% (9)
- Casos Prácticos Contabilidad GubernamentalDocumento4 páginasCasos Prácticos Contabilidad GubernamentalMario Canchari MatiasAún no hay calificaciones
- ScotiabankDocumento3 páginasScotiabankOlenka Machuca AcostaAún no hay calificaciones
- Pedro Guerrero Contreras: Factura Electrónica de Venta FEPG 9327Documento2 páginasPedro Guerrero Contreras: Factura Electrónica de Venta FEPG 9327alomar suarezAún no hay calificaciones
- Saldo original de una cuenta bancariaDocumento8 páginasSaldo original de una cuenta bancariaMaribi AranaAún no hay calificaciones
- Diapositiva de Pcga 2016-IDocumento49 páginasDiapositiva de Pcga 2016-IFiorellaCollasAún no hay calificaciones
- Derechos reales de garantía: hipoteca, prenda y anticresisDocumento18 páginasDerechos reales de garantía: hipoteca, prenda y anticresisInter Space100% (1)
- Practica 3 Registro VentasDocumento17 páginasPractica 3 Registro VentasJulio Garavito RojasAún no hay calificaciones