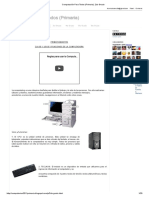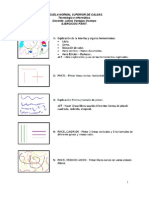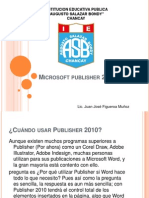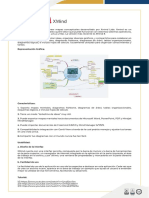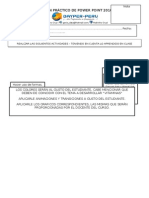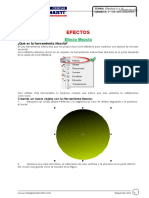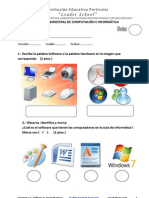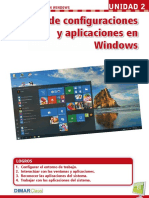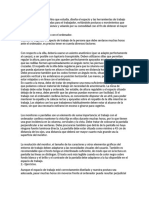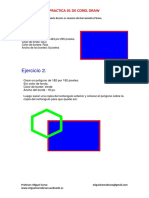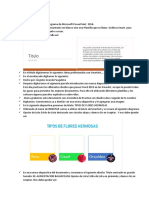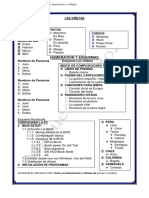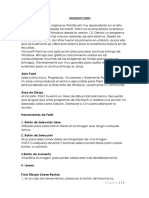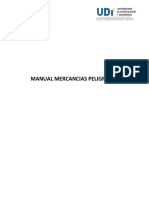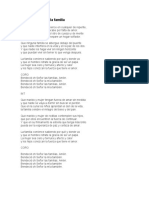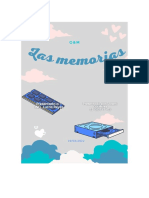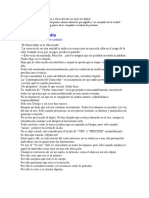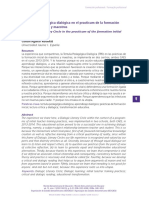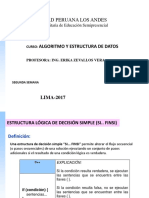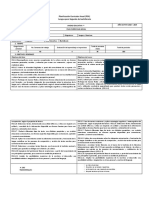Documentos de Académico
Documentos de Profesional
Documentos de Cultura
Manual de Paint, Wordpad, Word 2007
Cargado por
Omar CastilloDerechos de autor
Formatos disponibles
Compartir este documento
Compartir o incrustar documentos
¿Le pareció útil este documento?
¿Este contenido es inapropiado?
Denunciar este documentoCopyright:
Formatos disponibles
Manual de Paint, Wordpad, Word 2007
Cargado por
Omar CastilloCopyright:
Formatos disponibles
Escuela Fiscal Mixta Carlos Aguilar
Laboratorio de Informtica Manual de Quintos Aos de Bsica
MICROSOFT PAINT Es un programa simple para editar grficos, este programa est incluido
en Microsoft Windows. Muchas de las opciones pero en ms Paint se encuentran as que incluidas Paint es en una
otros programas similares
sofisticados,
buena introduccin para aprender a usar otros programas. INFORMACIN GENERAL Microsoft Paint es una aplicacin para procesar archivos bitmap de Windows. Bitmaps son grficos comnmente usados en las computadoras (muchas de las imgenes de fondo que se ven son bitmaps). Generalmente son muy grandes para usarlos en internet. La extensin para un archivo bitmap es .bmp. INICIAR PAINT Seleccionamos Inicio, Todos los Programas, Accesorios y finalmente Paint.
Prof. Carlos O. Castillo
Pgina 1
Escuela Fiscal Mixta Carlos Aguilar
Laboratorio de Informtica Manual de Quintos Aos de Bsica
REA DE DIBUJO Al iniciarlo, Paint muestra un rea de dibujo llamado lienzo. Recuerda que al igual que otros programas de Microsoft, si realizas una accin no deseada, selecciona Edit, Undo o Ctr-z para deshacer la accin.
HERRAMIENTAS DE PAINT Botn de Seleccin Libre Utilizado para seleccionar reas en la imagen que tenga cualquier forma. Botn de Seleccin Sirve para seleccionar reas rectangulares de una imagen. NOTA Cualquiera de estos 2 botones seleccionar reas para copiar, borrar, o colorear. Botn de Aumento Amplifica la imagen, para poder observarla ms detalladamente. Lneas Para Dibujar Lneas Rectas 1. En la caja de herramientas, presionar el botn de lnea recta.
Prof. Carlos O. Castillo
Pgina 2
Escuela Fiscal Mixta Carlos Aguilar
Laboratorio de Informtica Manual de Quintos Aos de Bsica
2. Al final de la caja de herramientas, selecciona el ancho de la lnea. 3. Escoge el color de lnea deseado. 4. Para dibujar la lnea, arrastra el cursor o flecha. 5. Dibuja perfectamente la lnea horizontal, vertical o diagonal, manteniendo presionado la tecla Shift mientras lo arrastras. Usa el botn izquierdo del mouse para dibujar con el color de primer plano; usa el botn derecho para dibujar con el color de fondo. Para Dibujar Lneas Libremente 1. En la caja de herramientas, presiona el lpiz. 2. Para dibujar la lnea, arrastra la flecha
Para Dibujar Curvas 1. En la caja de herramientas, presiona la lnea curva 2. Al final de la caja de herramientas, selecciona el ancho de la lnea. 3. Dibuja una lnea recta presionando la flecha. 4. Haz clic donde quieras el arco de la curva, despus arrastra la flecha para ajustar la cuerva. Repite este paso para un segundo arco 5. Cada curva debe tener al menos un arco, pero no ms de dos.
Para Dibujar Elipses o Crculos 1. En la caja de herramientas, presiona el dibujo del valo. 2. Arrastra la flecha en forma diagonal 3. Dibuja un crculo perfecto manteniendo presionado Shift mientras arrastras la flecha. 4. Puedes colorearlo al escoger una forma de relleno al final de la caja de herramientas. Elige un color nuevo en la caja de colores.
Para Dibujar un Rectngulo o Cuadrado
Prof. Carlos O. Castillo
Pgina 3
Escuela Fiscal Mixta Carlos Aguilar
Laboratorio de Informtica Manual de Quintos Aos de Bsica
1. En la caja de herramientas, presiona el botn del cuadro para crear un cuadro con esquinas, o presiona para crear un cuadro SIN esquinas.
2. Para dibujar un rectngulo, arrastra la flecha en forma diagonal en la direccin que quieras. 3. Para dibujar cuadrados, mantn presionado Shift mientras arrastras la flecha. 4. Para colorearlo escoge una forma de relleno de la caja de herramientas. 5. Para el ancho de los bordes selecciona lnea recta o curva en la caja de herramientas, despus regresa al cuadrado.
Para Dibujar un Polgono 1. En la caja de herramientas, presiona el botn de polgono. 2. Para dibujar el polgono, arrastra la flecha y has clic en cada esquina para pasar a la siguiente lnea y doble clic cuando hayas terminado. 3. Para usar ngulos de 90 y 45, mantn presionado la tecla Shift.
Para Agregar Texto 1. Asegrate de que el color de primer plano sea el color que deseas. 2. Has clic en la herramienta de texto. 3. Arrastra el cuadro de texto a travs del dibujo. 4. Escribe el texto que desees. 5. Presiona VIEW, TEXT TOOLBAR para cambiar el tamao y tipo de letra. 6. Asegrate de que est correcto, antes de hacer clic fuera del cuadro de texto. Puesto que una vez que hayas aadido texto, NO PODRS BORRAR. Colores
Para escoger Colores de Primer y Segundo Plano (Fondo) 1. Para fijar un color de primer plano selecciona un color de la caja de colores. 2. Para fijar el color de fondo selecciona con el botn derecho del mouse un color de la caja de colores.
Prof. Carlos O. Castillo
Pgina 4
Escuela Fiscal Mixta Carlos Aguilar
Laboratorio de Informtica Manual de Quintos Aos de Bsica
3. Los colores seleccionados aparecern a la izquierda de la caja de colores. El color superior es el color del primer plano y el inferior del fondo.
Para Escoger Colores (de una imagen que ya tiene color) 1. En la caja de herramientas, presiona el gotero. 2. Haz clic en el color deseado de la imagen. 3. Nota como el color que escogiste se convierte en el color del primer plano.
Para Rellenar un rea u Objeto con Color 1. En la caja de herramientas, presiona la lata de pintura. 2. Haz clic en el rea u objeto que deseas colorear. NOTA Si el dibujo que va a ser rellenado tiene aberturas, el color se va a derramar por todo el rea de dibujo. Puedes encontrar y cerrar esas aberturas al hacer clic en View, Zoom y por ltimo Larege Size o Custom. Para Pintar con Brocha 1. En la caja de herramientas, presiona la brocha. 2. Al final de la caja de herramientas, has clic en la forma de la brocha. 3. Para pintar, arrastra el cursor o flecha.
Para Crear Efecto de Aerosol 1. En la caja de herramientas, presiona la lata de pintura aerosol. 2. Al final de la caja de herramientas, selecciona el tamao del aerosol. 3. Para pintar, arrastra el cursor.
Borrar Para Borrar un rea Pequea
Prof. Carlos O. Castillo
Pgina 5
Escuela Fiscal Mixta Carlos Aguilar
Laboratorio de Informtica Manual de Quintos Aos de Bsica
1. En la caja de herramientas, selecciona el borrador. 2. Al final de la caja de herramientas, has clic en la forma del borrador. 3. Arrastra el cursor sobre el rea que quieres borrar. NOTA El color de fondo seleccionado muestra que color va dejar detrs el borrador. Para Borrar reas Grandes 1. En la caja de herramientas, elige el rectngulo para seleccionar un rea rectangular o elige la forma poligonal para seleccionar libremente un rea. 2. Arrastra el cursor para seleccionar el rea que quieres borrar. 3. En el men Edit, escoge Clear Selection. PALETA DE COLORES
En la paleta de colores con clic izquierdo del ratn se escoge el color del contorno o del relleno si dibujamos o llenamos las formas utilizando el botn izquierdo. Podemos escoger un segundo color con el clic derecho sobre el color deseado y utilizando como contorno o relleno trabajando con el botn derecho del ratn. TRABAJANDO CON PAINT En este programa nosotros podemos realizar trabajos de grficos o dibujos los cuales podemos utilizar en cualquier otro archivo que necesitemos de una imagen que no tengamos en nuestra computadora. Ejemplo: Casas Paisajes Personajes Etc. Para realizar un paisaje podemos utilizar:
Prof. Carlos O. Castillo
Pgina 6
Escuela Fiscal Mixta Carlos Aguilar
Laboratorio de Informtica Manual de Quintos Aos de Bsica
LNEAS CURVAS para realizar las montaas, rboles o cualquier forma que sea curva ELISPSE para realizar el sol, las montaas, las nubes RECTANGULO para crear casas, ventanas, etc. En fin todo lo que son pueda imaginar utilizar para realizar un hermoso paisaje ejemplo
Un ejemplo ms prctico de la utilizacin de Piant es la que realizamos letras en 3D para crear cualquier palabra o frase, para lo cual debemos seguir los siguientes pasos:
1. Utilizaremos el cuadrado
, con este realizaremos 2 cuadros del mismo
tamao o podemos realizar 1 solo y seleccionarlo y copiarlo tras el primer cuadrado casi dando la forma de cubo
2. Con la lnea vamos a unir todos los lados, dando la forma de un cubo y borramos las lneas que no nos son necesarias.
3. Cuando esta el cubo listo, comenzamos a trazar lneas en la parte frontal del cubo dando la figura de la letra
Prof. Carlos O. Castillo
Pgina 7
Escuela Fiscal Mixta Carlos Aguilar
Laboratorio de Informtica Manual de Quintos Aos de Bsica
4. Trazada la letra que deseamos crear lo que debemos realizar a continuacin es de hacer lneas inclinadas para la parte posterior del cubo y borrar las lneas que no nos sirvan.
5. Lo que nos queda de ah en adelante es solamente de colorear a nuestro gusto haciendo que el color de atrs sea de otro color
A continuacin se muestra un ejemplo de cmo se puede hacer los nombres y del abecedario en este tipo de letras.
Prof. Carlos O. Castillo
Pgina 8
Escuela Fiscal Mixta Carlos Aguilar
Laboratorio de Informtica Manual de Quintos Aos de Bsica
Prof. Carlos O. Castillo
Pgina 9
Escuela Fiscal Mixta Carlos Aguilar
Laboratorio de Informtica Manual de Quintos Aos de Bsica
WORDPAD
WordPad es un procesador de textos bsico incluido en Windows. Un procesador de textos es un programa que puede utilizar en el equipo para crear, editar, ver e imprimir documentos de texto. WordPad le permite escribir cartas, informes y otros documentos sencillos. Tambin puede cambiar la apariencia del texto, mover rpidamente frases y prrafos, as como copiar y pegar texto en el documento y entre documentos.
INICIO DE WORDPAD Para abrir WordPad, haga clic en el botn Inicio, haga clic en Todos los programas,haga clic en Accesorios y, a continuacin, haga clic en WordPad.
VENTANA DE WORDPAD La ventana de WordPad se divide en cuatro partes principales:
Prof. Carlos O. Castillo
Pgina 10
Escuela Fiscal Mixta Carlos Aguilar
Laboratorio de Informtica Manual de Quintos Aos de Bsica
En la esquina superior derecha de la barra de herramientas, encontraremos tres botoncitos importantes que tenemos que reconocer y saber para que funcionen.
Estos son en el orden de izquierda a derecha:
Botn Minimizar, utilizado para reducir la pantalla a su mnima expresin, sin cerrar la aplicacin.
Botn Restaurar, utilizado para retornar a la visualizacin de la pantalla tal como la tenamos al inicio. Este se utilizar en caso hemos disminuido en algn momento la pantalla y deseamos tener la pantalla completa como estaba al inicio.
Botn Cerrar, utilizado para cerrar un documento o bien toda la aplicacin.
BARRA DE HERRAMIENTAS O MENS.
La barra de herramientas contiene botones para realizar operaciones bsicas, como guardar e imprimir. Para conocer la funcin que realiza cada uno de los botones, coloque el puntero del mouse sobre el botn. Aparece un cuadro emergente que muestra la funcin del botn.
BARRA DE FORMATO O ESTANDAR.
Los botones de la barra de formato se pueden utilizar para dar formato al texto del documento. Por ejemplo, puede seleccionar la fuente, el color y la alineacin del texto.
Prof. Carlos O. Castillo
Pgina 11
Escuela Fiscal Mixta Carlos Aguilar
Laboratorio de Informtica Manual de Quintos Aos de Bsica
REGLA.
Utilice la regla para comprobar el diseo y la colocacin del texto en el documento.
REA DEL DOCUMENTO. Aqu es donde puede escribir el documento, realizar cambios en el texto y aplicar el formato.
PUNTO DE INSERCIN O CURSOR , Tambin observars que hay una pequea barra vertical parpadeante | que va avanzando segn vas escribiendo, se llama punto de insercin, y nos sirve para saber dnde se va a escribir la siguiente letra que tecleemos. No confundas el punto de insercin con el puntero del ratn que tiene esta forma cuando est dentro del rea de texto y esta mens. otra cuando est encima de los
BARRA DE ESTADO
Es la barra en la cual nos mostrar la informacin de cuantas lneas de texto ya hemos escrito, el nmero de hojas y cualquier informacin adicional. Dentro de la pantalla principal de WORDPAD encontramos las siguientes barras principales
Crea documento nuevo Imprime documento activo Corta textos el Muestra presentacin preliminar Copia seleccionados textos Pega textos la Busca textos un Abre un documento existente Guarda el documento activo
seleccionados
Prof. Carlos O. Castillo
Pgina 12
Escuela Fiscal Mixta Carlos Aguilar
Laboratorio de Informtica Manual de Quintos Aos de Bsica
Deshace ltima accin
la
Inserta fecha y hora
Aplica la negrita al texto seleccionado
Aplica la cursiva al texto
Subraya
el
texto
Aplica
el
color
seleccionado
seleccionado al texto resaltado
seleccionado Alinea prrafos izquierda Aade vietas a los la Centra los prrafos
Alinea los prrafos a la derecha
Cada una de las barras realiza un fin en particular. GUARDAR UN DOCUMENTO Existen dos comandos para guardar un documento: Guardar Como y Guardar. El segundo sirve para guardar las modificaciones hechas al documento que ya haba sido guardado con anterioridad.
GUARDAR COMO Se utiliza para guardar un documento nuevo o bien cuando deseas cambiar el nombre, y/o guardarlo en otro disco y/carpeta). Los pasos a seguir son: 1. Lo primero que debes hacer clic en Archivo de la barra de men y seleccionar GUARDAR COMO, se nos abrir una ventana
Prof. Carlos O. Castillo
Pgina 13
Escuela Fiscal Mixta Carlos Aguilar
Laboratorio de Informtica Manual de Quintos Aos de Bsica
2. Seleccionar en qu unidad o disco en donde quieres almacenar el documento 3. Seguidamente debers escribir el nombre que le quieras asignar a tu trabajo. 4. Y hacer clic en guardar para que el Documento quede grabado 5. Para saber que est guardado el trabajo observa en la barra de ttulo el nombre con el cual pusiste tu trabajo Nota: Si en la carpeta ya existe un archivo con ese nombre, WORDPAD te preguntar si quieres sustituirlo. Cuando el documento ya se encuentra guardado para seguirlo guardando, lo nico que se tiene que hacer es de presionar el botn guardar ABRIR UN DOCUMENTO Para abrir un documento ya existente, hay dos formas: Haciendo clic en el Men Archivo y seleccionar ABRIR o Directamente hacer clic en el botn ABRIR Debemos seguir los siguientes pasos para abrir el documento: 1. Hacer clic en ARCHIVO de la barra de men y se nos abrir una ventana similar a la de guardar
Prof. Carlos O. Castillo
Pgina 14
Escuela Fiscal Mixta Carlos Aguilar
Laboratorio de Informtica Manual de Quintos Aos de Bsica
2. Seleccionamos en donde lo guardamos del lado izquierdo de la ventana 3. Cuando lo hayamos encontrado hacemos clic en el botn ABRIR 4. Y listo se abri nuestro trabajo anteriormente guardado. NUEVO DOCUMENTO Si se desea se puede crear varios documentos, para lo cual debemos hacer clic en el botn nuevo, que se encuentra representado por una hoja en blanco
CONFIGURACIN DE PGINA Una de las principales cosas que se debe tomar en cuenta al momento de utilizar WORDPAD es la de seleccionar el tamao de papel que vamos a utilizar, los mrgenes que necesitamos, etc...
Para realizar la configuracin de pgina debemos realizar los siguientes pasos: 1. Hacer clic en Archivo y Seleccionar Configurar Pgina y se nos mostrar una ventana como la siguiente:
Prof. Carlos O. Castillo
Pgina 15
Escuela Fiscal Mixta Carlos Aguilar
Laboratorio de Informtica Manual de Quintos Aos de Bsica
2. En la ventana seleccionaremos el tamao de la hoja, que por lo normal debe ser de A4. 3. Modificar los mrgenes segn las medidas que sean necesarias o las que sean de nuestra necesidad. (Recuerde que puede utilizar el tabulador para ir saltando de un cuadro a otro y no necesitars escribir la unidad de medida) 4. Por ltimo Debes pulsar el botn Aceptar para que los cambios se lleven a cabo. CAMBIAR EL TIPO DE FUENTE, TAMAO Y COLOR Esta opcin nos permitir dar una mejor presentacin a nuestro primer documento en un Procesador de textos. Para lo cual debemos seguir los siguientes pasos: 1. Hacemos clic en el men Formato y selecciona la opcin Fuente.
2. En este cuadro de dilogo lo primero que encuentras es una lista de tipos de letra (fuentes) disponibles. Con la barra de desplazamiento puedes observar todos los tipos de fuentes, o a su vez si sabes qu tipo de letra vas a ocupar
Prof. Carlos O. Castillo
Pgina 16
Escuela Fiscal Mixta Carlos Aguilar
Laboratorio de Informtica Manual de Quintos Aos de Bsica
puedes hacer clic la primera letra de la fuente y enseguida aparecer la fuente que comience con esa letra. 3. En el mismo cuadro podemos cambiar el estilo de la fuente (letra) haciendo clic en cualquiera de las disponibles que en lo comn son Normal, Negrita, Cursiva y Negrita Cursiva
4. As de la misma manera podemos cambiar el tamao de la letra, seleccionando el tamao o escribiendo sea cual sea el de nuestra eleccin
5. Podemos seleccionar los efectos que deseamos dar a nuestro texto, haciendo clic en el efecto de nuestra preferencia.
6. Podemos seleccionar el color de nuestro tipo de letras haciendo clic en color y seleccionando el color de nuestro agrado.
7. Luego de realizar todos los cambios hacemos clic en el botn Aceptar para que se cierre el cuadro de dilogo llevndose a cabo los cambios. Y observaremos la barra de herramientas de Formato ya realizada todos los cambios
Prof. Carlos O. Castillo
Pgina 17
Escuela Fiscal Mixta Carlos Aguilar
Laboratorio de Informtica Manual de Quintos Aos de Bsica
ALINEACIN La alineacin lo que nos permite es ubicar como queremos nuestro texto, dentro de esta opcin encontramos las 3 principales formas de alinear: Izquierda izquierdo. Centrar Derecha : Nos permite poner el texto en el centro de la pgina : Alinear todo el texto al lado derecho de la pgina
: Esta funcin nos permite alinear a todo nuestro texto al lado
VIETAS Las vietas no sirven para crear listas, comentarios, ideas que deseamos sean tomados en cuenta con preferencia. INSERTAR FECHA Y HORA Esta opcin nos permite ingresar la fecha en la cual se realiz el documento para lo cual hacemos lo siguiente:
1. Hacemos clic en el botn INSERTAR HORA Y FECHA 2. Luego nos aparecer una ventana en la cual debemos seleccionar como queremos que se nos muestre la fecha
3.
Seleccionado el formato de la fecha y hora debemos hacer clic en el botn ACEPTAR
4. Listo se nos mostrar la fecha que anteriormente escogimos.
Prof. Carlos O. Castillo
Pgina 18
Escuela Fiscal Mixta Carlos Aguilar
Laboratorio de Informtica Manual de Quintos Aos de Bsica
BUSCAR Y SUSTITUIR. Esta opcin nos permite buscar palabras o frases que deseemos buscar o cambiar, para lo que debemos hacer: 1. Selecciona la opcin Reemplazar del men Edicin. Y se nos mostrar la siguiente ventana
2. En esta ventana tu puedes colocar la palabra a buscar 3. Presionamos el botn Buscar siguiente y se nos mostrar la palabra buscada 4. Cuando la encontramos solamente presionamos el botn cancelar para que se sierre la ventana Si se desea reemplazar una palabra por otra en la misma ventana de buscar realizaremos lo siguiente: 1. En el recuadro de buscar colocamos la palabra a buscar 2. En el recuadro de reemplazar con, escribimos la palabra por la que la vamos a cambiar 3. Presionamos el botn Reemplazar, si deseamos cambiar una sola palabra 4. Si queremos cambiar todas las palabras presionamos el botn reemplazar todas 5. Y se cambiarn todas las palabras por la escrita anteriormente. 5. Al finalizar, el programa nos informar de que ha finalizado la operacin. Mostrndonos una nueva ventana
Prof. Carlos O. Castillo
Pgina 19
Escuela Fiscal Mixta Carlos Aguilar
Laboratorio de Informtica Manual de Quintos Aos de Bsica
BOTN VISTA PRELIMINAR Esta opcin nos permite observar cmo nos va quedando el documento, para lo cual hacemos lo siguiente: 1. Hacemos clic en el botn vista preliminar 2. Se nos mostrar una pgina en miniatura para observar nuestro trabajo 3. Luego de ver el documento hacemos clic en cerrar y volveremos a nuestro trabajo normal.
IMPRIMIR UN DOCUMENTO Para imprimir nuestro documento conviene seguir los siguientes pasos antes de imprimir por primera vez: Seleccionar Imprimir del men Archivo o presionar el botn Imprimir 1. Seleccionar qu impresora se va a usar. 2. Qu parte del documento se va a imprimir. (Todo, unas pginas etc) 3. Cuntas copias se van a imprimir. 4. Qu calidad de impresin se va a usar. 5. Qu clase, tamao y orientacin de papel est seleccionado. (En Propiedades) 6. Aceptar. Nota: Para cada impresora, habr formas diferentes de seleccionar las propiedades de impresin y algunas tendrn ms opciones para elegir que otras.
Prof. Carlos O. Castillo
Pgina 20
Escuela Fiscal Mixta Carlos Aguilar
Laboratorio de Informtica Manual de Quintos Aos de Bsica
7. Y listo tenemos nuestro trabajo impreso
Prof. Carlos O. Castillo
Pgina 21
Escuela Fiscal Mixta Carlos Aguilar
Laboratorio de Informtica Manual de Quintos Aos de Bsica
WORD 2007
Microsoft Word es un software destinado al procesamiento de textos. Fue creado por la empresa Microsoft, y actualmente viene integrado en la suite ofimtica Microsoft Office.
Originalmente
fue
desarrollado
por Richard
Brodie para
el
computador
de IBM bajo sistema operativo DOS en 1983. Se crearon versiones posteriores para Apple Macintosh en 1984 y para Microsoft Windows en 1989, siendo para esta ltima plataforma las versiones ms difundidas en la actualidad. Ha llegado a ser el procesador de texto ms popular del mundo.
A INICIAR WORD 2007 Para trabajar con Word 2007 es necesario iniciar el programa. Se accede desde el botn Inicio situado, normalmente, en la esquina inferior izquierda de la pantalla. Al colocar el cursor y hacer clic sobre el botn se despliega un
men, al colocar el cursor sobre el elemento Todos los programas; se desplegar una lista con los programas que hay instalados en tu ordenador. Busca el elemento Microsoft Office Word 2007 y haz clic sobre l para que se arranque.
Prof. Carlos O. Castillo
Pgina 22
Escuela Fiscal Mixta Carlos Aguilar
Laboratorio de Informtica Manual de Quintos Aos de Bsica
PRIMER TEXTO Al arrancar Word 2007 aparece una pantalla inicial como sta:
VENTANA DE WORD 2007
En la parte superior esta, en color celeste, la barra del ttulo, en la que aparece el nombre del documento sobre el que se est trabajando. Cuando arrancamos Word 2007 sin abrir ningn documento, por defecto nos abre un documento en blanco y le asigna el nombre inicial Documento1. Cuando guardemos el documento le cambiaremos el nombre.
Prof. Carlos O. Castillo
Pgina 23
Escuela Fiscal Mixta Carlos Aguilar
Laboratorio de Informtica Manual de Quintos Aos de Bsica
ELEMENTOS DE WORD 2007 A continuacin mostramos los elementos que posee Word VENTANA DE WORD ELEMENTOS
En la esquina superior derecha de la barra de herramientas, encontraremos tres botoncitos importantes que tenemos que reconocer y saber para que funcionen.
Estos son en el orden de izquierda a derecha:
Botn Minimizar, utilizado para reducir la pantalla a su mnima expresin, sin cerrar la aplicacin.
Botn Restaurar, utilizado para retornar a la visualizacin de la pantalla tal como la tenamos al inicio. Este se utilizar en caso hemos disminuido en algn momento la pantalla y deseamos tener la pantalla completa como estaba al inicio.
Prof. Carlos O. Castillo
Pgina 24
Escuela Fiscal Mixta Carlos Aguilar
Laboratorio de Informtica Manual de Quintos Aos de Bsica
Botn Cerrar, utilizado para cerrar un documento o bien toda la aplicacin.
LA BARRA DE HERRAMIENTAS DE ACCESO RPIDO
Contiene iconos para ejecutar de forma inmediata algunos de los comandos ms habituales, como: Guardar, Deshacer, Ortografa y Gramtica.
Con esta barra, el programa nos permite colocar a la vista y ms a mano aquellas herramientas que vamos a utilizar de manera habitual en nuestra labor diaria.
LA BARRA DE TTULO
Contiene el nombre del documento sobre el que se est trabajando en ese momento. Cuando creas un documento nuevo se le asigna el nombre provisional Documento1, hasta que lo guardes y le des el nombre que quieras. En el extremo de la derecha estn los botones para minimizar, restaurar y cerrar. En la parte derecha tambin puede tener la barra del Office, que contiene los iconos para arrancar programas de Office como Excel, Access, etc.
LA BARRA DE ESTADO: Nos muestra la pgina en que nos encontramos. Tambin el idioma y los botones de visualizacin del documento, de igual forma una barra de desplazamiento que permite aplicar Zoom a la pgina, para verla ms cerca o lejos.
Prof. Carlos O. Castillo
Pgina 25
Escuela Fiscal Mixta Carlos Aguilar
Laboratorio de Informtica Manual de Quintos Aos de Bsica
LA BARRA DE DESPLAZAMIENTO: Permiten movernos a lo largo y ancho del documento de forma rpida y sencilla, simplemente hay que desplazar la barra arrastrndola con el ratn, o hacer clic en los tringulos.
BANDA DE OPCIONES O PESTAAS
Desde las pestaas de esta barra se pueden ejecutar todos los comandos de Word2007. En Word2007 la banda de opciones tiene un comportamiento "inteligente", que consiste, bsicamente, en mostrar slo los comandos ms importantes y los que el usuario va utilizando; es decir se adaptan al uso de cada usuario. Inicialmente, cuando abrimos Word2007 aparece un men de pestaas. Al seleccionar cada pestaa, aparecen grupos de herramientas que contienen los comandos ms utilizados.
PESTAA INICIO: La pestaa Inicio contiene las operaciones ms comunes sobre copiar, cortar y pegar, adems de las operaciones de Fuente, Prrafo, Estilo y Edicin.
En Word2007 la pestaa Inicio se encuentra dividida en 5 secciones que contienen las operaciones correspondientes al 1. PORTAPAPELES 2. FUENTE (tamao de letra, tipo de letra, etc.) 3. PRRAFO (alineacin de texto, separacin entre lneas, sangra, etc.) 4. ESTILO Y EDICIN (buscar texto, reemplazar, etc.), Cada una de las secciones, se ha creado con botones de acceso rpido a la tarea que se desea realizar. Una forma ms fcil e intuitiva de utilizar las herramientas.
Prof. Carlos O. Castillo
Pgina 26
Escuela Fiscal Mixta Carlos Aguilar
Laboratorio de Informtica Manual de Quintos Aos de Bsica
PESTAA INSERTAR: Lo que antes sola llamarse el men Insertar, ahora es una pestaa que contiene grupos de herramientas de acceso rpido.
Para la pestaa Insertar, ubicamos los grupos de herramientas correspondientes a: Pginas, Tabla, Ilustraciones, Vnculos, Encabezado Y Pie De Pgina, Texto Smbolos
PESTAA DISEO DE PGINA
Para la pestaa Diseo de pgina, ubicamos las herramientas correspondientes a: Temas, Configurar pgina, Fondo de pgina, Prrafo, Organizar. PESTAA REFERENCIAS
Para la pestaa Referencias, ubicamos las herramientas correspondientes a: Tabla de Contenidos, Notas De Pie, Citas y Bibliografa, Prrafo y Organizar.
PESTAA CORRESPONDENCIA:
Para la pestaa Correspondencia, ubicamos las herramientas correspondientes a: Crear, Iniciar combinacin de correspondencia, Escribir e insertar campos, Vista previa de resultados y Finalizar.
PESTAA REVISAR:
Para la pestaa Revisar, ubicamos las herramientas correspondientes a: Revisin, Comentarios, Seguimiento, Cambios, Comparar y Proteger.
Prof. Carlos O. Castillo
Pgina 27
Escuela Fiscal Mixta Carlos Aguilar
Laboratorio de Informtica Manual de Quintos Aos de Bsica
PESTAA VISTA:
Esta pestaa nos da las opciones para elegir cmo queremos ver el rea de trabajo. Ya que Word permite guardar el documento como pgina Web, una de las vistas permite apreciar cmo quedara como tal, tambin permite ver las estructuras de un documento cuando los ttulos y subttulos son indicados. La cinta para la pestaa de Vista es la siguiente:
ACCIONES EN WORD 2007
GUARDAR MI PRIMER DOCUMENTO Esta opcin permite al usuario guardar en la computadora el archivo que hemos trabajado. En la barra de acceso rpido ubica el icono o tambin puedes
utilizar los comandos: Guardar y Guardar como... del Botn Office Para Guardar seguimos los siguientes pasos: 1. Pulsamos el Botn Office
2. Abrimos el cuadro de opciones y seleccionamos Guardar como
3. Al seleccionar esta funcin, se abrir un cuadro de controles
Prof. Carlos O. Castillo
Pgina 28
Escuela Fiscal Mixta Carlos Aguilar
Laboratorio de Informtica Manual de Quintos Aos de Bsica
4. La primera cosa que debemos hacer en el cuadro de controles de Guardar como es seleccionar el directorio o carpeta donde guardaremos nuestro documento. Para ver cules son los directorios y seleccionar, simplemente pulsamos la pequea flechita que tiene en el lado derecho y se tendr una visualizacin de las opciones de carpetas o directorios donde queremos archivar nuestro documento.
5. Luego de haber seleccionado el directorio donde guardarlo, le ponemos el nombre a nuestro documento, escribindolo en el espacio donde dice Nombre del archivo
6. Una vez asignado el nombre, pulsamos la opcin Guardar
Prof. Carlos O. Castillo
Pgina 29
Escuela Fiscal Mixta Carlos Aguilar
Laboratorio de Informtica Manual de Quintos Aos de Bsica
7. Y listo ya tendremos guardado nuestro documento con un nombre determinado que podemos visualizar en la parte superior de la pantalla de Word
ABRIR UN DOCUMENTO Para abrir un documento o archivo de Word que tengamos guardado en alguna carpeta dentro de nuestra computadora, flash memory, CD o DVD. Vamos seguir los siguientes pasos para abrir un documento ya existente. 1. Pulsamos el Botn Office
2. Buscamos y seleccionamos la funcin Abrir
3. Se abrir la ventana de esta funcin, donde deberemos seleccionar que archivo necesitamos abrir
4. En la parte izquierda de esta pantalla se pueden ver diferentes directorios en los que puede buscarse el documento. Si quisiramos abrir un documento dentro de alguno de estos, solo pulsamos el directorio requerido e
Prof. Carlos O. Castillo
Pgina 30
Escuela Fiscal Mixta Carlos Aguilar
Laboratorio de Informtica Manual de Quintos Aos de Bsica
inmediatamente aparecer en el espacio superior de la pantallita donde podremos seleccionar el archivo que deseamos abrir. 5. Cuando hayamos seleccionado el documento, simplemente pulsamos Abrir y ya aparecer en nuestra pantalla el archivo que deseamos ver.
CONFIGURAR PGINA
Cuando estamos escribiendo en un documento Word es como si lo hiciramos en una hoja de papel que luego puede ser impresa. Por lo tanto, ex iste un rea en la cual podemos escribir y unos mrgenes los cuales no podemos
sobrepasar. Estos mrgenes se definen en la pestaa Diseo de pgina, en el grupo de herramientas Configurar pgina, se nos muestra las herramientas con las que se puede modificar Mrgenes, Orientacin, Saltos de pgina, Tamao, Nmeros de lnea, Columnas y Guiones.
1. Hacer
clic
sobre
el
botn
Mrgenes,
aparecen
unos
mrgenes
predeterminados que se pueden utilizar para agilizar la tarea. Si ninguno de esos mrgenes es correcto para el documento que est realizando,
entonces se puede personalizar haciendo clic en la opcin Mrgenes Personalizados.
Prof. Carlos O. Castillo
Pgina 31
Escuela Fiscal Mixta Carlos Aguilar
Laboratorio de Informtica Manual de Quintos Aos de Bsica
2. Al hacer clic en el botn Tamao, se abre una lista de Tamaos predeterminados. Pero, al igual que en los mrgenes, aqu tambin se puede personalizar el tamao de la hoja, haciendo clic en la opcin Ms tamaos de papel.
3. En el cuadro de dilogo de la pestaa Mrgenes podemos fijar los mrgenes tecleando los cm. deseados en cada campo.
Prof. Carlos O. Castillo
Pgina 32
Escuela Fiscal Mixta Carlos Aguilar
Laboratorio de Informtica Manual de Quintos Aos de Bsica
SUPERIOR: debemos indicar la distancia entre el borde superior de la pgina y la primera lnea del documento.
INFERIOR: indicaremos la distancia entre la ltima lnea del documento y el borde inferior de la pgina.
IZQUIERDO: introduciremos la distancia entre el borde izquierdo de la pgina y el principio de las lneas del documento.
DERECHO: indicaremos la distancia entre el borde derecho de la pgina y el final de las lneas del documento. ENCUADERNACIN. Es un espacio adicional para cuando vamos a utilizar las pginas para encuadernar un libro. Posicin del margen interno. Posicin del margen interno, normalmente se refiere al margen de encuadernacin.
ORIENTACIN. horizontal
Aqu indicamos
si la
pgina tiene orientacin
vertical u
PGINAS. Podemos establecer varias pginas, en ese caso tenemos varias opciones: En la pestaa Papel determinaremos el tipo de papel a utilizar para la impresora, A4, Carta, etc. y tambin la bandeja de la que tomar el papel la impresora, en caso de que tenga ms de una. En la pestaa Diseo fijaremos la posicin de Encabezados y pies de pgina. Hemos dicho que fuera de los mrgenes no se puede escribir, pero hay una excepcin, los encabezados y pies de pgina se escriben en la zona de los mrgenes. Si vamos a utilizar encabezados o pies de pgina, debemos tenerlo en cuenta a la hora de fijar la amplitud de los mrgenes.
Prof. Carlos O. Castillo
Pgina 33
Escuela Fiscal Mixta Carlos Aguilar
Laboratorio de Informtica Manual de Quintos Aos de Bsica
SELECCIONAR TEXTO Una de las formas de seleccionar texto es sombrear poco a poco la palabra, frase o prrafo que se desea. Para ello nos ubicamos al inicio de la porcin que deseamos sombrear, pulsamos el botn izquierdo del ratn y nos comenzamos a mover con el ratn hasta sombrear toda el rea requerida. Podemos tambin seleccionar una palabra especfica de una forma ms sencilla. Nos ubicamos con el ratn sobre la palabra y damos doble clic en el botn izquierdo del ratn, de esta manera se habr seleccionado. Recordemos que el doble clic debemos de hacerlo muy rpido para que funcione esta opcin. Si es un prrafo el que queremos seleccionar, nos ubicamos en el margen izquierdo y damos doble clic; de esta manera habremos sombreado todo el prrafo.
COPIAR Y PEGAR En Word estas opciones son unas de las ms importantes o mejor dicho las ms utilizadas, ya que nos servirn para trabajar todo nuestro documento. Se encuentra en la cinta de inicio en la seccin de Portapapeles.
Lo que nosotros debemos hacer para copiar una palabra, frase o prrafo es lo siguiente: 1. Marcamos la frase, palabra o prrafo que deseamos copiar 2. Hacemos clic en el botn Copiar de la barra de herramientas 3. Nos ubicamos en el lugar del documento donde queremos copiar esta frase y pulsamos la funcin Pegar de la barra de herramientas
Prof. Carlos O. Castillo
Pgina 34
Escuela Fiscal Mixta Carlos Aguilar
Laboratorio de Informtica Manual de Quintos Aos de Bsica
CORTAR Para cortar realizamos los siguientes pasos: 1. Marcamos el texto a cortar 2. Pulsamos el botn cortar de la barra de herramientas Recordemos que este botn puede ser tambin llamado como borrar o eliminar, pues desaparece la porcin del texto que se ha cortado. 3. Nos colocamos en la parte donde queremos colocar el texto cortado y lo pegamos haciendo clic en botn pegar.
FORMATO DE UN TEXTO Cuando hablamos del formato de un texto nos estamos refiriendo a las cuestiones que tienen que ver con el aspecto del texto, con la forma de presentar el texto.
Un texto con un buen contenido pero con mala presentacin pierde mucha calidad. Afortunadamente, es muy fcil dar un formato atractivo con Word 2007. Con un poco de trabajo adicional para mejorar la presentacin de un texto se consiguen resultados espectaculares, incluso puedes dar tu toque de diseo de forma que tus documentos se diferencien del resto.
FORMATO CARCTER. Afectan a los caracteres en s mismos como el tipo de letra o fuente, tamao, color, etc. Los caracteres son todas las letras, nmeros, signos de puntuacin y smbolos que se escriben como texto. Las letras incluidas en imgenes, no se consideran caracteres a estos efectos y no se les pueden aplicar los formatos que vamos a estudia
Prof. Carlos O. Castillo
Pgina 35
Escuela Fiscal Mixta Carlos Aguilar
Laboratorio de Informtica Manual de Quintos Aos de Bsica
FUENTE Permite establecer un determinado tipo de letra que desees ver en tu archivo.
Para cambiar el tipo de letra o fuente lo primero que tenemos que hacer es seleccionar los caracteres, palabras o lneas sobre los que queremos realizar el cambio.
A continuacin hacer clic sobre el pequeo tringulo que hay al lado de la fuente actual, disponibles. Observa que el propio nombre de la fuente est representado en ese tipo de fuente, de forma que podemos ver el aspecto que tiene antes de aplicarlo. har que se abra una ventana con las fuentes
El men despegable tiene dos zonas separadas por una doble lnea horizontal, en la parte superior estn las ltimas fuentes utilizadas y en la parte inferior todas las disponibles.
Podemos
hacer clic en las flechas arriba
y abajo
de la barra de
desplazamiento de la derecha para que vayan apareciendo todos los tipos de letra disponibles, tambin podemos desplazar el botn central para movernos ms rpidamente. Una vez hemos encontrado la fuente que buscamos basta con hacer clic sobre ella para aplicarla.
Prof. Carlos O. Castillo
Pgina 36
Escuela Fiscal Mixta Carlos Aguilar
Laboratorio de Informtica Manual de Quintos Aos de Bsica
TAMAO: De forma parecida podemos cambiar el tamao de la fuente. Seleccionar el texto y hacer clic en el tringulo para buscar el tamao que deseemos, o escribirlo directamente. La unidad de medida es el punto (72 puntos = 1 pulgada = 2,54 cm), los tamaos ms utilizados son 10 y 12 puntos.
ESTILO Una vez fijada la fuente y el tamao podemos cambiar el estilo a uno de los tres disponibles: negrita, cursiva y subrayado. Negrita: aplica el formato de negrita al texto seleccionado, se representa por el siguiente cono. Cursiva: aplica el formato cursiva al texto seleccionado, se representa por el siguiente cono Subrayado: subraya el texto seleccionado, representndose por el siguiente cono Si quisiramos cambiar el formato del texto y aplicar estos tres estilos a un texto seleccionado, pulsamos los tres conos y tendremos nuestro texto con formato cambiado.
CAMBIO A MAYSCULAS Y MINSCULAS Hay algunas veces que por error escribimos con letras maysculas, pero han sido en letras minsculas y para ellos Word nos facilita este trabajo de volver a escribir todo el texto con la funcin Cambiar MAYUSCULAS y MINUSCULAS. Para lo cual debemos seguir los siguientes pasos: 1. Marcamos el texto que queremos cambiar de minscula a mayscula 2. Nos ubicamos en la seccin Fuente de la barra de herramientas y pulsamos el botn Cambiar maysculas y minsculas, representado por el siguiente cono 3. Se abre una ventana de opciones y hacemos clic en MAYSCULAS
Prof. Carlos O. Castillo
Pgina 37
Escuela Fiscal Mixta Carlos Aguilar
Laboratorio de Informtica Manual de Quintos Aos de Bsica
En esta misma ventana Cambiar maysculas y minsculas podemos observar otras opciones que tambin podemos utilizar en diferentes ocasiones. CAMBIAR COLOR DE TEXTO En Word podemos cambiar el color del texto, as sea nuestra necesidad para mejorar nuestros trabajos. Para lo cual debemos seguir los siguientes pasos: 1. Para ello debemos de sombrear el texto que deseamos cambiar el color y pulsar el cono Color de fuente 2. Desplegar el men de opciones para seleccionar el color que deseamos. En este caso escogeremos un color ocre para nuestro texto.
3. Ya tendremos nuestro texto, en el color al que hemos seleccionado: RESALTAR TEXTO Est es una forma de cmo mostrar nuestro texto resaltado con un color de igual forma como si se resaltara un texto en una hoja. Para lo cual seguiremos los siguientes pasos:
Prof. Carlos O. Castillo
Pgina 38
Escuela Fiscal Mixta Carlos Aguilar
Laboratorio de Informtica Manual de Quintos Aos de Bsica
1. Seleccionamos el texto que deseamos marcar y pulsamos el cono Resaltar texto 2. Se abre la ventana de colores y seleccionamos uno para resaltar el texto
ALINEACIN Estos son los botones para fijar la alineacin. Hay cuatro tipos de alineacin Para cambiar la alineacin del texto: 1. Marcamos el prrafo que deseamos dar formato, Veamos nuestra barra de herramientas y veremos que est alineado a la izquierda. 2. Si queremos podemos cambiar la alineacin, pulsando el cono centrar y veremos nuestro texto centrado horizontalmente en la hoja 3. Si quisiramos alinear hacia la derecha, pulsamos el cono alinear a la derecha 4. Generalmente se utilizar la alineacin Justificar para presentar el texto. En esta forma se alinea el texto entre los mrgenes izquierdo y derecho, agregando espacios si fuera necesario. Esta opcin presenta un texto ms homogneo y bien distribuido entre los mrgenes que se estn utilizando.
VIETAS Las vietas no sirven para crear listas, comentarios, ideas que deseamos sean tomados en cuenta con preferencia. Para poner vietas en un texto tenemos que realizar lo siguiente:
Prof. Carlos O. Castillo
Pgina 39
Escuela Fiscal Mixta Carlos Aguilar
Laboratorio de Informtica Manual de Quintos Aos de Bsica
1. Sombreamos las frases o prrafos del texto que deseamos identificar con vietas 2. Pulsamos el botn Vietas de la barra de herramientas Y a continuacin observaremos que nuestro prrafo ya posee vietas en la parte frontal del texto, por defecto las vietas son unos puntos negros. Si deseamos cambiar el estilo de la vieta de punto a otro que nos guste ms. 1. Desplegamos la ventana de opciones pulsando sobre la flechita del cono
2. Seleccionamos la vieta que ms sea de nuestros agrado
3. Y listo se ha cambiado el tipo de vieta para la presentacin
NUMERACIN Si queremos una lista con numeracin en vez de las vietas, debemos seguir los siguientes pasos: 1. Marcamos el texto que queremos poner con nmeros 2. Hacemos clic en el botn Numeracin de la barra de herramientas 3. Ya tendremos nuestro texto debidamente numerado
Prof. Carlos O. Castillo
Pgina 40
Escuela Fiscal Mixta Carlos Aguilar
Laboratorio de Informtica Manual de Quintos Aos de Bsica
Si queremos cambiar el estilo de la numeracin, desplegamos al ventana de opciones de Numeracin y seleccionamos el formato que deseamos.
ORTOGRAFA Y GRAMTICA Esta opcin nos permite revisar todas las faltas ortogrficas y gramaticales que posea nuestro documento para lo cual debemos realizar los siguientes pasos: 1. Hacemos clic en la cinta de Revisar 2. En esta cinta seleccionamos la opcin Ortografa y Gramtica 3. Se nos mostrar una nueva ventana y en la parte superior de la misma, nos informa del idioma que se est utilizando en la correccin, en este caso, el espaol.
4. En la zona titulada No se encontr: aparece en color rojo la palabra no encontrada y la frase del texto en la que se encuentra esa palabra.
Prof. Carlos O. Castillo
Pgina 41
Escuela Fiscal Mixta Carlos Aguilar
Laboratorio de Informtica Manual de Quintos Aos de Bsica
5. Debajo tenemos una zona titulada Sugerencias: que contiene una lista con las palabras ms parecidas que ha encontrado Word en sus diccionarios. 6. Seleccionamos la palabra que sea correcta y hacemos clic en el botn cambiar, si tenemos varias palabras idnticas y para no cambiar todas las palabras una por una hacemos clic en el botn cambiar todas 7. Si la palabra est bien escrita y la reconoce como error podemos hacer clic en el botn Omitir una vez u Omitir todas, tambin podemos seleccionar la opcin Agregar al Diccionario para que la prxima vez que la escribamos ya la reconozca y no salga como error. En el cuadro Idioma del diccionario tenemos el botn del tringulo para desplegar una lista en la que elegir otro idioma. Debe asegurarse de que el diccionario elegido est disponible en nuestro computador. Si queremos que tambin realice la revisin gramatical junto con la revisin ortogrfica, marcar la casilla Revisar gramtica.
BUSCAR Y REEMPLAZAR
En Word podemos identificar automticamente una palabra o frase en un documento, esto es muy til cuando deseamos ubicar en el texto ciertos elementos de inters. Para ello realizaremos los pasos siguientes: 1. Nos posicionamos en el botn Inicio de la barra de herramientas.
2. Identificamos la seccin Edicin y vemos las funciones u opciones relacionadas
3. Abrimos la funcin Buscar y reemplazar. Escribimos la palabra en el recuadro que dice Buscar, por ejemplo "nios"
Prof. Carlos O. Castillo
Pgina 42
Escuela Fiscal Mixta Carlos Aguilar
Laboratorio de Informtica Manual de Quintos Aos de Bsica
4. Si deseamos sustituir "nios" por "ni@s", escribimos en el recuadro Reemplazar
5. Automticamente Word va revisando el documento y busca estas palabras. Poco a poco muestra donde se encuentran estas palabras y si desearemos reemplazar y realizar la sustitucin en el texto. Pulsamos el botn Reemplazar
6. Si quisiramos sustituir todas las palabras nios por ni@s, pulsamos la tecla Reemplazar todos.
SINNIMOS La funcin Sinnimos, que como su nombre indica, ayuda a identificar y sugerir palabras con un significado similar a la que se ha seleccionado. Para cambiar una palabra por un sinnimo, debemos seguir los siguientes pasos: 1. Nos posicionamos en la palabra que deseamos cambiar por un sinnimo 2. Presionamos el botn derecho del mouse 3. Hacemos clic en la opcin Sinnimos 4. Se nos despliega una lista de sinnimos de la palabra, y seleccionamos la que ms se nos acoja a la palabra 5. Automticamente se cambia la palabra por el sinnimo
Prof. Carlos O. Castillo
Pgina 43
Escuela Fiscal Mixta Carlos Aguilar
Laboratorio de Informtica Manual de Quintos Aos de Bsica
Otra opcin es la de: 1. 2. 3. Hacer clic en la cinta revisar Seleccionar la opcin sinnimo Se abrir en la parte derecha de la pantalla una ventana que presenta las diferentes opciones encontradas en el diccionario como sinnimos de la palabra correctivas
4. Seleccionamos de estas mltiples opciones la que ms se adecue a nuestro texto. En este caso tomaremos la sugerencia de la palabra "correctoras". Nos ubicamos en esta palabra y veremos que han una flechita que indica la existencia de una ventana.
Prof. Carlos O. Castillo
Pgina 44
Escuela Fiscal Mixta Carlos Aguilar
Laboratorio de Informtica Manual de Quintos Aos de Bsica
5. Al pulsar y desplegar esta ventanita, se mostrarn las alternativas que tenemos y en este caso elegiremos Insertar.
6. Ya en nuestra hoja de trabajo y en el documento, la palabra "correctivas" se habr cambiado por la palabra "correctoras" utilizada como sinnimo.
INSERTAR ENCABEZADO Y PIE DE PGINAS
Para insertar encabezados y pie de pginas a los documentos que estemos escribiendo o editando. Debemos de hacerlo siguiendo el proceso a continuacin:
Encabezados
1. Buscamos y seleccionamos en la barra de herramientas la vieta Insertar
2. Nos ubicamos en la seccin Encabezado y pie de pgina
3. Pulsamos Encabezado
Se abrir la ventada de opciones
Prof. Carlos O. Castillo
Pgina 45
Escuela Fiscal Mixta Carlos Aguilar
Laboratorio de Informtica Manual de Quintos Aos de Bsica
4. Seleccionamos el tipo de encabezado, por ejemplo el encabezado llamado En blanco
5. En nuestra hoja de trabajo aparecer el espacio destinado para escribir nuestro encabezado, en la imagen es el espacio sombreado que dice "Escribir texto". Recordemos que este encabezado es para todo el documento.
6. Escribimos el encabezado, este se va repetir en todo el documento.
PIE DE PGINA 1. Pulsamos el botn Pie de pgina
Prof. Carlos O. Castillo
Pgina 46
Escuela Fiscal Mixta Carlos Aguilar
Laboratorio de Informtica Manual de Quintos Aos de Bsica
2.
Se abrir en nuestra hoja de trabajo el espacio para escribir el pie de pgina que deseamos establecer en nuestro documento. Notemos que se identifica por el espacio sombreado "Escribir texto"
3. 4.
Escribimos el pie de pgina en este espacio. El pie de pgina tambin se repetir en todo el documento
INSERTA LA FECHA Y/O LA HORA Para insertar la hora y fecha en la pgina vamos a realizar lo siguiente: 1. Hacemos clic en Insertar y luego hacer clic en el botn Fecha y Hora 2. En la pestaa Inserta la fecha y/o la hora seleccionamos el formato que nosotros queramos 3. Podemos seleccionar de los Diseos como queremos que se coloque la fecha y hora
Primera
pgina diferente.
Si marcamos
esta
casilla podemos
definir
un
encabezado y pie diferente para la primera pgina. Esta opcin est pensada por ejemplo, para cuando la primera pgina es la portada del documento y no conviene que aparezca el mismo encabezado o pie con el nmero de la pgina.
Pginas pares e impares diferentes. Si marcamos esta casilla podemos definir un encabezado y pie diferente para las pginas pares e impares. Por ejemplo p ara imprimir el nmero de pgina se imprime a la izquierda en las pginas impares y en las pginas pares imprimirlo a la derecha.
Prof. Carlos O. Castillo
Pgina 47
Escuela Fiscal Mixta Carlos Aguilar
Laboratorio de Informtica Manual de Quintos Aos de Bsica
INSERTAR WORD ART Mediante WordArt se pueden crear ttulos y rtulos dentro de nuestra hoja de clculo. Slo tenemos que introducir o seleccionar el texto al que queremos aplicarle un estilo de WordArt y automticamente Word crear un objeto grfico WordArt. Una vez hemos aplicado WordArt a un texto, dejamos de tener texto y pasamos a tener un grfico, esto quiere decir que, por ejemplo, el corrector ortogrfico no detectar un error en un texto WordArt, y tambin que el texto WordArt seguir las reglas de alineacin de los grficos. Para iniciar WordArt hacemos lo siguiente:
1. clic en el botn Word Art de la pestaa Insertar
2. Al hacer clic sobre el icono aparecer un listado con la Galera de WordArt como la que vemos aqu. Haciendo clic seleccionaremos el tipo de letra que ms nos guste.
3. A continuacin se mostrar una ventana en la cual nos indicara que vamos a escribir como se lo muestra a continuacin:
Prof. Carlos O. Castillo
Pgina 48
Escuela Fiscal Mixta Carlos Aguilar
Laboratorio de Informtica Manual de Quintos Aos de Bsica
4. Luego de escribir el texto, ya se nos mostrara como seleccionamos el diseo
MODIFICAR WORD ART Para modificar el WordArt, hacemos clic en la cinta de opciones de Herramienta de WordArt esta se encuentra en la parte superior de la cinta de
opciones al lado derecho de la pantalla, en la cual encontraremos opciones las que nos ayudaran a mejorar la presentacin del texto; a continuacin mostraremos las ms importantes: CINTA DE TEXTO MODIFICAR EL TEXTO por un nuevo texto. ESPACIO .- Nos indicara el espacio en cuanto estar separada cada una de las .- Nos permite cambiar el texto escrito o cambiarlo
letras del texto escrito ALERTA DE ALTO TEXTO EN VERTICAL ALINEACIN DE TEXTO texto de WordArt .- pondr a todas las palabras en un solo tamao coloca a cada una de las letras en forma vertical .- nos indica cmo se alinearan cada uno del
Prof. Carlos O. Castillo
Pgina 49
Escuela Fiscal Mixta Carlos Aguilar
Laboratorio de Informtica Manual de Quintos Aos de Bsica
ESTILOS DE WORD ART
Esta opcin nos permite cambiar a otro estilo de WordArt, sin daar el escrito anteriormente RELLENO DE FORMA las letras : nos sirve para cambiar el relleno de
CONTORNO DE FORMA que rodea el texto
: nos sirve para cambiar la lnea
CAMBIAR LA FORMA WordArt
: nos permite cambiar la forma del
Prof. Carlos O. Castillo
Pgina 50
Escuela Fiscal Mixta Carlos Aguilar
Laboratorio de Informtica Manual de Quintos Aos de Bsica
CUADRO DE TEXTO Esta es una opcin la cual nos facilitara aadir texto a cualquier parte del documento mediante el botn Cuadro de texto de la pestaa Insertar, deberemos hacer clic
y arrastrar para dibujar el cuadro de texto en la zona en la que queremos insertar el texto, y a continuacin insertar el texto como se muestra en el siguiente grfico:
A su vez escrito se lo puede modificar este texto cambiando el tipo de fuente, el color, el tamao, etc. Y para ponerlo sobre una imagen, siempre y cuando se le quite el borde y el fondo del cuadro de texto. Se lo puede modificar utilizando Estilos de Cuadro de texto, que se encuentra en la cinta Herramientas de Cuadro de Texto. En esta opcin podemos cambiar si se desea con los estilos que ya estn dispuestos en esta opcin y se cambiara el estilo Y se mostrar el resultado
Prof. Carlos O. Castillo
Pgina 51
Escuela Fiscal Mixta Carlos Aguilar
Laboratorio de Informtica Manual de Quintos Aos de Bsica
IMGENES Y GRFICOS Hoy en da un documento para que sea considerado como un buen documento debe incluir, siempre que sea necesario, grficos o imgenes, sobre todo si se va a distribuir por Internet. Un excelente procesador de textos como es Word2007 no poda dejar de
tener en cuenta que la imagen cada vez est ms integrada con el texto. Cada nueva versin del programa incorpora mejoras en este aspecto como vamos a ir viendo. En Word se puede trabajar con diferentes tipos de grficos, vamos a enumerar estos diferentes tipos para saber a que nos referimos con cada trmino a lo largo del resto de este tema. Podramos clasificar los elementos grficos utilizados en Word en dos grandes grupos con algunas subdivisiones, imgenes y grficos:
IMGENES. Imgenes vectoriales o prediseadas. Imgenes prediseadas procedentes de las libreras que Word tiene organizadas por temas.
Estas imgenes estn construidas utilizando vectores, lo que permite hacerlas ms grandes o pequeas sin prdida de resolucin. Tambin se pueden
desagrupar en los elementos que las forman, introducir cambios y volverlas a agrupar. En realidad, podramos considerar estas imgenes como un conjunto de objetos grficos. Los grficos creados con las herramientas de Word para dibujar tambin son imgenes vectoriales.
Imgenes no vectoriales o de mapa de bits. Imgenes fotogrficas procedentes de cmaras digitales, de Internet, de programas como Photoshop, Fireworks, PaintShopPro, etc. Suelen ser de tipo JPG o GIF. Sobre estas imgenes se pueden realizar algunas operaciones como cambiar el tamao, el brillo,..., pero no se pueden desagrupar en los elementos que las forman. Estn formadas por puntos o pixels que tienen cada uno un color y una posicin pero no estn relacionados unos con otros.
Prof. Carlos O. Castillo
Pgina 52
Escuela Fiscal Mixta Carlos Aguilar
Laboratorio de Informtica Manual de Quintos Aos de Bsica
Estas imgenes admiten cambios de tamaos, pero en ocasiones, si las reducimos y posteriormente intentamos ampliarlas de nuevo pueden perder resolucin. Cuando hablemos de imgenes, en general, nos estaremos refiriendo a este tipo de imgenes no vectoriales.
1. GRFICOS. Dibujos creados con Word. Mediante autoformas, lneas, rectngulos, elipses, etc.
2. WORDART. Rtulos disponibles de una galera que se pueden personalizar con diversas opciones.
3. SMARTART. Representacin de datos en forma de organigramas.
4. GRFICOS. Representacin de datos en forma grfica
INSERTAR IMGENES Al hacer clic en la pestaa Insertar aparecer una seccin con estas opciones. Vamos a ver ahora cmo insertar imgenes
prediseadas y desde archivo, en los puntos siguientes veremos el resto de las opciones
INSERTAR FORMAS Y DIBUJAR Dispone de herramientas que nos permiten realizar nuestros propios dibujos. Si no eres muy hbil dibujando con el ratn, no te preocupes, mediante las Formas dispondrs de multitud de formas listas para usar que te permitirn realizar esquemas, diagramas de flujo, y otros muchos grficos. Y si te gusta realizar tus propios dibujos tambin dispones de rectas, curvas ajustables y dibujo a mano alzada para que tu imaginacin se ponga a trabajar. Para insertar una Forma debemos seguir los siguientes pasos: 1. Hacer clic en la cinta de Insertar
Prof. Carlos O. Castillo
Pgina 53
Escuela Fiscal Mixta Carlos Aguilar
Laboratorio de Informtica Manual de Quintos Aos de Bsica
2. Seleccionamos la opcin formas 3. Se despliega un sinnmero de opciones, en la cual puedes seleccionar la que sea de tu agrado
4. Dibujar en Word tu forma, haciendo clic izquierdo y sin soltar hasta el tamao que desees. Ejemplo:
y te quedara as:
COLOCAR ESTILO A UNA FORMA Colocar estilo a una forma en Word, es mejorar la presentacin de la forma y para lo cual debemos seguir los siguientes pasos: 1. Hacer clic en la forma ya creada
Prof. Carlos O. Castillo
Pgina 54
Escuela Fiscal Mixta Carlos Aguilar
Laboratorio de Informtica Manual de Quintos Aos de Bsica
2. De la barra de Herramientas de Dibujo ubicada en la parte superior de la pantalla , se nos mostrar una nueva cinta de
opciones llamada formato la que contiene ms opciones como se muestra a continuacin
3. En la ficha Estilo de Forma, observaremos varios modelos de estilos, los cuales podemos cambiar a nuestra eleccin, haciendo clic en el tringulo veremos ms modelos
4. Seleccionamos el que sea de su agrado y se aplicar en su forma, as como se muestra en el siguientes ejemplo
5. Si no es le gusta los colores de fondo predeterminados, podemos selecciona un color dando clic en el ficha , aqu se
desplegar la paleta de colores, en la cual podemos seleccionar nuestro color favorito 6. Si se prefiere personalizarlo mejor y cambiar el color del borde (lnea) podemos hacer clic en la ficha cambiar a un color que nos guste. 7. A su vez si se quiere cambiar la forma por otro modelo, debemos hacer clic en la ficha , en el tringulo hacemos clic y se nos , esta es nos permite
Prof. Carlos O. Castillo
Pgina 55
Escuela Fiscal Mixta Carlos Aguilar
Laboratorio de Informtica Manual de Quintos Aos de Bsica
mostrar todos los modelos por los cuales podemos cambiar. Ejemplo cambiado forma, fondo, lnea y forma.
COLOR DE PGINA: Esta opcin nos permitir colocar un color a todas las hojas del Documento. Para lo cual vamos a hacer clic en Color de Pgina y seleccionamos el color que sea de nuestro agrado y automticamente se nos colocar el color.
BORDES DE PGINA Agrega o cambia el borde alrededor de la pgina 1. Para esto debemos hacer clic en el botn de Bordes de Pgina, y se nos abrir la ventana de bordes de pgina
Prof. Carlos O. Castillo
Pgina 56
Escuela Fiscal Mixta Carlos Aguilar
Laboratorio de Informtica Manual de Quintos Aos de Bsica
2. En esta opcin, podemos seleccionar el tipo de borde que deseemos, o a su vez podemos hacer clic en que bordes se requiere, tanto sea izquierda, derecha, arriba o abajo, y miraremos la forma cmo va a quedar en la vista previa situada a la derecha de la ventana, adems podemos cambiar el color del borde 3. Para que nos salga el contorno en toda la hoja podemos hacemos clic en la
figura al lado de la palabra Cuadro
4. Para hacer una CARTULA, se debe utilizar la opcin que dice arte esta nos servir para poner un estilo ya establecido en el Word, y se le dar un realce a la pgina
Prof. Carlos O. Castillo
Pgina 57
Escuela Fiscal Mixta Carlos Aguilar
Laboratorio de Informtica Manual de Quintos Aos de Bsica
IMGENES PREDISEADAS.
Para insertar una imagen prediseada vamos a seguir los siguientes datos: 1. Hacemos clic en la cinta Imgenes
2. Hacemos clic en el botn imgenes prediseadas y nos aparece el panel lateral de Imgenes prediseadas 3. En el cuadro Buscar introduciremos las palabras que describan lo que buscamos, si quieren observar todas las imgenes prediseadas que hay en Word, en el cuadro buscar escribiremos *.* (mostrar todas las imgenes disponibles)
4. Seleccionamos la imagen que estbamos buscando haciendo clic sobre ella y automticamente se nos mostrar en el documento.
INSTERAR IMGENES DESDE ARCHIVO. Se abrir una ventana similar a la que se nos muestra cuando queremos Abrir un documento Word, y que ya conocemos. En la parte derecha muestra la vista previa de la imagen seleccionada.
Prof. Carlos O. Castillo
Pgina 58
Escuela Fiscal Mixta Carlos Aguilar
Laboratorio de Informtica Manual de Quintos Aos de Bsica
Una vez seleccionado el archivo que queremos importar pulsaremos el botn Insertar y la imagen se copiar en nuestro documento.
INSERTAR IMAGEN VINCULADA. Si hacemos clic en el tringulo que hay al lado del botn Insertar, aparecer la opcin Vincular al archivo de forma que cuando se produzcan cambios en el archivo origen, documento WORD. En realidad, la imagen no se copia en el documento Word, sino que se inserta una referencia al lugar donde est la imagen, si borramos la imagen tambin desaparecer del documento Word. stos se vern reflejados en el
MANIPULAR IMGENES Para modificar una imagen primero hay que seleccionarla posicionndose sobre ella y haciendo clic, la imagen quedar enmarcad a por unos pequeos crculos. Una vez seleccionada podremos manipularla seleccionando la pestaa Formato:
Para modificar el tamao, situar el cursor en las esquinas de la imagen y cuando cambie de forma a una doble flecha, hacer clic y arrastrarlo para conseguir el nuevo tamao.
Prof. Carlos O. Castillo
Pgina 59
Escuela Fiscal Mixta Carlos Aguilar
Laboratorio de Informtica Manual de Quintos Aos de Bsica
Aunque tambin puedes hacerlo utilizando las opciones disponibles en la seccin
TAMAO DE ESTA PESTAA:
Incluso puedes recortar una zona de la imagen para desechar el resto, para ello haz clic en Recortar, se activar el modo de recorte. Coloca el cursor en las esquinas de la imagen, haz clic y arrstralo hasta la posicin que deseas enmarcar. Vers que de este modo puedes conseguir extraer una zona de la imagen. Haz clic de nuevo en Recortar p ara salir del modo de recorte. En cualquier momento puedes recuperar zonas de la imagen inicial haciendo ms amplia la zona de recorte utilizando de nuevo la herramienta Recortar Mediante esta pestaa podrs acceder a otras muchas opciones, vemoslas
BRILLO. Sirve para aumentar o disminuir el brillo de la imagen.
CONTRASTE. Permite aumentar o disminuir el contraste de la imagen.
VOLVER A COLOREAR. Permite aplicar un filtro de color sobre la imagen. En este desplegable tambin encontrars la opcin Color transparente para hacer transparente un color a escoger en imgenes con determinados formatos de imagen (como por ejemplo JPG).
COMPRIMIR IMGENES.
Permite reducir
el peso de las imgenes del
archivo completo (o solo las seleccionadas) para que ocupen menos espacio en disco. RESTABLECER IMAGEN. Despus de aplicar varios tratamientos a la imagen, como cambios de color y brillo, podemos volver a la imagen original mediante este botn.
POSICIN. Ajusta la imagen respecto a la pgina de varias formas, tal y como se puede ver en los iconos de la ventana
Prof. Carlos O. Castillo
Pgina 60
Escuela Fiscal Mixta Carlos Aguilar
Laboratorio de Informtica Manual de Quintos Aos de Bsica
AJUSTE DEL TEXTO: Ajusta la imagen respecto del texto que la rodea de varias formas, tal y como se puede ver en los iconos de esta ventana.
TRAER AL FRENTE. Muestra la imagen seleccionada sobre los objetos que se encuentren en su mismo nivel. ENVIAR AL FONDO. Muestra la imagen seleccionada bajo los objetos que se encuentren en su mismo nivel.
ALINEAR. Alinea o distribuye varios objetos segn la opcin que se escoja.
AGRUPAR. Agrupa diferentes objetos para poder trabajar con ellos como si fuese uno solo.
GIRAR. Muestra un men con diferentes opciones de giro y volteo aplicables a la imagen. Desde estas opciones podrs aplicar diversos estilos a tu imagen, adems de poder aadirle un contorno o enmarcarla en determinada forma.
Prof. Carlos O. Castillo
Pgina 61
También podría gustarte
- Guia Práctica PaintDocumento16 páginasGuia Práctica PaintEmiliano Andres AbadiAún no hay calificaciones
- Conocimientos Informáticos de PaintDocumento29 páginasConocimientos Informáticos de PaintMilton Moscoso100% (1)
- Computación para Todos (Primaria) - 2do Grado PDFDocumento20 páginasComputación para Todos (Primaria) - 2do Grado PDFMMagdalenaMVAún no hay calificaciones
- Cómo Crear Un Volante en Microsoft Publisher - Ehow en EspañolDocumento2 páginasCómo Crear Un Volante en Microsoft Publisher - Ehow en EspañolJairo VargasAún no hay calificaciones
- Programacion de Computacion SecundariaDocumento5 páginasProgramacion de Computacion SecundariaAurafiorela1Aún no hay calificaciones
- Sesión PrimariaDocumento1 páginaSesión PrimariaDvd ArAún no hay calificaciones
- Ficha #8 Quinto de PrimariaDocumento5 páginasFicha #8 Quinto de PrimariaAnahi HerreraAún no hay calificaciones
- Ejercicios PaintDocumento3 páginasEjercicios Paintjameshc2260167% (3)
- Silabo EPT-2020 Vacacional - VIDocumento7 páginasSilabo EPT-2020 Vacacional - VIRonald Alcántara Quispe100% (1)
- Computación para Todos (Primaria) - 1er GradoDocumento16 páginasComputación para Todos (Primaria) - 1er GradoAriel Geovanny Barrera Rivas100% (1)
- Publisher 2010Documento85 páginasPublisher 2010Juan Jose Figueroa MuñozAún no hay calificaciones
- Hoja de TrabajoDocumento7 páginasHoja de TrabajoMendoza CrisAún no hay calificaciones
- Copia de UNI 1Documento14 páginasCopia de UNI 1Jaime HuisaAún no hay calificaciones
- Instructivo XMINDDocumento1 páginaInstructivo XMINDCAMILO PASTRANAAún no hay calificaciones
- Examen Práctico PowerPoint 2010 sobre VitaminasDocumento1 páginaExamen Práctico PowerPoint 2010 sobre VitaminasPedrinho CruzAún no hay calificaciones
- Tutorial de Tux PaintDocumento12 páginasTutorial de Tux PaintYamel Lucia Flores MancillaAún no hay calificaciones
- Aprende a usar Word: formato de texto y estilosDocumento2 páginasAprende a usar Word: formato de texto y estilosJuan Alberto Mnz100% (1)
- Juan Carlos AlvaradoDocumento39 páginasJuan Carlos AlvaradoCayoja Anabe LeoAún no hay calificaciones
- Anexo D Corel DrawDocumento6 páginasAnexo D Corel DrawLuis CañasAún no hay calificaciones
- Práctica Coreldraw X7Documento17 páginasPráctica Coreldraw X7Chavez SergioAún no hay calificaciones
- Ejercicio Copiar y Mover CarpetasDocumento3 páginasEjercicio Copiar y Mover CarpetasAgustin Guerra ferreiraAún no hay calificaciones
- Ejercicios Mblock Arduino Santiago Perez Antolin PDFDocumento25 páginasEjercicios Mblock Arduino Santiago Perez Antolin PDFrichard jaimesAún no hay calificaciones
- Plan Anual de Computacion e Informatica 2015Documento40 páginasPlan Anual de Computacion e Informatica 2015J Luis A SotoAún no hay calificaciones
- Segundo 2017-2018Documento66 páginasSegundo 2017-2018Annys MikoAún no hay calificaciones
- Computacion 1º Prim ... III ParteDocumento33 páginasComputacion 1º Prim ... III ParteJean Aliaga Lucen100% (1)
- Cuadernillo COREL DRAWDocumento4 páginasCuadernillo COREL DRAWJorge GuillinAún no hay calificaciones
- MODULO 1 CompuDocumento3 páginasMODULO 1 CompunbvuyvAún no hay calificaciones
- GIMP INFOCENTRO ManualIntroduccionDocumento61 páginasGIMP INFOCENTRO ManualIntroduccionAngel LaraAún no hay calificaciones
- EXAMEN BIMESTRAL DE COMPUTACIÓN E INFORMÁTICA-JULIO 17 3ro.Documento4 páginasEXAMEN BIMESTRAL DE COMPUTACIÓN E INFORMÁTICA-JULIO 17 3ro.Carlos SaldañaAún no hay calificaciones
- Manual Básico PhotoshopDocumento8 páginasManual Básico PhotoshopProa AsociadosAún no hay calificaciones
- Compu Enter 3er Grado 2020 - 2 WebDocumento16 páginasCompu Enter 3er Grado 2020 - 2 WebNAILUJ P.Aún no hay calificaciones
- Partes de La VentanaDocumento4 páginasPartes de La VentanaCA Asesores César MercadólogoAún no hay calificaciones
- CorelDRAW herramientas tutorialDocumento25 páginasCorelDRAW herramientas tutorialLucianoLvgAún no hay calificaciones
- Computacion 1Documento8 páginasComputacion 1Borikua PAuloAún no hay calificaciones
- Cuadernillo Computación 1ro y 2do AñoDocumento14 páginasCuadernillo Computación 1ro y 2do AñoAlejandro ZanotelliAún no hay calificaciones
- Tecnologia e Informatica Grado 11 Cuadernillo 1Documento34 páginasTecnologia e Informatica Grado 11 Cuadernillo 1Alex A RAún no hay calificaciones
- Módulo Creación de Base de DatosDocumento16 páginasMódulo Creación de Base de Datoscarmen paulinoAún no hay calificaciones
- Manual de Wondershare Video EditorDocumento6 páginasManual de Wondershare Video EditorJuan Eduardo DurandAún no hay calificaciones
- La Ergonomía CompDocumento17 páginasLa Ergonomía Compemanuel mamaniAún no hay calificaciones
- Corel Draw Práctica 01Documento5 páginasCorel Draw Práctica 01Rosario Lidia Escalante BarrazaAún no hay calificaciones
- Contenidos de Computacion 2021Documento12 páginasContenidos de Computacion 2021Jean vargasAún no hay calificaciones
- Reconocimiento Del TecladoDocumento9 páginasReconocimiento Del TecladoMiguel Angel Seclen MedinaAún no hay calificaciones
- Prácticas de TablasDocumento5 páginasPrácticas de TablasJose F SilvaAún no hay calificaciones
- Ejercicio6 powertpoint-SmartArtDocumento12 páginasEjercicio6 powertpoint-SmartArtAngeles Granda de RenteriaAún no hay calificaciones
- Prac5 Word ITELDocumento2 páginasPrac5 Word ITELJoel Choque tacna100% (1)
- Capacitación en Publisher 2013Documento8 páginasCapacitación en Publisher 2013Martin ParanderiAún no hay calificaciones
- Ejercicios Word 2007 - Parte 1Documento10 páginasEjercicios Word 2007 - Parte 1Nayeli OcampoAún no hay calificaciones
- Prácticas de PhotoshopDocumento22 páginasPrácticas de PhotoshopDavyd SilvaAún no hay calificaciones
- Guia 1 de Excel 2010Documento10 páginasGuia 1 de Excel 2010Rey CruzAún no hay calificaciones
- Programacion Anual de Computacion SecundariaDocumento7 páginasProgramacion Anual de Computacion SecundariaMarisol CcqAún no hay calificaciones
- Plan Anual Computación Nivel InicialDocumento5 páginasPlan Anual Computación Nivel InicialVictor Alberto IbarraAún no hay calificaciones
- Computación para Todos (Primaria) - 2do Grado PDFDocumento21 páginasComputación para Todos (Primaria) - 2do Grado PDFFlorencia MadridAún no hay calificaciones
- Guia 6 Corel DrawDocumento6 páginasGuia 6 Corel DrawProexpert yAún no hay calificaciones
- Modulo de Microsoft Publisher PDFDocumento57 páginasModulo de Microsoft Publisher PDFLinux Cisco100% (1)
- Sesiones para El Profesor JimmyDocumento15 páginasSesiones para El Profesor JimmyMARIELA CHILON MEDINAAún no hay calificaciones
- Practica Windows 7 PDFDocumento24 páginasPractica Windows 7 PDFPaulo TellezAún no hay calificaciones
- Microsoft Paint Manual SencilloDocumento5 páginasMicrosoft Paint Manual Sencillorsebastian.sanviator94% (18)
- Sesion 3 - Paint 12.05.22Documento6 páginasSesion 3 - Paint 12.05.22Rony Mulllisaca PalliAún no hay calificaciones
- Microsoft Paint Manual SencilloDocumento5 páginasMicrosoft Paint Manual SencilloAlexzz Bercian0% (1)
- Microsoft Paint Manual SencilloDocumento5 páginasMicrosoft Paint Manual SencilloTaty HernándezAún no hay calificaciones
- Presentación IataDocumento14 páginasPresentación IataOmar Castillo100% (1)
- 6th Central Pay Commission Salary CalculatorDocumento15 páginas6th Central Pay Commission Salary Calculatorrakhonde100% (436)
- Mercancias Peligrosas EtiquetasDocumento15 páginasMercancias Peligrosas EtiquetasAlberto Alario Rojas100% (1)
- Manual de Word 2007 LibroDocumento73 páginasManual de Word 2007 LibroOmar CastilloAún no hay calificaciones
- Manual de Word 2007 PDFDocumento50 páginasManual de Word 2007 PDFPatty MArivel ReinosoAún no hay calificaciones
- Resumen ItilDocumento32 páginasResumen ItilOmar CastilloAún no hay calificaciones
- Lista General 2011-2012 ComputaciónDocumento10 páginasLista General 2011-2012 ComputaciónOmar CastilloAún no hay calificaciones
- Manual de Word 2007Documento52 páginasManual de Word 2007Omar Castillo100% (1)
- Que Debo Hacer para Ser SalvoDocumento2 páginasQue Debo Hacer para Ser SalvoVida Y SaludAún no hay calificaciones
- Java Figuras ÁreasDocumento15 páginasJava Figuras ÁreasSara BadilloAún no hay calificaciones
- 6a Aplicación Método Estructural de Comprensión de TextosDocumento61 páginas6a Aplicación Método Estructural de Comprensión de Textosjose castilloAún no hay calificaciones
- Letra de La MisaDocumento7 páginasLetra de La MisaDIDIER MAURICIO PRADOAún no hay calificaciones
- Ejercicios UNIXDocumento4 páginasEjercicios UNIXMARÍA ROSARIO SÁNCHEZ CAÑADAAún no hay calificaciones
- Interpretacion Juridica y Su UsoDocumento16 páginasInterpretacion Juridica y Su Usoripaz100% (1)
- Universidade Eduardo Mondlane PDFDocumento192 páginasUniversidade Eduardo Mondlane PDFMussage100% (4)
- Guía 9° MatemáticasDocumento6 páginasGuía 9° MatemáticasJonathan AnayaAún no hay calificaciones
- Diversidad Étnica CulturalDocumento35 páginasDiversidad Étnica CulturalMaria GasparAún no hay calificaciones
- Educación Musical: Comunidad Y SociedadDocumento16 páginasEducación Musical: Comunidad Y SociedadSantiago LlanesAún no hay calificaciones
- Tipos de Textos Literarios: Géneros Literarios Corrientes LiterariasDocumento3 páginasTipos de Textos Literarios: Géneros Literarios Corrientes LiterariasGian Camilo CarrascalAún no hay calificaciones
- MemoriasDocumento6 páginasMemoriasJoseni GutierrezAún no hay calificaciones
- Puyol Metodo de Kani R.MDocumento6 páginasPuyol Metodo de Kani R.MEric ManuelAún no hay calificaciones
- Pierre Hadot, Es La Filosofía Un LujoDocumento3 páginasPierre Hadot, Es La Filosofía Un LujoPoul IzViAún no hay calificaciones
- Friedrich Hölderlin - Fiesta de la pazDocumento71 páginasFriedrich Hölderlin - Fiesta de la pazJohn Gonzalez100% (1)
- Descubre Lo Que Eres A Través de Lo Que No EresDocumento3 páginasDescubre Lo Que Eres A Través de Lo Que No EresHector GarciaAún no hay calificaciones
- Tertulia PedagógicaDocumento14 páginasTertulia PedagógicaMixterio MisterioAún no hay calificaciones
- Chat de WhatsApp Con ChuiDocumento14 páginasChat de WhatsApp Con Chui5 ntenido100% (1)
- Flor de Maria Pari Calcina - 7Documento2 páginasFlor de Maria Pari Calcina - 7Flor De Maria PCAún no hay calificaciones
- Como Crear Tu Primera Página WebDocumento5 páginasComo Crear Tu Primera Página WebDani MarroquinAún no hay calificaciones
- Identidades en juego en Entre la piedra y la cruzDocumento10 páginasIdentidades en juego en Entre la piedra y la cruzAndrés LunaAún no hay calificaciones
- EPL3RDocumento2 páginasEPL3ROrlando SuárezAún no hay calificaciones
- Dispensacionalismo PDFDocumento37 páginasDispensacionalismo PDFJean Lugo67% (3)
- Shapado: Como Ganar Dinero Con El Software LibreDocumento94 páginasShapado: Como Ganar Dinero Con El Software LibrePat CitoAún no hay calificaciones
- El falsacionismo de Popper: Un cambio profundo en la concepción de la cienciaDocumento4 páginasEl falsacionismo de Popper: Un cambio profundo en la concepción de la cienciaSara ArciriaAún no hay calificaciones
- D2 A2 Sesión Rel. Yo Cuido y Valoro Mi Vida Porque Soy Creación de DiosDocumento8 páginasD2 A2 Sesión Rel. Yo Cuido y Valoro Mi Vida Porque Soy Creación de DiosEliZabeTh FaUstOrAún no hay calificaciones
- Semana 2Documento25 páginasSemana 2Omar NeyorAún no hay calificaciones
- Resumen Tema 1 Ofimatica 2Documento5 páginasResumen Tema 1 Ofimatica 2sofiatarariAún no hay calificaciones
- Planificación Curricular Anual LENGUA Y LITERATURA DE SEGUNDO BGUDocumento6 páginasPlanificación Curricular Anual LENGUA Y LITERATURA DE SEGUNDO BGUKeila100% (1)
- Ensayo de Liturgia.Documento2 páginasEnsayo de Liturgia.yusita1586Aún no hay calificaciones