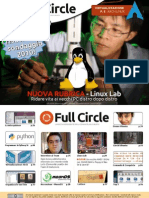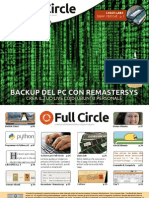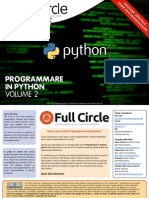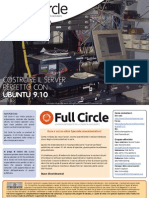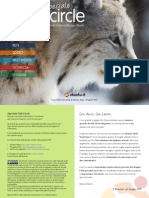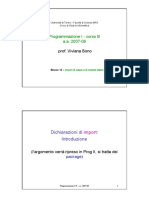Documentos de Académico
Documentos de Profesional
Documentos de Cultura
FCM Speciale: Python, Volume 3
Cargado por
AldoTítulo original
Derechos de autor
Formatos disponibles
Compartir este documento
Compartir o incrustar documentos
¿Le pareció útil este documento?
¿Este contenido es inapropiado?
Denunciar este documentoCopyright:
Formatos disponibles
FCM Speciale: Python, Volume 3
Cargado por
AldoCopyright:
Formatos disponibles
full circle
LA RIVISTA INDIPENDENTE PER LA COMUNIT LINUX UBUNTU EDIZIONE SPECIALE SERIE PROGRAMMAZIONE
E E LE N LE N A ZO IIA ZIIO EC A EC A SP MM SP M E E M N A N A O GR O GR ZII R IIZ RO ED E P ED E P RII SE SE
PROGRAMMARE IN PYTHON VOLUME 3
Full Circle Magazine non affiliata n sostenuta da Canonical Ltd.
full circle magazine n. 31
indice ^
Cos' Full Circle Full Circle una rivista gratuita e indipendente, dedicata alla famiglia Ubuntu dei sistemi operativi Linux. Ogni mese pubblica utili articoli tecnici e articoli inviati dai lettori. Full Circle ha anche un podcast di supporto, il Full Circle Podcast, con gli stessi argomenti della rivista e altre interessanti notizie.
Full Circle
LA RIVISTA INDIPENDENTE PER LA COMUNIT LINUX UBUNTU
Come contattarci
Sito web: http://www.fullcirclemagazine.org/ Forum: http://ubuntuforums.org/forumdispl ay.php?f=270 IRC: #fullcirclemagazine su chat.freenode.net
Ecco a voi un altro Speciale monotematico!
Come richiesto dai nostri lettori, stiamo assemblando in edizioni dedicate alcuni degli articoli pubblicati in serie. Quella che avete davanti la ristampa della serie Programmare in Python, parti 17-21, pubblicata nei numeri 43-47: niente di speciale, giusto quello che abbiamo gi pubblicato. Vi chiediamo, per, di badare alla data di pubblicazione: le versioni attuali di hardware e software potrebbero essere diverse rispetto ad allora. Controllate il vostro hardware e il vostro software prima di provare quanto descritto nelle guide di queste edizioni speciali. Potreste avere versioni pi recenti del software installato o disponibile nei repository delle vostre distribuzioni.
Gruppo editoriale
Capo redattore: Ronnie Tucker (aka: RonnieTucker) ronnie@fullcirclemagazine.org Webmaster: Rob Kerfia (aka: admin / linuxgeekeryadmin@fullcirclemagazine.org Podcaster: Robin Catling (aka RobinCatling) podcast@fullcirclemagazine.org Manager delle comunicazioni: Robert Clipsham (aka: mrmonday) mrmonday@fullcirclemagazine.org
Si prega di notare che questa edizione speciale viene fornita senza alcuna garanzia: n chi ha contribuito n la rivista Full Circle hanno alcuna responsabilit circa perdite di dati o danni che possano derivare ai computer o alle apparecchiature dei lettori dall'applicazione di quanto pubblicato.
Buon divertimento!
Gli articoli contenuti in questa rivista sono stati rilasciati sotto la licenza Creative Commons Attribuzione - Non commerciale - Condividi allo stesso modo 3.0. Ci significa che potete adattare, copiare, distribuire e inviare gli articoli ma solo sotto le seguenti condizioni: dovete attribuire il lavoro all'autore originale in una qualche forma (almeno un nome, un'email o un indirizzo Internet) e a questa rivista col suo nome ("Full Circle Magazine") e con suo indirizzo Internet www.fullcirclemagazine.org (ma non attribuire il/gli articolo/i in alcun modo che lasci intendere che gli autori e la rivista abbiano esplicitamente autorizzato voi o l'uso che fate dell'opera). Se alterate, trasformate o create un'opera su questo lavoro dovete distribuire il lavoro risultante con la stessa licenza o una simile o compatibile. Full Circle magazine completamente indipendente da Canonical, lo sponsor dei progetti di Ubuntu, e i punti di vista e le opinioni espresse nella rivista non sono in alcun modo da attribuire o approvati da Canonical.
Full Circle Magazine
Scritto da Greg Walters
HOW0TO
Programmare in Python 0 Parte 17
server. Lo facciamo attraverso quello che chiamiamo pipe o socket. Se da piccoli avete creato un telefono con filo e lattine allora avete un'idea di cosa sto parlando. Altrimenti, lasciate che ve lo descriva. Prima di tutto, dovevate ottenere da vostra madre un paio di lattine di fagioli in scatola o qualcosa di simile. Quindi, dopo averle pulite per bene le si portava in garage. Si usava un chiodo sottile e un martello per creare un forellino sul fondo di ciascuna. Quindi bisognava procurarsi 405 metri di filo (ancora dalla amata mamma), far passare l'estremit attraverso ciascuna lattina e realizzare un nodo per evitare che l'estremit fuoriuscisse. Quindi ci si incontrava con il miglior amico e, tenendo ben teso il filo, si parlava nella lattina mentre il nostro amico teneva l'altra sull'orecchio. Le vibrazioni del fondo si propagano lungo il filo teso provocando la vibrazione del fondo dell'altra lattina. Ovviamente avreste potuto sentire anche senza, ma il punto non questo. Era divertente. Il socket pi o meno la stessa cosa. Il client ha una connessione diretta 7 (pensate al filo) al server. Se molti client sono connessi al server, ogni client utilizzer una lattina propria e il povero server deve avere lo stesso numero di lattine tutte saldamente collegate a quelle corrispondenti dei client. Creiamo un client/server semplice. Inizieremo dal server. In pseudo codice, ecco cosa accade. Crea un socket Recupera il nome del server Seleziona una porta Associa il socket all'indirizzo e alla porta Resta in attesa della connessione Se connesso... Accetta la connessione Stampa che abbiamo la connessione Chiudi la connessione Il vero codice per il nostro server si trova nella pagina seguente, in basso a sinistra. Allora, abbiamo creato il socket, recuperato il nome della macchina host su cui il server in esecuzione, associato il socket alla porta e
contents ^
entre stavo concludendo l'ultimo articolo della nostra serie, ho ricevuto una mail riguardante una gara di programmazione. Anche se non abbiamo tempo di occuparcene, diversi siti propongono gare del genere durante l'anno. Le informazioni sono reperibili all'indirizzo http://www.freiesmagazin.de/third _programming_contest, se siete interessati. Tutto questo mi ha fatto pensare che non abbiamo mai parlato di una vera programmazione Client/Server. Quindi, con questo obiettivo in mente ci addentriamo nell'argomento e vediamo dove ci porta. Cos' un'applicazione Client/Server? Semplicemente, ogniqualvolta usate un programma (o anche una interfaccia web) che accede ai dati di un'altra applicazione o computer allora state usando un sistema client/server. Consideriamo un esempio che ci familiare. Ricordate quando abbiamo
realizzato il programma delle ricette? Era un esempio MOLTO semplice (e nemmeno tanto bello) di applicazione client/server. Il database SQLITE era il server, l'applicazione che abbiamo scritto era il client. Un esempio pi calzante il seguente. Consideriamo un database su un computer ubicato diversi piani lontano dal vostro ufficio. Contiene informazioni sull'inventario del negozio in cui lavorate. Usate un registratore di cassa (uno di 10) all'interno del negozio. Ciascuno di questi registratori rappresenta un client e il database posizionato da qualche parte il server. Anche se non creeremo quel genere di sistema, possiamo impararne i concetti base. La prima cosa a cui bisogna pensare l'ubicazione del nostro server. Molte persone hanno solo un computer nella propria casa. Altre ne possiedono 7 o 8. Per utilizzare il sistema client/server, bisogna connettersi dalla macchina client a quella full circle magazine #43
PROGRAMMARE IN PYTHON 0 PARTE 17
iniziato ad ascoltare. Quando riceviamo una richiesta di connessione, l'accettiamo, stampiamo il fatto che siamo connessi, inviamo "Hello and Goodbye" e chiudiamo il socket. Ora abbiamo bisogno del client per rendere il tutto funzionante (mostrato in basso a destra). Il codice simile a quello del server ma, in questo caso, ci connettiamo, stampiamo quanto ricevuto e chiudiamo il socket. L'output dei programmi molto prevedibile. Sul lato server otteniamo...
My hostname is earth I'm now connected to ('127.0.1.1', 45879)
e su quello client...
Hello and Goodbye
#!/usr/bin/env python # client2.py from socket import * from time import time from time import sleep import sys BUFSIZE = 4096 class CmdLine: def __init__(self,host): self.HOST = host self.PORT = 29876 self.ADDR = (self.HOST,self.PORT) self.sock = None def makeConnection(self): self.sock = socket( AF_INET,SOCK_STREAM) self.sock.connect(self.ADDR) def sendCmd(self, cmd): self.sock.send(cmd) def getResults(self): data = self.sock.recv(BUFSIZE) print data if __name__ == '__main__': conn = CmdLine('localhost') conn.makeConnection() conn.sendCmd('ls -al') conn.getResults() conn.sendCmd('BYE') #!/usr/bin/python # client1.py #==================== import socket soc = socket.socket() hostname = socket.gethostname() port = 21000 soc.connect((hostname, port)) print soc.recv(1024) soc.close
Quindi tutto molto semplice. Ora rendiamo il tutto un po' pi realistico. Creeremo un server che effettivamente fa qualcosa. Il codice della seconda versione lo trovate qui: http://fullcirclemagazine.pastebin.c om/Az8vNUv7 Analizziamolo a blocchi. Dopo la sezione degli import, impostiamo alcune variabili. BUFSIZ contiene le dimensioni del buffer che useremo per conservare l'informazione ricevuta dal client. Impostiamo anche la porta su cui ascoltare e una lista con l'host e il numero della porta. Quindi creiamo la classe ServCmd. Nella funzione __init__ inseriamo il socket e vi associamo l'interfaccia. Nella funzione run iniziamo ad ascoltare e aspettiamo il comando dal client. 8
#!/usr/bin/env python #server1.py import socket soc = socket.socket() hostname = socket.gethostname() print "My hostname is ", hostname port = 21000 soc.bind((hostname,port)) soc.listen(5) while True: con,address = soc.accept() print "I'm now connected to ",address con.send("Hello and Goodbye") con.close()
full circle magazine #43
contents ^
PROGRAMMARE IN PYTHON 0 PARTE 17
Quando ne riceviamo uno, usiamo la routine os.popen(). Questa si occupa di creare un terminale ed eseguire il comando. Quindi il client (in alto a destra), la cui creazione un compito semplice. Saltiamo tutto eccetto il comando di invio, dato che ora avete abbastanza informazioni per comprenderlo da soli. La riga conn.sendCmd() (riga 31) invia una semplice richiesta ls 0al. Ecco come appare la risposta nel mio caso. La vostra potrebbe essere differente.
-rw-r--r-- 1 greg greg 760 2010-11-08 05:28 client2a.py~ -rw-r--r-- 1 greg greg 737 2010-11-08 05:25 client2.py -rw-r--r-- 1 greg greg 733 2010-11-08 04:37 client2.py~ -rw-r--r-- 1 greg greg 1595 2010-11-08 05:30 client2.pyc -rw-r--r-- 1 greg greg 449 2010-11-07 07:38 ping2.py -rw-r--r-- 1 greg greg 466 2010-11-07 10:01 python_client1.py -rw-r--r-- 1 greg greg 466 2010-11-07 10:01 python_client1.py~ -rw-r--r-- 1 greg greg 691 2010-11-07 09:51 python_server1.py -rw-r--r-- 1 greg greg 666 2010-11-06 06:57 python_server1.py~ -rw-r--r-- 1 greg greg 445 2010-11-04 06:29 re-test1.py -rw-r--r-- 1 greg greg 1318 2010-11-08 05:49 server2a.py -rw-r--r-- 1 greg greg 1302 2010-11-08 05:30 server2a.py~ -rw-r--r-- 1 greg greg 1268 2010-11-06 08:02 server2.py -rw-r--r-- 1 greg greg 1445 2010-11-06 07:50 server2.py~ -rw-r--r-- 1 greg greg 2279 2010-11-08 05:30 server2.pyc
server. Per la mia configurazione casalinga uso la seguente riga:
conn = CmdLine('192.168.2.12')
Cercasi idee e scrittori
Siamo cos in grado di inviare informazioni avanti e indietro da una macchina (o terminale) all'altra. La prossima volta renderemo pi robusta la nostra applicazione.
Su LaunchPad abbiamo creato le pagine del progetto e della squadra Full Circle. L'idea quella che i non0 scrittori possono collegarsi alla pagina, fare clic su "Answers" in alto e lasciare idee per articoli, ma vi prego siate specifici! Non inserite solo "articolo sui server" ma indicate anche cosa il server dovrebbe fare! I lettori che volessero scrivere un articolo ma sono a corto di idee, possono registrarsi alla pagina del gruppo Full Circle quindi auto0 assegnarsi gli articoli proposti e iniziare a scrivere! Chiediamo che se non possibile scrivere l'articolo nel giro di alcune settimane (un mese circa) la richiesta venga riaperta per permettere a qualcun'altro di adottarla.
Server
python server2.py ...listening ...connected: ('127.0.0.1',42198) Command received - ls -al Command received - BYE ...listening
Client
python client2a.py total 72 drwxr-xr-x 2 greg greg 4096 2010-11-08 05:49 . drwxr-xr-x 5 greg greg 4096 2010-11-04 06:29 .. -rw-r--r-- 1 greg greg 751 2010-11-08 05:31 client2a.py
Possiamo anche connetterci da un'altra macchina senza cambiare nulla, con la sola eccezione di conn = CmdLine('localhost') (riga 29) nel programma client. In questo caso, cambiate 'localhost' con l'indirizzo IP della macchina che esegue il full circle magazine #43
Greg Walters il proprietario della RainyDay Solutions, LLC, una societ di consulenza in Aurora, Colorado e programma dal 1972. Ama cucinare, fare escursioni, ascoltare musica e passare il tempo con la sua famiglia.
Pagina del progetto, per le idee: https://launchpad.net/fullcircle Gruppo degli scrittori: https://launchpad.net/~fullcircle
contents ^
Scritto da Greg Walters
HOW0TO
Programmare in Python 0 Parte 18
la scacchiera con degli "0" e quindi inviare la "rappresentazione" della tavola al client. Il comando "Move" un comando composto in quanto contiene il comando e la posizione nella quale il giocatore vuole muoversi. Per esempio, "Move A3". Analizzando il comando ricaveremo tre informazioni, lo stesso comando "move", la riga e la colonna. Per finire, il comando "GOODB\E" resetta, semplicemente, la tavola da gioco per un'altra partita. Allora, riceviamo il comando dal client nella funzione procCmd. Quindi lo analizziamo per vedere cosa fare. All'interno della routine procCmd, portiamoci alla 5a riga e rimuoviamo tutto il codice che segue la riga contenente "if self.processingloop:". Ora imposteremo i comandi cos come li abbiamo definiti. Ecco il codice per il comando Start:
if self.processingloop: if cmd == 'Start': self.InitGameBoard() self.PrintGameBoard(1)
'ultima volta abbiamo creato un sistema client/server molto semplice. Questa volta lo espanderemo un po'. Il server sar una tavola e un validatore del gioco del Tris (o cerchi e croci). La parte client funger da input/output. Inizieremo usando lo stesso codice del server dell'ultima volta e lo modificheremo strada facendo. Se non lo avete ancora salvato, andate su http://fullcirclemagazine.pastebin.c om/UhquYN4N, recuperate il codice e proseguite. Il primo cambiamento riguarda la routine __init__ dove inizializzeremo due nuove variabili, self.player e self.gameboard. Gameboard un semplice elenco di liste o un array base. Possiamo accedervi come segue (maggiormente intuibile di una lista piatta). Questa lista conterr i nostri dati. Ogni cella accetter tre possibili valori. "0" indica una cella vuota, "[" una cella occupata dal giocatore 1 e "O" una occupata dal giocatore 2. La griglia assomiglia alla seguente quando la rappresentiamo in due dimensioni:
[0][0] | [0][1] | [0][2] [1][0] | [1][1] | [1][2] [2][0] | [2][1] | [2][2]
Cos, partendo dal codice del server del mese passato, nella funzione __init__ inseriamo le seguenti righe:
# The next three lines are new... self.player = 1 self.gameboard = [['-','','-'],['-','-','-'],['-','','-']] self.run()
Proseguiamo con la porzione della routine che riguarda Move (mostrata in basso). Prima controlliamo i primi quattro caratteri del comando passato per vedere se corrispondono a "Move". In caso affermativo estraiamo la parte restante della stringa a partire dalla posizione 5 (dato che l'indice base 0) e l'assegniamo alla variabile chiamata position. Quindi controlliamo se il primo carattere una "A", "B", o "C". Rappresenta la riga inviata dal client. Quindi recuperiamo l'intero del carattere successivo e avremo la nostra colonna:
if cmd[:4] == 'Move': print "MOVE COMMAND" position = cmd[5:] if position[0] == 'A': row = 0 elif position[0] == 'B': row = 1 elif position[0] == 'C': row = 2 else: self.cli.send('Invalid position') return col = int(position[1])-1
Le routine run, listen, e servCmd non sono cambiate, quindi ci concentriamo sulle modifiche a procCmd. Nell'articolo dell'ultima volta, il server attendeva un comando dal client e lo inviava alla funzione os.popen. Questa volta analizzeremo il comando ricevuto. In questo caso resteremo in attesa di tre comandi differenti. Sono "Start", "Move", e "GOODB\E". Quando riceviamo il comando "Start", il server dovr inizializzare full circle magazine n. 44
lnglce ^
PROGRAMMARE IN PYTHON 0 PARTE 18
A seguire, facciamo un controllo rapido per assicurarci che la posizione della riga sia tra quelle possibili:
if row < 0 or row > 2: self.cli.send('Invalid position') return
Questo conclude le modifiche alla funzione procCmd. Ora tocca alla funzione "inizializza la scacchiera di gioco". Tutto quello che fa impostare ciascuna posizione a "0", che la logica di move usa per verificare che uno spazio sia vuoto:
def InitGameBoard(self): self.gameboard = [['-','','-'],['-','-','-'],['-','','-']]
Per finire, verifichiamo che la posizione sia vuota ("0") e, se il giocatore corrente il numero 1, mettiamo una "[", altrimenti "O". Quindi chiamiamo la funzione PrintGameBoard con "0" come parametro:
if self.gameboard[row][col] == '-': if self.player == 1: self.gameboard[row][col] = "X" else: self.gameboard[row][col] = "O" self.PrintGameBoard(0)
Quindi, controlliamo se il parametro impostato a 0 o 1 (sotto). Solo se firsttime 0 controlliamo se il giocatore attuale ha vinto e, se cos, aggiungiamo il testo "Player [ ZINS!" alla stringa in uscita. Se il giocatore corrente non ha vinto allora inseriamo il testo "Enter move...". Per finire inviamo la stringa al client con la funzione cli.send:
Finalmente, nella pagina successiva, ecco la routine usata dal server per controllare l'evento vittoria. Abbiamo gi impostato per il giocatore una "[" o "O", quindi iniziamo usando un semplice ciclo for. Se ci imbattiamo in una vittoria, ritorniamo True. La variabile "C" del ciclo for rappresenta ciascuna riga nella nostra lista di liste. Prima controlleremo ogni riga per una vittoria in orizzontale:
La routine PrintGameBoard (sotto) stampa la scacchiera, chiama la funzione checkwin e imposta il numero del giocatore. Creiamo una stringa molto grande da inviare al client cos da dover inserire la funzione d'ascolto una volta per mossa. Il parametro firsttime incluso per inviare il pritty print del tavolo da gioco quando il client si connette per la prima volta o resetta il gioco:
if firsttime == 0: if self.player == 1: ret = self.checkwin("X") else: ret = self.checkwin("O") if ret == True: if self.player == 1: outp += "Player 1 WINS!" else: outp += "Player 2 WINS!" else: if self.player == 1: self.player = 2 else: self.player = 1 outp += ('Enter move for player %s' % self.player) self.cli.send(outp)
def PrintGameBoard(self,firsttime): #Print the header row outp = (' 1 2 3') + chr(13) + chr(10) outp += (" A {0} | {1} | {2}".format(self.gameboard[0][0],self.gameboard[0][1],self.gameboard[0][2])) + chr(13)+chr(10) outp += (' ------------')+ chr(13)+chr(10) outp += (" B {0} | {1} | {2}".format(self.gameboard[1][0],self.gameboard[1][1],self.gameboard[1][2]))+ chr(13)+chr(10) outp += (' ------------')+ chr(13)+chr(10) outp += (" C {0} | {1} | {2}".format(self.gameboard[2][0],self.gameboard[2][1],self.gameboard[2][2]))+ chr(13)+chr(10) outp += (' ------------')+ chr(13)+chr(10)
full circle magazine n. 44
lnglce ^
PROGRAMMARE IN PYTHON 0 PARTE 18
First, we will check each Row for a horizontal win: def checkwin(self,player): #loop through rows and columns for c in range(0,3): #check for horizontal line if self.gameboard[c][0] == player and self.gameboard[c][1] == player and self.gameboard[c][2] == player: print "*********\n\n%s wins\n\n*********" % player playerwin = True return playerwin Next, we check each Column for a win: #check for vertical line elif self.gameboard[0][c] == player and self.gameboard[1][c] == player and self.gameboard[2][c] == player: print "** %s wins **" % player playerwin = True return playerwin Now we check for the diagonal win from left to right... #check for diagonal win (left to right) elif self.gameboard[0][0] == player and self.gameboard[1][1] == player and self.gameboard[2][2] == player: print "** %s wins **" % player playerwin = True return playerwin Then from right to left... #check for diagonal win (right to left) elif self.gameboard[0][2] == player and self.gameboard[1][1] == player and self.gameboard[2][0] == player: print "** %s wins **" % player playerwin = True return playerwin Finally, if there is no win, we return false: else: playerwin = False return playerwin
Il Client
Ancora una volta, iniziamo dalla semplice routine creata l'ultima volta. I cambiamenti iniziano subito dopo la chiamata a conn.makeConnection. Inviamo i comandi Start, diversi Move e, per finire, Goodbye. La cosa pi importante da ricordare qui che dopo aver inviato un comando dovete attendere la risposta prima di inviarne un altro. Immaginatela come una conversazione educata. Inviate la vostra richiesta, attendete la risposta, inviatene un'altra, attendete nuovamente, e cos via. In questo esempio usiamo raw_input semplicemente perch possiate vedere cosa avviene:
if __name__ == '__main__': conn = CmdLine('localhost') conn.makeConnection() conn.sendCmd('Start') conn.getResults() conn.sendCmd('Move A3') conn.getResults() r = raw_input("Press Enter") conn.sendCmd('Move B2') conn.getResults() r = raw_input("Press Enter")
con ciascuno dei seguenti comandi (dovreste gi avere il codice per le mosse A3 e B2), C1, A1, C3, B3, C2 e quindi terminate con il comando GOODB\E.
Xlteriori modifiche
Ecco i "compiti per casa". Nel client, rimuovete i comandi preparati per le mosse e usate raw_input() per richiedere e catturare le mosse dal/dai giocatore/i nella forma "A3" o "B2" e quindi farli precedere da "Move" prima di inviare l'intero comando al server. Oa prossima volta modificheremo il nostro server per giocare come avversario. Il codice del Client e del Server pu essere trovato a questi indirizzi: http://fullcirclemagazine.pastebin.c om/UhquYN4N o http://thedesignatedgeek.com.
Continuate con la tripletta sendCmd, getResults, raw_input 9
Greg Walters il proprietario della RainyDay Solutions, LLC, una societ di consulenza in Aurora, Colorado e programma dal 1972. Ama cucinare, fare escursioni, ascoltare musica e passare il tempo con la sua famiglia.
full circle magazine n. 44
lnglce ^
Scritto da Greg Walters
HOW0TO
Programmare in Python 0 Parte 19
uesta volta lavoreremo per terminare il nostro programma 'Tris'. Tuttavia, diversamente dalla maggior parte dei miei altri articoli, non fornir il codice. Lo farete voi. Comunque vi dar le regole. Dopo 18 mesi, avete gli strumenti e le conoscenze per terminare questo progetto. Ne sono sicuro. Per prima cosa diamo uno sguardo alla logica del gioco del Tris. Yedremo il suo pseudo0codice. Diamo prima un'occhiata al tavolo da gioco. disposto cos... Spigolo| Lato | Spigolo -------+--------+------Lato | Centro | Spigolo -------+--------+------Spigolo| Lato | Spigolo Ora, chiunque sia "[", inizia per primo. La miglior mossa iniziale prendere uno spigolo. Uno spigolo qualunque, non importa quale sia. Ce ne occuperemo con le combinazioni di gioco per la prima mossa di "[", che sono indicati destra. Il punto di vista del giocatore "O" mostrato in basso a destra.
SE O prende uno SPIGOLO ALLORA # Scenario 1 X dovrebbe prendere uno degli spigoli rimasti. Non importa quale. SE O blocca la vittoria ALLORA X prende il restante spigolo. Termina per vincere. ALTRIMENTI Termnare per vincere. ALTRO SE O prende un LATO ALLORA # Scenario 2 X prende il CENTRO SE O blocca la vittoria ALLORA X prende lo spigolo che non delimitato con nessun O Termina per vincere. ALTRIMENTI Termina per vincere. ALTRIMENTI # O ha preso il centro Scenario 3 X prende lo spigolo diagonalmente opposto alla mossa iniziale SE X non prende il centro ALLORA SE O prende uno spigolo O prende il Centro X prende il restante spigolo SE X ha preso lo spigolo E il Termina per vincere. lato ALLORA ALTRIMENTI #Scenario 5 # Il gioco avr un pareggio Scenario 4 O prende lo spigolo Blocca la vittoria di O. diagonalmente opposto da quello di X Blocca ogni altra possibilit di vittoria Blocca ogni possibile Pareggio. vittoria per pareggiare. ALTRIMENTI # X ha preso due Lati Alcune possibili giocate sono essere capaci di Scenario 6 mostrate nella prossima pagina. modificare il codice del O prende lo spigolo Come si pu vedere, la logica mese scorso per confinante con entrambe le X SE X blocca la vittoria alquanto complessa, ma pu essere adattarlo, o come ALLORA facilmente ripartita in una serie di minimo scriverne uno da O prende ogni lato. istruzioni IF (notare che ho utilizzato zero per essere un Bloccare e forzare il pareggio "Then", ma in Python non lo usiamo, semplice programma ALTRIMENTI Termina per vincere. utilizziamo invece ":"). Dovreste desktop Tris.
full circle magazine n. 45
lnglce ^
PROGRAMMARE IN PYTHON 0 PARTE 19
Scenario X | - | - | - | - | - | Scenario X | - | - | - | - | - | Scenario X | - | - | - | - | - | Scenario X | - | - | - | - | - | Scenario X | - | - | - | - | - | Scenario - | - | X | - | - | - | 1 2 3 4 5 6 X | - | - | - | - | - | O X | - | O | - | - | - | X | - | - | O | - | - | X | - | - | O | - | - | X | - | - | O | - | - | - | - | X | O | - | - | X | - | - | - | X | - | O X | - | O | X | - | - | X | - | - | O | - | - | X X | - | - | O | O - | - | X X | - | - | O | X - | - | - | - | X | O | - | X | X | - | O | - | X | - | O X | - | O | X | - | - | O X | - | X - | O | O | - | X X | - | X | O | O - | - | X X | - | - | O | X - | - | O - | - | X | O | O | X | X | - | X O | - | X | - | O X | - | X O | X | - | - | O X | O | X - | O | O | - | X X | - | X | O | O O | - | X X | - | X | O | X - | - | O - | - | X X | O | O | X | X | - | X O | O | X | - | O X | - | X O | X | O | - | O X | O | X - | O | O | - | X X | - | X X | O | O O | - | X X | - | X | O | X O | - | O O | - | X X | O | O | X | X | X | X O | O | X | - | O X | X | X O | X | X | - | O X | O | X - | O | X O | - | X X | O | X X | O | O O | - | X X | - | X X | O | X O | - | O O | - | X X | O | O | X | 0
Proposte e Autori Cercansi
Su LaunchPad abbiamo creato le pagine del progetto e della squadra Full Circle. L'idea quella che i nonscrittori possono collegarsi alla pagina, fare clic su "Answers" in alto e lasciare idee per articoli, ma vi prego siate specifici! Non inserite solo "articolo sui server" ma indicate anche cosa il server dovrebbe fare! I lettori che volessero scrivere un articolo ma sono a corto di idee, possono registrarsi alla pagina del gruppo Full Circle quindi auto0 assegnarsi gli articoli proposti e iniziare a scrivere! Chiediamo che se non possibile scrivere l'articolo nel giro di alcune settimane (un mese circa) la richiesta venga riaperta per permettere a qualcun'altro di adottarla. 0 Pagina del progetto per le idee: https://launchpad.net/fullcircle 0 Pagina per il gruppo d'autori: https://launchpad.net/~fullcircle
Greg Walters proprietario della RainyDay Solution, LLC, una societ di consulenza in Aurora, Colorado, e programma dal 1972. Gli piace cucinare, fare escursioni, la musica e trascorrere il tempo in famiglia.
full circle magazine n. 45
lnglce ^
Scritto da Greg Walters
HOW0TO
Programmare in Python 0 Parte 20
# simple.py import pygtk pygtk.require('2.0') import gtk class Simple: def __init__(self): self.window = gtk.Window(gtk.WINDOW_TOPLEVEL) self.window.show() def main(self): gtk.main() if __name__ == "__main__": simple = Simple() simple.main()
entornati. Questa volta torneremo a occuparci di GUI ma utilizzando la libreria pyGTN. Per il momento non useremo un designer di GUI, ma ricorreremo solo alla libreria. Utilizzate Synaptic per installare python0gtk2, python0gtk20tutorial e python0gtk20doc. Iniziamo subito con il primo programma che usa pyGTN, in alto a destra. Per un po' ci concentremo su del codice semplice. La riga 3 contiene un nuovo comando. "pygtk.require('2.0')" significa che il programma verr eseguito solo se il modulo pygtk installato , come minimo, alla versione 2.0. Nella routine __init__ assegniamo una finestra alla variabile self.window (riga 8) e quindi la mostriamo (riga 9). Ricordate che la funzione __init__ eseguita non appena la classe istanziata (riga 13). Salvate il codice come "simple1.py". Eseguitelo in un terminale.
Yedrete comparire da qualche parte sul desktop una semplice finestra. Sul mio compare nell'angolo superiore sinistro. Per terminare il programma, dovete premere Ctrl+C nel terminale. Perch? Non abbiamo aggiunto il codice per distruggere e quindi terminare l'applicazione. Questo lo andiamo a fare ora. Aggiungete la seguente riga prima di self.window.show()...
self.window.connect("delete_e vent", self.delete_event)
Quindi, dopo la chiamata gtk.main(), aggiungete la seguente funzione...
def delete_event(self, widget, event, data=None): gtk.main_quit() return False
l'evento delete a una routine di servizio, in questo caso self.delete_event. Ritornando "False" si consente la rimozione della finestra dalla memoria di sistema. Ora non so voi ma io preferisco che le applicazioni si aprano al centro dello schermo, non in una posizione a caso, o in un angolo dove potrebbe essere nascosta da qualcos'altro. Modifichiamo il codice di conseguenza. Tutto quello che dobbiamo fare aggiungere la riga seguente prima di self.window.connect nella funzione __init__:
self.window.set_position(gtk. WIN_POS_CENTER)
Come potete ben immaginare, l'istruzione posiziona la finestra al centro dello schermo. Salvate l'applicazione come "simple3.py" ed eseguitela. Ora molto meglio, ma non granch. Allora aggiungiamo un widget. Se ricordate i YECCHI articoli su Boa Constructor, i widget non sono altro che controlli predefiniti che possiamo aggiungere alla nostra finestra per fare delle cose. Uno dei controlli pi semplici da aggiungere un pulsante. Aggiungeremo il codice
lnglce ^
Salvate la vostra applicazione come "simple2.py" e, ancora una volta, eseguitela dal terminale. Ora, quando cliccate su "[" nella barra del titolo, l'applicazione terminer. Cosa accaduto, quindi? La prima riga che abbiamo aggiunto (self.window.connect...) connette full circle magazine n. 46
PROGRAMMARE IN PYTHON 0 PARTE 20
seguente subito dopo self.window.connect nella routine __init__:
self.button = gtk.Button("Close Me") self.button.connect("clicked" ,self.btn1Clicked,None) print "Button 1 clicked" gtk.main_quit()
Come potete vedere, la routine non fa molto. Mostra nel terminale "Button 1 clicked" e quindi richiama la funzione gtk.main_quit(). Questa chiuder la finestra e terminer self.window.add(self.button) l'applicazione, come se aveste fatto self.button.show() clic su "[" sulla barra del titolo. Ancora, salvate il tutto come La prima riga definisce il "simple4.py" ed eseguitelo in un pulsante e il relativo testo. La terminale. Yedrete una finestra seconda la connessione all'evento centrata con un pulsante con su click. La terza aggiunge il pulsante scritto "Close me". Fate click e alla finestra mentre la quarta riga lo l'applicazione si chiuder, come mostra sulla superficie della voluto. Notate, comunque, che la finestra. Osservando finestra molto pi piccola che in self.button.connect noterete la simple3.py. La potete presenza di tre argomenti. Il primo ridimensionare ma questo far l'evento a cui ci connettiamo, il ingrandire anche il pulsante. secondo la funzione eseguita Perch? Semplicemente perch quando l'evento si verifica, in abbiamo inserito un pulsante nella questo caso "self.btn1Clicked" e il finestra la quale si ridimensiona per terzo l'argomento (se esiste) che adeguarsi al contenuto. sar passato alla funzione appena definita. Abbiamo in una certa misura violato le regole di A seguire, dobbiamo creare la programmazione di GUI inserendo il funzione self.btn1Clicked. pulsante direttamente nella Inseritela dopo self.delete_event: finestra, senza usare un contenitore. Dovreste ricordare che def negli articoli riguardanti Boa btn1Clicked(self,widget,data= Contructor usammo box None): ridimensionatori (contenitori) per i full circle magazine n. 46
nostri controlli. Dovremmo farlo anche se abbiamo un solo widget. Nel prossimo esempio aggiungeremo un HBox (un box orizzontale) per racchiudere il nostro pulsante e aggiungerne un altro. Se avessimo voluto un contenitore verticale avremmo usato YBox. Per iniziare, usiamo simple4.py come base. Eliminate tutto tra le righe self.window.connect(...) e self.window.show(). Qui aggiungeremo le nuove righe. Il codice per HBox e il primo pulsante ...
self.box1 = gtk.HBox(False,0) self.window.add(self.box1) self.button = gtk.Button("Button 1") self.button.connect("clicked" ,self.btn1Clicked,None) self.box1.pack_start(self.but ton,True,True,0) self.button.show()
Proposte e Autori Cercansi
Su LaunchPad abbiamo creato le pagine del progetto e della squadra Full Circle. L'idea quella che i nonscrittori possono collegarsi alla pagina, fare clic su "Answers" in alto e lasciare idee per articoli, ma vi prego siate specifici! Non inserite solo "articolo sui server" ma indicate anche cosa il server dovrebbe fare! I lettori che volessero scrivere un articolo ma sono a corto di idee, possono registrarsi alla pagina del gruppo Full Circle quindi auto0 assegnarsi gli articoli proposti e iniziare a scrivere! Chiediamo che se non possibile scrivere l'articolo nel giro di alcune settimane (un mese circa) la richiesta venga riaperta per permettere a qualcun'altro di adottarla. 0 Pagina del progetto per le idee: https://launchpad.net/fullcircle 0 Pagina per il gruppo d'autori: https://launchpad.net/~fullcircle
Analizziamolo un po' alla volta. Abbiamo un HBox, chiamato self.box1. I parametri passati sono homogeneous (True o False) e un valore per lo spazio: 8
lnglce ^
PROGRAMMARE IN PYTHON 0 PARTE 20
HBox = gtk.HBox(homogeneous=False,sp acing=0)
Il parametro homogeneous controlla se ciascun widget nel box ha la stessa dimensione (larghezza nel caso di un HBox e altezza nel caso di un YBox). In questo caso passiamo false e un valore spazio di 0. A seguire aggiungiamo il box alla finestra. Quindi creiamo il pulsante come prima e colleghiamo l'evento click alla nostra funzione. Ora arriviamo ad un nuovo comando. self.box1.pack_start usato per aggiungere il pulsante al contenitore (HBox). Usiamo questo invece di self.window.add per i widget che vogliamo includere nel contenitore. Il comando (come sopra) ...
box.pack_start(widget,expand= True, fill=True, padding=0)
L'argomento expand ci permette di scegliere se il controllo dovr riempire lo spazio extra nel box (True) o se il box dovr restringersi per adattarsi al widget (False). L'argomento fill ha effetto solo se l'argomento expand True. Per finire mostriamo il pulsante. Segue il codice per il secondo pulsante:
self.button2 = gtk.Button("Button 2")
commentate la riga:
gtk.main_quit()
Yogliamo che entrambi i pulsanti stampino il rispettivo "Button [ clicked" senza chiudere la finestra.
parametro fill su False. Rieseguite e noterete che i pulsanti ancora manterranno la larghezza iniziale ma questa volta lo spazio bianco sar distribuito a destra e a sinistra, ridimensionando la finestra. Ricordate che il parametro fill non fa nulla se expand impostato su False. Un altro modo per organizzare i widget tramite l'uso di una tabella. Molte volte, se quello che abbiamo pu essere disposto mediante una struttura a griglia allora la tabella la scelta migliore (e pi semplice). Immaginate la tabella come una griglia di un foglio di calcolo con righe e colonne contenenti widget. Ciascun widget pu occupare una o pi celle, come richiesto dalla vostra applicazione. Probabilmente il diagramma seguente aiuta a visualizzare le possibilit. Ecco una griglia 2x2:
0 1 2 0+-----------+-----------+ | | | 1+-----------+-----------+ | | | 2+-----------+-----------+
Ha i seguenti parametri. Prima il widget, quindi expand (True or False), quindi fill (True or False) e un valore per il padding. Per i contenitori lo spacing rappresenta la quantit di spazio tra i widget mentre il padding si applica sul lato destro/sinistro del widget.
Salvate come "simple4a.py". Eseguitelo nel terminale. Yedrete una finestra centrata con due pulsanti (giusto ai bordi della self.button2.connect("clicked finestra) etichettati "Button 1" e ",self.btn2Clicked,None) "Button 2". Fate clic su ciascuno e self.box1.pack_start(self.but vedrete che risponderanno ton2,True,True,0) propriamente all'evento click come discusso. Ora, prima di chiudere la self.button2.show() finestra, ridimensionatela self.box1.show() (trascinate l'angolo in basso a destra) e noterete che i pulsanti si Potete osservare come il codice allargano e restringono seguendo il sia molto simile al precedente. ridimensionamento della finestra. L'ultima riga mostra il box. Per capire il parametro expand, cambiate il codice di entrambe le Ora dobbiamo aggiungere la righe self.box1.pack_start da True a funzione self.btn2Clicked. Dopo False. Riavviate il programma e self.btn1Clicked inserite il seguente osservate cosa accade. Questa codice... volta, la finestra all'inizio sembra la stessa ma quando la def ridimensionerete i pulsanti btn2Clicked(self,widget,data= manterranno la dimensione iniziale None): con conseguente spazio vuoto a print "Button 2 clicked" destra allargando la finestra. Proseguiamo ripristinando a True il e in self.btn1Clicked valore di expand e impostiamo il full circle magazine n. 46 9
Nella prima riga inseriremo due pulsanti, uno in ciascuna colonna. Nella seconda riga inseriremo un
lnglce ^
PROGRAMMARE IN PYTHON 0 PARTE 20
pulsante che occuper entrambe le colonne. Come questo...
0 1 2 0+-----------+-----------+ | Button 1 | Button 2 | 1+-----------+-----------+ | Button 3 | 2+-----------+-----------+ ,ypadding=0) 20) self.window.set_size_request( 250, 100) self.window.connect("delete_e vent", self.delete_event) button1.show()
Gli unici parametri richiesti sono i primi 5. Quindi per inserire un pulsante nella riga 0, colonna 0 potremmo usare la seguente istruzione...
table.attach(buttonx,0,1,0,1)
Ora il pulsante numero 2...
button2 = gtk.Button("Button 2") button2.connect("clicked",sel f.callback,"button 2") table.attach(button2,1,2,0,1) button2.show()
Per impostare una tabella, creiamo un oggetto table e lo aggiungiamo alla finestra. La chiamata per creare la tabella ...
Table = gtk.Table(rows=1,columns=1,ho mogeneous=True)
Se avessimo voluto inserirlo nella riga 0, colonna 1 (l'indice inizia da 0) come il pulsante 2 di prima, la chiamata sarebbe stata...
table.attach(buttonx,1,2,0,1)
Se la variabile homogeneous uguale a True, la dimensione della tabella sar quella del widget pi grande della tabella stessa. Se impostato a False, la dimensione sar determinata dal widget meno alto della stessa riga e da quello pi largo nelle sua colonna. Quindi creiamo un widget (come il pulsante visto prima) e lo inseriamo nella tabella nella riga/colonna appropriata. La chiamata come segue...
table.attach(widget,left point,right point,top point,bottom point,xoptions=EXPAND|FILL,yo ptions=EXPAND|FILL,xpadding=0
Speriamo che questo sia chiaro, in un certo qual modo. Iniziamo con il codice vero e proprio e capirete meglio. Prima la parte in comune...
# table1.py import pygtk pygtk.require('2.0') import gtk class Table: def __init__(self): self.window = gtk.Window(gtk.WINDOW_TOPLEVE L) self.window.set_position(gtk. WIN_POS_CENTER) self.window.set_title("Table Test 1") self.window.set_border_width(
Ci sono alcune cose da chiarire prima di procedere. La riga 9 imposta il titolo della finestra a "Table Test 1". Usiamo la chiamata "set_border_width" per dare un bordo di 20px intorno l'intera finestra prima di posizionare ogni altro widget. Quindi forziamo la dimensione della finestra a 250x100 pixel usando la funzione set_size_request. A ancora senso? Ora creiamo la tabella e l'aggiungiamo alla finestra...
table = gtk.Table(2, 2, True) # Create a 2x2 grid self.window.add(table)
Quasi tutto come per il primo pulsante, ma fate attenzione al cambiamento della chiamata table.attach. Notate anche che la funzione usata per gestire l'evento chiamata "self.callback", ed la stessa per entrambi i pulsanti. Per ora va bene. Capirete cosa stiamo facendo a breve. Ora il terzo pulsante, Sar il nostro "Chiudi":
button3 = gtk.Button("Quit") button3.connect("clicked",sel f.ExitApp,"button 3") table.attach(button3,0,2,1,2) button3.show()
Proseguiamo creando il nostro primo pulsante, lo connettiamo con l'evento, lo inseriamo nella tabella e lo mostriamo...
button1 = gtk.Button("Button 1") button1.connect("clicked",sel f.callback,"button 1") table.attach(button1,0,1,0,1)
Per finire, mostriamo la tabella e la finestra. Anche qui ricorriamo
lnglce ^
full circle magazine n. 46
10
PROGRAMMARE IN PYTHON 0 PARTE 20
alle funzioni main e delete usate precedentemente:
table.show() self.window.show() def main(self): gtk.main() def delete_event(self,widget, event, data=None): gtk.main_quit() return False
terminale. Sono sicuro che ne capirete l'utilit quando combinato a una struttura IF | ELIF | ELSE. Per finire, dobbiamo definire la funzione "ExitApp" per quando si fa clic sul pulsante "Quit"...
def ExitApp(self, widget, event, data=None): print "Quit button was pressed" gtk.main_quit()
appropriato per box o tabelle). Mostrare i widget. Mostrare il box o la tabella. Mostrare la finestra. Ora abbiamo molti strumenti e conoscenze per procedere ulteriormente. Tutto il codice reperibile su Pastebin: http://fullcirclemagazine.pastebin.c om/wnzRs[n9. Ci vediamo la prossima volta.
Full Circle Podcast
Nell'episodio n. 15: Brainstorm, FUD e Media Player * Recensione: numero 44 di FCM. * Notizie: Brainstorm ideas, voti nel Software Centre, Fuduntu, Unity, Android e molto altro! * Giochi: Humble Indie Bundle 2, Mass Effect, FreeCiv e Dropbox. Dimensioni dei file: OGG: 46.9Mb mp3: 40.4Mb
Greg Walters proprietario della RainyDay Solution, LLC, una societ di consulenza in Aurora, Colorado, e programma dal 1972. Gli piace cucinare, fare escursioni, la musica e trascorrere il tempo in famiglia.
Ora la parte divertente. Sia per il pulsante 1 che per il 2 abbiamo impostato quale funzione di gestione dell'evento "self.callback". Ecco il suo codice.
def callback(self,widget,data=Non e): print "%s was pressed" %data
Ed ora il codice main finale...
if __name__ == "__main__": table = Table() table.main()
Combiniamo tutto questo codice in una singola applicazione chiamata "table1.py". Eseguitela nel terminale. Per riepilogare, quando si voglia usare pyGTN per creare un programma con GUI, i passi da seguire sono... Creare la finestra. Creare HBox, YBox o Table per contenere i widget. Inserire i widget (con il codice full circle magazine n. 46
Quello che accade che quando l'utente fa clic sul pulsante, viene generato l'evento click e viene inviato il dato fornito alla creazione della connessione. Per il pulsante 1 il dato inviato "button 1" e per il pulsante 2 "button 2". Tutto quello che facciamo stampare "button x was pressed" nel
Durata: 1hr 24min 34secondi Pubblicato il: 13 gennaio 2011 http://fullcirclemagazine.org/
11
lnglce ^
Scritto da Greg Walters
HOW0TO
Programmare in Python 0 parte 21
e mi state seguendo da tempo, dovreste ricordare le lezioni 5 e 6. Allora parlammo di Boa Constructor e del suo utilizzo per realizzare applicazioni dotate di interfaccia grafica. Bene, questa volta impareremo a usare Glade. Differente, ma simile. Lo potete installare con Ubuntu Software Center: cercate glade ed installate Costruttore di interfacce utente GTN+ 2. Giusto per la cronaca, l'applicazione di oggi sar trattata in pi lezioni. Il fine ultimo sar realizzare un generatore di playlist per i nostri mp3 ed altri file multimediali. Questa parte del tutorial si focalizzer sull'interfaccia. La prossima volta ci occuperemo del codice che terr insieme le varie parti. Iniziamo col disegnare la nostra applicazione. Una volta avviato Glade, si aprir la finestra delle preferenze (sopra). Selezionate Libglade e "all'interno dei livelli principali", quindi fate clic su Chiudi. Ci sar cos mostrata la finestra principale. Diamole un'occhiata (a destra). A sinistra c' la tavolozza, in mezzo l'area del designer e a destra le aree
Propriet e Ispettore. Nella tavolozza, cercate il gruppo "Livelli principali" e fate clic sul primo strumento (posizionando il mouse comparir la scritta "Finestra"). Otterremo una "lavagna" vuota con cui lavoreremo. Notate che nell'Ispettore comparir window1 sotto la sezione Zidgets. Ora spostatevi nelle propriet, cambiate il nome da window1 a MainZindow e impostate il Titolo della finestra a "Playlist Maker v1.0". Salvate il tutto come "PlaylistMaker.glade". Prima di proseguire, nella scheda Generale delle full circle magazine n. 47
propriet cercate il men a discesa Posizione finestra e selezionate Centrato. Selezionate il checkbox Larghezza predefinita e impostate il valore a 650. Fate lo stesso con Altezza predefinita ma immettendo 350. Fate clic, quindi, sulla scheda Comuni e scorrete fino alla voce "Yisibile". ASSICURATEYI CHE SIA SELEZIONATO "S", altrimenti la vostra finestra non sar visibile. Per finire, selezionate la scheda Segnali, scorrete alla sezione GtkObject e fate clic sulla freccia che punta a destra. In corrispondenza di 9
destroy fate clic sul men a discesa della colonna Gestore e selezionate "on_MainZindow_destroy". Questo creer un evento che occorrer quando l'utente far clic sulla "[" della barra del titolo. Un avviso... Dopo aver impostato l'evento destroy, fate clic ovunque sopra o sotto per rendere effettivi i cambiamenti. Sembra si tratti di un bug di Glade. Ancora, salvate il progetto. Proprio come allora, dobbiamo inserire i nostri widget all'interno di
lnglce ^
PROGRAMMARE IN PYTHON 0 PARTE 21
vbox e hbox. Questa la cosa pi difficile da ricordare quando si programmano GUI. Andremo a inserire un contenitore verticale quindi nella tavolozza, nella sezione Contenitori, selezionate Casella verticale (seconda icona da sinistra nella riga superiore) e fate clic nella finestra vuota del designer. Comparir una finestra con cui dovremo scegliere il numero di elementi desiderati. Il valore predefinito tre, ma noi abbiamo bisogno di 5 elementi che serviranno, in ordine, per la barra strumenti, una lista ad albero, due sezioni per etichette, pulsanti e campi di testo, e, per finire, una barra di stato. Possiamo cominciare ad aggiungere i widget. Per iniziare, aggiungiamo una barra degli strumenti dalla tavolozza. (nella mia finestra) la quarta icona della seconda riga della sezione Contenitori. Fate clic sulla cella pi in alto della nostra casella verticale. Noteremo che la cella si rimpicciolir fino a quasi scomparire. Non preoccupatevi, la recupereremo a breve. A seguire, dovremo aggiungere nella seconda cella una Finestra di scorrimento che conterr la lista ad albero liberamente scorrevole. Quindi, cercate Finestra di scorrimento nella sezione Contenitori della tavolozza full circle magazine n. 47 10 (seconda icona da sinistra nella quinta riga nella mia finestra) e fate clic sulla seconda cella della casella verticale. Proseguiamo inserendo due Caselle orizzontali, una per ciascuna delle due celle seguenti. Ciascuna dovr contenere tre elementi. Per finire, aggiungete una Barra di stato nella cella in basso. La trovate verso la fine della sezione Controllo e visualizzazione della tavolozza. Ora il vostro designer dovrebbe assomigliare all'immagine in basso. Ultimo, ma non meno importante: aggiungete una Yista albero dalla sezione Controllo e visualizzazione della tavolozza nel widget Finestra di scorrimento. Comparir una finestra in cui scegliere il Modello TreeYiew da usare. Per ora semplicemente fate clic sul pulsante "ON". Lo imposteremo in seguito. Ora dobbiamo concentrarci per un momento sulla Finestra di scorrimento. Fate clic su essa nell'ispettore. Scorrete la scheda Generale fino alla voce "Politica barra scorrimento orizzontale". Cambiare il valore in 'Sempre' e fate lo stesso per Politica barra scorrimento verticale. Salvate ancora. Ok, concentriamoci ora sulla barra strumenti. Quest'area sar quella pi in alto, giusto sotto la barra del titolo. Conterr vari pulsanti che ci permetteranno di eseguire la maggior parte delle operazioni. Useremo undici pulsanti e, da sinistra a destra, sono... Aggiungi, Elimina, Pulisci lista, un Separatore, Sposta all'inizio, Sposta su, Sposta gi, Sposta alla fine, un altro Separatore, Informazioni e Esci Nell'ispettore fate clic su "toolbar1" per selezionarlo. Nella parte superiore di Glade dovrebbe esserci qualcosa che somiglia a una matita. Fate clic su essa. Comparir l'Editor della barra strumenti. Fate clic sulla scheda Gerarchia, vedrete qualcosa di simile a questo:
Aggiungeremo tutti i pulsanti della barra da qui. I passi sono: Fare clic sul pulsante Aggiungi Cambiare il Nome del Pulsante Modificarne l'etichetta
lnglce ^
PROGRAMMARE IN PYTHON 0 PARTE 21
Selezionare un'immagine Ripeteremo la procedura per tutti gli undici widget. Quindi, fate clic su Aggiungi, nel campo Nome inserite "tbtnAdd". Scorrete in basso fino alla sezione Modifica etichetta e inserite "Aggiungi" in corrispondenza di Etichetta, quindi poco pi in basso, sotto a Modifica immagine, in corrispondenza di ID dell'oggetto nello stock, usate il men a discesa e selezionate "Aggiungi". Questo conclude il nostro pulsante Aggiungi. Lo abbiamo chiamato "tbtnAdd" cos potremo riferirci ad esso in seguito nel codice. "tbtn" l'abbreviazione di 'Toolbar Button'. In questo modo pi semplice da trovare nel codice, oltre a essere auto0documentante. Dobbiamo ora aggiungere il resto dei widget alla barra strumenti. Aggiungiamo un altro pulsante per Elimina. Questo sar chiamato (come potete ben immaginare) "tbtnDelete". Ancora, impostate l'etichetta e l'icona. A seguire, inserite un altro pulsante chiamato "tbtnClearAll" e usate l'icona Pulisci. Ora abbiamo bisogno del Separatore. Fate clic su Aggiungi, come nome inseriamo "Sep1" e nel men a discesa Tipo scegliamo Separatore. Aggiungiamo i widget rimanenti chiamandoli "tbtnMoveToTop", "tbtnMoveUp", "tbtnMoveDown", "tbtnMoveToBottom", "Sep2", "tbtnAbout" e "tbtnQuit". Sono sicuro che troverete le icone corrette. Una volta finito, potete chiudere la finestra delle Gerarchie [ndt: a dire il vero la finestra Editor barra strumenti, Gerarchia una sua scheda] e salvare il lavoro. Dovreste avere qualcosa che somiglia all'immagine in basso. Ora dobbiamo impostare i gestori degli eventi per i pulsanti creati. Nell'ispettore, selezionate il widget tbtnAdd. Questa operazione dovrebbe evidenziare sia la voce nell'ispettore che il pulsante stesso. Tornate nell'area delle propriet, selezionate la scheda Segnali ed espandete GtkToolButton per rivelare l'evento clicked. Nella colonna Gestore, come precedentemente, selezionate "on_tbtnAdd_clicked" quindi fate clic sopra o sotto per forzare la modifica. Fate lo stesso per tutti gli altri pulsanti creati, selezionando "on_tbtnDelete_clicked" e cos via. Ricordate di fare clic all'esterno per forzare i cambiamenti e salvate il progetto. I separatori non hanno bisogno di eventi, quindi ignorateli. A seguire, dobbiamo popolare le caselle orizzontali che conterranno full circle magazine n. 47 11
lnglce ^
ciascuna (da destra a sinistra) un'etichetta, un campo di testo ed un pulsante. Nella tavolozza, selezionate il widget Etichetta e inseritelo nella cella a sinistra. Poi inserite il widget Inserimento testo nella cella centrale e il pulsante in quella a destra. Ripetete la procedura per la seconda casella orizzontale. Dobbiamo ora definire le propriet dei controlli appena inseriti. Nell'ispettore, selezionate label1 sotto hbox1. Nell'area Propriet, selezionate la scheda Generale, scorrete fino a "Modifica aspetto etichetta" e nella voce Etichetta inserite "Path to save file:". Quindi spostatevi nella scheda Posizionamento e impostate Espandere su "No". Dovreste ricordare il discorso sul posizionamento dalla lezione passata. Impostate il riempimento a 4 per inserire un po' di spazio a destra e sinistra dell'etichetta. Ora selezionate button1 e anche qui
l'attributo Espandere della scheda Posizionamento va impostato su "No". Spostatevi sulla scheda Generale e come Nome inserite btnGetFolder. Notate che, visto che non si tratta di un pulsante della barra strumenti, abbiamo omesso la 't' iniziale. Scorrete alla voce Etichetta e inserite "Folder...". Quindi fate clic sulla scheda Segnali e impostate l'evento GtkButton/clicked su "on_btnGetFolder_clicked". Prima di impostare le propriet degli elementi della successiva casella orizzontale, dobbiamo fare ancora una cosa. Selezionate hbox1 nell'ispettore e nella scheda Posizionamento impostate Espandere su "No". Questo per far s che la casella occupi meno spazio. Per finire, impostate il nome del widget Inserimento testo su "txtPath". Ora fate lo stesso per la seconda casella orizzontale, impostando Espandere su "No", per l'etichetta
PROGRAMMARE IN PYTHON 0 PARTE 21
impostate il testo su "Filename:", Espandere su "No", e Riempimento a 4. Impostate il nome per il pulsante a "btnSavePlaylist", la sua etichetta a "Save Playlist File...", la propriet Espandere su "No" e impostate l'evento clicked, quindi impostate il nome del widget Inserimento testo su "txtFilename". Ancora una volta, salvate tutto. Ora la nostra finestra dovrebbe assomigliare all'immagine in basso a sinistra. Tutto questo magnifico, ma cosa fa davvero? Non possiamo eseguirlo, poich non abbiamo nessun codice. Quello che abbiamo fatto stato creare un file [ML chiamato "playlistmaker.glade". Non fatevi ingannare dall'estensione. proprio un file [ML, lo potete verificare aprendolo con il vostro editor preferito (gedit nel mio caso) e osservarlo.
<widget class="GtkWindow" id="MainWindow"> <property name="visible">True</property> <property name="title" translatable="yes">Playlist Maker v1.0</property> <property name="window_position">center</property> <property name="default_width">650</property> <property name="default_height">350</property> <signal name="destroy" handler="on_MainWindow_destroy"/>
Yedrete semplice testo che descrive la nostra finestra e ciascun widget con le relative propriet. Per esempio, diamo un'occhiata al codice (sopra) per il widget principale, la finestra stessa. Potete vedere che il nome del widget "MainZindow", il suo titolo "Playlist Maker v1.0", il gestore evento, e cos via. Osserviamo il codice (mostrato in basso) per un pulsante della barra strumenti. Con un po' di
fortuna dovrebbe incominciare ad avere senso. Ora dobbiamo scrivere un po' di codice per vedere all'opera il frutto del nostro duro lavoro. Avviate l'editor e iniziamo con questo... Allora, abbiamo creato i nostri import molto similmente a quanto fatto il mese scorso. Notate che stiamo importando "sys" e "MP3" da mutagen.mp3. Abbiamo installato mutagen durante l'articolo n. 9 quindi se non presente nel vostro sistema, fate riferimento a quel numero. Mutagen servir la prossima volta, mentre sys usato affinch il sistema
possa terminare correttamente con l'ultima eccezione. Quindi dobbiamo creare la classe che definir la finestra. La trovate in alto a destra. Simile a quella creata in precedenza. Osservate le ultime due righe. Stiamo definendo come nome del file glade (self.gladfile) quello creato con Glade. Notate anche che non abbiamo inserito il percorso, ma solo il nome del file. Se il file glade risieder in un percorso differente da quello del codice, allora dovremo
<child> <widget class="GtkToolButton" id="tbtnAdd"> <property name="visible">True</property> <property name="label" translatable="yes">Add</property> <property name="use_underline">True</property> <property name="stock_id">gtk-add</property> <signal name="clicked" handler="on_tbtnAdd_clicked"/> </widget> <packing> <property name="expand">False</property> <property name="homogeneous">True</property> </packing> </child>
full circle magazine n. 47
12
lnglce ^
PROGRAMMARE IN PYTHON 0 PARTE 21
indicarlo. Comunque pi semplice tenere tutto insieme. A seguire, definiamo la finestra come self.wTree cui faremo riferimento ogniqualvolta avremo bisogno di operare su di essa. Stiamo anche dicendo che il file
#!/usr/bin/env python import sys from mutagen.mp3 import MP3 try: import pygtk pygtk.require("2.0") except: pass try: import gtk import gtk.glade except: sys.exit(1)
cosa leggermente diversa. Useremo un dizionario. Un dizionario come un array con la differenza che invece di usare un indice, useremo una chiave cui corrisponder un valore. Chiave e Yalore. Ecco il codice che probabilmente lo render pi comprensibile. Per il momento vi fornir solo due eventi (mostrati in basso)... Allora, abbiamo due eventi: "on_MainZindow_destroy" e "on_tbtnQuit_clicked" sono le chiavi del nostro dizionario. Il valore "gtk.main_quit" per entrambe. Ogniqualvolta dalla GUI viene richiamato l'evento, il sistema usa l'evento per trovare la chiave nel nostro dizionario e quindi sa quale funzione chiamare, dal corrispondente valore. Non ci resta che connettere il dizionario al gestore del segnall della finestra. Lo facciamo con la seguente riga di codice.
self.wTree.signal_autoconnect (dict)
class PlayListMaker: def __init__(self): #============================================= # Window Creation #============================================= self.gladefile = "playlistmaker.glade" self.wTree = gtk.glade.XML(self.gladefile,"MainWindow")
ancora bisogno della routine principale:
if __name__ == "__main__": plm = PlayListMaker() gtk.main()
utilizzato di tipo [ML e che la finestra user l'elemento chiamato "MainZindow". Potete avere pi finestre definite in un singolo file glade. Di pi a riguardo, un'altra volta. Ora dobbiamo occuparci degli eventi. Il mese scorso abbiamo usato button.connect o window.connect per far riferimento alle funzioni di gestione degli eventi. Questa volta faremo una
Salvate il file come "playlistmaker.py". Ora potete eseguirlo (mostrato in alto a destra). Al momento non fa molto oltre che aprirsi e chiudersi correttamente. Il resto sar oggetto del prossimo articolo. Solo per stuzzicarvi l'appetito, discuteremo di come usare Yiste albero, Finestre dialogo e aggiungeremo molto codice. Quindi sintonizzatevi alla prossima volta. File glade: http://fullcirclemagazine.pastebin.com /\M6U0Ee3
Sorgente python: http://fullcirclemagazine.pastebin.com /wbfDmmBh
Abbiamo quasi finito. Abbiamo
#=================================================== # Create Event Handlers #=================================================== dict = {"on_MainWindow_destroy": gtk.main_quit, "on_tbtnQuit_clicked": gtk.main_quit}
Greg Walters il proprietario della RainyDay Solutions, LLC, una societ di consulenza in Aurora, Colorado e programma dal 1972. Ama cucinare, fare escursioni, ascoltare musica e passare il tempo con la sua famiglia.
full circle magazine n. 47
13
lnglce ^
También podría gustarte
- Full Circle Magazine N. 54 ItalianoDocumento44 páginasFull Circle Magazine N. 54 ItalianoAldoAún no hay calificaciones
- Full Circle Magazine 44Documento35 páginasFull Circle Magazine 44Davide RiboliAún no hay calificaciones
- Le Cinque Regole D'oro Per Una Migrazione Di Successo Dei Computer Desktop A UbuntuDocumento12 páginasLe Cinque Regole D'oro Per Una Migrazione Di Successo Dei Computer Desktop A UbuntuAldoAún no hay calificaciones
- Full Circle Magazine N. 55 ItalianoDocumento60 páginasFull Circle Magazine N. 55 ItalianoAldoAún no hay calificaciones
- FCM 42 ItalianoDocumento50 páginasFCM 42 ItalianoAldoAún no hay calificaciones
- Full Circle Magazine 48Documento48 páginasFull Circle Magazine 48Davide RiboliAún no hay calificaciones
- Issue51 It PDFDocumento48 páginasIssue51 It PDFFull Circle Magazine ItaliaAún no hay calificaciones
- Issue53 It PDFDocumento52 páginasIssue53 It PDFFull Circle Magazine ItaliaAún no hay calificaciones
- Issue52 It PDFDocumento56 páginasIssue52 It PDFFull Circle Magazine ItaliaAún no hay calificaciones
- FCM 46 ItalianoDocumento38 páginasFCM 46 ItalianoAldoAún no hay calificaciones
- Issue49 It PDFDocumento50 páginasIssue49 It PDFFull Circle Magazine ItaliaAún no hay calificaciones
- FCM Speciale: Python, Volume 2Documento42 páginasFCM Speciale: Python, Volume 2AldoAún no hay calificaciones
- FCM 50 ItalianoDocumento54 páginasFCM 50 ItalianoAldoAún no hay calificaciones
- FCM 47 ItalianoDocumento43 páginasFCM 47 ItalianoAldoAún no hay calificaciones
- FCM 45 ItalianoDocumento36 páginasFCM 45 ItalianoAldoAún no hay calificaciones
- Issue43 It PDFDocumento41 páginasIssue43 It PDFFull Circle Magazine ItaliaAún no hay calificaciones
- FCM 37Documento36 páginasFCM 37AldoAún no hay calificaciones
- Issue39 It PDFDocumento46 páginasIssue39 It PDFFull Circle Magazine ItaliaAún no hay calificaciones
- FCM Speciale 1: Il Server PerfettoDocumento12 páginasFCM Speciale 1: Il Server PerfettoAldoAún no hay calificaciones
- Issue36 It PDFDocumento40 páginasIssue36 It PDFFull Circle Magazine ItaliaAún no hay calificaciones
- FCM 41Documento43 páginasFCM 41AldoAún no hay calificaciones
- Issue38 It PDFDocumento43 páginasIssue38 It PDFFull Circle Magazine ItaliaAún no hay calificaciones
- Full Circle Magazine 35Documento41 páginasFull Circle Magazine 35Davide RiboliAún no hay calificaciones
- Full Circle Magazine 34Documento40 páginasFull Circle Magazine 34Davide RiboliAún no hay calificaciones
- FCM Speciale 10.04Documento52 páginasFCM Speciale 10.04Aldo100% (1)
- Issue33 It PDFDocumento39 páginasIssue33 It PDFFull Circle Magazine ItaliaAún no hay calificaciones
- Dichiarazione Universale Dei Diritti Dell'uomoDocumento4 páginasDichiarazione Universale Dei Diritti Dell'uomoAldo100% (6)
- CV Riccardo Morandi 2011 OnlineDocumento4 páginasCV Riccardo Morandi 2011 Onlinebeatpull6765Aún no hay calificaciones
- Hotkeys Aoe2Documento3 páginasHotkeys Aoe2NunkijAún no hay calificaciones
- Manual e Aztec UtilityDocumento56 páginasManual e Aztec UtilitysosolioAún no hay calificaciones
- Mate Matic ADocumento267 páginasMate Matic ADiegoAún no hay calificaciones
- Java - 12Documento6 páginasJava - 12Vince TorelliAún no hay calificaciones