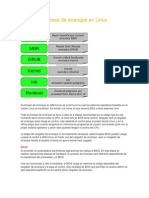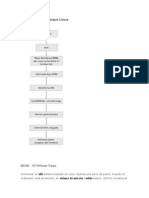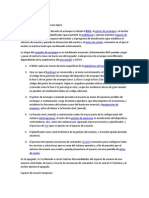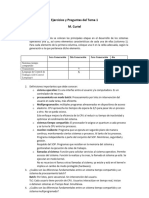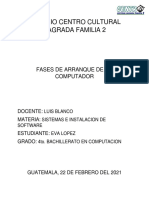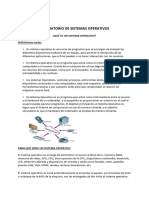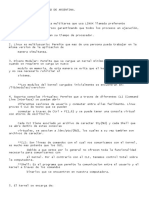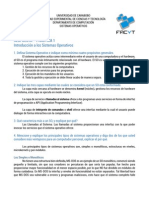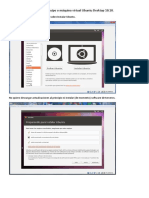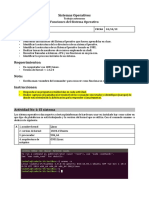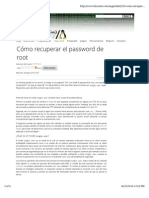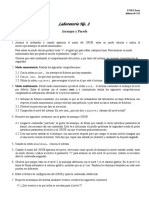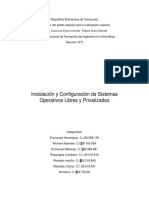Documentos de Académico
Documentos de Profesional
Documentos de Cultura
1-Uto Linux Capitulo (Instalacion y Comandos Basicos)
1-Uto Linux Capitulo (Instalacion y Comandos Basicos)
Cargado por
Alexander RodriguezTítulo original
Derechos de autor
Formatos disponibles
Compartir este documento
Compartir o incrustar documentos
¿Le pareció útil este documento?
¿Este contenido es inapropiado?
Denunciar este documentoCopyright:
Formatos disponibles
1-Uto Linux Capitulo (Instalacion y Comandos Basicos)
1-Uto Linux Capitulo (Instalacion y Comandos Basicos)
Cargado por
Alexander RodriguezCopyright:
Formatos disponibles
Mdulo I Instalacin, configuracin y comandos bsicos En esta introduccin revisaremos los conceptos generales necesarios para entender como
funciona Linux. Tambin se vern las configuraciones ms esenciales y por ltimo algunos comandos para comenzar a manejarnos con Linux. Introduccin Linux es un sistema operativo multi-usuario y multi-tarea, esto quiere decir que muchas personas pueden estar corriendo diferentes tareas al mismo tiempo, trabajando en una misma mquina con Linux. Como todo sistema operativo, Linux, corre muchas tareas o procesos que necesita para el correcto funcionamiento del sistema operativo. Estos procesos corren en un modo especial llamado "background", lo especial de este tipo de procesos es que no tienen interaccin directa con el usuario (no necesitan que el usuario los vea en la pantalla, ni que ingrese datos por te clado). Inicio, bajado y reinicio de Linux Cuando se prende la mquina, Linux empieza a inicializarse. Lo primero que Linux correr es el propio ncleo del sistema o "kernel" (en ingls). El ncleo verifica todo el equipamiento (o hardware) que encuentra en la mquina y se "apropia" del mismo. Una vez que el ncleo termin de verificar todo, le pasa el mando al comando "init", este es el primer proceso de Linux, "padre" de todos los procesos que corrern en el sistema operativo. El Arranque Lo primero que hace una computadora cuando es encendida es llevar a cabo un auto-chequeo, conocido como POST -Power On Self Test (Auto chequeo de encendido) para determinar una serie de cosas como cunta memoria tiene, que discos tiene, si tiene ratn o teclados conectados, etc. La ultima etapa del POST es informar al usuario si se han encontrado errores. Esta notificacin se realiza por medio de beeps. Tras completar este auto chequeo , el sistema lee un bloque de informacin del dispositivo desde que est arrancando (conocido como bloque de arranque o boot block), que suele ser (pero no siempre) tu disco duro. El bloque de arranque siempre se encuentra en el mismo sitio: pista 0, cilindro 0 y cabeza 0 del dispositivo del que est arrancando. Puedes modificar la configuracin de la BIOS (Basic Input Output System, Sistema Bsico de Entrada/Salida) de tu computadora si quieres cambiar tu dispositivo de arranque, pero descriir como se hace eso s especfico de cada BIOS. El bloque de arranque contiene un lanzador de programa (normalmente el lanzador de linux LILO (LInux Loader) o alguna variante tanto comercial como libre que se encarga de iniciar el sistema operativo. Entre las alternativas libres, es de destacarse el cargador GRUB, que RedHat a adoptado desde la version 7.0. Estos programas tiene nconocimiento de cmo est particionado el disco, que sistemas operativos puede lanzar tu computadora, y como iniciar cada sistema operativo. Todo lo que aparezca antes del prompt de LILO es su computadora comprobndose a s misma y su hardware: todo lo dems tiene que ver con Linux (dando por sentado que esta corriendo Linux, claro est).
En el prompt de LILO: puede teclear <Enter> para que su compuadora arranque el sistema por defecto "linux", o teclear <Tabulador> para ver una lista de los distintos sistemas operativos que pueden lanzar actualmente su computadora. LILO se configura especificando el tipo de sistema operativo y en que particion se encuentra el mismo en el archivo /etc/lilo.conf.. LILO carga el sistema operativo elegido, o el configurado por defecto (de hecho, el kernel de linux) en memoria y entonces le transfiere el control a ese ncleo. (LILO hace exactamente lo mismo cuando lanza un sistema operativo distinto a Linux). Cuando se ejecuta el Kernel, este realiza el mismo tipo de comprobacin del hardware que ya realizaran tu BIOS y tu placa madre en el arranque, pero esta vez con la intencin de usar todo ello como parte substancial de tu sistema Linux. Entonces el Kernel entra en la paarte del procedimiento de arranque. Linux/Unix funcionan en diferentes niveles de ejecucin De forma que puedas entender de verdad cuando tu sistema operativo est arrancando, necesitas estar familiariazdo con el concepto de "run levels", o niveles de ejecucin. Estos niveles representan el modo de funcionamiento de tu sistema. Los sistemas Linux poseen una serie de niveles de ejecucion predefinidos de los que puedes que hayas odo hablar: modo monousuario (singler user), monousuario con trabajo en red (single user with networking), multiusuario, multiusuario con una pantalla de entrada grfica, y as. Estos son los niveles de ejecucin bsicos de Linux. Los niveles de ejecucin, y los archivos asociados a ellos, conforman un rea donde los sistemas Linux varan considerablemente, por lo que, nos centraremos en un sistema Red Hat, que ofrece los siguientes niveles de ejecucin: 0 Halt/Parada. Desconecta el sistema y lo apaga, cuando sea posible. 1 Modo Monousuario. Se usa para llevar a cabo tareas admiistrativas, tales como aadir, particionar, y formatear discos, cambiar la informacin de red y cosas por el estilo. 2 Multiusuario, sin trabajo en red. ( Lo mismo que el nivel de ejecucin 3, pero no disponen de trabajo en red) 3 Modo Multiusuario Completo, con un soporte para trabajo en red. 5 Modo Multiusuario Completo con un login de (grfico corriendo en la pantalla). 6 Rearranque.Finaliza todos los procesos de ejecucin y reinicia la mquina al nivel de ejecucin por defecto. El proceso init es el primer proceso que arranca el Kernel, despus de llevar a cabo toda la parte de la comprobacin hardware. El Archivo/etc/inittab Una vez cargado el ncleo de Linux, ste le pasa el control a init, que lo primero que hace es examinar el archivo /etc/inittab (Tabla de inicio) para determinar cual es el nivel predeterminado de ejecucin, e iniciar el script de inicio correspondiente. A continuacin un ejemlo del archivo /etc/inittab:
Id:3:initdefault: si:sysinit:/etc/rc.d/rc.sysinit 10:0:wait:/etc/rc.d/rc 0 11:0:wait:/etc/rc.d/rc 1 12:0:wait:/etc/rc.d/rc 2 13:0:wait:/etc/rc.d/rc 3 14:0:wait:/etc/rc.d/rc 4 15:0:wait:/etc/rc.d/rc 5 16:0:wait:/etc/rc.d/rc 6 Las lneas en el archivo /etc/inittab tiene las siguiente sintaxis: identificador del nivel ejecucin:accin:script a ejecutar. Un script es muy bsicamente un archivo que contiene una serie de comandos a ejecutar (ms sobre scripts en el Modulo 4). De hecho, puede que te hayas dado cuenta de que todos estos archivos son de tipo rc.<un nmero>. Bueno pues rc significa <ejecutar comando> en ingls (run command). La Lnea en el archivo /etc/inittab con la accin initdefault le especifica el proceso init que el nivel de ejcucin por defecto para tu mquina es el nivel 3, que es un nivel de ejecucin multiusuario en el cual todos los servicios de red estn activos. El proceso init guarda esta informacin para un uso futuro y continuo leyendo el archivo /etc/inittab. Sin un mecanismo para especificar el nivel de ejecucin al cual tiene que irse la mquina en el arranque, qu sevicios arrancar, y as. Lo siguiente que hace el proceso init es encontrar la lnea con la accin sysinit (iniciacin del sistema) y ejecutar el comando asociado a esa accin; en este caso /etc/rc.d/sysinit. Tras ejecutar el script /etc/rc.d/sysinit, el proceso init empezar a ejecutar los comandos asociados con el nivel de ejecucin por defecto en el arranque. Las siguientes lneas en el archivo /etc/inittab son especficas de los diferentes niveles de ejecucin. Cada una de stas lneas corre un nico nivel script - </etc/rc.d/rc> - que toma un nmero de 1-6 como argumento dicindole en que nivel de ejecucin desea entrar el sistema. La accin ms comn, en el campo de accin del archivo /etc/inittab, para estos script especficos de cada nivel de ejecucin es la esperar, lo que significa que le proceso init ejecuta el archivo de comando para el nivel de ejecucin especificado y espera hasta que este nivel de ejecucin termine. Para una lista completa de las acciones en el comando /etc/inittab. Otra entrada del archivo /etc/inittab que merece nuestra atencin es aquella con la accin ctrlaldel, que le dice al proceso init cmo hemos de tratar el clsico saludo de tres - dedos de la computacin en PC, control-alt-suprimir. Si quieres que tu sistema ignore esta combinacin de letras entonces no especifiques ningn comando o archivos de comando para sta accin. El comando por defecto es apagar el sistema en tres segundos y reiniciarlo. El archivo inittab tambien permite definir que acciones tomar en caso de que si ocurre un corto o fallo electrico y tenemos un UPS conectado a nuestro sistema. Por norma general en caso de una falla el UPS reacciona, envia el mensaje al sistema por medio de una coneccion serie, provocandose asi un apagado del sistema en los proximos 2 minutos, pudiendo ser esto cancelado si el problema electrico se resuelve antes del tiempo limite de 2 minutos. El comando encargado de iniciar o cancelar el apagado o reinicio del sistema es shutdown: shutdown -f -h +2 "El sistema se apagar en 2 minutos por falla electrica"
shutdown -c "Falla electrica solucionada, apagado cancelado" Otra funcion importante del archivo inittab es la de definir las consolas virtuales a las que podremos acceder. Para una configuracion de 6 consolas virtuales el bloque de configuracin se ve as: 1:2345:respawn:/sbin/mingetty tty1 2:2345:respawn:/sbin/mingetty tty2 3:2345:respawn:/sbin/mingetty tty3 4:2345:respawn:/sbin/mingetty tty4 5:2345:respawn:/sbin/mingetty tty5 6:2345:respawn:/sbin/mingetty tty6 Para agregar una consola adicional solamente tendriamos que agregar una linea comenzando con el numero 7 (por ser la septima definicion) y terminando en tty7, por ser el dispositivo de entrada/salida de consola a utilizar: 7:2345:respawn:/sbin/mingetty tty7 El Archivo de comandos /etc/rc.d/rc.sysinit El comando identificado en la entrada de iniciallizacin del sistema se ejecuta una nica vez por el proceso init cada vez que se arranca tu sistema. En general, este sript ejecuta un montn de comandos que realizan las siguientes tareas: Determina si tu sistema sta en una red basndose en archivo /etc/sysconfing/network. Monta el sistema de archivos /proc, que usa Linux para llevar el control de varios procesos de tu sistema. Configura el reloj del sistema basndose en la configuracin BIOS y en la zona horaria y otros parmetros que definiste cuando instalaste Linux. Arranca la memoria virtual de tu sistema al activar todas las particiones swap identificadas en tu archivo /etc/fstab (File Systems Table, Tabla de Sistemas de Archivos) Establece el nombre de tu mquina, host, para trabajo en red y mecanismos de autentificacin globales, tales como NIS (Network Information Service, Servicio de Informacin de la Red, tambin conocidas como pginas amarillas (yellow pages) para los administradores de red). NIS + (una versin mejorada de NIS), y similares. Comprueba el sistema de archivos raz de tu mquina en busca de posibles errores de consistencia, y lo monta en caso de no encontrar ninguno. Comprueba otros sistemas de archivos identificados en tu archivo /etc/fstab, adecuadamente. Identifica cualquier rutina especial requerida por el sistema operativo para usar el hardware de tu computadora, configura perifricos plug-and-play que puedas tener conectados a ella y activa otros servicios bsicos del sistema, como el sonido. Comprueba el estado de cualesquiera dispositivo de disco especiales que puedas tener en tu sistema, como puede serlo disco RAID (Redundant Array of Inexpensive Disks, Matriz Redundante de Discos Baratos). Monta todos los sistemas de archivos identificados en tu archivo / etc/inittab. Realiza otras tareas adminstrativas. El directorio /etc/rc.d/init.d Este directorio contiene todos los archivos de comando que de hecho arrancan y paran los servicios asociados con todos los niveles de ejecucin. El almacenar todos los comandos asociados con cada
uno de los niveles de ejecucin simplificca la asociacin mltiple de un nico servicio dado con varios niveles de ejecucin. Esta asociacin redundante entre comandos y niveles de ejecucin es posible porque cada nivel de ejecucin tiene su propio directorio asociado. Pero los comando almacenados en los directorios especficos de cada nivel de ejecucin no son ms que eslaces simblicos a aquellos que se encuentran en /etc/rc.d/init.d; la nica copia original. Todos los archivos de comando que se encuentran en el directorio /etc/rc.d/init.d tienen nombres cortos que son los bastantes descriptos como para identificar a qu servicio o servicios estn asociados. Por ejemplo, el archivo /etc/rc.d/init.d/amd arranca y para el demonio del automontaje, que monta hosts y dispoditivos NFS siempre que sean necesarios. Los scripts en /etc/rc.d/init.d arrancan o paran los servicios con los que estn asociados en funcin de los argumentos especficos con los que son llamados. Por ejemplo, el comando /etc/rc.d/init.d/amd start arranca el demonio de automontaje, mientra que /etc/rc.d/init.d/amd stop lo para. Algunos de estos archivos de comandos aceptan otros parmetros de llamada, como restart o status. El parmetro restart termina cualquier proceso asociado al servicio, y entonces arranca el servicio de nuevo. El parmentro status lista cualquier proceso asociado al servicio en cuestin, y termina sin cambiar nada. La lista de los servicios asociados con cada nivel de ejecucin de Linux se almacena en un directorio especfico asociado a ese nivel. Por ejemplo, los sercicios asociados al nivel de ejecuin bsico de Llinux de multiusuario, nivel 3, se encuentran listados en el directorio /etc/rc.d/rc3.d. Estas entradas son de hecho enlaces simblicos a los archivos de comando almacenados en /etc/rc.d/init.d, que son los que de hecho arrancan o paran los servicios en s. Ahora es cuando viene lo bueno Primero, los nombres de los enlaces simblicos que identifican los servicios que se han de arrancar en cada nivel de ejecucin deben comenzar por la letra S mayscula (de Start, inicio). Anlogamente, los servicios que han de ser parados para cada nivel de ejecucin se identifican con la letra K mayscula (de Kill, matar proceso). Segundo, los nombres de los enlaces simblicos contienen nmeros que especifican el orden en que los servicios se van a ir lanzando en el arranque, (de dos cifras 00 hasta 99). Ejemplo, que ayude a clarificar todo esto: Supn que hay dos servicios, fulano y mengano, que han de arrancarse siempre que Linux entre en el nivel de ejecucin 3, y en el servicio mengano slo puede iniciar si ya est iniciado el servicio fulano. Linux hace sencillo codificar esta informacin. El directorio /etc/rc.d/init.d/fulano. Este directorio tambin contendr otro directorio llamado S2mengano que apunte a /etc/rc.dinit.d/mengano. Y esto es todo lo que hay que hacer!!!!!!. Cuando arrancas tu sistema con el modo de ejecucin 3, el proceso init cambia al directorio /etc/rc.d/rc3.d, y empieza a ejecutar los archivos de comando que empiecen con la letra"S" en orden numrico. Por ejemplo, el primer comando que ejecuta es S1fulano, que apunta a /etc/rc.d/init.d/fulano. Tras arrancar este servicio, el proceso init ejecuta el proceso S2mengano, que apunta a /etc/rc.d/init.d/mengano. Despus de que el proceso unit haya ejecutado todos los comandos, archivos y scripts identificados en las secciones anteriores, los ltimos pocos procesos que inicia son los /sbin/mingetty, que
muestran el familiar banner y mensaje de entrada (login) en tu monitor o cualesquiera otros terminales conectados a tu sistema. El sistema est ahora plenamente iniciado y corriendo y presto a que t entres en l. Y puedes preguntarte Y si quiero cambiar de nivel de ejecucin una vez que se ha arrancado el sistema?. "Eso, no es problema". Red Hat ofrece tres formas distintas de cambiar el nivel de ejecucin. Dos de estos tienen uso limitados ( el comando shutdown y arrancando en un nivel de ejecucin especificado), mientras que el tercero es un comando de propsito general pensado para cambiar desde cualquier nivel de ejecucin a otro cualqquiera. 1. El comando shutdown (/sbin/shutdown) cambia el nivel de ejecucin al nivel 6 ( el nivel de ejecucin preparatorio para el apagado). Puedes pasarles argumentos al comando shutdown tales como -h (halt) o -r (reboot), dicindole cuales de esos niveles de ejecucin (0-6) ejecutar. Si no le especificas ninguno de los modificadores en tu shutdown, el sistema rearrancar automticamente en el modo monousuario. 2. Arrancando desde LILO Arrancar una vez en el nivel de ejecucin se hace pasndole a tu gestor de arranque ,normalmente LILO, el nivel de ejecucin en el que quieres entrar. Tambin puedes usar el modificador -s para evitar el modo monousuario y realizar tareas administrativas en la mquina. Algunas lneas de ejemplo de cmo hacer esto desde el prompt de LILO seran: Linux single Linux 5 El primero de estos ejemplos arranca el sistema en modo monousuaruio. Como por ejemplo de arrancar el sistema en un nivel de ejecucin dado, segundo ejemplo, arranca el sistema en el nivel de ejecucin 5. El poder arrancar en otros niveles de ejcucin desde el LILO, simplifica la tarea de probar la configuracin de cada uno de estos niveles de ejecucin sin tener que tocar nada la entrada de initdefault en el archivo /etc/inittab. 3. Para cambiar niveles de ejecucin utilizamos el comando telinit (/sbin/telinit). El comando telinit, es de hecho, un enlace al comando init, pero est pensado para que lo usen administradores de sistema, ms que correr como parte automtica del procedimiento de arranque del sitema. Para cambiar a otro nivel de ejecucin basta con ejecutar el comando telinit <nivel-deejecucin>, donde "nivel de ejecucin" es uno de los diferentes niveles de ejecucin especificados en el archivo /etc/inittab. Esto lo primero que hace es ejecutar aquellos comandos que empiezan por la "K" en el directorio /etc/rc.d/rc(runlevel). Asociados con el nivel de ejecucin actual, y luego cambia al nivel de ejecucin especificado, que entonces ejecuta todos los comandos S* del directorio asociado a este nuevo nivel de ejecucin. Es importante darse cuenta de que cambiar a un nivel de ejecucin especfico no ejecuta los comandos asociados con niveles de ejecucin inferiores, pues slo ejecuta los asociados al nuevo nivel de ejecucin. Es fcil de ver el porqu: Si linux ejecutara todos los comandos asociados a los niveles de ejecucin inferiores, ejecutara los niveles de ejcucin 0 los primeros, lo cual apagara el sitema. Una vez que te encuentras en un nivel de ejecucin especfico como resultado de haber ejecutado el comando telinit, puedes arrancar manualmente comandos asociados con otros niveles de ejecucin invocndolos directamente desde la consola. Por ejemplo, podras escribir el comando /etc/rc.d/init.d/inetd start para arrancar el superdemonio de Internet desde un nivel de ejecucin que no lo arranca por defecto. Esto, de hecho, puede ser muy til para probar varias configuraciones.
Una vez qur te canses de experimentar con niveles de ejecucin y configurando tu sistema, podrs teclear el comando reboot (/sbin/reboot) y rearrancar tu mquina en el nivel de ejecucin por defecto, con lo que tu sistema estara listo y ejecutndose. A pesar de que puede parecer complejo entender los niveles de ejecucin, los comandos que usa tu Linux para cambiar de nivel de ejecucin, y el orden en que tu sistema Linux ejecuta esos comandos, te proporcionan mucho poder. No slo te sentirs mejor al ver todos los datos que tu Linux muestra por pantalla en el arranque, sino que sers capz de personalizar el proceso de arranque de tu sistema si asi lo deseas. Entender los niveles de ejecucin te da el poder de personalizar tu sistema para que arranque cualquier proceso que quieras, en cualquier nivel de ejecucin, y en cualquier orden. Y eso es justamente de lo que se trata Linux, el tener la flexibilidad y la libertad que necesitas para hacer que tu sistema funcione como t quieres que funcione. EJERCICIOS: * Modificar el nivel de ejecucion por defecto para que inicie el sistema en modo grfico, deshabilitar la combinacin Ctrl+Alt+Delete y agregar consolas virtuales hasta la tty8. Algunos Comandos. Ants que nada, recuerden que tienen disponible en el sistema la documentacion de cada comando, a la que pueden acceder con "man comando". Una vez dentro del manual de dicho comando, podemos movernos con los cursores, pagina adelante y pagina atras, inicio y fin. Para buscar utilizamos la tecla "/" seguido de la palabra/frase a buscar y ENTER. Para salir, simplemente utilizamos "q". Comando: "shutdown" Uso: shutdown [opciones] tiempo [mensaje] Descripcin: El comando shutdown se utiliza para apagar el equipo. Opciones mas utilizadas: -t: indica la cantidad de tiempo, en segundos, que esperar para apagar el equipo. -r: reiniciar el equipo -f: reinicio rpido. No se comprobaran los sistemas de archivo al iniciar. -h: apagara el equipo (sin que este se vuelva a prender) -k: enviar el mensaje de apagado del equipo sin realmente apagarlo Ejemplo: shutdown -rf +5 AHORA Probocar un reinicio rpido dentro de 5 minutos, enviando el mensaje "AHORA" a todos los usuarios conectados. Comando: "halt" Uso: halt [opciones] Descripcin: El comando halt se utiliza para apagar el equipo sin que este se vuelva a reinicializar. Opciones: -h Para el sistema para apagado. (no reinicia) -r Reiniciar el sistema -f reinicio rpido. No se comprobaran los sistemas de archivo al iniciar. -q Silencioso. No se solicita mensaje.
-s Reinicio en modo monousuario. Muy util. Comando: "reboot" Opciones similares a halt. Uso: reboot [opciones] Descripcin: El comando reboot se utiliza para reinicializar el equipo. Comando: "poweroff" Opciones similares a halt. Uso: poweroff [opciones] Descripcin: El comando poweroff se utiliza para apagar el equipo sin que este se vuelva a reinicializar. Cuando termina el proceso de arranque aparece el proceso de: Login de usuario Cuando un usuario ingresa al equipo se ejecutan varios procesos. Es importante que se entienda este procedimiento para poder "personalizar" varias cosas y comenzar a entender como funciona Linux. Pantalla de "login:" La pantalla de login (en la consola) es impresa por un comando llamado "mingetty", este comando lo llama el comando "init" y su uso esta configurado en el archivo "/etc/inittab". El siguiente es un ejemplo de la pantalla de "login:" Red Hat Linux release 6.2 (Zoot) Kernel 2.2.14-5.0 an i686 Server 30 login: El texto que aparece al principio es tomado del archivo "/etc/issue", si queremos personalizar este texto, simplemente, se tiene que cambiar el contenido de este archivo. Para logins via red se lee el archivo /etc/issue.net La lnea que le sigue indicar el nombre del equipo, en el ejemplo citado, aparece como "Server 30" seguido de la palabra "login:" Ingresando el nombre del usuario y clave Cuando se ingresa el nombre del usuario y se presiona la tecla "enter" aparece en escena otro proceso llamado "login". Este proceso es quien imprimir la palabra "password:" y el que se encargar de verificar que la clave ingresada es la correcta. Para verificar que la clave es la correcta, tomar lo que el usuario haya ingresado, encriptar estos caracteres y por ltimo comparar esta nueva cadena encriptada, contra la cadena que est escrita en archivo de claves ("/etc/passwd" o "/etc/shadow", dependiendo el modo de seguridad utilizado). El algoritmo utilizado para encriptar las claves no permite hacer la inversa, simplemente, podremos volver a encriptar, pero nunca desencriptar. Esto es, por supuesto, en teora, no existe maquina 100% segura, ni algoritmo imposible de ser crackeado, pero Linux no tiene este algoritmo de desencripcin estandarizado, con lo cual no nos da una herramienta para realizar este proceso. Una vez que la clave ha sido aceptada Cuando ingresamos la clave correcta, el comando "login" nos permite la entrada al equipo y se
ejecuta el comando de inicio del usuario, este comando se define cuando se crea el usuario. En usuarios comunes, este comando de inicio ser un shell (bash, en Linux), pero a este usuario se le puede asignar otro comando de inicio. Por ejemplo "/usr/bin/ppplogin" para usuarios PPP, "/bin/false" para usuarios que leen su correo. Antes de presentarnos el prompt del sistema se ejecutaran varios scripts. Por otra parte, tambien se mostrar en pantalla el contenido del archivo /etc/motd (por Message of The Day, mensaje del dia). El prompt mencionado en el caso de RedHat se ve asi [usuario@EQUIPO directorio] # El simbolo "#" al final del prompt indica que el usuario tiene privilegios de administrador. Para un usuario comun (o no-privilegiado) el prompt finaliza con "$". Jerarqua de directorios Es importante tambin que se entienda como estn organizados los archivos de Linux, de esta forma poder tener una comprensin mas amplia y saber donde buscar, en caso de que necesitemos encontrar un archivo. Linux esta organizado en directorios y archivos en su totalidad. En Linux no encontraremos unidades de disco como "C:", "D:", "A:". Todo en Linux es un directorio o un archivo. Cuando queramos ver el contenido de un diskette, este, estar visible en un directorio (generalmente "/mnt/floppy"), lo mismo para el caso de un CDROM, disco de red, otro disco local, etc. La estructura bsica de (mas comn) Linux se comprende de los siguientes directorios: Directorio Contenido /bin Comandos ejecutables, compilados en forma dinmica /boot Ncleo, informacin de booteo /dev Dispositivos /etc Casi todos los archivos de configuracin /home Directorios de cada usuario /lib Mayora de las bibliotecas de funciones /proc Archivos especiales con informacin del estado del equipo /root Directorio del superusuario /sbin Binarios compilados en forma esttica /tmp Archivos temporarios /var Archivos de monitoreo del equipo, spooler de impresoras, mail, etc. /usr Comandos, documentacin, archivos del entorno grfico, fuentes del ncleo, etc. Como hacer particiones con FDISK y FIPS Antes que nada, vale aclarar que FIPS es una utilidad para MS-DOS, ya que generalmente se la utiliza antes de instalar el sistema Linux. Comandos ms comunes del fdisk La forma de invocar el fdisk de Linux es la siguiente: fdisk {dispositivo}
Por ejemplo, si deseo particionar el disco rgido primario master (/dev/hda), pondr lo siguiente: fdisk /dev/hda Con esto entramos en un modo interactivo, en el cual podemos solicitar Ayuda (HELP) con el comando "m". Dado que los comandos disponibles son bastantes, esta es una recopilacin de los ms utilizados. Recordemos que nada se grabar en la tabla de particiones del disco hasta que llamemos al comando "w". m - Ayuda (HELP) d - Borrar una particin (delete) l - Muestra los tipos de particiones conocidos (list) n - Agrega una nueva particin (new) p - Imprime la tabla de particiones actual (print) q - Sale sin grabar los cambios (quit) t - Cambia el ID de tipo de particin (type) v - Verifica la tabla de particiones (verify) w - escribe la tabla de particiones al disco y sale del fdisk (write) Los IDs de tipo de particin ms comnmente utilizados por los usuarios Linux son los siguientes (existen muchos ms): 83 - Linux 82 - Linux SWAP c - Win95 FAT32 (LBA) e - Win95 FAT16 (LBA) Existen otras dos herramientas para manejar las particiones en los discos: cfdisk, con una interface curses, bastante ms intuitivo que el fdisk, y sfdisk, una aplicacin puramente de consola, bastante difcil de utilizar, pero que puede utilizarse en scripts al disponer de un modo no interactivo. Como hago una particin Linux con FIPS La finalidad de utilizar FIPS es recuperar espacio que, posteriormente, vas a usar para crear particiones Linux. Antes de emplear FIPS, deberas leer cuidadosamente todos los mensajes que presenta. El ms importante de todos es que FIPS se suministra sin ninguna garanta. A pesar de que ha sido utilizado muchsimas veces sin que ocurriera nada, siempre existe la posibilidad de que pueda daar datos de tu disco duro. Por esta razn, obten inmediatamente una copia de seguridad antes de instalarlo. Por una cuestin de seguridad, vas a necesitar crear un disco de inicio DOS o Windows para poder trabajar desde l. Despus copi los archivos de FIPS al disquete. Estos archivos cuya copia es obligatoria, son: fips.exe, restorrb.exe y errors.txt . Quizs quieras tambin copiar los archivos de documentacin incluidos en FIPS. Cuando hayas obtenido la copia de seguridad de tus datos y ests listo para proseguir, reinicia tu pc e inicia sesin desde el disquete. Cuando aparezca el indicador A:\>; tecle FIPS y pulsa intro. La primera cosa que vers ser una advertencia acerca del uso de FIPS en entornos multitarea, como Windows. Dado que hemos iniciado desde el disquete, estamos a salvo: pulsa Intro. A continuacin FIPS analizar tus particiones actuales. Quiz se quede mucho rato en " checking FAT" (comprobando el tipo de FAT) y en " serching for free space" (buscando espacio libre). Esto es normal, de modo que no te queda otra solucin que esperar. Cuanto mayor sea tu disco rgido ms tarda. Cuando FIPS ha finalizado el anlisis, muestra los resultados. Quizs te aparezca una advertencia si se ha detectado algn problema en un FAT. Le el mensaje
cuidadosamente y comprobars que esto es habitual con los discos de gran tamao y no va a impedir que FIPS funcione correctamente. (No te olvides de leer siempre los mensajes). Realizando ajustes A continuacin, FIPS te va a mostrar sus planes acerca del fraccionamiento de la participacin existente y te ofrecer la oportunidad de introducir modificaciones. Por omisin, da la impresin de que FIPS toma dos tercios del espacio libre disponible para la creacin de la nueva particin. Quizs quieras ajustar las pariciones para permitir que Windows conserve un poco ms de espacio, especialmente en caso de que desees instalar software nuevo en Windows. Ajust tus valores de acuerdo con tus propias necesidades, pero nosotros te recomendaramos que, siempre que te lo permita el espacio disponible, utilices como mnimo 1.024 MB para cada sistema operativo. Utiliz las teclas de direccin Arriba y Abajo para efectuar los cambios importantes (10 cilindros cada vez) y las teclas de direccin Izquierda y Derecha para modificaciones menos importantes ( 1 cilindro cada vez). El tamao de la particin existente aparece en la izquierda y el tamao de la particin nueva, a la derecha. En medio, aparece el nmero del cilindro sobre el cual se va a producir el fraccionamiento. Cuando ests conforme con el nuevo plan, pulsa intro. FIPS visualiza informacin acerca de las nuevas particiones y solicita autorizacin para grabarlas en el disco. Llegados a este punto, tu disco duro an no ha sufrido ninguna alteracin. Todava ests a tiempo de elegir entre grabar esta configuracin sobre el disco o volver a editar la tabla de particin, que inicia todo el proceso desde el principio. En nuestra mquina de pruebas, cuando hemos elegido reeditar, ha aparecido un mensaje de error que afirmaba que FIPS no haba podido encontrar algunos archivos que necesitaba. En caso de que te ocurra eso, basta con que pulses simultneamente las teclas control-alt-supr para volver a iniciar desde el disquete y empezar de nuevo todo el proceso. Esto no nos ha provocado ningn problema. No pases por alto la copia de seguridad Cuando decidas grabar las nuevas particiones, FIPS te ofrecer la oportunidad de obtener una copia de seguridad del sector de inicio existente. A menos que te guste vivir peligrosamente, debes hacerla, la copia de seguridad que crea slo ocupa 1 K, y te va a resultar valiossimo en caso de que algo falle. Cuando FIPS termina de hacer su tarea, presenta otro mensaje en el que te da instrucciones para que ejecutes scandisk en tu particin antigua. Nosotros hemos detectado que Windows a veces calcula mal el espacio utilizado y el espacio libre de nuestro dispositivo despus de haber utilizado FIPS, pero scandisk corrige este problema. En caso de que decidas restaurar tu esquema de particin original empleando la utilidad restorrb, tambin deberas ejecutar scandisk, despus de esta operacin. Cuando FIPS ha terminado, nos ha aparecido otro mensaje de error "memory Allocation Error, unable to load command.com" (Error de alojamiento de memoria, incapaz de cargar command.com). Aparentemente, se trata de un mensaje habitual y no hay que alarmarse. Si te aparece, basta con que pulses control-alt-supr para reiniciar el sistema y todo estar en orden . Tu disco duro debe verse afectado por esto. Llegados a este punto, FIPS ya ha conseguido espacio y ha creado una segunda particin que utiliza ese espacio. Ambas particiones son de tipo primario. La segunda particin, la que acabamos de crear, ocupa ahora el espacio donde vas a instalar Linux. Y ahora prest atencin, ya que se trata de una cuestin ligeramente confusa: la utilidad de
configuracin de Linux, cuando se ejecute, querr crear su propia particin en este espacio, de modo que necesits borrar la particin que acabas de crear (en este momento, nos estamos refiriendo al espacio, no a la particin en s, de modo que no te preocupes). Efectu ahora esta operacin iniciando tu mquina desde el disquete de inicio DOS y ejecutando la utilidad FDISK desde la lnea de mandatos del DOS. Informacin obtenida de Lxformat, " Instalar Linux paso a paso", Primer nmero. Algunas consideraciones con respecto a los discos rgidos Los discos rgidos IDE se denominan como se indica a continuacin: hda - primary master hdb - primary slave hdc - secondary master hdd - secondary slave Los discos rgidos SCSI son: sda sdb sdc ? Y OTROS tipos de dispositivos SCSI utilizan el bus SCSI genrico (sgx): sga sgb sgc ? Cuando creamos particiones, por ejemplo en un disco hda, podemos observar que las numera de la siguiente forma: hda1 hda5 hda6 hda7 ? Esto es debido a que las particiones 1 - 4 estn reservadas para particiones primarias, todas las otras son particiones extendidas. El Disk Druid crea como mximo 1 particin primaria, y las dems extendidas. Si usramos el fdisk de Linux, podramos crear hasta el mximo de 4 primarias. Como comentario adicional, el fdisk.exe de DOS no permite crear ms de 1 particin primaria, ya que DOS tiene puede tener problemas si tenemos ms de 1 primaria. Configuracin Cada distribucin tiene sus propias interfaces para configurar las diferentes partes y/o servicios de Linux. En este documento focalizaremos en las interfaces que provee la distribucin RedHat. Hemos elegido esta distribucin ya que es la ms utilizada y la que muchas otras distribuciones
eligieron como base (ejemplos: Conectiva, Mandrake y otras). De todas formas, cabe destacar, que estas no son las nicas formas de administrar un equipo Linux, de hecho todas las configuraciones pueden realizarse en forma manual, ya que Linux, como casi todos los Unix, poseen, en su gran mayora, archivos de configuracin en formato de texto plano. Configuracin del entorno grfico Configuracin de la placa de video Entrar al equipo con el usuario "root" (superusuario) y tipear el comando "Xconfigurator" seguido de la tecla "Enter". Ya que estamos configurando el entorno grfico debemos trabajar en entorno de caracteres con este "configurador". La tecla que utilizaremos para navegar dentro de las pantallas es la tecla "Tab" (o tabulador), para presionar cualquier botn podremos utilizar tanto la tecla "Enter" o la barra espaciadora. En el caso que nos encontremos con una lista de opciones, podremos utilizar las flechas para buscar y seleccionar la opcin deseada. El programa intentar detectar qu placa de video se est utilizando. En el caso de que el programa detecte una placa en particular, mostrar la placa detectada Si esto no llegase a suceder, el usuario deber elegirla de una lista. No todas las placas del mercado estn soportadas por Linux. Muchas placas de video (suele suceder con las placas que vienen integradas al "motherboard", estn exclusivamente diseadas para otros sistemas operativos como Windows 95 y todos sus amigos), se recomienda revisar a travs de la internet la lista de placas soportadas antes de hacer una compra (las direcciones donde encontrar esta informacin estn detalladas al final de este documento). Aun as, la mayora y ms populares placas de video estn soportadas por Linux. Configuracin del monitor Una vez determinada la placa de video se debe proceder a configurar el monitor que se est utilizando. El monitor no se trata de detectar automticamente, con lo cual lo deberemos elegir de una lista. En caso de que nuestro monitor no se encuentre en la lista de opciones, podremos utilizar las opciones de Monitor Genrico o Monitor Genrico Multisync (ver figura 3). Configuracin del teclado Para configurar el teclado se pueden utilizar varios comandos, entre ellos se encuentra el que ya se coment (XF86Setup), si es que el teclado se quiere configurar para trabajar en modo grfico. Existe otro que nos puede hacer el trabajo y es kbdconfig. kbdconfig: Este es el mismo comando que se ejecuta en la instalacin de Red Hat 6.0 y es posible utilizarlo una vez que estemos trabajando con Linux y necesitemos cambiar el teclado. Al inicializarlo nos mostrar una lista de opciones a seleccionar. En esta lista encontraremos diferentes tipos de teclado, entre ellos estn el "us", que es el teclado estndar ingls (sin acentos) y tambin tendremos ms opciones com "es" que es el teclado en espaol. Red Hat 6.0 no viene con la capacidad de elegir un teclado "us-con-acentos", esta posibilidad s la presentan las distribuciones en castellano. Igualmente es posible lograr esta configuracin instalando estos mapas de teclado. Existen muchas formas diferentes de configurar un teclado, esta es la ms sencilla, pero no por eso la ms utilizada. Hay manejadores de ventanas como el KDE, Enlightment, y otros que tienen la posibilidad de hacer estas configuraciones desde el mismo entorno. Igualmente siempre es bueno
tener en cuenta que existen otros comandos para realizar esta tarea. Configuracin de mouse (o ratn) Durante la instalacin tambin se configura el mouse. ste es otro comando que se puede volver a ejecutar una vez instalado el sistema operativo. El comando para la configuracin del mouse que se utiliza durante la instalacin de Red Hat es el mouseconfig. mouseconfig: Al inicializar, este programa intentar detectar que mouse se encuentra conectado a nuestra PC. De no poder detectar qu mouse es el que estamos utilizando, nos mostrar una lista de opciones para que elijamos la que nos corresponde de ah. En el entorno grfico de Linux se utiliza con regularidad el tercer botn del mouse para hacer "cortar y pegar". Si nuestro mouse solo tiene dos botones, el tercero se puede emular presionando los botones de la izquierda y derecha a la misma vez. Si nuestro mouse slo tiene dos botones, es recomendable seleccionar el campo de emulacin del tercer botn. Una vez seleccionado el tipo de mouse que estamos utilizando el configurador nos va a preguntar en qu puerto serial tenemos conectado el mouse (de ser tipo PS/2 esta pregunta se evade). Como en Linux se trabaja con "dispositivos" y no con "COM"s, deberemos definir en que dispositivo se encuentra el mouse. Generalmente deberemos elegir la opcin por defecto que es el dispositivo "/dev/ttyS0", en caso que se encuentre en otro puerto serial, se deber elegir el correcto. Una vez terminada esta parte, el programa nos preguntar si queremos hacer los cambios efectivos en el entorno grfico tambin. De ser as, diremos que SI a sta pregunta. La configuracin del mouse se debe realizar para trabajar con el mismo en el entorno grfico, los mismos configuradores de X nos harn preguntas sobre el mouse para integrar todas las configuraciones en una sola. Igualmente si queremos trabajar con el mouse en entorno de carateres, debemos ejecutar este comando. Las propiedades del mouse (velocidad de movimiento, velocidad de doble click, etc.), se realizan en los manejadores de ventanas que elijamos (KDE, Enlightment, etc.) Otras Configuraciones Terminadas las dos configuraciones esenciales, se pasar a especificar ms detalles sobre estas configuracin como: cantidad de memoria de video, resolucin a utilizar. La resolucin con la cual se trabajar depende casi directamente a la cantidad de memoria que tiene nuestra placa. Cuanto ms memoria tenga, menor resolucin voy a poder tener con mayor profundidad de "bpp" (bits per pixel), este ltimo parmetro nos define qu cantidad de colores vamos a poder utilizar. Las opciones son: 8 bpp (256 colores), 16 bpp, 24bpp y 32 bpp. Cuanto ms profundidad de bpp, mayor ser la cantidad de colores que se podrn ver. Pruebas varias Durante la configuracin vamos a pasar por algunas pantallas donde se nos pregunte si deseamos testear la configuracin definida (monitor por un lado y placa de video por el otro). Estos testeos se pueden llevar a cabo sin problemas si nosotros no estamos seguros de las propiedades de nuestro hardware. XF86Setup: Este comando viene en el paquete XFree86-XF86Setup-3.3.3.1-49.rpm (en RedHat 6.0) y hay que
elegirlo expresamente en la instalacin ya que no se instala por defecto. Es un comando muy til y aunque no tiene el poder de la autodeteccin es muy amigable ya que es grfico. El XF86Setup intentar trabajar en modo VGA estndar para inicializar un modo grfico. Desde aqu podremos configurar nuestro entorno grfico (placa de video y monitor) as como tambin el mouse. Al inicializar tendremos la opcin de tomar como base la configuracin existente, si existiese alguna. xf86config: Este es uno de los comandos ms viejos de Linux para configurar X, originalmente era un complejo shell script, ahora esta reprogramado en lenguaje "C" y es un programa binario. Este comando esta basado en caracteres y es bastante menos amigable que el Xconfigurator, no tiene poder de autodeteccin y es necesario conocer nuestro hardware para poder realizar una configuracin exitosa. An as, este es el comando que mejor configura nuestro entorno ya que tenemos ms posibilidades de especificar detalles que en los otros comandos no tenemos, pero solo deberemos recurrir a l en caso que los dems fallen. Viene acompaado con un autodetector (externo) llamado SuperProbe, ste es un comando muy prctico que intentar detectar la placa de video que tenemos en nuestra PC. Es muy recomendable ejecutar este comando antes de empezar la configuracin con el programa xf86config. Configuracin y conexin a internet Existen muchas formas de hacer que un Linux se conecte a internet. Ac veremos una forma que tambin nos ensea a hacer un par de clicks en una interface grfica. Configuracin de Kernel Tradicionalmente los ncleos que venan en las distribuciones ms viejas de Linux no traan el soporte para protocolos de puertos seriales, actualmente casi todos los ncleos de las distribuciones modernas ya los tienen incluidos, con lo cual este paso no siempre hay que realizarlo. De todas formas, si se compila un nuevo kernel, hay que habilitar estos drivers si es que se va a utilizar para conectar a internet. Para poder lograr que nuestro linux se conecte a internet deberemos definir qu protocolo utilizaremos para establecer la conexin. Los protocolos ms comunes para realizar esta conexin son el PPP (Point to Point Protocol) y el SLIP (Serial Line Internet Protocol). Generalmente los proveedores de internet o ISP (Internet Service Providers) soportan los dos protocolos. Igualmente, dada la performance de cada uno de estos protocolos, se le recomendar al usuario utilizar el protocolo PPP, es un protocolo ms moderno, ms comn en los proveedores de internet y ms estable. Para que linux soporte este protocolo deberemos compilar el kernel con esta opcin activada. Para no entrar en detalle de cmo se compila el kernel, simplemente detallaremos las opciones del kernel que queremos activar: TCP/IP Networking Network device support PPP (cuando se utilice este protocolo) SLIP (idem anterior) CSLIP (para compresin de encabezados) (en caso de necesitar ms informacin de cmo se compila un kernel, visite esta pgina: http://www.kernel.org) Soporte de Modems en Linux
La informacin ms actualizada siempre se encontrar en sta pgina (http://www.redhat.com/corp/support/h...l-i.ld-15.html). La lista de modems soportados en Linux es larga con lo cual simplemente mostraremos (extrado de la pgina de Red Hat) los modems que *NO* se soportan nativamente. Los modems del tipo "Winmodem" necesitan drivers que podemos bajar del sitio www.linmodems.org aunque no todos estan soportados (algunos de los de la siguiente lista SI lo estan). The Mwave modem/soundcard by IBM is not supported. The modem portion appears to have a regular UART and ought to work; the sound function, however, is not compatible with the Linux sound driver. Plug-and-Play (PNP) modems (these may be set up via isapnptools and setserial). Modems that require software drivers for compression, error correction, high-speed operation, etc. PCI Memory Mapped Modems (these do not act like serial ports) Internal SupraExpress 56k Internal SupraSonic 56k Newer Internal Laptop Modems The Multiwave Innovation CommWave V.34 US Robotics WinModem series US Robotics Sportster Voice/Fax modem (X2 model 1785 internal PNP) Boca modem (model M336l) Boca Research 28.8 internal modem (model MV34AI) Zoltrix 33.6 Win HSP Voice/Speaker Phone modem Motorola ModemSURFR internal 56K DSVD modem Compaq 192 PCMCIA modem/serial card New Media Winsurfer PCMCIA modem/serial card Bsicamente todos los modems que estn fabricados para plataformas especficas como los WinModems no estn soportados, y no hay proyecto serio que nos diga que alguna vez vayan a soportarse. Generalmente todos los modems externos trabajarn sin problemas, aunque hay excepciones. Se recomienda verificar esta pgina antes de adquirir un modem. Paquetes necesarios para la conexin Para que podamos conectarnos con Linux a la internet necesitaremos tener instalados los siguientes paquetes. Estos paquetes se instalan por defecto, pero se listan en este documento, por si el usuario los saco de la lista de paquetes a instalar deliberadamente durante la instalacin del s.o.. ppp-2.3.7-2.i386.rpm (para conexin via PPP) sliplogin-2.1.1-5.i386.rpm (para conexin via SLIP) kdenetwork-1.1.1.i386.rpm (para trabajar con la inteface de conexin kppp) Si nosotros nos conectamos a Internet por medio de ADSL vamos a necesitar un paquete llamado pppoe, bastante engorroso para configurar, pero una empresa desarrollo una solucion (libre, por supuesto) llamada rp-pppoe que se configura e instala MUY facilmente. http://www.roaringpenguin.com/products.html Configuracin utilizando netconf "netconf" es un mdulo de la interface de configuracin "linuxconf". Este mdulo se puede ejecutar directamente o accederlo desde el "linuxconf". Como todo mdulo de la interface, trabaja en entorno de caracteres y entorno grfico. Para trabajar con este comando es necesario haber ingresado al equipo como el superusuario ("root").
La pantalla inicial del "netconf" nos permitir elegir configurar distintas partes del equipo en lo que a redes concierne. Para configurar una conexin a internet va modem, se tiene que definir una interface de red. Una interface de red es un identificador de software que se utiliza para poder trabajar en red. Las interfaces son identificadores a una placa de red, un puerto serie, un puerto paralelo, un modem, o cualquier hardware que se conecte al equipo y pueda ser utilizado como dispositivo de conexin a redes. Para dar de alta una interface de red utilizando un modem, apretaremos el botn de PPP/SLIP/PLIP. La siguiente pantalla que aparece es la de definicin del protocolo que utilizaremos para conectarnos a internet. En este ejemplo mostraremos como configurar un modem para que trabaje con PPP, ya que es el ms utilizado. Una vez elegido el protocolo de conexin aparecer en pantalla, una ventana donde nos pedir ingresar los datos que conciernen a una conexin a internet va moden Como es necesario ingresarle ms datos a la ventana (ya que con los que nos pide no va a funcionar), se tiene que apretar el botn de Customize La primera seccin (Hardware) sirve para definir cosas especficas del modem: Si usa control de flujo por hardware Si se van a ignorar los caracteres de control Si hay que cortar la conexin en errores enviados por el modem (conocidos) Si se va a permitir que usuarios comunes activen y desactiven esta interface Velocidad del modem (siempre conviene darle un valor mayor a lo que el modem realmente transmite) El dispositivo en el cual est conectado el modem Y por ltimo, algunas opciones especficas para el demonio "pppd" (para mas informacin leer la pgina del manual en lnea del demonio). La segunda seccin, esta orientada a la parte de comunicacin del modem, donde se ingresa: Los comandos AT de inicializacin del modem Los comandos AT para discar por tonos o pulsos El nmero de telfono. Si se imprime (en el archivo de syslog) ms informacin sobre lo que hace el modem cuando se comunica o no. Seccin de Chat. Esta seccin se utiliza para decirle a la interface las cadenas de texto que el ISP estar enviando al modem cuando se establezca la comunicacin. Cuando nos conectamos a internet, el ISP ser quien atienda nuestro llamado y empiece a verificar quienes somos. Generalmente el ISP enviar un cadena que indique que debemos ingresar el usuario, por ejemplo "login:" (o "Login" o "Usuario:", etc.). En sta pantalla le debemos indicar a la interface cuales son las cadenas que debe recibir y cual es la cadena que debe enviar como respuesta. En la tercer seccin se definen cosas especficas de redes: Si se activa la interface cuando el equipo levanta Si se va a utilizar como ruta por defecto (todos los paquetes que no encuentren destino intentarn
salir por esta interface) Si se vuelve a conectar en caso de que se caiga el vnculo. Valores de espera, cuanto se espera para avisar que no hay conexin y cuanto tiempo se espera si hay una cada del vnculo Los tamaos mximos de los paquetes a transmitir por esta interface (si se dejan en blanco se utiliza 1500 que es el mximo y el recomendado). Direcciones de IP locales y remotas, generalmente stas opciones no se utilizan porque la direccin de IP es dinmica, lo que quiere decir que el ISP nos asigna estas direcciones.
La cuarta y ltima seccin es para un esquema con PAP. Si el ISP soporta el uso de PAP simplemente alcanza llenar los datos del usuario y su clave. De utilizar un esquema PAP no es necesario llenar la parte de Chat. Utilizando la interface Una vez que est definida la interface se utiliza mediante los comandos ifup <nombre_de_la_interface> y ifdown <nombre_de_la_interface> para activarla y desactivarla, respectivamente. Ejemplos: # ifup eth0 (levanta una interface de red ethernet) # ifdown ppp0 (baja la interface de modem con PPP) Comandos Bsicos En esta parte de la documentacin se vern los comandos que todo usuario de Linux debe saber. Adicionalmente se ven algunas opciones de estos comandos, que son verdaderamente tiles para una administracin rpida y efectiva.Manejo de archivos y directorios Para que el lector asocie las diferencias iniciales que se encuentran en los comandos de Linux con respecto a otros sistemas operativos, se har una comparacin de los comandos iniciales de Linux contra los comandos de D.O.S. D.O.S. Linux Descripcin dir ls Lista contenido de un directorio cd cd Cambia de directorio copy cp copy un archivo o archivos a destino move mv Mueve un archivo/directorio a otro lugar md mkdir Crea un directorio rd rmdir Borra un directorio del rm Borra directorios y/o archivos Comando: "ls" Uso: ls [opciones] <argumento> Descripcin: El comando "ls" se usa para listar el contenido de un directorio o directorios, as como tambin para ver algunos de los atributos de los archivos (medida, permisos, fechas, etc.). Es uno de los comandos con ms opciones dentro de Linux, en este documento revisaremos las mas utilizadas. Opciones:
"-l": muestra un descripcin larga "-a": muestra los archivos/directorios que comienzan con "." "-d": muestra el nombre del directorio, en vez de su contenido "-t": ordena la salida por tiempo de modificacin "-r": invierte el orden "-F": agrega un caracter de referencia dependiendo el tipo de archivo y/o permisos Nota: Los archivos que comienzan con "." son tomados como "ocultos". El ls es capaz de mostrar archivos en diferentes colores dependiendo de la extension o tipo de archivo o permisos, incluso puede mostrar en colores parpadeantes los links rotos que pueda haber. Los combinacion de colores mas comn es la siguiente: azul para directorios verde para archivos ejecutables rojo para archivos comprimidos o rpm amarillo para archivos de dispositivo (ver /dev/*) celeste para links blandos (soft links) rojo titilante para soft links rotos. violeta para archivos de imagen Salida del comando "ls -l /": [root@SERVER80 root] # ls -l / total 161 drwxr-xr-x 2 root root 4096 dic 26 2001 bin drwxr-xr-x 4 root root 1024 dic 26 2001 boot drwxr-xr-x 17 root root 77824 feb 4 12:49 dev drwxr-xr-x 72 root root 8192 feb 4 15:54 etc drwxr-xr-x 11 root root 4096 feb 2 10:32 home drwxr-xr-x 2 root root 4096 jun 21 2001 initrd drwxr-xr-x 6 root root 4096 feb 2 19:15 lib drwxr-xr-x 2 root root 16384 dic 26 2001 lost+found drwxr-xr-x 2 root root 4096 ago 29 2001 misc drwxr-xr-x 4 root root 4096 dic 26 2001 mnt drwxr-xr-x 2 root root 4096 ago 23 1999 opt dr-xr-xr-x 72 root root 0 feb 4 09:48 proc drwxr-x--- 36 root root 4096 feb 4 17:31 root drwxr-xr-x 2 root root 8192 feb 2 19:38 sbin drwxr-xr-x 3 root root 4096 dic 26 2001 tftpboot drwxrwxrwt 16 root root 4096 feb 4 15:57 tmp drwxr-xr-x 18 root root 4096 ene 6 2002 usr drwxr-xr-x 26 root root 4096 ene 19 13:07 var La primer columna indica los permisos de acceso y el tipo de archivo. En este caso todos comienzan con "d" ya que son directorios. Luego, siguen tres grupos de tres letras cada uno: "rwx", que corresponden a permisos de lectura (r), escritura (w) y ejecucion/acceso (x). El primer grupo corresponde a los permisos para el usuario dueo de dicho archivo (root, segun la tercer columna). El segundo grupo corresponde a los permisos para el grupo dueo (grupo root, segun la cuarta columna). Y el tercer grupo corresponde a los permisos que se le asignan a los otros usuarios. La segunda columna indica la cantidad de links que dicho archivo posee. (mas sobre links mas
adelante). La quinta columna indica cuantos bytes ocupa el archivo o directorio, la sexta columna indica la fecha/hora del ultimo acceso al archivo/directorio, y por ultimo la sptima columna nos muestra el nombre del archivo/directorio. Comando: "cd" Uso: cd [directorio] Descripcin: El comando "cd" o "change directory" se utiliza para cambiar del directorio corriente al directorio pasado como argumento. Opciones: Este comando no tiene opciones, pero tiene algunos usos particulares que hacen el trabajo en shell mucho ms efectivo. "-": Vuelve al directorio anterior al ltimo "cd" "" : Sin opciones posicin al usuario en su directorio de trabajo o "$HOME" Comando: "cp" Uso: cp [opciones] <origen> <destino> Descripcin: El comando "cp" se utiliza para copiar un archivo (o archivos) a su destino. Este destino puede ser un directorio (en el caso que el origen sean varios archivos) u otro archivo. Opciones: "-i": Preguntar antes de sobreescribir un archivo "-r": Har una copia recursiva (obligatoria si el listado origen contiene directorios) "-f": Forzar la copia (mientras tenga permisos no preguntar nada) "-p": Mantiene las propiedades de los archivos origen Comando: "mv" Uso: mv [opciones] <origen> <destino> Descripcin: El comando "mv" se utiliza para mover un archivo/directorio (o archivos/directorios) a su destino. Este destino puede ser un directorio (en el caso que el origen sean varios archivos) u otro archivo. Cabe destacar que la razn por la cual no existe un comando para "renombrar" archivos es porque la operacin de "renombrar" es simplemente un movimiento de un archivo a otro nombre. Opciones: "-i": Preguntar antes de sobreescribir un archivo "-u": Mover slo los archivos y directorios que hayan sido actualizados "-f": Forzar el movimiento de archivos (mientras tenga permisos no preguntar nada) Comando: "mkdir" Uso: mkdir [opciones] <directorio> [directorios] Descripcin: El comando "mkdir" se utiliza para crear un directorio, este comando tiene la ventaja de que acepta ms de un directorio como argumento. Esto permite que se puedan crear varios directorios, del mismo nivel, ejecutando el comando una nica vez. Opciones: "-p": Crea directorios padres como sean necesarios (genera una rama entera del rbol) "-m <permisos>":Crea el directorio con los permisos deseados (formato octal) Comando: "rmdir" Uso: rmdir [opciones] <directorio> [directorios] Descripcin:
El comando "rmdir" se utiliza para borrar un directorio vaco, este comando tiene la ventaja de que acepta ms de un directorio como argumento. Esto permite que se puedan borrar varios directorios vacos, del mismo nivel, ejecutando el comando una nica vez. Opciones: "-p": Borra toda una rama de directorios vacos Comando: "rm" Uso: rm [opciones] <archivo/directorio> [archivos/directorios] Descripcin: El comando "rm" se utiliza para borrar un archivo o archivos. Una vez ejecutado este comando no es posible recuperar los archivos, por lo tanto se recomienda una extrema precaucin en el uso del mismo. Opciones: "-i": Preguntar antes de borrar cada archivo "-f": Forzar el borrado "-r": Hace un borrado recursivo (borra directorios completos) Comando: "ln" Uso: ln [opciones] <archivo/directorio origen> <nombre del link> Descripcin: El comando "ln" se utiliza para crear links a archivos o directorios. Como comparacin podramos decir que un link es como un acceso directo de Windows. Cualquier lectura o escritura al link se realizar sobre el archivo o directorio de origen. Si se borra el link el archivo de origen no es afectado. Opciones: "-s": Crea un link "soft" en lugar de uno "hard" Cabe destacar que la similitud con los accesos directos de Windows se nota nicamente con los links "soft", tambien llamados links simblicos. Este tipo de link es el ms usado. Los links "hard" tambin son llamados links fsicos. Ejemplo: Para crear un link al directorio /etc/rc.d llamado rcd en el directorio /root ejecutaremos el siguiente comando: [root@SERVER80 root] # ln -sf /etc/rc.d /root/rcd Procesos Linux es un sistema multi-tarea, por lo tanto es necesario contar con herramientas que nos permitan controlar y monitorear todas las tareas (o procesos) que se estn ejecutando en el sistema. stas son las ms utilizadas. Comando: "ps" Uso: ps [opciones] Descripcin: Muestra los procesos que estn corriendo en el equipo Opciones: "a": muestra todos los procesos que tienen asignada una terminal. "-a": muestra todos los procesos que tienen asignada una terminal, incluyendo los procesos de otros usuarios "x": muestra procesos que no tienen asignada una terminal "u": muestra el listado con nombres de usuarios "l": despliega en forma "larga" Salida de ejemplo comando ps ax
PID TTY STAT TIME COMMAND 1 ? S 0:03 init 2 ? SW 0:00 [keventd] 3 ? SW 0:00 [kapm-idled] 4 ? SWN 0:00 [ksoftirqd_CPU0] 5 ? SW 0:01 [kswapd] 6 ? SW 0:00 [kreclaimd] 7 ? SW 0:00 [bdflush] 8 ? SW 0:00 [kupdated] 9 ? SW< 0:00 [mdrecoveryd] 13 ? SW 0:00 [kjournald] 88 ? SW 0:00 [khubd] 181 ? SW 0:00 [kjournald] 732 ? S 0:00 syslogd -m 0 737 ? S 0:00 klogd -2 757 ? S 0:00 portmap 786 ? S 0:00 rpc.statd 970 ? S 0:00 /usr/sbin/sshd 1043 ? S 0:00 sendmail: accepting connections 1071 ? SW 0:00 [scsi_eh_0] 1090 ttyS0 S 0:00 gpm -t ms -m /dev/mouse 1108 ? S 0:00 crond 1184 ? S 0:20 xfs -droppriv -daemon 1220 ? S 0:00 /usr/sbin/atd 1250 tty1 S 0:00 login -- root 1253 tty4 S 0:00 /sbin/mingetty tty4 1254 tty5 S 0:00 /sbin/mingetty tty5 1255 tty6 S 0:00 /sbin/mingetty tty6 1468 tty1 S 0:00 -bash 1528 tty1 SW 0:00 [eth0] 2349 ? S 0:01 oafd --ac-activate --ior-output-fd=12 2804 ? S 0:00 named -u named 3444 tty2 S 0:00 /sbin/mingetty tty2 3446 tty3 S 0:00 /sbin/mingetty tty3 3454 tty1 S 0:00 /bin/sh /usr/X11R6/bin/startx 3463 tty1 S 0:00 xinit /etc/X11/xinit/xinitrc -3464 ? S< 4:05 /etc/X11/X :0 3466 tty1 S 0:00 gnome-session 3516 ? S 0:03 xscreensaver -nosplash 3526 ? S 0:00 gnome-name-service 3608 ? S 0:00 /bin/sh /usr/bin/abiword 3617 ? S 6:01 /usr/share/abisource/bin/AbiWord_d 3641 ? S 0:00 in.telnetd: SERVER30.ciua.com.ar 3642 pts/1 S 0:00 login -- fabian 3643 pts/1 S 0:00 -bash 4133 pts/1 S 0:00 su 4134 pts/1 S 0:00 -bash 4230 pts/1 S 0:00 lynx 4282 pts/2 S 0:00 bash 4380 pts/2 R 0:00 ps ax La primer columna corresponde al ID del proceso (PID), la segunda indica en que terminal se inicio
el proceso. La tercera indica diferentes estados, a saber: "S": Sleep (durmiendo) "W": Waiting (en espera) "R": Running "D": Letargo ininterrumpible "T": Parado/traceado "N": Nice positivo (menor prioridad de ejecucion) Comando: "top" Uso: top [opciones] Descripcin: Muestra la lista de procesos que consumen ms cantidad de recursos Opciones: "-d <seg>":usa <seg> segundos de espera entre muestreos "-s": deshabilita el modo interactivo "-S": va acumulando los muestreos "-n <num>":hace <num> cantidad de muestreos "-b": especial para procesos tipo batch "-c": mostrar el path absoluto con el que fue llamado cada comando de la lista Modo interactivo: Cuando este comando esta corriendo, se le permite al usuario hacer diferentes cambios en la forma de mostrar el listado de procesos, as como tambin realizar algunas tareas de administracin sobre los procesos mismos. "espacio": saca otro muestreo sin esperar "h": muestra la ayuda "k": enva una seal a un proceso "q": finaliza "r": cambia el nivel de nice de un proceso Comando: "pstree" Uso: pstree Descripcin: Muestra el rbol de procesos en formato caracter Opciones: "-a": muestra el path absoluto con el que fueron llamados los comandos "-p": muestra los nmeros de procesos (PID) "-h": destaca (en terminales que lo permitan) la rama del rbol del proceso pstree "-n": los ordena por nmero de proceso del antecesor (padre) Smbolo: "&" Uso: <comando> & Descripcin: Enva el <comando> a background (no interactua con ninguna terminal, se ejecuta "en el fondo") Funcin de shell: "jobs" Uso: jobs Descripcin: Muestra los procesos que fueron enviados a background desde el shell corriente Opciones: "-l": muestra el listado de procesos en forma larga "-p": muestra solamente los nmeros de procesos (PID) de cada comando de la lista
Comando: "bg" Uso: bg <numero de job> Descripcin: Reinicia el nmero de job, pasado como argumento, en backgound (modo no interactivo). Ntese el smbolo "%" antes del nmero de job. Comando: "fg" Uso: fg %<nmero de job> Descripcin: Pone el nmero de job en modo interactivo (foreground). Ntese el smbolo "%" antes del nmero de job. Comando: "nohup" Uso: nohup <comando> Descripcin: Lanza un proceso inmune a seales de SIGUP y sin salida a salida estndar (stdout)
También podría gustarte
- Linux Essentials: una guía para principiantes del sistema operativo LinuxDe EverandLinux Essentials: una guía para principiantes del sistema operativo LinuxCalificación: 4.5 de 5 estrellas4.5/5 (4)
- GNU/LinuxDocumento16 páginasGNU/LinuxFabrizio GelsiAún no hay calificaciones
- Manual de Fortificación LinuxDocumento47 páginasManual de Fortificación Linuxedubayon8Aún no hay calificaciones
- UF0853 - Explotación de las funcionalidades del sistema microinformáticoDe EverandUF0853 - Explotación de las funcionalidades del sistema microinformáticoAún no hay calificaciones
- UF0852 - Instalación y actualización de sistemas operativosDe EverandUF0852 - Instalación y actualización de sistemas operativosCalificación: 5 de 5 estrellas5/5 (1)
- Lpi 101Documento33 páginasLpi 101Julio Cesar Arias AlvaradoAún no hay calificaciones
- Runlevels y ProcesosDocumento60 páginasRunlevels y ProcesosCheko PachkoAún no hay calificaciones
- Linux Boot Process - Proceso de Arranque Del Kernel y ErroresDocumento5 páginasLinux Boot Process - Proceso de Arranque Del Kernel y ErroresAnonymous BkaeblqfAún no hay calificaciones
- Guía de Inicio de Linux GNU/DebianDocumento14 páginasGuía de Inicio de Linux GNU/DebianbastianmAún no hay calificaciones
- Lpi 101 2Documento46 páginasLpi 101 2atrixAún no hay calificaciones
- Gestor de Arranque e IniciacionDocumento10 páginasGestor de Arranque e IniciacionFelipe CapchaAún no hay calificaciones
- Ejemplos de Cargadores Con RelocalizaciónDocumento12 páginasEjemplos de Cargadores Con RelocalizaciónPerliux LeyvaAún no hay calificaciones
- Proceso de Arranque en LinuxDocumento4 páginasProceso de Arranque en Linuxrobertomarques106130Aún no hay calificaciones
- El Proceso de Arranque LinuxDocumento9 páginasEl Proceso de Arranque LinuxjavviAún no hay calificaciones
- Arranque Del Sistema OperativoDocumento5 páginasArranque Del Sistema OperativoConcepción P OcampoAún no hay calificaciones
- Elementos de La Interfaz GraficaDocumento6 páginasElementos de La Interfaz GraficaHeber FranciscoAún no hay calificaciones
- Proceso de Arranque en LinuxDocumento5 páginasProceso de Arranque en LinuxRobert VicuñaAún no hay calificaciones
- Ensayo Sobre Cómo Se Realiza La Carga e Inicialización Del Sistema Operativo LinuxDocumento4 páginasEnsayo Sobre Cómo Se Realiza La Carga e Inicialización Del Sistema Operativo Linuxvictor0josue-975742Aún no hay calificaciones
- El Gestor de Arranque GNU GRUBDocumento23 páginasEl Gestor de Arranque GNU GRUBRicardo Jose Padilla BerriosAún no hay calificaciones
- Fases de Arranque en LinuxDocumento8 páginasFases de Arranque en LinuxDiana Patricia AvilaAún no hay calificaciones
- Niveles de EjecucDocumento22 páginasNiveles de EjecucCamila LopezAún no hay calificaciones
- Semana5Documento7 páginasSemana5Max Cruz GDAún no hay calificaciones
- S oDocumento7 páginasS oJoseph VasqueAún no hay calificaciones
- Taller 1 - Arranque de Sistema OperativoDocumento3 páginasTaller 1 - Arranque de Sistema OperativoHelberth Alfredo Rodriguez BarahonaAún no hay calificaciones
- Ejercicios y Preguntas Del Tema 1 ResueltoDocumento3 páginasEjercicios y Preguntas Del Tema 1 Resueltotatis.re.11Aún no hay calificaciones
- Taller Sobre Sistemas OperativosDocumento17 páginasTaller Sobre Sistemas OperativosjacckyAún no hay calificaciones
- Fases de Arranque de Un Computador Eva Lopez 4to Bachillerato en ComputacionDocumento8 páginasFases de Arranque de Un Computador Eva Lopez 4to Bachillerato en Computacionamyeva lopezAún no hay calificaciones
- Inicio (Boot) Del Sistema - Curso de Linux Examen 101 de LPIC-1Documento5 páginasInicio (Boot) Del Sistema - Curso de Linux Examen 101 de LPIC-1Francis VeraAún no hay calificaciones
- Practica 1Documento8 páginasPractica 1Daniel Mejia LizarazoAún no hay calificaciones
- 4° - Lab - Sistemas Operativos - Tecpr-1Documento16 páginas4° - Lab - Sistemas Operativos - Tecpr-1MateoAún no hay calificaciones
- Cableado UTPDocumento6 páginasCableado UTPjonathanAún no hay calificaciones
- Informe Concerniente Al Sistema Operativo CentosDocumento8 páginasInforme Concerniente Al Sistema Operativo CentosABDON EDMUNDOAún no hay calificaciones
- Participación - Clase - 4 - PreguntasDocumento4 páginasParticipación - Clase - 4 - PreguntasTakeshi KovacsAún no hay calificaciones
- SO LINUX LUA RTFDocumento33 páginasSO LINUX LUA RTFJesus Eduardo Suarez BuitragoAún no hay calificaciones
- Servicios UnixDocumento38 páginasServicios UnixPepe ComboAún no hay calificaciones
- TP 2 LinuxDocumento29 páginasTP 2 LinuxRamiroExequielQuevedoAún no hay calificaciones
- R. Práctica 1Documento7 páginasR. Práctica 1Luis PérezAún no hay calificaciones
- Comando InitDocumento1 páginaComando InitYesmani FernándezAún no hay calificaciones
- SI Tarea08Documento14 páginasSI Tarea08Sandra MarreroAún no hay calificaciones
- Gestor de Arranque GRUB, Gestión de Logs y Acceso Remoto SSHDocumento9 páginasGestor de Arranque GRUB, Gestión de Logs y Acceso Remoto SSHStealin CardenasAún no hay calificaciones
- Proceso de Arranque de Un OrdenadorDocumento9 páginasProceso de Arranque de Un OrdenadorMichelle VidesAún no hay calificaciones
- Sistema de ArranqueDocumento2 páginasSistema de Arranquejake71541Aún no hay calificaciones
- LinuxnuevoDocumento18 páginasLinuxnuevobayushimikaAún no hay calificaciones
- 113 Ch2 AssignmentDocumento10 páginas113 Ch2 AssignmentHugo WongAún no hay calificaciones
- Utilitarios 4Documento28 páginasUtilitarios 4tuestrellitalove2012Aún no hay calificaciones
- LinuxDocumento4 páginasLinuxFabian Enrique LimonesAún no hay calificaciones
- SISTEMAS OPERATIVOS - Clase - 1Documento12 páginasSISTEMAS OPERATIVOS - Clase - 1El GuilleAún no hay calificaciones
- Proyecto SistemaminimoDocumento16 páginasProyecto SistemaminimoOscar Ulises Yañez AlvarezAún no hay calificaciones
- Práctica Ubuntu Sergio CondeDocumento23 páginasPráctica Ubuntu Sergio CondeSergio CondeAún no hay calificaciones
- 4 - Inicializacion de Sistemas y ServiciosDocumento56 páginas4 - Inicializacion de Sistemas y ServiciosJonathon HigginsAún no hay calificaciones
- Lab 02 LinuxDocumento4 páginasLab 02 LinuxOe GitzonAún no hay calificaciones
- Proceso de Inicio en Windows XPDocumento6 páginasProceso de Inicio en Windows XPPamela Victoria Espinoza HuertaAún no hay calificaciones
- LinuxDocumento50 páginasLinuxcarlosporras13Aún no hay calificaciones
- Archivos y Directorios 2021Documento12 páginasArchivos y Directorios 2021J͟o͟e͟ ͟S͟l͟e͟y͟t͟e͟r͟ G̷i̷m̷e̷n̷e̷z̷̶100% (1)
- Resumen Activacion de Los S.ODocumento4 páginasResumen Activacion de Los S.ODianaAún no hay calificaciones
- El Gestor de Arranque GNU GRUBDocumento14 páginasEl Gestor de Arranque GNU GRUBHugo ColatoAún no hay calificaciones
- Instalación y Configuración de Sistemas Operativos Libres y PrivatizadosDocumento11 páginasInstalación y Configuración de Sistemas Operativos Libres y PrivatizadosRichard BuendiaAún no hay calificaciones
- Sistemas Operativos: Implantación de Sistemas Operativos (CFGS ASIR)De EverandSistemas Operativos: Implantación de Sistemas Operativos (CFGS ASIR)Aún no hay calificaciones
- Desarrollo de componentes software para el manejo de dispositivos. IFCT0609De EverandDesarrollo de componentes software para el manejo de dispositivos. IFCT0609Aún no hay calificaciones
- Norma Internacional de Auditoría (NIA 705)Documento21 páginasNorma Internacional de Auditoría (NIA 705)legnerAún no hay calificaciones
- Proyecto de Reglamento Interno de DebatesDocumento6 páginasProyecto de Reglamento Interno de DebateslegnerAún no hay calificaciones
- RutinaDocumento13 páginasRutinalegner100% (1)
- Modelo Nita 3000 PDFDocumento3 páginasModelo Nita 3000 PDFLuis PerezAún no hay calificaciones