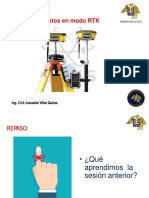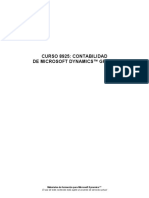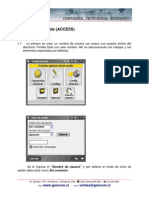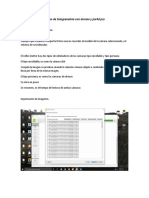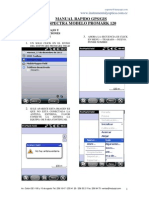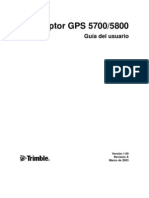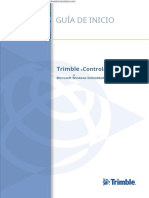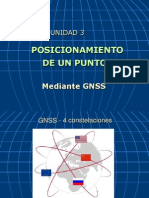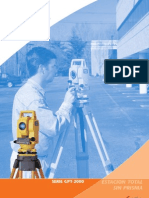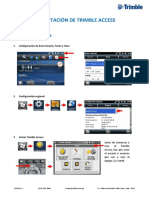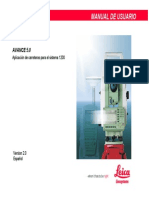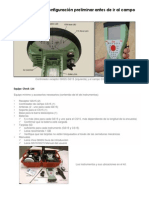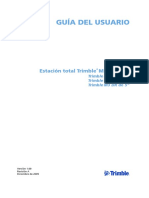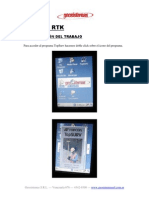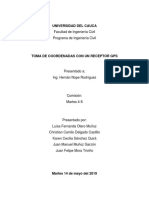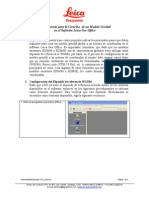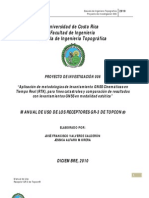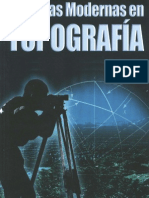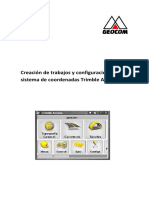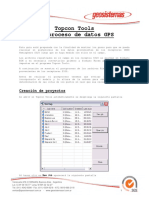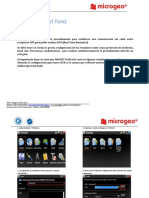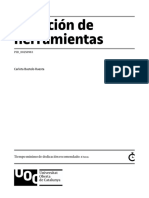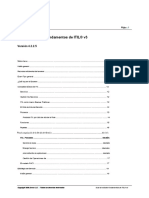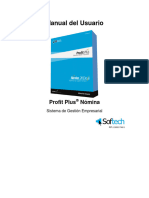Documentos de Académico
Documentos de Profesional
Documentos de Cultura
Trimble - Trimble Business Center 2.0 - Manual Usuario
Cargado por
鍾玉南Derechos de autor
Formatos disponibles
Compartir este documento
Compartir o incrustar documentos
¿Le pareció útil este documento?
¿Este contenido es inapropiado?
Denunciar este documentoCopyright:
Formatos disponibles
Trimble - Trimble Business Center 2.0 - Manual Usuario
Cargado por
鍾玉南Copyright:
Formatos disponibles
Gua del usuario
Trimble Business Center
Versin 2.00
Oficina central Trimble Navigation Limited Engineering and Construction Division 5475 Kellenburger Road Dayton, Ohio 45424-1099 EE.UU. Telfono: +1-937-233-8921 Lnea telefnica gratuita: +1-800-538-7800 Nmero de Fax: +1-937-233-9441 www.trimble.com Copyright y marcas comerciales 2005-2008, Trimble Navigation Limited. Reservados todos los derechos. El logo del tringulo con el mapamundi y Trimble son marcas comerciales de Trimble Navigation Limited. Todas las otras marcas registradas son propiedad de sus respectivos titulares. Aviso sobre la versin Esta es la ayuda para la versin 2.00 del software Trimble Business Center.
Trimble Business Center Gua del usuario
ii
Contenido
Contenido
Bienvenido a Trimble Business Center Para comenzar 1 2
Registrar este software ......................................................................................................................................2 Retener opciones de configuracin de usuario al actualizar ...........................................................................4 Mdulos de Trimble Business Center Survey ...............................................................................................6 Familiarcese con la interfaz .............................................................................................................................6 Explorador del proyecto....................................................................................................................................8 Explorador de selecciones .................................................................................................................................9 Administrador de filtros de vista ....................................................................................................................10 Barra de estado ................................................................................................................................................11 Panel de dispositivos .......................................................................................................................................13 Panel de comandos..........................................................................................................................................14 Panel Propiedades ...........................................................................................................................................15 Panel Indicadores ............................................................................................................................................16 Indicador de coordenadas ...............................................................................................................................17 Vistas de datos .................................................................................................................................................17 Personalizar el men.......................................................................................................................................18 Personalizar la barra de herramientas ............................................................................................................20 Personalizar el teclado ....................................................................................................................................22 Opciones y herramientas de personalizacin.................................................................................................23 Para personalizar herramientas: .....................................................................................................................23 Solucionar un problema del men o la barra de herramientas .....................................................................24 Buscar temas de ayuda ....................................................................................................................................24 Opciones de ayuda ..........................................................................................................................................25
Ver, navegar y seleccionar
28
Vistas grficas ..................................................................................................................................................28 Hojas de clculo y otras vistas.........................................................................................................................33 Posicionamiento de la vista de datos y el panel .............................................................................................43 Formatos de visualizacin de datos ................................................................................................................44 Disposicin de vista con fichas .......................................................................................................................46 Navegacin en la Vista 2D ..............................................................................................................................47 Navegacin en la Vista 3D ..............................................................................................................................49 Comando Configuracin de vistas 3D ............................................................................................................50 Navegacin con teclado ..................................................................................................................................52 Modos del ratn...............................................................................................................................................54 Seleccin de datos............................................................................................................................................55 Ver y editar propiedades de un objeto ...........................................................................................................86 Eliminar un objeto...........................................................................................................................................87
Trimble Business Center Gua del usuario
iii
Contenido
Editar un objeto...............................................................................................................................................88 Deshacer o rehacer una accin .......................................................................................................................89 Administrar los datos en sus vistas .................................................................................................................90 Solucionar problemas de seleccin o vistas..................................................................................................109
Calcular e introducir valores
110
Controles COGO ...........................................................................................................................................111 Formatos de entrada, unidades y expresiones COGO..................................................................................112 Seleccione la Apertura de seleccin .............................................................................................................114 Modos y comandos de seleccin...................................................................................................................114 Introducir un ngulo .....................................................................................................................................118 Introducir un rumbo .....................................................................................................................................121 Introducir una coordenada ...........................................................................................................................124 Introducir una distancia................................................................................................................................147 Introducir una elevacin...............................................................................................................................152 Introducir un desajuste .................................................................................................................................156 Introducir una estacin.................................................................................................................................161 Medir valores entre puntos ...........................................................................................................................163 Opciones de medicin...................................................................................................................................164 Medir ngulos................................................................................................................................................165 Opciones de Medir ngulo ............................................................................................................................166
Configurar proyectos
168
Escoger Opciones de aplicacin....................................................................................................................168 Escoger Opciones de configuracin del proyecto ........................................................................................177 Escoger Configuracin del sitio local ...........................................................................................................205 Crear un proyecto nuevo ..............................................................................................................................208 Usar una plantilla de proyecto......................................................................................................................209 Abrir un proyecto existente..........................................................................................................................211 Guardar un proyecto .....................................................................................................................................211 Archivar un proyecto ....................................................................................................................................212 Imprimir una vista o reporte.........................................................................................................................213 Solucionar un problema del proyecto ..........................................................................................................214 Solucionar un congelamiento del programa ................................................................................................214
Configurar datos de referencia geodsicos
216
Comprender los datos de referencia geodsica ............................................................................................216 Definir el sistema de coordenadas ................................................................................................................217 Usar un datum ...............................................................................................................................................221 Definir una proyeccin .................................................................................................................................223 Usar un geoide ...............................................................................................................................................224 Calibrar una obra...........................................................................................................................................230 Uso de modelos geoidales..............................................................................................................................231 Reglas para determinar una calibracin til ................................................................................................232
Trimble Business Center Gua del usuario
iv
Contenido
Importar datos
244
Importar datos ...............................................................................................................................................244 Arrastrar y colocar para importar.................................................................................................................245 Formatos de datos importables .....................................................................................................................246 Importar archivos ASCII...............................................................................................................................249 Importar archivos de Data Collector (.dc)....................................................................................................249 Importar archivos CAD (.dxf/.dwg)..............................................................................................................250 Importar de archivos de GENIO...................................................................................................................252 Archivos de importacin GNSS (.dat) ..........................................................................................................254 Importar archivos de trabajos GNSS (.job) ...................................................................................................261 Importar archivos LandXML (.xml) .............................................................................................................262 Importar archivos MicroStation (.dgn) ........................................................................................................268 Importar datos de observacin Rangefinder (lser).....................................................................................270 Importar archivos REB (.reb)........................................................................................................................271 Importar datos RINEX ..................................................................................................................................272 Importar datos NGS OPUS (.xml).................................................................................................................272 Importar DTM de Trimble (.ttm) .................................................................................................................272 Importar archivos Wirth YXZ (.yxz)............................................................................................................272 Importar archivos de nivel digital DiNi (.dat) .............................................................................................273 Importar datos en un formato personalizado...............................................................................................274 Descargar e importar datos de Internet........................................................................................................282 Ejecutar un informe de importacin ............................................................................................................305 Solucionar un problema de importacin......................................................................................................305
Transferir/Sincronizar datos
307
Preparacin para conectar un dispositivo de campo....................................................................................307 Office Synchronizer ......................................................................................................................................308 Panel de dispositivos .....................................................................................................................................309 Conexin directa ...........................................................................................................................................311 Sincronizacin de datos.................................................................................................................................314 Cargar datos de referencia geodsicos ..........................................................................................................317 Solucionar un problema de sincronizacin/transferencia de datos.............................................................319
Trabajar con datos GNSS
320
Hoja de clculo de ocupacin .......................................................................................................................320 Hoja de clculo de vectores...........................................................................................................................321 Vista cronolgica ...........................................................................................................................................323 Programa utilitario Planning ........................................................................................................................325 Comprobar datos GNSS.................................................................................................................................326 Comprobar sesiones y ocupaciones ..............................................................................................................333 Procesar lneas base.......................................................................................................................................342 Procesar datos de eventos .............................................................................................................................369
Trabajar con datos de estacin total
371
Comprender datos de estacin total .............................................................................................................371
Trimble Business Center Gua del usuario
Contenido
Flujo de trabajo para datos de estacin total ................................................................................................377 Ver datos de estacin total en el Explorador del proyecto ..........................................................................379 Errores de datos de estacin total .................................................................................................................387 Ver y editar residuales de ngulo medio ......................................................................................................388 Ejecutar un informe de ngulo medio ..........................................................................................................390
Trabajar con datos de nivel
392
Comprender datos de nivel...........................................................................................................................392 Flujo de trabajo para datos de nivel ..............................................................................................................393 Importar archivos de nivel digital DiNi (.dat) .............................................................................................395 Ver y editar datos de nivel ............................................................................................................................396 Ver datos de nivel en el Explorador del proyecto........................................................................................402 Errores de datos de nivel...............................................................................................................................408 Ajustar ejecuciones de nivel .........................................................................................................................408 Combinar ejecuciones de nivel.....................................................................................................................410 Nota sobre las ejecuciones de nivel sin puntos de referencia......................................................................411
Ajustar redes
412
Comprender el ajuste de red .........................................................................................................................412 Flujo de trabajo para ajustar una red ............................................................................................................413 Habilitar y deshabilitar vectores...................................................................................................................414 Aplicar un estilo de ajuste de red..................................................................................................................415 Cambiar las opciones de configuracin de ajuste de red .............................................................................416 Ajustar una red ..............................................................................................................................................417
Trabajar con datos de puntos
425
Comprender los tipos de puntos ...................................................................................................................425 Aadir y editar puntos y coordenadas..........................................................................................................426 Calcular el inverso entre puntos...................................................................................................................438 Opciones de inverso ......................................................................................................................................439 Medir valores entre puntos ...........................................................................................................................442 Opciones de medicin...................................................................................................................................443 Hoja de clculo de puntos .............................................................................................................................443 Solucionar un problema de importacin......................................................................................................444
Trabajar con datos lineales
446
Crear y editar una alineacin........................................................................................................................446 Crear y editar una cadena de lneas..............................................................................................................462 Crear y editar una lnea de ruptura simple ..................................................................................................476 Opciones de lneas de ruptura ......................................................................................................................478 Romper una lnea ..........................................................................................................................................479 Unir lneas .....................................................................................................................................................480 Eliminar un segmento de lnea .....................................................................................................................482 Establecer una elevacin de lnea.................................................................................................................482 Explorar un objeto.........................................................................................................................................484
Trimble Business Center Gua del usuario
vi
Contenido
Partir un bloque ............................................................................................................................................484
Trabajar con datos de superficie
486
Crear y editar una superficie.........................................................................................................................486 Crear curvas de nivel y un lmite de superficie ...........................................................................................508 Definir materiales de superficie....................................................................................................................519 Contraer caras 3D..........................................................................................................................................527
Trabajar con datos de caractersticas
531
Comprender los datos de caractersticas.......................................................................................................531 Flujo de trabajo de los datos de caractersticas.............................................................................................533 Ajustes de procesamiento de cdigos de caractersticas ..............................................................................534 Introducir, editar y borrar cadenas de cdigos de caractersticas ...............................................................536 Reglas para combinar atributos de cdigos de caractersticas .....................................................................538 Caracterstica de lnea dividida.....................................................................................................................539 Procesar cdigos de caractersticas ...............................................................................................................540 Exportar archivos de bases de datos geogrficos (.xml) ...............................................................................541 Programa utilitario Feature Definition Manager.........................................................................................542
Ejecutar informes
544
Ejecutar un informe de geometra de alineacin .........................................................................................544 Ejecutar un informe de procesamiento de lneas base.................................................................................545 Calcular volumen utilizando el Informe de movimiento de tierras............................................................548 Ejecutar un informe de importacin ............................................................................................................549 Ejecutar un informe de ngulo medio ..........................................................................................................549 Ejecutar un Informe de ajuste de red ...........................................................................................................550 Ejecutar un informe de derivacin de puntos..............................................................................................553 Ejecutar un informe de Lista de Puntos: ......................................................................................................554 Ejecutar un informe de clculos del proyecto..............................................................................................554 Ejecutar una Lista de puntos renombrados ..................................................................................................555 Ejecutar un informe de calibracin de la obra .............................................................................................555 Ejecutar un informe de archivo de trabajo...................................................................................................556 Ejecutar un informe de superficie ................................................................................................................559 Ejecutar un informe de Lista de vectores .....................................................................................................559 Informe Ejecutar un cierre de ciclo..............................................................................................................560 Personalizar y ejecutar un informe ..............................................................................................................563 Vista de informe ............................................................................................................................................564 Opciones de informe .....................................................................................................................................564
Exportar datos
568
Exportar datos................................................................................................................................................568 Exportar y cargar formatos de datos .............................................................................................................569 Exportar archivos relacionados.....................................................................................................................573 Exportar archivos ASCII ...............................................................................................................................574 Exportar archivos CAD (.dxf/.dwg) ..............................................................................................................575
Trimble Business Center Gua del usuario
vii
Contenido
Exportar archivos de bases de datos geogrficos (.xml) ...............................................................................575 Exportar datos de eventos .............................................................................................................................576 Exportar archivos de trabajos GNSS (.job) ...................................................................................................576 Exportar archivos LandXML (.xml)..............................................................................................................576 Exportar archivos de Trimble Data Collector (.dc)......................................................................................581 Exportar archivos DTM de Trimble (.ttm)...................................................................................................581 Exportar archivos JobXML de Trimble (.jxl)................................................................................................581 Exportar datos en un formato personalizado ...............................................................................................583
Localizacin y solucin de problemas
591
Solucionar problemas del sistema de coordenadas ......................................................................................591 Solucionar un problema de sincronizacin/transferencia de datos.............................................................591 Solucionar problemas de capas o filtros de vista ..........................................................................................592 Solucionar un problema de importacin......................................................................................................593 Solucionar un congelamiento del programa ................................................................................................593 Solucionar un problema del proyecto ..........................................................................................................595 Solucionar un problema del men o la barra de herramientas ...................................................................595 Solucionar problemas de seleccin o vistas..................................................................................................596 Solucionar un problema de importacin......................................................................................................597
Usar programas utilitarios relacionados
598
Coordinate System Manager.........................................................................................................................598 Programa utilitario Feature Definition Manager.........................................................................................599 Programa utilitario Planning ........................................................................................................................600 Administrador de herramientas externas.....................................................................................................600 Programa utilitario de configuracin Trimble.............................................................................................600 Programa utilitario de transferencia de datos Trimble................................................................................601
ndice
602
Trimble Business Center Gua del usuario
viii
CAPTULO 1
Bienvenido a Trimble Business Center
El software de oficina Trimble Business Center es ideal para procesar y analizar datos de levantamientos GNSS y terrestres (estacin total y nivel) registrados en el campo, y exportarlos a un paquete de diseo. El software ofrece funciones exclusivas y novedosas, y es fcil de aprender y utilizar. Hay disponibles dos configuraciones de Trimble Business Center: La configuracin Estndar est diseada para transferir, procesar, ajustar y revisar datos de levantamientos terrestres y GPS (slo frecuencia L1). La configuracin Avanzada est diseada para transferir, procesar, ajustar y revisar datos de levantamientos terrestres y GNSS. Si es primera vez que utiliza este software, puede comenzar leyendo los siguientes temas: Descripcin general de la interfaz de usuario (ver "Familiarcese con la interfaz" en la pgina 6), Explorador del proyecto (en la pgina 8), Vista de plano (en la pgina 28) y Hoja de clculo de puntos (en la pgina 33).
Temas relacionados
Acerca del comando Trimble Business Center Comando Productos Registrar este software (en la pgina 2) Comando Pgina de inicio
Trimble Business Center Gua del usuario
Para comenzar
CAPTULO 2
Para comenzar
Registrar este software
Registre este software para recibir actualizaciones de productos, soporte y servicios relacionados con la garanta. Nota: El dilogo Product Registration aparece nicamente en idioma ingls. Los siguientes pasos le guiarn por el dilogo en el idioma en que instal el software. Para registrar el producto: 1. Seleccione Ayuda > Acerca de. Aparecer el dilogo Acerca de. 2. Haga clic en Registrar. Aparecer el dilogo de Product Registration, mostrando estas notas: Registre su nuevo software con el sistema MyTrimble. El sistema MyTrimble da acceso a la ltima informacin sobre el producto y ayuda dar seguimiento a la informacin sobre los productos de su compaa y sus garantas correspondientes. Escriba su direccin de correo electrnico. Cada cuenta MyTrimble tiene asociada una direccin de correo electrnico. Si su compaa ya tiene una cuenta MyTrimble, escriba la direccin de correo electrnica correspondiente. Si su compaa no tiene una cuenta MyTrimble, crela en el paso siguiente. Nota: Valoramos su privacidad. No venderemos, alquilaremos ni compartiremos esta informacin con firmas de mercadeo externas u otros fabricantes o productos. Para ver detalles, haga clic en el vnculo para ver nuestra Declaracin de privacidad. 3. Escriba su direccin de correo electrnico en el cuadro y haga clic en Next. Aparecern las siguientes notas:
Trimble Business Center Gua del usuario
Para comenzar
Para crear una cuenta, escriba abajo sus detalles de contacto. Es obligatorio llenar todos los campos. Si su compaa ya posee una cuenta, haga clic en Back para volver a la pantalla anterior e introducir la direccin de correo electrnico para esa cuenta. Nota: Estos detalles de contacto se pueden usar para el envo de actualizaciones o mejoras de productos, adems de servicios relacionados con la garanta. Consulte nuestra Declaracin de privacidad para ver ms detalles. 4. Escriba la siguiente informacin en los cuadros: (todos son obligatorios) Nombre Apellido Nombre de la compaa Direccin Ciudad Estado/Provincia Cdigo postal Pas Nmero de telfono 5. Haga clic en Next. Aparecer la siguiente nota: Si tiene conectada una llave electrnica de proteccin a su computadora, su nmero de serie ha sido ledo e introducido abajo. Si su software no vena con una llave electrnica de proteccin, consulte el autoadhesivo en la caja de software para ver su nmero de serie. Los siguientes cuadros deberan llenarse automticamente: Nmero de serie Nombre del producto Nmero de parte Fecha de envo 6. Si los cuadros estn vacos, escriba el nmero de serie de su software en el cuadro Serial Number, y haga clic en Product Lookup. De lo contrario, vaya al paso 9. Nota: Si recibe la advertencia "Serial Number Not Found". Asegrese de haber escrito correctamente el cdigo de serie, haga clic en Reenter Serial Number, y corrija el nmero de serie. 7. Si tiene para el software un nmero de referencia especfico de la compaa, puede escribirlo en el cuadro Reference Number. 8. Haga clic en Submit. Aparecer la siguiente nota:
Trimble Business Center Gua del usuario
Para comenzar
Gracias por registrarse! Su software se ha registrado satisfactoriamente. La contrasea se ha enviado a su direccin de correo electrnico. Revise su bandeja de entrada para recibir un mensaje con los detalles sobre cmo tener acceso a su cuenta MyTrimble. Tambin puede aparecer esta nota: Nuestro sistema encontr que tiene otros productos que an no ha registrado. Escoja a continuacin el producto que desee registrar y haga clic en Register. 9. Marque las casillas de otros productos que desee registrar y haga clic en Register. De lo contrario, haga clic en Not this time. Nota: Para iniciar sesin en su cuenta MyTrimble, visite la pgina Register de nuestro sitio Web.
Retener opciones de configuracin de usuario al actualizar
A medida que usted usa el programa, muchas de sus opciones de configuracin y personalizacin se guardan como archivos en una carpeta de datos de aplicacin. Estas opciones, que permanecen constantes independientemente de qu proyecto se abra, incluyen:
Trimble Business Center Gua del usuario
Para comenzar
Opciones de configuracin de aplicacin
Estas opciones de configuracin que abarcan todo el programa incluyen preferencias de inicio, ubicaciones por defecto de los archivos y propiedades de visualizacin. Las opciones de configuracin de aplicacin se encuentran principalmente en el dilogo Opciones. Incluyen cambios a cmo se definen los formatos de archivo en el Editor de formatos de importacin y Editor de formatos de exportacin. Incluyen opciones de configuracin del proyecto, sistemas de coordenadas, filtros de vista, conjuntos de seleccin y datos que haya guardado como plantillas del proyecto. Incluyen nuevos grupos de proveedores de datos y sitios de Internet que haya aadido al comando Descarga de Internet. Incluyen combinaciones de opciones de configuracin del proyecto que haya definido como plantillas para el procesamiento de lneas base y ajuste de red.
Definiciones de formato personalizadas de importacin y exportacin
Plantillas de proyecto
Configuraciones de descarga de Internet
Estilos de ajuste de red y procesamiento de lneas base
Cuando usted actualiza desde su versin actual del programa a una versin ms nueva, el programa de instalacin busca archivos anteriores que contengan estas opciones de configuracin y personalizaciones. Si se encuentra alguna, aparecer el dilogo Copiar opciones de configuracin. Para conservar opciones de configuracin y personalizacin previas: 1. En la columna Copiar, quite la marca de la casilla para cada archivo antiguo que usted no desea retener en la actualizacin. 2. Marque la casilla para cada archivo antiguo que desee usar para sobrescribir un nuevo archivo. 3. Haga clic en Copiar archivos seleccionados. Las opciones de configuracin y personalizaciones previas que haya seleccionado se copian a una nueva instalacin.
Trimble Business Center Gua del usuario
Para comenzar
Nota: Si hay archivos que estn en conflicto con los archivos de la nueva instalacin, aparecern marcados con una bandera roja y no se seleccionarn por defecto. Nota: Siempre es una buena idea confirmar las opciones de configuracin de su aplicacin y proyecto en la nueva instalacin, para asegurarse de que las nuevas opciones de la versin actual estn configuradas con las opciones por defecto que usted desea. Nota: Cuando actualiza, no es posible guardar los mens y barras de herramientas personalizados.
Mdulos de Trimble Business Center Survey
LEVANTAMIENTO
Existen dos productos de Trimble Business Center: Survey Standard y Survey Advanced. Adems de los comandos, las funciones y la interfaz central para el usuario, ofrecen la siguiente funcionalidad: Survey Standard
Configuracin Ofrece un conjunto estndar de opciones de ajuste de red y procesamiento de lneas base Procesa slo lneas base GPS L1
Survey Advanced
Ofrece un conjunto avanzado de opciones de ajuste de red y procesamiento de lneas base Procesa lneas base GPS L1 y L2 Procesa lneas base GLONASS Ajusta slo vectores L1 y L2 Ajusta vectores GLONASS
Procesamient o de lneas base Ajuste de red
Ajusta slo vectores L1
Temas relacionados
Productos
Familiarcese con la interfaz
Este software viene con una interfaz de usuario integrada, que incluye:
Trimble Business Center Gua del usuario
Para comenzar
Elementos de interfaz
Men (ver "Personalizar el men" en la pgina 18) Barra de herramientas (ver "Personalizar la barra de herramientas" en la pgina 20) Vistas de datos (en la pgina 17) Ofrece un acceso completo a todos los comandos disponibles.
Permite un rpido acceso a los comandos y vistas de utilizacin ms comn mediante iconos.
Acepta varias vistas de datos en la vista de plano (en la pgina 28), vista 3D (en la pgina 32), vista cronolgica (en la pgina 37), hoja de clculo de puntos (en la pgina 33), y hoja de clculo de vectores (en la pgina 35). El rea de la vista de datos puede configurarse como una interfaz con fichas o como una interfaz de mltiples ventanas. Tanto la navegacin como la seleccin se controlan grficamente y por comandos. Incluye informacin de estado, unidades actuales, un indicador de errores (que seala los errores de clculo), un indicador de que el proyecto debe recalcularse nuevamente, el nmero de objetos actualmente seleccionados y una pantalla de coordenadas. Muestra una vista en rbol de los datos del proyecto, que incluye secciones para puntos, sesiones, superficies, alineaciones y datos de archivos importados, permitindole seleccionar fcilmente cualquier objeto. Muestra los objetos seleccionados actualmente, as como conjuntos guardados de objetos conocidos como "conjuntos de seleccin". Permite especificar qu tipos y capas de datos son visibles y se pueden seleccionar en las vistas grficas. Le da acceso a la carpeta de copia de oficina de Office Synchronizer (tambin conocida como la carpeta de sincronizacin raz).
Barra de estado (en la pgina 11)
Explorador del proyecto (en la pgina 8)
Explorador de selecciones (en la pgina 9)
Administrador de filtros de vista (en la pgina 10) Panel de dispositivos
Trimble Business Center Gua del usuario
Para comenzar
Panel del comando (ver "Panel de comandos" en la pgina 14) Panel de propiedades (ver "Panel Propiedades" en la pgina 15) Panel de indicadores (ver "Panel Indicadores" en la pgina 16)
Proporciona un espacio conveniente para utilizar la mayora de los comandos.
Muestra las propiedades asociadas con el objeto (u objetos) seleccionado actualmente, permitindole editarlas.
Presenta una lista de objetos con errores de importacin o clculo.
Explorador del proyecto
El Explorador del proyecto muestra los datos del proyecto dispuestos en una estructura de rbol. Para ver y fijar el Explorador del proyecto: 1. Siga uno de estos mtodos: Haga clic en el icono en la barra de herramientas de vista.
Seleccione Ver > Explorador del proyecto. Presione [F9] en el teclado. Aparecer el Explorador del proyecto en un panel en el lado izquierdo de la ventana de la aplicacin, o donde usted lo haya puesto la ltima vez que lo utiliz. en la parte 2. Podr fijar este panel y dejarlo abierto haciendo clic en el icono superior. Si el panel no est fijo, el mismo podr "rodar" hacia el costado. Para volverlo a abrir, haga clic en la ficha Explorador del proyecto.
Trimble Business Center Gua del usuario
Para comenzar
Uso del Explorador del proyecto Para expandir nodos, haga clic en el icono . icono . Para contraer nodos, haga clic en el
Para seleccionar un nodo o un objeto de datos, haga clic en l. Para ver las propiedades de un objeto, haga doble clic en l. Aparecer el panel de Propiedades. Para acceder a los comandos ms comunes para un objeto, haga clic con el botn secundario del ratn para obtener un men de contexto.
Temas relacionados
Seleccionar en el Explorador del proyecto (en la pgina 63) Posicionamiento de la vista de datos y panel (ver "Posicionamiento de la vista de datos y el panel" en la pgina 43) Panel Propiedades (en la pgina 15)
Explorador de selecciones
El Explorador de selecciones es un panel que muestra una lista de los conjuntos de seleccin de su proyecto en la seccin superior y muestra una lista de los objetos del conjunto activo en la seccin inferior. Cuando hace clic en un conjunto de seleccin, todos los objetos del conjunto se seleccionan en el proyecto. Cuando selecciona uno o ms objetos de la lista de objetos, estos objetos se seleccionan en el proyecto. Cuando est activa <Instantnea de la seleccin>, aparece una lista de los objetos seleccionados en el rea grfica. El uso de conjuntos de seleccin hace ms rpidos y consistentes el acceso y la seleccin de objetos de uso comn. Para ver y fijar el Explorador de selecciones: 1. Siga uno de estos mtodos: Seleccione Ver > Explorador de selecciones. Seleccione Seleccionar > Conjunto de seleccin> Explorador de selecciones. Haga clic en el icono en la barra de herramientas.
Haga clic con el botn secundario en la vista grfica y seleccione Explorador de selecciones desde el men de contexto.
Trimble Business Center Gua del usuario
Para comenzar
Aparecer el Explorador de selecciones en un panel en el lado izquierdo de la ventana de la aplicacin, o donde usted lo haya puesto la ltima vez que lo utiliz. en la parte 2. Podr fijar este panel y dejarlo abierto haciendo clic en el icono superior. Si el panel no est fijo, podr "deslizarse" hacia el costado y fuera de la pantalla. Para volverlo a abrir, haga clic en la ficha Explorador de selecciones.
Temas relacionados
Comprender los conjuntos de seleccin (en la pgina 76) Crear y usar conjuntos de seleccin (en la pgina 78) Modificar conjuntos de seleccin (en la pgina 81) Posicionamiento de la vista de datos y el panel (en la pgina 43)
Administrador de filtros de vista
El Administrador de filtros de vista es un panel en el que puede seleccionar tipos y capas de datos para especificar lo que es visible en la vista grfica actual, ayudndole a reducir y simplificar lo que ve. A medida que hace cambios al administrador, la vista se actualiza para reflejarlos. Los filtros de vista son conjuntos guardados de criterios que controlan qu datos y capas aparecen en las vistas. Los filtros de vista se pueden definir por separado para cada tipo de vista, de modo que aparezcan slo los datos que son importantes para la fase actual de su trabajo. Cuando usted pasa a una vista diferente, los filtros de vista actuales y disponibles pueden cambiar tambin, debido a que los filtros de vista se guardan con vistas. Se puede acceder a los filtros de vista para cada vista de su proyecto desde la lista de filtros de vista de la barra de herramientas. Para visualizar y fijar el Administrador de filtros de vista: 1. Siga uno de estos mtodos: Seleccione Vista > Administrador de filtros de vista . Haga clic en el icono en la barra de herramientas.
Aparecer el Administrador de filtros de vista en un panel en el lado izquierdo de la ventana de la aplicacin, o donde usted lo haya puesto la ltima vez que lo utiliz. Nota: Si el Explorador del proyecto o el Explorador de selecciones tambin estn activos, pueden compartir el mismo panel y se puede acceder a ellos como fichas en la parte inferior del panel. 2. Si lo desea, puede fijar este panel y dejarlo abierto haciendo clic en el icono en la parte superior. Si el panel no est fijado, puede "deslizarse" al costado y quedar fuera de su vista. Para verlo nuevamente, haga clic en la ficha Administrador de filtros de vista en el borde izquierdo de la ventana de la aplicacin.
Trimble Business Center Gua del usuario
10
Para comenzar
Uso del Administrador de filtros de vista Cuando usted marca y quita la marca de casillas de tipos y capas de datos en el Administrador de filtros de vista, la vista actual va cambiando de manera correspondiente. Disponga el orden de los grupos de tipos de datos en el rbol, haciendo clic con el botn derecho en un grupo y seleccionando Subir o Bajar en el men de contexto. Para definir la capacidad de seleccin de los tipos y capas de datos, haga clic en el icono en la barra de herramientas del panel para ver el dilogo Configuracin avanzada de filtros de vista.
Temas relacionados
Crear un filtro de vista (en la pgina 96) Editar un filtro de vista (en la pgina 98) Filtrar una vista (en la pgina 100) Posicionamiento de la vista de datos y el panel (en la pgina 43)
Barra de estado
La barra de estado, ubicada al pie de la ventana de la aplicacin, muestra varios elementos de informacin til:
Trimble Business Center Gua del usuario
11
Para comenzar
Lnea de estado Botn de pantalla
Muestra informacin sobre el comando actual. Haga clic aqu para ver el dilogo del Modo de pantalla, en que puede definir modos de instantnea de pantalla. Muestra las actuales unidades de distancia. Haga clic aqu para visualizar la seccin Unidades del dilogo Configuraciones del proyecto. Aparece si se han detectado errores en el proyecto. Haga clic en l para visualizar el panel Indicadores. Los elementos que estn indicados tienen mensajes o errores asociados. Aparece si se han realizado cambios a los datos cuyas coordenadas finales para los puntos tienen que volver a calcularse. Haga clic en l para iniciar el comando Calcular proyecto. Muestra la cantidad de objetos actualmente seleccionados. Aparece cuando el cursor no est en el rea de vista de datos. Muestra las dimensiones XY de la vista actual cuando el cursor no est en el rea de la vista. Muestra la coordenada verdadera de norte y este de la ubicacin del cursor actual cuando el cursor est en el rea de la vista. Habilite esta casilla para visualizar el panel Coordenadas, que muestra los valores actuales de norte, este, latitud y longitud del cursor.
Botn Unidades
Botn Panel Indicadores
Botn Calcular proyecto
Cantidad de objetos seleccionados Icono Dimensiones de la vista de plano Dimensiones de vista de plano o Visualizacin de coordenadas
Casilla de verificacin para mostrar el panel de coordenadas
Temas relacionados
Ejecucin de modos de pantalla (ver "Definir modos de seleccin activos" en la pgina 115) Cambiar unidades del proyecto (ver "Configuracin de unidades" en la pgina 181) Panel Indicadores (en la pgina 16)
Trimble Business Center Gua del usuario
12
Para comenzar
Panel Coordenadas (ver "Indicador de coordenadas" en la pgina 17)
Panel de dispositivos
El panel de Dispositivos permite acceder directamente a dispositivos de campo basados en Microsoft Windows CE o al rea de sincronizacin de datos (tambin conocida como la carpeta de sincronizacin raz en el programa utilitario Office Synchronizer), que contiene los archivos mantenidos por Office Synchronizer. Para visualizar el panel Dispositivos: Siga uno de estos mtodos: Haga clic en el icono en la barra de herramientas.
Seleccione Vista> Panel de dispositivos . Presione [F10] en el teclado. Aparecer el panel de Dispositivos en un panel en la parte izquierda de la ventana de la aplicacin, o donde lo haya puesto la ltima vez que lo utiliz. Para conectarse a un dispositivo de campo: 1. Conecte el dispositivo de campo a la computadora utilizando una conexin USB o una conexin en serie. 2. Si el dispositivo le pregunta si desea conectarse, haga clic en S. Aparecer el panel de Dispositivos, con una lista de los archivos en el dispositivo de campo.
3. Segn sea necesario, cargue (ver "Cargar archivos (mediante Conexin Directa)" en la pgina 311) o descargue (ver "Descargar archivos (mediante Conexin directa)" en la pgina 311) archivos mediante esta conexin directa.
Trimble Business Center Gua del usuario
13
Para comenzar
Para conectarse a los datos de campo en al rea de sincronizacin de datos: En el modo de copia de Oficina, el panel de Dispositivos apunta a una carpeta en la computadora de su oficina que contiene los datos sincronizados previamente desde el dispositivo de campo, mediante el programa utilitario Office Synchronizer (en la pgina 308).
1. Para comprobar que haya seleccionados datos en el rea de sincronizacin, haga clic en el icono y compruebe que la Copia de Oficina est seleccionada en la lista desplegable. Aparecer el contenido de la carpeta raz del sincronizador. 2. Segn lo necesite, cargue archivos (ver "Cargar archivos (mediante sincronizacin de datos)" en la pgina 315), cargue tareas (ver "Cargar tareas (mediante sincronizacin de datos)" en la pgina 316), o descargue archivos (ver "Descargar archivos (mediante sincronizacin de datos)" en la pgina 314) desde el rea de sincronizacin de datos.
Temas relacionados
Office Synchronizer (en la pgina 308) Posicionamiento de la vista de datos y el panel (en la pgina 43) Preparacin para conectar un dispositivo de campo (en la pgina 307)
Panel de comandos
El panel de Comandos le da acceso a la lista Todos los comandos, una completa lista desde la que puede ejecutar la mayora de los comandos. El panel de Comandos tambin es un lugar desde el que puede utilizar las opciones de varios de ellos. Para visualizar el panel de comandos: Seleccione Ver> Panel de comandos. Presione [F12]. Aparecer el panel de Comandos en un panel en la parte derecha de la ventana de la aplicacin, o donde lo haya puesto la ltima vez que lo utiliz.
Trimble Business Center Gua del usuario
14
Para comenzar
Para ejecutar un comando desde el panel de Comandos: Siga uno de estos mtodos: Escriba un comando en el cuadro Comando (lnea de comandos). Haga doble clic en un comando en la lista Comandos recientes. Haga clic en un comando en la lista Todos los comandos. Opciones de la barra de herramientas Panel de comandos
Haga clic aqu para visualizar una lista de los comandos disponibles actualmente en el panel. En el panel de comandos por defecto, haga clic en esta opcin para visualizar el comando ltimo o actual del panel. En cualquier otro panel de comandos, haga clic en esta opcin para visualizar el panel de comandos por defecto.
Temas relacionados
Posicionamiento de la vista de datos y el panel (en la pgina 43)
Panel Propiedades
El panel Propiedades muestra las propiedades del o los objetos seleccionados, permitindole editar ciertos valores. Si selecciona un solo objeto, aparecern las propiedades para l. Si selecciona mltiples objetos, aparecern las propiedades comunes a todos ellos. Puede editar las propiedades comunes, o seleccionar un subconjunto de los objetos seleccionados mediante la lista desplegable que est cerca de la parte superior del panel. Para ver las propiedades de otro objeto en el panel de Propiedades, haga clic en el objeto dentro de cualquier panel o vista de datos. Si aparece el panel Propiedades, la seleccin de cualquier objeto mostrar sus propiedades. Nota: Los iconos de la barra de herramientas y los elementos de mens de contexto disponibles en el panel Propiedades, dependiendo de los tipos de objetos que ha seleccionado. El panel Propiedades tambin permite usar controles COGO y comandos de seleccin dentro de ciertos cuadros de propiedades. Nota: En la parte superior del panel Propiedades aparece un icono para el tipo de objeto que haya seleccionado. Si aparece un icono de bandera en lugar de un icono de objeto, existen errores de importacin o exportacin relacionados con uno o ms de los objetos seleccionados. Abra el panel Indicadores (ver "Panel Indicadores" en la pgina 16) para ver detalles.
Trimble Business Center Gua del usuario
15
Para comenzar
Para ver el panel Propiedades. Haga clic en el icono en la barra de herramientas.
Seleccione Editar > Propiedades. Haga doble clic en un objeto en el Explorador del proyecto. Haga clic con el botn secundario en una vista, hoja de clculo o el Explorador del proyecto y seleccione Propiedades. Presione [F11]. Aparecer el panel Propiedades en un panel en la parte derecha de la ventana de la aplicacin, o donde lo haya puesto la ltima vez que lo utiliz.
Temas relacionados
Ver y editar propiedades de un objeto (en la pgina 86) Posicionamiento de la vista de datos y el panel (en la pgina 43)
Panel Indicadores
El panel Indicadores muestra errores de importacin o clculo. Podr seleccionar objetos individuales o mltiples en el panel Indicadores si se ha indicado que los objetos tienen errores. Si no hay objetos en el panel Indicadores , no se han identificado objetos con errores. Para visualizar el panel Indicadores: Seleccione Ver > Panel Indicadores. en la barra de herramientas o en la barra de estado si Haga clic en el icono hay indicadores presentes. El panel Indicadores aparecer en la parte inferior de la ventana de la aplicacin, o donde usted lo haya colocado la ltima vez que lo utiliz. Para resaltar puntos utilizando el panel Indicadores: En el panel Indicadores, seleccione un punto a visualizar. El o los puntos seleccionados aparecern en las vistas grficas o de hoja de clculo que tenga abiertas. Consejo: Haga [Ctrl]+clic para seleccionar mltiples objetos, o [Mays]+clic para seleccionar una serie en el panel Indicadores.
Temas relacionados
Comando Calcular proyecto Posicionamiento de la vista de datos y panel (ver "Posicionamiento de la vista de datos y el panel" en la pgina 43)
Trimble Business Center Gua del usuario
16
Para comenzar
Seleccionar en el Panel Indicadores (en la pgina 63) Barra de estado (en la pgina 11)
Indicador de coordenadas
El indicador Coordenadas muestra valores, como el valor norte, el valor este, la latitud, la longitud, la elevacin y desviacin, en base a la posicin del cursor en una vista grfica. Los valores que se muestran dependen del tipo de vista en la que est el cursor. Para ver el indicador de coordenadas: Haga clic en la casilla que est en el extremo derecho de la barra de estado. Seleccione Ver > Indicador de coordenadas. Aparecer el indicador de Coordenadas. Para usar el indicador de coordenadas: 1. Visualice el indicador y haga clic en l con el botn secundario del ratn para ver opciones. 2. Seleccione cualquier tipo de valor a mostrar u ocultar al usar el indicador. Nota: Aunque en el men de contexto es posible seleccionar todos los valores posibles, slo ciertos valores aparecern para cada tipo de vista grfica. Por ejemplo, los valores de elevacin y desviacin aparecern en las vistas de perfil y sector transversal, pero no en la vista de plano. El indicador de coordenadas no se puede usar en la vista 3D. 3. Mueva el cursor a una vista 2D. En el indicador aparecen los valores en la posicin del cursor.
Temas relacionados
Coordinate System Manager (en la pgina 220) Cambiar el sistema de coordenadas (en la pgina 179) Definir un sistema de coordenadas nuevo (en la pgina 180) Restablecer el archivo de sistema de coordenadas original (en la pgina 181) Posicionamiento de la vista de datos y el panel (en la pgina 43)
Vistas de datos
Puede ver los datos de su proyecto en una variedad de formatos grficos, tabulares y cronolgicos, como:
Trimble Business Center Gua del usuario
17
Para comenzar
Vista de plano (en la pgina 28) Vista 3D (en la pgina 32) Hoja de clculo de puntos (en la pgina 33) Vista de perfil
Personalizar el men
Para personalizar el men, podr hacer lo siguiente: Reorganizar los comandos de men Aadir un comando al men Eliminar un comando del men Guardar un diseo Aadir herramientas externas al men Herr amient as Para reorganizar un comando de men, siga estos pasos: 1. Seleccione Herramientas > Personalizar. 2. En el dilogo Personalizar, haga clic en la ficha Comandos. 3. Haga clic en Reorganizar comandos. 4. En el dilogo Reorganizar comandos , seleccione la opcin Barra de mens y luego seleccione un men en la lista desplegable. 5. En el rea Comandos, resalte el comando de men que desea mover. 6. Para mover el elemento de men, seleccione una de las siguientes alternativas: Haga clic en Subir para subir el elemento en la lista de mens. Haga clic en Bajar para bajar el elemento en la lista de mens. Haga clic en Cerrar para salir o haga clic en Rest para volver a la configuracin por defecto. Para aadir un comando a un men, siga estos pasos: 1. Seleccione Herramientas > Personalizar. 2. En el dilogo Personalizar, haga clic en la ficha Comandos. 3. Haga clic en Reorganizar comandos. 4. En el dilogo Reorganizar comandos, seleccione la opcin Barra de mens y luego seleccione un men en la lista desplegable. 5. Haga clic en Aadir.
Trimble Business Center Gua del usuario
18
Para comenzar
6. En el dilogo Aadir comando seleccione una categora y luego el comando que quiere aadir en el men seleccionado en el dilogo Reorganizar comandos. 7. Haga clic en Aceptar. 8. Siga uno de estos mtodos: Haga clic en Cerrar para salir. Haga clic en Subir o Bajar para mover el comando si quiere tenerlo en una posicin diferente. Haga clic en Rest para quitar el comando aadido y vuelva a la configuracin por defecto. Para eliminar un comando de un men, siga estos pasos: 1. Seleccione Herramientas > Personalizar. 2. En el dilogo Personalizar, haga clic en la ficha Comandos. 3. Haga clic en Reorganizar comandos. 4. En el dilogo Reorganizar comandos, seleccione la opcin Barra de mens y luego seleccione un men en la lista desplegable. 5. En el rea Comandos, resalte el comando de men que desea eliminar. 6. Haga clic en Eliminar. 7. Haga clic en Cerrar para salir o haga clic en Rest para volver a la configuracin por defecto. Para guardar un diseo personalizado, siga estos pasos: Al guardar un diseo podr definir una barra de herramientas y una configuracin de men personalizada. Cuando el software se vuelve a abrir, se emplear el ltimo diseo personalizado para configurar la barra de herramientas y el men. 1. Haga clic en la ficha Guardar/Cargar. 2. Haga clic en Nuevo y asigne un nombre al diseo y haga clic en Aceptar. El diseo ahora aparece en la ventana Diseos guardados. Para agregar una nueva herramienta al men, siga estos pasos: 1. Seleccione Herramientas > Administrador de herramientas externas. Aparecer el Administrador de herramientas externas. 2. Haga clic en Aadir. [Nueva herramienta] aparecer en la lista Contenido del men. 3. Escriba un nombre para la herramienta en el cuadro Ttulo.
Trimble Business Center Gua del usuario
19
Para comenzar
4. Junto al cuadro Comando, haga clic en el icono [explorar] para buscar un archivo de herramientas. Por ejemplo, si desea aadir el archivo ejecutable a la calculadora, busque el archivo C:\WINDOWS\system32\calc.exe. 5. Si es necesario, haga clic en Subir o Bajar para cambiar la posicin del nuevo elemento en el men. 6. Haga clic en Aceptar. La herramienta aparece en el men de herramientas. Para eliminar una herramienta del men: 1. En el dilogo Herramientas externas, resalte la herramienta a eliminar. 2. Haga clic en Eliminar. 3. Haga clic en Aceptar.
Temas relacionados
Personalizar la barra de herramientas (en la pgina 20) Personalizar el teclado (en la pgina 22) Administrador de herramientas externas (en la pgina 600)
Personalizar la barra de herramientas
Para personalizar las barras de herramientas podr hacer lo siguiente: Seleccionar las barras de herramientas a mostrar Crear una barra de herramientas nueva Aadir un comando a la barra de herramientas Reorganizar los comandos de la barra de herramientas Eliminar un comando de una barra de herramientas Nota: Haga clic en Rest para volver a la configuracin por defecto. Para seleccionar barras de herramientas a mostrar: 1. Seleccione Herramientas > Personalizar. 2. En el dilogo Personalizar, haga clic en la ficha Barras de herramientas . 3. En la lista Barras de herramientas, seleccione o borre la barra (o barras) de herramientas requerida. 4. Haga clic en Cerrar. Para crear una barra de herramientas nueva, siga estos pasos: 1. Seleccione Herramientas > Personalizar. 2. En el dilogo Personalizar, haga clic en la ficha Barras de herramientas. .
Trimble Business Center Gua del usuario
20
Para comenzar
3. Haga clic en Nueva. 4. Asigne un nombre a la barra de herramientas, por ejemplo, Herramientas. 5. Seleccione una ubicacin en la lista desplegable. 6. Haga clic en Aceptar. La barra de herramientas aparecer en la barra de herramientas. Para aadir un comando a una barra de herramientas, siga estos pasos: 1. Seleccione Herramientas > Personalizar. 2. En el dilogo Personalizar, haga clic en la ficha Comandos. 3. Haga clic en Reorganizar comandos. 4. En el dilogo Reorganizar comandos, seleccione la opcin Barra de herramientas, luego seleccione una barra de herramientas en la lista desplegable. 5. Haga clic en Aadir. 6. En el dilogo Aadir comando seleccione una categora, luego el comando que desea aadir a la barra de herramientas seleccionada en el dilogo Reorganizar comandos. 7. Haga clic en Aceptar. 8. Siga uno de estos mtodos: Haga clic en Cerrar para salir. Haga clic en Subir o Bajar para mover el comando si quiere tenerlo en una posicin diferente. Para reorganizar comandos de las barras de herramientas, siga estos pasos: 1. Seleccione Herramientas > Personalizar. 2. En el dilogo Personalizar, haga clic en la ficha Comandos. 3. Haga clic en Reorganizar comandos. 4. En el dilogo Reorganizar comandos, seleccione la opcin Barra de herramientas, luego seleccione una barra de herramientas en la lista desplegable. 5. En el rea Comandos, resalte el comando de la barra de herramientas que desea mover. 6. Para mover el elemento de barra de herramientas seleccione una de las siguientes alternativas: Haga clic en Subir para subir el elemento en la lista de barras de herramientas.
Trimble Business Center Gua del usuario
21
Para comenzar
Haga clic en Bajar para bajar el elemento en la lista de barras de herramientas. Arrastre y suelte los elementos. 7. Haga clic en Cerrar para salir. Para eliminar un comando de una barra de herramientas, siga estos pasos: 1. Seleccione Herramientas > Personalizar. 2. En el dilogo Personalizar, haga clic en la ficha Comandos. 3. Haga clic en Reorganizar comandos. 4. En el dilogo Reorganizar comandos, seleccione la opcin Barra de herramientas, luego seleccione una barra de herramientas en la lista desplegable. 5. En el rea Comandos, resalte el comando de la barra de herramientas que desea eliminar. 6. Haga clic en Eliminar. 7. Haga clic en Cerrar para salir.
Temas relacionados
Personalizar el men (en la pgina 18) Personalizar el teclado (en la pgina 22)
Personalizar el teclado
Para personalizar el teclado: 1. Siga uno de estos mtodos: Seleccione Herramientas > Personalizar. Nota: Podr acceder al dilogo Personalizar teclado desde cualquiera de las fichas 2. Seleccione la ficha Barra de herramientas y haga clic en Teclado. 3. En el dilogo Personalizar teclado: Especificar un comando, seleccione una categora y un comando. Especificar un mtodo abreviado, seleccione un mtodo abreviado en la lista desplegable. Para Asignar el mtodo abreviado al comando, haga clic en Asignar. Para quitar el mtodo abreviado del comando, haga clic en Quitar. Para restablecer todos los mtodos abreviados, haga clic en Rest todo.
Trimble Business Center Gua del usuario
22
Para comenzar
4. Haga clic en Cerrar.
Temas relacionados
Personalizacin de la barra de herramientas (ver "Personalizar la barra de herramientas" en la pgina 20) Personalizacin del men (ver "Personalizar el men" en la pgina 18)
Opciones y herramientas de personalizacin
Las opciones de personalizacin le permiten guardar y especificar una disposicin especfica para sus mens, barras de herramientas, configuracin de visualizacin y accesos directos mediante el teclado. Si ms de una persona hace uso de la misma computadora, cada usuario puede crear su propia diseo de elementos. Nota: Si define el Modo de visualizacin de ventana como Vistas mltiples en el dilogo Opciones, se recordar la posicin de su ventana y se restablecer cuando vuelva a abrir un proyecto. El restablecimiento de las posiciones de las ventanas no es afectado por la personalizacin. Vase Posicionamiento de la vista de datos y el panel. (ver "Posicionamiento de la vista de datos y el panel" en la pgina 43)
Para personalizar herramientas:
1. Seleccione Herramientas > Personalizar. Aparecer el dilogo Personalizar. 2. Haga clic en la ficha Opciones. En esta ficha usted puede: Personalizar mens y barras de herramientas Seleccionar opciones de visualizacin 3. Haga clic en la ficha Herramientas personalizadas. En esta ficha usted puede: Crear un nuevo comando personalizado y aadir su icono a una barra de herramientas Eliminar un comando personalizado Personalizar el teclado Sugerencia: Si personaliza un elemento, debe guardarlo para que est disponible la prxima vez que use el software de oficina. 4. Haga clic en la ficha Guardar/Cargar. En esta ficha, usted puede: Guardar una nueva disposicin de elementos o cargar un nuevo diseo de elementos personalizada Personalizar el teclado 5. Cuando haya hecho los cambios deseados, haga clic en Cerrar.
Trimble Business Center Gua del usuario
23
Para comenzar
Temas relacionados
Personalizar la barra de herramientas (en la pgina 20) Personalizar el men (en la pgina 18) Personalizar el teclado (en la pgina 22)
Solucionar un problema del men o la barra de herramientas
Antes de llamar a Asistencia y servicio tcnico, use las soluciones que se puedan aplicar a los problemas que se describen a continuacin. Sntoma
Las barras de herramientas no estn en el mismo idioma que la instalacin.
Posible causa
El programa se ejecut en un idioma y luego se reinstal en uno diferente.
Solucin
Restablezca las barras de herramientas al idioma de reinstalacin, cargando el diseo por defecto.
Seleccione Herramientas > Personalizar. En el dilogo Personalizar, haga clic en Guardar/Cargar. En Diseo por defecto, seleccione Diseo por defecto y haga clic en Cargar. Haga clic en Aceptar en el dilogo Nuevo diseo. El texto de la interfaz de usuario se guarda en el archivo de proyecto. Por el momento, no hay solucin. Los proyectos nuevos que se creen no tendrn este problema, pero seguir existiendo en el archivo del proyecto original.
Parte del texto de la interfaz de usuario (por ejemplo, las unidades en la barra de Estado) estn en un idioma diferente. Esto slo ocurre al abrir archivos de proyecto que fueron creados en un idioma diferente.
Buscar temas de ayuda
Use este sistema de ayuda para buscar la informacin que necesita sobre los conceptos, procedimientos y opciones utilizados en el software.
Trimble Business Center Gua del usuario
24
Para comenzar
Para ver el sistema de ayuda: Seleccione Ayuda > Buscar para temas escribiendo una palabra. Seleccione Ayuda > Contenido para navegar por los temas de ayuda y los elementos del glosario en una tabla de contenido. Seleccione Ayuda > ndice para buscar temas y elementos del glosario alfabticamente. Presione [F1]. Si hay un comando activo, aparecer ayuda sensible al contexto acerca del mismo. Para imprimir un tema de ayuda: Haga clic en el icono .
Haga clic con el botn secundario en la ventana de Ayuda, y seleccione Imprimir en el men de contexto. Luego seleccione Imprimir> Imprimir el tema seleccionado en el men de contexto. Para imprimir un tema y todos sus subtemas relacionados, imprima el tema y seleccione Imprimir en el men de contexto. Luego seleccione Imprimir > Imprimir el encabezado seleccionado y todos los subtemas en el men de contexto.
Temas relacionados
Opciones de ayuda (en la pgina 25)
Opciones de ayuda
Use estas opciones para buscar informacin y respuestas sobre los conceptos, procedimientos y opciones cubiertos en el sistema de ayuda. Estn disponibles en el dilogo de ayuda
Trimble Business Center Gua del usuario
25
Para comenzar
Fichas
Contenido Haga clic en esta ficha para mostrar todos los temas de ayuda en una estructura de rbol. Haga clic en un captulo o tema para verlo. Escriba una palabra clave en el cuadro de bsqueda. Luego haga clic en Listar temas para hacer una bsqueda de cualquier aparicin de la palabra en los temas de ayuda. Seleccione un tema en los resultados de la bsqueda, y haga clic en Mostrar para abrirlo. La palabra que busca aparecer destacada en cada tema de ayuda. Haga clic en la opcin Activar o desactivar el destacado de bsqueda abajo. 1. Puede aparecer el asistente de Configuracin de bsqueda. Si aparece, seleccione la opcin Minimizar tamao de base de datos y haga clic. Luego haga clic en Finalizar. En el cuadro Escriba la(s) palabra(s) que desea buscar, escriba la palabra o frase que desea buscar. Si es necesario, escriba una palabra en el cuadro Seleccione palabra(s) coincidente(s) para afinar la bsqueda.
Buscar
2.
3.
Seleccione un tema en el cuadro Seleccione el tema a mostrar. Se mostrar en el lado derecho de la ventana de Ayuda. en Siguiente
Opciones de men
Ocultar/Mostrar fichas Atrs
Haga clic en esta opcin para ocultar las fichas de Contenido y Bsqueda. Haga clic en esta opcin para ver el tema anterior. Haga clic en esta opcin para ver el dilogo Imprimir temas. Seleccione una opcin para imprimir nicamente el tema seleccionado, o el encabezado y todos los subtemas.
Imprimir
Trimble Business Center Gua del usuario
26
Para comenzar
Detener
Haga clic en esta opcin para terminar una funcin de bsqueda. Haga clic en esta opcin para actualizar la visualizacin de la pgina actual. Haga clic en esta opcin para ver el dilogo Opciones de Internet, donde puede definir la seguridad, la privacidad, el contenido, las conexiones, los programas y otros elementos de configuracin para Internet. Haga clic en esta opcin para activar/desactivar el destacado de cada aparicin de la palabra clave en los temas buscados.
Actualizar
Opciones de Internet
Activar o desactivar el destacado de bsqueda
Temas relacionados
Buscar temas de ayuda (en la pgina 24)
Trimble Business Center Gua del usuario
27
Ver, navegar y seleccionar
CAPTULO 3
Ver, navegar y seleccionar
Vistas grficas
Vista de plano
La vista de plano es la vista por defecto de los datos de su proyecto. Muestra una vista grfica desde arriba, como en un mapa. Pueden abrirse varias vistas de plano simultneamente. Los datos visibles en la vista de plano son controlados por el filtro de vista (ver "Filtrar una vista" en la pgina 100).
Dentro de la vista de plano podr:
Trimble Business Center Gua del usuario
28
Ver, navegar y seleccionar
Navegar y alejar o acercar la vista para explorar los datos. Seleccionar un objeto u objetos para ver sus propiedades o ejecutar un comando.
Temas relacionados
Navegacin en la Vista 2D (en la pgina 47) Formatos de visualizacin de datos (en la pgina 44) Posicionamiento de la vista de datos y panel (ver "Posicionamiento de la vista de datos y el panel" en la pgina 43) Seleccionar en las Vistas 2D (ver "Seleccionar desde las Vistas 2D" en la pgina 59) Disposicin de vista con fichas (en la pgina 46)
Vista de perfil
Use la vista de perfil para comprobar la geometra de una alineacin vertical. La vista de perfil muestra una vista grfica vertical de un alineacin nica y especfica. Cuando se modifica o elimina la alineacin en la que se basa la vista, sta se actualiza segn corresponda.
La lnea vertical gruesa en 120 denota una ecuacin de estacin.
Temas relacionados
Navegacin en la Vista 2D (en la pgina 47) Crear una alineacin (en la pgina 446) Formatos de visualizacin de datos (en la pgina 44) Posicionamiento de la vista de datos y el panel (en la pgina 43) Seleccionar en las Vistas 2D (ver "Seleccionar desde las Vistas 2D" en la pgina 59) Disposicin de vista con fichas (en la pgina 46)
Trimble Business Center Gua del usuario
29
Ver, navegar y seleccionar
Vista de sector transversal
Use la vista de sector transversal para comprobar la geometra de un sector transversal de superficie a lo largo de un alineacin nica y especfica en cualquier parte en que coincida con una superficie nica y especfica. La vista de sector transversal es una vista grfica vertical que cambia dependiendo de en qu parte de la alineacin se encuentre. Cuando se modifica o elimina la alineacin o superficie en la que se basa la vista, sta se actualiza segn corresponda. Es posible abrir mltiples vistas de sectores transversales de manera simultnea.
Las marcas de verificacin rojas denotan las partes donde el sector transversal intersecta con puntos o lneas de ruptura. Las lneas verticales gruesas (no se muestran) denotan ecuaciones de estacin. En ciertos aumentos de la vista, el valor de pendiente se muestra para cada segmento del sector transversal.
Temas relacionados
Crear y ver un sector transversal (ver "Crear y ver un sector transversal de superficie" en la pgina 494) Navegacin en la Vista 2D (en la pgina 47) Formatos de visualizacin de datos (en la pgina 44) Posicionamiento de la vista de datos y el panel (en la pgina 43) Seleccionar en las Vistas 2D (ver "Seleccionar desde las Vistas 2D" en la pgina 59) Presentacin de vista con pestaas (ver "Disposicin de vista con fichas" en la pgina 46)
Trimble Business Center Gua del usuario
30
Ver, navegar y seleccionar
Vista del cortador de superficies
Use la vista del cortador de superficies para comprobar cualquier superficie, haciendo cortes verticales a travs de l para crear un "perfil rpido". Es posible abrir mltiples vistas de cortes de superficie al mismo tiempo, y se pueden ver al mismo tiempo mltiples vistas en la vista.
Las marcas de verificacin rojas denotan las partes donde el corte de superficie intersecta con puntos o lneas de ruptura. En ciertos aumentos de la vista, el valor de pendiente se muestra para cada segmento del perfil.
Temas relacionados
Ver un corte de una superficie (en la pgina 495) Crear y ver un sector transversal (ver "Crear y ver un sector transversal de superficie" en la pgina 494) Navegacin en la Vista 2D (en la pgina 47) Formatos de visualizacin de datos (en la pgina 44) Posicionamiento de la vista de datos y el panel (en la pgina 43) Seleccionar en las Vistas 2D (ver "Seleccionar desde las Vistas 2D" en la pgina 59) Disposicin de vista con fichas (en la pgina 46)
Trimble Business Center Gua del usuario
31
Ver, navegar y seleccionar
Vista 3D
Use la vista de 3D para visualizar los datos de su proyecto desde puntos de vista predefinidos, o girando la vista. Puede definir un punto alrededor del cual ha de girar la vista, y exagerar la escala vertical para ver ms fcilmente los cambios en la topografa, usando la Configuracin de vistas 3D (ver "Comando Configuracin de vistas 3D" en la pgina 50). Tambin puede seleccionar objetos en la vista 3D mediante los mtodos de seleccin grfica (en la pgina 58) estndar.
La vista 3D incluye una triada de brjula con ejes norte, este y Z para ayudarle a mantenerse orientado en la vista. El funcionamiento de la vista 3D puede variar dependiendo de la configuracin de su sistema. Si experimenta problemas, intente estas soluciones: 1. Haga clic con el botn secundario en su pantalla de escritorio y seleccione Propiedades en el men de contexto. Aparecer el dilogo Visualizar propiedades. Haga clic en la ficha Configuracin. Seleccione una configuracin ms alta o diferente en la lista Calidad del color. Haga clic en Aceptar. 2. Haga clic con el botn secundario en su pantalla de escritorio y seleccione Propiedades en el men de contexto. Aparecer el dilogo Visualizar propiedades. Haga clic en la ficha Configuracin. Haga clic en Avanzada. Aparecer el dilogo Conectar y usar. Haga clic en la ficha Solucionar problemas, y mueva el control deslizante Aceleracin de hardware hasta o cerca de Completa. Haga clic en Aceptar, y nuevamente en Aceptar. Sugerencia: Para evitar que haya demasiados objetos en la vista 3D, puede ocultar los objetos 2D o los objetos con elevacin cero. Para hacerlo, vaya a Configuraciones del proyecto y seleccione Proyecto > Configuraciones del proyecto. Luego haga clic en Vista y en Vista 3D en el panel izquierdo para acceder a la configuracin. Nota: Microsoft DirectX no funciona a travs de Microsoft NetMeeting. La vista 3D utiliza DirectX y se ver en blanco si se intenta utilizar a travs de cualquiera de estas herramientas de comunicacin.
Temas relacionados
Navegacin en la Vista 3D (en la pgina 49)
Trimble Business Center Gua del usuario
32
Ver, navegar y seleccionar
Formatos de visualizacin de datos (en la pgina 44) Posicionamiento de la vista de datos y el panel (en la pgina 43) Seleccionar en la Vista 3D (en la pgina 60) Disposicin de vista con fichas (en la pgina 46)
Hojas de clculo y otras vistas
Hoja de clculo de puntos
La vista de hoja de clculo de puntos lista los puntos en el proyecto actual y le permite editar los datos fcilmente. La vista de plano y el panel de Propiedades reflejan todos los cambios realizados a los datos en la vista de hoja de clculo de puntos. Uso de la hoja de clculo Para seleccionar un punto, haga clic en la columna izquierda para esa fila.
Para mostrar ms detalles sobre un punto en el panel de Propiedades, seleccione el punto y presione [F11], o haga clic con el botn secundario y seleccione Propiedades. Para editar una celda, seleccinela haciendo clic en la misma. Para ordenar las entradas, haga clic en un encabezado de columna. Aparecern los iconos de flecha hacia arriba o hacia abajo en el encabezado de columna seleccionado, indicando el ordenamiento actual (ascendente o descendente). en la parte superior de la columna y Para filtrar datos, haga clic en el icono seleccione una opcin en el men desplegable. Para crear un filtro nuevo, utilice el Administrador de filtros de vista (ver "Filtrar una vista" en la pgina 100). Nota: Si el filtro de una columna est activado, el icono se pondr azul.
Trimble Business Center Gua del usuario
33
Ver, navegar y seleccionar
Para copiar datos en un editor de texto, tal como Microsoft Notepad, seleccione los datos y cpielos y pguelos utilizando el men que aparece al hacer clic con el botn secundario o presionando [Ctrl] + C para copiar y [Ctrl] + V para pegar. Podr seleccionar todos los datos presionando [Ctrl] + A. Para cambiar el orden de las columnas en la hoja de clculo, haga clic y arrastre el encabezado de columna a una nueva ubicacin.
Temas relacionados
Formatos de visualizacin de datos (en la pgina 44) Posicionamiento de la vista de datos y panel (ver "Posicionamiento de la vista de datos y el panel" en la pgina 43) Seleccionar en vistas de la hoja de clculo (ver "Seleccionar en vistas de hoja de clculo" en la pgina 61) Disposicin de vista con fichas (en la pgina 46)
Hoja de clculo de ocupacin
La vista de hoja de clculo de ocupacin lista las ocupaciones GNSS en el proyecto actual y le permite editar los datos fcilmente. La vista de plano y el panel de Propiedades reflejan todos los cambios realizados a los datos en la vista de hoja de clculo. Nota: Para cambiar los datos que se visualizan en la hoja de clculos de ocupacin, use el comando Configuraciones del proyecto Uso de la hoja de clculo Para seleccionar una ocupacin, haga clic en la columna izquierda para esa fila.
Para ver ms detalles sobre una ocupacin en el panel de Propiedades, seleccione la ocupacin y presione [F11], o haga clic con el botn secundario y seleccione Propiedades. Para editar una celda, seleccinela haciendo clic en la misma y haga los cambios. Los cambios se aplicarn cuando salga de la fila. Nota: No es posible hacer cambios a las celdas en gris.
Trimble Business Center Gua del usuario
34
Ver, navegar y seleccionar
Para ordenar las entradas, haga clic en un encabezado de columna. Aparecern los iconos de flecha hacia arriba o hacia abajo en el encabezado de columna seleccionado, indicando el ordenamiento actual (ascendente o descendente). Para filtrar datos, haga clic en el icono en la parte superior de la columna y seleccione una opcin en el men desplegable. Nota: Si el filtro de una columna est activado, el icono se pondr azul.
Para copiar datos en un editor de texto, tal como Microsoft Notepad, seleccione los datos y cpielos y pguelos utilizando el men que aparece al hacer clic con el botn secundario o presionando [Ctrl] + C para copiar y [Ctrl] + V para pegar. Podr seleccionar todos los datos presionando [Ctrl] + A. Para cambiar el orden de las columnas en la hoja de clculo, haga clic y arrastre el encabezado de columna a una nueva ubicacin.
Temas relacionados
Formatos de visualizacin de datos (en la pgina 44) Posicionamiento de la vista de datos y el panel (en la pgina 43) Seleccionar en vistas de la hoja de clculo (ver "Seleccionar en vistas de hoja de clculo" en la pgina 61) Disposicin de vista con fichas (en la pgina 46)
Hoja de clculo de vectores
La hoja de clculo de vectores muestra una lista de los puntos en el proyecto actual. Con excepcin de la habilitacin y deshabilitacin del Estado del vector, los datos de la hoja no se pueden modificar. Sin embargo, los datos se pueden ordenar haciendo clic en la parte superior de cualquier columna. La vista de plano y el panel de Propiedades reflejan todos los cambios realizados a los datos en la vista de hoja de clculo de vectores. Para ver detalles sobre las columnas de la hoja de clculo de vectores, consulte Configuracin de vistas (en la pgina 183). Para crear una nueva hoja de clculo de vectores: Siga uno de estos mtodos: Seleccione Vista> Nueva hoja de clculo de vectores. Haga clic en el icono .
Aparece una nueva hoja de clculo de vectores, con una lista de los vectores procesados en el proyecto.
Trimble Business Center Gua del usuario
35
Ver, navegar y seleccionar
Para navegar en la hoja de clculo: Para seleccionar un vector, haga clic en la columna izquierda para esa fila.
Para visualizar detalles de los vectores: Seleccione el vector (haga clic en el borde izquierdo de la fila) y presione [F11] o haga clic con el botn secundario y seleccione Propiedades. Aparecer el panel de Propiedades. Nota: Los valores de incremento X, Y y Z en la Hoja de clculo de vectores y el informe Lista de vectores reflejan la distancia desde un marcador de levantamiento a otro, de manera que Largo del vector muestra la distancia de la pendiente del terreno. Para ver los incrementos X, Y y Z entre los centros de fase de antena, consulte las propiedades del vector en el panel Propiedades. Para ordenar entradas: Haga clic en el encabezado de una columna. Aparecer un icono de flecha hacia arriba o hacia abajo indicando el orden actual (ascendente o descendente). Para copiar datos: Seleccione los datos y pguelos en un editor de texto (como el Bloc de notas de Microsoft) usando el men de contexto o presionando [Ctrl] + [C] para copiar y [Ctrl] + [V] para pegar. Podr seleccionar todos los datos presionando [Ctrl] + A. Para controlar la visualizacin de las columnas: Seleccione Proyecto > Configuracin del proyecto. Luego haga clic en Vista y Hoja de clculo de vectores. Para cada tipo de datos, seleccione Mostrar u Ocultar la columna en la hoja de clculo. Para cambiar el orden de las columnas en la hoja de clculo, haga clic y arrastre el encabezado de columna a una nueva ubicacin.
Temas relacionados
Formatos de visualizacin de datos (en la pgina 44) Posicionamiento de la vista de datos y el panel (en la pgina 43) Seleccionar en vistas de la hoja de clculo (ver "Seleccionar en vistas de hoja de clculo" en la pgina 61) Disposicin de vista con fichas (en la pgina 46)
Trimble Business Center Gua del usuario
36
Ver, navegar y seleccionar
Vista cronolgica
La vista cronolgica muestra sus datos en un formato que facilita visualizar el modo como las horas de sesin y ocupacin se relacionan entre s, ayudndole a comprobar cules son las sesiones vlidas.
Trimble Business Center Gua del usuario
37
Ver, navegar y seleccionar
Elementos de la vista cronolgica
1 - Lnea de tiempo Muestra el periodo de una o ms ocupaciones en hora GPS. La vista por defecto muestra el periodo de tiempo para todos los datos del proyecto, desde la hora de inicio de la primera ocupacin a la hora de trmino de la ltima ocupacin. Cuando hace zoom para ver datos especficos de una sesin, la lnea de tiempo cambia para reflejar el nuevo periodo de tiempo. El formato de hora actual se muestra en la barra de estado. Haga clic en l para acceder a la configuracin de hora GPS en la seccin Unidades del dilogo Configuracin del proyecto. 2 - Lista de sesiones Muestra una lista de todas las sesiones en orden cronolgico, desde la primera a la ltima del proyecto. Esta lista es similar al rbol de sesiones del Explorador del proyecto. Cada sesin est definida por dos ocupaciones simultneas o superpuestas. Nota: A menudo los archivos continuos de estaciones CORS se registran e importan en periodos de una hora. Sin embargo, una vez que se los ha importado, se concatenan (se unen secuencialmente) en la observacin nica que representan. 3 - Icono de sesin Indica si la sesin es esttica o cinemtica esttica cinemtica 4 - ID de punto u ocupacin superior Identifica la ocupacin superior de la sesin. En el ejemplo, es la barra azul de la vista. La misma ocupacin se puede representar en distintas sesiones. 5 - ID de punto u ocupacin inferior Identifica la ocupacin inferior de la sesin. En el ejemplo, son las barras verdes de la vista.
Trimble Business Center Gua del usuario
38
Ver, navegar y seleccionar
6 - Vista cronolgica
Traza cada una de las sesiones, desde la hora de inicio a la hora final, en relacin con la lnea de tiempo. Cuando mueve un cursor en la vista cronolgica, la lnea de tiempo muestra la hora exacta representada por la posicin del puntero.
7 - Ocupacin esttica
Cada ocupacin se representa grficamente desde la hora de inicio a la hora de trmino, en relacin con la lnea de tiempo y su sesin. Cuando pasa el cursor por una ocupacin en la vista cronolgica, aparecer un indicador con el ID de punto y la duracin de la ocupacin. Al hacer clic sobre una ocupacin, sta queda resaltada y se le aade un lmite en todas las sesiones, lo que permite ver la relacin entre sesiones. Para las sesiones estticas, cada barra representa una sesin.
8 - Visualizacin de sesin cinemtica Colores de ocupacin Azul Verde Amarillo Blanco
La barra aparece "rota", para mostrar las ocupaciones tipo "parar y seguir" y/o segmentos continuos.
Ocupacin esttica (por lo general, la ocupacin ms larga) Ocupacin esttica (por lo general, la ocupacin ms corta) Ocupacin cinemtica: segmento continuo Ocupacin cinemtica: segmento mvil
Temas relacionados
Comprobar sesiones (en la pgina 333) Opciones de vista cronolgica (en la pgina 334) Editor de Sesiones (en la pgina 40)
Trimble Business Center Gua del usuario
39
Ver, navegar y seleccionar
Editor de Sesiones
Cuando encuentre brechas en sus datos GPS en la vista cronolgica, encuentre sesiones que no se procesarn en el Procesador de lneas base o el Informe del procesamiento reporte lneas flotantes, use el Editor de sesiones para analizar visualmente la calidad de los datos satelitales brutos en una sesin. Las brechas pueden ser indicio de errores de medicin de antena, prdida de ciclo de la seal del satlite, errores de gama no vlida y otros problemas de prdida de seal. Para mejorar la calidad de sus lneas base procesadas, use el Editor de sesiones para:
Trimble Business Center Gua del usuario
40
Ver, navegar y seleccionar
Deshabilitar satlites en mal estado Enmascarar secciones defectuosas de datos satelitales Ajustar tiempos de ocupacin Elementos
Barra de ttulo Lnea de tiempo Muestra el nombre de la sesin que est viendo. Muestra los tiempos para cada uno de los satlites usados en la sesin. La vista predeterminada muestra el periodo de tiempo para todos los satlites, desde la hora de inicio de la primera ocupacin a la hora final de la segunda ocupacin. Cuando usted hace zoom a datos especficos, la lnea de tiempo cambia para reflejar el nuevo periodo. Muestra una lista de satlites que aportaron datos a la sesin. Los nombres de satlites GPS comienzan con G. Los nombres de satlites GLONASS comienzan con R. ID de satlite Informacin de lapso de tiempo Muestra el nombre del satlite. Satlite: Muestra el nombre del satlite que est editando. Hora de inicio: Edite el comienzo del tachado. Hora final: Edite el final del tachado. Haga clic en el botn Aplicar modificaciones de tiempo para que estos cambios tengan efecto. Vista cronolgica Traza un dibujo de todos los satlites y las horas en que estuvieron visibles en cada una de las dos ocupaciones de la sesin. Las marcas de verificacin indican los comienzos de segmentos dentro de las ocupaciones. Al mover el cursor en la vista, la lnea de tiempo muestra la hora exacta representada por la posicin del cursor. Satlite deshabilitado El color gris indica que un satlite ha sido deshabilitado y que, en consecuencia, no se considerar en el procesamiento de lneas base.
Lista de satlites
Trimble Business Center Gua del usuario
41
Ver, navegar y seleccionar
Lapso de tiempo
Las reas tachadas indican que una seccin de los datos satelitales se han enmascarado, de modo que no se considerarn en el procesamiento de lneas base. Habilite esta opcin para visualizar slo el alcance de la sesin (superposicin de las ocupaciones). Ocupacin esttica, generalmente en la estacin base Ocupacin esttica, generalmente en el mvil
Ver alcances de la sesin Cdigo de color Barra azul Barra verde
Temas relacionados
Comprobar sesiones (en la pgina 333) Editar sesiones (en la pgina 336) Opciones del Editor de sesiones (ver "Editor de Sesiones" en la pgina 340) Vista cronolgica (en la pgina 37)
Editor de alineaciones
El Editor de alineaciones permite editar los valores horizontal, vertical y de estacionamiento de las alineaciones existentes. Las vistas grficas reflejan todos los cambios realizados a las alineaciones en el editor.
Trimble Business Center Gua del usuario
42
Ver, navegar y seleccionar
Temas relacionados
Editar una alineacin (en la pgina 451) Formatos de visualizacin de datos (en la pgina 44) Posicionamiento de la vista de datos y el panel (en la pgina 43) Disposicin de vista con fichas (en la pgina 46)
Vista de informe
La Vista de informe aparece cuando ejecuta determinados informes. Junto con el contenido del informe, la vista incluye una barra de herramientas ubicada a lo largo de la parte superior de la ficha, que permite: Navegar a una pgina especfica del informe Ver y cambiar la informacin de configuracin de impresin Ver el diseo de impresin e imprimir el informe Exportar el informe a una hoja de clculo o documento PDF Seleccionar un porcentaje de aumento para ver el informe Buscar texto en el informe
Temas relacionados
Disposicin de vista con fichas (en la pgina 46)
Posicionamiento de la vista de datos y el panel
Controle cundo y dnde visualizar los paneles y vistas, fijndolos, hacindolos flotar y acoplndolos. Quite la fijacin de los paneles para que se deslicen fuera de su vista cuando no los est usando. Fije los paneles para mantenerlos abiertos. Haga flotar las vistas para moverlas por la pantalla y as lograr la mejor disposicin visual. Acople las vistas para unirlas al borde de la ventana de la aplicacin. Para fijar y quitar la fijacin de los paneles (AutoOcultar): Para fijar un panel abierto, haga clic en el icono en la parte superior del panel.
Para quitar la fijacin de un panel, haga clic en el icono . Si el panel no est fijo, podr "deslizarse" hacia el costado y fuera de la pantalla. Para visualizar nuevamente el panel, pase el cursor por la ficha vertical. Para hacer flotar y acoplar los paneles y vistas: Por defecto, la mayora de los paneles aparecen acoplados, es decir, fijados a un lado de la ventana de la aplicacin.
Trimble Business Center Gua del usuario
43
Ver, navegar y seleccionar
Para hacer flotar un panel acoplado, haga clic con el botn secundario en su barra de ttulo y seleccione Flotante en el men de contexto. Tambin puede hacer clic en la barra de ttulo y arrastrar el panel para hacerlo flotar. Para hacer flotar una hoja de clculo, un editor u otra vista, haga clic con el botn secundario en su barra de ttulo y seleccione Vista flotante. La vista flotante incluso se puede arrastrar a un monitor adyacente si est funcionando con monitores dobles. Nota: Las vistas grficas, como la de plano, 3D y vista de perfil, no se pueden hacer flotar. Para acoplar un panel flotante, haga clic con el botn secundario en su barra de ttulo y quite la seleccin de Flotante. Tambin puede hacer clic en su barra de ttulo y arrastrarla a una posicin acoplada a lo largo de cualquier borde de la ventana de la aplicacin. Nota: La ubicacin de acoplamiento se determina mediante la posicin del cursor cuando intersecta el borde de la ventana de la aplicacin. Para acoplar una hoja de clculos, un editor o una vista flotantes, haga clic con el botn derecho en el cuerpo de la vista (no en su barra de ttulo) y seleccione Unir vista.
Temas relacionados
Formatos de visualizacin de datos (en la pgina 44)
Formatos de visualizacin de datos
Puede controlar la forma en que se visualizan las vistas de datos, reorganizndolas como uno o dos grupos de vistas en fichas, o como una o ms vistas de vistas en mosaico o cascada. El uso de mltiples vistas le permite ver fcilmente diferentes partes de su proyecto al mismo tiempo y desde diferentes perspectivas. Para cambiar el formato de vista de datos, siga estos pasos: 1. Seleccione Herramientas > Opciones. Aparecer el dilogo Opciones. 2. Seleccione un formato de visualizacin en el cuadroVisualizar con. Nota: Hay opciones en el men Ventana para ms opciones de vista con fichas.
Trimble Business Center Gua del usuario
44
Ver, navegar y seleccionar
Opciones de visualizacin de datos
Vistas con fichas (SDI) Muestra una vista a la vez en el rea de vista, con fichas en la parte superior para acceder a vistas adicionales. Para cambiar de vista, haga clic en una ficha. Vistas mltiples (MDI) Muestra una o ms vistas por vez. Para cambiar vistas, haga clic en la barra de ttulo de la vista que desee; la etiqueta del ttulo activo es de color azul oscuro. Para visualizar las vistas en mosaico o cascada, seleccione Ventana> (opcin).
Esta imagen muestra las vistas de datos mltiples en un formato con fichas.
Trimble Business Center Gua del usuario
45
Ver, navegar y seleccionar
La imagen muestra las vistas de datos mltiples en un formato MDI.
Temas relacionados
Posicionamiento de la vista de datos y panel (ver "Posicionamiento de la vista de datos y el panel" en la pgina 43) Opciones de Inicio y Visualizacin (en la pgina 168) Disposicin de vista con fichas (en la pgina 46)
Disposicin de vista con fichas
Cuando est trabajando con vistas con fichas, puede visualizar las vistas en dos o ms grupos (ventanas), dispuestas horizontal o verticalmente. El comando est activo en las siguientes condiciones:
Trimble Business Center Gua del usuario
46
Ver, navegar y seleccionar
La visualizacin de vista de datos est definida como formato de vista con fichas (SDI) Opciones. Hay presentes al menos 2 vistas (fichas). Para visualizar vistas con fichas en mltiples grupos: Seleccione Ventana > Nuevo grupo fichas horizontal. Seleccione Ventana > Nuevo grupo fichas vertical. Haga clic en el icono Haga clic en el icono en la barra de herramientas de vista. en la barra de herramientas de vista.
Las vistas con fichas se dividen y ordenan de manera correspondiente. Tambin puede mover fichas de un grupo de fichas a otro. Slo est activa en la vista de datos en las siguientes condiciones: La visualizacin de vista de datos est definida como formato de vista con fichas (SDI) Opciones. Hay presentes al menos 3 vistas (fichas); por ejemplo, 2 vistas de plano y una vista de hoja de clculo. Las 3 vistas estn separadas en 2 grupos. Para mover una vista con ficha a un grupo anterior: Haga clic en la ficha a mover, y luego seleccione Ventana > Mover al grupo de fichas anterior . La vista con fichas se mover al siguiente grupo de vistas con fichas. Haga clic en la ficha a mover, y luego seleccione Ventana > Mover al grupo de fichas anterior . La vista con fichas se mover al siguiente grupo de vistas con fichas.
Temas relacionados
Formatos de visualizacin de datos (en la pgina 44) Posicionamiento de la vista de datos y panel (ver "Posicionamiento de la vista de datos y el panel" en la pgina 43) Opciones de Inicio y Visualizacin (en la pgina 168)
Navegacin en la Vista 2D
Use estas opciones y combinaciones de teclado para cambiar lo que se visualiza en las vistas de perfiles de alineacin y plano.
Trimble Business Center Gua del usuario
47
Ver, navegar y seleccionar
Para acercar la vista: Use esta opcin para pasar a un rea diferente de la pantalla hacia el centro de la vista. Haga clic y arrastre la rueda del ratn (o el botn medio del ratn). Haga clic en el icono en la barra de herramientas, o seleccione Vista > Pan. Haga clic y arrastre desde un punto a otro en la vista de plano. Sugerencia: Si est usando una computadora porttil sin ratn, haga clic en (acercamiento del ratn derecho) en la barra de herramientas. Tambin puede pulsar y mantener pulsados los botones principal y secundario al mover el cursor. Para hacer zoom hacia adentro: Use esta opcin para visualizar un rea ms pequea en la vista de plano, con mayor detalle. Haga clic en el icono en la barra de herramientas.
Haga clic en una vista y gire la rueda del ratn hacia adelante. Seleccione Ver > Zoom > Acercar. Para hacer zoom hacia afuera: Use esta opcin para visualizar un rea ms grande en la vista de plano, con menos detalle. Haga clic en el icono en la barra de herramientas.
Haga clic en una vista y haga rodar la rueda del ratn hacia atrs. Seleccione Vista> Zoom > Alejar. Para hacer zoom a un rea determinada: Use esta opcin para visualizar los datos dentro de un cuadro que usted trace en la vista. Pulse [Ctrl]+[Alt], y haga clic y arrastre alrededor de un rea. en la barra de herramientas, o seleccione Vista > Zoom Haga clic en el icono > Zoom. Haga clic y arrastre alrededor del rea que desea visualizar en la vista. Para hacer zoom hasta los lmites de sus datos: Use esta opcin para hacer zoom hasta los lmites de sus datos visibles.
Trimble Business Center Gua del usuario
48
Ver, navegar y seleccionar
Haga clic en el icono
en la barra de herramientas.
Haga doble clic en la rueda del ratn (o el botn medio del ratn). Seleccione Vista> Zoom > Extensiones de zoom. Para centrar un punto seleccionado en la vista de plano: Seleccione uno o ms puntos en el Explorador del proyecto o la vista de plano. Haga clic con el botn secundario y seleccione Centrar en el men de contexto. Seleccione uno o ms puntos en el Explorador del proyecto o la vista de plano, y seleccione Ver> Centrar . Seleccione Vista > Centrar Aparecer el panel del comando Centrar. Seleccione un punto en la vista de plano, o escriba una ID de punto en el cuadro Punto.
Temas relacionados
Navegacin en la Vista 3D (en la pgina 49) Vista de plano (en la pgina 28) Modos del ratn (en la pgina 54)
Navegacin en la Vista 3D
Use estas combinaciones de teclado y ratn para cambiar su punto de vista en la vista 3D.
Trimble Business Center Gua del usuario
49
Ver, navegar y seleccionar
Vista 3D
Acercar Acercar/alejar Extensiones del zoom Haga clic y arrastre la rueda del ratn (o el botn medio del ratn). Gire la rueda del ratn. Haga doble clic en la rueda del ratn (o el botn medio del ratn). Nota: Las extensiones del zoom hacen que la exageracin vertical retorne a su valor original. Escala vertical Pulse [Ctrl] + [Shift] y gire la rueda del ratn para exagerar las diferencias entre las elevaciones que se usan en una superficie. El valor de exageracin se muestra en el cuadro Escala del panel del comando Configuracin de vistas 3D. Para restablecer la exageracin vertical original, escriba 1 en el cuadro. Girar en horizontal Pulse [Ctrl] y gire la rueda del ratn para girar la vista alrededor del eje X. El valor se muestra en el cuadro Elevacin del panel del comando Configuracin de vistas 3D. Girar en vertical Pulse [Ctrl] y gire la rueda del ratn para girar la vista alrededor del eje Z. El valor se muestra en el cuadro Acimut del panel del comando Configuracin de vistas 3D. Rotacin libre Pulse [Ctrl] .y gire la rueda del ratn para girar la vista libremente en cualquier direccin.
Temas relacionados
Navegacin en la Vista 2D (en la pgina 47) Vista 3D (en la pgina 32) Comando Configuracin de vistas 3D (en la pgina 50) Modos del ratn (en la pgina 54)
Comando Configuracin de vistas 3D
Use estas opciones de configuracin para cambiar su punto de vista y la escala vertical en la vista de 3D. La triada de brjula en la parte inferior de la esquina izquierda muestra la orientacin actual. Por defecto, la vista 3D gira alrededor del centro de la vista, que por lo general es el centro del volumen limitado de los datos de su proyecto.
Trimble Business Center Gua del usuario
50
Ver, navegar y seleccionar
Sugerencia: Para evitar que haya demasiados objetos en la vista 3D, puede ocultar los objetos 2D o los objetos con elevacin cero. Esto se puede cambiar en
Configuraciones del proyecto, seleccionando Proyecto > Configuraciones del proyecto . Luego haga clic en Vista y en Vista 3D en el panel izquierdo para acceder a
la configuracin. Para acceder a las configuraciones y vistas 3D predefinidas: Seleccione Vista > Configuracin de vistas 3D. Aparecer el panel del comando Configuracin de vistas 3D. Opciones
Vistas predefinidas Haga clic en un icono de flecha para pasar a una de las nueve vistas predefinidas, ortogrficas o isomtricas. Los nombres de las vistas se refieren a la direccin hacia la que se orienta la vista. Rotacin Use estos valores para girar el punto de vista. Si se escribe cero en ambos cuadros, la vista ser equivalente a la vista de plano. Deslice el control vertical, o escriba un valor en el cuadro, para girar la vista por el eje X. Deslice el control vertical, o escriba un valor en el cuadro, para girar la vista por el eje Z.
Elevacin Acimut Escala vertical Escala
Deslice el control vertical, o escriba un valor en el cuadro, para aumentar la diferencia entre elevaciones. La escala es el factor por el cual se multiplican todas las elevaciones del proyecto. Defina los valores mnimo y mximo de exageracin en los cuadros que se encuentran a ambos extremos del deslizador.
Mn. Mx
Para cambiar el punto alrededor del que gira la vista: 1. Seleccione Vista > Configuracin de vistas 3D. Aparecer el panel del comando Configuracin de vistas 3D. 2. Haga clic en Superior en el grupo Vistas predefinidas. 3. Haga un acercamiento al punto alrededor del que desea girar hacia el centro de la vista. 4. Pulse [Ctrl] y gire la rueda del ratn hasta que la vista est perpendicular a la vista de plano.
Trimble Business Center Gua del usuario
51
Ver, navegar y seleccionar
Sugerencia: Puede observar la triada de brjula para determinar cundo la vista es perpendicular. 5. Haga un acercamiento al punto alrededor del que desea girar hacia el centro de la vista nuevamente. 6. Compruebe el nuevo punto de rotacin, presionando [Ctrl], y haciendo clic y arrastrando con la rueda del ratn para girar la vista.
Temas relacionados
Navegacin en la Vista 2D (en la pgina 47) Vista 3D (en la pgina 32) Navegacin en la Vista 3D (en la pgina 49) Modos del ratn (en la pgina 54)
Navegacin con teclado
Use el teclado para desplazarse por la aplicacin y realizar tareas si as le resulta ms fcil que utilizando un ratn.
Trimble Business Center Gua del usuario
52
Ver, navegar y seleccionar
Teclas de acceso directo
[F1] [F2] Muestra la ventana de Ayuda. Alterna entre celdas de cuadrculas editables y no editables en las hojas de clculo y los dilogos. Cuando una celda es editable, las teclas de flecha mueven el punto de insercin al interior de la celda. Cuando una celda no es editable, las teclas de flecha mueven el foco de celda en celda. [F4] [F5] [F6] Calcula el proyecto actual. Cambia el botn izquierdo del ratn al modo de seleccin. Cambia el botn izquierdo del ratn al modo de rotacin. Nota: Este modo slo funciona en vistas 3D. Si selecciona este modo en la vista 3D, vuelve al modo de Seleccin cuando est en la vista de plano [F7] [F8] [F9] [F10] [F11] [F12] Cambia el botn izquierdo del ratn al modo de acercamiento. Cambia el botn izquierdo del ratn al modo de hacer zoom. Muestra u oculta el Explorador del proyecto. Muestra u oculta el panel Dispositivo. Muestra el panel Propiedades. Muestra el panel Comando. Nota: [F11] y [F12] alternan entre los paneles Comando y Propiedades. Otras teclas [Intro] [Esc] Inicia el comando en el caso de comandos con un botn Aceptar. Cuando el panel del comando est activado, borra el comando ms reciente del panel. En el panel Propiedades, cancela una modificacin, haciendo que la propiedad vuelva a su valor original. [Tab] [Mays] + [Tab] Acepta el valor actual y pasa al siguiente control o botn. Acepta el valor actual y pasa el control o botn anterior.
Trimble Business Center Gua del usuario
53
Ver, navegar y seleccionar
[Espacio]
Acepta el botn resaltado. Abre dilogos avanzados cuando usted ha abiertos las fichas para ciertos controles: Lista de colores: Abre el dilogo Color. Lista de capas: Abre el dilogo Nueva capa. Lista de estilos de lnea: Abre el Administrador de estilos de lnea. Cuadro de seleccin: Abre el panel del comando Seleccin avanzada.
[Ctrl] + [Tab] [Ctrl] + [Mays] + [Tab] [Ctrl] + [ ] o [ ]
Permite seleccionar cualquiera de la vistas, paneles o comandos activos. Permite seleccionar cualquiera de la vistas, paneles o comandos activos. Navega dentro de los grupos. Presione [Ctrl] + [ ] para desplazarse hacia arriba a la carpeta anterior en Opciones de configuracin del proyecto (y listas similares).
[Ctrl] +[ ] o [ ]
Expande o contrae grupos en el Explorador del proyecto y el panel Propiedades. Muestra el men de contexto cuando se est en un control (cuadro). Borra de un proyecto los objetos seleccionados.
[Mays] + [F10]
[Ctrl] + [D]
Temas relacionados
Navegacin en la Vista 2D (en la pgina 47) Navegacin en la Vista 3D (en la pgina 49) Modos del ratn (en la pgina 54)
Modos del ratn
Active diferentes modos para controlar lo que hace el botn izquierdo del ratn en las vistas grficas. Estos modos son esenciales cuando utiliza una computadora porttil o un ratn sin rueda o botn central. Estn disponibles en la barra de herramientas del ratn.
Trimble Business Center Gua del usuario
54
Ver, navegar y seleccionar
Opciones
Haga clic aqu para seleccionar objetos cuando hace clic o hace clic y arrastra el botn izquierdo del ratn. Tambin puede presionar [F5] para cambiar el ratn al modo de seleccin. Haga clic aqu para girar la vista cuando hace clic y arrastra el botn izquierdo del ratn. Tambin puede presionar [F6] para cambiar el ratn al modo de rotacin. Nota: Este modo slo funciona en vistas 3D. Si selecciona este modo en la vista 3D, vuelve al modo de Seleccin cuando est en la vista de plano Haga clic aqu para mover la vista de manera planar cuando hace clic y arrastra el botn izquierdo del ratn. Tambin puede presionar [F7] para cambiar el ratn al modo de acercamiento. Haga clic aqu para acercar o alejar el zoom cuando hace clic y arrastra el botn izquierdo del ratn. Tambin puede presionar [F8] para cambiar el ratn al modo de hacer zoom.
Temas relacionados
Navegacin en la Vista 2D (en la pgina 47) Navegacin en la Vista 3D (en la pgina 49) Mtodos de seleccin grfica (en la pgina 58)
Seleccin de datos
Seleccione objetos en vistas grficas u hojas de clculo, seleccionando opciones de men o usando combinaciones de teclas. Los objetos que seleccione quedan resaltados en las vistas grficas, las hojas de clculo y el Explorador del proyecto, dependiendo cul de ellos tenga abierto. La cantidad de objetos seleccionados aparece en la barra de estado en la parte inferior de la ventana de la aplicacin. Nota: Para definir la visibilidad y la capacidad de seleccin de los objetos, cree un nuevo filtro en el Administrador de filtros de vista (ver "Filtrar una vista" en la pgina 100).
Temas relacionados
Seleccionar en las Vistas 2D (ver "Seleccionar desde las Vistas 2D" en la pgina 59) Seleccionar en la Vista 3D (en la pgina 60) Seleccionar en vistas de la hoja de clculo (ver "Seleccionar en vistas de hoja de clculo" en la pgina 61) Seleccionar en el Explorador del proyecto (en la pgina 63) Seleccionar mtodos y opciones (ver "Mtodos y opciones de seleccin" en la pgina 56)
Trimble Business Center Gua del usuario
55
Ver, navegar y seleccionar
Mtodos y opciones de seleccin
Use estas opciones para escoger un mtodo de seleccin. Estn disponibles en el men Seleccionar y mediante el botn Opciones, disponible en distintos comandos. Se pueden seleccionar los objetos definidos como visibles y seleccionables en el filtro de vistas actual. Nota: La cantidad de objetos seleccionados actualmente aparece en la barra de estado en la parte inferior de la ventana.
Trimble Business Center Gua del usuario
56
Ver, navegar y seleccionar
Opciones
Seleccionar todo Este comando selecciona todos los objetos visibles y seleccionables (segn se haya definido en el filtro de vistas actual) en las vistas y las hojas de clculo. Tambin puede presionar [Ctrl] + [A] para seleccionar todos los objetos. Invertir seleccin Use esta opcin para quitar la seleccin de los objetos seleccionados actualmente, y seleccionar los objetos visibles en la vista y que no han sido seleccionados. Use esta opcin para seleccionar puntos con propiedades especficas. Use esta opcin para seleccionar puntos con los mismos ID de punto; a menudo esto se hace antes de combinar puntos duplicados. Use esta opcin para seleccionar observaciones de levantamientos con propiedades especficas. Use esta opcin para seleccionar todas las sesiones para las que no se han procesado lneas base. Use esta opcin para seleccionar datos dentro, o fuera, de un rango de elevacin especfico. Use esta opcin para seleccionar datos segn su capa: Use esta opcin para seleccionar datos para todo el conjunto de datos, utilizando un conjunto de criterios personalizado.
Seleccionar puntos Seleccionar identificadores de puntos duplicados Seleccionar observaciones Seleccionar sesiones sin procesar Seleccionar por rango de elevacin (en la pgina 74) Seleccionar por capa (en la pgina 75) Seleccin avanzada (ver "Seleccionar utilizando criterios avanzados" en la pgina 75)
Temas relacionados
Seleccionar en las Vistas 2D (ver "Seleccionar desde las Vistas 2D" en la pgina 59) Seleccionar en la Vista 3D (en la pgina 60) Seleccionar en vistas de la hoja de clculo (ver "Seleccionar en vistas de hoja de clculo" en la pgina 61) Seleccionar en el Explorador del proyecto (en la pgina 63) Comando Administrador de filtros de vista
Trimble Business Center Gua del usuario
57
Ver, navegar y seleccionar
Mtodos de seleccin grfica
Seleccione objetos haciendo clic y arrastrando el cursor en vistas grficas de las siguientes maneras: Opciones
Trazar ventanas Cruce Haga clic y arrastre un cuadro de izquierda a derecha. Se seleccionan todos los objetos que se encuentren completamente dentro del cuadro. Haga clic y arrastre un cuadro de derecha a izquierda. Se seleccionan todos los objetos que se encuentren dentro del cuadro y sean cruzados por ste.
En las vistas grficas, hay adems dos opciones de men de contexto a las que puede acceder haciendo clic con el botn secundario cuando tenga datos seleccionados. Opciones
Seleccin previa Borrar seleccin Seleccione esta opcin para borrar la seleccin actual y volver a seleccionar los ltimos objetos seleccionados. Seleccione esta opcin para quitar la seleccin de todos los objetos.
La apariencia del cursor cambiar en las vistas grficas, dependiendo del control que est usando. Si est usando un control COGO, el nombre del mismo aparecer en la barra de estado. El indicador de la lnea de estado muestra las maneras en que puede usar el control.
Trimble Business Center Gua del usuario
58
Ver, navegar y seleccionar
Tipos de cursores
Seleccione cualquier punto.
Seleccione cualquier punto u objeto aplicable (arco, lnea, segmento, turno). Seleccione cualquier proyecto aplicable.
No se ha definido ningn punto de anclaje.
La funcin de seleccin no est disponible, o el objeto que est intentando seleccionar no es vlido. A menudo, puede hacer clic en un espacio en blanco en el Explorador del proyecto para actualizar el cursor para las vistas grficas.
Temas relacionados
Seleccionar en las Vistas 2D (ver "Seleccionar desde las Vistas 2D" en la pgina 59) Seleccionar en la Vista 3D (en la pgina 60) Mtodos y opciones de seleccin (en la pgina 56)
Seleccionar desde las Vistas 2D
Seleccione objetos en las vistas de plano y perfil utilizando estos mtodos estndar, o mtodos de seleccin grfica.
Trimble Business Center Gua del usuario
59
Ver, navegar y seleccionar
Para seleccionar todos los objetos: Seleccione Seleccionar > Seleccionar todo. Presione Ctrl + A. Para seleccionar objetos individuales: Mueva el cursor sobre un objeto en la vista y haga clic sobre l. Si hay ms de un objeto dentro de la apertura de seleccin, aparecer una lista de objetos que puede seleccionar. Seleccione el objeto que necesite. Haga clic en el nombre del objeto en el Explorador del proyecto. Para seleccionar un grupo de puntos u observaciones: [Ctrl] + clic: para aadir un objeto al conjunto de seleccin [Shift] + [Ctrl] + clic: para eliminar un objeto del conjunto de seleccin
Clic y arrastrar (de izquierda a derecha): para seleccionar objetos dentro de la
ventana.
Clic y arrastrar (de derecha a izquierda): para seleccionar todos los objetos
incluidos o intersectados por la ventana. Para deshacer una seleccin: Haga clic con el botn secundario y seleccione Borrar seleccin en el men de contexto; el ltimo objeto seleccionado se eliminar de la seleccin. Haga clic en cualquier espacio en blanco en la vista grfica. Con esto se quita cualquier seleccin que exista. Para deshacer la seleccin: Haga clic con el botn secundario en el punto seleccionado o grupo de puntos y seleccione Borrar seleccin. Haga clic en un rea vaca de una vista grfica.
Temas relacionados
Navegacin en la Vista 2D (en la pgina 47) Mtodos de seleccin grfica (en la pgina 58) Administrador de filtros de vista (ver "Filtrar una vista" en la pgina 100)
Seleccionar en la Vista 3D
Seleccione objetos en vistas 3D utilizando mtodos estndar, o mtodos de seleccin grfica.
Trimble Business Center Gua del usuario
60
Ver, navegar y seleccionar
Para seleccionar todos los objetos: Seleccione Seleccionar > Seleccionar todo. Presiones [Ctrl] + [A]. Haga clic en el icono vista. y haga una ventana alrededor de todos los objetos de la
Para seleccionar objetos individuales: Mueva la apertura de seleccin del cursor sobre un objeto de la vista y haga clic. Si hay ms de un objeto dentro de la apertura de seleccin, aparecer una lista de objetos que puede seleccionar. Seleccione en la lista el objeto que necesita. Haga clic en el nombre del objeto en el Explorador del proyecto. Para seleccionar un grupo de puntos u observaciones: [Ctrl] + clic: para aadir un objeto al conjunto de seleccin [Shift] + [Ctrl] + clic: para eliminar un objeto del conjunto de seleccin Para deshacer una seleccin: Haga clic con el botn secundario y seleccione Borrar seleccin en el men de contexto. El ltimo objeto seleccionado se eliminar del conjunto de seleccin. Haga clic en cualquier espacio en blanco en la vista grfica. Para deshacer una seleccin: Haga clic con el botn secundario en el punto seleccionado o grupo de puntos y seleccione Borrar seleccin. Haga clic en un rea vaca de una vista grfica.
Temas relacionados
Vista 3D (en la pgina 32) Navegacin en la Vista 3D (en la pgina 49) Comando Configuracin de vistas 3D (en la pgina 50) Mtodos de seleccin grfica (en la pgina 58)
Seleccionar en vistas de hoja de clculo
Para seleccionar puntos o vectores individuales o mltiples en una vista de la hoja de clculo (ver "Hoja de clculo de puntos" en la pgina 33), utilice el ratn. Los objetos seleccionados tambin quedan resaltados en las vistas grficas y en el Explorador del proyecto. El nmero de puntos seleccionados aparecer en la barra de estado de la ventana de aplicacin. Las modificaciones realizadas en una celda de la hoja de clculo se reflejar en el panel de Propiedades tras abandonar la celda.
Trimble Business Center Gua del usuario
61
Ver, navegar y seleccionar
Para seleccionar un solo punto o vector: 1. Haga clic en el cuadro gris a la izquierda de la fila:
Nota: Cuando edite valores de norte, este y elevacin en una vista de hoja de clculo, la calidad del punto se actualiza a Control. Para seleccionar mltiples puntos o vectores: Para seleccionar una serie de filas, haga clic en la primera fila de la serie y presione [Mays], y haga clic en la ltima fila de la serie. Se seleccionarn todas las filas que haya en el medio. Para seleccionar puntos mltiples pero distintos, haga clic en la primera fila, presione [Ctrl] + clic en cada fila individual para aadirla a la seleccin. Para seleccionar todas las filas, haga clic con el botn secundario en cualquier lugar de la hoja de clculo y seleccione Seleccionar todo en el men de contexto. Nota: Para editar el cdigo de caracterstica para puntos mltiples, utilice el panel de Propiedades. Para deshacer una seleccin: Haga clic en cualquier celda. Haga clic con el botn secundario y seleccione Deshacer seleccin en el men de contexto; el ltimo objeto seleccionado se eliminar de la serie de seleccin. Para eliminar una fila especfica: Haga clic con el botn secundario en la fila seleccionada y seleccione Eliminar en el men de contexto.
Temas relacionados
Hoja de clculo de puntos (en la pgina 33) Seleccionar observaciones (en la pgina 68) Seleccionar puntos (ver "Select Points" en la pgina 64) Seleccionar sesiones sin procesar (en la pgina 74) Hoja de clculo de vectores (en la pgina 35)
Trimble Business Center Gua del usuario
62
Ver, navegar y seleccionar
Seleccionar en el Panel Indicadores
Seleccione uno o ms objetos en el panel Indicadores si los objetos han sido sealados con errores de importacin o de clculo. Si no hay objetos en el panel Indicadores, no se han identificado objetos con errores. Consejo: La cantidad de objetos seleccionados aparece en la barra de estado en la parte inferior de la ventana de la aplicacin. Para visualizar el panel Indicadores: Seleccione Ver > Panel Indicadores. Haga clic en el icono estado) (aparece en la barra de herramientas y en la barra de
Nota: Presione [F11] o haga clic en el icono para ver el panel de propiedades. Dentro del dilogo propiedades, podr editar los errores. Haga clic en un objeto de datos en el Panel Indicadores para mostrar las propiedades del mismo. Para seleccionar objetos indicados: Para seleccionar un objeto individual, haga clic en el borde izquierdo de la fila. Para seleccionar mltiples objetos, seleccione una de las siguientes alternativas: Haga clic en la primera fila de la serie, mantenga presionado [Mays] y haga clic en la fila final de la serie. Mantenga presionado [Ctrl] y haga clic en filas individuales para aadirlas a la seleccin. Los puntos seleccionados ahora aparecern resaltados en la Vista de plano.
Temas relacionados
Comando Calcular proyecto Panel Indicadores (en la pgina 16) Ejecutar un informe de resumen de importacin (ver "Ejecutar un informe de importacin" en la pgina 305)
Seleccionar en el Explorador del proyecto
El Explorador del proyecto muestra los datos del proyecto dispuestos en una estructura de rbol. La cantidad de objetos seleccionados aparece en la barra de estado en la parte inferior de la ventana de la aplicacin.
Trimble Business Center Gua del usuario
63
Ver, navegar y seleccionar
Para seleccionar objetos: Para seleccionar un objeto individual, haga clic en l. Para seleccionar mltiples objetos, seleccione una de las siguientes alternativas: Haga clic en el primer objeto, mantenga presionado [Mays] y haga clic en el objeto final de la serie. Mantenga presionado [Ctrl] y haga clic en objetos individuales para aadirlos a la seleccin. Los puntos seleccionados aparecen resaltados en las vistas grfico y de hoja de clculo.
Temas relacionados
Explorador del proyecto (en la pgina 8) Panel Propiedades (en la pgina 15)
Select Points
Select individual, multiple, ranges, or sets of points based on specific criteria. To select points: 1. Do one of the following: Select Select > Select Points. Click the icon on the toolbar.
Click Options next to a select box in a command, and select Select Points from the drop-down list. The Select Points command pane displays. Each tab (General, GPS, and Occupation) shows a subset of possible selection criteria. 1. Set the selection criteria you wish to use to select points. You can set multiple criteria and check more than one box in each group. To add points selected to the current selection, check the Add to current selection box. To preview the selection in an open graphic view, Project Explorer, or points spreadsheet, click Apply. All points meeting all of the criteria are selected. 2. Refine the criteria if needed, and click OK to make the selection and close the dialog. The number of selected points appears on the status bar.
Trimble Business Center Gua del usuario
64
Ver, navegar y seleccionar
Options
General tab Point ID To select a single point, enter the point ID. To select a range of points, enter the ID of the first point in the range followed by three dots (...) and the ID of the last point in the range. For example, you would enter 1...5 to select points 1, 2, 3, 4, and 5. To select two or more non-contiguous points, enter the ID of each point separated by a comma. For example, you would enter 1, 3, 6 to select points 1, 3, and 6. Note that you can enter multiple ranges by separating each range with a comma. For example, you could enter 1...5, 101...105. Note: Alpha characters used in point IDs are not case sensitive. Feature code Enter the abbreviation you have given to a feature associated with the points you want to select. Enter the name of a point from which the points you want to select were observed. Select the layer that the points you want to select reside on.
Observed from Layer
Trimble Business Center Gua del usuario
65
Ver, navegar y seleccionar
Coordinate quality (horizontal, elevation, height)
Fixed in adjustment - Check this box to select control quality points that were designated as 'fixed' during the last network adjustment. Adjusted - Check this box to select points with final coordinates resulting from the last network adjustment. Control - Check this box to select NGS surveyed coordinates of the highest quality. Survey - Check this box to select surveyed coordinates of the second highest quality. Mapping - Check this box to select coordinates of the low to average quality. Unknown - Check this box to select coordinates of the lowest or unverified quality.
GPS tab - Points observed via GPS vectors Horizontal/ vertical precision Solution type Select operators, and enter precisions in the format shown in the Properties pane for vectors in your project. Code - Check this box to select points with autonomous positions. Fixed - Check this box to select coordinates for which the baseline processor was able to resolve the integer ambiguity with enough confidence to select one set of integers over another during baseline processing. Float - Check this box to select coordinates for which the baseline processor was unable to resolve the integer ambiguity search with enough confidence to select one set of integers over another.
Trimble Business Center Gua del usuario
66
Ver, navegar y seleccionar
Field method
Continuous - Check this box to select points observed during a continuous trajectory. Event - Check this box to select points observed in a Real-Time Kinematic (RTK) GPS mode in which the resulting vectors include an 'event' marker. Observed control - Check this box to select control points observed in an RTK GPS mode. Rapid - Check this box to select points observed in an RTK GPS mode was collected at a fast data rate, such as every second. Static or fast static - Check this box to select points observed in a PPK GPS mode collecting up to 20 minutes or several hours (respectively) of raw data, and then postprocessing to achieve sub-centimeter precisions. Stop and go - Check this box to select points observed in short PPK or RTK Stop and Go occupations, while maintaining lock, and then postprocessing to achieve centimeter precisions. Topo - Check this box to select points observed in a GPS survey mode defined as topographic.
Occupation tab Antenna heights between Add to current selection Enter antenna height parameters in the format shown in the Properties pane for points in your project. Check this to add the results of current selection to any previously selected data.
Related topics
Select Observations (ver "Seleccionar observaciones" en la pgina 68) Select Unprocessed Sessions (ver "Seleccionar sesiones sin procesar" en la pgina 74) Selection Methods and Options (ver "Mtodos y opciones de seleccin" en la pgina 56)
Trimble Business Center Gua del usuario
67
Ver, navegar y seleccionar
Seleccionar identificadores de puntos duplicados
Seleccione todos los puntos con ID duplicados en su proyecto si necesita revisarlos o combinarlos en puntos nicos. Combine puntos duplicados si sabe que corresponden al mismo punto fsico y no necesita que sean puntos separados. Para seleccionar puntos con ID duplicados: 1. Seleccione Seleccionar > Seleccionar identificadores de puntos duplicados Aparecer el panel del comando Seleccionar identificadores de puntos duplicados. 2. Si no desea definir una tolerancia de distancia entre los puntos seleccionados, quite la seleccin de Dentro de la siguiente distancia. 3. De lo contrario, haga clic sobre dos puntos en una vista grfica o escriba una distancia en el cuadro. Los puntos que se encuentren dentro de la distancia se seleccionarn como duplicados, dependiendo de lo que haya definido en el grupo siguiente. 4. Seleccione una opcin para hacer caso omiso de los ID de punto, o inclyalos slo si son idnticos o diferentes. 5. Haga clic en Aplicar si desea ver y afinar la seleccin, o haga clic en Aceptar para ver los criterios de seleccin actuales. Se seleccionarn todos los puntos que cumplan con los criterios. El nmero de puntos seleccionados aparecer en la barra de estado.
Temas relacionados
Combinar puntos duplicados (en la pgina 436) Mtodos y opciones de seleccin (en la pgina 56)
Seleccionar observaciones
Seleccione observaciones relacionadas con los vectores, segn los criterios que haya definido. Las observaciones que se pueden seleccionar pueden ser de cualquier tipo de vector. Nota: Las opciones con entradas en las fichas General y GPS se utilizan para seleccionar vectores (lneas base posprocesadas). Si no obtiene resultados de seleccin, ejecute el comando Procesar lneas base. Nota: Esta es una consulta de base de datos, y no se aplican configuraciones de filtros de vista. Para seleccionar observaciones: 1. Siga uno de estos mtodos para visualizar el comando Seleccionar observaciones: Seleccione Seleccionar > Seleccionar observaciones.
Trimble Business Center Gua del usuario
68
Ver, navegar y seleccionar
Haga clic en el icono
en la barra de herramientas.
1. Defina los criterios de seleccin que desee utilizar para seleccionar observaciones. Puede definir mltiples criterios y marcar ms de una casilla en cada grupo. Consulte las opciones de abajo. 2. Para aadir a la seleccin actual las observaciones seleccionadas, marque la casilla Aadir a la seleccin actual. 3. Para una vista preliminar de la seleccin en una vista grfica abierta, el Explorador del proyecto, o una hoja de clculo de ocupacin, haga clic en Aplicar. Se seleccionarn todos los puntos que cumplan con los criterios. 4. Si es necesario, afine los criterios y haga clic en Aceptar para hacer la seleccin y cerrar el dilogo. El nmero de observaciones seleccionadas aparecer en la barra de estado. 5. Haga clic en Aplicar si desea ver y afinar la seleccin, o haga clic en Aceptar para ver los criterios de seleccin actuales.
Trimble Business Center Gua del usuario
69
Ver, navegar y seleccionar
Opciones
Ficha General Origen/Destino Seleccione dos puntos en una vista grfica, o escriba dos ID de puntos. Por definicin, los vectores tienen una definicin. Cdigo de caracterstica Tipo Estado Escriba la cadena alfanumrica utilizada para identificar una caracterstica relacionada con los puntos que desee seleccionar Marque las casillas de los tipos de observaciones que desee seleccionar. Marque las casillas de los estados de vectores que desee seleccionar.
Trimble Business Center Gua del usuario
70
Ver, navegar y seleccionar
ID de observacin
Nota: Una ID de observacin est formada por caracteres alfanumricos que se muestran entre parntesis al final del nombre de nodo de observacin en el Explorador del proyecto. Los caracteres alfabticos utilizados para las ID de observacin son los siguientes: - V se usa para vectores RTK (por ejemplo, V1). - PV se usa para vectores que se postprocesan en el software (por ejemplo, PV1). - IPV se usa para vectores que se postprocesan en software de terceros y se importan a este software mediante un archivo TDEF (por ejemplo, IPV1). Para seleccionar una sola observacin, escriba su ID de observacin. Para seleccionar una gama de observaciones, escriba la ID de la primera observacin de la gama, seguida de tres puntos (...) y la ID de la ltima observacin de la gama. Por ejemplo, tendra que escribir v1...v5 para seleccionar las observaciones V1, V2, V3, V4 y V5. Para seleccionar dos o ms observaciones no contiguas, escriba el nombre de cada observacin, separado por una coma Por ejemplo, tendra que escribir v1, v3, v6 para seleccionar los puntos V1, V3 y V6. Observe que puede escribir mltiples gamas, separando cada una de ellas con una coma. Por ejemplo, puede escribir v1...v5, v10...v15. Nota: Para los caracteres alfabticos usados en las ID de observacin puede usar indistintamente maysculas o minsculas.
Puntos radiados solamente Hora de inicio/ Hora final
Marque esta opcin para excluir de la seleccin todas las observaciones que no sean puntos radiados. Seleccione operadores en las listas de Hora de inicio y Hora final. Luego escriba las fechas y horas en el formato que se indica en el panel Propiedades para los vectores en su proyecto
Trimble Business Center Gua del usuario
71
Ver, navegar y seleccionar
Duracin
Seleccione un operador y escriba una hora en el formato Hora:Minutos.
Ficha GPS - Observacin con vectores con Precisin horizontal vertical Tipo de solucin Seleccione operadores y escriba las precisiones en el formato que se indica en el panel Propiedades para los vectores en su proyecto. Cdigo: Marque esta casilla para seleccionar observaciones con posiciones autnomas. Fijas: Marque esta casilla para seleccionar coordenadas para las que el procesador de lneas base pudo resolver la ambigedad de enteros con suficiente fiabilidad como para seleccionar un conjunto de enteros por sobre otro durante el procesamiento de lneas base. Flotantes: Marque esta casilla para seleccionar coordenadas para las que el procesador de lneas base no pudo resolver la ambigedad de enteros con suficiente fiabilidad como para seleccionar un conjunto de enteros por sobre otro.
Trimble Business Center Gua del usuario
72
Ver, navegar y seleccionar
Mtodo de campo
Continuo: Marque esta casilla para seleccionar datos reunidos durante una trayectoria continua. Evento: Marque esta casilla para seleccionar ocupaciones en puntos observados en modo GPS de Cinemtica en Tiempo Real (RTK, por sus siglas en ingls), en el que los vectores resultantes incluyen un marcador de 'evento'. Control observado: Marque esta casilla para seleccionar ocupaciones en puntos de control observados en un modo GPS de RTK. Rpido: Marque esta casilla para seleccionar ocupaciones en puntos observados si un modo GPS de RTK fue recolectado a una alta velocidad de datos, como por ejemplo cada segundo. Esttico o Fast Static: Marque esta casilla para seleccionar ocupaciones en puntos observados en un modo GPS de PPK, recolectando hasta 20 minutos o varias horas (respectivamente) de datos brutos, y luego posprocesando para obtener precisiones a nivel del sub-centmetro. Parar y seguir: Marque esta casilla para seleccionar ocupaciones en puntos observados en ocupaciones cortas PPK o RTK del tipo "Parar y seguir", mientras se mantiene el bloqueo, y luego posprocesando para obtener precisiones a nivel del centmetro. Topo: Marque esta casilla para seleccionar ocupaciones en puntos observados en un modo de levantamiento GPS definido como topogrfico.
Ficha Antena Alturas de antena Escriba los parmetros de altura de antena en el formato que se muestra en el panel Propiedades para los vectores de su proyecto. Marque esta opcin para aadir los resultados de la seleccin actual a los datos seleccionados previamente, si los hay.
Aadir a la seleccin actual
Temas relacionados
Procesar lneas base (en la pgina 357) Mtodos y opciones de seleccin (en la pgina 56)
Trimble Business Center Gua del usuario
73
Ver, navegar y seleccionar
Seleccionar sesiones sin procesar
Use este comando para seleccionar las sesiones sin procesar en el proyecto actual. Una sesin puede contener una lnea base esttica o mltiples segmentos y trayectorias cinemticas. El nmero de sesiones seleccionadas aparecer en la barra de estado. Para seleccionar sesiones sin procesar Seleccione Seleccionar > Seleccionar sesiones sin procesar. No aparecer ningn dilogo. Consejo: Este comando consiste en una forma sencilla para comprobar las lneas base sin procesar. Una vez que ha seleccionado las sesiones sin procesar, inicie el comando Procesar lneas base.
Temas relacionados
Procesar lneas base (en la pgina 357) Ejecutar un informe de procesamiento de lneas base (en la pgina 362) Barra de estado (en la pgina 11)
Seleccionar por rango de elevacin
Use un rango de elevacin para seleccionar todos los datos del levantamiento incluidos entre los puntos alto y bajo de su proyecto. Para seleccionar datos dentro de un rango de elevacin: 1. Seleccione Seleccionar > Seleccionar por rango de elevacin. Aparecer el panel del comando Seleccionar por rango de elevacin. 2. Haga clic en el cuadro Elevacin mx. y seleccione un punto en una vista grfica para usar su elevacin, o escriba una elevacin en el cuadro. 3. Haga clic en el cuadro Elevacin mx. y seleccione un punto en una vista grfica, o escriba una elevacin en el cuadro. 4. Especifique si incluir nicamente datos que queden completamente incluidos en el rango, o datos que quedan incluidos y cruzan el rango. 5. Si desea agregar selecciones consecutivas a su conjunto de selecciones, deje sin marcar Aadir a seleccin actual. 6. Haga clic en Aplicar si desea ver y afinar la seleccin, o haga clic en Aceptar para ver los criterios de seleccin actuales. Se seleccionarn todos los datos que cumplan con los criterios. El nmero de puntos seleccionados aparecer en la barra de estado. Nota: Revise el Explorador del proyecto para ver fcilmente lo que ha seleccionado.
Trimble Business Center Gua del usuario
74
Ver, navegar y seleccionar
Temas relacionados
Mtodos y opciones de seleccin (en la pgina 56)
Seleccionar por capa
Seleccione datos que residen en capas especficas de su proyecto. Para seleccionar datos segn capa: 1. Seleccione Seleccionar > Seleccionar por capa. Aparecer el panel del comando Seleccionar por capa. 2. Simplemente marque o quite la seleccin de los cuadros junto a los nombres de las capas en la lista. Las vistas grficas y el Explorador del proyecto se actualizan en tiempo real para mostrar los datos seleccionados. 3. Haga clic en Cerrar.
Temas relacionados
Crear y editar una capa (en la pgina 90) Mtodos y opciones de seleccin (en la pgina 56)
Seleccionar utilizando criterios avanzados
Este comando permite seleccionar objetos al especificar un tipo de datos (lnea base, coordenada, punto, etc.) y una propiedad especfica de ellos. Si lo necesita, puede seguir aumentando o modificando su lista, especificando tipos de datos adicionales y sus propiedades. Para seleccionar datos usando criterios especficos: 1. Seleccione Seleccionar > Seleccin avanzada. Aparecer el dilogo Seleccin avanzada, mostrando su seleccin actual en el grupo Estado actual. 2. En el grupo Aplicar esta seleccin a, especifique si seleccionar de entre los objetos seleccionados actualmente o de todos los datos, y si desea reemplazar la seleccin actual o aadirle elementos. 3. Especifique el tipo de objetos que desea seleccionar en la lista Tipo de datos. 4. Para afinar su seleccin especificando una propiedad, haga clic en Datos con la siguiente propiedad y seleccione una propiedad en la lista. De lo contrario, haga clic en Aplicar para una vista previa de los resultados, o en Aceptar para hacer la seleccin y cerrar el dilogo Seleccin avanzada. 5. Si est especificando una propiedad de los datos, seleccione un operador matemtico en el cuadro Es decir. Luego escriba o seleccione un valor en el cuadro Este valor.
Trimble Business Center Gua del usuario
75
Ver, navegar y seleccionar
Nota: Si ingresa una duracin en el cuadro Este valor, debe estar expresada en el formato de hora utilizado por el sistema operativo de su computadora, el que probablemente sea HH:MM:SS (Horas:Minutos:Segundos). 6. Para seleccionar la inversa de los criterios que especifique, marque la casilla Invertir objetos seleccionados. Esto quita la seleccin de todos los objetos que se habran seleccionado y selecciona todos los objetos previamente no seleccionados. 7. Haga clic en Aplicar para una vista previa de los resultados, o en Aceptar para hacer la seleccin y cerrar el dilogo Seleccin avanzada.
Temas relacionados
Mtodos y opciones de seleccin (en la pgina 56)
Explorador de selecciones y Conjuntos de seleccin
Comprender los conjuntos de seleccin Si usted necesita seleccionar los mismos objetos una y otra vez, puede ser frustrante hacerlo manualmente, lo que adems se presta a pueda cometer errores. En lugar de ello, use el Explorador de selecciones para crear, modificar y reutilizar conjuntos de seleccin. Los conjuntos de seleccin se pueden crear y modificar en una variedad de maneras, incluidas operaciones booleanas que usan uno o ms conjuntos. Accin
Proyecto con datos
Comando Explorador de selecciones
Conjuntos resultantes
Agrupar datos del proyecto en conjuntos de seleccin.
Guardar como... Rojo (3) Amarillo (5) Azul (5)
Trimble Business Center Gua del usuario
76
Ver, navegar y seleccionar
Aadir objetos seleccionados actualmente a un conjunto de seleccin.
Aadir seleccin actual seleccin actual (2) + Rojo (3) --> Rojo (5) Nota: No olvide Guardar como. Restar la seleccin actual Azul (5) seleccin actual (1) --> Azul (4) Nota: No olvide Guardar como.
Restar objetos seleccionados actualmente de un conjunto de seleccin.
Aadir objetos a ms de un conjunto de seleccin.
Seleccionar seleccin actual (1) Aadir a Rojo (4), Amarillo (5) --> Rojo (5), Amarillo (6)
Restar un conjunto de seleccin de otro conjunto de seleccin.
Seleccionar Azul (5) Restar de Amarillo (6) --> Amarillo (4) Nota: Se restarn de Amarillo slo los dos objetos que Azul y Amarillo tengan en comn.
Cree un nuevo conjunto a partir de dos o ms conjuntos de seleccin.
Seleccionar Amarillo (6), Azul (5) Guardar como Verde (8) Nota: Use [Ctrl] o [Mays] para hacer una seleccin mltiple de conjuntos de seleccin desde la lista del Explorador de selecciones.
Crear un conjunto de seleccin nicamente de los objetos comunes de dos o ms conjuntos.
Seleccionar Amarillo (6), Azul (5) Guardar elementos comunes como Verde (8)
Trimble Business Center Gua del usuario
77
Ver, navegar y seleccionar
Explorador de selecciones El Explorador de selecciones es un panel que muestra una lista de los conjuntos de seleccin de su proyecto en la seccin superior y muestra una lista de los objetos del conjunto activo en la seccin inferior. Cuando hace clic en un conjunto de seleccin, todos los objetos del conjunto se seleccionan en el proyecto. Cuando selecciona uno o ms objetos de la lista de objetos, estos objetos se seleccionan en el proyecto. Cuando est activa <Instantnea de la seleccin>, aparece una lista de los objetos seleccionados en el rea grfica. El uso de conjuntos de seleccin hace ms rpidos y consistentes el acceso y la seleccin de objetos de uso comn. Para ver y fijar el Explorador de selecciones: 1. Siga uno de estos mtodos: Seleccione Ver > Explorador de selecciones. Seleccione Seleccionar > Conjunto de seleccin> Explorador de selecciones. Haga clic en el icono en la barra de herramientas.
Haga clic con el botn secundario en la vista grfica y seleccione Explorador de selecciones desde el men de contexto. Aparecer el Explorador de selecciones en un panel en el lado izquierdo de la ventana de la aplicacin, o donde usted lo haya puesto la ltima vez que lo utiliz. 2. Podr fijar este panel y dejarlo abierto haciendo clic en el icono en la parte superior. Si el panel no est fijo, podr "deslizarse" hacia el costado y fuera de la pantalla. Para volverlo a abrir, haga clic en la ficha Explorador de selecciones.
Temas relacionados
Comprender los conjuntos de seleccin (en la pgina 76) Crear y usar conjuntos de seleccin (en la pgina 78) Modificar conjuntos de seleccin (en la pgina 81) Posicionamiento de la vista de datos y el panel (en la pgina 43) Crear y usar conjuntos de seleccin Use el Explorador de selecciones para crear, modificar y reutilizar conjuntos de seleccin para facilitar la seleccin y la edicin. El uso de conjuntos de seleccin hace ms rpidos y consistentes el acceso y la seleccin de objetos de uso comn.
Trimble Business Center Gua del usuario
78
Ver, navegar y seleccionar
El Explorador de selecciones contiene dos listas: la lista de Conjuntos de seleccin en la parte superior del panel y la lista de objetos en la parte inferior del panel. La lista de objetos muestra los objetos contenidos en el o los conjuntos(s) de seleccin seleccionados. Nota: Los conjuntos de seleccin que usted crea, y aquellos creados a partir de ciertos tipos de archivos importados, tambin aparecen en el Administrador de filtros de vista (en la pgina 10). Tambin se pueden usar como punto de partida en la creacin de filtros de vista. Para crear una lista temporal de los objetos actualmente seleccionados: 1. Abra el Explorador de selecciones. 2. Haga clic en <Instantnea de seleccin> en la lista de conjuntos de seleccin. 3. Seleccione los objetos que desea visualizar en una lista en la vista grfica, la vista de hoja de clculos, o el Explorador del proyecto. La lista de objetos aparece en la lista de objetos del Explorador de selecciones. Nota: Si la lista no se actualiza automticamente, haga clic en el icono (Actualizar) en el Explorador de selecciones. Para crear un conjunto de seleccin (con el Explorador de selecciones abierto): 1. Seleccione los objetos que desea incluir en el conjunto en una vista grfica, una vista de hoja de clculos, o el Explorador del proyecto. en la barra de herramientas del Explorador de selecciones. 2. Haga clic en el icono Aparecer el dilogo Guardar como. 3. Escriba un nombre para el conjunto de seleccin y haga clic en Aceptar. El nombre del nuevo conjunto aparecer en la lista Conjuntos de seleccin. Para crear un conjunto de seleccin (desde el men): 1. Seleccione los objetos que desea incluir en el conjunto en una vista grfica, una vista de hoja de clculos, o el Explorador del proyecto. 2. Seleccione Seleccionar > Conjunto de seleccin > Guardar como. Aparecer el dilogo Guardar como. 3. Escriba un nombre para el conjunto de seleccin y haga clic en Aceptar. Nota: Cuando abre el Explorador de selecciones, aparece el conjunto de seleccin en la lista Conjuntos de seleccin.
Trimble Business Center Gua del usuario
79
Ver, navegar y seleccionar
Para seleccionar todos los objetos de un conjunto de seleccin: 1. Abra el Explorador de selecciones. 2. Seleccione uno o ms conjuntos en la lista Conjuntos de seleccin. Todos los objetos de los conjuntos quedarn seleccionados en su proyecto. Nota: Use [Ctrl]-clic y [Mays]-clic para hacer una seleccin mltiple en la lista Conjuntos de seleccin. 3. Quite la seleccin, modifique y use los objetos segn lo necesite. Para copiar un conjunto de seleccin: 1. Abra el Explorador de selecciones. 2. Seleccione el conjunto de seleccin a copiar en la lista de Conjuntos de seleccin. 3. Haga clic en el icono en la barra de herramientas del Explorador de selecciones. Aparecer el dilogo Guardar como. 4. Escriba un nombre para el conjunto de seleccin y haga clic en Aceptar. Para quitar un conjunto de seleccin (desde el men): 1. Seleccione Seleccionar > Conjunto de seleccin > Quitar. Aparecer el dilogo Quitar. 2. Seleccione uno o ms conjuntos a quitar de la lista, y haga clic en Aceptar. Nota: Quitar no elimina los objetos del conjunto de seleccin de su proyecto. SI elimina objetos de su proyecto, tambin se eliminarn de los conjuntos de seleccin donde se encuentren. Nota: <Instantnea de seleccin> es una seleccin predeterminada que no se puede eliminar. Para crear un conjunto de seleccin (con el Explorador de selecciones abierto): 1. Seleccione uno o ms conjuntos a quitar en la lista Conjuntos de seleccin. 2. Haga clic en el icono . El conjunto de seleccin desaparece de la lista.
Temas relacionados
Opciones del Explorador de selecciones (en la pgina 82) Comprender los conjuntos de seleccin (en la pgina 76) Administrador de filtros de vista (en la pgina 10)
Trimble Business Center Gua del usuario
80
Ver, navegar y seleccionar
Modificar conjuntos de seleccin Para aadir objetos a un conjunto de seleccin existente (desde el Explorador de selecciones): 1. Abra el Explorador de selecciones y seleccione el conjunto de seleccin desde la lista Conjuntos de seleccin. 2. Seleccione los objetos a aadir. 3. Haga clic en de abajo. en el Explorador de selecciones. Los objetos aparecern en la lista para guardar el conjunto de seleccin actualizado.
4. (optativo) Haga clic en
Para quitar objetos a un conjunto de seleccin existente (desde el Explorador de selecciones): 1. Abra el Explorador de selecciones y seleccione un conjunto de seleccin desde la lista Conjuntos de seleccin. 2. Seleccione los objetos a quitar. 3. Haga clic en (o haga clic con el botn secundario y seleccione Restar la seleccin actual en el men de contexto). Los objetos se quitarn del conjunto. para guardar el conjunto de seleccin actualizado.
4. (optativo) Haga clic en
Para aadir objetos a un conjunto de seleccin existente (desde el men): 1. Seleccione los objetos que desea aadir a un conjunto. 2. Seleccione Seleccionar > Conjunto de seleccin > Aadir a. Aparecer el dilogo Aadir a. 3. Seleccione el conjunto a editar en la lista y haga clic en Aceptar. Los objetos se aadirn al conjunto. Para quitar objetos de un conjunto de seleccin existente (desde el men): 1. Seleccione los objetos que desea quitar de un conjunto. 2. Seleccione Seleccionar > Conjunto de seleccin > Restar de. Aparecer el dilogo Restar de. 1. Seleccione el conjunto a editar en la lista y haga clic en Aceptar. Los objetos se quitarn del conjunto. Para editar varios conjuntos de seleccin a la vez: 1. Abra el Explorador de selecciones.
Trimble Business Center Gua del usuario
81
Ver, navegar y seleccionar
2. Seleccione uno o ms conjuntos en la lista Conjuntos de seleccin. Todos los objetos de los conjuntos quedarn seleccionados en su proyecto. Nota: Use [Ctrl]-clic y [Mays]-clic para hacer una seleccin mltiple en la lista Conjuntos de seleccin. 3. Seleccione los objetos que desea aadir, haga clic con el botn secundario y seleccione Aadir seleccin actual. 4. Seleccione los objetos que desea quitar de la lista de objetos, haga clic con el botn secundario y seleccione Restar la seleccin actual. Para combinar varios conjuntos de seleccin: 1. Abra el Explorador de selecciones. 2. Seleccione cada uno de los conjuntos de seleccin que desee combinar en la lista Conjuntos de seleccin. Nota: Use [Ctrl]-clic y [Mays]-clic para hacer una seleccin mltiple en la lista. 3. Haga clic en el icono en la barra de herramientas del Explorador de selecciones. Aparecer el dilogo Guardar como. 4. Escriba un nombre para el nuevo conjunto de seleccin y haga clic en Aceptar. El nombre del conjunto combinado aparecer en el Explorador de selecciones. Nota: Los objetos que estaban en ms de un conjunto no se duplican en el nuevo conjunto combinado.
Temas relacionados
Opciones del Explorador de selecciones (en la pgina 82) Comprender los conjuntos de seleccin (en la pgina 76) Opciones del Explorador de selecciones Use estas opciones del Explorador de selecciones para crear, editar y usar conjuntos de seleccin.
Trimble Business Center Gua del usuario
82
Ver, navegar y seleccionar
Opciones
Men de contexto
Guardar como El icono y la opcin de men de contexto funcionan de maneras ligeramente distintas: Haga clic en el icono para ver el dilogo Guardar lista de seleccin como, done puede guardar todos los objetos en la Lista de seleccin como un nuevo conjunto de seleccin, independientemente de si estn seleccionados o no. Seleccione la opcin de men de contexto para ver el dilogo Guardar como, donde puede guardar slo los objetos que estn seleccionados en la Lista de seleccin como un nuevo conjunto de seleccin. Use Guardar como para copiar y combinar conjuntos de seleccin. Tambin puede introducir un nombre de conjunto existente para sobrescribir ese conjunto con la seleccin actual. Actualizar Haga clic en esta opcin para actualizar la lista del Explorador de selecciones de objetos seleccionados actualmente despus de haber seleccionado objetos o haberles quitado la seleccin en otra vista, hoja de clculo o el Project Explorer. Haga clic en esta opcin para visualizar el panel Propiedades, donde puede ver y editar las propiedades comunes a todos los objetos en el conjunto de seleccin actual. Sugerencia: Mediante <Instantnea de la seleccin> puede seleccionar todos los objetos que necesita modificar y luego ver y editar las propiedades para cada uno de ellos sin perder los otros que estn en la lista. Quitar Haga clic en esta opcin para quitar los conjuntos de seleccin seleccionados. Nota: Esto no elimina los objetos del conjunto de seleccin de su proyecto. Aadir seleccin actual Restar la seleccin actual Haga clic en esta opcin para aadir objetos seleccionados recientemente al conjunto de seleccin actual. Haga clic en esta opcin para restar objetos seleccionados recientemente al conjunto de seleccin actual.
(guardar la lista de seleccin como)
Propiedades
Trimble Business Center Gua del usuario
83
Ver, navegar y seleccionar
Conjuntos de seleccin
Esta columna muestra una lista de los conjuntos de seleccin <Instantnea de la seleccin> (siempre presente), generados por algunos tipos de archivos importados, y los conjuntos de seleccin que usted haya creado. Nota: Los conjuntos de seleccin tambin aparecen en el Administrador de filtros de vista (en la pgina 10). Tambin se pueden usar como punto de partida en la creacin de filtros de vista. Nota: Los conjuntos de seleccin pueden contener objetos que no se muestran de manera visible, como las coordenadas. En el Explorador de selecciones, estn disponibles todos los conjuntos de seleccin. Sin embargo, en el Administrador de filtros de vista, estn disponibles slo los conjuntos de seleccin que contengan al menos un objeto visible.
Objetos Lista de seleccin
Esta columna muestra la cantidad de objetos que son miembros del conjunto de seleccin. Esta lista muestra los miembros del conjunto seleccionado actualmente. Haga clic en esta opcin para ordenar el conjunto por estado de seleccin, ya sea "seleccionado" o "sin seleccionar". Esta columna tambin seala el ltimo objeto seleccionado con el icono y muestra el icono correspondiente al tipo de objeto de cada miembro.
Nombre
Haga clic en este encabezado de columna para ordenar los miembros del conjunto segn el nombre de objeto. Los objetos sin nombre se muestran con un signo "?" para el nombre, pero se pueden distinguir parcialmente por el icono de tipo de objeto en la columna siguiente.
Tipo
Haga clic en este encabezado de columna para ordenar los objetos en un conjunto segn su tipo de objeto.
Trimble Business Center Gua del usuario
84
Ver, navegar y seleccionar
Opciones adicionales (men de contexto)
Haga clic con el botn secundario en cualquier seleccin u objeto para obtener acceso a estas opciones. Las opciones varan segn lo que se haya seleccionado. Guardar objetos comunes como: Seleccione esta opcin para ver el dilogo Guardar como, donde puede crear un nuevo conjunto de seleccin que contiene todos los objetos que estaban en cada uno de los conjuntos seleccionados. Bloquear/Desbloquear conjuntos de seleccin: Seleccione estas opciones para impedir o permitir cambios a los conjuntos seleccionados. Nota: Los conjuntos de seleccin bloqueados slo se pueden cambiar eliminando objetos del proyecto. Seleccionar todo (Ctrl A): Seleccione esta opcin para seleccionar cada objeto del conjunto de seleccin seleccionado. Seleccionar todo este tipo: Seleccione esta opcin para seleccionar todos los objetos en el conjunto cuyo tipo (como, por ejemplo, "punto") corresponde con el objeto seleccionado. Invertir seleccin: Seleccione esta opcin para cambiar el estado de seleccin en la lista de objetos. Esto la seleccin de los objetos seleccionados actualmente en el conjunto, y selecciona los objetos que actualmente no estn seleccionados. Aadir a: Seleccione esta opcin para ver el dilogo Aadir a, donde puede seleccionar uno o ms conjuntos a los cuales desea aadir los objetos seleccionados. Si aade objetos que ya existen en el conjunto, stos no se duplicarn. Restar de: Seleccione esta opcin para ver el dilogo Restar de, donde puede seleccionar uno o ms conjuntos de los cuales desea quitar los objetos seleccionados. Eliminar: Seleccione esta opcin para quitar el objeto seleccionado del conjunto de seleccin actual. Renombrar: Seleccione esta opcin para poner el nombre del conjunto de seleccin en modo de edicin en la lista Conjuntos de seleccin.
Temas relacionados
Crear y usar conjuntos de seleccin (en la pgina 78) Comprender los conjuntos de seleccin (en la pgina 76)
Trimble Business Center Gua del usuario
85
Ver, navegar y seleccionar
Ver y editar propiedades de un objeto
Revise y edite las propiedades de objetos seleccionados para asegurarse de que tengan los atributos correctos. Si selecciona un solo objeto, aparecern las propiedades para l. Si selecciona mltiples objetos, aparecern las propiedades comunes a todos ellos. Puede editar las propiedades comunes, o seleccionar un subconjunto de los objetos seleccionados mediante la lista desplegable que est cerca de la parte superior del panel. Para ver las propiedades de otro objeto en el panel de Propiedades, haga clic en el objeto dentro de cualquier panel o vista de datos. Si aparece el panel Propiedades, la seleccin de cualquier objeto mostrar sus propiedades. Nota: Los iconos de la barra de herramientas y los elementos de mens de contexto disponibles en el panel Propiedades, dependiendo de los tipos de objetos que ha seleccionado. El panel Propiedades tambin permite usar controles COGO y comandos de seleccin dentro de ciertos cuadros de propiedades. Para editar las propiedades: Haga clic en un cuadro de propiedades, resalte el valor a editar y escriba un nuevo valor, o (si corresponde) seleccione un nuevo valor en la lista. Nota: Puede escribir un valor en unidades diferentes de las unidades del proyecto; se convertir a las unidades del proyecto. Por ejemplo, si una elevacin se muestra en metros y usted escribe un valor como "10 pies" para convertir a "3,048" (metros).
Trimble Business Center Gua del usuario
86
Ver, navegar y seleccionar
Presione [Esc] para cancelar una modificacin; la propiedad volver a su valor original. Presione [Tab] para aceptar una modificacin y pasar al siguiente cuadro de propiedades. Presione [Shift] + [Tab] para aceptar una modificacin y pasar al cuadro de propiedades anterior. Presione [Intro] para aceptar una modificacin y cerrar el panel Propiedades. Secciones
Haga clic en la barra de herramientas del panel para seleccionar cualquier punto, coordenada, lnea base, vector o trayectoria asociados cuando hay seleccionados datos de levantamientos. Lista sub-seleccin Muestra todos los objetos seleccionados por tipo. Si ha seleccionado mltiples objetos, puede aceptar la seleccin por defecto Todos, o haga clic en la flecha desplegable para acotar la seleccin a un tipo de objeto especfico. Muestra grupos de propiedades. Haga clic en una etiqueta de propiedades para ver informacin adicional, o haga clic en un cuadro de propiedades para editar el valor, si est disponible. Nota: Si en la cuadrcula est en un control COGO (ver "Controles COGO" en la pgina 111), puede seleccionar uno o varios puntos u objetos en la vista, o hacer clic con el botn secundario para ver opciones de seleccin. (cuadro de informacin) Muestra una descripcin de la propiedad seleccionada.
Propiedades
Temas relacionados
Panel de propiedades (ver "Panel Propiedades" en la pgina 15) Posicionamiento de la vista de datos y el panel (en la pgina 43)
Eliminar un objeto
Elimina de la base de datos los objetos que ya no necesite.
Trimble Business Center Gua del usuario
87
Ver, navegar y seleccionar
Para seleccionar y luego eliminar datos: 1. Seleccione los datos a eliminar en una vista grfica, hoja de clculo o en el Explorador del proyecto. La cantidad de objetos seleccionados aparece en la barra de estado. 2. Siga uno de estos mtodos: Seleccione Editar > Eliminar. Pulse [Ctrl] + [D]. Haga clic con el botn secundario y seleccione Eliminar en el men de contexto. Los objetos seleccionados se eliminan de las vistas grficas, de las hojas de clculo y del Explorador del proyecto. No aparecer el panel del comando Eliminar. Para iniciar la eliminacin y luego seleccionar los datos, siga estos pasos: 1. Seleccione Editar > Eliminar. Aparecer el panel del comando Eliminar. 2. Seleccione datos mediante uno de los siguientes mtodos: Haga clic en Opciones y seleccione una opcin del men. Seleccione objetos en una vista grfica, hoja de clculo o en el Explorador del proyecto. La cantidad de objetos seleccionados aparece en la barra de estado. 3. Haga clic en Aceptar. Los objetos seleccionados se eliminan de las vistas grficas, de las hojas de clculo y del Explorador del proyecto. Para restaurar los datos eliminados, siga estos pasos: Seleccione Editar > Deshacer eliminacin inmediatamente despus de utilizar el comando Eliminar.
Temas relacionados
Filtrar una vista (en la pgina 100) Comandos Deshacer y Rehacer Mtodos y opciones de seleccin (en la pgina 56)
Editar un objeto
Cuando necesite editar un objeto, el programa abrir el editor correspondiente al tipo de objeto.
Trimble Business Center Gua del usuario
88
Ver, navegar y seleccionar
Para editar un objeto: Haga clic con el botn secundario en un objeto y seleccione Editar en el men de contexto. Seleccione Editar > Editar. Haga clic en el icono en la barra de herramientas, o en la barra de herramientas del panel Propiedades. Dependiendo de si ha seleccionado o no un objeto, aparecer el panel del comando Editar (solicitndole seleccionar un objeto) o el editor correspondiente al objeto seleccionado.
Temas relacionados
Editar una alineacin (en la pgina 451) Editar los segmentos horizontales de una cadena de lneas (en la pgina 463) Editar una superficie aadiendo y quitando miembros (en la pgina 496)
Deshacer o rehacer una accin
Cualquier accin que afecte la base de datos del proyecto, como crear un objeto, se puede deshacer o rehacer. Los comandos que no afectan la base de datos, tales como la apertura de un archivo, no pueden rehacerse o deshacerse. Para deshacer una accin: Use el comando Deshacer para volver al estado anterior a la ltima accin. Seleccione el comando Editar > Deshacer. Presione [Ctrl] + Z. Haga clic en el icono en la barra de herramientas.
Si se trata de varias acciones, pueden deshacerse individualmente. Las acciones realizadas ms recientemente se deshacen primero. Una vez que ha cerrado el proyecto o el software, no podrn deshacerse las acciones. Para rehacer una accin: Use el comando Rehacer para revertir el comando Deshacer. Seleccione el comando Editar > Rehacer. Haga clic en el icono en la barra de herramientas.
Una vez que ha cerrado el proyecto o el software, no podrn rehacerse las acciones. Nota: Las acciones de visualizacin, como hacer zoom, acercar y rotar, no aparecen en la lista de Deshacer / Rehacer.
Trimble Business Center Gua del usuario
89
Ver, navegar y seleccionar
CAPTULO 4
Administrar los datos en sus vistas
Comprender las capas y filtros de vista
Las capas permiten separar tipos de datos diferentes y agrupar tipos de datos relacionados, de la misma manera como solan hacerlo las superposiciones transparentes en los dibujos. Los filtros de vista permiten definir la visibilidad de cada tipo de datos y capa para controlar lo que se ve en las vistas grficas, ayudndole a reducir y simplificar lo que ve. Los filtros de vista se pueden personalizar para cada tipo de vista, de modo que en cada vista se muestren slo los tipos de datos tiles. Con los filtros de vista, puede definir la capacidad de seleccin de los tipos de datos y las capas. Por ejemplo, si tiene una capa que contiene slo datos de referencia de fondo que siempre necesite ver pero nunca usar, simplemente haga que sea no seleccionable. Las capas y los filtros de vista cumplen fines especficos, pero ambos se complementan de manera potente. Una vez que haya configurado capas y filtros de vista, puede guardarlos en plantillas de proyecto, haciendo que estn listas para usarlas cuando inicie un nuevo proyecto.
Temas relacionados
Crear y editar una capa (en la pgina 90) Crear un filtro de vista (en la pgina 96) Opciones de capas (en la pgina 94) Administrador de filtros de vista (en la pgina 10)
Crear y editar una capa
Use capas para mantener sus datos organizados por tipo. Puede crear y eliminar capas individuales, quitar todas las capas vacas y seleccionar objetos seleccionando su capa. Las propiedades de capas permiten cambiar los colores y estilos de lnea de las capas, como ayuda para distinguir ms fcilmente los datos de diferentes capas. Nota: Slo es posible importar o exportar capas como parte de archivos de formato CAD (dxf, dwg y .dgn).
Trimble Business Center Gua del usuario
90
Ver, navegar y seleccionar
Para crear una nueva capa: 1. Siga uno de estos mtodos: Seleccione Proyecto > Opciones de capa. Haga clic en el icono en la barra de herramientas.
Aparecer el panel del comando Opciones de capa. 2. Haga clic en el icono en la barra de herramientas del panel del comando. Aparecer el dilogo Nueva capa. 3. Escriba un nombre nico en al cuadro Nombre de capa para indicar qu tipo de datos contendr la capa. 4. Seleccione las opciones de visualizacin de capas en las listas Color y Estilo de lnea. Nota: Si tiene un archivo de estilos de lneas, puede importarlo mediante la lista de estilos de lnea. Nota: Si la escala de sus lneas es pequea en una vista grfica, algunos estilos de lnea se visualizarn como lneas continuas para mejorar el rendimiento. 5. Haga clic en Aceptar. La nueva capa aparecer en la lista Capas del panel. Para editar las propiedades de una capa: 1. Comenzando despus del paso 1 indicado arriba, seleccione una capa en la lista Capas. En el grupo Propiedades de capa aparecern las propiedades de la capa. 2. Haga clic en un cuadro y edite la propiedad o seleccione una nueva propiedad. Los cambios que haya hecho se reflejarn inmediatamente en las vistas grficas. Para eliminar una o todas las capas vacas: 1. Seleccione una o ms capas vacas en la lista Capas. 2. Haga clic en el icono eliminar. en la barra de herramientas del panel. La capa se
3. Para eliminar todas las capas vacas, haga clic en el icono herramientas del panel.
en la barra de
Nota: Las capas vacas son las que no tienen objetos asignadas a ellas. Si no hay capas vacas seleccionadas o en su proyecto, los iconos no estarn disponibles. Para seleccionar los objetos que residen en una capa: 1. Seleccione una o ms capas en la lista Capas.
Trimble Business Center Gua del usuario
91
Ver, navegar y seleccionar
2. Haga clic en el icono en la barra de herramientas del panel. Los objetos en las capas seleccionadas quedan destacados en las vistas grficas y de hoja de clculo y en el Explorador del proyecto. Para cambiar la capa en la que residen los objetos: 1. Seleccione los objetos para los que desea cambiar la capa. 2. Seleccione Editar > Propiedades. Aparecer el panel de Propiedades. 3. Si es necesario, seleccione un conjunto de objetos en la lista de tipos de datos, ubicada en la parte superior del panel. Nota: Para cambiar la capa, todos los objetos seleccionados deben tener Capa como propiedad. En general, los datos de levantamiento y los puntos de levantamiento tienen una propiedad de capa. 4. Haga clic en el cuadro Capa y seleccione la nueva capa. 5. Haga clic en Cerrar. Para definir la visibilidad o la capacidad de seleccin de los objetos por capa: 1. Siga uno de estos mtodos: Seleccione Vista > Administrador de filtros de vista . Haga clic en el icono en la barra de herramientas.
Aparecer el Administrador de filtros de vista. 2. Haga clic en la ficha en la parte superior de la vista para la que desee editar las capas. 3. Seleccione un filtro de vista desbloqueado en la lista panel. en la parte superior del
Nota: Esto establece la visibilidad y la capacidad de seleccin de las capas slo para el filtro de vista que haya seleccionado. Nota: Para desbloquear un filtro de vista bloqueado, puede modificarlo o copiarlo. Ver Crear y editar un filtro de vista (ver "Crear un filtro de vista" en la pgina 96) 4. Haga clic en el icono en la barra de herramientas del panel. Aparecer el dilogo Configuracin avanzada de filtros de vista. 5. Avance hacia abajo y haga clic en el icono junto a Capas para ampliar el grupo.
6. Marque y quite las marcas de las casillas de las columnas Visible y Seleccionable, segn sea necesario. 7. Haga clic en Aceptar.
Trimble Business Center Gua del usuario
92
Ver, navegar y seleccionar
Temas relacionados
Opciones de capas (en la pgina 94) Aislar o excluir una capa (en la pgina 93) Crear y editar un filtro de vista (ver "Crear un filtro de vista" en la pgina 96) Filtrar una vista (en la pgina 100)
Aislar o excluir una capa
Active o desactive capas individuales para comprender mejor qu datos hay en cada capa de su proyecto, y como ayuda para crear filtros de vista utilizando slo las capas pertinentes. Para aislar capas individuales: 1. Siga uno de estos mtodos: Seleccione Vista > Administrador de filtros de vista . Haga clic en el icono en la barra de herramientas.
Aparecer el Administrador de filtros de vista. 2. Haga clic en la ficha en la parte superior de la vista en la que desea aislar la capa. en la parte superior del panel. Si desea 3. Seleccione un filtro de vista en la lista crear un nuevo filtro de vista a partir de un filtro de vista desbloqueado, haga clic en el icono para hacer una copia, para as no modificar el filtro de vista original. en la barra de herramientas del panel para 4. Si lo desea, haga clic en el icono activar el modo Auto Zoom (hasta los lmites de los datos visibles). 5. Haga clic en el icono en la barra de herramientas del panel para activar el modo Aislar capas. Los grupos en el Administrador de filtros de vista se contraen, de modo que aparezca slo el grupo Capas. 6. Haga clic en el nombre de cada capa para ver los datos que residen en ella en la vista grfica. Slo son visibles los objetos presentes en la capa seleccionada. 7. Si est creando un filtro de vista y desea ver la capa seleccionada, asegrese de que su casilla est marcada. Si no desea incluir la capa en el filtro de vista, quite la marca de la casilla. Sugerencia: Puede resultarle ms rpido usar el teclado para aislar capas. Haga clic en el nombre de una capa y use las flechas hacia arriba y abajo para desplazarse por la lista. Presione la barra de espacio para marcar y quitar las marcas de las casillas que controlan la visibilidad de las capas. 8. Una vez que haya terminado, haga clic en los iconos y nuevamente para regresar al modo normal. El nuevo filtro de vista muestra slo los datos en las capas para las que hay casillas marcadas.
Trimble Business Center Gua del usuario
93
Ver, navegar y seleccionar
Para ocultar (excluir) capas seleccionando objetos: 1. Comenzado por el paso 4 indicado arriba, seleccione uno o ms objetos (en la vista grfica) de los tipos que desee ocultar o que residan en las capas que desee ocultar. 2. Haga clic en el icono en la barra de herramientas del Administrador de filtros de vista. Se ocultan las capas a las que se asignaron los objetos. 3. Haga clic en el icono nuevamente para regresar al modo normal.
Sugerencia: Este mtodo no ocultar tipos de datos sin capas, como los datos de levantamiento. Si le interesan principalmente los datos CAD, puede preferir ocultar tipos de datos brutos antes de usar este mtodo.
Temas relacionados
Crear y editar una capa (en la pgina 90) Opciones de capas (en la pgina 94) Crear y editar un filtro de vista (ver "Crear un filtro de vista" en la pgina 96) Filtrar una vista (en la pgina 100) Administrador de filtros de vista (en la pgina 10)
Opciones de capas
Use estas opciones para crear y eliminar capas, seleccionar objetos escogiendo sus capas, y editar las propiedades de las capas. Estn disponibles en el panel del comando Opciones de capas.
Trimble Business Center Gua del usuario
94
Ver, navegar y seleccionar
Opciones
Haga clic en esta opcin para abrir el dilogo Nueva capa, donde puede crear una nueva capa. Haga clic en esta opcin para eliminar una o ms capas vacas que haya seleccionado en la lista Capas. Las capas vacas son las que no tienen objetos asignadas a ellas. No puede eliminar objetos que tengan capas asignadas a ellos. Haga clic en esta opcin para eliminar todas las capas vacas de la lista Capas y de su proyecto. Haga clic en esta opcin para seleccionar todos los objetos de las capas que haya seleccionado. Capas Muestra una lista de todas las capas de su proyecto, permitindole seleccionar una o ms capas o los objetos que haya en ellas. Muestra los atributos de la capa seleccionada. Haga clic en la casilla de una propiedad para editarla.
Propiedade s de capa
Temas relacionados
Crear y editar una capa (en la pgina 90) Aislar o excluir una capa (en la pgina 93)
Administrador de filtros de vista
El Administrador de filtros de vista es un panel en el que puede seleccionar tipos y capas de datos para especificar lo que es visible en la vista grfica actual, ayudndole a reducir y simplificar lo que ve. A medida que hace cambios al administrador, la vista se actualiza para reflejarlos. Los filtros de vista son conjuntos guardados de criterios que controlan qu datos y capas aparecen en las vistas. Los filtros de vista se pueden definir por separado para cada tipo de vista, de modo que aparezcan slo los datos que son importantes para la fase actual de su trabajo. Cuando usted pasa a una vista diferente, los filtros de vista actuales y disponibles pueden cambiar tambin, debido a que los filtros de vista se guardan con vistas. Se puede acceder a los filtros de vista para cada vista de su proyecto desde la lista de filtros de vista de la barra de herramientas. Para visualizar y fijar el Administrador de filtros de vista: 1. Siga uno de estos mtodos: Seleccione Vista > Administrador de filtros de vista . Haga clic en el icono en la barra de herramientas.
Trimble Business Center Gua del usuario
95
Ver, navegar y seleccionar
Aparecer el Administrador de filtros de vista en un panel en el lado izquierdo de la ventana de la aplicacin, o donde usted lo haya puesto la ltima vez que lo utiliz. Nota: Si el Explorador del proyecto o el Explorador de selecciones tambin estn activos, pueden compartir el mismo panel y se puede acceder a ellos como fichas en la parte inferior del panel. 2. Si lo desea, puede fijar este panel y dejarlo abierto haciendo clic en el icono en la parte superior. Si el panel no est fijado, puede "deslizarse" al costado y quedar fuera de su vista. Para verlo nuevamente, haga clic en la ficha Administrador de filtros de vista en el borde izquierdo de la ventana de la aplicacin. Uso del Administrador de filtros de vista Cuando usted marca y quita la marca de casillas de tipos y capas de datos en el Administrador de filtros de vista, la vista actual va cambiando de manera correspondiente. Disponga el orden de los grupos de tipos de datos en el rbol, haciendo clic con el botn derecho en un grupo y seleccionando Subir o Bajar en el men de contexto. Para definir la capacidad de seleccin de los tipos y capas de datos, haga clic en el icono en la barra de herramientas del panel para ver el dilogo Configuracin avanzada de filtros de vista.
Temas relacionados
Crear un filtro de vista (en la pgina 96) Editar un filtro de vista (en la pgina 98) Filtrar una vista (en la pgina 100) Posicionamiento de la vista de datos y el panel (en la pgina 43)
Crear un filtro de vista
Use el Administrador de filtro de vista para seleccionar tipos de datos y capas para especificar lo que est visible en las vistas grficas, ayudndole a reducir y simplificar lo que ve. A medida que hace cambios al administrador, la vista actual se actualiza para reflejarlos. Puede crear, copiar y eliminar filtros de vista en el administrador. Los filtros de vista permiten seleccionar tipos de datos y capas para especificar lo que est visible en las vistas grficas, ayudndole a reducir y simplificar lo que ve. Al crear un filtro de vista, usted define criterios para lo que aparecer en las vistas. Para crear un filtro de vista: 1. Siga uno de estos mtodos: Seleccione Vista > Administrador de filtros de vista . Haga clic en el icono en la barra de herramientas.
Trimble Business Center Gua del usuario
96
Ver, navegar y seleccionar
Aparecer el Administrador de filtros de vista. 2. Haga clic en la ficha en la parte superior de la vista para la que desee crear el filtro de vista. 3. En la lista seleccione un filtro de vista bloqueado que est cerca del que est intentando crear; a medida que hace los cambios, se crea una copia del filtro de vista original. Si le preocupa la posibilidad de haber cambiado por accidente sus filtros de vista existentes y tiene bloqueados la mayora de ellos, use este mtodo. o Seleccione un filtro de vista desbloqueado que est cerca del que est intentando crear y haga clic en el icono en la barra de herramientas del panel. Se crea una copia del filtro de vista. Si no desea estar bloqueando y desbloqueando filtros de vista y tiene bloqueados la mayora de ellos, use este mtodo. Nota: Hay un filtro de vista predefinido (Todo) que no se puede eliminar. Sugerencia: Si tiene plantillas de proyecto, puede preferir crear y aadirles filtros de vista personalizados. 4. Si lo desea, restrinja el filtro de vista seleccionando un conjunto de seleccin en la (para obtener ms informacin sobre los conjuntos de seleccin, ver Crear lista y usar conjuntos de seleccin (en la pgina 78)). 5. Si es necesario, haga clic en los iconos y para expandir y contraer grupos.
6. Marque y quite las marcas de las casillas para mostrar y ocultar diferentes tipos de datos y capas a medida que observa los cambios en la vista grfica. Todos los cambios que haga se guardan automticamente en el filtro de vista actual para la vista actual. 7. Para ver opciones de estilos de visualizacin adicionales, haga clic en las fichas ubicadas en la parte inferior del panel y cambie los ajustes de configuracin segn lo necesite. Nota: Las fichas de estilos de visualizacin slo estn disponibles para los filtros de vista desbloqueados, y generalmente slo afectan datos brutos, como datos de levantamiento. Para crear un filtro de vista usando opciones de configuracin avanzadas: 1. Comenzando despus de seleccionar un filtro de vista desbloqueado en el paso 3 en la barra de herramientas del panel. de arriba, haga clic en el icono Aparecer el dilogo Configuracin avanzada de filtros de vista.
Trimble Business Center Gua del usuario
97
Ver, navegar y seleccionar
2. Use el proceso descrito en los pasos 4 al 6 de arriba para crear un filtro de vista. Tambin hay disponibles opciones adicionales (Incluir capas recin creadas, Bloqueada, Mostrar estilos de visualizacin y Seleccionable). Ver Opciones avanzadas de filtros de vista (en la pgina 105) para obtener detalles. Nota: Puesto que est trabajando en un dilogo, no ver la actualizacin de vista grfica a medida que hace cambios al filtro de vista. Para proyectos que contienen una gran cantidad de datos, esto ms eficiente porque la pantalla no tiene que actualizarse entre cambios. Sin embargo, puede hacer clic en Aplicar en la parte inferior del dilogo para actualizar manualmente la vista grfica en cualquier momento. 3. Haga clic en Aceptar. El nuevo filtro de vista est asociado con la vista grfica actual; otras vistas tienen la opcin de usar tambin la nueva vista. Para copiar un filtro de vista: Seleccione un filtro de vista en la lista y haga clic en el icono en la barra de herramientas del panel. La copia del filtro de vista aparecer en la lista. Al nombre del filtro de vista original se le aade " - Copy" en el nombre del nuevo filtro de vista. La copia est desbloqueada y se asocia con la vista grfica actual. Nota: Tambin se puede acceder a Copiar, Eliminar y otros comandos haciendo clic en la lista de filtros de vista y seleccionndolos desde el men de contexto. Para eliminar un filtro de vista: y haga clic en el icono en la barra Seleccione un filtro de vista en la lista de herramientas del panel. El filtro de vista desaparece de la lista y la vista grfica actual queda asociada al filtro de vista por defecto. Si no existe un filtro de vista por defecto, la vista se asocia al filtro de vista por defecto original llamado Todo. Nota: El filtro de vista Todo no se puede eliminar.
Temas relacionados
Editar un filtro de vista (en la pgina 98) Filtrar una vista (en la pgina 100) Opciones del Administrador de filtros de vista (en la pgina 102) Crear y editar una capa (en la pgina 90)
Editar un filtro de vista
Use el Administrador de filtros de vistas para editar, copiar y renombrar filtros de vista existentes. Los filtros de vista se pueden personalizar para cada vista, de modo que usted vea los tipos de datos que necesita para su tarea actual.
Trimble Business Center Gua del usuario
98
Ver, navegar y seleccionar
Para desbloquear/bloquear un filtro de vista: 1. Siga uno de estos mtodos: Seleccione Vista > Administrador de filtros de vista . Haga clic en el icono en la barra de herramientas.
Aparecer el Administrador de filtros de vista. 2. Haga clic en la ficha de la vista asociada con el filtro de vista que desee desbloquear. 3. Seleccione el nuevo filtro en la lista .
en la barra de herramientas del panel. Aparecer el 4. Haga clic en el icono dilogo Configuracin avanzada de filtros de vista. 5. Marque o quite la marca de la casilla Bloqueado y haga clic en Aceptar. Nota: Si modifica un filtro de vista bloqueado, se crea automticamente una copia no bloqueada. Si copia un filtro de vista bloqueado, la copia se desbloquea. Para editar un filtro de vista: 1. Comenzando despus del paso 3 de arriba, haga clic en los iconos expandir y contraer grupos, si es necesario. y para
2. Marque y quite las marcas de las casillas para mostrar y ocultar diferentes tipos de datos y capas a medida que observa los cambios en la vista grfica. Todos los cambios que haga se guardan automticamente en el filtro de vista actual para la vista actual. 3. Para ver opciones de estilos de visualizacin adicionales, haga clic en las fichas ubicadas en la parte inferior del panel y cambie los ajustes de configuracin segn lo necesite. Para ver opciones avanzadas, haga clic en el icono en la barra de herramientas del panel. Para renombrar un filtro de vista: 1. Seleccione un filtro de vista desbloqueado en la lista y haga clic en el icono en la barra de herramientas del panel. Como alternativa, puede hacer clic en la lista de filtros de vista y seleccionar Renombrar filtro de vista desde el men de contexto. 2. Escriba un nuevo nombre para el filtro de vista en el cuadro Nuevo nombre y haga clic en Aceptar.
Temas relacionados
Crear y editar una capa (en la pgina 90) Filtrar una vista (en la pgina 100) Solucionar problemas de capas o filtros de vista (en la pgina 108)
Trimble Business Center Gua del usuario
99
Ver, navegar y seleccionar
Capas y filtros de vista (ver "Administrar los datos en sus vistas" en la pgina 90)
Filtrar una vista
Use filtros de vista para reducir y simplificar lo que ve en las vistas grficas. El software incluye un filtro de vista por defecto predefinido que muestra todos los datos visibles en su proyecto. Use este filtro de vista, llamado Todo, como punto de partida y adptelo para crear un conjunto de filtros de vista bsicos que se ajusten a sus necesidades. Luego, puede comprar estos filtros de vista para crear otros ms complejos y sutiles. Filtrar una vista para inspeccionar los datos de su proyecto: (simple) 1. Haga clic en la ficha de la vista grfica que desee filtrar. 2. Haga clic en la lista de filtros de vista en la barra de herramientas y seleccione el filtro de vista que mejor corresponda a sus necesidades para la vista actual. La vista cambia segn cules sean los datos existentes en su proyecto. La lista de filtros de vista de la barra herramientas se ve as: Nota: La lista de filtros de vista muestra todos los filtros de vista que han sido creados en el Administrador de filtros de vista. Si no se han creado filtros de vista adicionales para el proyecto, slo est disponible el filtro de vista por defecto Todo. Nota: El filtro de vista Todo no se puede eliminar. 3. Seleccione otros filtros de vista en la lista para probar otros filtros de vista. Si todava no se ha creado el filtro de vista que necesita y desea modificar el filtro de vista existente, use el siguiente procedimiento. Filtrar una vista para inspeccionar los datos de su proyecto: 1. Haga clic en la ficha de la vista grfica que desee filtrar. 2. Siga uno de estos mtodos: Seleccione Vista > Administrador de filtros de vista . Haga clic en el icono en la barra de herramientas.
Aparecer el Administrador de filtros de vista. 3. Seleccione un filtro de vista en la lista en la parte superior del panel.
4. Si seleccion un filtro de vista desbloqueado y desea conservar el original, haga clic en el icono en la barra de herramientas de panel para crear una copia.
Trimble Business Center Gua del usuario
100
Ver, navegar y seleccionar
5. Si lo desea, restrinja el filtro de vista escogiendo un conjunto de seleccin en la lista . Nota: Para varios tipos de archivos importados se crean conjuntos de seleccin automticamente. Para obtener ms informacin sobre los conjuntos de seleccin, ver Crear y usar conjuntos de seleccin (en la pgina 78)). 6. Si es necesario, haga clic en los iconos y para expandir y contraer los grupos.
7. Marque y quite las marcas de las casillas para mostrar y ocultar diferentes tipos de datos y capas a medida que observa los cambios en la vista grfica. 8. Para ver opciones de estilos de visualizacin adicionales, haga clic en las fichas ubicadas en la parte inferior del panel y cambie los ajustes de configuracin segn lo necesite. Siga experimentando mediante diferentes combinaciones de datos visibles. Esto le ayudar a comprender lo que hay en su proyecto. 9. Si se cre un filtro de vista innecesario, haga clic en el icono en la barra de herramientas del panel para eliminarlo. Si no elimina el filtro de vista, estar disponible en la lista de filtros de vista de la barra de herramientas. Filtrar una vista para ver slo un tipo de datos: 1. Comenzando despus del paso 4 de arriba, haga clic en los iconos expandir y contraer los grupos, si es necesario. y para
2. Haga clic con el botn secundario del ratn sobre el nombre del tipo de datos que desee ver y seleccione Ver slo esto en el men de contexto. Todas las dems casillas del grupo quedarn automticamente sin marcas, de modo que slo sea visible el tipo de objeto seleccionado. o 3. Haga clic en la vista de rbol y seleccione Ocultar todo desde el men de contexto. Se quitarn automticamente las marcas de todas las casillas del grupo. 4. Marque la casilla correspondiente al objeto que desee ver. Nota: Al usar Ver slo esto u Ocultar todo, no se afectan las casillas de verificacin en los dems grupos. Si desea ver slo un tipo de datos de todos los grupos, quite la marca de las casillas que estn junto a los otros nombres de grupos antes de seleccionar Ver slo esto u Ocultar todo. Nota: Hay dos cosas que determinan si un objeto ser visible en las vistas grficas: si est marcada la casilla para el tipo de objeto y si est marcada la casilla para la capa donde reside el objeto. Si un objeto no se visualiza como se esperaba, asegrese de que ambas casillas estn marcadas. Por lo general, esto se aplica nicamente a Puntos y Bloques CAD, Lneas y Texto (slo disponible en el dilogo Configuracin avanzada de filtros de vista).
Trimble Business Center Gua del usuario
101
Ver, navegar y seleccionar
Filtrar una vista para ver slo una capa: Ver Aislar o excluir una capa (en la pgina 93). Filtrar una vista para ver slo objetos de un conjunto de seleccin: Los conjuntos de seleccin son generados automticamente por algunos tipos de archivos importados. Tambin puede definirlos usando objetos seleccionados en el Explorador de selecciones (en la pgina 9). Use conjuntos de seleccin para restringir los datos que se incluyen en un filtro de vista. Nota: Los conjuntos de seleccin pueden contener objetos que no se muestran de manera visible, como las coordenadas. En el Explorador de selecciones estn disponibles todos los conjuntos de seleccin. Sin embargo, en el Administrador de filtros de vista, estn disponibles slo los conjuntos de seleccin que contengan al menos un objeto visible. 1. Seleccione el filtro de vista Todo en la lista 2. Seleccione el conjunto de seleccin en la lista presentes en el conjunto de seleccin. . . Slo son visibles los datos
Filtrar una vista para ver todo, excepto un tipo de datos o capa: 1. Seleccione el filtro de vista Todo en el Administrador de filtros de vista. Como alternativa, tambin puede marcar la casilla para cada grupo o hacer clic con el botn secundario del ratn en cada grupo y seleccionar Ver todo desde el men de contexto para ver todos los datos. 2. Quite la marca de la casilla correspondiente al tipo de datos o la capa que desee ocultar.
Temas relacionados
Crear y editar un filtro de vista (ver "Crear un filtro de vista" en la pgina 96) Crear y editar una capa (en la pgina 90) Solucionar problemas de capas o filtros de vista (en la pgina 108)
Opciones del Administrador de filtros de vista
Use estas opciones para seleccionar tipos de datos y capas para controlar lo que estar visible en las vistas grficas, ayudndole a reducir y simplificar lo que ve. Los filtros de vista se pueden personalizar para cada tipo de vista, de modo que en cada vista se muestren slo los tipos de datos tiles. Estn disponibles en el Administrador de filtros de vista.
Trimble Business Center Gua del usuario
102
Ver, navegar y seleccionar
Opciones
Haga clic aqu para hacer una copia del filtro de vista seleccionado actualmente. Al nombre del filtro de vista original se le aade " - Copy" en el nombre del nuevo filtro de vista. Haga clic aqu para renombrar el filtro de vista seleccionado actualmente. Escriba un nombre nico para el filtro de vista en el cuadro Nuevo nombre y haga clic en Aceptar. Haga clic aqu para eliminar el filtro de vista seleccionado actualmente. El filtro de vista desaparece de la lista y la vista grfica actual queda asociada al filtro de vista por defecto. Si no existe un filtro de vista por defecto, la vista se asocia al filtro de vista llamado Todo. Slo es posible eliminar filtros de vista desbloqueados. Haga clic aqu para poner el Administrador de filtros de vista en modo Auto Zoom, en el que la vista grfica actual automticamente hace zoom hasta los lmites de los datos visibles en el filtro de vista actual. Haga clic en esta opcin para poner el Administrador de filtros de vista en el modo Aislar capas. Todos los grupos se contraen excepto el grupo Capas. Seleccione una sola capa para ver nicamente los datos presentes en ella. Seleccione objetos en la vista grfica y haga clic en esta opcin para ocultar las capas en las que residen los objetos seleccionados. Haga clic en esta opcin para abrir el dilogo Configuracin avanzada de filtros de vista, donde puede definir ajustes adicionales de capas y filtros de vista, as como la configuracin estndar que se encuentra en el Administrador de filtros de vista. (lista de filtros de vista) Seleccione un filtro de vista para aplicarlo a la vista actual. Luego puede editarlo o copiarlo. Esta lista corresponde a la lista de filtros de vista que se encuentra en la barra de herramientas.
Trimble Business Center Gua del usuario
103
Ver, navegar y seleccionar
(lista de conjuntos de seleccin)
Seleccione de entre los conjuntos de seleccin generados automticamente por los archivos importados o los conjuntos de seleccin definidos por usted para restringir los datos que se incluyen en el filtro de vista seleccionado. Nota: Los conjuntos de seleccin pueden contener objetos que no se muestran de manera visible, como las coordenadas. En el Explorador de selecciones, estn disponibles todos los conjuntos de seleccin. Sin embargo, en el Administrador de filtros de vista, estn disponibles slo los conjuntos de seleccin que contengan al menos un objeto visible.
(rbol de objetos y capas)
Haga clic en el icono para expandir un grupo, y marque y quite las marcas de las casillas del grupo para controlar la visibilidad de los diferentes tipos de objetos y capas en la vista grfica. Haga clic en estas fichas cerca de la parte inferior del panel para definir opciones adicionales de estilos de visualizacin. Slo aparecen cuando usted selecciona un filtro de vista no bloqueado y son parte de los criterios de filtros de vista. Para ver detalles, y para ocultar las fichas, ver Opciones avanzadas de filtros de vista (en la pgina 105).
Grupos de fichas
Opciones de men de contexto Ver todas/ Ocultar todas Ver slo esto Dentro de un grupo, use esta opcin para marcar/quitar la marca de todas las casillas, visualizando u ocultando todos los tipos de objeto o capas presentes en la vista grfica. Dentro de un grupo, use esta opcin para marcar la capa o el tipo de objeto seleccionados, y quitar la marca de todos los dems elementos del grupo. Nota: Si no hay datos visibles despus de que usted seleccione Ver slo esto, asegrese de que la casilla para la capa sobre la que estn los datos tambin est marcada. Subir/ Bajar En un grupo, use esta opcin para subir o bajar el grupo en el rbol, de modo que en la parte superior estn los grupos que usted utiliza con mayor frecuencia. El orden se guarda junto con su proyecto, y es el mismo para todos los filtros de vista.
Trimble Business Center Gua del usuario
104
Ver, navegar y seleccionar
Invertir
Dentro de un grupo, use esta opcin para marcar todas las casillas que estn sin seleccionar y quitar la seleccin de todas las casillas que estn seleccionadas. Dentro del grupo Capas, use esta opcin para abrir el panel del comando Opciones de capas. (ver "Opciones de capas" en la pgina 94)
Opciones de capas
Temas relacionados
Crear un filtro de vista (en la pgina 96) Editar un filtro de vista (en la pgina 98) Filtrar una vista (en la pgina 100) Solucionar problemas de capas o filtros de vista (en la pgina 108) Opciones avanzadas de filtros de vista (en la pgina 105)
Opciones avanzadas de filtros de vista
Use estas opciones para administrar filtros de vista, lo que incluye controlar la capacidad de seleccin y la manera en que se manejan los objetos nuevos. La mayora de las opciones del Administrador de filtros de vista estn disponibles tambin. Se encuentran disponibles en el dilogo Configuracin avanzada de filtros de vista.
Trimble Business Center Gua del usuario
105
Ver, navegar y seleccionar
Opciones
Nombre del filtro Si es necesario, en este cuadro cambie el nombre del filtro de vista seleccionado. Seleccione de entre los conjuntos de seleccin generados automticamente por los archivos importados o los conjuntos de seleccin definidos por usted para restringir los datos que se incluyen en el filtro de vista seleccionado. Nota: Los conjuntos de seleccin pueden contener objetos que no se muestran de manera visible, como las coordenadas. En el Explorador de selecciones, estn disponibles todos los conjuntos de seleccin. Sin embargo, en el Administrador de filtros de vista, estn disponibles slo los conjuntos de seleccin que contengan al menos un objeto visible. Incluir capas creadas recientemente Bloqueado Marque/quite la marca de esta casilla para incluir/excluir tipos de objetos y capas aadidos al proyecto despus de que el filtro de vista fue definido. Marque/quite la marca de esta casilla para hacer que el filtro de vista se pueda editar o no pueda editarse. Marque/quite la marca de esta casilla para mostrar/ocultar las fichas de estilo de visualizacin en el Administrador de filtros de vista. Marque/quite la marca de las casillas para controlar lo que es visible y seleccionable en las vistas grficas. Adems de los tipos de datos estndar y las capas disponibles en el Administrador de filtros de vista, hay un grupo para bloques CAD, lneas y texto. Haga clic en esta opcin para aplicar sus cambios y actualizar la vista grfica actual.
(lista de conjuntos de seleccin)
Mostrar estilos de visualizacin
Visible / Seleccionable (en los grupos)
Aplicar (botn)
Opciones de la ficha Punto
Trimble Business Center Gua del usuario
106
Ver, navegar y seleccionar
Mostrar etiquetas de puntos Mostrar puntos desconectados
Marque/quite la marca de las casillas para mostrar y ocultar el texto de la etiqueta de ID para los puntos. Marque/quite la marca de las casillas para mostrar y ocultar puntos que no estn conectados a lneas bases o vectores.
Opciones de la ficha Observaciones Haga clic en esta ficha para ver opciones de filtros de vista relacionados con levantamientos. Opciones de la ficha GNSS Haga clic en esta ficha para ver opciones de filtros de vista relacionados con levantamientos. Opciones de men de contexto Ver todas/ Ocultar todas Dentro de un grupo, use esta opcin para marcar/quitar la marca de todas las casillas, visualizando u ocultando todos los tipos de objetos o capas presentes en la vista grfica. Dentro de un grupo, use esta opcin para marcar la capa o el tipo de objeto seleccionados, y quitar la marca de todos los dems elementos del grupo. Nota: Si no hay datos visibles despus de que usted seleccione Ver slo esto, asegrese de que la casilla para la capa sobre la que estn los datos tambin est marcada. Subir/ Bajar En un grupo, use esta opcin para subir o bajar el grupo en el rbol, de modo que en la parte superior estn los grupos que usted utiliza con mayor frecuencia. El orden se guarda junto con su proyecto, y es el mismo para todos los filtros de vista. Dentro del grupo Capas, use esta opcin para abrir el panel del comando Opciones de capas. (ver "Opciones de capas" en la pgina 94)
Ver slo esto
Opciones de capas
Temas relacionados
Crear un filtro de vista (en la pgina 96)
Trimble Business Center Gua del usuario
107
Ver, navegar y seleccionar
Editar un filtro de vista (en la pgina 98) Filtrar una vista (en la pgina 100) Solucionar problemas de capas o filtros de vista (en la pgina 108) Opciones de filtros de vista (ver "Opciones del Administrador de filtros de vista" en la pgina 102)
Solucionar problemas de capas o filtros de vista
Antes de llamar a Asistencia y servicio tcnico, use las soluciones que se puedan aplicar a los problemas que se describen a continuacin. Sntoma
La vista grfica se redibuja lentamente despus de que se han hecho cambios a los filtros de vista.
Posible causa
Su proyecto contiene una gran cantidad de datos, y la memoria grfica de su computadora est funcionando al mximo de su capacidad.
Solucin
Haga clic en el icono de la barra de herramientas del Administrador de filtros de vista para abrir el dilogo Configuracin avanzada de filtros de vista. Cuando hace cambios a los filtros de vista en este dilogo, la vista grfica no se redibuja automticamente. Puede hacer clic en Aplicar en cualquier momento para hacer que la vista se redibuje. o Seleccione Proyecto > Configuraciones del proyecto. Haga clic en Vista y luego en Filtros de vista en el panel izquierdo, y seleccione un filtro de vista por defecto que no sea Todo, de modo que las vistas grficas se actualicen ms rpidamente.
Los puntos sobre una capa no son visibles, incluso si ha marcado la casilla de la capa en el Administrador de filtros de vista para hacerla visible. Algunos de los conjuntos de seleccin creados por usted no aparecen en la lista de conjuntos de seleccin del Administrador de filtros de vista.
La casilla Punto en el grupo Datos brutos no est posible.
Asegrese de que estn marcadas las casillas tanto para los puntos como para la capa en la que se encuentren, haciendo que sean visibles en la vista.
Los objetos de seleccin faltantes que no contienen objetos visibles.
Ninguno. Nota: Los conjuntos de seleccin pueden contener objetos que no se muestran de manera visible, como las coordenadas. En el Explorador de selecciones, estn disponibles todos los conjuntos de seleccin. Sin embargo, en el Administrador de filtros de vista, estn disponibles slo los conjuntos de seleccin que contengan al menos un objeto visible.
Temas relacionados
Crear un filtro de vista (en la pgina 96) Editar un filtro de vista (en la pgina 98) Filtrar una vista (en la pgina 100)
Trimble Business Center Gua del usuario
108
Ver, navegar y seleccionar
Opciones de filtros de vista (ver "Opciones del Administrador de filtros de vista" en la pgina 102) Opciones avanzadas de filtros de vista (en la pgina 105)
Solucionar problemas de seleccin o vistas
Antes de llamar a Asistencia y servicio tcnico, use las soluciones que se puedan aplicar a los problemas que se describen a continuacin. Sntoma
La vista grfica se redibuja lentamente cuando usted hace cambios a los filtros de vista, o cuando cambia el tamao de los paneles.
Posible causa
Su proyecto contiene una gran cantidad de datos, y la memoria grfica de su computadora est funcionando al mximo de su capacidad.
Solucin
Haga clic en el icono de la barra de herramient del Administrador de filtros de vista para abrir el dilogo Configuracin avanzada de filtros de vista Cuando hace cambios a los filtros de vista en este dilogo, la vista grfica no se redibuja automticamente. Puede hacer clic en Aplicar en cualquier momento para hacer que la vista se redib o
Seleccione Proyecto > Configuraciones del proyecto. Haga clic en Vista y luego en Filtros d vista en el panel izquierdo, y seleccione un filtro d vista por defecto que no sea Todo, de modo que las vistas grficas se actualicen ms rpidamente. En lugar de la vista 3D, aparece una X roja y el siguiente mensaje: "El sistema ha agotado la memoria grfica. Cierre las ventanas de los programas que estn abiertos innecesariamente y vuelva a intentarlo." En lugar de la vista 3D, aparece una X roja y el siguiente mensaje: "El sistema ha agotado la memoria grfica. Cierre las ventanas de los programas que estn abiertos innecesariamente y vuelva a intentarlo." Algunos de los conjuntos de seleccin creados por m no aparecen en la lista de conjuntos de seleccin Los objetos de seleccin faltantes que no contienen objetos visibles. El sistema ha agotado la memoria grfica. (no hay interrupcin de protector de pantalla)
1. Cierre los programas que estn abiertos de mane innecesaria, especialmente los que utilicen mucho grficos.
2. Cierre todas las vistas 3D, incluidas las que tiene una X roja. 3. Vuelva a abrir la cantidad mnima de vistas 3D necesite.
Largo plazo: considere actualizar su tarjeta grfica Apareci el protector de pantalla e interrumpi Microsoft DirectX. Cierre la vista 3D y vuelva a abrirla. Actualice a la ltima versin de DirectX.
Cierre y vuelva a abrir el programa y el proye
Ninguno. Nota: Los conjuntos de seleccin pueden contener objetos que no se muestran de manera vi como las coordenadas. En el Explorador de selecci estn disponibles todos los conjuntos de seleccin.
Trimble Business Center Gua del usuario
109
Calcular e introducir valores
del Administrador de filtros de vista. Sus vistas grficas estn pixeladas o contienen artefactos cuando las acerca o gira. No est usando la configuracin de pantalla avanzada ptima.
embargo, en el Administrador de filtros de vista, e disponibles slo los conjuntos de seleccin que contengan al menos un objeto visible.
Seleccione Herramientas > Opciones. En el dilogo Opciones, haga clic en Inicio y Visualizaci el panel izquierdo y haga clic en Avanzada. Haga en la casilla Reemplazar deteccin automtica y seleccione la opcin correspondiente a su sistema operativo.
Los movimientos del ratn se demoran u ocurren de manera intermitente, incluso si se est utilizando una configuracin de visualizacin avanzada (ver arriba).
Su tarjeta grfica est integrada a la placa madre, o no haya suficiente memoria para la configuracin de visualizacin avanzada.
Seleccione Herramientas > Opciones. En el dilogo Opciones, haga clic en Inicio y Visualizaci el panel izquierdo y haga clic en Avanzada. Marq casilla Reemplazar deteccin automtica e intent cada uno de estos paquetes de visualizacin grfica (siguiendo este orden, reiniciar el programa entre uno de ellos): 1. 2. 3. DirectX OpenGL GDI
En general, el sistema tiene un mal rendimiento grfico.
La configuracin del sistema no est ajustada para optimizar la visualizacin grfica.
Intente la solucin que se encuentra directamente sobre la primera. Si no mejora su rendimiento grf haga clic con el botn secundario en el Escritorio Windows y seleccione Propiedades en el men de contexto. En el dilogo Propiedades de pantalla, clic en la ficha Configuracin y seleccione Media ( bits) en la lista Calidad del color. Despus haga cli el botn Opciones avanzadas en el mismo dil En el dilogo Plug and Play, haga clic en la ficha Solucionar problemas y fije Aceleracin de hardw en Completa.
Calcular e introducir valores
Este software incorpora herramientas grficas interactivas que puede utilizar para calcular e introducir valores. Incluyen:
Trimble Business Center Gua del usuario
110
Calcular e introducir valores
Controles de COGO (ver "Controles COGO" en la pgina 111) Modos de seleccin activos (ver "Definir modos de seleccin activos" en la pgina 115) Comandos de seleccin (ver "Usar comandos de seleccin" en la pgina 117) Use estas herramientas para calcular e introducir ngulos, rumbos, coordenadas, distancias, elevaciones y desajustes en su proyecto. Despus de haber importado datos de levantamientos, mapas o diseo, inicie un punto u objeto conocido, y use estas funciones para crear otros puntos y lneas en su proyecto. Las herramientas de seleccin y COGO son potentes porque permiten introducir datos de maneras compatibles entre si para una variedad de formatos.
Controles COGO
Los controles COGO son los cuadros en varios comandos que ayudan a calcular ngulos, rumbos, coordenadas, distancias, elevaciones y desajustes en su proyecto. Permiten introducir datos de varias maneras, como: Escribir valores e IDs de puntos en el cuadro Seleccionar puntos en vistas grficas Hacer clic con el botn secundario del ratn en vistas grficas y seleccionar del men de contexto opciones COGO y de seleccin adicionales Los controles COGO le ofrecen esta flexibilidad de uso para que usted tenga a su disposicin varias maneras de introducir datos al interior de un solo comando, en lugar de estar obligado a utilizar varios comandos distintos. Puesto que los controles COGO se usan en varios comandos, una vez que aprenda a usarlos podr aplicar este conocimiento a todos los comandos que utilizan este sistema. Cursores COGO Dependiendo del tipo de control en el que est, la apariencia del cursor cambia en las vistas grficas. El nombre del control tambin aparece en la barra de estado, y el indicador de la lnea de estado indica cmo usarlo.
Trimble Business Center Gua del usuario
111
Calcular e introducir valores
Tipos de cursores
Seleccione cualquier punto.
Seleccione cualquier punto u objeto aplicable (arco, lnea, segmento, turno). Seleccione cualquier proyecto aplicable.
No se ha definido ningn punto de anclaje.
No se ha definido ningn punto de anclaje.
La funcin de seleccin no est disponible, o el objeto que est intentando seleccionar no es vlido. A menudo, puede hacer clic en un espacio en blanco en el Explorador del proyecto o en un panel de comandos para actualizar el cursor para las vistas grficas.
Temas relacionados
Formatos de entrada, unidades y expresiones COGO (en la pgina 112) Definir la apertura de seleccin (ver "Seleccione la Apertura de seleccin" en la pgina 114) Modos y comandos de seleccin (en la pgina 114)
Formatos de entrada, unidades y expresiones COGO
Expresiones matemticas Puede introducir nmeros en cualquiera de los controles COGO. Cuando un control COGO es compatible con la entrad de nmeros, usted puede usar expresiones matemticas bsicas, incluyendo operadores como se indica. El valor se calcula cuando usted saca el cursor del control.
Trimble Business Center Gua del usuario
112
Calcular e introducir valores
Operador
Suma Resta Multiplicacin Divisin Potencia Expresiones simples (para distancia, rumbo y controles de coordenadas) Notacin exponencial (para controles de coordenadas y distancia) Formatos separados (para controles de coordenadas y distancia)
Ejemplo
10+10 10-2 10*8 8/4 10^2 5*(6+8) 052>054 (para la distancia o rumbo entre puntos) 1,01E+6
1,000,000 = 1000000 1.000.000 = 1000000
Formatos de entrada de unidades y datos Las unidades, y los formatos de visualizacin y entrada, para los datos se pueden encontrar y definir en la seccin Unidades (ver "Configuracin de unidades" en la pgina 181) del dilogo Configuracin del proyecto. En la barra de estado se muestran las unidades de distancia actuales, que tambin se usan para las lneas de cuadrcula. Las distancias que introduzca se expresan en estas unidades. Sin embargo, puede introducir otras unidades en los controles COGO, incluyendo un carcter para el tipo de unidad. Por ejemplo, si las unidades de su proyecto se definen como Pie internacional, puede escribir 3m en un control COGO para especificar 3 metros. La unidad que introduzca se convertir a las unidades del proyecto. Introducir IDs de puntos Si introduce un ID de punto para un valor nico, como una elevacin, escriba comillas a los lados del ID de punto para distinguirlo como la elevacin del punto, no slo como un valor de elevacin. Por ejemplo, para usar la elevacin para el punto 1001, escriba "1001" en el control. En controles de coordenadas donde est introduciendo un par de coordenadas, bastar escribir el ID de punto sin comillas. Se utilizarn las coordenadas del punto.
Temas relacionados
Barra de estado (en la pgina 11) Ajustes De la Unidad (ver "Configuracin de unidades" en la pgina 181)
Trimble Business Center Gua del usuario
113
Calcular e introducir valores
Seleccione la Apertura de seleccin
La apertura de seleccin es el cuadro que aparece en ciertos cursores. Muestra el rea en que se pueden seleccionar los objetos correspondientes. Para definir el tamao de la apertura de seleccin: 1. Seleccione Herramientas > Opciones. Aparecer el dilogo Opciones. 2. Opciones de Inicio y Visualizacin. 3. Introduzca un tamao (en pxeles) en el cuadro Apertura para elegir. 4. Haga clic en Aceptar.
Temas relacionados
Opciones de Inicio y Visualizacin (en la pgina 168)
Modos y comandos de seleccin
Las selecciones usan clculos geomtricos para ayudarle a especificar y seleccionar coordenadas y puntos de manera ms fcil y precisa. Las selecciones pueden usar una geometra o valores existentes que se introducen durante el comando. Hay dos tipos de funciones de seleccin:
Trimble Business Center Gua del usuario
114
Calcular e introducir valores
Selecciones
Modos de seleccin activos Estos modos son similares a los comandos de seleccin,excepto que (cuando estn habilitados) estn siempre activos. Los modos de seleccin activos establecen el orden de precedencia de los modos de seleccin de puntos. Pueden reemplazarse temporalmente mediante el uso de un comando de seleccin especfico. Nota: Las selecciones activas estn disponibles nicamente para selecciones de puntos (coordenadas). No existen selecciones activas para ngulos, rumbos, distancias, desajustes, elevaciones o controles de estacin. Comandos de seleccin Estos comandos permiten introducir ngulos, rumbos, coordenadas, distancias, elevaciones y desajustes para calcular coordenadas en su proyecto. Tambin puede seleccionar (o introducir) objetos pertinentes, como lneas de ruptura, alineaciones, superficies e IDs de puntos en los comandos de seleccin.
Temas relacionados
Controles COGO (en la pgina 111) Opciones de modos de seleccin activos (en la pgina 116) Definir modos de seleccin activos (en la pgina 115) Usar comandos de seleccin (en la pgina 117)
Definir modos de seleccin activos
Las selecciones activas son selecciones de uso frecuente que estn constantemente habilitadas ("en ejecucin"), de modo que no tenga que iniciar un comando especfico cada vez que necesite una. Sin embargo, puede especificar cul de los cinco modos de seleccin activos desea que est activo en todo momento. Nota: Si hay activos mltiples modos de seleccin y usted selecciona un punto en una vista grfica que satisface las condiciones de varias selecciones, tendr prioridad la seleccin ms cercana al centro de la apertura de seleccin. Cuando una seleccin est activa, el aspecto del cursor indica el tipo de seleccin. Por ejemplo,cuando est en un modo de seleccin que le permite seleccionar un objeto, el cursor muestra una apertura de seleccin (cuadro). Si est en una seleccin libre, el cursor aparece en cruz. Consulte Controles COGO (en la pgina 111) para ver ms informacin.
Trimble Business Center Gua del usuario
115
Calcular e introducir valores
No hay una respuesta visual en la vista grfica cuando se hace la seleccin de un punto, pero su coordenada se introduce al control en el que est usted trabajando. Para definir modos de seleccin activos: 1. Siga uno de estos mtodos: Haga clic en Seleccin en la barra de estado. Seleccione Proyecto > Modo de seleccin. Aparecer el dilogo Modo de seleccin. 2. Marque (o quite la marca) de las casillas que estn junto a cualquiera de los modos que desea habilitar (o deshabilitar). Nota: Deber tener habilitado al menos un modo de seleccin. De lo contrario, no podr seleccionar nada en las vistas grficas. 3. Haga clic en Aceptar para cerrar el dilogo. Nota: Los comandos de seleccin tienen prioridad sobre los modos de seleccin activos.
Temas relacionados
Opciones de modos de seleccin activos (en la pgina 116)
Opciones de modos de seleccin activos
Use estas opciones para definir las selecciones de uso frecuente que estn constantemente habilitadas, de modo que no tenga que iniciar un comando especfico cada vez que necesite hacer una seleccin. Estn disponibles en el dilogo Modo de seleccin.
Trimble Business Center Gua del usuario
116
Calcular e introducir valores
Opciones
Punto Si un objeto de punto est dentro de la apertura de seleccin, se utilizar la coordenada del punto. Si el punto final de un segmento de arco o lnea est dentro de la apertura de seleccin, se utilizar la coordenada del punto final. Si una parte de un objeto de bloque o texto est dentro de la apertura de seleccin, se utilizar el punto de insercin del objeto. El modo de seleccin activa est deshabilitado por defecto. Vrtice de superficie Libre Si un vrtice de superficie est dentro de la apertura de seleccin, se utilizar la coordenada del vrtice. Se utilizar la coordenada en la interseccin de la cruz filar. Este modo se utilizar ninguno de los otros modos est seleccionado o sus requisitos no se cumplen. Si no hay activos otros modos, el modo Libre estar activo por defecto.
Punto final
Punto de insercin
Temas relacionados
Definir modos de seleccin activos (en la pgina 115)
Usar comandos de seleccin
Los comandos de seleccin usan clculos geomtricos para ayudarle a especificar y seleccionar coordenadas de manera ms fcil y precisa. Las selecciones pueden calcular un punto de seleccin usando la geometra existente, o usar parmetros que usted introduce durante el uso de un comando. Los comandos de seleccin, a diferencia de las selecciones activas, son selecciones de slo una vez que usted inicia cada vez que las necesite. Slo se aplican al comando actual en dicho momento. No hay una respuesta visual en las vistas grficas cuando se calcula (se hace la seleccin de) un punto, pero su coordenada se introduce al control en el que est usted trabajando. Para usar un comando de seleccin: 1. Cuando est en un control COGO (ver "Controles COGO" en la pgina 111), mueva su cursor a una vista grfica y haga clic con el botn secundario. Un men de contexto muestra las opciones de comandos de seleccin, dependiendo del control que est usando.
Trimble Business Center Gua del usuario
117
Calcular e introducir valores
2. Seleccione uno de los siguientes comandos de seleccin: Aparecer el panel del comando de seleccin. 3. Especifique los parmetros para la seleccin. 4. Haga un clic en Aceptar para regresar al control COGO original. Nota: Los comandos de seleccin tienen prioridad sobre los modos de seleccin activa. Uso de comandos en cascada Como ayuda para calcular un cierto valor, puede disponer "en cascada" mltiples comandos de seleccin. Esto significa que puede acceder a otro comando de seleccin desde otro hasta tener varios comandos de seleccin dispuestos en cascada uno sobre otro en el panel de comandos. Para practicar, vaya a la gua rpida.
Temas relacionados
Definir modos de seleccin activos (en la pgina 115) Modos y comandos de seleccin (en la pgina 114)
Introducir un ngulo
Use el control de ngulo para introducir un ngulo, especificando un rumbo en relacin con el rumbo predeterminado. El rumbo predeterminado (y el ngulo cero) es este. Los ngulos positivos se miden hacia la izquierda desde 0 a <360 grados. En la barra de estado se leer "ngulo" cuando el comando est activo. Los controles de ngulo se usan en estos comandos de seleccin: Seleccin de Rumbo+ ngulo (en la pgina 123) Los controles de ngulo le dan acceso a estos comandos de seleccin en el men de contexto:
Trimble Business Center Gua del usuario
118
Calcular e introducir valores
Seleccin de ngulo de desviacin (en la pgina 119) Seleccin de tres puntos (en la pgina 120) Para especificar un ngulo: Seleccione un punto de anclaje en una vista grfica. Con el cursor en forma de "banda elstica" extendida desde el rumbo por defecto, seleccione otro punto para especificar el ngulo. Escriba un valor en el cuadro ngulo, usando uno de los formatos de entrada estndar. Compruebe y defina el formato de entrada en Configuracin del proyecto al seleccionar Proyecto > Configuracin del proyecto > Unidades > Angular. Haga clic en una vista grfica, seleccione un comando de seleccin en el men de contexto y especifique los parmetros necesarios.
Temas relacionados
Controles COGO (en la pgina 111) Formatos de entrada, unidades y expresiones COGO (en la pgina 112) Modos y comandos de seleccin (en la pgina 114)
Seleccin de ngulo de desviacin
Use este comando para calcular un ngulo entre dos rumbos.
Seleccin de ngulo de desviacin se puede usar en los siguientes controles:
ngulo (ver "Introducir un ngulo" en la pgina 118)
Para usar una Seleccin de ngulo de desviacin: 1. Estando en un control de ngulo, haga clic con el botn secundario en una vista grfica, y seleccione Seleccin de ngulo de desviacin en el men de contexto. Aparecer el panel del comando Seleccin de ngulo de desviacin.
Trimble Business Center Gua del usuario
119
Calcular e introducir valores
2. Seleccione dos puntos o una lnea en la vista, o escriba un valor en el cuadro Rumbo 1. 3. Seleccione dos puntos ms u otra lnea en la vista, o escriba un valor en el cuadro Rumbo 2. Se registra el ngulo entre los rumbos, y el panel del comando vuelve al comando anterior.
Temas relacionados
Comprender los controles COGO (ver "Controles COGO" en la pgina 111) Formatos de entrada, unidades y expresiones COGO (en la pgina 112) Modos y comandos de seleccin (en la pgina 114)
Seleccin de tres puntos
Use este comando para calcular un ngulo en base a tres puntos seleccionados uno tras otro.
Seleccin de tres puntos se puede acceder desde estos mens de contexto:
ngulo (ver "Introducir un ngulo" en la pgina 118)
Para usar una Seleccin de tres puntos: 1. Estando en un control de ngulo, haga clic con el botn secundario en una vista grfica, y seleccione Seleccin de tres puntos en el men de contexto. Aparecer el panel del comando Seleccin de tres puntos. 2. Seleccione un tipo de ngulo (Agudo u Obtuso) en la lista Opciones. 3. Seleccione un punto o escriba una coordenada o ID de punto en el cuadro Punto de inicio. 4. Seleccione un punto o escriba una coordenada o ID de punto en el cuadro Punto pivotal.
Trimble Business Center Gua del usuario
120
Calcular e introducir valores
5. Seleccione un tercer punto o escriba una coordenada o ID de punto en el cuadro Punto final para especificar el ngulo. 6. Se registra el ngulo entre los tres puntos y el panel del comando vuelve al comando anterior.
Temas relacionados
Comprender los controles COGO (ver "Controles COGO" en la pgina 111) Formatos de entrada, unidades y expresiones COGO (en la pgina 112) Modos y comandos de seleccin (en la pgina 114)
Introducir un rumbo
Use el control de Rumbo para especificar un rumbo acimutal. El rumbo predeterminado (y el ngulo cero) es norte. Los rumbos positivos se miden hacia la derecha. En la barra de estado se leer "Rumbo" cuando el comando est activo. El control de rumbo se usa en estos comandos de seleccin: Seleccin de rumbo a rumbo (en la pgina 126) Seleccin de distancia de rumbo (en la pgina 127) Seleccin de Rumbo+ ngulo (en la pgina 123) El control de rumbo le da acceso a estos comandos de seleccin en el men de contexto:
Trimble Business Center Gua del usuario
121
Calcular e introducir valores
Seleccin de Rumbo+ ngulo (en la pgina 123) Seleccin de punto a punto (ver "Seleccin de punto a punto (distancia)" en la pgina 151) Para especificar un rumbo: Seleccione un punto de anclaje en una vista grfica. Con el cursor en forma de "banda elstica" extendida desde el rumbo por defecto, seleccione otro punto para especificar el rumbo. Seleccione un segmento de lnea en una vista grfica. Se utilizar el rumbo del segmento. Cada segmento de lnea tiene dos rumbos, de modo que seleccione un punto en el segmento de lnea cercano al extremo hacia el cual desea que se dirija el rumbo. Si selecciona un segmento de arco, se calcular la tangente del rumbo al segmento de dicho punto. Si selecciona un objeto de texto, se utilizar el rumbo en el que se localiza el objeto de texto. Esto le permite usar el control de rumbo para alinear objetos de texto con otros objetos de texto. Escriba un valor en el cuadro Rumbo, usando uno de los formatos de entrada estndar. Compruebe y defina el formato de entrada en Configuracin del proyecto al seleccionar Proyecto > Configuracin del proyecto > Unidades > Acimut. Escriba una notacin de ID de punto a ID de punto (por ej., 1>2) en el cuadro Rumbo, para recordar el rumbo entre los puntos. Haga clic en una vista grfica, seleccione un comando de seleccin en el men de contexto y especifique los parmetros necesarios. Modos de ngulo horizontal Tambin puede introducir rumbos usando un cdigo de prefijo o sufijo para el modo de ngulo. Por ejemplo, para un ngulo de 90 grados, 15 minutos y 2 segundos desde el acimut norte, escriba: NA901502 o 901502NA. Los siguientes cdigos son compatibles.
Trimble Business Center Gua del usuario
122
Calcular e introducir valores
Cdigo
NA SA AR AL DR DL NE SE SW NW
Descripcin
Acimut Norte Acimut Sur ngulo derecho ngulo izquierdo Desviacin derecha Desviacin izquierda Noreste Sureste Suroeste Noroeste
Temas relacionados
Controles COGO (en la pgina 111) Formatos de entrada, unidades y expresiones COGO (en la pgina 112) Modos y comandos de seleccin (en la pgina 114)
Seleccin de Rumbo+ ngulo
Use este comando para calcular un rumbo aadiendo un ngulo a un rumbo dado.
Seleccin de Rumbo + ngulo se puede usar en los siguientes controles:
Rumbo (ver "Introducir un rumbo" en la pgina 121)
Para usar una Seleccin de Rumbo ms ngulo: 1. Estando en un control de rumbo, haga clic con el botn secundario en una vista grfica y seleccione Seleccin de Rumbo + ngulo en el men de contexto. Aparecer el panel del comando Seleccin de Rumbo + ngulo. 2. Seleccione dos puntos en la vista, o escriba un valor en el cuadro Rumbo.
Trimble Business Center Gua del usuario
123
Calcular e introducir valores
3. Seleccione dos puntos ms, o escriba un valor en el cuadro ngulo. Se registra el rumbo y el panel de comandos vuelve al comando anterior.
Temas relacionados
Comprender los controles COGO (ver "Controles COGO" en la pgina 111) Formatos de entrada, unidades y expresiones COGO (en la pgina 112) Modos y comandos de seleccin (en la pgina 114)
Seleccin de punto a punto (rumbo)
Use este comando para calcular el rumbo desde un punto a otro.
Seleccin de punto a punto se puede usar en los siguientes controles:
Rumbo (ver "Introducir un rumbo" en la pgina 121) Para usar una Seleccin de punto a punto: 1. Estando en un control de rumbo, haga clic con el botn secundario en una vista grfica y seleccione Seleccin de punto a punto en el men de contexto. Aparecer el panel del comando Seleccin de punto a punto. 2. Seleccione un punto en la vista, o escriba una coordenada o ID de punto en el cuadro Punto de referencia 1. 3. Seleccione un punto o escriba una coordenada o ID de punto en el cuadro Punto de referencia 2. Se registra el rumbo y el panel de comandos vuelve al comando anterior.
Temas relacionados
Comprender los controles COGO (ver "Controles COGO" en la pgina 111) Formatos de entrada, unidades y expresiones COGO (en la pgina 112) Modos y comandos de seleccin (en la pgina 114)
Introducir una coordenada
Use el control Coordenada para especificar X, Y, y Z, o las coordenadas de latitud, longitud y elevacin de un punto. Si se introduce una coordenada Z o de elevacin en el control de coordenadas, y tambin hay un control de elevacin para el mismo punto, el valor se colocar en el control de elevacin. En la barra de estado se leer "Coordenada" cuando el comando est activo.
Trimble Business Center Gua del usuario
124
Calcular e introducir valores
Para especificar una coordenada: Seleccione un punto en una vista grfica. Si no hay habilitados modos de seleccin activa, la operacin por defecto no especifica una coordenada Z. Si hay habilitados modos de seleccin activa, el cursor pasar potencialmente a una ubicacin y usar su valor Z en base al modo de seleccin. Escriba un ID de punto en el cuadro de coordenada, usando uno de los formatos de entrada estndar. Si hay mltiples puntos con el mismo ID, se utilizar el que tenga mejor calidad. Compruebe y defina el formato de entrada en Configuracin del proyecto al seleccionar Proyecto > Configuracin del proyecto > Unidades > Coordenada. Nota: Si introduce un ID de punto para un valor nico, como una elevacin, escriba comillas a los lados del ID de punto para distinguirlo como la elevacin del punto, no slo como un valor de elevacin. Por ejemplo, para usar la elevacin para el punto 1001, escriba "1001" en el control. En controles de coordenadas donde est introduciendo un par de coordenadas, bastar escribir el ID de punto sin comillas. Se utilizarn las coordenadas del punto. Escriba dos o tres nmeros separados por un espacio o una coma para especificar un par o tro de coordenadas, en el formato N, E, (Z). El usuario puede definir el separador en Configuracin del proyecto. Por lo general, se utilizan espacios o comas para especificar pares o tros de coordenadas. Ejemplos: 27,42, (1) 27 42 1 27,42 27 42 En la vista de plano, normalmente representan N, E, (Z). Por lo general, en la vista de plano estos valores representan la estacin y la elevacin. El control sigue el ordenamiento de los valores X y Y, segn se especifican para la vista actual. Aunque usted por lo general ingresar coordenadas basadas en cuadrculas, tambin puede introducir coordenadas de latitud y longitud en el formato Latitud, Longitud, (Z). Para hacerlo, debe haber un sistema de coordenadas definido para el proyecto. No use espacios para separar las coordenadas, ya que se utilizan para separar los componentes de los ngulos. Ejemplos: N403518.12345, E1202312.32145, 1000 N40 35 18.12345, E120 23 12.32145, 1000 N40 35 18.12345, E120 23 12.32145
Trimble Business Center Gua del usuario
125
Calcular e introducir valores
Para especificar una coordenada relativa: Escriba una @ antes de un valor para especificar una distancia relativa con respecto a un punto anterior (cuando el cursor tiene un punto de anclaje). El smbolo @ se debe usar antes de cada coordenada relativa, pero usted puede introducir coordenadas tanto relativas como absolutas en el mismo control. El separador de distancia relativa puede ser definido por el usuario en Configuracin del proyecto, pero por lo general se utiliza @, como se muestra en los ejemplos. Ejemplos: @27,@42 @27 @42 En cualquier vista con una exageracin vertical usted puede sustituir una inclinacin (G) para la elevacin al definir un punto en relacin a un punto anterior. Esto se puede usar en conjunto con un valor de estacin relativo (@S). Las entradas vlidas para inclinacin son: (%, o P) para el porcentaje de inclinacin y (:, o R) para la razn de inclinacin, p.ej. 2:1. Ejemplos: @500,2% @500 2P En cualquier vista con una exageracin vertical usted puede sustituir una profundidad Mxima (M) para la estacin y la inclinacin (G) para la elevacin al definir un punto en relacin a un punto anterior. La profundidad mxima ser el cambio de profundidad (elevacin) con respecto al punto previo. Las entradas vlidas para inclinacin son: (%, o P) para el porcentaje de inclinacin y (:, o R) para la razn de inclinacin, p.ej. 2:1. Por lo general, este tipo de entrada se usa al definir plantillas que se utilizan con caminos. Ejemplos: @5,2% 5 2%
Temas relacionados
Controles COGO (en la pgina 111) Formatos de entrada, unidades y expresiones COGO (en la pgina 112) Modos y comandos de seleccin (en la pgina 114)
Seleccin de rumbo a rumbo
Use este comando para calcular la interseccin de dos rumbos definidos por un primer punto y un segundo punto. Se define un valor Sin elevacin (valor Z) al usar esta opcin. Esta seleccin es til para calcular las coordenadas de una ubicacin que no se puede ocupar, como el centro de un rbol.
Seleccin de rumbo a rumbo se puede usar en los siguientes controles:
Trimble Business Center Gua del usuario
126
Calcular e introducir valores
Control de coordenadas (ver "Introducir una coordenada" en la pgina 124)
Para usar una Seleccin de rumbo a rumbo: 1. Estando en un control de coordenadas, haga clic con el botn secundario en una vista grfica, y seleccione Seleccin de rumbo a rumbo en el men de contexto. Aparecer el panel del comando Seleccin de rumbo a rumbo. 2. Seleccione un punto en la vista, o escriba una coordenada o ID de punto en el cuadro Punto de referencia 1. 3. Seleccione un segundo punto o escriba un valor en el cuadro Rumbo 1. 4. Seleccione un punto o escriba una coordenada o ID de punto en el cuadro Punto de referencia 2. 5. Seleccione un segundo punto o escriba un valor en el cuadro Rumbo 2 , para especificar el rumbo. La coordenada se calcula en la interseccin del Rumbo 1 y el Rumbo 2, y el panel de comandos regresa al comando anterior.
Temas relacionados
Comprender los controles COGO (ver "Controles COGO" en la pgina 111) Formatos de entrada, unidades y expresiones COGO (en la pgina 112) Modos y comandos de seleccin (en la pgina 114)
Seleccin de distancia de rumbo
Use este comando para calcular un punto basado en un punto de origen, un rumbo y una distancia. El rumbo cero (0) es el norte, y los rumbos se miden hacia la derecha. Se define un valor Sin elevacin (valor Z) al usar esta opcin. La Seleccin de distancia de rumbo se puede usar en los siguientes comandos:
Trimble Business Center Gua del usuario
127
Calcular e introducir valores
Control de coordenadas (ver "Introducir una coordenada" en la pgina 124)
Para usar una Seleccin de distancia de rumbo: 1. Estando en un control de coordenadas, haga clic con el botn secundario en una vista grfica, y seleccione Seleccin de distancia de rumbo en el men de contexto. Aparecer el panel del comando Seleccin de distancia de rumbo. 2. Seleccione un punto en la vista o escriba una coordenada o ID de punto en el cuadro Punto de referencia. 3. Seleccione un segundo punto o escriba un valor en el cuadro Rumbo. 4. Seleccione un tercer punto o escriba un valor en el cuadro Distancia. Se registra la coordenada y el panel de comandos vuelve al comando anterior.
Temas relacionados
Comprender los controles COGO (ver "Controles COGO" en la pgina 111) Formatos de entrada, unidades y expresiones COGO (en la pgina 112) Modos y comandos de seleccin (en la pgina 114)
Trimble Business Center Gua del usuario
128
Calcular e introducir valores
Seleccin de centro de arco
Use este comando de seleccin para calcular el punto central de un arco (un segmento de curva parablica o un segmento de curva en espiral) al seleccionar el arco. La elevacin del arco se usa como valor Z.
Para usar una Seleccin de centro: 1. Haga clic con el botn secundario en una vista grfica, y seleccione Seleccin de centro de arco en el men de contexto. Aparecer el panel del comando Seleccin de centro de arco. 2. En la vista, seleccione un arco. Se registra la coordenada y el panel de comandos vuelve al comando anterior.
Temas relacionados
Comprender los controles COGO (ver "Controles COGO" en la pgina 111) Formatos de entrada, unidades y expresiones COGO (en la pgina 112) Modos y comandos de seleccin (en la pgina 114)
Seleccin de centro de gravedad
Use este comando para calcular un punto en base al rea dentro de una lnea cerrada. Si el segmento de la lnea seleccionada tiene una elevacin, se utiliza el valor Z del segmento.
Seleccin de centro de gravedad se puede usar en los siguientes controles:
Trimble Business Center Gua del usuario
129
Calcular e introducir valores
Coordenada (ver "Introducir una coordenada" en la pgina 124)
Para usar una Seleccin de centro de gravedad: 1. Estando en un control de coordenadas, haga clic con el botn secundario en una vista grfica, y seleccione Seleccin de centro de gravedad en el men de contexto. Aparecer el panel del comando Seleccin de centro de gravedad. 2. En la vista, seleccione un segmento de una lnea cerrada. Se registra la coordenada que est al centro del rea y el panel de comandos vuelve al comando anterior.
Temas relacionados
Comprender los controles COGO (ver "Controles COGO" en la pgina 111) Formatos de entrada, unidades y expresiones COGO (en la pgina 112) Modos y comandos de seleccin (en la pgina 114)
Seleccin de distancia a distancia
Use este comando para calcular un punto en base a las distancias radiales de dos puntos de referencia, seleccionando uno de los dos puntos donde los arcos resultantes se intersectan.
Seleccin de Distancia a Distancia se puede usar en los siguientes controles:
Coordenada (ver "Introducir una coordenada" en la pgina 124) Para usar una Seleccin de Distancia a Distancia: 1. Estando en un control de coordenadas, haga clic con el botn secundario en una vista grfica, y seleccione Seleccin de Distancia a Distancia en el men de contexto. Aparecer el panel del comando Distancia a Distancia. 2. Seleccione un punto en la vista, o escriba una coordenada o ID de punto en el cuadro Punto central 1. 3. Seleccione un segundo punto o escriba un valor en el cuadro Distancia 1. 4. Seleccione un punto o escriba una coordenada o ID de punto en al cuadro Punto central 2.
Trimble Business Center Gua del usuario
130
Calcular e introducir valores
5. Seleccione un segundo punto o escriba un valor en el cuadro Distancia 2 6. Seleccione uno de los puntos que se intersectan, escogiendo un lado de la vista o seleccionando una opcin en la lista Lado. Se registra la coordenada y el panel de comandos vuelve al comando anterior.
Temas relacionados
Comprender los controles COGO (ver "Controles COGO" en la pgina 111) Formatos de entrada, unidades y expresiones COGO (en la pgina 112) Modos y comandos de seleccin (en la pgina 114)
Seleccin de Incremento X Incremento Y
Use este comando para calcular un punto utilizando una distancia X e Y relativa desde un punto de referencia. La elevacin del punto de origen se usa como valor Z.
Seleccin de Incremento X Incremento Y se puede utilizar en los siguientes controles:
Coordenada (ver "Introducir una coordenada" en la pgina 124)
Para usar una Seleccin de Incremento X Incremento Y : 1. Estando en un control de coordenadas, haga clic con el botn secundario en una vista grfica, y seleccione Seleccin de Incremento X Incremento Y en el men de contexto. Aparecer el panel del comando. 2. Seleccione un punto en la vista o escriba una coordenada o ID de punto en el cuadro Punto de referencia. 3. Seleccione un segundo punto, o escriba una distancia desde el punto de referencia en el cuadro Distancia de este. 4. Seleccione un tercer punto, o escriba una distancia desde el punto de referencia en el cuadro Distancia norte. Se registra la coordenada y el panel de comandos vuelve al comando anterior.
Temas relacionados
Comprender los controles COGO (ver "Controles COGO" en la pgina 111)
Trimble Business Center Gua del usuario 131
Calcular e introducir valores
Formatos de entrada, unidades y expresiones COGO (en la pgina 112) Modos y comandos de seleccin (en la pgina 114)
Seleccin de extremo
Use este comando para calcular el punto extremo de un segmento de lnea que est ms cerca del lugar donde usted selecciona el segmento. Se utiliza la elevacin del punto de extremo. La Seleccin de extremo se puede utilizar en los siguientes controles: Coordenada (ver "Introducir una coordenada" en la pgina 124)
Para usar una Seleccin de extremo: 1. Estando en un control de coordenadas, haga clic con el botn secundario en una vista grfica, y seleccione Seleccin de extremo en el men de contexto. Aparecer el panel del comando Seleccin de fin. 2. Seleccione un segmento de lnea cerca del extremo que desee seleccionar. Se registra la coordenada que est al extremo del segmento de lnea y el panel de comandos vuelve al comando anterior.
Temas relacionados
Comprender los controles COGO (ver "Controles COGO" en la pgina 111) Formatos de entrada, unidades y expresiones COGO (en la pgina 112) Modos y comandos de seleccin (en la pgina 114)
Seleccin de factor de lnea
Use este comando para calcular un punto en una distancia factorizada a lo largo de una lnea. Puede introducir cualquier factor de multiplicacin mayor que cero (por ejemplo, 0,5 = 50% desde el extremo de la lnea). Si la lnea tiene una pendiente, se interpola el valor Z.
Seleccin de factor de lnea se puede usar en los siguientes comandos:
Trimble Business Center Gua del usuario
132
Calcular e introducir valores
Coordenada (ver "Introducir una coordenada" en la pgina 124)
Para usar una Seleccin de factor de lnea: 1. Estando en un control de coordenadas, haga clic con el botn secundario en una vista grfica, y seleccione Seleccin de centro de lnea en el men de contexto. Aparecer el panel del comando Seleccin de factor de lnea. 2. Seleccione una lnea cerca del extremo desde el que desea factorizar la distancia. La lnea se registra en el cuadro Lnea. 3. Escriba un factor en el cuadro Factor de multiplicacin. 4. Haga clic en Aceptar. Se registra la coordenada y el panel de comandos vuelve al comando anterior.
Temas relacionados
Comprender los controles COGO (ver "Controles COGO" en la pgina 111) Formatos de entrada, unidades y expresiones COGO (en la pgina 112) Modos y comandos de seleccin (en la pgina 114)
Seleccin de factor de segmento
Use este comando para calcular un punto en la distancia factorizada a lo largo de un segmento de lnea. Puede introducir cualquier factor de multiplicacin mayor que cero (por ejemplo, 0,5 = 50% desde el extremo de la lnea). Cero (0) pasa al extremo de la lnea ms cercana a donde hizo su seleccin, y 1 pasa al extremo ms alejado de la lnea. Si la lnea tiene una pendiente, se interpola el valor Z.
Seleccin de factor de segmento se puede usar en los siguientes controles:
Trimble Business Center Gua del usuario
133
Calcular e introducir valores
Coordenada (ver "Introducir una coordenada" en la pgina 124)
Para usar una Seleccin de factor de segmento: 1. Estando en un control de coordenadas, haga clic con el botn secundario en una vista grfica, y seleccione Seleccin de centro de segmento en el men de contexto. Aparecer el panel del comando Seleccin de factor de segmento. 2. Seleccione un segmento de lnea cerca del extremo desde el que desea factorizar la distancia. El segmento se registra en el cuadro Segmento. 3. Escriba un factor en el cuadro Factor de multiplicacin. 4. Haga clic en Aceptar. Se calcula la coordenada y el panel de comandos vuelve al comando anterior.
Temas relacionados
Comprender los controles COGO (ver "Controles COGO" en la pgina 111) Formatos de entrada, unidades y expresiones COGO (en la pgina 112) Modos y comandos de seleccin (en la pgina 114)
Seleccin Libre
Use este comando para usar las coordenadas de cualquier punto seleccionado en una vista. No se define una elevacin al usarse esta opcin. La Seleccin libre se puede utilizar en los siguientes controles:
Trimble Business Center Gua del usuario
134
Calcular e introducir valores
Coordenada (ver "Introducir una coordenada" en la pgina 124)
Para usar una Seleccin libre: 1. Estando en un control de coordenadas, haga clic con el botn secundario en una vista grfica, y seleccione Seleccin libre en el men de contexto. Aparecer el panel del comando Seleccin libre. 2. Seleccione un punto o escriba una coordenada o ID de punto en el cuadro Seleccin libre. El panel de comandos vuelve al comando anterior. Nota: La Seleccin libre es uno de los modos de seleccin activa por defecto, de modo que a menos que lo haya deshabilitado en el dilogo Modo de seleccin, de modo que no necesite seleccionar explcitamente Seleccin libre en el men de contexto. Use esta opcin cuando tenga activas mltiples selecciones activas y no desee pasar la seleccin a un punto, punto de extremo, etc.
Temas relacionados
Comprender los controles COGO (ver "Controles COGO" en la pgina 111) Formatos de entrada, unidades y expresiones COGO (en la pgina 112) Modos y comandos de seleccin (en la pgina 114)
Seleccin de interseccin de lneas
Use este comando para calcular la interseccin (o interseccin proyectada) de dos lneas. Si hay varias intersecciones posibles, se utiliza la interseccin ms cercana a donde se seleccionaron las lneas. No se define una elevacin al usarse esta opcin.
Seleccin de interseccin de lneas se puede usar en los siguientes controles:
Coordenada (ver "Introducir una coordenada" en la pgina 124) Para usar Seleccin de interseccin de lneas: 1. Estando en un control de coordenadas, haga clic con el botn secundario en una vista grfica, y seleccione Seleccin de interseccin de lneas en el men de contexto. Aparecer el panel del comando Seleccin de interseccin de lneas.
Trimble Business Center Gua del usuario 135
Calcular e introducir valores
2. Seleccione una lnea en la vista. La lnea se registra en el cuadro Lnea 1. 3. Seleccione otra lnea. La lnea se registra en el cuadro Lnea 2. Se registra la coordenada y el panel de comandos vuelve al comando anterior.
Temas relacionados
Comprender los controles COGO (ver "Controles COGO" en la pgina 111) Formatos de entrada, unidades y expresiones COGO (en la pgina 112) Modos y comandos de seleccin (en la pgina 114)
Seleccin de interseccin de segmentos desajustados
Use este comando para calcular la interseccin de desajustes de dos segmentos de lnea o arco seleccionados. Desde el extremo de la lnea ms cercano a donde hizo la seleccin, mirado hacia el otro extremo, los desajustes positivos estn a la derecha y los desajustes negativos estn a la izquierda del segmento.
Seleccin de interseccin de segmentos desajustados se puede usar en los siguientes
controles: Coordenada (ver "Introducir una coordenada" en la pgina 124) Para usar una Seleccin de interseccin de segmentos desajustados: 1. Estando en un control de coordenadas, haga clic con el botn secundario en una vista grfica, y seleccione Seleccin de interseccin de segmentos desajustados en el men de contexto. Aparecer el panel del comando Seleccin de interseccin de segmentos desajustados. 2. Seleccione un segmento de lnea o arco en la vista. El segmento se registra en el cuadro Segmento de lnea 1. 3. Seleccione un desajuste de punto de la lnea, o escriba un valor en el cuadro Desajuste 1. Para los desajustes, usted puede introducir una distancia de desajuste negativa o positiva con respecto a la lnea. 4. Seleccione un segundo segmento de lnea o arco. El segmento se registra en el cuadro Segmento de lnea 2. 5. Seleccione un desajuste de punto con respecto a la segunda lnea, o escriba un valor en el cuadro Desajuste 2 Puede introducir una distancia de desajuste negativa o positiva con respecto a la lnea. Se registra la coordenada y el panel de comandos vuelve al comando anterior.
Temas relacionados
Comprender los controles COGO (ver "Controles COGO" en la pgina 111) Formatos de entrada, unidades y expresiones COGO (en la pgina 112) Modos y comandos de seleccin (en la pgina 114)
Trimble Business Center Gua del usuario
136
Calcular e introducir valores
Seleccin de interseccin de lneas desajustadas
Use este comando para calcular la interseccin de desajustes de dos lneas o arcos. Los desajustes se proyectan desde las lneas o arcos completos, en lugar de slo segmentos de lnea o arco. Desde el extremo de la lnea ms cercano a donde hizo la seleccin, mirado hacia el otro extremo, los desajustes positivos estn a la derecha y los desajustes negativos estn a la izquierda de la lnea. Tambin puede calcular la interseccin de desajustes desde dos alineaciones horizontales (HALs).
Seleccin de interseccin de lneas desajustadas se usa en los siguientes controles:
Coordenada (ver "Introducir una coordenada" en la pgina 124) Para usar una Seleccin de interseccin de lneas desajustadas: 1. Estando en un control de coordenadas, haga clic con el botn secundario en una vista grfica, y seleccione Seleccin de interseccin de lneas desajustadas en el men de contexto. Aparecer el panel del comando Seleccin de interseccin de segmentos desajustados. 2. Seleccione una lnea en la vista. La lnea se registra en el cuadro Lnea 1. 3. Seleccione un desajuste de punto de la lnea, o escriba un valor en el cuadro Desajuste 1. Para los desajustes, usted puede introducir una distancia de desajuste negativa o positiva con respecto a la lnea. 4. Seleccione una segunda lnea. La lnea se registra en el cuadro Lnea 2. 5. .Seleccione un desajuste de punto con respecto a la segunda lnea, o escriba un valor en el cuadro Desajuste 2 Se registra la coordenada y el panel de comandos vuelve al comando anterior.
Temas relacionados
Comprender los controles COGO (ver "Controles COGO" en la pgina 111) Formatos de entrada, unidades y expresiones COGO (en la pgina 112) Modos y comandos de seleccin (en la pgina 114)
Seleccin de interseccin de segmentos
Use este comando para calcular la interseccin proyectada de dos segmentos de lnea o arco. Si hay varias intersecciones posibles, se utiliza la interseccin ms cercana a donde se seleccionaron las lneas.
Seleccin de interseccin de segmentos se puede usar en los siguientes controles:
Trimble Business Center Gua del usuario
137
Calcular e introducir valores
Coordenada (ver "Introducir una coordenada" en la pgina 124)
Para usar una Seleccin de interseccin de segmentos: 1. Estando en un control de coordenadas, haga clic con el botn secundario en una vista grfica, y seleccione Seleccin de interseccin de segmentos en el men de contexto. Aparecer el panel del comando Seleccin de interseccin de segmentos. 2. Seleccione un segmento de lnea en la vista. El segmento se registra en el cuadro Segmento de lnea 1. 3. En la vista, seleccione otro segmento de lnea. El segmento se registra en el cuadro Segmento de lnea 2. Se registra la coordenada y el panel de comandos vuelve al comando anterior.
Temas relacionados
Comprender los controles COGO (ver "Controles COGO" en la pgina 111) Formatos de entrada, unidades y expresiones COGO (en la pgina 112) Modos y comandos de seleccin (en la pgina 114)
Seleccin de Punto medio entre puntos
Use este comando para calcular el punto medio entre dos puntos.
Seleccin de Punto medio entre puntos se puede usar en los siguientes controles:
Coordenada (ver "Introducir una coordenada" en la pgina 124) Para usar una Seleccin de Punto medio entre puntos: 1. Estando en un control de coordenadas, haga clic con el botn secundario en una vista grfica, y seleccione Seleccin de Punto medio entre puntos en el men de contexto. Aparecer el panel del comando Seleccin de Punto medio entre puntos.
Trimble Business Center Gua del usuario
138
Calcular e introducir valores
2. Seleccione un punto en la vista de plano, o escriba una ID de punto en el cuadro Punto de origen. 3. Seleccione un punto o escriba una coordenada o una ID de punto en el cuadro Punto de destino. Se registra el punto medio entre los dos puntos seleccionados y el panel del comando regresa al comando anterior.
Temas relacionados
Comprender los controles COGO (ver "Controles COGO" en la pgina 111) Formatos de entrada, unidades y expresiones COGO (en la pgina 112) Modos y comandos de seleccin (en la pgina 114)
Seleccin de punto medio de segmento
Use este comando para calcular el punto medio de un segmento de lnea o arco. Si la lnea tiene una pendiente, se interpola el valor Z desde el segmento.
Seleccin de punto medio de segmento se puede usar en los siguientes controles:
Coordenada (ver "Introducir una coordenada" en la pgina 124)
Para usar una Seleccin de punto medio de segmento: 1. Estando en un control de coordenadas, haga clic con el botn secundario en una vista grfica, y seleccione Seleccin de punto medio de segmento en el men de contexto. Aparecer el panel del comando Seleccin de punto medio de segmento. 2. Seleccione un segmento de lnea en la vista. Se registra la coordenada y el panel de comandos vuelve al comando anterior.
Temas relacionados
Comprender los controles COGO (ver "Controles COGO" en la pgina 111) Formatos de entrada, unidades y expresiones COGO (en la pgina 112) Modos y comandos de seleccin (en la pgina 114)
Trimble Business Center Gua del usuario
139
Calcular e introducir valores
Seleccin de ms cercano a lnea
Use este comando para calcular el punto ms cercano en una lnea dentro de la apertura de seleccin con respecto al punto seleccionado por usted. Si el punto est en una lnea con una pendiente, se interpola el valor de la elevacin.
Seleccin de ms cercano a lnea se puede usar en los siguientes controles:
Coordenada (ver "Introducir una coordenada" en la pgina 124)
Para usar una Seleccin cercana: 1. Estando en un control de coordenadas, haga clic con el botn secundario en una vista grfica, y seleccione Seleccin de ms cercano a lnea en el men de contexto. Aparecer el panel del comando Seleccin de ms cercano a lnea. 2. Seleccione una lnea en la vista. Se registran las coordenadas en la lnea ms cercanas a la ubicacin seleccionada por usted, y el panel del comando vuelve al comando anterior.
Temas relacionados
Comprender los controles COGO (ver "Controles COGO" en la pgina 111) Formatos de entrada, unidades y expresiones COGO (en la pgina 112) Modos y comandos de seleccin (en la pgina 114)
Seleccin de lnea de desajuste
Use este comando de seleccin para calcular un punto en base a un desajuste desde una estacin a lo largo de toda la longitud de una lnea o un arco. La estacin cero es el extremo de la lnea ms cercano a donde fue seleccionada. Desde la estacin cero, mirando la lnea hacia abajo, los desajustes positivos estn a la derecha y los desajustes negativos estn a la izquierda de la lnea. Si la lnea tiene elevacin en pendiente, se interpola el valor Z desde la estacin usada.
Trimble Business Center Gua del usuario
140
Calcular e introducir valores
Nota: Puede usar esta opcin para seleccionar una posicin especfica a lo largo de un arco, haciendo que la distancia de desajuste sea cero.
Seleccin de lnea de desajuste se puede usar en los siguientes controles:
Coordenada (ver "Introducir una coordenada" en la pgina 124) Para usar una Seleccin de lnea de desajuste: 1. Estando en un control de coordenadas, haga clic con el botn secundario en una vista grfica, y seleccione Seleccin de lnea de desajuste en el men de contexto. Aparecer el panel del comando Seleccin de lnea de desajuste. 2. Seleccione una lnea en la vista. La lnea se registra en el cuadro Lnea. 3. Seleccione un punto o escriba un valor en el cuadro Estacin. 4. Seleccione un punto o escriba un valor en el cuadro Desajuste. Puede introducir una distancia de desajuste negativa o positiva con respecto a la lnea. Se registra la coordenada y el panel de comandos vuelve al comando anterior.
Temas relacionados
Comprender los controles COGO (ver "Controles COGO" en la pgina 111) Formatos de entrada, unidades y expresiones COGO (en la pgina 112) Modos y comandos de seleccin (en la pgina 114)
Seleccin de segmento de desajuste
Use este comando para calcular un punto basndose en un desajuste desde una estacin a lo largo de un segmento de lnea o arco. La estacin cero es el extremo de la lnea ms cercano a donde fue seleccionada. Desde la estacin cero, mirando la lnea hacia abajo, los desajustes positivos estn a la derecha y los desajustes negativos estn a la izquierda del segmento.
Seleccin de segmento de desajuste se puede usar en los siguientes controles:
Coordenada (ver "Introducir una coordenada" en la pgina 124) Para usar una Seleccin de segmento de desajuste: 1. Estando en un control de coordenadas, haga clic con el botn secundario en una vista grfica, y seleccione Seleccin de segmento de desajuste en el men de contexto. Aparecer el panel del comando Seleccin de segmento de desajuste. 2. Seleccione un segmento de lnea o arco en la vista. El segmento se registra en el cuadro Segmento de lnea. 3. Seleccione un punto o escriba un valor en el cuadro Estacin. Puede introducir una distancia de desajuste negativa o positiva con respecto al segmento.
Trimble Business Center Gua del usuario
141
Calcular e introducir valores
4. Escriba un valor en el cuadro Desajuste. Se calcula la coordenada y el panel de comandos vuelve al comando anterior. Sugerencia: Puede usar esta opcin para seleccionar una posicin especfica a lo largo de un arco, haciendo que la distancia de desajuste sea cero (0).
Temas relacionados
Comprender los controles COGO (ver "Controles COGO" en la pgina 111) Formatos de entrada, unidades y expresiones COGO (en la pgina 112) Modos y comandos de seleccin (en la pgina 114)
Seleccin Perpendicular a Segmento
Use este comando para calcular una interseccin perpendicular desde un punto a un segmento de lnea o un segmento de arco. Si la lnea tiene una elevacin, se interpolar el valor Z desde el segmento.
Seleccin Perpendicular a Segmento se puede usar en los siguientes controles:
Coordenada (ver "Introducir una coordenada" en la pgina 124) Para usar una Seleccin Perpendicular a Segmento: 1. Estando en un control de coordenadas, haga clic con el botn secundario en una vista grfica, y seleccione Seleccin Perpendicular a Segmento en el men de contexto. Aparecer el panel del comando Seleccin Perpendicular a Segmento. 2. Seleccione un segmento de lnea en la vista. La lnea se registra en el cuadro Segmento de lnea. 3. Seleccione un punto o escriba una coordenada en el cuadro Punto de referencia. Se registra la coordenada y el panel de comandos vuelve al comando anterior.
Temas relacionados
Comprender los controles COGO (ver "Controles COGO" en la pgina 111) Formatos de entrada, unidades y expresiones COGO (en la pgina 112) Modos y comandos de seleccin (en la pgina 114)
Seleccin Perpendicular a Lnea
Use este comando para calcular una interseccin perpendicular desde un punto a una lnea o arco. En el clculo se usa toda la longitud de la lnea o arco. Tambin puede calcular una interseccin perpendicular de un punto a una alineacin horizontal (HAL).
Seleccin Perpendicular a Lnea se puede usar en los siguientes controles:
Trimble Business Center Gua del usuario
142
Calcular e introducir valores
Coordenada (ver "Introducir una coordenada" en la pgina 124)
Para usar una Seleccin Perpendicular a Lnea: 1. Estando en un control de coordenadas, haga clic con el botn secundario en una vista grfica, y seleccione Seleccin Perpendicular a Lnea en el men de contexto. Aparecer el panel del comando Seleccin Perpendicular a Lnea. 2. Seleccione una lnea o una HAL en la vista. La lnea o la HAL se registra en el cuadro Lnea. 3. Seleccione un punto o escriba una coordenada en el cuadro Punto de referencia. Se registra la coordenada y el panel de comandos vuelve al comando anterior.
Temas relacionados
Comprender los controles COGO (ver "Controles COGO" en la pgina 111) Formatos de entrada, unidades y expresiones COGO (en la pgina 112) Modos y comandos de seleccin (en la pgina 114)
Seleccin de punto de interseccin
Use este comando para calcular el punto de interseccin (PI) de un arco, una espiral o una parbola seleccionados. No se define una elevacin al usarse esta opcin.
Seleccin de punto de interseccin se puede usar en los siguientes comandos:
Trimble Business Center Gua del usuario
143
Calcular e introducir valores
Coordenada (ver "Introducir una coordenada" en la pgina 124)
Para usar una Seleccin de punto de interseccin: 1. Estando en un control de coordenadas, haga clic con el botn secundario en una vista grfica, y seleccione Seleccin de punto de interseccin en el men de contexto. Aparecer el panel del comando Seleccin de punto de interseccin. 2. Seleccione una espiral, un arco o una parbola en la vista. Se registran las coordenadas de la interseccin y el panel de comandos vuelve al comando anterior.
Temas relacionados
Comprender los controles COGO (ver "Controles COGO" en la pgina 111) Formatos de entrada, unidades y expresiones COGO (en la pgina 112) Modos y comandos de seleccin (en la pgina 114)
Seleccin de punto
Use este comando para especificar las coordenadas de un ID de punto. La elevacin del punto se usa como valor Z. La Seleccin de punto se puede utilizar en los siguientes controles:
Trimble Business Center Gua del usuario
144
Calcular e introducir valores
Coordenada (ver "Introducir una coordenada" en la pgina 124)
Para usar una Seleccin de punto: 1. Estando en un control de coordenadas, haga clic con el botn secundario en una vista grfica, y seleccione Seleccin de punto en el men de contexto. Aparecer el panel del comando Seleccin de punto. 2. Seleccione un punto en la vista, o escriba el nombre de un punto en el cuadro ID de punto. Se registran las coordenadas y el panel de comandos vuelve al comando anterior.
Temas relacionados
Comprender los controles COGO (ver "Controles COGO" en la pgina 111) Formatos de entrada, unidades y expresiones COGO (en la pgina 112) Modos y comandos de seleccin (en la pgina 114)
Seleccin de tangente
Use este comando para calcular un punto en un arco tangente a un punto previo. No se define una elevacin al usarse esta opcin. La Seleccin de tangente se puede usar en los siguientes comandos:
Trimble Business Center Gua del usuario
145
Calcular e introducir valores
Coordenada (ver "Introducir una coordenada" en la pgina 124)
Para usar una Seleccin de tangente: 1. Estando en un control de coordenadas, haga clic con el botn secundario en una vista grfica, y seleccione Seleccin de tangente en el men de contexto. Aparecer el panel del comando Seleccin de tangente. 2. Seleccione un punto o escriba una coordenada o ID de punto en el cuadro Punto de referencia. 3. Seleccione un arco. Se registran las coordenadas del arco tangente al punto de referencia, y el panel de comandos vuelve al comando anterior.
Temas relacionados
Comprender los controles COGO (ver "Controles COGO" en la pgina 111) Formatos de entrada, unidades y expresiones COGO (en la pgina 112) Modos y comandos de seleccin (en la pgina 114)
Seleccin de XY
Use este comando para calcular un punto en base al valor este (coordenada Y) del primer punto que seleccione, y luego en el valor norte (coordenada X) del segundo punto que seleccione. Si el segundo punto tiene una elevacin, se usar para el valor Z. La Seleccin de XY se puede usar en los siguientes comandos:
Trimble Business Center Gua del usuario
146
Calcular e introducir valores
Coordenada (ver "Introducir una coordenada" en la pgina 124)
Para usar una Seleccin de XY: 1. Estando en un control de coordenadas, haga clic con el botn secundario en una vista grfica, y seleccione Seleccin de XY en el men de contexto. Aparecer el panel del comando Seleccin de XY. 2. Seleccione un punto o escriba una coordenada o ID de punto en el cuadro Valor este de punto. 3. Seleccione un punto o escriba una coordenada o ID de punto en el cuadro Valor norte de punto. Se registra la coordenada y el panel de comandos vuelve al comando anterior.
Temas relacionados
Comprender los controles COGO (ver "Controles COGO" en la pgina 111) Formatos de entrada, unidades y expresiones COGO (en la pgina 112) Modos y comandos de seleccin (en la pgina 114)
Introducir una distancia
Use un control de Distancia para especificar una distancia. Por lo general, es una distancia horizontal. Al calcular puntos 3D, la distancia horizontal puede ser tambin una distancia de pendiente (SD) y a usted se le avisar si es as. En la barra de estado se leer "Distancia" cuando este control est activo. El control de distancia se usa en estos comandos:
Trimble Business Center Gua del usuario
147
Calcular e introducir valores
Seleccin de distancia de rumbo (en la pgina 127) Seleccin de distancia a distancia (en la pgina 130) Seleccin de DxDy (ver "Seleccin de Incremento X Incremento Y" en la pgina 131) Seleccin de Distancia + Distancia (ver "Seleccin de Distancia + Distancia (distancia)" en la pgina 149) Seleccin de factor de distancia (ver "Seleccin de factor de distancia (distancia)" en la pgina 150) El control de distancia le da acceso a estos comandos en el men de contexto: Seleccin de Distancia + Distancia (ver "Seleccin de Distancia + Distancia (distancia)" en la pgina 149) Seleccin de factor de distancia (ver "Seleccin de factor de distancia (distancia)" en la pgina 150) Seleccin de punto a punto (ver "Seleccin de punto a punto (distancia)" en la pgina 151) Seleccin de radio de arco (ver "Seleccin de radio de arco (distancia)" en la pgina 152) Para especificar una distancia: Seleccione un punto en una vista grfica. Con el cursor en forma de "banda elstica", seleccione otro punto para especificar la distancia. Seleccione una lnea o un segmento de lnea; la longitud del segmento se usar como la distancia. Escriba un valor en el cuadro Distancia para especificar la distancia horizontal o la distancia de pendiente (SD), utilizando cualquiera de los formatos de entrada estndar. Compruebe y defina el formato de entrada en Configuracin del proyecto al seleccionar Proyecto > Configuracin del proyecto > Unidades > Distancia . Nota: Al especificar una distancia y una pendiente desde un punto en la vista de perfil, la distancia es siempre horizontal.
Trimble Business Center Gua del usuario
148
Calcular e introducir valores
Escriba una notacin de ID de punto a ID de punto (por ej., 1>2), para recordar la distancia entre los dos puntos. Escriba una distancia utilizando operadores matemticos o una expresin para calcular la distancia. Los operadores vlidos son + - * / y () para las expresiones. Haga clic en una vista grfica, seleccione un comando de seleccin en el men de contexto y especifique los parmetros necesarios. Nota: En los comandos donde no se determina la direccin, el cursor actuar como "banda elstica" en crculo. El punto central es el punto de anclaje, y el crculo se traza a travs del segundo punto.
Temas relacionados
Controles COGO (en la pgina 111) Formatos de entrada, unidades y expresiones COGO (en la pgina 112) Modos y comandos de seleccin (en la pgina 114)
Seleccin de Distancia + Distancia (distancia)
Use este comando para calcular una distancia sumando dos distancias. Cualquiera de ellas puede ser negativa.
Seleccin de Distancia + Distancia se puede usar en los siguientes controles:
Distancia (ver "Introducir una distancia" en la pgina 147) Desajuste (ver "Introducir un desajuste" en la pgina 156)
Para usar una Seleccin de Distancia + Distancia: 1. Estando en un control de distancia o desajuste, haga clic con el botn secundario en una vista grfica y seleccione Seleccin de Distancia + Distancia en el men de contexto. Aparecer el panel del comando Seleccin de Distancia + Distancia.
Trimble Business Center Gua del usuario
149
Calcular e introducir valores
2. Seleccione dos puntos o el segmento de una lnea, o escriba un valor en el cuadro Distancia 1. 3. Seleccione dos otros puntos o el segmento de una lnea, o escriba un valor en el cuadro Distancia 2. Se registra la distancia y el panel de comandos vuelve al comando anterior.
Temas relacionados
Comprender los controles COGO (ver "Controles COGO" en la pgina 111) Formatos de entrada, unidades y expresiones COGO (en la pgina 112) Modos y comandos de seleccin (en la pgina 114)
Seleccin de factor de distancia (distancia)
Use este comando para calcular una distancia, aplicando un factor de multiplicacin a una distancia.
Seleccin de factor de distancia se puede usar en los siguientes controles:
Distancia (ver "Introducir una distancia" en la pgina 147) Desajuste (ver "Introducir un desajuste" en la pgina 156)
Para usar una Seleccin de factor de distancia: 1. Estando en un control de distancia o desajuste, haga clic con el botn secundario en una vista grfica y seleccione Seleccin de factor de distancia en el men de contexto. Aparecer el panel del comando Seleccin de factor de distancia. 2. Seleccione dos puntos o un segmento de lnea en la vista, o escriba un valor en el cuadro Distancia. 3. Escriba un valor de factor mayor que cero (>0) en el cuadro Factor de multiplicacin. Por ejemplo, escriba 2 para un 200% de la distancia.
Trimble Business Center Gua del usuario
150
Calcular e introducir valores
4. Haga clic en Aceptar. Se registra la distancia y el panel de comandos vuelve al comando anterior.
Temas relacionados
Comprender los controles COGO (ver "Controles COGO" en la pgina 111) Formatos de entrada, unidades y expresiones COGO (en la pgina 112) Modos y comandos de seleccin (en la pgina 114)
Seleccin de punto a punto (distancia)
Use este comando para calcular la distancia entre dos puntos.
Seleccin de punto a punto se puede usar en los siguientes controles:
Rumbo (ver "Introducir un rumbo" en la pgina 121) Distancia (ver "Introducir una distancia" en la pgina 147) Desajuste (ver "Introducir un desajuste" en la pgina 156)
Para usar una Seleccin de punto a punto: 1. Estando en un control de distancia o desajuste, haga clic con el botn secundario en una vista grfica y seleccione Seleccin de punto a punto en el men de contexto. Aparecer el panel del comando Seleccin de punto a punto. 2. Seleccione un punto en la vista o escriba una coordenada o ID de punto en el cuadro De punto. 3. Seleccione un punto o escriba una coordenada o ID de punto en el cuadro De punto. Se registra la distancia y el panel de comandos vuelve al comando anterior.
Temas relacionados
Comprender los controles COGO (ver "Controles COGO" en la pgina 111) Formatos de entrada, unidades y expresiones COGO (en la pgina 112)
Trimble Business Center Gua del usuario
151
Calcular e introducir valores
Modos y comandos de seleccin (en la pgina 114)
Seleccin de radio de arco (distancia)
Use este comando para calcular una distancia en base al radio de un arco.
Seleccin de radio de arco se puede usar en los siguientes controles:
Distancia (ver "Introducir una distancia" en la pgina 147) Desajuste (ver "Introducir un desajuste" en la pgina 156)
Para usar una Seleccin de radio de arco: 1. Estando en un control de distancia o desajuste, haga clic con el botn secundario en una vista grfica y seleccione Seleccin de radio de arco en el men de contexto. Aparecer el panel del comando Seleccin de radio de arco. 2. Seleccione un arco en la vista. Se registra el radio del arco y el panel de comandos vuelve al comando anterior.
Temas relacionados
Comprender los controles COGO (ver "Controles COGO" en la pgina 111) Formatos de entrada, unidades y expresiones COGO (en la pgina 112) Modos y comandos de seleccin (en la pgina 114)
Introducir una elevacin
Use el control de Elevacin para especificar una elevacin. Puede seleccionar hacia cualquier tercer objeto para especificar la seleccin. En la barra de estado se leer "Elevacin" cuando el control est activo. El control de elevacin le da acceso a estos comandos en el men de contexto:
Trimble Business Center Gua del usuario
152
Calcular e introducir valores
Seleccin de elevacin indefinida (en la pgina 153) Seleccin Desde superficie (en la pgina 153) Para especificar una elevacin: Seleccione un objeto en una vista grfica para usar su elevacin. Si selecciona una lnea, la elevacin se interpolar a lo largo de la pendiente de la lnea, basndose en la posicin que usted seleccione. Escriba un valor o un ID de punto en el cuadro Elevacin. Haga clic en una vista grfica, seleccione un comando de seleccin en el men de contexto y especifique los parmetros necesarios.
Temas relacionados
Controles COGO (en la pgina 111) Formatos de entrada, unidades y expresiones COGO (en la pgina 112) Modos y comandos de seleccin (en la pgina 114)
Seleccin de elevacin indefinida
Use este comando para especificar que la elevacin es indefinida. Utilice esta opcin cuando no se requiera una elevacin.
Seleccin de elevacin indefinida se puede usar en los siguientes controles:
Elevacin (ver "Introducir una elevacin" en la pgina 152) Para usar una Seleccin de elevacin indefinida: 1. Estando en un control de elevacin, haga clic con el botn secundario en una vista grfica, y seleccione Elevacin indefinida en el men de contexto. El cuadro Elevacin se llenar con una ? para indicar que la elevacin es vlida como no definida. 2. Haga clic en Aceptar, si es necesario.
Temas relacionados
Comprender los controles COGO (ver "Controles COGO" en la pgina 111) Formatos de entrada, unidades y expresiones COGO (en la pgina 112) Modos y comandos de seleccin (en la pgina 114)
Seleccin Desde superficie
Use este comando ara calcular la elevacin de un punto en una superficie 3D. La elevacin de la posicin X,Y en la superficie se utilizar como el valor Z.
Seleccin Desde superficie se puede usar en los siguientes controles:
Trimble Business Center Gua del usuario
153
Calcular e introducir valores
Elevacin (ver "Introducir una elevacin" en la pgina 152) Para usar una Seleccin Desde superficie: 1. Estando en un control de elevacin, haga clic con el botn secundario en una vista grfica, y seleccione Seleccin de punto a punto en el men de contexto. Aparecer el panel del comando Seleccin de punto a punto. 2. Seleccione una superficie en la vista, o seleccione una de la lista Superficie. 3. Seleccione un punto en la superficie seleccionada, o escriba una coordenada en el cuadro Punto. Se registra la elevacin en ese punto de la superficie y el panel de comandos vuelve al comando anterior, si es necesario.
Temas relacionados
Comprender los controles COGO (ver "Controles COGO" en la pgina 111) Formatos de entrada, unidades y expresiones COGO (en la pgina 112) Modos y comandos de seleccin (en la pgina 114)
Seleccin En el punto
Use este comando para especificar una elevacin utilizando la elevacin de un punto al que se le haya asignado un nombre
Seleccin En el punto se puede usar en los siguientes controles:
Elevacin (ver "Introducir una elevacin" en la pgina 152)
Para usar una Seleccin En el punto: 1. Estando en un control de elevacin, haga clic con el botn secundario en una vista grfica, y seleccione Seleccin En el punto en el men de contexto. Aparecer el panel del comando Seleccin En el punto. 2. Seleccione un punto en la vista o escriba una ID de punto en el cuadro Punto. Se registra la elevacin del punto y el panel del comando vuelve al comando anterior.
Trimble Business Center Gua del usuario
154
Calcular e introducir valores
Temas relacionados
Comprender los controles COGO (ver "Controles COGO" en la pgina 111) Formatos de entrada, unidades y expresiones COGO (en la pgina 112) Modos y comandos de seleccin (en la pgina 114)
Seleccin A lo largo de lnea
Use este comando para especificar una elevacin usando la elevacin en una ubicacin a lo largo de una lnea 3D.
A lo largo de lnea se puede usar en este control:
Elevacin (ver "Introducir una elevacin" en la pgina 152) Para usar una Seleccin de lnea: 1. Estando en un control de elevacin, haga clic con el botn secundario en una vista grfica, y seleccione Seleccin A lo largo de lnea en el men de contexto. Aparecer el panel del comando Seleccin A lo largo de lnea. 2. Seleccione una lnea 3D en la vista. Aparecer una lnea tipo "banda elstica" entre su cursor y la lnea. 3. Usando la lnea elstica, seleccione un punto a lo largo de la lnea o escriba una distancia desde el punto de inicio de la lnea (en formato de estacin) en el cuadro Distancia a lo largo/Estacin. Se registra la elevacin en ese punto de la superficie y el panel de comandos vuelve al comando anterior, si es necesario.
Temas relacionados
Comprender los controles COGO (ver "Controles COGO" en la pgina 111) Formatos de entrada, unidades y expresiones COGO (en la pgina 112) Modos y comandos de seleccin (en la pgina 114)
Trimble Business Center Gua del usuario
155
Calcular e introducir valores
Introducir un desajuste
Use el control Desajuste para especificar un desajuste con respecto a una lnea dada. En la barra de estado se leer "Desajuste" cuando el comando est activo. El control de desajuste se usa en estos comandos: Seleccin de lnea de desajuste (en la pgina 140) Seleccin de segmento de desajuste (en la pgina 141) El control de desajuste le da acceso a estos comandos en el men de contexto: Seleccin de Distancia + Distancia (ver "Seleccin de Distancia + Distancia (distancia)" en la pgina 149) Seleccin de distancia (en la pgina 157) Seleccin de factor de distancia (ver "Seleccin de factor de distancia (distancia)" en la pgina 150) Seleccin de ID de punto (ver "Seleccin de Desplazamiento en el punto" en la pgina 159) Seleccin de punto a punto (ver "Seleccin de punto a punto (distancia)" en la pgina 151) Seleccin de radio de arco (ver "Seleccin de radio de arco (distancia)" en la pgina 152) Para especificar un desajuste: Seleccione un punto en una vista grfica para definir la coordenada por la que pasar el desajuste. El control usa la distancia perpendicular desde la lnea a la posicin especificada para calcular la distancia de desajuste. Escriba un valor de distancia en el cuadro Desajuste. Desde el extremo de la lnea ms cercano a donde hizo la seleccin, mirado hacia el otro extremo, los desajustes positivos estn a la derecha y los desajustes negativos estn a la izquierda de la lnea. Haga clic en una vista grfica, seleccione un comando de seleccin en el men de contexto y especifique los parmetros necesarios. El comando Seleccin En punto permite la capacidad de usar cualquiera de los modos de seleccin de punto para especificar la distancia de desajuste desde un punto especfico a la lnea.
Temas relacionados
Controles COGO (en la pgina 111) Formatos de entrada, unidades y expresiones COGO (en la pgina 112) Modos y comandos de seleccin (en la pgina 114)
Trimble Business Center Gua del usuario
156
Calcular e introducir valores
Seleccin de Distancia + Distancia (desajuste)
Use este comando para calcular un desajuste, sumando dos distancias. Cualquiera de ellas puede ser negativa.
Seleccin de Distancia + Distancia se puede usar en los siguientes controles:
Distancia (ver "Introducir una distancia" en la pgina 147) Desajuste (ver "Introducir un desajuste" en la pgina 156)
Para usar una Seleccin de Distancia + Distancia: 1. Estando en un control de distancia o desajuste, haga clic con el botn secundario en una vista grfica y seleccione Seleccin de Distancia + Distancia en el men de contexto. Aparecer el panel del comando Seleccin de Distancia + Distancia. 2. Seleccione dos puntos o el segmento de una lnea, o escriba un valor en el cuadro Distancia 1. 3. Seleccione dos otros puntos o el segmento de una lnea, o escriba un valor en el cuadro Distancia 2. Se registra la distancia total y el panel de comandos vuelve al comando anterior.
Temas relacionados
Comprender los controles COGO (ver "Controles COGO" en la pgina 111) Formatos de entrada, unidades y expresiones COGO (en la pgina 112) Modos y comandos de seleccin (en la pgina 114)
Seleccin de distancia
Use este comando para calcular un desajuste en base a la distancia entre dos puntos, o en base a la longitud del segmento de una lnea. La Seleccin de distancia se puede utilizar en los siguientes controles:
Trimble Business Center Gua del usuario
157
Calcular e introducir valores
Desajuste (ver "Introducir un desajuste" en la pgina 156) Para usar una Seleccin de distancia: 1. Estando en un control de desajuste, haga clic con el botn secundario en una vista grfica, y seleccione Seleccin de distancia en el men de contexto. Aparecer el panel del comando Seleccin de distancia. 2. Seleccione dos puntos o un segmento de lnea en la vista, o escriba un valor en el cuadro Distancia. Se registra la distancia o longitud de la lnea. 3. Haga clic en Aceptar. El panel de comandos vuelve al comando anterior.
Temas relacionados
Comprender los controles COGO (ver "Controles COGO" en la pgina 111) Formatos de entrada, unidades y expresiones COGO (en la pgina 112) Modos y comandos de seleccin (en la pgina 114)
Seleccin de factor de distancia (desajuste)
Use este comando para calcular un desajuste aplicando un factor de multiplicacin a una distancia.
Seleccin de factor de distancia se puede usar en los siguientes controles:
Distancia (ver "Introducir una distancia" en la pgina 147) Desajuste (ver "Introducir un desajuste" en la pgina 156)
Para usar una Seleccin de factor de distancia: 1. Estando en un control de distancia o desajuste, haga clic con el botn secundario en una vista grfica y seleccione Seleccin de factor de distancia en el men de contexto. Aparecer el panel del comando Seleccin de factor de distancia.
Trimble Business Center Gua del usuario
158
Calcular e introducir valores
2. Seleccione dos puntos o un segmento de lnea en la vista, o escriba un valor en el cuadro Distancia. 3. Escriba un valor de factor mayor que cero (>0) en el cuadro Factor de multiplicacin. Por ejemplo, escriba 2 para un 200% de la distancia. 4. Haga clic en Aceptar. Se registra la distancia de desajuste y el panel de comandos vuelve al comando anterior.
Temas relacionados
Comprender los controles COGO (ver "Controles COGO" en la pgina 111) Formatos de entrada, unidades y expresiones COGO (en la pgina 112) Modos y comandos de seleccin (en la pgina 114)
Seleccin de Desplazamiento en el punto
Use este comando para especificar un desplazamiento con respecto a una lnea, seleccionando un punto a una distancia alejada de la lnea.
Seleccin de Desplazamiento en el punto se usa en los siguientes controles:
Desplazamiento (ver "Introducir un desajuste" en la pgina 156) Para usar una Seleccin de Desplazamiento en el punto: 1. Estando en un control de desplazamiento, haga clic con el botn secundario en una vista grfica, y seleccione Seleccin de Desplazamiento en el punto en el men de contexto. Aparecer el panel del comando Desplazamiento en el punto. 2. Seleccione un punto en la vista, o escriba un ID de punto o una coordenada en el cuadro Punto utilizando uno de los formatos estndar. El panel de comandos vuelve al comando anterior.
Temas relacionados
Comprender los controles COGO (ver "Controles COGO" en la pgina 111) Formatos de entrada, unidades y expresiones COGO (en la pgina 112) Modos y comandos de seleccin (en la pgina 114)
Seleccin de punto a punto (desajuste)
Use este comando para calcular el desajuste entre uno y otro punto.
Seleccin de punto a punto se puede usar en los siguientes controles:
Trimble Business Center Gua del usuario
159
Calcular e introducir valores
Desajuste (ver "Introducir un desajuste" en la pgina 156) Para usar una Seleccin de punto a punto: 1. Estando en un control de desajuste, haga clic con el botn secundario en una vista grfica, y seleccione Seleccin de punto a punto en el men de contexto. Aparecer el panel del comando Seleccin de punto a punto. 2. Seleccione un punto en la vista o escriba una coordenada o ID de punto en el cuadro De punto. 3. Seleccione un punto o escriba una coordenada en el cuadro A punto 2. Se registra la distancia de desajuste y el panel de comandos vuelve al comando anterior.
Temas relacionados
Comprender los controles COGO (ver "Controles COGO" en la pgina 111) Formatos de entrada, unidades y expresiones COGO (en la pgina 112) Modos y comandos de seleccin (en la pgina 114)
Seleccin de radio de arco (desajuste)
Use este comando para calcular un desajuste en base al radio de un arco.
Seleccin de radio de arco se puede usar en los siguientes controles:
Distancia (ver "Introducir una distancia" en la pgina 147) Desajuste (ver "Introducir un desajuste" en la pgina 156)
Para usar una Seleccin de radio de arco: 1. Estando en un control de coordenadas, haga clic con el botn secundario en una vista grfica, y seleccione Seleccin de radio de arco en el men de contexto. Aparecer el panel del comando Seleccin de radio de arco.
Trimble Business Center Gua del usuario
160
Calcular e introducir valores
2. Seleccione un arco en la vista. Se registra el radio del arco y el panel de comandos vuelve al comando anterior.
Temas relacionados
Comprender los controles COGO (ver "Controles COGO" en la pgina 111) Formatos de entrada, unidades y expresiones COGO (en la pgina 112) Modos y comandos de seleccin (en la pgina 114)
Introducir una estacin
Use un control de Estacin para especificar una estacin en una alineacin seleccionada. La estacin se calcula desde el punto especificado a un punto perpendicular a la alineacin. En la barra de estado se leer "Estacin" cuando el control est activo. El control de estacin se usa en estos comandos: Seleccin de lnea de desajuste (en la pgina 140) Seleccin de segmento de desajuste (en la pgina 141) El control de estacin le da acceso a este comando en el men de contexto: Seleccin de Estacin en Punto (en la pgina 162) Para especificar una estacin: Seleccione un punto a lo largo de una alineacin en una vista grfica. Nota: Cuando el control de estacin est activo, el cursor actuar como "banda elstica" desde una alineacin horizontal (HAL). Escriba un valor en el cuadro Estacin, usando cualquiera de los formatos de entrada estndar. Compruebe y defina el formato de entrada en Configuracin del proyecto al seleccionar Proyecto > Configuracin del proyecto > Unidades > Estacin. Si ha definido una alineacin y ecuaciones de estacin, puede introducir la estacin y el segmento. Si hay ms de un camino que usa la alineacin, se utilizar slo el primero que se encuentre. Una alineacin con dos ecuaciones de estacin tiene tres segmentos: uno antes de la primera ecuacin, uno entre las dos ecuaciones y uno despus de la segunda ecuacin. Para definir la estacin y el segmento, introduzca "(estacin):(segmento)" p. ej., 14000:3. Si no se especifica un segmento, se usar el primer segmento que contenga la estacin especificada. Tambin puede especificar una distancia absoluta a lo largo de una alineacin, independientemente de las ecuaciones de estacin o la estacin de inicio, escribiendo cero (0) para el nmero del segmento, por ej., 14000:0.
Trimble Business Center Gua del usuario
161
Calcular e introducir valores
Haga clic en una vista grfica, seleccione un comando de seleccin en el men de contexto y especifique los parmetros necesarios.
Temas relacionados
Controles COGO (en la pgina 111) Formatos de entrada, unidades y expresiones COGO (en la pgina 112) Modos y comandos de seleccin (en la pgina 114)
Seleccin de Estacin en punto
Use este comando para calcular una estacin basndose en un punto. Debe seleccionar el punto en una vista de perfil.
Seleccin de Estacin en punto se usa en los siguientes controles:
Estacin (ver "Introducir una estacin" en la pgina 161) Para usar una Seleccin de Estacin en Punto: 1. Estando en un control de estacin haga clic con el botn secundario en una vista grfica y seleccione Seleccin de Estacin en punto en el men de contexto. Aparecer el panel del comando Seleccin de Estacin en punto. 2. Seleccione un punto en una vista de perfil o escriba una coordenada o ID de punto en al cuadro Punto. Se registra la coordenada o la ID de punto y el panel de comandos vuelve al comando anterior.
Temas relacionados
Comprender los controles COGO (ver "Controles COGO" en la pgina 111) Formatos de entrada, unidades y expresiones COGO (en la pgina 112) Modos y comandos de seleccin (en la pgina 114)
Seleccin de Estacin desde lnea
Use este comando para calcular el valor de una estacin desde un punto perpendicular a una alineacin o lnea.
Seleccin de Estacin desde lnea se usa en los siguientes controles:
Estacin (ver "Introducir una estacin" en la pgina 161) Para usar una Seleccin de Estacin desde lnea: 1. Estando en un control de estacin, haga clic con el botn secundario en una vista grfica y seleccione Seleccin de Estacin desde lnea en el men de contexto. Aparecer el panel del comando Seleccin de Estacin desde lnea. 2. Seleccione una lnea en una vista grfica.
Trimble Business Center Gua del usuario
162
Calcular e introducir valores
3. Seleccione un punto de la lnea o escriba un valor en el cuadro Estacin para especificar una estacin. Se registra la estacin y el panel de comandos vuelve al comando anterior.
Temas relacionados
Comprender los controles COGO (ver "Controles COGO" en la pgina 111) Formatos de entrada, unidades y expresiones COGO (en la pgina 112) Modos y comandos de seleccin (en la pgina 114)
Medir valores entre puntos
Calcule e informe valores entre puntos en su proyecto. En la vista de plano, el comando mide el rumbo y la distancia. En la vista de perfil, mide la estacin de incremento, la pendiente y la distancia de desnivel. En las vistas de sector transversal y cortador de superficies, mide el desajuste de incremento, la pendiente y la distancia de desnivel. Para medir valores entre dos puntos: 1. Siga uno de estos mtodos: Haga clic en el icono en la barra de herramientas.
Seleccione Herramientas > Medir. Aparecer el panel del comando Medir. 2. Seleccione el primer punto en una vista grfica o escriba una ID de punto o coordenada (en el formato X,Y) en el cuadro Desde. Nota: Tambin puede hacer clic con el botn secundario en la vista para acceder a los controles COGO (en la pgina 111) y a las selecciones (ver "Modos y comandos de seleccin" en la pgina 114) al escoger puntos. 3. Seleccione otro punto, o escriba un ID de punto o coordenada en el cuadro A. Los valores medidos aparecen en el grupo Resultados. 4. Para medir otros valores, siga seleccionando puntos Desde y A. Nota: Puede cambiar a una vista grfica diferente entre mediciones. 5. Haga clic en Cerrar.
Temas relacionados
Opciones de medicin (en la pgina 164) Calcular el inverso entre puntos (en la pgina 329) Personalizar y ejecutar un informe (en la pgina 563)
Trimble Business Center Gua del usuario
163
Calcular e introducir valores
Opciones de medicin
Use estas opciones para calcular e informar el rumbo, distancia, pendiente, distancia de desnivel, desajuste de incremento y estacin de incremento entre dos puntos determinados, dependiendo de la vista grfica que use. Estn disponibles en el panel del comando Medir. Opciones
Origen/ Destino Resultados Seleccione puntos en vistas grficas o escriba IDs de punto o coordenadas (en formato X,Y) en los cuadros, y haga clic en Medir o presione [Intro]. Muestra los valores entre los puntos seleccionados: Pendiente: en la vista de sector transversal, la pendiente es relativa a la lnea de centro. En la vista del cortador de superficies, la pendiente es relativa al primer punto de la lnea. Retranqueo: en la vista de sector transversal, el retranqueo es relativo a la lnea de centro. En la vista del cortador de superficies, el retranqueo es relativo al primer punto de la lnea. Medir Cuando usted escribe en los puntos A y Desde, funciona como la tecla [Intro], calculando los Resultados.
Temas relacionados
Medir valores entre puntos (en la pgina 163)
Trimble Business Center Gua del usuario
164
Calcular e introducir valores
Medir ngulos
Mida el ngulo entre tres ubicaciones seleccionadas y/o puntos con nombre (puntos con ID).
Para medir un ngulo: 1. Seleccione Levantamiento> Medir ngulo. Aparecer el panel del comando Medir ngulo. 2. Verifique el tipo de medicin correcto est seleccionado en el cuadro Opciones. 3. Haga clic en la casilla Punto de inicio y seleccione el punto o la ubicacin en la vista de Plano. El punto o coordenada seleccionado por usted aparecer en el cuadro Punto de inicio y el cursor avanzar al cuadro Punto pivotal. 4. Seleccione la ubicacin o el punto pivotal en la vista de Plano. El punto o coordenada seleccionado por usted aparecer en el cuadro Punto pivotal y el cursor avanzar al cuadro Punto final. 5. Seleccione la ubicacin o el punto final en la vista de Plano. El punto o coordenada seleccionado por usted aparecer en el cuadro Punto final y el cursor avanzar al cuadro Resultado. Puede seguir seleccionando puntos o ubicaciones diferentes para el punto final para mostrar ngulos adicionales en el cuadro Resultado. Nota: Como alternativa a seleccionar puntos y/o ubicaciones en la Vista de plano, puede escribir IDs de puntos o coordenadas directamente en los cuadros los puntos. Puede hacer clic en el icono Restablecer ubicado en la parte superior del panel para borrar todas las mediciones y resultados.
Trimble Business Center Gua del usuario
165
Calcular e introducir valores
Puede hacer clic en el botn Limpiar, ubicado bajo el cuadro Resultado para eliminar todos los ngulos que aparecen en el cuadro Resultado.
Temas relacionados
Opciones de Medir ngulo (en la pgina 166)
Opciones de Medir ngulo
Use estas opciones para medir el ngulo entre tres ubicaciones seleccionadas y/o puntos con nombre (puntos con ID). Estn disponibles en el panel del comando Medir ngulo. Opciones
Punto de inicio Punto pivotal Haga clic en la casilla y seleccione el punto de inicio en la Vista de plano, o escriba la ID de punto o coordenada en el cuadro. Si seleccion el punto de inicio seleccionndolo en la Vista de plano, el cursor se mover automticamente a este cuadro. Si escribi la ID de punto o coordenada en el cuadro Punto de inicio, haga clic en esta casilla. Seleccione el punto de inicio en la Vista de plano, o escriba la ID de punto o coordenada en el cuadro. Punto final Si seleccion el punto pivotal seleccionndolo en la Vista de plano, el cursor se mover automticamente a este cuadro. Si escribi la ID de punto o coordenada en el cuadro Punto pivotal, haga clic en esta casilla. Seleccione el punto final en la Vista de plano, o escriba la ID de punto o coordenada en el cuadro. El ngulo medido se muestra en el cuadro Resultado. Puede seguir seleccionando puntos o ubicaciones diferentes para el punto final para mostrar ngulos adicionales en el cuadro Resultado. Opciones Resultado Seleccione el mtodo de medicin adecuado. Muestra el ngulo medido.
Temas relacionados
Medir ngulos (en la pgina 165)
Trimble Business Center Gua del usuario
166
Calcular e introducir valores
Trimble Business Center Gua del usuario
167
Configurar proyectos
CAPTULO 5
Configurar proyectos
Escoger Opciones de aplicacin
Use el dilogo Opciones para definir opciones de aplicacin, como las preferencias de inicio, las ubicaciones de los archivos por defecto, los parmetros de descarga de Internet, y las propiedades de visualizacin.
Temas relacionados
Escoger Configuracin del sitio local (en la pgina 205) Escoger Opciones de configuracin del proyecto (en la pgina 177)
Opciones de Inicio y Visualizacin
Este comando muestra el dilogo Opciones, que muestra las preferencias de inicio y visualizacin. Para acceder a estas opciones de configuracin, siga estos pasos: 1. Seleccione Herramientas > Opciones. Aparecer el dilogo Opciones. 2. Haga clic en Inicio y Visualizacin en el panel izquierdo. Las siguientes opciones estn disponibles:
Trimble Business Center Gua del usuario
168
Configurar proyectos
Opciones de inicio
Estado de inicio No hay un proyecto: seleccione esta opcin para que no haya ningn proyecto ni pgina de inicio cuando se abre el software. ltimo proyecto: seleccione esta opcin para abrir el software slo con el ltimo proyecto iniciado. Comando Abrir proyecto: seleccione esta opcin para iniciar el comando Abrir proyecto cuando se abre inicie el software, que le permite seleccionar cualquier archivo de proyecto. Visualizacin pgina de inicio: Seleccione esta opcin para visualizar slo la Pgina de inicio cuando se inicia el software. La pgina de inicio es una vista que muestra una lista de caractersticas del software y contiene vnculos a panormicas, guas, notas de lanzamiento y otra documentacin para ayudarle a familiarizarse con el programa. Por defecto, la pgina de inicio aparece cuando usted inicia el software y se cierra cuando usted inicia o abre un proyecto. Pgina de inicio Escriba una ruta de acceso o haga clic en el botn para navegar a una pgina HTML alternativa para usarla como pgina de inicio y que aparecer si tiene seleccionado Visualizacin pgina de inicio en el cuadro Estado de inicio (ver arriba). Lista de archivos recientemente usados Introduzca el nmero de archivos de proyecto a listar al pie del men Archivo, lo que le permite un acceso rpido para abrir estos proyectos.
Opciones de la ventana grfica
Trimble Business Center Gua del usuario
169
Configurar proyectos
Mostrar sugerencias de datos
Marque esta casilla para ver informacin ms detallada al pasar el ratn sobre objetos en una vista grfica. Nota: Esto puede entrar en conflicto con la lista de datos que aparece cuando selecciona grficamente un rea con mltiples objetos.
Color de fondo
Haga clic en una opcin para definir el color de fondo utilizado en la vista grfica. Introduzca un tamao (en pxeles por lado) para el cuadro que se visualiza con los distintos cursores. Este es el cuadro dentro del cual se puede seleccionar un objeto. Ejemplos de cursores con aperturas de seleccin:
Apertura de seleccin
Opciones de visualizacin de la aplicacin
Modo de visualizacin de ventana Vistas con fichas (SDI) - Seleccione esta opcin para visualizar cada vista de datos creada (por ejemplo, una vista de plano o una hoja de clculo de puntos) como un panel con fichas, permitindole acceder a cada una haciendo clic en una ficha y permitiendo dividir las vistas. Adems, es posible "hacer flotar" los listados de datos, lo que significa que se pueden ver como ventanas mviles no insertas en paneles. Mltiples vistas de ventanas (MDI) Seleccione esta opcin para visualizar cada vista de datos creada en una ventana por separado, permitindole disponer de las ventanas como mosaico o en cascada.
Temas relacionados
Escoger Opciones de aplicacin (en la pgina 168) Opciones de Ubicacin de archivos (ver "Opciones de Ubicacin de archivos." en la pgina 171) Opciones de parmetros de Internet (ver "Opciones de descarga de Internet" en la pgina 176)
Trimble Business Center Gua del usuario
170
Configurar proyectos
Opciones de Ubicacin de archivos.
Este comando muestra el dilogo Opciones, que muestra las preferencias de administracin de archivos. Para acceder a estas opciones de configuracin, siga estos pasos: 1. Seleccione Herramientas > Opciones. Aparecer el dilogo Opciones. 2. Haga clic en Ubicaciones de archivos en el panel izquierdo. Las siguientes opciones estn disponibles:
Trimble Business Center Gua del usuario
171
Configurar proyectos
Administracin del proyecto
Carpeta de administracin del proyecto Utilizar subcarpetas del proyecto Seleccione o busque la carpeta a utilizar por defecto para los archivos del proyecto guardados. Habilite esta opcin para hacer que el programa cree carpetas y subcarpetas del proyecto, y organice sus archivos en ellas. Si deshabilita Usar subcarpetas del proyecto, la carpeta raz seguir siendo la ubicacin de archivos predeterminada para los proyectos y los datos importados y exportados, hasta que usted cambie esta ruta de acceso. Carpeta de exportacin Carpeta de descarga e importacin Especifique la carpeta que desee usar por defecto para los archivos exportados. Especifique la carpeta a utilizar para guardar los archivos descargados e importados desde dispositivos de campo o la Internet. Nota: Cuando se utiliza la aplicacin Office Synchronizer para transferir datos entre la computadora y el dispositivo de campo, se utiliza la carpeta raz Office Sync. Copiar archivos importados a la carpeta de importacin Habilite esta opcin para hacer que se guarde una copia de los archivos importados en la carpeta de importacin especificada por usted. Se activa automticamente cuando est habilitada la opcin Usar subcarpetas del proyecto, pero tambin se puede activar si no utiliza esta opcin. Tambin se puede habilitar desde el panel del comando Importar. Consejo: Deshabilite Copiar los archivos importados a la carpeta de importacin cuando simplemente est revisando datos o importando archivos grandes que no desee guardar en su carpeta de Importacin.
Trimble Business Center Gua del usuario
172
Configurar proyectos
Plantillas
Carpeta de plantillas Especifique la carpeta a utilizar como ubicacin de archivos por defecto para todos los proyectos guardados como proyectos de plantillas. Los proyectos guardados en esta carpeta aparecen en la lista de plantillas cuando usted crea un proyecto nuevo.
Datos
Carpeta raz del sincronizador Especifique el rea de sincronizacin de datos (tambin conocida como carpeta de sincronizacin raz del sistema). Office Synchronizer usa esta carpeta para almacenar datos transferidos entre la computadora y los dispositivos de campo.
Temas relacionados
Escoger Opciones de aplicacin (en la pgina 168) Opciones de parmetros de Internet (ver "Opciones de descarga de Internet" en la pgina 176) Resultados de las ubicaciones de carpetas por defecto (en la pgina 175) Opciones de Inicio y Visualizacin (en la pgina 168) Establecer ubicaciones de carpetas por defecto Cambiar la carpeta de plantillas La carpeta de plantillas contiene todas las plantillas que se entregan con el software de oficina y las plantillas que ha creado. Nota: Si cambia la carpeta de plantillas, las plantillas existentes permanecern en la ubicacin de carpeta original. Para mover las plantillas, utilice el Explorador de Windows. Para cambiar la carpeta de plantillas: 1. Seleccione Herramientas > Opciones. Aparecer el dilogo Opciones. 2. Seleccione Ubicaciones de archivos. 3. En el Grupo de plantillas, escriba la ruta de la ubicacin donde desea guardar las plantillas, o haga clic en el icono para desplazarse por las carpetas. 4. En el dilogo Examinar carpeta, seleccione la carpeta en la que se van a almacenar las plantillas y luego haga clic en Aceptar. Nota: Seleccione Crear carpeta nueva para crear una nueva carpeta de plantillas.
Trimble Business Center Gua del usuario
173
Configurar proyectos
5. Haga clic en Aceptar. Cuando crea una nueva plantilla, la misma se guardar automticamente en la carpeta seleccionada.
Temas relacionados
Opciones de Ubicacin de archivos (ver "Opciones de Ubicacin de archivos." en la pgina 171) Establecer ubicaciones de carpetas por defecto Establecer ubicaciones de carpetas por defecto Los proyectos pueden contener una variedad de archivos, como archivos de datos brutos importados, un archivo de proyecto con datos editados, y archivos de datos exportados. Una manera de administrar proyectos ms fcil y lgicamente es especificar el lugar donde se guardar por defecto cada archivo. En el dilogo Opciones, la opcin Usar subcarpetas del proyecto est habilitada por defecto. Crea carpetas y subcarpetas del proyecto, y organiza sus archivos de proyecto en ellas. 1. Cuando instala este software, se crea una nueva carpeta llamada <Nombre del producto>. La ruta de acceso predeterminada para la carpeta depende de su sistema operativo: En Windows XP o anterior: C:\Documents and Settings\(nombre de usuario)\Mis documentos\<Nombre del producto>\. En Windows VistaTM: C:\Usuarios\(nombre de usuario)\Documentos\<Nombre del producto>\. 2. Cuando crea un nuevo proyecto e importa o exporta datos, se crea una nueva carpeta denominada Sin nombre en la carpeta <Nombre del producto>. Si crea un proyecto pero no importa ni exporta datos, no se crear dicha carpeta. 3. Si guarda el proyecto actual, la carpeta Sin nombre adopta el nombre del proyecto, y se crea el archivo del proyecto en el mismo nivel. Advertencia: Si no guarda el proyecto actual, la carpeta Sin nombre y sus subcarpetas se eliminarn cuando cierre el proyecto. 4. A medida que cree y guarde proyectos adicionales, stos y sus subcarpetas tambin se guardarn en el mismo nivel para que pueda encontrarlas y abrirlas fcilmente. Para deshabilitar Usar subcarpetas del proyecto La opcin Usar subcarpetas del proyecto es una preferencia de configuracin de un proyecto. Puede cambiarla de proyecto en proyecto, pero una vez que cree un nuevo proyecto, no ser posible cambiar su modo. El proyecto utilizar el mismo modo, independientemente de la preferencia de configuracin. En consecuencia, si no desea usar subcarpetas para el proyecto, debe inhabilitar la opcin antes de crear un proyecto.
Trimble Business Center Gua del usuario
174
Configurar proyectos
1. Seleccione Herramientas > Opciones. Aparecer el dilogo Opciones. 2. Haga clic en Ubicaciones de archivos en el panel izquierdo. 3. Quite la seleccin de Usar subcarpetas del proyecto en el cuadro del grupo Administracin del proyecto. El cuadro Carpeta de exportacin, el cuadro Carpeta de descarga e importacin, y la opcin Copiar archivos importados a la carpeta de importacin se vuelven editables. 4. Haga clic en Aceptar. Nota: Cuando se habilita Usar subcarpetas del proyecto, la opcin Copiar archivos importados a la carpeta de importacin tambin queda habilitada, pero tambin es posible hacerlo de manera independiente si no se estn usando subcarpetas del proyecto. Sugerencia: Puede crear subcarpetas adicionales manualmente segn cmo se organicen sus datos. Por ejemplo, si tiene varias cuadrillas en terreno que recogen datos durante varios das, puede desear crear subcarpetas en funcin de dichas cuadrillas o das.
Temas relacionados
Opciones de Ubicacin de archivos (ver "Opciones de Ubicacin de archivos." en la pgina 171) Resultados de las ubicaciones de carpetas por defecto (en la pgina 175) Resultados de las ubicaciones de carpetas por defecto Resultados de las operaciones de archivos cuando se habilita Usar subcarpetas del
proyecto:
Trimble Business Center Gua del usuario
175
Configurar proyectos
Operacin
Proyecto nuevo Se crea un nuevo archivo de proyecto y una nueva subcarpeta denominada Sin nombre, a la que se copian los archivos de datos. Si no se guarda el proyecto, se eliminar la subcarpeta. Si el proyecto se guarda por primera vez, la subcarpeta Sin nombre pasar a tener el nombre del archivo del proyecto. Si la subcarpeta est vaca, se elimina. El archivo de proyecto se guarda con el nuevo nombre. Si el proyecto tiene datos asociados, la subcarpeta del proyecto se copia y guarda con el nuevo nombre. La carpeta este software se utiliza como carpeta por defecto. Archivo de descarga Los datos descargados se guardan en la subcarpeta de importacin del proyecto.
Guardar proyecto
Guardar proyecto como
Archivo de exportacin
Los datos se guardan en la subcarpeta de exportacin del proyecto.
Archivo de importacin
Los datos se guardan en la subcarpeta de importacin del proyecto.
Temas relacionados
Opciones de Ubicacin de archivos (ver "Opciones de Ubicacin de archivos." en la pgina 171) Establecer ubicaciones de carpetas por defecto
Opciones de descarga de Internet
Este comando muestra el dilogo Opciones, que muestra las preferencias de descarga de Internet. Para acceder a estas opciones de configuracin, siga estos pasos: 1. Seleccione Herramientas > Opciones. Aparecer el dilogo Opciones. 2. Haga clic en Descarga de internet en el panel izquierdo. Las siguientes opciones estn disponibles:
Trimble Business Center Gua del usuario
176
Configurar proyectos
Opciones
Mostrar siempre el dilogo de Parmetros de descarga Quite la seleccin de esta opcin si solamente desea que el dilogo Parmetros de descarga aparezca cuando los datos del proyecto no contienen todos los parmetros necesarios para el proceso de descarga. Marque esta opcin si no desea que se le pida hacer la extraccin cada vez que descarga un ejecutable. Esta opcin se recomienda nicamente para sitios web fiables.
Ejecutar automticamente archivos .EXE de autoextraccin cuando sea posible.
Temas relacionados
Escoger Opciones de aplicacin (en la pgina 168) Opciones de Ubicacin de archivos (ver "Opciones de Ubicacin de archivos." en la pgina 171) Opciones de Inicio y Visualizacin (en la pgina 168)
Escoger Opciones de configuracin del proyecto
Use el dilogo Configuracin del proyecto para definir una variedad de parmetros para sus proyectos, incluidos valores de configuracin para los sistemas de coordenadas, las unidades, los clculos y las vistas. Para ver una descripcin de cualquiera de los valores de configuracin, haga clic en el nombre del mismo. La descripcin aparecer en el cuadro de informacin en la parte inferior del dilogo. Para ver explicaciones de los trminos, consulte el Glosario. Sugerencia: Ahrrese tiempo y esfuerzo, y haga sus proyectos ms consistentes entre si al escoger valores de configuracin de un proyecto y guardndolo como una plantilla desde la cual comenzar otros proyectos. Tambin puede guardar opciones de procesamiento de lneas base y ajuste de redes como "estilos", que son similares a las plantillas. Comparta plantillas y estilos con compaeros de trabajo para asegurar la consistencia en toda su compaa. Para escoger opciones de configuracin del proyecto 1. Siga uno de estos mtodos: Seleccione Proyecto > Configuracin del proyecto. Haga clic en el icono en la barra de herramientas.
Trimble Business Center Gua del usuario
177
Configurar proyectos
Aparecer el dilogo Configuracin del proyecto. 2. Haga clic en una seccin para ver la configuracin. Cuando haga clic en una propiedad, aparecer una descripcin en el cuadro de informacin en la parte inferior del dilogo. 3. Edite los valores de configuracin, y haga clic en Aceptar. Nota: Los valores de configuracin en gris son de slo lectura; los que estn en negro se pueden editar.
Temas relacionados
Escoger Opciones de aplicacin (en la pgina 168) Crear una plantilla del proyecto (en la pgina 209) Configuracin de la obra local (ver "Escoger Configuracin del sitio local" en la pgina 205)
Opciones de configuracin de informacin general
Use las opciones de configuracin de informacin general para: Revisar las propiedades de los archivos del proyecto Aadir un nmero de referencia y una descripcin del proyecto Aadir informacin de contacto de su compaa Aadir los nombres del personal de oficina y de terreno relacionado con el proyecto Para acceder a la configuracin: 1. Siga uno de estos mtodos: Seleccione Proyecto > Configuracin del proyecto. Haga clic en el icono en la barra de herramientas.
Aparecer el dilogo Configuracin del proyecto. 2. Haga clic en Informacin general en el panel izquierdo.
Temas relacionados
Escoger Opciones de configuracin del proyecto (en la pgina 177)
Configuracin del sistema de coordenadas
Use la configuracin del sistema de coordenadas para:
Trimble Business Center Gua del usuario
178
Configurar proyectos
Revisar el sistema de coordenadas y la transformacin de datum actuales Nota: Para seleccionar o crear un sistema de coordenadas diferente, haga clic en Cambiar en la parte inferior del dilogo. Cambiar el modelo geoidal y especificar su calidad Revisar la ubicacin y las coordenadas del sitio local Comprobar los parmetros de transformacin del ajuste de red Revisar los detalles de proyeccin, datum vertical y calibracin del sitio Ver el nombre de cuadrcula de desplazamiento y su nombre de archivo Para acceder a la configuracin: 1. Siga uno de estos mtodos: Seleccione Proyecto > Configuracin del proyecto. Haga clic en el icono en la barra de herramientas.
Aparecer el dilogo Configuracin del proyecto. 2. Haga clic en Sistema de coordenadas en el panel izquierdo.
Temas relacionados
Cambiar el sistema de coordenadas (en la pgina 179) Escoger Opciones de configuracin del proyecto (en la pgina 177) Cambiar el sistema de coordenadas Escoja el sistema de coordenadas y el modelo geoidal adecuados para su proyecto, seleccionando uno que haya usado recientemente. Se guardan hasta diez de los sistemas utilizados ms recientemente. Para seleccionar un sistema de coordenadas existente: 1. Siga uno de estos mtodos: Seleccione Proyecto > Cambiar sistema coordenadas. Seleccione Proyecto > Configuracin del proyecto > Sistema de coordenadas y haga clic en Cambiar. Aparecer el dilogo Seleccionar sistema de coordenadas. Nota: El dilogo Seleccionar sistema de coordenadas es parte del Coordinate System Manager, una aplicacin por separado. Cuando slo el dilogo est abierto, presionar [F1] no abre la ayuda en lnea. Para ver la ayuda para el Coordinate System Manager, haga clic en Herramientas > Coordinate System Manager para abrir la aplicacin. Luego presione [F1] para ver la ayuda.
Trimble Business Center Gua del usuario
179
Configurar proyectos
2. Seleccione Sistema usado recientemente. o , o presione [AvPg] o [RePg] para ver los 3. Haga clic en sistemas de coordenadas disponibles. 4. Cuando aparezca el sistema de coordenadas que desee, haga clic en Finalizar. Se actualizan las opciones de configuracin del sistema de coordenadas, y su proyecto se recalcular utilizando el nuevo sistema de coordenadas. Precaucin: Para evitar problemas o resultados inesperados en su proyecto, no cambie el sistema de coordenadas despus de importar datos.
Temas relacionados
Coordinate System Manager Configuracin de sistemas de coordenadas (ver "Configuracin del sistema de coordenadas" en la pgina 178) Definir un sistema de coordenadas nuevo (en la pgina 180) Definir un sistema de coordenadas nuevo Defina los parmetros de un nuevo sistema de coordenadas si el que necesita no aparece en la lista de sistemas utilizados recientemente. Para definir un sistema de coordenadas nuevo 1. Siga uno de estos mtodos: Seleccione Proyecto > Cambiar sistema coordenadas. Seleccione Proyecto > Configuracin del proyecto > Sistema de coordenadas y haga clic en Cambiar. Aparecer el dilogo Seleccionar sistema de coordenadas. 2. Seleccione Nuevo sistema y haga clic en Siguiente. 3. Para definir un proyecto por defecto en base a los parmetros de Transversa de Mercator: Haga clic en Proyeccin por defecto y haga clic en Siguiente. Escriba los parmetros de Transversa de Mercator que se le soliciten y haga clic en Siguiente. 4. Para definir una proyeccin en base a un grupo y zona de sistemas de coordenadas: Haga clic en Zona y sistema de coordenadas y luego en Siguiente. Seleccione el grupo de sistemas de coordenadas desde la lista que est a la izquierda, y seleccione la zona en la lista a la derecha, haciendo luego clic en Siguiente.
Trimble Business Center Gua del usuario
180
Configurar proyectos
5. Seleccione el modelo de geoide que desee usar y haga clic en Finalizar. Su proyecto se recalcular utilizando el nuevo sistema de coordenadas.
Temas relacionados
Coordinate System Manager Configuracin de sistemas de coordenadas (ver "Configuracin del sistema de coordenadas" en la pgina 178) Cambiar el sistema de coordenadas (en la pgina 179) Definir una proyeccin (en la pgina 223) Restablecer el archivo de sistema de coordenadas original Si con anterioridad ha instalado Trimble Geomatics OfficeTM (TGO), es posible que tenga un archivo current.csd que guarda sistemas de coordenadas personalizadas o de uso reciente. Durante la instalacin del software, el archivo current.csd (si lo hubiera) se renombra como current.csd.date.xx-xx-xx. Para restablecer el archivo Current.csd: 1. Abra el Explorador de Windows y navegue hasta una de las siguientes ubicaciones, dependiendo de su sistema operativo: En Windows XP o anterior: C:\Documents and Settings\Todos los usuarios\Datos de aplicacin\Trimble\GeoData, a menos que haya instalado previamente TGO. Si ha instalado TGO y luego este software, la ruta de acceso es C:\Archivos de programa\Archivos comunes\Trimble\GeoData. Nota: Por razones de seguridad de redes, es posible que no pueda modificar esta ruta de acceso a menos que tenga derechos de administracin. En Windows VistaTM: C:\Datos de programas\Trimble\GeoData\ o C:\Archivos de
programas\Archivos comunes\Trimble\GeoData\.
2. Renombre current.csd a current-TBCC.csd. 3. Renombre current.csd.date.xx-xx-xx a current.csd.
Temas relacionados
Cambiar el sistema de coordenadas (en la pgina 179)
Configuracin de unidades
Use la configuracin de unidades para revisar cambiar unidades del proyecto y sus formatos de visualizacin para:
Trimble Business Center Gua del usuario
181
Configurar proyectos
Coordenadas Distancias ngulos y ngulos verticales Acimuts Presin Temperatura Hora GPS (especficamente, no hora GNSS) Estacionamiento rea y volmenes Para acceder a la configuracin: 1. Siga uno de estos mtodos: Seleccione Proyecto > Configuracin del proyecto. Haga clic en el icono en la barra de herramientas.
Aparecer el dilogo Configuracin del proyecto. 2. Haga clic en Unidades en el panel izquierdo. Introducir unidades Cuando edita la configuracin de formato de unidades, cambia el modo como aparecern en las vistas, hojas de clculo y comandos. Sin embargo, puede introducir unidades en cualquiera de los formatos de visualizacin vlidos que ve en las opciones de configuracin de formatos. Se convierten al formato de visualizacin de la unidad. Conversin de unidades Si se ha definido que las unidades de su proyecto sean de un tipo determinado, como por ejemplo Pie internacional, todava podr introducir otros tipos de unidades incluyendo un carcter para el tipo. Por ejemplo, puede escribir 3m para especificar 3 metros. La unidad que introduzca se convertir a las unidades del proyecto. Advertencia: Si cambia las unidades de su proyecto, se recalcularn cuando haga clic en Aceptar. Se recomienda que salga de Configuracin del proyecto inmediatamente despus de cambiar las unidades, antes de cambiar otras opciones de configuracin del proyecto.
Temas relacionados
Cambiar unidades del proyecto (en la pgina 183) Escoger Opciones de configuracin del proyecto (en la pgina 177)
Trimble Business Center Gua del usuario
182
Configurar proyectos
Cambiar unidades del proyecto Edite la configuracin de unidades para controlar qu unidades se utilizan y cmo se visualizan en las vistas, hojas de clculo y comandos. Independientemente del formato de visualizacin de unidad que escoja, puede introducir unidades en cualquiera de los formatos disponibles que puede ver. Nota: Si se ha definido que las unidades de su proyecto sean de un tipo determinado, como por ejemplo Pie internacional, todava podr introducir otros tipos de unidades incluyendo un carcter para el tipo. Por ejemplo, puede escribir 3m para especificar 3 metros. La unidad que introduzca se convertir a las unidades del proyecto. Nota: Tambin puede introducir pies y pulgadas escribiendo los dos nmeros con un espacio entre ellos. Por ejemplo, escriba 4_8 para 4 pies, 8 pulgadas. Para cambiar las unidades del proyecto: 1. Seleccione Proyecto > Configuracin del proyecto. Aparecer el dilogo Configuracin del proyecto. 2. Haga clic en Unidades y luego haga clic en el tipo de unidades que desee cambiar en el panel izquierdo. Nota: Para cambiar unidades del proyecto de pies a metros, haga clic en Distancia y luego seleccione Metros en el cuadro Visualizacin. 3. Seleccione el cuadro para el que desea cambiar las unidades o el formato. 4. Haga los cambios deseados. 5. Para guardar y aplicar los cambios, haga clic en Aceptar. Advertencia: Si cambia las unidades de su proyecto, se recalcularn cuando haga clic en Aceptar. Se recomienda que salga de Configuracin del proyecto inmediatamente despus de cambiar las unidades, antes de cambiar otras opciones de configuracin del proyecto.
Temas relacionados
Formatos de entrada, unidades y expresiones COGO (en la pgina 112) Configuracin de unidades (en la pgina 181)
Configuracin de vistas
Las opciones de configuracin estn disponibles para distintos tipos de vistas grficas, hojas de clculos y otras, en las que se visualicen los datos de su proyecto. Utilice las opciones de configuracin de vistas para:
Trimble Business Center Gua del usuario
183
Configurar proyectos
Especifique si va a incluir datos 2D en la vista 3D Escoja el mtodo de entrada para los segmentos de alineacin horizontal y vertical Controle las caractersticas de visualizacin grfica, como escalas de dibujos y exageracin vertical Controle el texto de las anotaciones y los intervalos de lneas de cuadrcula, colores y estilos de lneas en las vistas Nota: Tambin puede hacer clic en el icono activar y desactivar lneas de cuadrcula. en la barra de herramientas para
Muestre y oculte columnas individuales para los datos en las vistas de hojas de clculo Defina el filtro de vista por defecto que se utiliza cuando abre nuevas vistas grficas Nota: si elimina un filtro de vista que ha definido como por defecto, el Filtro de vista por defecto pasar a ser el filtro de vista Todo, el cual no se puede eliminar. Sugerencia: Si su proyecto tiene una gran cantidad de datos, puede preferir seleccionar un filtro de vista por defecto distinto de Todo, de manera que las vistas grficas se actualicen ms rpidamente. Para acceder a la configuracin: 1. Siga uno de estos mtodos: Seleccione Proyecto > Configuraciones del proyecto. Haga clic en el icono en la barra de herramientas.
Aparecer el dilogo Configuraciones del proyecto. 2. Haga clic en Vista en el panel izquierdo. 3. Haga clic en cualquiera de los tipos de vista y edite las opciones de configuracin individuales.
Temas relacionados
Escoger Configuraciones del proyecto (ver "Escoger Opciones de configuracin del proyecto" en la pgina 177) Cambiar la visualizacin de lneas de cuadrcula Visualice las lneas de cuadrcula en la vista de plano para comprender le escala y ubicacin de un proyecto.
Trimble Business Center Gua del usuario
184
Configurar proyectos
Para visualizar u ocultar lneas de cuadrcula: Haga clic en el icono en la barra de herramientas.
Para cambiar propiedades de lneas de cuadrcula: 1. Seleccione Proyecto > Configuracin del proyecto. Aparecer el dilogo Configuracin del proyecto. 2. Haga clic en la carpeta Vista. 3. Expanda Vista de plano, y haga clic en Definicin de lneas de cuadrcula. 4. Haga clic en los cuadros y edite las propiedades segn sea necesario. 5. Haga clic en Aceptar.
Trimble Business Center Gua del usuario
185
Configurar proyectos
Ejemplo con lneas de cuadrcula Activadas.
Ejemplo con lneas de cuadrcula Desactivadas (iguales datos y escala).
Temas relacionados
Configuracin de vistas (en la pgina 183) Activar/desactivar marcado de lneas Vea u oculte marcadores y etiquetas para valores horizontales y verticales a lo largo de cadenas de lneas en vistas 2D para facilitar la visualizacin, comprensin y edicin.. Los marcadores son smbolos que distinguen entre puntos finales de segmentos horizontales, puntos de control verticales y los puntos finales de la lnea general. Las etiquetas son anotaciones que indican la elevacin de los puntos de control verticales. Para mostrar u ocultar marcadores de lneas: Haga clic en el icono en la barra de herramientas.
Seleccione Ver > Activar/desactivar marcado de lneas. Para establecer qu marcadores de lnea se muestran: 1. Siga uno de estos mtodos: Seleccione Proyecto > Configuraciones del proyecto. Haga clic en el icono en la barra de herramientas.
Trimble Business Center Gua del usuario
186
Configurar proyectos
Aparecer el dilogo Configuraciones del proyecto. 2. Haga clic en Vista en el panel izquierdo, y luego en Opciones de visualizacin. 3. Edite las opciones de configuracin individuales en la seccin Marcado.
Temas relacionados
Cambiar la visualizacin de lneas de cuadrcula (en la pgina 184) Configuracin de vistas (en la pgina 183)
Opciones de configuracin de clculos
Utilice las opciones de configuracin de clculos para: Revisar y definir las tolerancias horizontales y verticales de los datos de levantamientos calculados, incluyendo puntos de calidad variable, y los vectores GPS promediados Nota: Si los resultados de los clculos de los datos quedan fuera de estos valores de tolerancia, los datos aparecern con indicadores en las vistas grficas y en el Explorador del proyecto en el panel Indicadores. Seleccione un nivel de fiabilidad para los valores de error visualizados. Especifique las tolerancias horizontales y verticales a aplicar cuando se creen lneas de ruptura de superficies a partir de alineaciones 3D. Defina los valores predeterminados mximos de ngulo y longitud de borde para crear tringulos de superficie. Para acceder a la configuracin: 1. Siga uno de estos mtodos: Seleccione Proyecto > Configuraciones del proyecto. Haga clic en el icono en la barra de herramientas.
Aparecer el dilogo Configuraciones del proyecto. 2. Haga clic en Opciones de configuracin de clculos en el panel izquierdo.
Temas relacionados
Escoger Configuraciones del proyecto (ver "Escoger Opciones de configuracin del proyecto" en la pgina 177) Clculos del proyecto (en la pgina 188)
Trimble Business Center Gua del usuario
187
Configurar proyectos
Clculos del proyecto El comando Calcular proyecto le permite calcular el proyecto despus de haber hecho cambios a los datos. El clculo aplica los cambios hechos a todas las observaciones afectadas y determina las coordenadas de los puntos en la secuencia cronolgica que normalmente esperara un operador. Si hay disponibles datos en conflicto para el clculo de una coordenada, el software da preferencia a datos de ms alta calidad por sobre los de menor calidad. Nota: Cuando importa datos a un proyecto, cambia las configuraciones del mismo o cambia el sistema de coordenadas, el proyecto se calcular automticamente.
Temas relacionados
Comando Calcular proyecto Ejecutar un informe de clculos del proyecto Genere un informe de clculos del proyecto para ver un resumen de los errores y advertencias que ocurrieron durante el ltimo clculo de los datos de su proyecto. Para ejecutar un informe de clculos del proyecto: Seleccione Informes > Informe de clculos del proyecto. En su navegador Web predeterminado aparecer el Informe de clculos del proyecto. Para personalizar el informe 1. Seleccione Informes> Opciones de informe. Aparecer el panel del comando Opciones de informe. 2. Seleccione Informe de de clculos del proyecto en la lista. 3. Expanda secciones y especifique las opciones de entrega de resultados en el grupo Configuracin, segn lo necesite. 4. Haga clic en Aplicar si desea personalizar informes adicionales, o en Aceptar para cerrar el panel del comando.
Temas relacionados
Clculos del proyecto (en la pgina 188) Personalizar y ejecutar un informe (en la pgina 563)
Configuracin del procesamiento de lneas base LEVANTAMIENTO
Use los valores de procesamiento de lneas base para configurar el modo como se procesan.
Trimble Business Center Gua del usuario
188
Configurar proyectos
Para acceder a la configuracin: 1. Siga uno de estos mtodos: Seleccione Proyecto > Configuraciones del proyecto. Haga clic en el icono en la barra de herramientas.
Aparecer el dilogo Configuraciones del proyecto. 2. Haga clic en Procesamiento de lneas base en el panel izquierdo. Nota: El tiempo mnimo requerido para que se use una observacin esttica en una sesin es 10 segundos. Nota: Si por accidente registr alguna observacin esttica como cinemtica, use el comando Forzar a esttica para cambiarla.
Trimble Business Center Gua del usuario
189
Configurar proyectos
Opciones
Estilos de procesamiento de lneas base General Procesamiento con inicio automtico S: Seleccione esta opcin para que el procesamiento comience en cuanto se seleccione el icono de la barra de herramientas o el elemento de men Procesamiento de lneas base. No: Seleccione esta opcin para evitar el procesamiento automtico cuando comience el comando. Guardar continuos como trayectoria S: Seleccione esta opcin para combinar vectores individuales en un objeto nico llamado una trayectoria, lo que le ayudar a preservar memoria del sistema y velocidad de procesamiento. No: Seleccione esta opcin para guardar cada vector por separado. Vase Trayectorias y vectores (en la pgina 352). Tipo de interpolacin de evento Especifique qu tipo de curva (lineal, cuadrtica o cbica) se ajustar a travs de los puntos ms cercanos en el tiempo con el fin de interpolar posiciones de evento. Escriba la cantidad de puntos a usar en el ajuste de curva. Deben ser al menos 2 para lineal, 3 para cuadrtico, o 4 para cbico. Escriba un ID de punto de inicio al nombrar puntos automticamente en trayectorias. Esto es necesario cuando el archivo asociado del software de campo no est presente en el archivo de datos GNSS brutos. Vase Aplicar un estilo de procesamiento de lneas base (en la pgina 354).
Puntos de interpolacin de evento Iniciar numeracin de ID automtica
Trimble Business Center Gua del usuario
190
Configurar proyectos
Modelo de antena
Automtico: Seleccione esta opcin para que la aplicacin determine los modelos de centro de fase de la antena, en base a las antenas utilizadas en cualquiera de los extremos de cada sesin. Trimble: Seleccione esta opcin si se usan antenas Trimble en todas las sesiones. NGS de EE.UU.: Seleccione esta opcin si slo hay disponibles modelos de antenas NGS de EE.UU. para las antenas utilizadas. IG Absolute: Seleccione esta opcin si slo hay disponibles modelos de antenas IG Absolute para las antenas utilizadas. Advertencia: Si el modelo de antena seleccionado por usted no cubre todas las antenas utilizadas en su proyecto, slo se procesarn las sesiones que utilizan el modelo seleccionado en ambos extremos.
Tipo de efemride
Automtico: Seleccione esta opcin para procesar datos de efemrides cuando estn disponibles, y transmitir efemrides para todos los dems datos. Transmisin: Seleccione esta opcin para procesar todos los datos utilizando nicamente efemrides de transmisin. Precisa: Seleccione esta opcin para procesar nicamente datos para los cuales hay disponibles efemrides precisas. Advertencia: Si el tipo de efemride que seleccione no cubre todos los datos de su proyecto, se procesarn nicamente los datos que cubra.
Procesamiento Tipo de solucin Fija: Seleccione esta opcin para permitir soluciones fijas o flotantes, en base a cmo el procesador puede resolver la bsqueda de ambigedad de enteros. Flotante: Seleccione esta opcin para permitir nicamente soluciones flotantes.
Trimble Business Center Gua del usuario
191
Configurar proyectos
Frecuencia
Slo L1: Seleccione esta opcin para procesar nicamente datos GPS L1. Se har caso omiso de los datos GLONASS o GPS L2 que haya en su proyecto. Frecuencias mltiples: Seleccione esta opcin para procesar todos los datos GNSS en su proyecto. Nota: Esta opcin est disponible nicamente si usted tiene licencia para procesar datos de mltiples frecuencias.
Generar residuales
S: Seleccione esta opcin para generar un archivo residual para cada sesin procesada. No: Seleccione esta opcin para evitar que se generen archivos residuales.
Calidad Criterios de aceptacin Quite la seleccin de uno de los cuadros para evitar que se use la precisin horizontal o vertical al aceptar o rechazar una lnea base (criterios de aceptacin). Si desea mantener habilitados los criterios, escriba valores de tolerancia en los cuadros Indicador y Fallido en el formato unidad constante + unidad de partes por milln para especificar la precisin horizontal y vertical a usar para marcar o rechazar una lnea base procesada. Si se rechaza una lnea base, se quitar de la seleccin y no se podr guardar en el proyecto. Usar criterios de aceptacin opcionales Marque este cuadro para abrir los cuadros Criterios de aceptacin opcionales, si es necesario.
Trimble Business Center Gua del usuario
192
Configurar proyectos
Criterios de aceptacin opcionales
Si razn es <: Quite la seleccin de esta opcin para evitar que la Razn se use en los criterios de aceptacin. La razn es una medida de con qu eficacia el procesador es capaz de determinar soluciones de enteros fijos; mientras ms alto el nmero, mejor se considera. Si RMS (slo L1) >: Quite la seleccin de esta opcin para evitar que Raz cuadrtica media (RMS, por sus siglas en ingls) se use en los criterios de aceptacin de datos L1 nicamente. Si RMS (frecuencia doble) >: Quite la seleccin de esta opcin para evitar que Raz cuadrtica media (RMS, por sus siglas en ingls) se use en los criterios de aceptacin de datos L1/L2. La RMS es una medida del ruido en las mediciones; mientras menores sean las cifras de RMS, mejor se considera. Nota: Esta opcin est disponible nicamente si usted tiene licencia para procesar datos GLONASS / datos de mltiples frecuencias.
Satlites.
Mscara de elevacin
Escriba un ngulo vertical (en grados) debajo de cada dato de satlite que se deba omitir durante el procesamiento. Ajuste esta mscara segn sea necesario en base a las obstrucciones que haya en el rea del proyecto.
Trimble Business Center Gua del usuario
193
Configurar proyectos
GPS y GLONASS
Quite la seleccin de los nmeros de los satlites presentes en estas fichas, para omitir sus datos durante el procesamiento. Si un satlite present malas condiciones durante el levantamiento, quite la seleccin del cuadro correspondiente. Los receptores Trimble transmiten automticamente mensajes de mal estado a este software. Sin embargo, es posible que los archivos RINEX no indiquen adecuadamente el mal estado de un satlite. En este caso, use estas opciones de configuracin para omitir durante el procesamiento los satlites que presentan un mal estado. Esto es til tambin si un satlite con menor elevacin est causando una solucin ruidosa. Nota: La ficha GLONASS est disponible nicamente si su software es compatible con procesamiento GLONASS.
Todos Ninguno
Haga clic en estas opciones para marcar o quitar la seleccin de los cuadros de todos los satlites.
Temas relacionados
Escoger Configuraciones del proyecto (ver "Escoger Opciones de configuracin del proyecto" en la pgina 177) Crear una plantilla del proyecto (en la pgina 209)
Opciones de configuracin de ajuste de red LEVANTAMIENTO
Use las opciones de configuracin de ajuste de red para controlar el modo como se ajustan las redes de lneas base procesadas. Para acceder a la configuracin: 1. Siga uno de estos mtodos: Seleccione Proyecto > Configuraciones del proyecto. Haga clic en el icono en la barra de herramientas.
Trimble Business Center Gua del usuario
194
Configurar proyectos
Aparecer el dilogo Configuraciones del proyecto. 2. Haga clic en Ajuste de red en el panel izquierdo. 3. Haga clic en cada seccin y vea o seleccione las opciones, segn se muestra en la tabla. 4. Una vez que haya terminado, haga clic en Aceptar.
Trimble Business Center Gua del usuario
195
Configurar proyectos
Opciones
Estilos de ajuste de red General General Mximo de iteraciones: Escribe la cantidad mxima de clculos permitidos para que el ajuste satisfaga la tolerancia residual definida. Realizar ajuste vertical: Especifique si calcular o no las elevaciones de incremento a partir de las observaciones de la estacin total. Vase Aplicar un estilo de ajuste de red (en la pgina 415).
Terrestre
Visualizacin de covarianzas
Trimble Business Center Gua del usuario
196
Configurar proyectos
Horizontal
Expresar precisin como: Seleccione el mtodo para expresar la precisin (P) horizontal (2D) como errores proporcionales. Para la precisin horizontal, la distancia es la distancia horizontal entre puntos. Seleccione una de estas opciones: Razn: Seleccione esta opcin para expresar la precisin horizontal en unidades de una parte en X (donde X = distancia P). PPM: Seleccione esta opcin para expresar la precisin horizontal en unidades de X partes por milln, donde X = distancia P 1.0e-06). Ninguno: Seleccione esta opcin para deshabilitar la visualizacin de la precisin horizontal. Error lineal propagado (E): Seleccione el error lineal horizontal (bidimensional) propagado para el estilo de ajuste de red. El error lineal propagado calculado est en 1sigma, independientemente de los Escalares de Sigma Univariado y Bivariado. Seleccione una de estas opciones: EE.UU.: Seleccione esta opcin para usar el error estndar de distancia horizontal (2D) o pendiente (3D). Canadiense: Seleccione esta opcin para usar el semieje mayor ms grande del elipsoide de error relativo de 2D o 3D. Bomford: Seleccione esta opcin para usar la raz cuadrada de la suma de las varianzas de error relativo de 2D o 3D. Esfrico: Seleccione esta opcin para usar la media de los errores estndar relativos de 2D o 3D. Trmino constante (C): Escriba un valor en unidades actuales del proyecto. El trmino debe variar de 0,0 m (0,0 pies topogrficos de EE.UU.) a 0,1 m (0,3 pies topogrficos de EE.UU.)
Trimble Business Center Gua del usuario
197
Configurar proyectos
Tridimensional
Expresar precisin como: Seleccione el mtodo para expresar la precisin (P) tridimensional (3D) como errores proporcionales. Para la precisin tridimensional, la distancia es la distancia de pendiente entre puntos. Seleccione una de estas opciones: Razn: Seleccione esta opcin para expresar la precisin horizontal en unidades de una parte en X (donde X = distancia P). PPM: Seleccione esta opcin para expresar la precisin horizontal en unidades de X partes por milln, donde X = distancia P 1.0e-06). Ninguno: Seleccione esta opcin para deshabilitar la visualizacin de la precisin horizontal. Error lineal propagado (E): Seleccione el error lineal horizontal (bidimensional) propagado para el estilo de ajuste de red. El error lineal propagado calculado est en 1sigma, independientemente de los Escalares de Sigma Univariado y Bivariado. Seleccione una de estas opciones: EE.UU.: Seleccione esta opcin para usar el error estndar ajustado (horizontal (2D) o pendiente (3D)). Canadiense: Seleccione esta opcin para usar el semieje mayor ms grande de la elipse de error relativo de 2D o 3D. Bomford: Seleccione esta opcin para usar la raz cuadrada de la suma de las varianzas de error relativo de 2D o 3D. Esfrico: Seleccione esta opcin para usar la media de los errores estndar relativos de 2D o 3D. Trmino constante (C): Escriba un valor en unidades actuales del proyecto. El trmino debe variar entre 0,0 m (0,0 pies topogrficos de EE.UU.) y 0,1 m (0,3 pies topogrficos de EE.UU.)
Trimble Business Center Gua del usuario
198
Configurar proyectos
General
Escalar en error lineal (S): Muestra el factor usado para hacer escalas de precisiones al nivel de fiabilidad deseado. Para hacer escalas de matrices de covarianzas relativas, se hace el cuadrado del error lineal propagado. Visualizacin de covarianzas para escalares horizontales Para los mtodos de EE.UU., Bomford y Esfrico, las siguientes opciones estn disponibles: 1,000 1-sigma 1.969 (95%) 2.575 (99%) Para el mtodo canadiense, estn disponibles las siguientes opciones: 1.000 (39%) 2.447 (95%) 3.035 (99%) Visualizacin de covarianzas para escalares 3D Para los mtodos de EE.UU., Bomford y Esfrico, las siguientes opciones estn disponibles: 1,000 1-sigma 1.969 (95%) 2.575 (99%) Para el mtodo canadiense, estn disponibles las siguientes opciones: 1.00 (20%) 2.80 (95%) 3.37 (99%) Nota: Fije el nivel de fiabilidad de precisin en la seccin Visualizacin del nivel de confianza en Opciones de configuracin de clculos (en la pgina 187).
Trimble Business Center Gua del usuario
199
Configurar proyectos
Restringir a lneas observadas S: Seleccione esta opcin para limitar la visualizacin de trminos covariantes. Cuando se selecciona, no hay efectos en los resultados finales del ajuste, excepto para prevenir la visualizacin de trminos covariantes entre puntos no conectados por observaciones. No: Seleccione esta opcin para calcular trminos covariantes entre cada permutacin posible de pares de puntos en la red. Para las redes de gran tamao, la lista de trminos covariantes en el Informe de ajuste de red podra volverse demasiado larga. Transformaciones GNSS Calcular desviacin de latitud y longitud: Seleccione S para usar las desviaciones de latitud y longitud para transformar vectores GNSS al datum local. Calcular rotacin del acimut: Seleccione S para usar la rotacin del acimut para transformar vectores GNSS al datum local. Calcular factor de escala: Seleccione S para usar el factor de escala para transformar vectores GNSS al datum local. Terrestre Calcular rotacin del acimut: Seleccione S para usar la rotacin del acimut para transformar acimuts al datum local.
Temas relacionados
Ajustar una red (en la pgina 417) Escoger Configuraciones del proyecto (ver "Escoger Opciones de configuracin del proyecto" en la pgina 177)
Trimble Business Center Gua del usuario
200
Configurar proyectos
Opciones e configuracin de errores estndar por defecto LEVANTAMIENTO
Un "error estndar" es una estimacin estadstica del error, segn el cual un 68 por ciento de una cantidad infinita de observaciones tendr en teora una cantidad absoluta de errores inferior o equivalente a este valor. Use las opciones de configuracin de errores estndar por defecto para determinar si usar o no valores de error estndar por defecto, y para verlos y editarlos. Para ver y editar opciones de configuracin de errores estndar por defecto: 1. Siga uno de estos mtodos: Seleccione Proyecto > Configuraciones del proyecto. Haga clic en el icono en la barra de herramientas.
Aparecer el dilogo Configuraciones del proyecto. 2. Seleccione Errores estndar por defecto en el panel izquierdo. 3. Haga clic en cada seccin y vea o seleccione las opciones, segn se muestra en la tabla. 4. Una vez que haya terminado, haga clic en Aceptar.
Trimble Business Center Gua del usuario
201
Configurar proyectos
Opciones
General General Estacin total Errores estndar por defecto Vea y edite los valores de error estndar por defecto para ngulos horizontales, ngulos verticales y la parte dependiente de la constante y longitud de las distancias de pendiente. Vea y edite valores de error de configuracin por defecto para la altura del instrumento, la altura del destino y el centrado de la estacin total y el destino sobre el punto de levantamiento. Vea y edite el valor de error estndar por defecto para 1 km de doble nivelacin. Vea y edite la parte dependiente de la constante y longitud de los errores horizontales y verticales. Vea y edite valores de error de configuracin por defecto para la altura de antena y el centrado de la antena sobre el punto del levantamiento. Por lo general, los errores de altura de antena varan de 0.000 a 0.004m (0.000 a 0.013 pies topogrficos). El valor por defecto es 0,000m (0,000 pies topogrficos). Por lo general, los errores de centrado varan de 0,000 a 0,002m (0,000 a 0,007 pies topogrficos). El valor por defecto es 0,000m (0,000 pies topogrficos). Acimut Acimut Vea y edite el valor de error estndar por defecto. Vea y edite el nivel de fiabilidad para visualizar valores de error (1-sigma, 99%, o 95%) para todo el proyecto. Especifique si desea usar siempre o no errores estndar por defecto.
Errores de configuracin por defecto
Nivelacin Nivelacin GNSS Errores estndar por defecto Errores de configuracin por defecto
Visualizacin del nivel de fiabilidad Visualizacin del nivel de fiabilidad
Temas relacionados
Trimble Business Center Gua del usuario
202
Configurar proyectos
Escoger Configuraciones del proyecto (ver "Escoger Opciones de configuracin del proyecto" en la pgina 177) Ajustar una red (en la pgina 417) Verificar datos estticos y cinemticos (ver "Verificar datos cinemticos" en la pgina 326) Flujo de trabajo para datos de estacin total (en la pgina 377) Flujo de trabajo para datos de nivelacin (ver "Flujo de trabajo para datos de nivel" en la pgina 393)
Ajustes de procesamiento de cdigos de caractersticas
Use los ajustes de procesamiento de caractersticas para configurar cmo se procesan los cdigos de caractersticas. Para especificar ajustes de procesamiento de caractersticas: 1. Siga uno de estos mtodos: Seleccione Proyecto > Configuraciones del proyecto. Haga clic en el icono en la barra de herramientas.
Aparecer el dilogo Configuraciones del proyecto. 2. Seleccione Procesamiento de cdigos de caractersticas en el panel izquierdo. 3. Haga clic en cada seccin y defina las opciones, segn se muestra en la tabla siguiente. 4. Haga clic en Aceptar.
Trimble Business Center Gua del usuario
203
Configurar proyectos
Opciones
General Procesar cdigos de caracterstica al importar Aviso: Seleccione esta opcin si desea que se le pregunte si desea o no procesar cdigos de caractersticas durante la importacin de datos. Si selecciona procesar cdigos de caractersticas durante la importacin y no se ha especificado un archivo de definicin de caractersticas (.fxl) en la configuracin del proyecto, se le pedir que los especifique en este momento de la importacin. S: Seleccione esta opcin si desea que los cdigos de caractersticas se procesen automticamente durante la importacin de datos sin que se le pregunte a usted. Si en la configuracin del proyecto no se ha especificado un archivo de definicin de caractersticas (.fxl), se le pedir que lo especifique en el momento de la importacin. No: Seleccione esta opcin si desea que nunca se procesen cdigos de caractersticas durante la importacin de datos. Precisin decimal Especifique la cantidad de decimales a mostrar con un atributo numrico (nmero real) cuando no se especifique ningn archivo de definicin de caractersticas. Especifique el archivo de definicin de caractersticas (.fxl) que desea usar para procesar cdigos de caractersticas en el proyecto. Se requiere si desea procesar cdigos de caractersticas.
Procesamiento Archivo de definicin de caractersticas
Temas relacionados
Escoger Configuraciones del proyecto (ver "Escoger Opciones de configuracin del proyecto" en la pgina 177) Comprender los datos de caractersticas (en la pgina 531) Flujo de trabajo de los datos de caractersticas (en la pgina 533) Introducir, editar y borrar cadenas de cdigos de caractersticas (en la pgina 536) Procesar cdigos de caractersticas (en la pgina 540)
Trimble Business Center Gua del usuario
204
Configurar proyectos
Configuracin de abreviaciones
Use la configuracin de abreviaciones para controlar las notaciones de las clasificaciones de alineaciones horizontales y verticales en el Informe de geometra de alineacin. Para acceder a la configuracin: 1. Siga uno de estos mtodos: Seleccione Proyecto > Configuracin del proyecto. Haga clic en el icono en la barra de herramientas.
Aparecer el dilogo Configuracin del proyecto. 2. Haga clic en Abreviaciones en el panel izquierdo.
Temas relacionados
Escoger Opciones de configuracin del proyecto (en la pgina 177)
Escoger Configuracin del sitio local
Escriba los valores de configuracin para crear un sistema de coordenadas del terreno para incluir las diferencias de elevacin entre su sitio y el elipsoide. Si lo desea, se puede calcular el factor de escala. Usted debera definir los valores de configuracin del sitio local para la ubicacin del proyecto al inicio del mismo, puesto que esta informacin se utiliza en los clculos. La aplicacin utiliza: La latitud del proyecto para calcular el radio de la tierra La latitud y la longitud del proyecto para definir el factor de escala de cuadrcula La altura del proyecto como elevacin por defecto y para calcular el factor de elevacin Para especificar los valores de configuracin del sitio local: 1. Seleccione Proyecto > Configuracin del sitio local. Aparecer el panel del comando Configuracin del sitio local. 2. Seleccione un sistema de coordenadas a visualizar en la lista Tipo de coordenada. Los cambios que haya hecho se aplicarn de inmediato. Si selecciona Cuadrcula: 1. Haga clic en el cuadro Valor norte.
Trimble Business Center Gua del usuario
205
Configurar proyectos
2. Seleccione un punto en una vista grfica, haga clic en el botn secundario para ver las opciones, o escriba las coordenadas en los cuadros Valor norte y Valor este para especificar la ubicacin para el sitio local. 3. Seleccione un punto en una vista grfica, haga clic con el botn secundario para ver las opciones, o escriba un valor en el cuadro Elevacin. Si selecciona Local o Global: 1. Haga clic en el cuadro Latitud. 2. Seleccione un punto en una vista grfica, haga clic con el botn secundario para ver las opciones, o escriba las coordenadas en los cuadros Latitud y Longitud para especificar la ubicacin del sitio local. 3. Seleccione un punto en una vista grfica, haga clic con el botn secundario para ver las opciones, o escriba un valor en el cuadro Altura. 3. Escriba un valor en el cuadro Factor de escala del terreno o marque Calcular factor de escala del terreno de la ubicacin del proyecto para que se calcule el valor. 4. Para cerrar, haga clic en Aceptar. Para ver los valores de configuracin del sitio local: 1. Seleccione Proyecto > Configuracin del proyecto. Aparecer el dilogo Configuracin del proyecto. 2. Seleccione Sistema de coordenadas y luego Sitio local. Aparecern las configuraciones del Sitio local, que son de slo lectura.
Temas relacionados
Configuracin de sistemas de coordenadas (ver "Configuracin del sistema de coordenadas" en la pgina 178) Calibrar un sitio
Opciones de configuracin de sitio local
Use estas opciones para definir el sitio local del proyecto actual. Estn disponibles en el panel del comando Configuracin del sitio local.
Trimble Business Center Gua del usuario
206
Configurar proyectos
Opciones
Ubicacin del proyecto Tipo de coordenadas Cuadrcula: Seleccione esta opcin para ingresar valores de norte, este, elevacin y altura en un sistema de cuadrcula. Local: Seleccione esta opcin para ingresar valores de elevacin, altura, longitud y latitud elipsoidal en un datum local. Global: Seleccione esta opcin para ingresar valores de elevacin, altura y longitud elipsoidal globales en un datum global. Coordenadas del terreno Factor de escala del terreno Calcular factor de escala del terreno de la ubicacin del proyecto. Escriba un factor por el cual convertir distancias de cuadrcula a distancias de terreno. Marque esta opcin para que se calcule el factor de escala del terreno. El valor ser un producto del factor de cuadrcula (determinado por la ubicacin horizontal del proyecto) y el factor de escala de altura (determinado por la ubicacin vertical del proyecto). Nota: Si est marcada la opcin Calcular factor de escala del terreno, no estar disponible el cuadro Factor de escala del terreno. Pantalla de coordenadas Desajuste de norte falso Desajuste de este falso/ Escriba un valor de desajuste de la distancia con respecto a los valores norte y este. Por ejemplo, si escribe: Desajuste de norte falso: -6,540,000 Entonces: Un norte de 6,542,111 se convierte en: 2,111
Temas relacionados
Calibrar un sitio
Trimble Business Center Gua del usuario 207
Configurar proyectos
Escoger Configuracin del sitio local (en la pgina 205)
Crear un proyecto nuevo
Puede crear un proyecto nuevo empleando la plantilla por defecto, o seleccionar una nueva plantilla desde la cual crearlo. Para iniciar un proyecto nuevo basndose en la plantilla por defecto: Haga clic en el icono nuevo. . Esta es la manera ms rpida de crear un proyecto
Para iniciar un proyecto nuevo seleccionando una plantilla: 1. Siga uno de estos mtodos: Seleccione Archivo > Proyecto nuevo. Presione [Ctrl] + N. 2. Seleccione una plantilla en el dilogo Proyecto nuevo. 3. Haga clic en Aceptar. Para crear un proyecto nuevo tras iniciar la aplicacin: 1. Seleccione Herramientas > Opciones. Aparecer el dilogo Opciones. 2. Seleccione General > Inicio y Visualizacin. 3. Seleccione Abrir proyecto nuevo por defecto en la lista Estado inicial. 4. Haga clic en Aceptar. Cada vez que inicie este software, se iniciar un nuevo proyecto utilizndose la plantilla por Defecto. Nota: Al crearse un nuevo proyecto, se cerrar cualquier proyecto que se encuentre abierto.
Temas relacionados
Escoger Opciones de aplicacin (en la pgina 168) Escoger Configuraciones del proyecto (ver "Escoger Opciones de configuracin del proyecto" en la pgina 177) Cambiar la Plantilla por defecto (en la pgina 210) Opciones de Inicio y Visualizacin (en la pgina 168)
Trimble Business Center Gua del usuario
208
Configurar proyectos
Usar una plantilla de proyecto
Se proporcionan varias plantillas por defecto, de modo que pueda iniciar proyectos con unidades de distancia consistentes. Sin embargo, es an ms eficiente crear sus propias plantillas. En sus propias plantillas, puede guardar ajustes de configuracin adicionales, como: Compaa, usuario e informacin de archivo, como operadores de campo y oficina, nmeros de contacto y direcciones Informacin de sistemas de coordenadas, como una transformacin de datum y un modelo de geoide Configuracin de unidades, como establecimiento de formatos de coordenadas Configuracin de vistas, como una escala de puntos y definicin de lneas de cuadrcula Filtros de vista y conjuntos de seleccin Configuracin de clculos, como tolerancias horizontales y verticales Cuando usted inicia proyectos usando sus propias plantillas, se incluyen las opciones de configuracin que especifique, lo que le ahorra tiempo y esfuerzo y hace ms consistentes sus proyectos. Incluso puede compartir plantillas con compaeros de trabajo para asegurar la consistencia en toda su compaa.
Temas relacionados
Crear una plantilla del proyecto (en la pgina 209)
Crear una Plantilla del proyecto
Al guardarse un proyecto como plantilla, todas las opciones de configuracin y datos se guardan en un nuevo archivo de plantilla, y el nuevo nombre se aade a la lista de plantillas. Advertencia: no se recomienda guardar datos que requieran hacer clculos en plantillas de proyectos; puede que los datos no se recalculen adecuadamente. Nota: es una buena idea crear una plantilla para cada conjunto de unidades de proyecto/sistema de coordenadas que utilice frecuentemente. Para crear una plantilla de proyecto usando un proyecto existente: 1. Abra, o cree, un proyecto que desee guardar como plantilla. 2. Revise y modifique las opciones de configuracin del proyecto, segn sea necesario. 3. Cree capas y filtros de vista que desee que estn disponibles en proyectos futuros. 4. Elimine, si es necesario, los datos innecesarios que puede haber en el proyecto.
Trimble Business Center Gua del usuario
209
Configurar proyectos
5. Seleccione Archivo > Guardar proyecto como plantilla . Aparecer el dilogo Guardar proyecto como plantilla. 6. Escriba un nombre para la plantilla en el campo Nombre. 7. Si desea que se use esta plantilla cuando cree un proyecto al hacer clic en el icono marque la casilla Guardar proyecto como plantilla por defecto. 8. Haga clic en Aceptar. La plantilla se guardar en la carpeta de plantillas. Cuando seleccione Archivo> Nuevo proyecto , la plantilla aparecer entre las dems plantillas. Para borrar una plantilla de proyecto 1. Seleccione Archivo > Guardar proyecto como plantilla . Aparecer el dilogo Guardar proyecto como plantilla. 2. Haga clic en la columna izquierda para seleccionar la plantilla que desee eliminar. 3. Haga clic en Eliminar. Aparecer un mensaje de confirmacin. Nota: no puede eliminar la plantilla definida como plantilla por defecto. Si desea eliminar la plantilla por defecto, defina otra como por defecto. 4. Haga clic en S. 5. Haga clic en Aceptar.
Temas relacionados
Cambiar la Plantilla por defecto (en la pgina 210) Cambiar la carpeta de plantillas (en la pgina 173) Definir un sistema de coordenadas nuevo (en la pgina 180) Crear un filtro de vista (en la pgina 96) Guardar un proyecto (en la pgina 211) Comando Guardar proyecto como
Cambiar la plantilla por defecto
Cuando crea un nuevo proyecto haciendo clic en el icono herramientas estndar, se utilizar la plantilla por defecto. Para cambiar la plantilla por defecto: 1. Seleccione Archivo > Guardar proyecto como plantilla . 2. Seleccione la plantilla que desea utilizar como valor por defecto. 3. Haga clic en Configurar como por defecto. 4. Haga clic en Aceptar. en la barra de
Trimble Business Center Gua del usuario
210
Configurar proyectos
Temas relacionados
Crear una plantilla del proyecto (en la pgina 209) Cambiar la carpeta de plantillas (en la pgina 173)
Abrir un proyecto existente
Use estos comandos para abrir rpidamente un proyecto reciente o desplazarse hacia otro proyecto previo. 1. Siga uno de estos mtodos: Seleccione Archivo > Abrir proyecto . Haga clic en el icono Presione [Ctrl] + O. Aparecer el dilogo Abrir archivo, mostrando una lista de proyectos disponibles en la ltima carpeta abierta. 2. Seleccione un proyecto de la lista o desplcese para localizar un proyecto en una carpeta diferente. 3. Haga clic en Abrir. Para abrir un proyecto reciente: Seleccione File, y luego seleccione un proyecto en la lista de proyectos recientes (al pie del men Archivo). Se abrir el proyecto. Nota: La apertura de un proyecto cierra el proyecto actualmente abierto. .
Temas relacionados
Crear un proyecto nuevo (en la pgina 208) Opciones de Inicio y Visualizacin (en la pgina 168)
Guardar un proyecto
Puede guardar un proyecto, renombrarlo o guardarlo en una ruta o nombre de archivo diferentes. Para guardar un proyecto: 1. Siga uno de estos mtodos: Seleccione Archivo > Guardar. Presione [Ctrl] + S. Haga clic en el icono en la barra de herramientas estndar.
Trimble Business Center Gua del usuario
211
Configurar proyectos
2. Seleccione la carpeta donde desea guardar el archivo y asgnele un nombre de archivo. 3. Haga clic en Guardar. Para renombrar un proyecto existente: 1. Seleccione Archivo > Guardar como. Aparecer el dilogo Guardar como. 2. En el cuadro Guardar en seleccione la carpeta donde desea guardar el archivo. 3. Escriba un nombre en el cuadro Nombre del archivo. 4. Haga clic en Guardar. Nota: No puede sobrescribir un proyecto existente asignndole el mismo nombre que a otro proyecto.
Temas relacionados
Archivar un proyecto (en la pgina 212) Crear una plantilla del proyecto (en la pgina 209) Comando Cerrar todas las ventanas Comando Cerrar proyecto
Archivar un proyecto
Use este comando para guardar un archivo de proyecto (.vce) y su subcarpeta asociada en un archivo comprimido (.zip) del mismo nombre. Esto le permite compilar rpidamente todas las partes de un proyecto en un archivo ms pequeo, adecuado para su envo a un colega o para archivarlo. Nota: El archivado slo funciona si ha marcado Usar subcarpetas del proyecto en la seccin Ubicaciones de archivos del dilogo Opciones. Para archivar un proyecto: 1. Asegrese de que el proyecto que desea archivar est cerrado. 2. Seleccione Archivo > Archivar proyecto . Aparecer el dilogo Archivar un proyecto. 3. Seleccione el archivo que desea archivar en el cuadro Guardar en. 4. Haga clic en Guardar. Aparecer el archivo .zip junto a la subcarpeta y el archivo del proyecto.
Temas relacionados
Guardar un proyecto (en la pgina 211) Establecer ubicaciones de carpetas por defecto
Trimble Business Center Gua del usuario
212
Configurar proyectos
Imprimir una vista o reporte
Imprima cualquier vista grfica en cualquier dispositivo de impresin compatible con Windows. Tambin puede imprimir un informe utilizando el comando de impresin de su navegador de Web. Para seleccionar una impresora: 1. Seleccione Archivo > Configurar pgina. 2. En el dilogo Configurar pgina, configure el tamao de papel, la orientacin y los mrgenes. 3. Haga clic en Impresora. Aparecer el segundo dilogo Configurar pgina. 4. En la lista Nombre, seleccione la impresora requerida. 5. Haga clic en Aceptar en ambos dilogos. Nota: Tambin podr seleccionar una impresora en el comando Imprimir. Para una vista preliminar del trabajo de impresin: 1. Haga clic en la vista que desee imprimir para activarla. 2. Siga uno de estos mtodos: Seleccione Archivo > Vista preliminar. Haga clic en el icono .
Se abrir el dilogo Vista preliminar. 3. En el dilogo Vista preliminar, podr: Ver la vista de plano del proyecto Hacer zoom para ver menos o ms detalles Seleccionar la orientacin de la pgina Haga clic en el icono para imprimir, o Cerrar.
Nota: No podr cancelar un trabajo de impresin si utiliza esta opcin. Para imprimir: 1. Siga uno de estos mtodos: Seleccione Archivo > Imprimir Presione Ctrl + P Haga clic en el icono .
Trimble Business Center Gua del usuario
213
Configurar proyectos
2. Seleccione la impresora, el rango de pgina y el nmero de copias a imprimir. 3. Haga clic en Aceptar.
Temas relacionados
Comando Configurar pgina Comando Vista preliminar
Solucionar un problema del proyecto
Antes de llamar a Asistencia y servicio tcnico, use las soluciones que se puedan aplicar a los problemas que se describen a continuacin. Sntoma
No puede reabrir un archivo de proyecto .vce.
Posible causa
El archivo de proyecto est bloqueado, posiblemente debido a que se cay el sistema o el programa se apag de manera incorrecta. El programa se apaga de manera inadecuada cuando: Hay un proyecto abierto y se interrumpe la alimentacin de electricidad a la computadora. Hay un proyecto abierto y el proceso se finaliza desde el Administrador de tareas de Windows.
Solucin
Borre el bloqueo (nombre del proyecto.lk) de la carpeta del proyecto del archivo. El proyecto perder todos los cambios hechos desde la ltima vez que se haya guardado.
Solucionar un congelamiento del programa
Antes de llamar a Asistencia y servicio tcnico, use las soluciones que se puedan aplicar a los problemas que se describen a continuacin. Sntoma
El programa "se congela" cuando se selecciona muchos objetos.
Posible causa
El panel Propiedades est abierto. Cuando selecciona muchos objetos con el panel Propiedades abierto, ste busca las propiedades comunes a todos los objetos, lo que ralentiza el programa y hace que parezca que est "congelado".
Solucin
Cierre el programa. Si tiene problemas reabrir el proyecto, revise el directorio donde est guardado el archivo .vce. Si un archivo de bloqueo (*.lk) con el mism nombre del proyecto, brrelo y vuelva abrir el proyecto. Cierre el panel Propiedades antes de volver a seleccion los objetos.
El programa no responde como se esperaba; nada parece funcionar.
Es posible que el ratn est configurado en un modo distinto a Seleccionar.
Compruebe el modo de su ratn en la b de herramientas Ratn. Si es necesario, restablzcalo a Seleccionar.
Trimble Business Center Gua del usuario
214
Configurar proyectos
El programa "se congela".
Las barras de herramientas estn daadas.
Considere ponerse en contacto con Asistencia y servicio tcnico.
De lo contrario, quite la carpeta de dato aplicacin ubicada en C:\Documents an Settings\<user name>\Application Data\Trimble\Trimble Business Center\<version>
Nota: Si no ve la carpeta de Datos de aplicacin en la ruta indicada arriba, pu que est oculta. Para ver carpetas oculta en el Explorador de Windows seleccio Herramientas > Opciones de carpeta. Haga clic en la ficha Ver y seleccione Mostrar todos los archivos y carpetas ocultos en Configuracin avanzada. Luego, haga clic en Aceptar El programa "se congela" cuando trata de enviar archivos SCS por correo electrnico. Si est ejecutando el programa en un monitor secundario e intenta enviar por correo electrnico archivos SCS mediante el comando Comprimir/enviar por correo electrnico archivos SCS, su programa de correo electrnico puede abrir un dilogo confirmando la operacin fuera del alcance visible de uno de los monitores. El dilogo se encontrar fuera del monitor principal, en el espacio opuesto al monitor secundario, haciendo que el programa parezca estar "congelado".
Para acceder al dilogo y confirmar la operacin de correo electrnico, haga c con el botn secundario en el nombre d aplicacin en la Barra de tareas de Windows y seleccione Mover. Luego presione la tecla de flecha adecuada par mover el dilogo al alcance visible de su monitor principal.
Trimble Business Center Gua del usuario
215
Configurar datos de referencia geodsicos
CAPTULO 6
Configurar datos de referencia geodsicos
Comprender los datos de referencia geodsica
Este software usa un sistema de coordenadas para transformar mediciones de una superficie curva (la Tierra) a una superficie plana (un mapa o plano). Por ejemplo, un sistema de coordenadas se utiliza para calcular las coordenadas de cuadrcula para un punto medido con GPS (las mediciones GPS se realizan en el elipsoide WGS-84). Un sistema de coordenadas puede consistir en los siguientes elementos: Una transformacin de datum (entre el elipsoide WGS-84 y el elipsoide local) Una proyeccin Un modelo geoidal Una calibracin del ajuste local GPS (que consiste en un ajuste horizontal y un ajuste vertical) Para cada proyecto, debe seleccionar un sistema de coordenadas. Si no tiene un sistema, o si no sabe qu sistema seleccionar, utilice la proyeccin por defecto. Nota: Asegrese de que los puntos en un proyecto estn dentro de una distancia razonable desde el origen de la proyeccin de acuerdo con las propiedades de la proyeccin empleada. Base de datos del sistema de coordenadas La base de datos del sistema de coordenadas se guarda como un archivo llamado Current.csd. Contiene toda la informacin del sistema de coordenadas. El software de oficina proporciona un conjunto completo de sistemas de coordenadas publicados de todo el mundo. Para definir o editar sistemas de coordenadas, zonas, ajustes locales, transformaciones de datum, elipsoides y modelos geoidales, utilice el programa utilitario Coordinate System Manager (en la pgina 220).
Temas relacionados
Cambiar el sistema de coordenadas (en la pgina 179) Coordinate System Manager
Trimble Business Center Gua del usuario 216
Configurar datos de referencia geodsicos
Definir un sistema de coordenadas nuevo (en la pgina 180) Restablecer el archivo de sistema de coordenadas original (en la pgina 181)
Definir el sistema de coordenadas
Cambiar el sistema de coordenadas
Escoja el sistema de coordenadas y el modelo geoidal adecuados para su proyecto, seleccionando uno que haya usado recientemente. Se guardan hasta diez de los sistemas utilizados ms recientemente. Para seleccionar un sistema de coordenadas existente: 1. Siga uno de estos mtodos: Seleccione Proyecto > Cambiar sistema coordenadas. Seleccione Proyecto > Configuracin del proyecto > Sistema de coordenadas y haga clic en Cambiar. Aparecer el dilogo Seleccionar sistema de coordenadas. Nota: El dilogo Seleccionar sistema de coordenadas es parte del Coordinate System Manager, una aplicacin por separado. Cuando slo el dilogo est abierto, presionar [F1] no abre la ayuda en lnea. Para ver la ayuda para el Coordinate System Manager, haga clic en Herramientas > Coordinate System Manager para abrir la aplicacin. Luego presione [F1] para ver la ayuda. 2. Seleccione Sistema usado recientemente. o , o presione [AvPg] o [RePg] para ver los 3. Haga clic en sistemas de coordenadas disponibles. 4. Cuando aparezca el sistema de coordenadas que desee, haga clic en Finalizar. Se actualizan las opciones de configuracin del sistema de coordenadas, y su proyecto se recalcular utilizando el nuevo sistema de coordenadas. Precaucin: Para evitar problemas o resultados inesperados en su proyecto, no cambie el sistema de coordenadas despus de importar datos.
Temas relacionados
Coordinate System Manager Configuracin de sistemas de coordenadas (ver "Configuracin del sistema de coordenadas" en la pgina 178) Definir un sistema de coordenadas nuevo (en la pgina 180)
Trimble Business Center Gua del usuario
217
Configurar datos de referencia geodsicos
Definir un sistema de coordenadas nuevo
Defina los parmetros de un nuevo sistema de coordenadas si el que necesita no aparece en la lista de sistemas utilizados recientemente. Para definir un sistema de coordenadas nuevo 1. Siga uno de estos mtodos: Seleccione Proyecto > Cambiar sistema coordenadas. Seleccione Proyecto > Configuracin del proyecto > Sistema de coordenadas y haga clic en Cambiar. Aparecer el dilogo Seleccionar sistema de coordenadas. 2. Seleccione Nuevo sistema y haga clic en Siguiente. 3. Para definir un proyecto por defecto en base a los parmetros de Transversa de Mercator: Haga clic en Proyeccin por defecto y haga clic en Siguiente. Escriba los parmetros de Transversa de Mercator que se le soliciten y haga clic en Siguiente. 4. Para definir una proyeccin en base a un grupo y zona de sistemas de coordenadas: Haga clic en Zona y sistema de coordenadas y luego en Siguiente. Seleccione el grupo de sistemas de coordenadas desde la lista que est a la izquierda, y seleccione la zona en la lista a la derecha, haciendo luego clic en Siguiente. 5. Seleccione el modelo de geoide que desee usar y haga clic en Finalizar. Su proyecto se recalcular utilizando el nuevo sistema de coordenadas.
Temas relacionados
Coordinate System Manager Configuracin de sistemas de coordenadas (ver "Configuracin del sistema de coordenadas" en la pgina 178) Cambiar el sistema de coordenadas (en la pgina 179) Definir una proyeccin (en la pgina 223)
Restablecer el archivo de sistema de coordenadas original
Si con anterioridad ha instalado Trimble Geomatics OfficeTM (TGO), es posible que tenga un archivo current.csd que guarda sistemas de coordenadas personalizadas o de uso reciente. Durante la instalacin del software, el archivo current.csd (si lo hubiera) se renombra como current.csd.date.xx-xx-xx.
Trimble Business Center Gua del usuario
218
Configurar datos de referencia geodsicos
Para restablecer el archivo Current.csd: 1. Abra el Explorador de Windows y navegue hasta una de las siguientes ubicaciones, dependiendo de su sistema operativo: En Windows XP o anterior: C:\Documents and Settings\Todos los usuarios\Datos de aplicacin\Trimble\GeoData, a menos que haya instalado previamente TGO. Si ha instalado TGO y luego este software, la ruta de acceso es C:\Archivos de programa\Archivos comunes\Trimble\GeoData. Nota: Por razones de seguridad de redes, es posible que no pueda modificar esta ruta de acceso a menos que tenga derechos de administracin. En Windows VistaTM: C:\Datos de programas\Trimble\GeoData\ o C:\Archivos de
programas\Archivos comunes\Trimble\GeoData\.
2. Renombre current.csd a current-TBCC.csd. 3. Renombre current.csd.date.xx-xx-xx a current.csd.
Temas relacionados
Cambiar el sistema de coordenadas (en la pgina 179)
Solucionar problemas del sistema de coordenadas
Antes de llamar a Asistencia y servicio tcnico, use las soluciones que se puedan aplicar a los problemas que se describen a continuacin. Sntoma
No puede crear ni editar sistemas de coordenadas, ni guardar obras.
Posible causa
Su sesin est ejecutndose como Usuario Limitado (no administrador). Los usuarios limitados no tienen permisos de "escritura" para el archivo current.csd, lo que significa que no puede crear ni editar sistemas de coordenadas, o guardar obras.
Solucin
Un administrador debe otorgarle permisos de "escritura" el archivo current.csd. La ubicacin de este archivo depe de su sistema operativo:
En Windows XP o anterior: C:\Documents and Settings\All Users\Application Data\Trimble\GeoDa C:\Program Files\Common Files\Trimble\GeoData.
En Windows VistaTM: C:\ProgramData\Trimble\GeoD o C:\Program Files\Common Files\Trimble\GeoData
Nota: Puede que este no sea un problema si se han instal previamente otros productos de software Trimble y se ha solucionado los derechos de acceso. Nota: Si no ve la carpeta de Datos de aplicacin en la ru indicada arriba, puede que est oculta. Para ver carpetas ocultas, en el Explorador de Windows seleccione Herramientas > Opciones de carpeta. Haga clic e ficha Ver y seleccione Mostrar todos los archivos y carp ocultos en Configuracin avanzada. Luego, haga clic en Aceptar.
Trimble Business Center Gua del usuario
219
Configurar datos de referencia geodsicos
Coordinate System Manager
El Coordinate System Manager es un programa utilitario que le permite acceder a su base de datos del sistema de coordenadas (Current.csd). selo para crear sistemas de coordenadas o para determinar los sistemas de coordenadas, modelos geoidales y sitios disponibles para su proyecto. Para abrir el Coordinate System Manager: Seleccione Herramientas > Coordinate System Manager. Nota: el Coordinate System Manager tiene su propio sistema de ayuda. Abra el programa utilitario y seleccione Ayuda > Temas de ayuda, o presione [F1] dentro del software.
Temas relacionados
Cambiar el sistema de coordenadas (en la pgina 179) Sistemas de coordenadas (ver "Comprender los datos de referencia geodsica" en la pgina 216) Definir un sistema de coordenadas nuevo (en la pgina 180) Restablecer el archivo de sistema de coordenadas original (en la pgina 181)
Proyeccin de slo escala
El software le permite importar datos de levantamiento utilizando una proyeccin de slo escala. Puesto que el software no puede calcular coordenadas globales o locales desde posiciones de cuadrcula en una proyeccin de slo escala, resulta afectada parte de la funcionalidad. Tenga en cuenta lo siguiente al trabajar con datos de proyeccin de slo escala: Puede especificar un factor de escala para la proyeccin de slo escala cuando importe los datos, y despus de la importacin, en la seccin Sistema de coordenadas del dilogo Configuraciones del proyecto. Los comandos Crear punto y Aadir coordenada permiten introducir un punto de cuadrcula o coordenada slo en escala. Se deshabilitan los comandos Configuracin de la obra local y Calibracin de obra. Al usar el comando Inverso, slo habr disponibles distancias de cuadrcula y terreno. El informe Lista de puntos incluye slo datos de cuadrcula. Al trabajar con datos de sistemas de coordenadas y datos de proyeccin de slo escala en el mismo proyecto, tenga en cuenta lo siguiente:
Trimble Business Center Gua del usuario
220
Configurar datos de referencia geodsicos
Cuando importa datos de proyeccin de slo escala a un proyecto que ya contiene datos de sistema de coordenadas, los datos de proyeccin de slo escala se convierten al sistema de coordenadas existente. Cuando importa datos de sistema de coordenadas de slo escala a un proyecto que ya contiene datos de proyeccin, los datos de proyeccin de slo escala se convierten al sistema de coordenadas existente.
Usar un datum
Crear un archivo de cuadrcula de datum
Si ha escogido un sistema de coordenadas para su proyecto que utiliza un datum, y ste no ha sido definido todava, usted debe crearlo antes de cargarlo a un dispositivo de campo. Para hacerlo, busque un sistema de coordenadas con el datum adecuado. Si conoce un sistema de coordenadas que utiliza el datum que necesita, puede seleccionarlo para combinar sus archivos .dgf en un solo archivo .cdg adecuado para cargarlo. Nota: Cuando descarga o importa datos a un proyecto, el datum utilizado por los datos importados debe corresponder al datum definido para el sistema de coordenadas del proyecto.
Para crear una cuadrcula de datum:
1. Seleccione Proyecto > Configuracin del proyecto. Aparecer el dilogo Configuracin del proyecto. 2. Haga clic en Sistema de coordenadas y luego en Transformacin de datum en el panel izquierdo. 3. Revise los parmetros. Slo puede crear un archivo de cuadrcula de datum si aparecen los cuadros Archivo de cuadrcula de latitud y Archivo de cuadrcula de longitud, y en ellos aparecen archivos .dgf. Si los hay, haga clic en Aceptar y vaya al paso 9. 4. Si no aparecen archivos .dgf, haga clic en Cambiar en la parte inferior del dilogo. Aparecer el dilogo Seleccionar sistema de coordenadas. 5. Seleccione Sistema usado recientemente. o , o presione [AvPg] o [RePg] para ver los 6. Haga clic en sistemas de coordenadas disponibles. 7. Cuando encuentre un sistema de coordenadas que utilice el datum que necesita, haga clic en Finalizar. Se actualizar el dilogo Configuracin del proyecto. 8. Confirme que aparecen archivos .dgf en los cuadros Archivo de cuadrcula de latitud y Archivo de cuadrcula de longitud. Estos archivos se combinarn en un archivo de cuadrcula de datum (.cdg) que puede guardar y cargar a un dispositivo de campo.
Trimble Business Center Gua del usuario
221
Configurar datos de referencia geodsicos
9. Haga clic en Aceptar para cerrar el dilogo Configuracin del proyecto. 10. Siga uno de estos mtodos: Seleccione Proyecto > Creacin de cuadrcula de datum. En el panel Dispositivo, con un dispositivo conectado, haga clic en Tareas y seleccione Actualizar archivo de cuadrcula de datum (cdg). Aparecer el panel del comando Creacin de cuadrcula de datum. Los archivos .dgf aparecern en el grupo Cuadrcula de datum del proyecto. 11. Haga clic en Crear en la parte inferior del panel de comandos. Aparecer el dilogo Guardar como. 12. Acepte el nombre de archivo por defecto y haga clic en Guardar. Aparecer el archivo de cuadrcula del datum en la lista Archivos de cuadrcula de datum (.cdg). Ahora se podr descargar a un dispositivo de campo.
Temas relacionados
Cargar una cuadrcula de datum (ver "Cargar un archivo de cuadrcula de datum" en la pgina 317)
Opciones de cuadrcula de datum
Use estas opciones para seleccionar un archivo de datum a cargar en un dispositivo de campo. Estn disponibles en el panel del comando Creacin de cuadrcula de datum. Nota: Haga clic en el encabezado del grupo inferior para alternar entre el datum del proyecto actual y el archivo guardado de cuadrcula de datum.
Trimble Business Center Gua del usuario
222
Configurar datos de referencia geodsicos
Opciones
Carpeta Seleccione, o navegue hasta, la carpeta en la que estn instalados los archivos de cuadrcula del datum (.cdg). Muestra los nombres de los archivos de cuadrcula del datum disponibles. Muestra las regiones cubiertas por los datums. Muestra los tamaos de archivo. Los archivos que pesen ms de 1 MB pueden demorarse en cargar. Si ha seleccionado un archivo de cuadrcula de datum en la lista, esta opcin har que aparezcan detalles sobre el mismo. Si no ha seleccionado un archivo de cuadrcula de datum, esta opcin har que aparezcan detalles sobre el datum utilizado en su sistema de coordenadas de proyecto actual. Cargar Haga clic en esta opcin para transferir el archivo de cuadrcula de datum al dispositivo de campo conectado. Haga clic en esta opcin para crear un nuevo archivo de cuadrcula de datum. Marque esta opcin antes de cargar si desea cargar una copia temporal del datum del proyecto actual, en lugar de seleccionar uno de los archivos de cuadrcula de datum que se guardan permanentemente en la lista. Cargar a dispositivo tambin est disponible desde el men de contexto.
Archivos de cuadrcula del datum (.cdg) Descripcin Tamao
Cuadrcula de datum seleccionada/de proyecto
Crear Usar datum del proyecto (mediante el men de contexto)
Temas relacionados
Crear un archivo de cuadrcula de datum (en la pgina 221) Cargar una cuadrcula de datum (ver "Cargar un archivo de cuadrcula de datum" en la pgina 317)
Definir una proyeccin
Use un falso origen para definir una proyeccin cuando importe datos GNSS brutos para los que no especific previamente la proyeccin.
Trimble Business Center Gua del usuario
223
Configurar datos de referencia geodsicos
Para definir una proyeccin: 1. Importe e ingrese sus datos GNSS brutos. Si no hay una proyeccin asociada, aparecer el dilogo Definicin de la proyeccin. 2. Si es necesario, escriba las coordenadas de cuadrcula en los cuadros Valor norte y Valor este para basar el origen en las coordenadas de la cuadrcula mejor conocida. 3. Haga clic en Aceptar. Las nuevas coordenadas se convierten en el origen de la proyeccin.
Temas relacionados
Ingreso de datos GNSS brutos (en la pgina 255) Opciones de configuracin de obra local (ver "Opciones de configuracin de sitio local" en la pgina 206)
Usar un geoide
Opciones de geoide
Use estas opciones para seleccionar un archivo de geoide a cargar en un dispositivo de campo. Estn disponibles en el panel del comando Sub-cuadrcula de geoide.
Trimble Business Center Gua del usuario
224
Configurar datos de referencia geodsicos
Opciones
Haga clic en esta opcin para visualizar el dilogo Seleccionar sistema de coordenadas, donde puede escoger un sistema de coordenadas utilizado recientemente, o definir uno nuevo a utilizar en su proyecto. Carpeta Seleccione, o navegue hasta, la carpeta en la que estn instalados los archivos de cuadrcula del geoide (.ggf). Muestra los nombres de los archivos de cuadrcula del geoide disponibles. Si se han definido archivos de sub-cuadrcula del geoide, aparecern bajo el nombre del archivo de cuadrcula del geoide completo. Muestra las regiones cubiertas por los geoides. Muestra los tamaos de archivo. Los archivos que pesen ms de 1 MB pueden demorarse en cargar. Haga clic en esta opcin para transferir el archivo de cuadrcula del geoide al dispositivo de campo conectado. Esta opcin slo est disponible si tiene conectado un dispositivo de campo y accede a l a travs del botn Tarea. Crear sub-cuadrcula Haga clic en esta opcin para definir una subrea del archivo del geoide para ahorrar tiempo de carga y memoria del dispositivo de campo.
Archivo (archivos .ggf)
Descripcin Tamao
Carga
Temas relacionados
Definir una sub-cuadrcula geoidal (en la pgina 225) Cargar un archivo de geoide a un dispositivo de campo (ver "Cargar un archivo de geoide" en la pgina 318)
Definir una sub-cuadrcula geoidal
Si el archivo de geoide que desea usar para capturar datos es demasiado grande, defina una subseccin del rea a utilizar antes de cargarlo a un dispositivo de campo. Esto ahorrar tiempo de carga y memoria del dispositivo de campo. Nota: Cuando descarga o importa datos a un proyecto, la sub-cuadrcula de geoide utilizada por los datos importados debe corresponder al geoide definido para el sistema de coordenadas del proyecto.
Trimble Business Center Gua del usuario
225
Configurar datos de referencia geodsicos
Para crear una sub-cuadrcula de geoide: 1. Siga uno de estos mtodos: Seleccione Proyecto > Sub-cuadrcula de geoide. En el panel Dispositivo, con un dispositivo conectado, haga clic en Tareas y seleccione Cargar archivo de geoide (ggf). Aparecer el panel del comando Creacin de sub-cuadrcula de geoide. 2. Si es necesario, seleccione en la lista Carpeta (.ggf) la carpeta que contiene los archivos de geoide instalados, o haga clic en el icono y navegue hasta la carpeta. Nota: La ubicacin predeterminada de los archivos .ggf depende de su sistema operativo: En Windows XP o anterior: C:\Documents and Settings\Todos los usuarios\Datos de aplicacin\Trimble\GeoData, a menos que haya instalado previamente Trimble Geomatics OfficeTM (TGO). Si ha instalado TGO y luego este software, la ruta de acceso es C:\Archivos de programa\Archivos comunes\Trimble\GeoData. En Windows VistaTM: C:\Datos de programas\Trimble\GeoData\ o C:\Archivos de
programas\Archivos comunes\Trimble\GeoData\.
3. Seleccione un archivo de geoide en la lista Archivo de geoide (.ggf). 4. Haga clic con el botn secundario y seleccione Crear sub-cuadrcula en el men de contexto. Aparecer el dilogo Crear archivo de cuadrcula de geoide. El mapamundi completo estar visible y el geoide aparecer centrado. En el grupo Propiedades de archivo de geoide, aparecer el tamao de todo el geoide en el cuadro Tamao. 5. El el cuadro Sufijo a aadir, escriba el texto a aadir al final del nombre de archivo de geoide original para definir la sub-cuadrcula. A medida que escriba el sufijo, aparecer el nombre completo del archivo. Por ejemplo, si estar reuniendo datos en Baja, Mxico, aada Baja como sufijo del geoide Mexico97.ggf para crear el archivo Mexico97Baja.ggf. 6. Si es necesario, quite la seleccin de los lmites o ros en el grupo Propiedades del globo para hacer ms simple la visualizacin. para hacer un acercamiento al alcance del geoide. Para 7. Haga clic en el icono ver explicaciones de las dems herramientas de visualizacin, consulte Opciones de sub-cuadrcula de geoide. 8. Haga clic en el icono y haga una ventana con el cursor alrededor de la parte del geoide para el que necesita crear un sub-geoide. El tamao de la subcuadrcula de geoide aparecer en el cuadro Tamao.
Trimble Business Center Gua del usuario
226
Configurar datos de referencia geodsicos
Nota: No puede ajustar la ventana de sub-cuadrcula que trace, pero puede volverla a trazar varias veces. 9. Haga clic en Guardar. Aparecer el dilogo Guardar archivo de cuadrcula de geoide como. 10. Haga clic en Guardar nuevamente. El archivo de sub-cuadrcula de geoide aparecer en la lista de geoides justo debajo del archivo de geoide original.
Temas relacionados
Opciones de sub-cuadrcula de geoide (ver "Opciones de subcuadrcula de geoide" en la pgina 227) Cargar un archivo de geoide a un dispositivo de campo (ver "Cargar un archivo de geoide" en la pgina 318)
Opciones de subcuadrcula de geoide
Antes de cargar a un dispositivo de campo, use estas opciones para definir una subrea de un archivo de geoide mayor para ahorrar tiempo de carga y memoria del dispositivo de campo. Estn disponibles en el dilogo Crear archivo de cuadrcula de geoide.
Trimble Business Center Gua del usuario
227
Configurar datos de referencia geodsicos
Opciones
Propiedades de archivo de geoide Geoide Nombre del archivo Sufijo a aadir Muestra el nombre del geoide en el que se basar la sub-cuadrcula. Muestra el nombre del archivo del geoide. Escriba el texto a aadir al final del nombre de archivo del geoide para identificar la sub-cuadrcula. Muestra el tamao original del geoide hasta que usted trace la sub-cuadrcula. Tras ello, muestra el tamao de la subcuadrcula del geoide. Muestran las coordenadas de la primera esquina de la ventana que selecciona al trazar una sub-cuadrcula. Muestran las coordenadas de la esquina opuesta de la ventana que selecciona al trazar una sub-cuadrcula. Muestran las coordenadas de la ubicacin actual del cursor. Si el cursor no est sobre el globo, muestran el punto en que sali de l. Quite la seleccin de esta opcin para ocultar los lmites entre estados de EE.UU. Quite la seleccin de esta opcin para ocultar los lmites entre pases. Quite la seleccin de esta opcin para ocultar las principales vas fluviales.
Tamao (KB)
Propiedades de sub-cuadrcula Primera latitud Primera longitud Segunda latitud Segunda longitud Propiedades del globo Latitud del cursor Longitud del cursor
Lmites estatales de EE.UU. Lmites naciones Ros principales
Trimble Business Center Gua del usuario
228
Configurar datos de referencia geodsicos
Haga clic en esta opcin para activar la herramienta de seleccin. Luego haga clic y arrastre para trazar una ventana dentro del geoide actual para definir las esquinas opuestas de la sub-cuadrcula de un geoide. Se har caso omiso de las partes de la subcuadrcula que usted trace fuera del lmite del geoide. Nota: Para borrar una sub-cuadrcula, haga clic en cualquier punto del globo. Sugerencia: Tras crear una ventana para formar una sub-cuadrcula, puede hacer clic dentro de ella para hacer un acercamiento. Haga clic en esta opcin para activar la herramienta de acercamiento. Luego haga clic y arrastre sobre el globo para desplazarse a diferentes ubicaciones.
Haga clic en esta opcin para hacer un acercamiento a las dimensiones del geoide. Luego haga clic en ella nuevamente para hacer acercamientos por incrementos de a 2 (x2) o seleccione un punto en el globo para centrarlo y acercarse a l. Haga clic en esta opcin para activar la herramienta de alejamiento. Luego haga clic en ella nuevamente para hacer alejamientos por incrementos de a 2 (x2) o seleccione un punto en el globo para centrarlo y alejarse de l. Haga clic en esta opcin para hacer un acercamiento a las dimensiones del globo y centrar el geoide actual.
Temas relacionados
Trimble Business Center Gua del usuario
229
Configurar datos de referencia geodsicos
Definir una sub-cuadrcula geoidal (en la pgina 225)
Calibrar una obra
Comprender la calibracin de obra
El proceso de calibracin de la obra determina la relacin entre los datos WGS-84 capturados por los receptores GNSS y las posiciones de los controles locales (expresados como la cuadrcula del mapa local con elevaciones por sobre el nivel del mar). Esta relacin est definida por una serie de transformaciones matemticas. La calibracin de la obra le permite organizar en pares puntos de control GNSS y puntos locales para utilizarlos en la calibracin. (Las coordenadas GNSS deben estar derivadas de los puntos y observaciones GNSS, y los puntos de cuadrcula deben estar derivados de los puntos de cuadrcula y las observaciones terrestres). A continuacin, este software calcula y aplica las transformaciones matemticas utilizando mnimos cuadrados. Las transformaciones matemticas que se aplican para convertir las posiciones de WGS-84 a coordenadas de cuadrcula son: 1. Una transformacin de datum para convertir las coordenadas de altura elipsoidal, la latitud y la longitud de WGS-84 en coordenadas de altura elipsoidal, latitud y longitud relativas al elipsoide de la cuadrcula del mapa local. 2. Una proyeccin de mapa para convertir las coordenadas de latitud y longitud elipsoidal local a coordenadas de valores norte y este de cuadrcula del mapa local (el valor de altura no cambia durante este proceso). 3. Un modelo geoidal para la altura de WGS-84 con el fin de obtener la elevacin aproximada por sobre el nivel del mar. 4. Un ajuste horizontal de las coordenadas de cuadrcula transformadas para ajustarse de la mejor manera a los datos de control locales. Este ajuste permite la adaptacin a las variaciones locales que existan en el sistema de proyeccin y que no se puedan integrar a la transformacin general del datum. 5. Un ajuste de altura para convertir las alturas por sobre las elevaciones o el elipsoide local derivados del geoide con respecto a las elevaciones de control locales por sobre el nivel del mar. Los ajustes horizontal y vertical se guardan como parte de la definicin de sistemas de coordenadas para el proyecto. Todos los puntos GNSS de la base de datos se actualizan usando los parmetros de calibracin, lo que da como resultado valores de coordenadas de cuadrcula local ms precisos. Puede guardar la definicin del nuevo sistema de coordenadas (que incluye los parmetros de calibracin) como una obra, para su uso en futuros proyectos en la misma rea.
Trimble Business Center Gua del usuario
230
Configurar datos de referencia geodsicos
Si guarda una calibracin como una obra con la intencin de usar la obra en otro proyecto, asegrese de que el rea del proyecto est completamente comprendida por los puntos que se usan en la calibracin. Por ejemplo, en el siguiente diagrama es vlido usar la definicin de la obra para el proyecto B, pero no para el proyecto C.
1. rea del Proyecto C
2. rea del Proyecto B 3. Puntos usados en la calibracin del Proyecto A
Si usa la tecla Here en Trimble Survey ControllerTM para iniciar una base Cinemtica en Tiempo Real (RTK) y transferir el archivo Controlador del Levantamiento (.dc) a este software, la posicin base y, por lo tanto, todos los puntos del mvil desde la base, son de calidad desconocida (para todos los componentes, horizontales, de altura y de elevacin). Nota: Despus de llevar a cabo una calibracin de la obra, si aplica valores de configuracin de la obra local, la calibracin que haya definido dejar de ser vlida y ser eliminada. Un mensaje de error le advertir que si contina el proceso se eliminar la calibracin de la obra.
Uso de modelos geoidales
Si el sistema de coordenadas para el proyecto define el uso de un modelo geoidal para la determinacin de la elevacin del punto, las elevaciones se determinarn directamente de las alturas de WGS-84 mediante la interpolacin sobre la cuadrcula del modelo geoidal. Sin embargo, todava es posible aplicar un ajuste de altura adems de las elevaciones producidas por un modelo geoidal para permitir pequeas variaciones locales que un modelo geoidal en gran escala no puede considerar. A las elevaciones determinadas desde una calibracin vertical se les da una calidad de levantamiento.
Trimble Business Center Gua del usuario
231
Configurar datos de referencia geodsicos
Reglas para determinar una calibracin til
Las coordenadas de WGS-84 deben ser relativamente correctas. Es posible generar puntos GNSS autnomos. Sin embargo, no se debe usar ms de un punto de WGS-84 autnomo en una calibracin; por ejemplo, asegrese de que se haya instalado nicamente una estacin base por medio de la tecla Here en Trimble Survey Controller. Las dems estaciones base se deben instalar en posiciones medidas por un vector GNSS en trminos de la estacin base autnoma. Esto define la relacin entre ellas y le permite realizar una calibracin con puntos utilizados desde cualquiera de las estaciones base de manera adecuada. Esto se describe a continuacin: La siguiente figura muestra un caso en que no hay relacin entre las estaciones base:
Los puntos de la Base 1 y los de la Base 2 no se deberan usar para una calibracin.
En la siguiente figura, se define una relacin entre las estaciones base hacindose una ocupacin de la segunda estacin base usando la primera estacin base:
Los puntos de la Base 1 y los de la Base 2 se pueden usar para una calibracin.
Trimble Business Center Gua del usuario
232
Configurar datos de referencia geodsicos
Para la estacin base inicial de un levantamiento se deberan usar las mejores coordenadas posibles de WGS-84. La precisin de los vectores GNSS (en tiempo real o posprocesados) se ve afectada por la precisin de la coordenada base. Se puede introducir un error de hasta una parte por milln (1 ppm) por cada diez metros de error en las coordenadas base. Por ejemplo, si su punto de referencia WGS-84 primario tiene un error de cien metros y su lnea base tiene un largo de dos kilmetros, puede tener un error adicional innecesario de dos centmetros en sus vectores GNSS.
Temas relacionados
Calibrar una obra
Calibrar un sitio
Calibre sitios para reducir al mnimo los residuales entre datos RTK de WGS-84 capturados por usted y las coordenadas de control locales. Para una calibracin, asocie puntos GNSS con puntos de cuadrcula en las mismas posiciones. Estos pares de puntos se usan para calcular y aplicar transformaciones matemticas (usando mnimos cuadrados) para encontrar la transformacin que da los parmetros de ajuste ms adecuados para las coordenadas de cuadrcula de control cuando se aplican a las posiciones GNSS. Calibre un sitio si usted: No hizo una calibracin en la obra Necesita un informe de registros de control de calidad Desea transferir una calibracin a Trimble Survey ControllerTM Necesita agregar puntos adicionales a una calibracin en Trimble Survey Controller Las calibraciones horizontales tienen tres parmetros: Traslacin (movimiento) Rotacin (giro) Escala (contraccin o ampliacin) Las calibraciones verticales tienen dos parmetros: Alzado (elevar o bajar) Inclinacin (cambiar la inclinacin hacia el norte y el este del geoide o el plano local) La calibracin del sitio crea un conjunto de valores de configuracin del sitio local. Cuando se completa una calibracin, la configuracin del sitio se usa para el clculo de todos los dems datos GNSS importados.
Trimble Business Center Gua del usuario
233
Configurar datos de referencia geodsicos
Para calibrar un sitio 1. Importe o aada sus puntos de cuadrcula mediante el comando Crear punto. 2. Importe sus datos GNSS 3. Siga uno de estos mtodos: Haga clic en el icono en la barra de herramientas.
Seleccione Levantamiento> Calibracin de sitio. Aparecer el panel del comando Clculo de calibracin del sitio. 4. Haga clic en la ficha Configuracin del sitio. 5. Para calcular un desplazamiento horizontal formado por traslaciones en las direcciones norte/sur y este/oeste, una rotacin alrededor de un origen definido y un factor de escala, deje sin seleccionar la casilla Calibracin horizontal. 6. Haga clic en la casilla Definir factor de escala en 1 si desea mantener la escala de sus distancias horizontales. 7. Para calcular un desplazamiento vertical en un origen definido, deje sin seleccionar la casilla Calibracin vertical. 8. Seleccione Desplazamiento vertical + Plano de inclinacin en la lista, si necesita incluir inclinaciones en direcciones norte y este en la calibracin vertical. 9. Haga clic en el icono para ver el dilogo Configuracin del proyecto, donde puede definir un modelo geoidal, si es necesario. 10. Haga clic en la lista Lista de puntos para seleccionar los pares de puntos de calibracin que se usarn en los clculos de calibraciones. 11. Haga clic en el cuadro Punto GNSS. 12. Seleccione un punto GNSS en una vista grfica, haga clic con el botn secundario para ver las opciones, o escriba un ID de punto en el cuadro. Nota: El punto que seleccione debe tener coordenadas globales. No es posible seleccionar puntos con coordenadas locales como puntos GNSS. Las coordenadas de puntos se deben calcular a partir de coordenadas globales. Nota: Haga clic en para expandir un grupo si desea ver informacin de coordenadas acerca del punto seleccionado. 13. Haga clic en el cuadro Punto de cuadrcula. 14. Seleccione un punto de cuadrcula (en la misma ubicacin que el punto GNSS) en una vista grfica, haga clic en el botn secundario para ver opciones, o escriba un ID de punto en el cuadro.
Trimble Business Center Gua del usuario
234
Configurar datos de referencia geodsicos
15. Seleccione una opcin en la lista Tipo para especificar cmo se debe calibrar el par de puntos. El tipo de calibracin que seleccione debe ser vlido para los puntos. Por ejemplo, si el punto de cuadrcula no tiene una elevacin, no puede definir el tipo como Horizontal y vertical. 16. Repita los pasos 11 al 15 para aadir pares adicionales de puntos, si es necesario. Nota: No hay lmite para la cantidad de pares que se pueden definir para calcular una calibracin. Aadir ms pares no siempre mejorar los resultados de la calibracin, pero permitir hacer comprobaciones adicionales sobre la validez de los parmetros calculados. Como mnimo, necesitar tres pares de puntos para una calibracin horizontal, y cuatro pares de puntos para una calibracin vertical con un desplazamiento inclinado. 17. Haga clic en Calcular para calcular los parmetros de calibracin GPS. Aparecer la ficha Resultados, resumiendo la transformacin y mostrando una lista de los residuales horizontales y verticales para cada par de puntos. La imagen estrecha indica la magnitud vertical y la direccin del desplazamiento, y la imagen cuadrada indica la horizontal. 18. Haga clic en Guardar como sitio si desea hacer que el sitio calibrado est disponible para su uso como un sistema de coordenadas. Aparecer el panel del comando Guardar sistema de coordenadas como sitio. Escriba un nombre para el sitio y haga clic en Aceptar. 19. Haga clic en Asignar. La calibracin se recalcula para actualizar todos los puntos GNSS, y los detalles del sistema de coordenadas se actualizan con los parmetros de calibracin. Nota: Es posible recalibrar los sitios en cualquier momento. Para eliminar la calibracin de un sitio: Seleccione Levantamiento> Eliminar calibracin de sitio . Se eliminar la calibracin y se recalcular el proyecto.
Temas relacionados
Escoger Configuracin del sitio local (en la pgina 205) Opciones de calibracin de sitio
Opciones de calibracin de sitio
Use estas opciones para crear una relacin entre los datos RTK WGS-84 capturados por usted y las coordenadas de control locales. Estn disponibles en el panel del comando Clculo de calibracin del sitio. Opciones
Haga clic en esta opcin para visualizar el Informe de calibracin GNSS, que muestra
Trimble Business Center Gua del usuario
235
Configurar datos de referencia geodsicos
detalles del clculo de la calibracin, todos los parmetros calculados y una lista de las coordenadas de control calculadas, comparadas con sus posiciones conocidas y valores residuales individuales. Haga clic aqu para visualizar la seccin Calibracin del sitio del dilogo Configuraciones del proyecto. Haga clic aqu para visualizar el panel del comando Configuracin del sitio local, donde puede definir el tipo de coordenada, el factor de escala y los desajustes del sitio local. Haga clic aqu para ver el panel del comando Crear punto, donde puede crear un nuevo punto introducido desde la oficina.
Trimble Business Center Gua del usuario
236
Configurar datos de referencia geodsicos
Opciones de configuracin de la calibracin Calibracin horizontal Marque esta opcin para calcular un desplazamiento horizontal formado por traslaciones en las direcciones norte/sur y este/oeste, una rotacin alrededor de un origen definido y un factor de escala. Los parmetros de transformacin se calculan usando mtodos de mnimos para buscar la transformacin que d los parmetros de ajuste que correspondan mejor a las coordenadas de cuadrcula de control cuando se aplican a las posiciones GNSS. El ajuste horizontal reduce los errores residuales, si los hay, entre las coordenadas de control y las coordenadas de cuadrcula calculadas a partir de las posiciones GPS. Definir factor de escala en 1
Marque esta opcin para evitar que se haga una escala de sus distancias horizontales. Sugerencia: Se recomienda calcular primero un ajuste horizontal sin tener el factor de escala definido en uno para comprobar el factor de escala calculado. Si el factor de escala no se acerca a uno, podra indicar un problema en los pares de puntos de calibracin seleccionados.
Trimble Business Center Gua del usuario
237
Configurar datos de referencia geodsicos
Calibracin vertical
Marque esta opcin para realizar un ajuste de plano inclinado consistente en un desplazamiento vertical en un origen definido e inclinaciones en las direcciones norte y este. Los parmetros para este ajuste se calculan utilizando los mtodos de mnimos cuadrados para buscar un plano de ajuste que mejor corresponda a las elevaciones derivadas de las alturas GNSS con las elevaciones de puntos de control. Esto requiere tres pares de puntos de calibracin tridimensional. Con un solo par de puntos de calibracin tridimensional, se puede calcular nicamente el parmetro de desplazamiento vertical. Si hay disponibles dos pares de puntos de calibracin tridimensional, el sistema define un plano de correccin que corresponde exactamente a ellos. Si el proyecto usa un modelo geoidal, el ajuste vertical se calcula y aplica por sobre las correcciones al modelo geoidal.
Modelo geoidal
Muestra el nombre del modelo geoidal que es parte de la definicin del sistema de coordenadas. Para cambiar el modelo geoidal (ver "Cambiar el sistema de coordenadas" en la pgina 179), para visualizar el haga clic en el icono dilogo Configuracin del proyecto. Desplazamiento vertical: Seleccione esta opcin para calcular simplemente un desplazamiento vertical en un origen definido. Plano de inclinacin: Seleccione esta opcin para incluir inclinaciones en las direcciones norte y este en el desplazamiento vertical.
Calcular
Haga clic en esta opcin para calcular los parmetros de calibracin GNSS despus de haber cambiado la configuracin de la calibracin. Los resultados se resumen en el Resumen de clculos en la ficha Opciones de configuracin de la calibracin.
Trimble Business Center Gua del usuario
238
Configurar datos de referencia geodsicos
Guardar como sitio
Haga clic en esta opcin para visualizar en dilogo Guardar como sitio, en el que puede guardar los detalles del sistema de coordenadas y la calibracin actual en la base de datos del sistema de coordenadas como una definicin del sitio. Puede usar esta definicin del sitio como la definicin del sistema de coordenadas para proyectos futuros.
Resumen de clculos
Muestra un resumen del ltimo clculo de calibracin. sela para confirmar que la calibracin calculada es vlida sin tener que ver el informe detallado del clculo.
Lista de puntos Punto GNSS Haga clic en el cuadro. Luego haga clic en un punto GNSS en una vista grfica, haga clic con el botn secundario para ver las opciones o escriba un ID de punto que desee calibrar con el punto de cuadrcula en el cuadro siguiente. Nota: El punto que seleccione debe tener coordenadas globales. No es posible seleccionar puntos con coordenadas locales como puntos GNSS. Las coordenadas de puntos se deben calcular a partir de coordenadas globales. Punto de cuadrcula Haga clic en el cuadro. Luego haga clic en un punto de cuadrcula en una vista grfica, haga clic con el botn secundario para ver las opciones o escriba un ID de punto que desee calibrar con el punto GNSS en el cuadro siguiente. Nota: Haga clic en si desea ver informacin de coordenadas sobre el punto seleccionado.
Trimble Business Center Gua del usuario
239
Configurar datos de referencia geodsicos
Tipo
Horizontal y vertical: Seleccione esta opcin cuando el par de puntos es adecuado para determinar ajuste tanto horizontales como verticales. Horizontal: Seleccione esta opcin cuando el par de puntos es adecuado slo para determinar un ajuste horizontal (el valor de elevacin para el punto no es fiable). Vertical: Seleccione esta opcin cuando el par de puntos es adecuado slo para determinar un ajuste vertical (los valores norte y este del punto de cuadrcula no son fiables). Se ignora: Seleccione esta opcin cuando el par de puntos no se usar en el clculo de ningn parmetro de transformacin. Esta opcin es til si tiene un problema en el clculo de su calibracin y est intentando localizar un par sospechoso de puntos de calibracin. Puede usarla para quitar temporalmente del clculo un par de puntos de calibracin, con el fin de ver si mejoran los resultados.
Resultados (resumen) Factor de escala horizontal: Muestra el factor de escala calculado para el ajuste horizontal. Si marca la casilla Definir factor de escala en 1, aparecer 1. Use esta opcin para confirmar que el factor de escala calculado se acerca a 1. Si no es as, puede haber un problema con uno o ms de los pares de puntos de calibracin. Rotacin horizontal Pendiente mxima del plano inclinado: Muestra la inclinacin mxima para el ajuste de altura calculado, basada en los valores este y norte de pendiente calculados. Desplazamiento vertical en el origen Residuales Residual horizontal mximo: Muestra la ms alta diferencia horizontal entre puntos de pares. Residual vertical mximo: Muestra la ms alta diferencia vertical entre puntos de pares. Las imgenes de abajo representan los residuales para cada par de puntos.
Trimble Business Center Gua del usuario
240
Configurar datos de referencia geodsicos
Estas imgenes indican la magnitud relativa del desplazamiento vertical. Investigue y resuelva primero los pares de puntos informados que tengan las flechas ms largas. Estas imgenes indican la magnitud relativa y la direccin del desplazamiento horizontal. Investigue y resuelva primero los pares de puntos informados que tengan las flechas ms largas y direcciones que no coincidan con los dems residuales. Asignar Haga clic en esta opcin para recalcular de modo que todos los puntos GNSS se actualicen usando los parmetros de calibracin. Tambin se actualizan los detalles del sistema de coordenadas.
Temas relacionados
Calibrar un sitio
Guardar una obra calibrada como un sistema de coordenadas
Despus de realizar la calibracin de una obra, puede asignar un nombre a la obra y guardarla para que est disponible para su uso como sistema de coordenadas. Para guardar una obra calibrada como un sistema de coordenadas Haga clic en Guardar como sitio en la parte inferior del panel del comando Calibracin de obra. Aparecer el panel del comando Guardar sistema de coordenadas como sitio.
Temas relacionados
Calibrar una obra Cambiar el sistema de coordenadas (en la pgina 179) Definir un sistema de coordenadas nuevo (en la pgina 180)
Trimble Business Center Gua del usuario
241
Configurar datos de referencia geodsicos
Separar puntos de coordenadas globales y locales/de cuadrculas para la calibracin de la obra LEVANTAMIENTO
Si importa datos GNSS y datos pticos a su proyecto y una o ms coordenadas de los datos GNSS tienen la misma ID de punto que una o ms coordenadas de los datos pticos, los puntos se crearn bajo el nodo Puntos que incluye coordenadas tanto globales como locales/de cuadrcula. En este caso, no se puede usar una calibracin de obra haciendo uso de estos puntos. Primero debe renombrar las ID de puntos de coordenadas en el archivo de datos pticos importados. Luego debe deshabilitar las coordenadas locales y/o de cuadrcula que puedan aparecer bajo los puntos definidos por las coordenadas globales. Para separar puntos de coordenadas globales y locales/de cuadrculas para la calibracin de la obra: 1. En el Explorador del proyecto, cambie la ID de punto para cada coordenada incluida en los datos pticos y que tenga la misma ID que un punto incluido en los datos GPS_GNSS>: a. Bajo el nodo de archivo de datos pticos, haga clic con el botn secundario en la coordenada cuya ID de punto desea cambiar, y seleccione Propiedades en el men de contexto. Aparecer el panel de Propiedades. b. En el panel de Propiedades, escriba una nueva ID de punto para la observacin en el campo ID de punto y presione [Intro]. Por ejemplo, si la ID de punto original es "a", tendra que escribir una nueva ID de punto, como "a_cuadrcula". Se crea el nuevo punto para la coordenada bajo el nodo Puntos en el Explorador del proyecto. c. Repita estos pasos para cada ID de coordenada que desee renombrar. 2. Haga clic en Levantamiento > Calibracin de vista. Si no hay coordenadas locales y/o de cuadrcula bajo los puntos definidos por las coordenadas globales, aparecer el panel Calibracin de obra. Ahora est listo para calibrar la obra. Si hay coordenadas locales y/o de cuadrcula bajo los puntos definidos por las coordenadas globales, aparecer un mensaje identificndolos. Debe deshabilitar las coordenadas locales y/o de cuadrcula para estos puntos antes de llevar a cabo la calibracin de obra. Proceda con el siguiente paso de este procedimiento. 3. En el Explorador del proyecto, deshabilite las coordenadas locales y/o de cuadrculas que aparecen indicadas bajo los puntos definidos por las coordenadas locales:
Trimble Business Center Gua del usuario
242
Configurar datos de referencia geodsicos
a. Bajo el nodo Puntos, haga clic en el icono desea visualizar.
para expandir el punto que
b. Haga clic con el botn secundario en la coordenada local o de cuadrcula que desea deshabilitar, y seleccione Propiedades desde el men de contexto. Aparecer el panel de Propiedades. c. En el panel Propiedades, seleccione "Deshabilitado" en la lista Estado. d. Repita estos pasos para cada coordenada que desee deshabilitar. 4. Cuando haya finalizado, siga uno de estos procedimientos para calcular el proyecto: Seleccione Proyecto> Calcular proyecto . Haga clic en el icono de la barra de estado.
Ahora est listo para calibrar la obra.
Temas relacionados
Comprender la calibracin de obra (en la pgina 230) Calibrar una obra
Ejecutar un informe de calibracin de la obra
Despus de calibrar una obra genere un Informe de calibracin de obra para ver detalles sobre la configuracin de la obra local, parmetros de calibracin horizontal y vertical, y diferencias de residuales entre puntos de cuadrcula y GNSS en su proyecto. Para ejecutar un informe de calibracin de obra: Seleccione Informes > Informe de calibracin de obra. En su navegador Web predeterminado aparecer el Informe de calibracin de obra.. Para modificar el Informe: Seleccione Informes> Opciones de informe. Seleccione Informe de calibracin de obra en el panel de comandos y haga clic en Aceptar. En el grupo Configuracin, ubicado en la parte inferior del panel del comando, puede especificar los datos de encabezado y pie de pgina a visualizar.
Temas relacionados
Personalizar y ejecutar un informe (en la pgina 563)
Trimble Business Center Gua del usuario
243
Importar datos
CAPTULO 7
Importar datos
Importar datos
Despus de buscar una carpeta dentro del comando Importar, los archivos en esa carpeta se analizan para hacerlos corresponder con un tipo de archivo con un importador. El analizador busca informacin de identificacin dentro del archivo, el formato del archivo y la extensin del archivo para asignarle un importador. Si un archivo ASCII est marcado como "desconocido", puede necesitar crear un importador personalizado para dicho archivo. Para importar datos: 1. Abra un proyecto existente o nuevo. 2. Siga uno de estos mtodos: Seleccione Archivo > Importar. Haga clic en el icono Aparecer el dilogo Importar. 3. Seleccione una carpeta en la lista Carpeta de importacin o haga clic en el icono para buscar una carpeta. La carpeta por defecto es la ltima desde la cual se import. Los archivos contenidos en la carpeta seleccionada aparecern en el rea Seleccionar archivo. Se listarn los nombres de archivo y los tipos de archivo. El tipo de archivo es el nombre del importador que se utiliza para leer el archivo. 4. Seleccione el o los archivo(s) que desea importar en el grupo Seleccionar archivo. Nota: El orden en que importa datos puede afectar los resultados del clculo. Nota: SI necesita configurar un importador personalizado, haga clic con el botn secundario en un archivo para definir el tipo de archivo. 5. Haga clic en Importar. Los datos se mostrarn en vistas grficas y en el Explorador del proyecto. en la barra de herramientas.
Trimble Business Center Gua del usuario
244
Importar datos
Sugerencia: Tambin puede hacer doble clic sobre un archivo, o arrastrar y soltar (ver "Arrastrar y colocar para importar" en la pgina 245), para importarlo. 6. Para ver un informe Resumen de importacin (ver "Ejecutar un informe de importacin" en la pgina 305), seleccione Informes> Resumen de importacin. Nota: Para ver el archivo, haga clic en el icono . Esto abrir el archivo en el Bloc de notas o en otro programa de edicin de texto. Nota: Para visualizar slo los archivos que el convertidor reconoce, haga clic en el icono en la barra de herramientas del panel. El icono hace las veces de un interruptor para activar o desactivar. Nota: Para cambiar el tipo de archivo, haga clic con el botn secundario en el mismo y seleccione una opcin en la lista Definir opciones de archivo. Las opciones que se ofrecen se basan en un anlisis interno del archivo. Tambin se usa como pista la extensin del archivo. Nota: Para importar ms de un archivo, use [Ctrl] + clic o [Shift] + clic. Nota: Para cambiar el tipo de archivo, haga clic con el botn secundario, seleccione Definir tipo de archivo, y seleccione una de las opciones en la lista desplegable. Las opciones que se ofrecen se basan en un anlisis interno del archivo. Tambin se usa como pista la extensin del archivo.
Temas relacionados
Arrastrar y soltar para importar (ver "Arrastrar y colocar para importar" en la pgina 245) Importar datos (en la pgina 244) Formatos de datos de importacin (ver "Formatos de datos importables" en la pgina 246) Importar datos en un formato personalizado (en la pgina 274) Ejecutar un informe de resumen de importacin (ver "Ejecutar un informe de importacin" en la pgina 305)
Arrastrar y colocar para importar
Puede importar datos arrastrando archivos desde su escritorio, el Explorador de Windows, o la lista de archivos del panel del comando Importar hacia una vista de datos. Para arrastrar y colocar un archivo en un proyecto: 1. Abra un proyecto. 2. Siga uno de estos mtodos: Localice los archivos que desee importar en su escritorio o en el Explorador de Windows.
Trimble Business Center Gua del usuario 245
Importar datos
Abra el panel del comando Importar y desplcese a la carpeta que contiene el o los archivos a importar. 3. Haga clic sobre el o los archivos y arrstrelo(s) a una vista de datos. Precaucin: El software le permite establecer propiedades de importacin al importar determinados tipos de archivos. Estas propiedades aparecen en el panel del comando Importar cuando selecciona Archivo > Importar y el tipo de archivo. Si escoge importar uno de estos tipos de archivos usando el mtodo de arrastrar y soltar en lugar del panel del comando Importar, no podr ver las propiedades de importacin por defecto ni cambiarlas.
Temas relacionados
Importar datos (en la pgina 244)
Formatos de datos importables
Lleve datos a su proyecto mediante los paneles de comandos Importar, Descarga de Internet y Dispositivo. Los formatos de archivos soportados se indican abajo. Adems, puede descargar cualquier otro archivo, como hojas de datos NGS, como referencia fuera de este software Nota: Es posible que los tipos de archivo ordenados a continuacin slo sean compatibles en comandos o software de campo especficos. Consulte los temas especficos de cada tipo de archivo para ver ms detalles. Nota: Entre los formatos descargables que se pueden extraer se encuentran: .exe, .gz, .z, .zip, .tar, .tgz, .tar.gz, .taz, .tar.z y .d.
Trimble Business Center Gua del usuario
246
Importar datos
Por software de campo
Trimble Survey ControllerTM
Formatos de archivo importables
.dc .job .jxl .xml
Spectra Precision Field Surveyor
ASCII .asc (Nikon NEH) .dat .xml
TDS InterlockTM TDS Survey ProTM
.ilj .job .raw .xml
Trimble Digital FieldbookTM
.job .dc .xml ASCII .jxl .dat t00/.t01
(v2, v3 y v5) Trimble Survey ManagerTM
Receptores GNSS/ Dispositivos para levantamientos topogrficos
Trimble Business Center Gua del usuario
247
Importar datos
Por formato de archivo
.asc .cal .crd, .mos, .txt
Tipos de datos
ASCII, Nikon NEH, TDEF, archivos de datos brutos Archivos de calibracin Archivos GENIO (ver "Importar de archivos de GENIO" en la pgina 252) Archivos ASCII/puntos/texto/
.csv (importacin personalizada) .dat .dc
Archivos GNSS archivos Trimble Survey Data Collector (ver "Importar archivos de Data Collector (.dc)" en la pgina 249) archivos de diseo MicroStation (ver "Importar archivos MicroStation (.dgn)" en la pgina 268) archivos CAD hojas de datos NGS Archivos de TDS Interlock Archivos de trabajo (ver "Importar archivos de trabajos GNSS (.job)" en la pgina 261) GNSS Archivos JobXML Archivos ASCII/puntos/texto/
.dgn
.dxf/.dwg .ds, .htm .ilj .job
.jxl .pts (importacin personalizada) .raw
TDS, archivos de datos brutos Archivos de observaciones de lser Rangefinder (ver "Importar datos de observacin Rangefinder (lser)" en la pgina 270)
.06o
RINEX (ver "Importar datos RINEX" en la pgina 272) (archivos de base GPS) Archivos de efemrides precisas Archivos de superficie Trimble
.sp3, .sp3c .ttm
Trimble Business Center Gua del usuario
248
Importar datos
(ver "Importar DTM de Trimble (.ttm)" en la pgina 272)
Temas relacionados
Importar datos (en la pgina 244) Importar datos en un formato personalizado (en la pgina 274) Descargar e importar datos desde la Internet (ver "Descargar e importar datos automticamente" en la pgina 282) Preparacin para conectar un dispositivo de campo (en la pgina 307)
Importar archivos ASCII
Los archivos ASCII le dan la flexibilidad de importar datos desde una variedad de fuentes, o incluso crear un archivo utilizando un editor de texto. Cuando importa un archivo ASCII, puede aparecer el Editor de formatos de importacin, pidindole que cree un importador personalizado para incluir el archivo. Tambin puede acceder al editor en cualquier momento, haciendo clic en el icono en la barra de herramientas del panel del comando Importar. Nota: Puede importar archivos Nikon NEH (.asc) desde Field Surveyor. Sugerencia: Los archivos de puntos ASCII (.pts) se pueden importar como una superficie.
Temas relacionados
Importar datos (en la pgina 244) Importar datos en un formato personalizado (en la pgina 274) Ejecutar un informe de resumen de importacin (ver "Ejecutar un informe de importacin" en la pgina 305)
Importar archivos de Data Collector (.dc)
Importe archivos de Data Collector desde una variedad de dispositivos de campo, incluidos: Trimble Survey ControllerTM (hasta la versin10t; para archivos que han sido convertidos) Trimble Digital FieldbookTM (v2,v3 y v5)
Temas relacionados
Importar datos (en la pgina 244) Ejecutar un informe de resumen de importacin (ver "Ejecutar un informe de importacin" en la pgina 305)
Trimble Business Center Gua del usuario
249
Importar datos
Importar archivos CAD (.dxf/.dwg)
Los archivos CAD .dwg y .dxf son archivos de dibujos utilizados en arquitectura, ingeniera civil, diseo y cartografa. En la parte inferior del panel de importacin puede especificar opciones de configuracin que afectan los datos importados.
Trimble Business Center Gua del usuario
250
Importar datos
Propiedades y objetos importables: Cara 3D (como cara 3D CAD) Polilnea 3D (como polilnea 3D CAD) Arco (como arco CAD) Atributo (como definicin de atributos CAD) Referencia de atributos (como referencia de atributos CAD) Referencia de bloques (como referencia de bloques CAD) Crculo (como crculo CAD) Coordenada (como una coordenada) Elipse (como elipse CAD) Trama (como trama CAD) Gua (como gua CAD) Polilnea liviana (como polilnea liviana CAD) Lnea (como lnea CAD) Multilnea (como multilnea CAD) Texto de multilnea (como texto de multilnea CAD) Punto (como punto CAD) Punto (como punto) Polilnea (como polilnea CAD) Rayo (como rayo CAD) Forma (como forma CAD) Slido (como slido CAD) Spline (como spline CAD) Texto (como texto CAD) Traza (como traza CAD) Xlnea (como Xlnea CAD) Propiedades y objetos no importables: Slido 3D Acotacin (Dim) angular de 3 puntos (importador) Acotacin (Dim) alineada (importador) Acotacin (Dim) angular (importador)
Trimble Business Center Gua del usuario
251
Importar datos
Acotacin (Dim) diamtrica (importador) Dimensin (importador) Acotacin (Dim) de ordenadas (importador) Acotacin (Dim) radial (importador) Acotacin (Dim) girada (importador) Malla de policaras Malla de polgonos Imagen raster Regin Tolerancia
Temas relacionados
Importar datos (en la pgina 244) Ejecutar un informe de resumen de importacin (ver "Ejecutar un informe de importacin" en la pgina 305)
Importar de archivos de GENIO
Importe datos GENIO para crear alineaciones. Hay tres tipos de cadenas GENIO que contienen cantidades variables de datos y que se pueden utilizar de maneras diferentes.
Trimble Business Center Gua del usuario
252
Importar datos
Tipo de archivo
Cadena GENIO 3D Coordenadas X, Y y Z Lneas 2D Se pueden usar como datos de referencia para crear alineaciones horizontales, pero no se importan como alineaciones y no se pueden convertir a stas. Cadena GENIO 6D Coordenadas X, Y y Z Lneas 2D Datos de estacin Tangencias y radios instantneos Se pueden convertir a alineaciones horizontales despus de la importacin. Cadena GENIO 12D Coordenadas X, Y y Z Lneas 3D Datos de estacin Tangencias y radios con parmetros adicionales Se importan como alineaciones con componentes horizontales y verticales.
Temas relacionados
Crear una alineacin desde una Cadena GENIO (en la pgina 458) Importar datos (en la pgina 244) Ejecutar un informe de resumen de importacin (ver "Ejecutar un informe de importacin" en la pgina 305) Flujo de trabajo para la importacin de alineaciones (ver "Flujo de trabajo para utilizar alineaciones importadas" en la pgina 447)
Trimble Business Center Gua del usuario
253
Importar datos
CAPTULO 8
Archivos de importacin GNSS (.dat)
Datos de importacin GNSS
Si importa datos de receptores fabricados por terceros (por ejemplo, RINEX), los archivos se convierten automticamente al formato .dat durante la descarga. Para importar datos GNSS: 1. Siga uno de estos mtodos: Haga clic en el icono en la barra de herramientas.
Seleccione Archivo > Importar. Aparecer el panel del comando Importar. 2. Seleccione una carpeta en la lista Carpeta de importacin o haga clic en el icono para buscar una carpeta. La carpeta por defecto es la ltima desde la cual se import. Los archivos contenidos en la carpeta seleccionada aparecern en el rea Seleccionar archivo. Se listarn los nombres de archivo y los tipos de archivo. El tipo de archivo es el nombre del importador que se utiliza para leer el archivo. 3. Seleccione el o los archivos a importar y haga clic en Aceptar. Aparecer el dilogo Ingreso de datos brutos del receptor (ver "Ingreso de datos GNSS brutos" en la pgina 255) . Nota: Para unir archivos separados si representan una sola ocupacin, asegrese de hacer una seleccin mltiple e importarlos al mismo tiempo. Deben tener el mismo ID de punto y tiempos de trmino/inicio secuenciales. 4. Compruebe y edite los datos brutos y haga clic en Aceptar para ingresarlos. Puede aparecer el dilogo Definicin de la proyeccin. Si es necesario, introduzca valores en los cuadros Norte y Este para crear un origen falso para los datos. 5. Haga clic en Aceptar. 6. Para ver un informe Resumen de importacin (ver "Ejecutar un informe de importacin" en la pgina 305), seleccione Informes> Resumen de importacin. Si hay errores, aparecer un indicador de advertencia en la barra de estado.
Trimble Business Center Gua del usuario
254
Importar datos
Nota: Si importa un archivo de trabajo del controlador, los archivos .dat asociados tambin se importarn automticamente. Nota: A menudo los archivos continuos de estaciones CORS se registran e importan en periodos de una hora. Sin embargo, una vez que se los ha importado, se concatenan (se unen secuencialmente) en la sesin nica que representan.
Temas relacionados
Importar datos (en la pgina 244) Ingreso de datos GNSS brutos (en la pgina 255) Fuentes de datos de lneas base GNSS (ver "GNSS Baseline Data Sources" en la pgina 344)
Ingreso de datos GNSS brutos
Antes de usar datos GNSS importados en su proyecto, puede comprobar y corregir errores de campos en los datos brutos en el dilogo Ingreso de datos brutos del receptor. Por ejemplo, puede eliminar observaciones defectuosas debido a que una cuadrilla no hizo la instalacin en el punto correcto, tuvo que comenzar de nuevo, etc. Nota: Para que varios campos queden concatenados en la ocupacin nica que representan, el ID de punto, los datos de antena y dems informacin deben ser los mismos para cada archivo, de modo que preste atencin a lo que edite durante el ingreso de datos brutos. Para ingresar datos GNSS brutos: 1. Haga clic en la ficha Punto. Aparecer la tabla de puntos. 2. Compruebe, corrija y seleccione los datos requeridos para su proyecto. Nota: Si necesita cambiar un segmento de mvil a continuo despus de la importacin, use el comando Forzar a continuo. 3. Haga clic en la ficha Punto. 4. Quite la seleccin de los puntos de la columna Importar que no desee importar. Cuando se selecciona un segmento mvil, la columna ID de punto pasa a Segmento continuo. 5. Haga clic en las celdas que haya disponibles y edite los datos de punto segn lo necesite. Nota: Las columnas se pueden ordenar de manera ascendente o descendente haciendo clic en el encabezado de columna. Tambin puede reordenar las columnas arrastrando y soltando el encabezado de columna a la ubicacin deseada.
Trimble Business Center Gua del usuario
255
Importar datos
6. Haga clic en la ficha Antena. Compruebe que los datos de la antena sean los correctos para aumentar la precisin de sus lneas base. El procesador de lneas base usa una distancia al eje de la antena y correcciones de inclinacin diferentes segn el tipo de antena. Esta informacin se guarda en una biblioteca que contiene las correcciones para todos los tipos de antena. 7. Haga clic en las celdas que haya disponibles y edite los datos de antena segn lo necesite. Para editar rpidamente la altura de la antena para mltiples segmentos, consulte Editar mltiples alturas de antena. (ver "Editar mltiples valores" en la pgina 260) Nota: Si selecciona Desconocido para el fabricante, asegrese de seleccionar el mtodo de centro de fase para la altura de la antena. 8. Seleccione un modelo de centro de fase de antena en la lista Modelo de antena. 9. Haga clic en la ficha Receptor. Compruebe que los datos del receptor sean los correctos para aumentar la precisin de sus lneas base. El procesador de lneas base usa un modelo de ruido diferente segn sea el tipo de receptor. Esta informacin se guarda en una biblioteca que contiene informacin sobre todos los tipos de receptor. 10. Haga clic en las celdas que haya disponibles y edite los datos de receptor segn lo necesite. 11. Para agregar los datos brutos de corrector corregidos a su proyecto, haga clic en Aceptar. Para restablecer las correcciones: Para restablecer (deshacer) todas las correcciones realizadas en las tres tablas: Haga clic en Restablecer. Todas las modificaciones se desharn y se restablecern todas las selecciones de importacin por defecto. Una vez que se ingresen estos datos, ya no podr modificar las opciones que haya seleccionado. Si los valores de referencia utilizados para orientar su proyecto en la cuadrcula de visualizacin no han sido definidos (se deben definir en la plantilla de su proyecto), aparecer el dilogo Definicin de la proyeccin. Para definir estos valores, consulte Definir un sistema de coordenadas (ver "Definir un sistema de coordenadas nuevo" en la pgina 180). Para cancelar sin importar datos: Para cerrar el dilogo, cancelando todos los cambios y no importando ningn dato:
Trimble Business Center Gua del usuario
256
Importar datos
Haga clic en Cancelar. Para comprobar los datos tras la importacin: Despus de ingresarlos, los datos estarn listos para su verificacin (ver "Verificar datos cinemticos" en la pgina 326).
Temas relacionados
Definir una proyeccin (en la pgina 223) Comando Forzar a continua Comando Forzar a esttica Procesar lneas base (en la pgina 357) Opciones de ingreso de datos brutos (en la pgina 257)
Opciones de ingreso de datos brutos
Use estas opciones para verificar, corregir y seleccionar datos GNSS brutos antes de importarlos a su proyecto. Se pueden encontrar en las tres fichas del dilogo Ingreso de datos brutos del receptor, que aparece cuando usted importa datos GNSS.
Trimble Business Center Gua del usuario
257
Importar datos
Opciones de la ficha Punto
Importar ID de punto Quite la seleccin de esta opcin para evitar que se importe el punto. Si los datos son estticos, muestra el nombre del punto. Edite el nombre, si es necesario. Si los datos son cinemticos, esto indica el tipo de datos importados. Segmento mvil: Indica un segmento en el que el receptor estaba en modo mvil. Por defecto, la casilla de verificacin en la columna Importar queda sin marcar. Si este segmento contiene datos continuos y se lo debe importar, marque la casilla de verificacin Importar. La descripcin cambia a Continuo. Segmento continuo:Indica un segmento mvil seleccionado para procesamiento. Nota: Si necesita cambiar un segmento de mvil a continuo despus de la importacin, use el comando Forzar a continuo. Note: Los ID de punto no distinguen entre maysculas y minsculas. Nombre de archivo Hora de inicio Hora de trmino Duracin Cdigo de caracterstica Muestra el cdigo aplicado a la caracterstica de punto. Edite o aada un nuevo cdigo de caracterstica, si es necesario. Identifica el archivo importado. Muestra la hora de la ocupacin.
Opciones de la ficha Antena
Importar ID de punto Quite la seleccin de esta opcin para evitar que se importe el punto. Muestra el nombre del punto. Edite el nombre, si es necesario.
Trimble Business Center Gua del usuario
258
Importar datos
Fabricante
Muestra el nombre de la compaa que fabric la antena. Seleccione un fabricante diferente de la lista, si la entrada es incorrecta. Nota: Si selecciona Desconocido para el fabricante, asegrese de seleccionar el mtodo de centro de fase para la altura de la antena.
Tipo de antena
Muestra la marca de la antena, en base al fabricante seleccionado. Seleccione un tipo diferente de la lista, si la entrada es incorrecta.
Mtodo de medida de la altura de la antena
Centro de fase de antena: Seleccione esta opcin si us modelos de antena diferentes en los receptores base y mvil. Base del soporte de la antena:Seleccione esta opcin si la altura de la antena se midi hasta la base del soporte Nota: Por lo general, definir esta opcin en base a lo que haya escrito en el registro de campo.
Altura de la antena
Muestra la distancia desde el punto a la parte inferior del soporte de la antena o al centro de fase de la antena. Para editar la altura de la antena para mltiples segmentos, consulte Editar mltiples alturas de antena. (ver "Editar mltiples valores" en la pgina 260)
Nmero de serie Modelo de antena
Muestra el nmero de serie de la antena. Modifique el nmero, si es necesario. Seleccione un modelo de centro de fase de antena.
Opciones de la ficha Receptor
Importar Nombre de archivo Modo de levantamiento Hora de inicio Hora de trmino Quite la seleccin de esta opcin para evitar que se importe el punto. Muestra el nombre del archivo importado. Muestra el tipo de captura esttica o cinemtica. Muestra la hora de la ocupacin.
Trimble Business Center Gua del usuario
259
Importar datos
Fabricante
Muestra el nombre de la compaa que fabric el receptor. Seleccione un fabricante diferente de la lista, si la entrada es incorrecta.
Tipo
Muestra la marca del receptor, en base al fabricante seleccionado. Seleccione un tipo diferente de la lista, si la entrada es incorrecta.
Nmero de serie
Muestra el nmero de serie del receptor. Modifique el nmero, si es necesario.
Temas relacionados
Ingreso de datos GNSS brutos (en la pgina 255)
Editar mltiples valores
Para fijar el valor de varias celdas en el mismo valor: 1. Asegrese de que una de las celdas est fijada en el valor que desee usar para las dems. Si no lo est, haga clic en la celda y corrija el valor. 2. Pulse [Ctrl] y haga clic en la primera columna de cada fila que desee editar. Aparecern destacadas las filas seleccionadas. 3. Posicione el cursor sobre la celda que contiene la altura correcta y haga clic con el botn secundario. Un men de contexto muestra dos opciones (como se muestra abajo): Use <valor> para todos los puntos Use <valor>para los puntos seleccionados 4. Seleccione el valor correcto. Se actualizar el valor en las filas seleccionadas.
Trimble Business Center Gua del usuario
260
Importar datos
Temas relacionados
Ingreso de datos GNSS brutos (ver "Opciones de ingreso de datos brutos" en la pgina 257)
Definir una proyeccin
Use un falso origen para definir una proyeccin cuando importe datos GNSS brutos para los que no especific previamente la proyeccin. Para definir una proyeccin: 1. Importe e ingrese sus datos GNSS brutos. Si no hay una proyeccin asociada, aparecer el dilogo Definicin de la proyeccin. 2. Si es necesario, escriba las coordenadas de cuadrcula en los cuadros Valor norte y Valor este para basar el origen en las coordenadas de la cuadrcula mejor conocida. 3. Haga clic en Aceptar. Las nuevas coordenadas se convierten en el origen de la proyeccin.
Temas relacionados
Ingreso de datos GNSS brutos (en la pgina 255) Opciones de configuracin de obra local (ver "Opciones de configuracin de sitio local" en la pgina 206)
Importar archivos de trabajos GNSS (.job)
Importe archivos GNSS desde los siguientes dispositivos de campo: TDS Survey ProTM (Trabajos de Survey Pro) Nota: Tambin puede importar archivos .raw (archivos de datos brutos) desde TDS Survey Pro. Spectra Precision Field Surveyor Trimble Survey ManagerTM Trimble Digital FieldbookTM (v2,v3 y v5) Trimble Survey ControllerTM (versiones 11 y posteriores) Para hacer que una ocupacin cinemtica se procese como esttica: 1. Al importar un archivo de datos GNSS, seleccione el archivo en la lista Archivos del panel del comando Importar. 2. Seleccione S en el cuadro Forzar a esttico en el grupo Configuracin. La ocupacin seleccionada se convierte a datos estticos, como se indica en el Explorador del proyecto.
Trimble Business Center Gua del usuario
261
Importar datos
Temas relacionados
Comando Forzar a continua Comando Forzar a esttica Importar datos (en la pgina 244) Ejecutar un informe de resumen de importacin (ver "Ejecutar un informe de importacin" en la pgina 305) Ejecutar un informe de archivo de trabajo (en la pgina 556)
Importar archivos LandXML (.xml)
LandXML es un formato abierto de archivo XML. El formato fue creado principalmente por y para las industrias de la topografa, la ingeniera civil y el transporte. El formato LandXML soporta puntos, superficies y alineaciones al ser importado. Este software es compatible con la versin 1.0 del estndar LandXML. Cuando importa un archivo LandXML, los datos se previsualizan para detectar potenciales conflictos. Si no hay conflictos, el archivo se importa y los datos aparecen en las vistas grficas. Si se detectan conflictos, aparecer el dilogo Conflictos de importacin LandXML (ver "Solucionar conflictos de LandXML" en la pgina 265), permitindole solucionar los conflictos. El proceso de importacin prosigue despus de eso. Si hay errores despus del proceso de importacin, aparecer un indicador de advertencia en la barra de estado. Cuando importa archivos LandXML, los puntos, alineaciones y superficies se manejan de las siguientes maneras.
Trimble Business Center Gua del usuario
262
Importar datos
Resultados de importacin de LandXML
Puntos Los archivos LandXML pueden contener cualquier cantidad de puntos (denominados puntos COGO en el formato LandXML). Cuando se importan puntos: Se convierten en puntos con coordenadas asociadas, se pueden editar. Una superficie puede hacer referencia a estos puntos. Se colocan en una capa que recibe un nombre segn la seccin "puntos" del archivo. (Si no existe una capa, se crear.) Sus ID de punto se basan en los campos "nombre" del archivo. Sus cdigos de caracterstica se basan en los campos "desc" del archivo.
Trimble Business Center Gua del usuario
263
Importar datos
Alineaciones
Los archivos LandXML pueden contener cualquier cantidad de alineaciones. El componente obligatorio de un objeto de alineacin es una definicin geomtrica de la alineacin horizontal. Los atributos obligatorios, con el nombre, el largo de la alineacin y el valor de la estacin de comienzo. Los atributos optativos son las ecuaciones de estacin, el perfil y los componentes de sectores transversales. Cuando se importan alineaciones: Se colocan en nuevas capas si las secciones de la "alineacin" del archivo tienen nombres nicos. Sus nombres se basan en los campos "nombre" del archivo. Sus definiciones geomtricas se usan para crear alineaciones, y la geometra define el componente horizontal de la alineacin. La geometra de alineaciones horizontales puede estar compuesta por lneas, arcos y espirales. Si el atributo "nombre" existe en la definicin geomtrica, se usa para nombrar la alineacin horizontal. El valor de la estacin de comienzo del objeto de alineacin se usa para asignar una estacin a la alineacin horizontal. La alineacin tambin puede contener una o ms alineaciones verticales (perfiles). Si existe una alineacin vertical: Se utiliza para crear una representacin de la alineacin vertical en la vista de perfil. El atributo "nombre" se usa para asignar un nombre a la alineacin vertical. Si la alineacin contiene sectores transversales guardados: Los sectores transversales guardados aparecen tanto en la vista de plano como en la vista de sector transversal. Una superficie se crea automticamente usando los valores de estacin de sector transversal, desajustes y elevaciones tras la importacin. La superficie se nombra utilizando el nombre del archivo.
Trimble Business Center Gua del usuario
264
Importar datos
Superficies
Los archivos LandXML pueden contener cualquier cantidad de superficies. Una superficie se puede definir en el archivo en cualquiera (o ambas) de las siguientes dos maneras: Datos de origen: Incluyen los puntos, listas de puntos, lmites, lneas de ruptura y curvas de nivel utilizados para crear la superficie. Estos datos se importan como objetos separados de la superficie, lo que significa que usted puede aadir o quitarlos de la misma, o editar sus propiedades. Definicin: incluye tringulos 3D que definen la superficie. Estos datos se importan como parte integral de la superficie. Este mtodo es compatible con agujeros e islas en las superficies.
Temas relacionados
Solucionar conflictos de LandXML (en la pgina 265) Resultados de la importacin de archivos LandXML
Solucionar conflictos de LandXML
Durante el proceso de importacin de LandXML, si alguno de los objetos del archivo es ambiguo, aparecer el dilogo Conflicto de importacin de LandXML. Los objetos de LandXML que no se ajusten al formato de importacin se informarn como conflictos o se eliminarn si: El archivo est corrupto. Una superficie est definida nicamente por una cuenca hidrogrfica. Una superficie contiene uno o varios archivos de puntos. Una superficie contiene descripciones tanto de datos de Origen como de datos de Definicin. Un perfil de alineacin contiene un vaco. Un perfil de alineacin contiene una espiral que no es un clotoide. Los componentes de un perfil de alineacin no estn en el orden correcto. Para resolver conflictos en objetos LandXML: 1. Seleccione un conflicto en la lista Lista de conflictos. En el rea Conflicto seleccionado aparecen opciones para resolver el conflicto. La descripcin y las opciones dependen del conflicto seleccionado. 2. Haga clic en una opcin para resolver el conflicto.
Trimble Business Center Gua del usuario 265
Importar datos
3. Haga clic en Resolver este conflicto. Aparecer una marca de verificacin en la columna Estado junto al conflicto, lo que indica que ste ha sido resuelto. Se selecciona automticamente el siguiente conflicto de la lista. 4. Repita los pasos de arriba hasta que se hayan resuelto todos los conflictos. 5. Haga clic en Importar para finalizar el proceso de importacin. Cuando el archivo deja de importarse, los objetos LandXML aparecen en el explorador del proyecto como puntos,superficies o alineaciones. Los objetos eliminados y las razones de la eliminacin se indican como Errores en el Resumen de importacin. Notas: En cualquier momento antes de hacer la importacin, puede cambiar la solucin de los conflictos resueltos.
Temas relacionados
Importar archivos LandXML (.xml) (en la pgina 262) Opciones de resolucin de conflictos de LandXML (en la pgina 266)
Opciones de resolucin de conflictos de LandXML
Use estas opciones para resolver ambigedades en la importacin de archivos LandXML. Estn disponibles en el dilogo Conflictos de importacin de LandXML. Hay dos tipos generales de conflictos de LandXML.
Trimble Business Center Gua del usuario
266
Importar datos
Columnas
Estado Conflicto resuelto Conflicto no resuelto # Descripcin Muestra el nmero de conflicto en la lista
Muestra el tipo de objeto y la razn del conflicto
Opciones de resolucin
Tipo de conflicto Definicin basada en tringulos: Seleccione esta opcin cuando slo desee importar los tringulos que definen la superficie. Estos datos se convertirn en la superficie y no se podrn modificar. Seleccione esta opcin nicamente cuando no necesite editar los datos y desee un tamao de archivo ms pequeo y una mayor velocidad. Esta opcin tambin maneja los agujeros e islas en los datos. Datos de origen basados en Punto/Lnea de ruptura: Seleccione esta opcin para importar los puntos, listas de puntos, lmites, lneas de ruptura y curvas de nivel utilizados para crear la superficie. Estos datos definen la superficie, pero se mantienen separados de ella, permitindole editar los datos para modificar la superficie. Si no est seguro, seleccione esta opcin para mantener la capacidad de editar los datos. Tipo de conflicto Usar un nuevo nombre: Seleccione esta opcin si desea guardar el objeto importado e importar uno idntico con un nuevo nombre. Escriba un nuevo nombre en el cuadro. Reemplazar superficie existente: Seleccione esta opcin si desea descartar la superficie existente del mismo nombre y reemplazarla con este. Precaucin: Si sobrescribe la superficie existente, se eliminarn todos los objetos medidos relacionados, incluso si no son de una importacin LandXML.
Temas relacionados
Solucionar conflictos de LandXML (en la pgina 265)
Trimble Business Center Gua del usuario
267
Importar datos
Importar archivos MicroStation (.dgn)
Los archivos MicroStation .dgn son archivos de diseo utilizados en ingeniera civil, diseo, cartografa y arquitectura. En la parte inferior del panel de importacin, puede aadir un prefijo a los nombres de capa (nivel) y especificar si crear un conjunto de seleccin compuesto por los datos importados.
Trimble Business Center Gua del usuario
268
Importar datos
Propiedades y objetos importables: Arco (como una elipse abierta CAD o un arco CAD (cuando los ejes menor y mayor son equivalentes)) Spline B (como un spline CAD si el encabezado denota un spline (incluye spline B no uniforme y racional)) Celda y referencia de celda (como bloque CAD y referencia de bloque CAD) Color (asigna a colores por defecto y "bylayer" para "bylevel") Cadena compleja (como lneas CAD, polilneas 3D, arcos y splines por separado) Forma compleja (como lneas CAD, polilneas 3D, arcos y splines por separado) Curva (como curva CAD) Elipse (como elipse CAD o crculo CAD (cuando los ejes menor y mayor son equivalentes)) Nivel (como capa) Lnea (como lnea CAD) Cadena de lneas (como polilnea 3D CAD) Estilo de lnea (se asigna a uno de los ocho estilos de lnea predefinidos y a "bylayer"; todos los dems se asignan a lnea continua) Multilnea (como multilnea CAD) Cadena de puntos (como puntos CAD (si est desconectada) o una polilnea 3D CAD (si est contigua)) Forma (como polilnea 3D CAD) Etiqueta (como texto CAD) Texto (como texto CAD) Nodo de texto (como objetos de texto CAD por separado) Propiedades y objetos no importables: Superficie 3D Slido 3D Spline B (si el encabezado denota una superficie) Lmite Cono Cnico Dimensin
Trimble Business Center Gua del usuario
269
Importar datos
Archivos de referencia externos Mallas Datos de raster Encabezado de raster
Temas relacionados
Importar datos (en la pgina 244) Ejecutar un informe de resumen de importacin (ver "Ejecutar un informe de importacin" en la pgina 305)
Importar datos de observacin Rangefinder (lser)
Los archivos con la extensin .pbj pueden contener datos de alcance (lser). Tras la importacin, estas observaciones reciben automticamente calidad de mapeo. En el
Explorador del proyecto, una base de lser se identifica con un icono
y una
observacin de lser se identifica con un icono Calidad de los datos
La calidad de las coordenadas Al punto calculadas a partir de datos de lser depende, en este orden, de la calidad de: Los puntos Desde correspondientes La calidad de las observaciones del lser La menor calidad de cualquiera de estos elementos determina la calidad final del punto Al. Cdigos de caracterstica Los cdigos de caracterstica se pueden agregar a los datos de lser dentro del panel Propiedades (ver "Panel Propiedades" en la pgina 15).
Temas relacionados
Panel Indicadores (en la pgina 16) Importar datos (en la pgina 244) Importar datos en un formato personalizado (en la pgina 274) Ejecutar un informe de resumen de importacin (ver "Ejecutar un informe de importacin" en la pgina 305)
Trimble Business Center Gua del usuario
270
Importar datos
Importar archivos REB (.reb)
Importe archivos REB para usarlos como datos de modelos de carretera, lo que incluye alineaciones y superficies, y /o datos de superficie. Los datos REB se separan en diferentes archivos para los siguientes tipos de datos: alineacin horizontal, alineacin vertical, sectores transversales, puntos/coordenadas, tringulos de superficie, y lneas de ruptura. Puede seleccionar uno o ms archivos REB para importarlos al mismo tiempo. Puesto que diferentes tipos de datos REB se guardan en archivos distintos, si un dato depende de otro tipo de dato, ambos archivos se deben importar al mismo tiempo. Por ejemplo, no puede aadir un archivo de alineacin vertical sin aadir al mismo tiempo el archivo de alineacin horizontal del que depende. Aunque es frecuente que los archivos REB usen la extensin .reb, tambin usan extensiones numricas como: *.021, *.040, *.066, *.66, *. D21, *.D30, *.D40, *.D45, *.D49, *.D58 y *.D66. Las extensiones REB indican el tipo de datos que contienen los archivos: . D21 y .021: datos de alineaciones verticales .D30: datos de puntos/coordenadas (GAEB) D40 y .040: datos de alineaciones horizontales .D45: datos de puntos/coordenadas .D49: datos de lneas de ruptura (GAEB) .D58: datos de tringulos de superficie (GAEB) .D66 y .66: datos de sectores transversales Nota: Los sectores transversales de los datos REB se convierten a lneas de ruptura cuando se importan. Nota: Tambin puede importar datos de sectores transversales Wirth YXZ en conjunto con un archivo de alineacin REB para crear un modelo de carretera. Nota: REB es una especificacin de datos que se usa con mayor frecuencia en Alemania.
Temas relacionados
Importar datos (en la pgina 244) Importar archivos Wirth YXZ (.yxz) (en la pgina 272) Ejecutar un informe de resumen de importacin (ver "Ejecutar un informe de importacin" en la pgina 305)
Trimble Business Center Gua del usuario
271
Importar datos
Importar datos RINEX
Importe datos desde cualquier software de campo compatible con el Formato de Intercambio Independiente de Receptores (RINEX). Las frecuencias de los datos que puede procesar dependern de su licencia de software.
Temas relacionados
Importar datos (en la pgina 244) Ejecutar un informe de resumen de importacin (ver "Ejecutar un informe de importacin" en la pgina 305)
Importar datos NGS OPUS (.xml)
Importe un archivo .xml que contiene datos de solucin de posiciones desde el sitio Web de NGS OPUS. En el cuadro Configuraciones, seleccione el Tipo de coordenada: Local o Global apropiado.
Temas relacionados
Importar datos (en la pgina 244) Ejecutar un informe de resumen de importacin (ver "Ejecutar un informe de importacin" en la pgina 305)
Importar DTM de Trimble (.ttm)
Importe modelos de terreno triangulados (DTMs) para visualizar superficies y calcular volmenes entre superficies. Nota: Tambin puede importar archivos de puntos ASCII (.pts) como superficies, utilizando un formato personalizado creado en el Editor de formatos de importacin (ver "Importar datos en un formato personalizado" en la pgina 274).
Temas relacionados
Importar datos (en la pgina 244) Ejecutar un informe de resumen de importacin (ver "Ejecutar un informe de importacin" en la pgina 305) Flujo de trabajo para utilizar superficies importadas (en la pgina 487)
Importar archivos Wirth YXZ (.yxz)
Importar datos de sectores transversales en un archivo Wirth YXZ (.yxz) para crear una superficie.
Temas relacionados
Importar datos (en la pgina 244)
Trimble Business Center Gua del usuario
272
Importar datos
Ejecutar un informe de resumen de importacin (ver "Ejecutar un informe de importacin" en la pgina 305)
Importar archivos de nivel digital DiNi (.dat)
LEVANTAMIENTO
Los archivos de nivel digital DiNi .dat (M5) contienen datos de nivel registrados en el campo utilizando un nivel digital DiNi Trimble. Para importar archivos .dat de nivel digital DiNi: 1. Siga uno de estos mtodos: Haga clic en el icono en la barra de herramientas.
Seleccione Archivo > Importar. Aparecer el panel del comando Importar. 2. Siga uno de estos mtodos: Seleccione una carpeta en la lista Importar carpeta. Haga clic en el icono para buscar una carpeta.
La carpeta por defecto es la ltima desde la cual se import. Los archivos contenidos en la carpeta seleccionada aparecern en el rea Seleccionar archivo(s). Se listarn los nombres de archivo y los tipos de archivo. 3. Seleccione el o los archivos de nivel digital DiNi .dat que desee importar. 1. En la seccin Configuracin, ubicada en la parte inferior del comando Importar, cambie las propiedades de Puntos numerados automticamente, si es necesario. Estas propiedades ayudan a que el software identifique qu puntos fueron numerados automticamente por el nivel DiNi y qu IDs de puntos fueron ingresadas por el usuario. Usualmente, los puntos autonumerados no son puntos de inters y no se deberan crear como puntos en el proyecto.
Punto de inicio: Especifica el nmero de ID del primer punto de la gama de nmeros de ID de puntos del archivo que desea especificar como puntos numerados automticamente y que no se deben crear en el proyecto. Puntos mximos: Especifica el nmero mximo de puntos en el archivo que
desea incluir en la gama.
Incremento: Especifica el incremento a utilizar cuando se identifiquen
nmeros de puntos en la gama.
Punto de trmino: Especifica el punto de trmino calculado para la gama de
puntos, en base a las otras propiedades especificadas.
Trimble Business Center Gua del usuario
273
Importar datos
2. Una vez que haya terminado, haga clic en Importar. Aparecer el dilogo Editor de niveles. En este dilogo, puede ver qu puntos de nivel fueron ingresados por el usuario (puntos de inters) u sern creados en el proyecto, y qu puntos fueron numerados automticamente por el DiNi y no se crearn en el proyecto. Si es necesario, puede hacer cambios marcando o quitando la marca de cualquier punto para que se incluya o no en el proyecto. Para ver instrucciones, consulte Ver y editar datos de nivel (en la pgina 396). Nota: Si importa un archivo de texto con una calidad de coordenada "Desconocida" o de "Mapeo" a un proyecto que ya contiene datos de puntos, se crearn puntos duplicados para los puntos que se encuentran en el archivo de texto (puntos ligeros (ver "Comprender los tipos de puntos" en la pgina 425)) y los puntos que ya estn en el proyecto (puntos normales (ver "Comprender los tipos de puntos" en la pgina 425)) que tienen la misma ID (es decir, puntos que no se combinarn como se esperaba). Para evitar este problema, importe primero el archivo de texto para crear los puntos ligeros en el proyecto, y luego importe los datos de puntos de nivel. Los puntos ligeros del archivo de texto se combinarn con los puntos normales de los otros datos de puntos para crear puntos normales no duplicados. Para ver ms informacin, consulte Comprender los tipos de puntos (en la pgina 425).
Temas relacionados
Importar datos (en la pgina 244) Ver y editar datos de nivel (en la pgina 396)
Importar datos en un formato personalizado
Use el Editor de formatos de importacin para definir un formato personalizado con el fin de importar un archivo ASCII con un formato definido especficamente. Los convertidores creados con este editor se usan dentro del comando Importar para importar archivos ASCII con un formato no estndar. Puede crear un convertidor para importar cualquiera de los siguientes tipos: Archivos delimitados que contienen datos ASCII separados por un carcter especfico (p. ej., archivos .csv) Archivos de ancho fijo que contienen datos ASCII en columnas predefinidas. Archivos con datos ASCII definidos por una cadena de texto Archivos con datos ASCII que se pueden definir mediante una expresin regular (ver "Referencia: Expresiones regulares" en la pgina 281) Para importar un formato personalizado: 1. Siga uno de estos mtodos: Seleccione Archivo > Editor de formatos de importacin.
Trimble Business Center Gua del usuario
274
Importar datos
En el dilogo Importar , haga clic en el icono
Se abrir el Editor de formatos de importacin, que mostrar el dilogo Seleccionar definicin (ver "Opciones de definicin" en la pgina 276). Nota: Si intenta importar un formato ASCII no reconocido por ningn importador, el Editor de formatos de importacin puede aparecer automticamente. 2. Seleccione un formato personalizado en la lista de definiciones. 3. Haga clic en Siguiente y seleccione opciones en el dilogo Descripcin y tipo de bsqueda (ver "Opciones de definicin" en la pgina 276). 4. Haga clic en Siguiente y seleccione opciones en el dilogo Propiedades generales (ver "Opciones de propiedades generales" en la pgina 277). 5. Haga clic en Siguiente y seleccione opciones en el dilogo Campos (ver "Opciones de campos" en la pgina 279). 6. Haga clic en Finalizar para crear el archivo del importador. Sugerencia: Para cada tipo de formato, puede seleccionar visualizar o no visualizar el Editor de formatos de importacin automticamente cada vez que importe un archivo ASCII no estndar. Defina esta opcin en el dilogo Seleccione las propiedades generales (ver "Opciones de propiedades generales" en la pgina 277) del editor. Cuando est marcada esta opcin, la seccin Prueba muestra el contenido real del archivo y un ejemplo de cmo se analizar utilizando el formato seleccionado. Para ver detalles, consulte Opciones de campos (en la pgina 279). Para probar un importador de formato personalizado: 1. Seleccione un formato personalizado en la lista de definiciones. 2. Haga clic en Prueba en cualquiera de los cuatro dilogos del Editor de formatos de importacin. Se expandir el dilogo. 3. Haga clic en Leer archivo y seleccione la cantidad de lneas que desea que lea el importador. Si selecciona Ver archivo, se abrir en un editor de texto. y navegue al tipo de archivo que desea importar y gafa 4. Haga clic en el icono clic en Abrir. El importador leer el archivo y destacar los valores que no pueda convertir. Nota: El archivo debe tener la misma extensin de archivo que el importador que escoja. 5. Seleccione un importador diferente o edite el archivo para arreglar los errores informados.
Temas relacionados
Opciones de definicin (en la pgina 276)
Trimble Business Center Gua del usuario
275
Importar datos
Descripcin y opciones de tipos de bsqueda (ver "Opciones de descripcin y bsqueda" en la pgina 277) Opciones de propiedades generales (en la pgina 277) Opciones de campos (en la pgina 279) Formatos de datos de importacin (ver "Formatos de datos importables" en la pgina 246) Referencia: Expresiones regulares (en la pgina 281)
Opciones de definicin
Use estas opciones para crear nuevas definiciones de formatos. Estos botones aparecen a la derecha de la lista de definiciones en el primer dilogo del Editor de formatos de importacin. Opcin
Nueva Haga clic aqu para introducir un nuevo nombre de definicin a la lista. Se requiere un nombre nico y se recomienda un nombre descriptivo. Haga clic en cualquier otra fila de definicin para finalizar . Una vez que ha hecho clic en la descripcin (el listado a la izquierda), haga clic en Copiar para introducir un nombre de definicin. Se requiere un nombre nico y se recomienda un nombre descriptivo. Haga clic en Aceptar para volver. Seleccione el nombre de uno de los formatos personalizados que haya creado, y haga clic en esta opcin para cambiar el nombre. Una vez que ha hecho clic en la descripcin (el listado a la izquierda), haga clic en esta opcin para eliminar la definicin de la lista.
Copiar
Renombrar
Borrar
Nota: Para eliminar una descripcin como una opcin de importacin, puede hacer clic en la casilla de verificacin Habilitar hasta que no se vea la marca verde de verificacin. Si no desea visualizar estas descripciones deshabilitadas, active Mostrar slo definiciones habilitadas en la parte inferior izquierda del cuadro de dilogo.
Temas relacionados
Descripcin y opciones de tipos de bsqueda (ver "Opciones de descripcin y bsqueda" en la pgina 277) Opciones de propiedades generales (en la pgina 277) Opciones de campos (en la pgina 279) Importar datos en un formato personalizado (en la pgina 274) Referencia: Expresiones regulares (en la pgina 281)
Trimble Business Center Gua del usuario
276
Importar datos
Opciones de descripcin y bsqueda
Use estas opciones para definir el tipo de importador personalizado que desea crear y agregar una descripcin. Estn disponibles en el segundo dilogo del Editor de importacin personalizada. Opcin
Descripcin Tipo Introduzca una cadena descriptiva para describir este importador (optativo). Seleccione la opcin que describe el tipo de archivo que desea importar: Delimitado - este archivo contiene datos separados por un carcter especfico. Anchura fija - este archivo contiene datos con columnas predefinidas. Buscar texto - este archivo contiene datos marcados en uno de los lados con una cadena de texto. Expresin regular - este archivo contiene datos que pueden identificarse con una expresin regular (ver "Referencia: Expresiones regulares" en la pgina 281).
Temas relacionados
Opciones de definicin (en la pgina 276) Opciones de Propiedades Generales (en la pgina 277) Opciones de Campos (en la pgina 279) Importar datos en un formato personalizado (en la pgina 274) Referencia: Expresiones regulares (en la pgina 281)
Opciones de propiedades generales
Use estas opciones para definir el modo como desea que se delimite y guarde el archivo, y la manera como se guardarn los datos. Estn disponibles en el tercer dilogo del Editor de formatos de importacin.
Trimble Business Center Gua del usuario
277
Importar datos
Opcin
Delimitador En la lista desplegable, seleccione el carcter que va a separar los campos. Si selecciona <otro>, debe especificar el carcter requerido. Puede ser uno de los siguientes: _ ) ( * &^%$#@!~` Superficie: Crea un modelo de superficie desde los puntos; no se guardan puntos individuales en el proyecto. Puntos: Crea puntos individuales en el proyecto. Extensin por defecto (recomendado) Introduzca la extensin por defecto para el formato de importacin. El analizador de importacin usa esta extensin como ayuda para decidir las opciones de conversin a ofrecer al usuario en el men de contexto. Este campo es optativo. Si se deja en blanco, se supone que es la extensin por defecto".txt". Marque para abrir automticamente el Editor de formatos de importacin al importar un archivo ASCII no estndar. Introduzca un carcter especial para identificar el inicio y el fin de la cadena, por ejemplo ". Introduzca el nmero de lneas a omitir al principio del archivo antes de leer los datos a importar. Introduzca un nmero a usar como el ID de inicio al generar IDs automticamente para puntos sin identificar durante la importacin. Si no se introduce un nmero, este software no asignar un nmero a puntos sin identificar durante la importacin. Elevacin sin definir Introduzca un carcter o valor para indicar que no se ha asignado una elevacin.
Guardar puntos como
Mostrar editor al importar
Calificador de texto
Omitir nmero de lneas de cabecera Iniciar numeracin de ID sin definir
Trimble Business Center Gua del usuario
278
Importar datos
Calidad de coordenada
Seleccione una calidad de coordenada para asignar a los datos importados. Los datos de calidad de control son fijos, los datos de calidad cartogrfica y topogrfica son ponderados y los datos de calidad desconocida no se usan durante el clculo del proyecto.
Sugerencia: Para archivos de puntos de gran tamao, seleccione calidad desconocida; el programa se ejecutar ms rpido. Nota: Si desea poder editar la calidad de punto dentro del software, seleccione calidad de control o levantamiento al importar.
Temas relacionados
Opciones de definicin (en la pgina 276) Descripcin y opciones de tipos de bsqueda (ver "Opciones de descripcin y bsqueda" en la pgina 277) Opciones de campos (en la pgina 279) Importar datos en un formato personalizado (en la pgina 274) Referencia: Expresiones regulares (en la pgina 281)
Opciones de campos
Use estas opciones para definir los campos que desee importar, el orden de los campos y las unidades. Las opciones varan levemente segn el tipo de convertidor que est creando. Estn disponibles en el cuarto dilogo del Editor de importacin personalizada.
Trimble Business Center Gua del usuario
279
Importar datos
Opcin
Campos Haga clic en Campos para mostrar una lista desplegable de propiedades de datos. Seleccione uno y aparecer un identificador como un campo en la fila de datos. Siga seleccionando todos los campos que desea importar. Nota: Si selecciona las propiedades en el orden incorrecto, podr hacer clic y arrastrarlas en el orden correcto. Unidades Aplicar a todo Para seleccionar las unidades de distancia para todos los datos, seleccione las unidades y habilite la casilla de verificacin Aplicar a todo. Tambin podr inhabilitar la casilla Aplicar a todo y seleccionar una unidad para cada campo exportado. Haga clic en cada campo e introduzca un valor para Iniciar y Fin o un valor para Iniciar y Anchura; el tercer valor se rellenar automticamente. Haga clic en cada campo e introduzca valores de texto para buscar en Iniciar y Fin. Nota: Los espacios no estarn visibles en el campo Iniciar y Fin; sin embargo, podr verlos en el rea de Vista previa. Para Expresin regular (solamente) Haga clic en Siguiente parta mostrar el cuadro de dilogo para introducir una expresin regular (ver "Referencia: Expresiones regulares" en la pgina 281). Haga clic en Probar para abrir el rea de visualizacin de prueba. Para probar el formato actual en un archivo especfico: 4. 5. Busque el archivo. Haga clic en Archivo de lectura para ver los resultados.
Para Anchura fija (solamente)
Para Buscar texto (solamente)
Probar Introducir nombre de archivo Archivo de lectura
Puede seguir modificando las configuraciones de formato y viendo los resultados de Archivo de lectura hasta estar satisfecho.
Trimble Business Center Gua del usuario
280
Importar datos
Temas relacionados
Opciones de definicin (en la pgina 276) Descripcin y Opciones de tipo de bsqueda (ver "Opciones de descripcin y bsqueda" en la pgina 277) Opciones de Propiedades Generales (en la pgina 277) Importar datos en un formato personalizado (en la pgina 274) Referencia: Expresiones regulares (en la pgina 281)
Referencia: Expresiones regulares
Una expresin regular es una frmula compuesta por caracteres y operadores que representan un patrn especfico. Esta frmula se utiliza para localizar cadenas de texto que coincidan con este patrn. Un ejemplo simple es buscar en su computadora una lista de todos los archivos que tengan la extensin .txt. Pata hacerlo, se debe usar la frmula de sustitucin *.txt, en que * representa cualquier carcter alfanumrico de la A a la Z o del 0 al 9. De manera similar, las expresiones regulares le permiten crear una frmula que representa el patrn de texto que se va a buscar. Las expresiones regulares pueden ser simples o muy complejas. Por ejemplo, puede escribir expresiones para buscar: una secuencia especfica de caracteres un formato especfico, como (999)999-9999 para encontrar nmeros de telfono caracteres especiales, como espacios o tabuladores palabras repetidas (o cualquier cadena de texto) una cadena de texto va siempre seguida de otra cadena de texto Al usar operadores en su expresin, puede encontrar texto que coincide con un patrn o texto que NO coincida con el mismo. Para ver una gua rpida sobre expresiones regulares, corte y pegue el siguiente enlace en su navegador: http://www.codeproject.com/dotnet/RegexTutorial.asp Sintaxis La sintaxis para escribir expresiones regulares se compone de varios subgrupos, como:
Trimble Business Center Gua del usuario
281
Importar datos
Sustituciones: caracteres y operadores utilizados en patrones de sustitucin Clases de caracteres: se usan para coincidir con Unicode, caracteres de espacios en
blanco, caracteres que no corresponden a palabras, etc.
Opciones de expresiones regulares: para modificar la forma en que se buscan
coincidencias con un patrn
Escapes de carcter: utilizados para indicar que se debe buscar coincidencias para
un carcter especial
Cuantificadores: se utilizan para especificar la cantidad de caracteres a buscar Constructos de agrupacin: se utilizan para buscar coincidencias de grupos y
subgrupos de cadenas de texto
Temas relacionados
Opciones de definicin (en la pgina 276) Descripcin y Opciones de tipo de bsqueda (ver "Opciones de descripcin y bsqueda" en la pgina 277) Opciones de Propiedades Generales (en la pgina 277) Opciones de Campos (en la pgina 279) Importar datos en un formato personalizado (en la pgina 274)
Descargar e importar datos de Internet
Una vez que haya importado datos brutos y procesado las lneas base, descargue e importe datos adicionales desde distintos recursos disponibles en lnternet. Para encontrar datos relevantes para su proyecto, el comando Descarga de internet: Usa una bsqueda radial basada en las coordenadas de su proyecto Puede importar formatos utilizados por la mayora de los fabricantes GPS; as como el formato RINEX independiente de receptores Convierte automticamente las diferencias de tiempo y encuentra tiempos de sesiones superpuestas
Temas relacionados
Aadir datos de proveedores predefinidos (en la pgina 302) Descargar e importar datos automticamente (en la pgina 282) Administrar la lista de proveedores de datos (en la pgina 293) Aadir nuevos proveedores de datos (en la pgina 296)
Descargar e importar datos automticamente
Despus de crear o abrir un proyecto y procesar lneas base utilizando slo sus datos brutos, hay dos maneras en que puede descargar datos desde proveedores de Internet: Automtica y Manual. En la mayora de los casos se podr usar el mtodo automtico.
Trimble Business Center Gua del usuario
282
Importar datos
Nota: La descarga de Internet convierte la hora local en hora GPS. Para descargar e importar datos desde Internet 1. Siga uno de estos mtodos: Seleccione Archivo > Descarga de internet. Haga clic en en la barra de herramientas.
Aparecer el panel del comando Descarga de Internet, indicando los proveedores de datos por defecto. Nota: Puede expandir o contraer los grupos de la lista, haciendo clic con el botn secundario y seleccionando Expandir todo o Contraer todo del men de contexto. 2. Haga doble clic en un sitio web de la lista para iniciar una descarga automtica. Como alternativa, puede seleccionar un sitio y hacer clic en Automtico, o hacer clic con el botn secundario y seleccionar Descarga automtica en el men de contexto. Aparecer el dilogo Parmetros de descarga. Nota: Las estaciones de referencia usan la descarga Manual nicamente. 3. Configure los parmetros de descarga (ver "Definir parmetros de descarga" en la pgina 288) segn lo necesite. 4. Haga clic en Aceptar para iniciar el proceso de descarga. Aparecer una nueva ficha que mostrar la secuencia y el estado de la descarga. En la parte inferior del panel de comandos, un mensaje y una barra de progreso muestran el estado de la descarga. A medida que los archivos terminen de descargarse, sus nombres aparecern en la lista Nombre de archivo. Sugerencia: Puede descargar de mltiples sitios simultneamente. Una vez que comience una descarga, haga clic en la ficha Iniciar, seleccione el sitio web de otro proveedor y comience otra descarga. 5. Despus de descargar, haga clic en cada celda de la lista Accin, y seleccione una manera de manejar el archivo descargado. 6. Haga clic en Importar para iniciar el proceso de importacin. Se cerrar la pgina con fichas. Los archivos que defina para Importar se importarn al proyecto actual, se visualizarn en la vista de plano y aparecern en el Explorador del proyecto. Nota: Si no es posible importar ninguno de los archivos, el botn aparecer como Aceptar, en lugar de Importar. 7. Si ha descargado desde mltiples sitios,haga clic en cada ficha y repita los pasos 5y 6 para cada pgina con ficha.
Trimble Business Center Gua del usuario
283
Importar datos
Nota: A menudo los archivos continuos de estaciones CORS se registran e importan en periodos de una hora. Sin embargo, una vez que se los ha importado, se concatenan (se unen secuencialmente) en un archivo nico.
Temas relacionados
Opciones de parmetros de Internet (ver "Opciones de descarga de Internet" en la pgina 284) Opciones de parmetros de Internet (ver "Definir parmetros de descarga" en la pgina 288) Descargar e importar datos automticamente (en la pgina 292) Opciones de descarga de Internet Use estas opciones para seleccionar el tipo de datos que desea descargar de Internet. Estn disponibles en la ficha Inicio del panel del comando Descarga de Internet.
Trimble Business Center Gua del usuario
284
Importar datos
Tipo de obra
Estaciones de referencia (y Estacin de Referencia Virtual)
Tipo de datos
Estacin base (Slo manual) Le permiten descargar datos RTK virtuales o de estacin base desde una estacin base local (o una estacin base virtual) utilizando una bsqueda manual. Por ejemplo, las estaciones de referencia NGS CORS le permiten descargar datos RINEX e informacin de almanaque.
rbitas precisas
Archivo
Le permiten descargar datos de rbitas desde la NGS o IGS. Por ejemplo, las estaciones NGS CORS le permiten descargar datos de efemrides precisas en dos formatos: SP3 y EF18.
Coordenadas de control
Archivo
La permiten descargar hojas de datos desde la National Geodetic Survey (Oficina de Estudios Geodsicos Nacionales de EE.UU.) Por ejemplo, las estaciones de referencia NGS CORS le permiten descargar coordenadas de control.
Archivos de almanaque GNSS
Archivo
Le permiten descargar datos de planeamiento GNSS. Por ejemplo, las estaciones de referencia NGS CORS le permiten descargar informacin de almanaque.
Trimble Business Center Gua del usuario
285
Importar datos
Modelos ionosfricos
Archivo
Le permiten descargar informacin ionosfrica desde los archivos CDDIS y otras instituciones acadmicas. Por ejemplo, la Universidad de Berna permite descargar mapas ionosfricos.
Temas relacionados
Descargar e importar datos automticamente (en la pgina 282) Descargar e importar datos automticamente (en la pgina 292) Opciones de parmetros de Internet (ver "Definir parmetros de descarga" en la pgina 288) Importar datos (en la pgina 244) Opciones de descarga de iGate Use estas opciones para seleccionar estaciones de referencia desde las cuales hacer descargas. Estn disponibles en el dilogo Seleccione estaciones de referencia a descargar cuando descarga datos de estaciones de referencia mediante el protocolo iGate. iGate es un protocolo poco comn que puede obtener una red de mltiples estaciones de referencia. Mediante el protocolo iGate, usted puede descargar diferentes tipos de datos, como observaciones y efemrides, al mismo tiempo.
Trimble Business Center Gua del usuario
286
Importar datos
Opciones
Seleccione Deje marcada esta opcin para descargar la estacin de referencia. Quite la seleccin de las estaciones que no desee descargar. Identifica la estacin de referencia, que puede indicar o no su ubicacin geogrfica. Muestra la frecuencia de muestreo en segundos. Haga clic en la flecha desplegable para seleccionar un intervalo diferente. Nota: Si selecciona una frecuencia mayor que la frecuencia a la que se capturaron los datos, es posible que no reciba datos. Intente con frecuencias menores si piensa que ese es el caso. Efemride Haga clic en la flecha desplegable para seleccionar un tipo de efemride. Precisin baja: Seleccione esta opcin cuando ninguno de los tipos de rbita IGS est disponible. rbita precisa IGS: Seleccione esta opcin para obtener datos de rbita de la ms alta calidad. Estos datos se utilizan en el marco de referencia de IGS. rbita rpida IGS: Seleccione esta opcin cuando no est disponible la rbita precisa IGS. En el caso de muchas aplicaciones, los datos de rbita rpida IGS son casi tan buenos como los datos de rbita precisa IGS. rbita ultra rpida IGS: Seleccione esta opcin cuando no hay disponibles datos de rbita precisa ni rpida. Para obtener ms informacin, consulte el sitio web del Servicio GNSS Internacional. Nota: Si el servidor no tiene el tipo de efemride que usted seleccion, no se descarga ningn archivo. Distancia Indica la distancia desde la estacin al centro de los datos de su proyecto actual.
Nombre de estacin Intervalo (seg)
Temas relacionados
Opciones de parmetros de Internet (ver "Opciones de descarga de Internet" en la pgina 176)
Trimble Business Center Gua del usuario
287
Importar datos
Definir parmetros de descarga Cuando comience una descarga automtica, aparecer el dilogo Parmetros de descarga. Defina el centro geogrfico y sus lmites, y el rango de tiempo de la descarga, de modo que pueda obtener los datos ms relevantes para su proyecto. Para definir parmetros de descarga 1. Defina el centro geogrfico de la descarga en el grupo Coordenada. 2. Defina los lmites de tiempo de la descarga en el grupo Lapso de tiempo. 3. Defina el alcance geogrfico de la descarga en el grupo Radio de bsqueda. 4. Haga clic en Aceptar para iniciar la descarga. Deshabilite el dilogo Parmetros de descarga si sus proyectos siempre contienen los parmetros que necesita el proveedor de datos. Para deshabilitar el dilogo Parmetros de descarga. 1. Siga uno de estos mtodos: Seleccione Herramientas > Opciones. Haga clic en Opciones en el dilogo Configuracin de descargas de internet. Aparecer el dilogo Opciones. 2. Haga clic en Descarga de Internet. 3. Deshabilitar Mostrar siempre el dilogo "Descargar parmetros". Luego, cuando haga clic en Automtico, el dilogo Parmetros de descarga no aparecer a menos que el proyecto cubra ms de 8 horas. Si su proyecto se prolonga ms de ocho horas, se abrir el dilogo, pidindole especificar un segmento de tiempo ms pequeo para permitir una descarga ms rpida. Nota: Si su proyecto no incluye los parmetros que necesita el sitio del proveedor de datos, el dilogo Parmetros de descarga aparecer igualmente, incluso si ha desactivado la opcin.
Temas relacionados
Descargar e importar datos automticamente (en la pgina 282) Descargar e importar datos automticamente (en la pgina 292) Opciones de parmetros de Internet (ver "Opciones de descarga de Internet" en la pgina 284)
Trimble Business Center Gua del usuario
288
Importar datos
Opciones de parmetros de Internet Use estas opciones para definir parmetros para el alcance geogrfico y cronolgico de su descarga de datos de Internet. Estn disponibles en el dilogo Parmetros de descarga. Este dilogo puede verse diferente cada vez que lo abra, porque los parmetros que incluye se basan en los requisitos del sitio web del proveedor de datos.
Trimble Business Center Gua del usuario
289
Importar datos
Cdigo de ubicacin
Nombre de 4 caracteres Escriba o seleccione un cdigo de ubicacin de 4 dgitos de la estacin de referencia. Se pueden seleccionar si con anterioridad los introdujo en la ficha Ubicacin de estacin del dilogo Propiedades del sitio.
Coordenada
Entrada del usuario Para datos NGS, se lleva a cabo una bsqueda radial, en base a las coordenadas de su proyecto actual. Centro del proyecto Punto en proyecto Seleccione esta opcin para abrir los cuadros Valor norte, Valor este y Elevacin, o Latitud, Longitud y Altura.
Seleccione esta opcin para usar el centro geogrfico de los datos de su proyecto para la descarga. Seleccione esta opcin para abrir el cuadro ID de punto, donde puede introducir el nombre de uno de los puntos en su proyecto como centro de la descarga. Escriba el nombre del punto que desea usar como centro de la descarga radial. Cuadrcula: Seleccione esta opcin para usar las coordenadas norte, este y de elevacin al especificar el centro de la descarga. Local: Seleccione esta opcin para introducir valores de latitud, longitud y altura. Global: Seleccione esta opcin para usar coordenadas de latitud, longitud y altura.
ID de punto Tipo de coordenadas
Valor norte, valor este y elevacin o Latitud, longitud y altura
Escriba coordenadas para el centro de descarga.
Periodo de tiempo
Trimble Business Center Gua del usuario
290
Importar datos
Sesin Por defecto, se descargarn los datos que cubren todo el periodo de tiempo de su proyecto.
Periodo de tiempo del proyecto: Seleccione esta opcin para descargar datos que cubran todos los tiempos de ocupacin de su proyecto. Entrada del usuario: Seleccione esta opcin para abrir los cuadros Hora de inicio y Hora de trmino, donde puede fijar el periodo exacto de tiempo para la descarga. (El periodo de tiempo del proyecto se puede dividir en segmentos): Seleccione una de estas opciones cuando el periodo del proyecto cubra ms de ocho horas.
Hora de inicio y Hora de trmino
Defina el periodo de tiempo dentro del cual descargar. Por lo general, los archivos GPS tienen indicada la hora UTC, no la hora local. Nota: Algunas estaciones de referencia entregan datos segmentados,lo que significa que se guardan en incrementos de una hora. Cuando descargue datos segmentados, observar que mltiples archivos se transfieren para cualquiera de las sesiones de su proyecto que abarquen varios segmentos.
Intervalo simple
Seleccione una opcin para descargar datos utilizando un intervalo igual a o menor que el intervalo de su proyecto. Si la estacin base ha usado un intervalo de captura mayor que las ocupaciones de su proyecto, el proceso de descarga reducir los datos de estacin base al nivel especificado por usted.
Radio de bsqueda
Kilmetros Escriba la distancia radial desde el centro de su proyecto dentro de la cual buscar datos. Puede introducir unidades diferentes a las unidades del proyecto, las cuales sern convertidas.
Temas relacionados
Definir parmetros de descarga (en la pgina 288)
Trimble Business Center Gua del usuario
291
Importar datos
Opciones de archivos pos-descarga Use estas opciones para especificar lo que desea hacer con los archivos descargados. Estn disponibles en las fichas numeradas del panel del comando Descarga de Internet despus de que haya descargado con xito los datos. Opciones de archivos descargados
Importar Seleccione esta opcin para aadir el archivo al proyecto actual, visualizar los datos en la vista de plano y poner el archivo en su disco duro en la carpeta especificada por usted en el cuadro Carpeta de archivos descargados e importados en el dilogo Opciones. Esta es la opcin por defecto para los archivos que reconoce el comando Importar. Los formatos de archivo compatibles se indican en la lista Formatos de datos de importacin (ver "Formatos de datos importables" en la pgina 246). Guardar Seleccione esta opcin para poner el archivo en su disco duro en la carpeta especificada por usted en el cuadro Carpeta de archivos descargados e importados en el dilogo Opciones. Guardar el archivo no importa los datos a su proyecto. Borrar Seleccione esta opcin para eliminar el archivo. Esta es la opcin por defecto para los archivos que no reconoce el comando Importar.
Temas relacionados
Descargar e importar datos automticamente (en la pgina 282) Descargar e importar datos automticamente (en la pgina 292) Descargar e importar datos automticamente El mtodo de descarga Manual simplemente le conecta con la pgina web de un proveedor de datos, sin comenzar un proceso de descarga. Esta funcin le ayuda a mantener una lista organizada de sus proveedores de datos, de modo que pueda acceder a sus sitios rpidamente mientras trabaja en su proyecto. Adems, es til tener sitios manuales guardados en caso de que se vuelvan configurables para el mtodo de descarga automtico, o si la descarga automtica se detiene debido a un cambio dentro del sitio. Para descargar datos manualmente desde Internet 1. Siga uno de estos mtodos: Seleccione Archivo > Descarga de internet.
Trimble Business Center Gua del usuario
292
Importar datos
Haga clic en
en la barra de herramientas.
Aparecer el panel del comando Descarga de Internet. 2. Seleccione un sitio web en la lista Superficie. 3. Haga clic en Manual, o haga clic con el botn secundario y seleccione Descarga manual en el men de contexto. Su navegador de Internet se abrir en la pgina del proveedor que haya seleccionado. 4. Navegue por las pginas web correspondiente e introduzca los parmetros necesarios para iniciar un proceso de descarga.
Temas relacionados
Descargar e importar datos automticamente (en la pgina 282) Opciones de parmetros de Internet (ver "Opciones de descarga de Internet" en la pgina 284) Opciones de parmetros de Internet (ver "Definir parmetros de descarga" en la pgina 288)
Administrar la lista de proveedores de datos
Deshabilite los sitios web de su lista Proveedores para controlar los proveedores de datos de los que puede escoger usted o sus colegas sin tener que borrar sitios. Cuando desactiva un sitio, su nombre se elimina de la lista de proveedores en el panel del comando Descarga de Internet. Aada nuevos grupos para organizar los sitios web de sus proveedores de datos en grupos lgicos. Cuando aade un nuevo grupo a la lista de proveedores, el grupo muestra un nuevo tipo de datos en el panel del comando Descarga de Internet. Puede modificar la estructura por defecto del grupo, de modo que se ajuste a sus necesidades. Para deshabilitar sitios de proveedores de datos: en la barra de herramientas del panel del comando 1. Haga clic en el icono Descarga de internet. Aparecer el dilogo Configurar descargas de internet. 2. Para deshabilitar (o habilitar) un proveedor de datos especfico, quite la marca de (o marque) la casilla que est junto al nombre. 3. Haga clic en Aceptar para cerrar el dilogo Configuracin de descargas de internet. El nombre se elimina de la lista de proveedores en el panel del comando Descarga de Internet. Nota: Para eliminar de manera permanente un sitio especfico o una categora (carpeta) completa de proveedores, seleccione el nombre en la lista y haga clic en Eliminar. Un mensaje de advertencia le pedir que confirme la eliminacin.
Trimble Business Center Gua del usuario
293
Importar datos
Para aadir o editar grupos de proveedores: 1. Haga clic en el icono en la barra de herramientas del panel del comando Descarga de internet. Aparecer el dilogo Configurar descargas de internet. 2. Haga clic en Nuevo grupo. Aparecer el dilogo Propiedades del grupo. 3. Escriba un nuevo nombre de carpeta en el cuadro Nombre. 4. Seleccione un tipo de descarga para el grupo en el cuadro de lista Tipo. 5. En la lista Elementos predefinidos, seleccione una carpeta en la que desee colocar los archivos descargados, importados y guardados para el grupo. 6. Si selecciona Carpeta definida por el usuario en la lista Elementos predefinidos, para buscar la carpeta de escriba esa ruta de acceso o haga clic en el icono carpeta de descarga. 7. Haga clic en Aceptar, y Aceptar nuevamente para cerrar el dilogo Configuracin de descargas de Internet. Para definir las opciones de descarga de Internet: 1. Haga clic en en la barra de herramientas del panel del comando Descarga de internet. Aparecer el dilogo Configurar descargas de internet. 2. Haga clic en Opciones. Aparecer el dilogo Opciones. 3. Marque o quite la seleccin de las opciones, segn sea necesario. 4. Haga clic en Aceptar, y Aceptar nuevamente para cerrar el dilogo Configuracin de descargas de Internet.
Temas relacionados
Aadir nuevos proveedores de datos (en la pgina 296) Aadir datos de proveedores predefinidos (en la pgina 302) Opciones de grupos de proveedores de datos (en la pgina 294) Opciones de grupos de proveedores de datos Use estas opciones para definir el tipo de grupo que est creando. Estn disponibles en el dilogo Propiedades del grupo. Para los distintos tipos de descarga se usan diferentes protocolos de Internet.
Trimble Business Center Gua del usuario
294
Importar datos
Opciones
Informacin del grupo Tipo Descarga del archivo: Seleccione esta opcin para descargar tipos de datos que no sean GNSS, como coordenadas de control. Descargar estacin de referencia: Seleccione esta opcin para descargar datos GNSS desde cualquier estacin base oficial. Descarga de estacin de referencia virtual: Seleccione esta opcin para descargar datos GNSS desde cualquier otro proveedor de datos GNSS para utilizarlo en lugar de una estacin base oficial. Carpeta de descargas Ajustes predefini dos Carpeta de descargas del proyecto: Seleccione esta opcin para importar a la carpeta de descargas e importacin predeterminada, segn est definida en la seccin Ubicaciones de archivos del dilogo Opciones. Carpeta del programa utilitario Trimble Planning: Seleccione esta opcin para descargar la carpeta por defecto del programa utilitario Planning. Carpeta Mis documentos: Seleccione esta opcin para descargar a: C:\Documents and Settings\(nombre de usuario)\Mis documentos\ en Windows XP o anterior. C:\Usuarios\(nombre de usuario)\Documentos\ en Windows VistaTM. Carpeta definida por el usuario: Seleccione esta opcin para abrir el cuadro Carpeta, donde puede navegar a una carpeta diferente. Carpeta Escriba una ruta de acceso o haga clic en el icono para seleccionar una carpeta diferente en la cual guardar los archivos descargados.
Temas relacionados
Trimble Business Center Gua del usuario
295
Importar datos
Opciones de parmetros de Internet (ver "Opciones de descarga de Internet" en la pgina 176) Administrar la lista de proveedores de datos (en la pgina 293) Aadir nuevos proveedores de datos Aada a la lista de proveedores de datos los sitios Web que usa con regularidad. Si sus proyectos normalmente corresponden a la misma rea geogrfica, configurar y aadir proveedores locales puede hacer muy eficiente el acceso a los datos de Internet. Nota: Antes de aadir un nuevo sitio de proveedor de datos, asegrese de haber seleccionado el grupo correcto (carpeta) para el sitio, o cree un nuevo grupo para el mismo; el sitio que aada no se puede mover a un grupo distinto una vez introducido. Para que funcione la descarga A uto m t i c a : El sitio debe tener especificada una URL vlida en la ficha Proveedores del dilogo Propiedades del sitio. El protocolo correcto se debe definir en la ficha Proveedores del dilogo Propiedades del sitio. Se debe marcar la casilla que est junto al sitio del nombre, en el dilogo Configuracin de descarga de Internet. Para aadir o editar un proveedor de datos: en la barra de herramientas del panel de comandos Descarga de 1. Haga clic en Internet. Aparecer el dilogo Configurar descarga de Internet. 2. Seleccione un grupo al cual aadir el nuevo sitio. 3. Haga clic en Nuevo sitio. Puede aparecer el dilogo Nuevo sitio, dependiendo del tipo de grupo que seleccione. 4. Si es necesario, haga clic en Introduzca los detalles usted mismo. 5. Haga clic en Aceptar. Aparecer el dilogo Nuevas propiedades de sitio. Las fichas que aparezcan en este dilogo variarn, dependiendo del tipo de sitio que est aadiendo. 6. Vaya haciendo clic en las fichas, introduciendo parmetros segn sea necesario (ver Opciones de nuevo proveedor (ver "Opciones de nuevos proveedores" en la pgina 297)). 7. Haga clic en Aceptar.
Trimble Business Center Gua del usuario
296
Importar datos
Sugerencia: Una vez que haya aadido los sitios Web que necesite a su lista de proveedores, la informacin del sitio se guardar en un archivo llamado INetDownload.xml. Comparta su lista de sitios con sus compaeros de tareas, copiando este archivo .xml desde su computadora al directorio equivalente en las de ellos. La ubicacin de este archivo depende de su sistema operativo: En Windows XP o anterior: C:\Documents and Settings\(nombre de usuario)\Datos de
aplicacin\(marca del software)\(nombre del producto de software)\(nmero de versin)\
En Windows VistaTM: C:\Usuarios\(nombre de usuario)\AppData\Roaming\(marca del
software)\(nombre del producto de software)\(nmero de versin)\
Nota: El archivo que contiene la lista de sitios predeterminada se llama cg_list.csv. Una vez que la aplicacin ha tenido acceso a esta lista por primera vez, pasa a acceder a la lista .xml guardada en la misma ubicacin. Los cambios que haga a la lista de proveedores se guardarn en el archivo .xml antes mencionado. Si vuelve a instalar o actualiza el programa, las entradas de archivo diferentes se fusionarn en su lista .xml; no se sobrescribirn.
Temas relacionados
Referencia: Parmetros de URL (en la pgina 303) Opciones de nuevos proveedores (en la pgina 297) Opciones de nuevos proveedores Use estas opciones para configurar nuevos sitios web que desee aadir a su lista de proveedores de datos de Internet. Estn disponibles en el panel Nuevas propiedades de sitio. Puesto que los sitios tienen diferentes requerimientos, aparecen las fichas necesarias para configurar el sitio.
Trimble Business Center Gua del usuario
297
Importar datos
Opciones de proveedores
Nombre del sitio Conexin manual URL/Direccin de host Conectar Escriba un identificador nico para el sitio. Escriba una URL para visitar el sitio. Haga clic aqu para abrir la pgina web en su navegador por defecto o iniciar la descarga manual del sitio. Escriba una URL para las descargas automticas (ver Referencia: parmetros de URL (en la pgina 303)). Seleccione el mtodo utilizado para transferir datos desde el sitio web su computadora. FTP/HTTP: Seleccione esta opcin para descargar datos de estaciones de referencia, estaciones de referencia virtual y archivos. La mayora de los sitios que encuentre aceptarn este protocolo. Explorador: Seleccione esta opcin para descargar datos de estaciones de referencia, estaciones de referencia virtual y archivos, y para ver el archivo en su explorador de Internet por defecto. iGate: Seleccione esta opcin para descargar datos de estaciones de referencia y estaciones de referencia virtual. Ninguno: Seleccione esta opcin cuando desee acceder al sitio usando slo Manual; esta opcin de configuracin deshabilita el mtodo Automtico. Asistente de URL Haga clic aqu para visualizar el dilogo Asistente de URL, donde podr crear una URL vlida.
Conexin automtica URL/Direccin de host
Protocolo
La ficha Contacto del dilogo Propiedades del sitio le permite ver o editar ms informacin sobre el proveedor. Toda la informacin de esta pgina con fichas es optativa.
Trimble Business Center Gua del usuario
298
Importar datos
Opciones de contacto
Organizacin, Direccin postal, Nombre de contacto, Direccin de correo electrnico, Telfono, FAX BBS Introduzca informacin acerca del proveedor de datos y las maneras de comunicarse con l.
Escriba un vnculo a un servicio de tablero electrnico de noticias (BBS). Haga clic aqu para abrir su programa predeterminado de correo electrnico e insertar la direccin de correo electrnico especificada en el cuadro Direccin de correo electrnico.
Enviar correo
Opciones de seguridad
Acceso pblico Seleccione esta opcin cuando no se necesita un nombre de usuario y una contrasea. Seleccione esta opcin cuando se necesita un nombre de usuario y una contrasea. Abre dichos cuadros de texto. Escriba un identificador nico. Al usar el mtodo de descarga automtica, esta informacin se transfiere con su solicitud de descarga, de modo que no tenga que introducirla manualmente. Seleccione esta opcin cuando no se necesita un nombre de usuario. La pide introducir la contrasea annima entregada por el administrador del sitio web. Escriba su direccin de correo electrnico, que har las veces de contrasea. Al usar el mtodo de descarga automtica, esta informacin se transfiere con su solicitud de descarga, de modo que no tenga que introducirla manualmente cada vez que visite el sitio.
Acceso restringido
Nombre de usuario
Annimo
Contrasea
Trimble Business Center Gua del usuario
299
Importar datos
Guardar contrasea
Seleccione esta opcin para conservar la contrasea, de modo que no tenga que volverla a escribir cada vez que visite el sitio.
Opciones de estacin de referencia
Ubicacin de la estacin, Tipo de receptor, Tipo de estacin, Otra informacin
Escriba informacin acerca de la estacin base.
Opciones de la ficha Ubicacin
Cdigo (4 caracteres) Escriba el cdigo de ubicacin de la estacin. Este campo no se llena automticamente desde la lista Proveedores predefinidos de estaciones de referencia de Trimble (cbs_list.csv). Visite el sitio web usando el mtodo de descarga Manual para determinar qu cdigos usar. Introduzca informacin adicional para ayudarle a identificar el sitio.
Descripcin
Opciones de la ficha iGate
Puerto remoto
Especifique el nmero de puerto del servidor iGate. La mayora de los sitios iGate usan 3456, que es el valor por defecto. Algunos sitios tienen cortafuegos (firewalls) que bloquean ciertos puertos, de modo que puede ser necesario tener este puerto abierto como puerto de salida. Es difcil distinguir la diferencia entre un puerto bloqueado, un puerto incorrecto y un servidor que est cado, de modo que vale la pena revisar el cortafuego.
Temas relacionados
Aadir nuevos proveedores de datos (en la pgina 296)
Trimble Business Center Gua del usuario
300
Importar datos
Referencia: Parmetros de URL (en la pgina 303) Opciones del Asistente de URL Use estas opciones para crear una URL de Internet en un formato vlido para ciertos tipos de sitios web. Estn disponibles en el dilogo Asistente de URL cuando agregue el sitio web de un proveedor de datos nuevo. La URL creada en este dilogo aparecer en el cuadro URL/Direccin de host de la ficha Proveedores del dilogo Nuevas propiedades de sitio. Sugerencia: Si tiene un receptor habilitado para IP instalado como estacin de referencia, puede aadirlo y descargar datos de l como del sitio web de cualquier otro proveedor de datos de Internet. Opciones
Conectar a Receptor Trimble NetR5: Seleccione esta opcin para obtener el nmero de serie si el sitio est conectado a un receptor NetR5. Nota: Este es el nico tipo de receptor que es compatible en la actualidad. ftp:// Escriba el nombre de dominio o la direccin IP del sitio web o del receptor habilitado para IP. Especifique un nuevo nmero de puerto si el receptor no usa el estndar: Puerto 21. Escriba el nmero serie del receptor si ste est fuera de lnea. Se requieren al menos los ltimos cuatro dgitos del nmero. Haga clic en esta opcin para obtener el nmero serie si el receptor est en lnea. El cuadro Nmero de serie del receptor se llena con la informacin si la solicitud recibe una respuesta. Memoria externa: Seleccione esta opcin si el receptor est guardando datos para su almacenamiento externo. Memoria interna: Seleccione esta opcin si el receptor est guardando datos internamente. URL completa Muestra la URL resultante.
Puerto Nmero serie del receptor Solicitar
Medio de almacenamiento
Temas relacionados
Aadir nuevos proveedores de datos (en la pgina 296) Opciones de nuevos proveedores de datos (ver "Opciones de nuevos proveedores" en la pgina 297)
Trimble Business Center Gua del usuario
301
Importar datos
Aadir datos de proveedores predefinidos Una manera de aadir sitios web a la lista de proveedores de datos es seleccionarlos de la lista Proveedores predefinidos de estaciones de referencia de Trimble. Esta lista actualizada le da un rpido acceso a sitios web ya configurados. Adems, estn ordenados por distancia geogrfica al centro de su proyecto actual, de modo que los proveedores de datos ms relevantes estn al principio de la lista. Nota: Antes de aadir el sitio de un nuevo proveedor de datos, asegrese de haber seleccionado el grupo correcto (carpeta) para el sitio, o cree un nuevo grupo para l; el sitio no se podr mover a un grupo distinto una vez que haya sido aadido. Para aadir un nuevo proveedor de la lista predefinida de Trimble: 1. Haga clic en en la barra de herramientas del panel del comando Descarga de internet. Aparecer el dilogo Configurar descargas de internet. 2. Seleccione el grupo Estaciones de referencia en la lista Proveedores. 3. Haga clic en Nuevo sitio. Aparecer el dilogo Nuevo sitio. 4. Haga clic en Seleccionar de la lista predefinida. Nota: La primera vez que acceda a la lista predefinida de sitios de Internet en su proyecto actual, la opcin Descargar la lista ms actualizada del sitio de internet de Trimble estar habilitada por defecto. Sugerencia: Puesto que la lista CBS est ordenada segn la distancia con respecto a los datos del proyecto, usted debe tener datos en su proyecto antes de aadir sitios predefinidos. 5. Haga clic en Aceptar. Aparecer el dilogo Descarga del archivo, mostrando el progreso de la descarga. Cuando se haya completado la descarga, aparecer el dilogo Agregar proveedor predefinido de estacin de referencia. 6. En la lista Proveedores predefinidos de estaciones de referencia, seleccione cualquier proveedor de datos que desee aadir. Pulse [CTRL] al tiempo que selecciona aadir mltiples sitios o quitar la seleccin de los sitios que no necesite. 7. Haga clic en Aceptar para cerrar el dilogo. Los sitios que seleccion aparecern en la lista Proveedores del dilogo Configuracin de descargas de internet.
Temas relacionados
Opciones de proveedores predefinidos de datos (en la pgina 302) Opciones de proveedores predefinidos de datos Use estas opciones para seleccionar sitios web preconfigurados que aadir a su lista de proveedores de datos. Estn disponibles en el dilogo Aadir proveedor predefinido de estacin de referencia.
Trimble Business Center Gua del usuario
302
Importar datos
Opciones
Proveedor Ubicacin Muestra el nombre oficial de la estacin de referencia. Muestra la ciudad, el condado, el estado, la provincia u otra entidad en que se ubica la estacin base. Indica que el sito es de libre acceso para el pblico. Es probable que los sitios que no estn marcados (privados) requieran un nombre de usuario y una contrasea obtenidos a travs de una suscripcin pagada. Muestra la distancia radial desde el centro geogrfico del proyecto actual.
Pblico
Distancia
Temas relacionados
Aadir datos de proveedores predefinidos (en la pgina 302) Referencia: Parmetros de URL Cuando configure sitios de proveedores para que descarguen datos automticamente de la Internet, deber proporcionar informacin especfica para llegar a la URL final. Por ejemplo, si desea descargar datos de estaciones de referencia desde un sitio CORS, tendr que especificar los parmetros de descarga dentro de la misma URL. La siguiente URL contiene una plantilla para la hora de inicio, la duracin, el ao, el da del ao y un nombre de sitio de cuatro caracteres. http://www.ngs.noaa.gov/cgicors/ufcors2.prl?newstart=%HH%&duration=%LL%&year=%YYYY%&ye arday=%DDDDD%&siteselection=%CCCC%&epic="As Is"&datasheets=no&compr=pkzip Al configurar URLs, deber sustituir manualmente los valores adecuados para que la mscaras obtengan la URL final, lo que inicia la descarga de archivos. La tabla de abajo define los formatos de direcciones que debe usar para la sustitucin. Nota: Las direcciones FTP distinguen entre maysculas y minsculas.
Trimble Business Center Gua del usuario
303
Importar datos
Parmetros de URL Parmetro
%YYYY% %YY% %Y% %MMMMM% %MMMM% %MMM% %MM% %M% %GGGG% %DDDDD% %DD% %D% %TTTT% %TTT% %T% %HH% %H% %HrAsLetter% %HrAsCapLetter% %LL% %RR% %CCCC% %LAT% %LON% H - Hemisferio D - Grados M - Minutos S - Segundos %R1% %R2% Radio, km Radio, millas
Significado
Ao ( 2001 ) Ao ( 01 ) Ao ( 1 ) Mes ( EN, FE, MA, ... DE ) Mes ( Enero, Febrero, ..., Diciembre ) Mes ( Ene, Feb, ..., Dec ) Mes ( 00, 01, ..., 12 ) Mes ( 0, 1, ..., 12 ) Semana GPS ( 0000, 0001, ... 1147 ) Da del ao ( 001, 002, ..., 366 ) Da del mes ( 00, 01, ..., 31 ) Da del mes ( 0, 1, ..., 31 ) Da de la semana ( Domingo, Lunes, ..., Sbado ) Da de la semana ( Dom, Lun, ..., Sab ) Da de la semana ( 0, 1, ..., 6 ) Hora ( 00, 01, ..., 23 ) Hora ( 0, 1, ..., 23 ) Hora ( a, b, ... x ) Hora ( A, B, ... X ) Duracin ( 01, 02,..., 24 ) Frecuencia de muestreo ( 01, 05, 10, 15, 30, 60 ) Cdigo de ubicacin (ark1, cms1, etc.): descripcin de 4 caracteres Latitud del centro del proyecto, HDDMMSS Longitud del centro del proyecto, HDDDMMSS N o S para latitud, W o E para longitud
Trimble Business Center Gua del usuario
304
Importar datos
SUGERENCIA: Al configurar una nueva URL, debe asegurarse de que las sustituciones de parmetros sean las correctas. Use el protocolo Explore y ponga /T antes de la direccin. Esto mostrar la direccin resuelta en un cuadro de mensaje sin iniciar la descarga.
Temas relacionados
Aadir nuevos proveedores de datos (en la pgina 296) Opciones de nuevos proveedores de datos (ver "Opciones de nuevos proveedores" en la pgina 297)
Ejecutar un informe de importacin
Genere un Informe de importacin para ver un resumen del proyecto, detalles sobre los archivos importados y los errores asociados o mensajes de advertencia, si los hubiera. Para ejecutar un informe de importacin Seleccione Informes> Informe de importacin. Seleccione Informes> Opciones de informe. Seleccione Informe de importacin en el panel de comandos y haga clic en Aceptar. El informe de importacin aparecer en su navegador web por defecto. Sugerencia: Haga clic en el nombre de un archivo en el informe para pasar a las fechas y horas de creacin e importacin.
Temas relacionados
Personalizar y ejecutar un informe (en la pgina 563)
Solucionar un problema de importacin
Antes de llamar a Asistencia y servicio tcnico, use las soluciones que se puedan aplicar a los problemas que se describen a continuacin. Sntoma
Los datos LandXML se importan a la ubicacin o configuracin incorrectas.
Posible causa
Las unidades del proyecto no se han definido correctamente.
Solucin
Compruebe las unidades que aparecen en la barra de estado. Si no son correctas, deshaga la importacin. Luego haga clic en el nombre de las unidades para abrir el dilogo Configuraciones del proyecto. Cambie al tipo de unidades correcto y vuelva a importar el archivo. Abra el archivo en el Explorador de Windows. Si est daado, usted
No se importa un archivo LandXML. El importador
El archivo es XML vlido, pero no LandXML vlido.
Trimble Business Center Gua del usuario
305
Importar datos
del programa dice que es un archivo LandXML, pero cuando usted trata de importarlo aparece un mensaje diciendo que el archivo no es vlido. Los datos de puntos personalizados (.csv) se importan en la ubicacin incorrecta. 1. Las unidades de su proyecto no se han definido correctamente. 2. Se seleccion una definicin de importacin incorrecta; los valores este y norte estn invertidos.
recibir un mensaje de error. Si no recibe un mensaje, puede tratarse de XML vlido, pero no LandXML vlido, en cuyo caso el archivo debe recrearse en un formato LandXML vlido. 1. Asegrese de que las unidades de su proyecto estn configuradas correctamente. 2. Revise la definicin de importacin personalizada que utiliz para importar los puntos. Si por accidente seleccion la definicin con los valores este y norte invertidos, deshaga la importacin y vuelva a importar con la definicin correcta. Importe primero el archivo de texto al proyecto para crear los puntos ligeros, y luego importe los otros datos de puntos. Los puntos ligeros del archivo de texto se combinarn con los puntos normales de los otros datos de puntos para crear puntos normales no duplicados.
Se crearon puntos duplicados en un archivo de texto importado y los puntos ya existentes en el proyecto que tienen la misma ID (es decir, los puntos no se combinaron como se esperaba).
Si importa un archivo de texto con una calidad de coordenada "Desconocida" o de "Mapeo" a un proyecto que ya contiene datos de puntos, se crearn puntos duplicados para los puntos que se encuentran en el archivo de texto (puntos ligeros (ver "Comprender los tipos de puntos" en la pgina 425)) y los puntos que ya estn en el proyecto (puntos normales (ver "Comprender los tipos de puntos" en la pgina 425)) que tienen la misma ID.
Trimble Business Center Gua del usuario
306
Transferir/Sincronizar datos
CAPTULO 9
Transferir/Sincronizar datos
Preparacin para conectar un dispositivo de campo
Transfiera y sincronice datos entre dispositivos de campo y su computadora utilizando uno de dos mtodos: conexin directa mediante el panel de Dispositivos u Office Synchronizer mediante el rea de sincronizacin de datos. Opciones
Panel de dispositivos (en la pgina 13) Use esta opcin y una conexin directa para actualizar archivos directamente en el dispositivo de campo e importar datos directamente desde el dispositivo de campo. Use estas herramientas pata sincronizar manual o automticamente datos entre un dispositivo de campo y su computadora. El uso del rea de sincronizacin de datos permite preparar datos de campo y crear archivos de exportacin sin una conexin fsica al dispositivo de campo. El proceso de carga es un paso automatizado que se realiza por separado.
Office Synchronizer y el rea de sincronizacin de datos (ver "Office Synchronizer" en la pgina 308)
Para preparar el uso de una conexin directa: 1. Si es necesario, instale el software Microsoft ActiveSync. Si no lo hizo durante la instalacin, hgalo ahora. (Escriba ActiveSync como tema de ayuda en el sitio http://www.microsoft.com/downloads.) Nota: Para los usuarios de Microsoft Vista, no se requiere la tecnologa ActiveSync. La funcionalidad de comunicacin necesaria viene incluida con Vista. 2. Inicie este software.
Trimble Business Center Gua del usuario
307
Transferir/Sincronizar datos
3. Conecte el dispositivo de campo a la computadora utilizando una conexin USB o una conexin en serie. 4. Si el dispositivo le pregunta si desea conectarse, haga clic en S. Aparecer el panel Dispositivo, mostrando los archivos que hay en el dispositivo de campo. Nota: Cuando un dispositivo de campo est en modo de conexin directa, el modo Copia de Oficina no est disponible. Para preparar la sincronizacin de datos: 1. Si es necesario, instale el software Microsoft ActiveSync. Si no lo hizo durante la instalacin, hgalo ahora. (Escriba ActiveSync como tema de ayuda en el sitio http://www.microsoft.com/downloads.) 2. Si es necesario, instale Office Synchronizer. Si no se hizo durante la instalacin, instlelo desde el CD de instalacin de este software. 3. Ejecute Office Synchronizer y seleccione Herramientas > Opciones de Synchronizer. Verifique las siguientes opciones:
Ficha de opciones de sinc > Modo de Sinc = Manual Ficha Visualizacin > Marque Definir que ActiveSync funcione en modo de "Slo visitante"
4. Conecte el dispositivo de campo a la computadora utilizando una conexin USB o una conexin en serie. Cuando conecta un dispositivo por primera vez, escriba los siguientes datos: Nombre del dispositivo: nombre nico a asociar con el dispositivo Informacin de cuadrilla (opcional) Ubicacin de la carpeta raz de Sistema: carpeta en la computadora o ubicacin de red accesibles a la computadora. Esta carpeta guardar los datos sincronizados. Estos datos se guardan en el dispositivo de campo.
Temas relacionados
Cargar archivos (mediante Conexin Directa) (en la pgina 311) Descargar archivos (mediante Conexin Directa) (en la pgina 311) Cargar archivos (mediante sincronizacin de datos) (en la pgina 315) Descargar archivos (mediante sincronizacin de datos) (en la pgina 314)
Office Synchronizer
Office Synchronizer es un programa utilitario distinto que transfiere archivos de datos entre su computadora y su dispositivo de campo basado/controlador de obra en CE, y comprueba que los datos en ambas ubicaciones sean los mismos, o estn sincronizados.
Trimble Business Center Gua del usuario
308
Transferir/Sincronizar datos
rea de sincronizacin de datos El rea de sincronizacin de datos (tambin conocida como carpeta raz del sincronizador) es la estructura de carpetas que guarda datos de campo sincronizados en su computadora o red de computadoras. Esta carpeta es utilizada por el programa utilitario Office Synchronizer, por los dispositivos de campo que hayan sido sincronizados con Office Synchronizer, y por este software. Los archivos a cargar a los dispositivos de campo y los archivos descargados desde los dispositivos de campo se ubican en la carpeta. Si es necesario, usted puede introducir, cambiar o verificar la ubicacin del rea de sincronizacin de datos seleccionando Herramientas > Opciones y haciendo clic en General y Ubicaciones de archivo. Compruebe la ruta de acceso de la carpeta raz del sincroniza.
Temas relacionados
Formatos de datos de exportacin (ver "Exportar y cargar formatos de datos" en la pgina 569) Opciones de Ubicacin de archivos (ver "Opciones de Ubicacin de archivos." en la pgina 171) Formatos de datos de importacin (ver "Formatos de datos importables" en la pgina 246) Preparacin para conectar un dispositivo de campo (en la pgina 307)dor
Panel de dispositivos
El panel de Dispositivos permite acceder directamente a dispositivos de campo basados en Microsoft Windows CE o al rea de sincronizacin de datos (tambin conocida como la carpeta de sincronizacin raz en el programa utilitario Office Synchronizer), que contiene los archivos mantenidos por Office Synchronizer. Para visualizar el panel Dispositivos: Siga uno de estos mtodos: Haga clic en el icono en la barra de herramientas.
Seleccione Vista> Panel de dispositivos . Presione [F10] en el teclado. Aparecer el panel de Dispositivos en un panel en la parte izquierda de la ventana de la aplicacin, o donde lo haya puesto la ltima vez que lo utiliz. Para conectarse a un dispositivo de campo: 1. Conecte el dispositivo de campo a la computadora utilizando una conexin USB o una conexin en serie.
Trimble Business Center Gua del usuario
309
Transferir/Sincronizar datos
2. Si el dispositivo le pregunta si desea conectarse, haga clic en S. Aparecer el panel de Dispositivos, con una lista de los archivos en el dispositivo de campo.
3. Segn sea necesario, cargue (ver "Cargar archivos (mediante Conexin Directa)" en la pgina 311) o descargue (ver "Descargar archivos (mediante Conexin directa)" en la pgina 311) archivos mediante esta conexin directa. Para conectarse a los datos de campo en al rea de sincronizacin de datos: En el modo de copia de Oficina, el panel de Dispositivos apunta a una carpeta en la computadora de su oficina que contiene los datos sincronizados previamente desde el dispositivo de campo, mediante el programa utilitario Office Synchronizer (en la pgina 308).
1. Para comprobar que haya seleccionados datos en el rea de sincronizacin, haga clic en el icono y compruebe que la Copia de Oficina est seleccionada en la lista desplegable. Aparecer el contenido de la carpeta raz del sincronizador. 2. Segn lo necesite, cargue archivos (ver "Cargar archivos (mediante sincronizacin de datos)" en la pgina 315), cargue tareas (ver "Cargar tareas (mediante sincronizacin de datos)" en la pgina 316), o descargue archivos (ver "Descargar archivos (mediante sincronizacin de datos)" en la pgina 314) desde el rea de sincronizacin de datos.
Temas relacionados
Office Synchronizer (en la pgina 308) Posicionamiento de la vista de datos y el panel (en la pgina 43) Preparacin para conectar un dispositivo de campo (en la pgina 307)
Trimble Business Center Gua del usuario
310
Transferir/Sincronizar datos
Conexin directa
Descargar archivos (mediante Conexin directa)
Descargue archivos para copiarlos desde un dispositivo de campo conectado hasta su oficina de computadora. Para descargar un archivo e importarlo a un proyecto: 1. Abra un proyecto o inicie uno nuevo. 2. Conecte el dispositivo de campo a la computadora utilizando una conexin USB o una conexin en serie. 3. Si el dispositivo le pregunta si desea conectarse, haga clic en S. Aparecer el panel Dispositivo, mostrando los archivos que hay en el dispositivo de campo. 4. Seleccione uno o ms archivos a descargar desde el dispositivo. 5. Siga uno de estos pasos para importar al proyecto: Haga clic en el icono en la barra de herramientas.
Haga clic y arrastre el o los archivos seleccionados a la vista de plan del proyecto.
Temas relacionados
Formatos de datos importacin (ver "Formatos de datos importables" en la pgina 246) Preparacin para conectar un dispositivo de campo (en la pgina 307) Cargar archivos (mediante Conexin Directa) (en la pgina 311)
Cargar archivos (mediante Conexin Directa)
Cargue archivos para copiarlos desde su computadora de oficina a un dispositivo de campo conectado. Para cargar un archivo: 1. Abra el proyecto desde el que desea exportar datos. 2. Si el dispositivo de campo no est conectado: 1. Conecte el dispositivo de campo a la computadora utilizando una conexin USB o una conexin en serie. 2. Si el dispositivo le pregunta si desea conectarse, haga clic en S. El panel Dispositivos aparece dentro de este software de oficina y muestra una lista de los archivos disponibles actualmente en este dispositivo de campo.
Trimble Business Center Gua del usuario
311
Transferir/Sincronizar datos
3. Haga clic en el icono de la barra de herramientas del panel Dispositivos. Aparecer el panel Exportar, indicando formatos compatibles en la lista Formato de archivo. 4. Seleccione el formato a exportar. 5. Si no se han seleccionado datos, seleccinelos o haga clic en opciones para ver las Opciones de seleccin. Nota: Tambin puede seleccionar los datos a exportar antes de hacer clic en el icono .
6. Compruebe que el nombre de archivo es el correcto, o escriba un nombre diferente para el archivo exportado en el cuadro Nombre de archivo. 7. Seleccione las opciones de configuracin especficas que corresponda en el grupo Configuracin. 8. Haga clic en Aceptar. El archivo exportado se convierte al formato adecuado y se carga al dispositivo de campo. Se actualiza la lista de archivos en el panel Dispositivos, mostrando el nuevo nombre de archivo.
Temas relacionados
Formatos de datos de exportacin (ver "Exportar y cargar formatos de datos" en la pgina 569) Seleccionar de la Vista de plano (ver "Seleccionar desde las Vistas 2D" en la pgina 59) Seleccionar mediante Comando (ver "Mtodos y opciones de seleccin" en la pgina 56) Preparacin para conectar un dispositivo de campo (en la pgina 307) Descargar archivos (mediante Conexin Directa) (en la pgina 311)
Cargar tareas (mediante Conexin Directa)
Cargue archivos a dispositivos de campo mediante la lista Tareas de la barra de herramientas del panel de Dispositivos. Puede cargar a: Trimble Survey ControllerTM Trimble Digital FieldbookTM Se pueden cargar los siguientes tipos de archivo:
Trimble Business Center Gua del usuario
312
Transferir/Sincronizar datos
Archivos de biblioteca de cdigos de caractersticas (.fxl) (convertidos a archivos .fal para versiones Survey Controller anteriores a 11.3) Archivos de diccionarios de datos (.ddf) (convertidos a archivos .fal para versiones de Survey Controller anteriores a 11.3) Archivos de antena (.ini) Archivos de geoide (.ggf) (incluidas sub-cuadrculas) Archivos de cuadrcula de datum (.dgf) Para cargar un archivo: 1. Conecte el dispositivo de campo a la computadora utilizando una conexin USB o una conexin en serie. 2. Si el dispositivo le pregunta si desea conectarse, haga clic en S. En este software aparecer el panel de Dispositivos. 3. Seleccione el dispositivo al que desea exportar el archivo en la lista de Dispositivos. Si hay disponible slo un dispositivo, este paso no es necesario.
4. Haga clic en Tareas y seleccione el tipo de archivo en la lista. Aparecer el dilogo Abrir para los archivos .fxl, .ddf e .ini. Para archivos .dgf, aparecer el dilogo Seleccionar archivos de cuadrcula de datum a cargar y para los archivos .ggf aparecer el panel de comando Sub-cuadrcula de geoide. 5. Desplcese hasta el archivo que desee cargar y haga clic en Aceptar o haga clic en Cargar en el panel del comando Sub-cuadrcula de geoide. 6. Haga clic en el icono de archivos exportados. en la barra de herramientas Dispositivos para ver la lista
Temas relacionados
Preparacin para conectar un dispositivo de campo (en la pgina 307) Descargar archivos (mediante Conexin Directa) (en la pgina 311) Cargar archivos (mediante Conexin Directa) (en la pgina 311)
Trimble Business Center Gua del usuario
313
Transferir/Sincronizar datos
Sincronizacin de datos
Descargar archivos (mediante sincronizacin de datos)
Antes de descargar los archivos, use Office Synchronizer (en la pgina 308) para sincronizar el dispositivo de campo desde la cual est sincronizando un archivo. Al descargar un archivo se crea un archivo de exportacin, el cual se copia al rea de sincronizacin de datos para su sincronizacin. Para descargar un archivo e importarlo a un proyecto: 1. Abra el proyecto en el que desea descargar el archivo o inicie un nuevo proyecto. 2. Abra el panel de Dispositivos siguiendo uno de estos pasos: Seleccione Vista> Panel de dispositivos . Haga clic en el icono Presione [F10]. Aparecer el panel de Dispositivos. Nota: Si un dispositivo de campo est conectado directamente, usted no podr continuar. Desconecte el dispositivo y comience nuevamente. 3. Haga clic en el icono y compruebe que Copia de Oficina est seleccionada en la lista desplegable. Aparecer el contenido del rea de sincronizacin de datos. 4. Seleccione el dispositivo desde el que importar los archivos. .
5. Seleccione los archivos a importar y siga uno de estos pasos para importarlos al proyecto: Haga clic en el icono .
Haga clic y arrastre el o los archivos seleccionados a la vista de plan del proyecto.
Temas relacionados
Formatos de datos de importacin (ver "Formatos de datos importables" en la pgina 246)
Trimble Business Center Gua del usuario
314
Transferir/Sincronizar datos
Preparacin para conectar un dispositivo de campo (en la pgina 307) Cargar archivos (mediante sincronizacin de datos) (en la pgina 315)
Cargar archivos (mediante sincronizacin de datos)
Cargue archivos para copiarlos desde su computadora de oficina al rea de sincronizacin de datos. La carpeta de sincronizacin raz se crea cuando usted sincroniza dispositivos de campo mediante el programa utilitario Office Synchronizer (ver "Office Synchronizer" en la pgina 308). Nota: Para ver o cambiar la ubicacin de su rea de sincronizacin de datos, seleccione Herramientas > Opciones> Ubicaciones de archivos. Para cargar un archivo: 1. Abra el proyecto desde el que desea exportar datos. 2. Abra el panel de Dispositivos siguiendo uno de estos pasos: Seleccione Vista> Panel de dispositivos . Haga clic en el icono Presione [F10]. Aparecer el panel de Dispositivos. 3. Haga clic en el icono la lista desplegable. y compruebe que la Copia de Oficina est seleccionada en en la barra de herramientas.
4. Seleccione el dispositivo para la que desee exportar el archivo.
5. Seleccione los datos a exportar. 6. Haga clic en el icono de la barra de herramientas del panel de Dispositivos. Se abrir el panel Exportar, que mostrar una lista de formatos posibles. 7. Seleccione el formato a exportar. Si no se han seleccionado datos, seleccinelos. 8. Compruebe que el nombre de archivo por defecto sea el correcto, o escriba un nombre diferente para el archivo exportado. 9. Verifique las opciones de configuracin.
Trimble Business Center Gua del usuario
315
Transferir/Sincronizar datos
10. Haga clic en Aceptar y luego cierre el panel Exportar para ver el panel Dispositivos que est debajo. 11. Haga clic en el icono de archivos exportados. en la barra de herramientas Dispositivos para ver la lista
Nota: Antes de llevar el dispositivo de campo a terreno, Office Synchronizer debe sincronizar el dispositivo de campo al que est usted exportando un archivo.
Temas relacionados
Preparacin para conectar un dispositivo de campo (en la pgina 307) Descargar archivos (mediante sincronizacin de datos) (en la pgina 314) Formatos de datos de exportacin (ver "Exportar y cargar formatos de datos" en la pgina 569)
Cargar tareas (mediante sincronizacin de datos)
Cargue archivos a dispositivos de campo mediante la lista Tareas de la barra de herramientas del panel Dispositivos. Puede cargar a: Trimble Survey ControllerTM Trimble Digital FieldbookTM Nota: Para activar la lista desplegable Tareas, primero debe sincronizar (ver "Office Synchronizer" en la pgina 308) su dispositivo de campo. Se pueden cargar los siguientes tipos de archivo: Archivos de biblioteca de cdigos de caractersticas (.fxl) (convertidos a archivos .fal para versiones de Survey Controller anteriores a la 11.3) Archivos de diccionarios de datos (.ddf) (convertidos a archivos .fal para versiones de Survey Controller anteriores a la 11.3) Archivos de antena (.ini) Archivos de geoide (.ggf) (incluidas sub-cuadrculas) Archivos de cuadrcula de datum (.dgf) Para cargar un archivo: 1. Abra el panel de Dispositivos siguiendo uno de estos pasos: Seleccione Vista> Panel de dispositivos . Haga clic en el icono Presione [F10]. Aparecer el panel de Dispositivos. en la barra de herramientas.
Trimble Business Center Gua del usuario
316
Transferir/Sincronizar datos
2. Haga clic en el icono y compruebe que Copia de Oficina est seleccionada en la lista desplegable. Aparecer el contenido de la carpeta. 3. Seleccione el dispositivo para la que desee exportar el archivo.
4. Haga clic en Tareas y seleccione el tipo de archivo en la lista. Para los archivos .fxl, .ddf e .ini, aparecer el dilogo Abrir. Para los archivos .dgf, aparecer el dilogo Seleccionar archivos de cuadrcula de datum a cargar. Para los archivos .ggf, aparecer el panel del comando Sub-cuadrcula de geoide. 5. Desplcese hasta el archivo que desee cargar y haga clic en Aceptar o haga clic en Cargar en el panel del comando Sub-cuadrcula de geoide. en la barra de herramientas Dispositivos para ver la lista 6. Haga clic en el icono de archivos exportados. El nuevo archivo se copiar al dispositivo de campo la prxima vez que haga una sincronizacin.
Temas relacionados
Preparacin para conectar un dispositivo de campo (en la pgina 307) Cargar archivos (mediante sincronizacin de datos) (en la pgina 315)
Cargar datos de referencia geodsicos
Cargar un archivo de cuadrcula de datum
Seleccione un archivo de cuadrcula de datum (.dgf) en base al datum utilizado en el sistema de coordenadas del proyecto, y crguelo a un dispositivo de campo. Para cargar un archivo de cuadrcula de datum: 1. Conecte el dispositivo de campo al que desee cargar un geoide. Aparecer el panel Dispositivos. 2. En la barra de herramientas del panel haga clic en Tareas y seleccione Cargar archivo de datum (.dgf). Aparecer el panel del comando Creacin de cuadrcula de datum.
Trimble Business Center Gua del usuario
317
Transferir/Sincronizar datos
3. Si es necesario, seleccione en la lista Carpeta la carpeta que contiene los archivos y navegue hasta la carpeta. de datum instalados, o haga clic en el icono Nota: La ubicacin predeterminada de los archivos .dgf depende de su sistema operativo: En Windows XP o anterior: C:\Documents and Settings\Todos los usuarios\Datos de aplicacin\Trimble\GeoData, a menos que haya instalado previamente Trimble Geomatics OfficeTM (TGO). Si ha instalado TGO y luego este software, la ruta de acceso es C:\Archivos de programa\Archivos comunes\Trimble\GeoData. En Windows VistaTM: C:\Datos de programas\Trimble\GeoData\ o C:\Archivos de
programas\Archivos comunes\Trimble\GeoData\.
4. Seleccione un archivo de cuadrcula de datum en la lista Archivos de cuadrcula de datum (.cdg); si el datum que necesita no est en la lista, cree un archivo de cuadrcula de datum (ver "Crear un archivo de cuadrcula de datum" en la pgina 221). 5. Haga clic en Cargar. El archivo de datum aparecer en la carpeta Otros archivos del rbol del panel Dispositivos. Nota: Si utiliza el datum asociado con el sistema de coordenadas de su proyecto pero no crea un archivo de cuadrcula de datum, no se guardar en la lista de archivos de cuadrcula de datum la prxima vez que cargue. Si se trata de un datum que necesita nuevamente, cree un archivo de cuadrcula de datum y gurdelo.
Temas relacionados
Crear un archivo de cuadrcula de datum (en la pgina 221) Opciones de cuadrcula de datum (en la pgina 222) Cargar tareas (mediante Conexin Directa) (en la pgina 312)
Cargar un archivo de geoide
Seleccione un archivo de cuadrcula de geoide (.ggf) en base al geoide utilizado en el sistema de coordenadas del proyecto, y crguelo a un dispositivo de campo. 1. Conecte el dispositivo de campo al que desee cargar un geoide. Aparecer el panel Dispositivos. 2. En la barra de herramientas del panel haga clic en Tareas y seleccione Cargar archivo de geoide (.ggf). Aparecer el panel del comando Creacin de sub-cuadrcula
de geoide.
3. Si es necesario, seleccione en la lista Carpeta la carpeta que contiene los archivos de geoide instalados, o haga clic en el icono y navegue a un geoide que contenga los archivos .ggf. 4. Seleccione un archivo de geoide en la lista Lista de geoides.
Trimble Business Center Gua del usuario
318
Transferir/Sincronizar datos
5. Haga clic en Cargar. El archivo de geoide aparecer en la carpeta Otros archivos del rbol del panel Dispositivos. Nota: Si el archivo de geoide es mayor que 1 MB, aparecer un mensaje de confirmacin, preguntndole si realmente desea cargarlo. Considere definir una subcuadrcula (ver "Definir una sub-cuadrcula geoidal" en la pgina 225) del geoide para hacer que el archivo sea ms pequeo.
Temas relacionados
Opciones de geoide (en la pgina 224) Definir una sub-cuadrcula geoidal (en la pgina 225) Cargar tareas (mediante Conexin Directa) (en la pgina 312)
Solucionar un problema de sincronizacin/transferencia de datos
Antes de llamar a Asistencia y servicio tcnico, use las soluciones que se puedan aplicar a los problemas que se describen a continuacin. Sntoma
Active Sync 4.5 no se ejecuta.
Posible causa
Su sesin est ejecutndose como usuario limitado. Active Sync 4.5 no es compatible con cuentas de usuario limitado.
Solucin
Cambie sus permisos a nivel de administrado descargue y use Active Sync 4.0.
Inicio> Panel de control> Cuentas de usuarios> Cuentas de usuarios. En el dilogo Cuentas de usuarios, seleccione su nombre de usuario en la lista y haga clic en Propiedades. En el dilogo Propiedades, h clic en la ficha Membresa de grupo. Selecci Otra, y Administradores en la lista. Haga cli Aceptar dos veces para cerrar los dilogos.
Trimble Business Center Gua del usuario
319
Trabajar con datos GNSS
CAPTULO 10
Trabajar con datos GNSS
Hoja de clculo de ocupacin
La vista de hoja de clculo de ocupacin lista las ocupaciones GNSS en el proyecto actual y le permite editar los datos fcilmente. La vista de plano y el panel de Propiedades reflejan todos los cambios realizados a los datos en la vista de hoja de clculo. Nota: Para cambiar los datos que se visualizan en la hoja de clculos de ocupacin, use el comando Configuraciones del proyecto Uso de la hoja de clculo Para seleccionar una ocupacin, haga clic en la columna izquierda para esa fila.
Para ver ms detalles sobre una ocupacin en el panel de Propiedades, seleccione la ocupacin y presione [F11], o haga clic con el botn secundario y seleccione Propiedades. Para editar una celda, seleccinela haciendo clic en la misma y haga los cambios. Los cambios se aplicarn cuando salga de la fila. Nota: No es posible hacer cambios a las celdas en gris.
Trimble Business Center Gua del usuario
320
Trabajar con datos GNSS
Para ordenar las entradas, haga clic en un encabezado de columna. Aparecern los iconos de flecha hacia arriba o hacia abajo en el encabezado de columna seleccionado, indicando el ordenamiento actual (ascendente o descendente). Para filtrar datos, haga clic en el icono en la parte superior de la columna y seleccione una opcin en el men desplegable. Nota: Si el filtro de una columna est activado, el icono se pondr azul.
Para copiar datos en un editor de texto, tal como Microsoft Notepad, seleccione los datos y cpielos y pguelos utilizando el men que aparece al hacer clic con el botn secundario o presionando [Ctrl] + C para copiar y [Ctrl] + V para pegar. Podr seleccionar todos los datos presionando [Ctrl] + A. Para cambiar el orden de las columnas en la hoja de clculo, haga clic y arrastre el encabezado de columna a una nueva ubicacin.
Temas relacionados
Formatos de visualizacin de datos (en la pgina 44) Posicionamiento de la vista de datos y el panel (en la pgina 43) Seleccionar en vistas de la hoja de clculo (ver "Seleccionar en vistas de hoja de clculo" en la pgina 61) Disposicin de vista con fichas (en la pgina 46)
Hoja de clculo de vectores
La hoja de clculo de vectores muestra una lista de los puntos en el proyecto actual. Con excepcin de la habilitacin y deshabilitacin del Estado del vector, los datos de la hoja no se pueden modificar. Sin embargo, los datos se pueden ordenar haciendo clic en la parte superior de cualquier columna. La vista de plano y el panel de Propiedades reflejan todos los cambios realizados a los datos en la vista de hoja de clculo de vectores. Para ver detalles sobre las columnas de la hoja de clculo de vectores, consulte Configuracin de vistas (en la pgina 183). Para crear una nueva hoja de clculo de vectores: Siga uno de estos mtodos: Seleccione Vista> Nueva hoja de clculo de vectores. Haga clic en el icono .
Aparece una nueva hoja de clculo de vectores, con una lista de los vectores procesados en el proyecto.
Trimble Business Center Gua del usuario
321
Trabajar con datos GNSS
Para navegar en la hoja de clculo: Para seleccionar un vector, haga clic en la columna izquierda para esa fila.
Para visualizar detalles de los vectores: Seleccione el vector (haga clic en el borde izquierdo de la fila) y presione [F11] o haga clic con el botn secundario y seleccione Propiedades. Aparecer el panel de Propiedades. Nota: Los valores de incremento X, Y y Z en la Hoja de clculo de vectores y el informe Lista de vectores reflejan la distancia desde un marcador de levantamiento a otro, de manera que Largo del vector muestra la distancia de la pendiente del terreno. Para ver los incrementos X, Y y Z entre los centros de fase de antena, consulte las propiedades del vector en el panel Propiedades. Para ordenar entradas: Haga clic en el encabezado de una columna. Aparecer un icono de flecha hacia arriba o hacia abajo indicando el orden actual (ascendente o descendente). Para copiar datos: Seleccione los datos y pguelos en un editor de texto (como el Bloc de notas de Microsoft) usando el men de contexto o presionando [Ctrl] + [C] para copiar y [Ctrl] + [V] para pegar. Podr seleccionar todos los datos presionando [Ctrl] + A. Para controlar la visualizacin de las columnas: Seleccione Proyecto > Configuracin del proyecto. Luego haga clic en Vista y Hoja de clculo de vectores. Para cada tipo de datos, seleccione Mostrar u Ocultar la columna en la hoja de clculo. Para cambiar el orden de las columnas en la hoja de clculo, haga clic y arrastre el encabezado de columna a una nueva ubicacin.
Temas relacionados
Formatos de visualizacin de datos (en la pgina 44) Posicionamiento de la vista de datos y el panel (en la pgina 43) Seleccionar en vistas de la hoja de clculo (ver "Seleccionar en vistas de hoja de clculo" en la pgina 61) Disposicin de vista con fichas (en la pgina 46)
Trimble Business Center Gua del usuario
322
Trabajar con datos GNSS
Vista cronolgica
La vista cronolgica muestra sus datos en un formato que facilita visualizar el modo como las horas de sesin y ocupacin se relacionan entre s, ayudndole a comprobar cules son las sesiones vlidas.
Trimble Business Center Gua del usuario
323
Trabajar con datos GNSS
Elementos de la vista cronolgica
1 - Lnea de tiempo Muestra el periodo de una o ms ocupaciones en hora GPS. La vista por defecto muestra el periodo de tiempo para todos los datos del proyecto, desde la hora de inicio de la primera ocupacin a la hora de trmino de la ltima ocupacin. Cuando hace zoom para ver datos especficos de una sesin, la lnea de tiempo cambia para reflejar el nuevo periodo de tiempo. El formato de hora actual se muestra en la barra de estado. Haga clic en l para acceder a la configuracin de hora GPS en la seccin Unidades del dilogo Configuracin del proyecto. 2 - Lista de sesiones Muestra una lista de todas las sesiones en orden cronolgico, desde la primera a la ltima del proyecto. Esta lista es similar al rbol de sesiones del Explorador del proyecto. Cada sesin est definida por dos ocupaciones simultneas o superpuestas. Nota: A menudo los archivos continuos de estaciones CORS se registran e importan en periodos de una hora. Sin embargo, una vez que se los ha importado, se concatenan (se unen secuencialmente) en la observacin nica que representan. 3 - Icono de sesin Indica si la sesin es esttica o cinemtica esttica cinemtica 4 - ID de punto u ocupacin superior Identifica la ocupacin superior de la sesin. En el ejemplo, es la barra azul de la vista. La misma ocupacin se puede representar en distintas sesiones. 5 - ID de punto u ocupacin inferior Identifica la ocupacin inferior de la sesin. En el ejemplo, son las barras verdes de la vista.
Trimble Business Center Gua del usuario
324
Trabajar con datos GNSS
6 - Vista cronolgica
Traza cada una de las sesiones, desde la hora de inicio a la hora final, en relacin con la lnea de tiempo. Cuando mueve un cursor en la vista cronolgica, la lnea de tiempo muestra la hora exacta representada por la posicin del puntero.
7 - Ocupacin esttica
Cada ocupacin se representa grficamente desde la hora de inicio a la hora de trmino, en relacin con la lnea de tiempo y su sesin. Cuando pasa el cursor por una ocupacin en la vista cronolgica, aparecer un indicador con el ID de punto y la duracin de la ocupacin. Al hacer clic sobre una ocupacin, sta queda resaltada y se le aade un lmite en todas las sesiones, lo que permite ver la relacin entre sesiones. Para las sesiones estticas, cada barra representa una sesin.
8 - Visualizacin de sesin cinemtica Colores de ocupacin Azul Verde Amarillo Blanco
La barra aparece "rota", para mostrar las ocupaciones tipo "parar y seguir" y/o segmentos continuos.
Ocupacin esttica (por lo general, la ocupacin ms larga) Ocupacin esttica (por lo general, la ocupacin ms corta) Ocupacin cinemtica: segmento continuo Ocupacin cinemtica: segmento mvil
Temas relacionados
Comprobar sesiones (en la pgina 333) Opciones de vista cronolgica (en la pgina 334) Editor de Sesiones (en la pgina 40)
Programa utilitario Planning
Use el programa utilitario Planning para planificar y programar un proyecto GPS en funcin de informacin de cobertura de satlites buenos y malos.
Trimble Business Center Gua del usuario
325
Trabajar con datos GNSS
Para acceder al programa utilitario: Seleccione Herramientas > Planning. Nota: El software Planning tiene su propio sistema de ayuda. Abra el programa utilitario y seleccione Ayuda > ndice en el men Planning o presione [F1] dentro del software.
Comprobar datos GNSS
Verificar datos cinemticos
Tras importar y comprobar los datos GNSS, verifique que cumplen los criterios de aceptacin especificados en Configuraciones del proyecto. En las vistas se identificarn los datos que no cumplen con estos criterios, y aparecern en la lista del panel Indicadores. Identificacin de datos en el Explorador del proyecto Despus de la comprobacin de los datos, las sesiones se identifican con iconos especficos.
Trimble Business Center Gua del usuario
326
Trabajar con datos GNSS
Tipo de datos
Estticos
Iconos
Cinemticos
Para visualizar derivaciones de puntos: 1. Seleccione uno o ms puntos en el panel Indicadores, el Explorador del proyecto, o una vista de datos. 2. Haga clic con el botn secundario y seleccione Informe de derivacin de puntos en el men de contexto. El Informe de derivacin de puntos (ver "Ejecutar un informe de derivacin de puntos" en la pgina 328) muestra informacin detallada sobre cada punto. Para quitar un punto malo del proyecto: 1. Seleccione uno o ms puntos en el panel Indicadores, el Explorador del proyecto, o una vista de datos. 2. Haga clic con el botn secundario y seleccione Eliminar en el men de contexto. Para ver un resumen de archivos importados: Seleccione Informes > Resumen de importacin. Aparecer el informe Resumen de importacin.
Temas relacionados
Panel Indicadores (en la pgina 16)
Trimble Business Center Gua del usuario
327
Trabajar con datos GNSS
Explorador del proyecto (en la pgina 8) Ejecutar un informe de derivacin de puntos (en la pgina 328)
Ejecutar un informe de Lista de Puntos:
Genere una Lista de puntos para ver un resumen sencillo de las coordenadas para cada punto de su proyecto. Para ejecutar un informe de Lista de Puntos: Seleccione Informes > Lista de puntos. En su navegador Web por defecto aparecer el Lista de puntos. Para modificar el Informe: Seleccione Informes> Opciones de informe. Seleccione Lista de puntos en el panel de comandos y haga clic en Aceptar. En el grupo Configuracin, ubicado en la parte inferior del panel del comando, se puede especificar el tipo de coordenadas (cuadrcula, local o global) y el tipo de datos a visualizar. Las opciones de datos incluyen informacin de control de calidad como factores de escala y ngulo de convergencia. Sugerencia: Haga clic en un ID de punto en el informe para seleccionar el punto en las vistas grficas y en el Explorador del proyecto.
Temas relacionados
Personalizar y ejecutar un informe (en la pgina 563)
Ejecutar un informe de derivacin de puntos
Genere un Informe de derivacin de puntos para ver detalles sobre los datos de levantamiento utilizados para calcular las coordenadas finales de los puntos en su proyecto. Para ejecutar un informe de Lista de Puntos: Seleccione Informes > Informe de derivacin de puntos. Seleccione Informes> Opciones de informe. Seleccione Informe de derivacin de puntos en el panel de comandos y haga clic en Aceptar. En su navegador web por defecto aparecer el Informe de derivacin de puntos. Sugerencia: Haga clic en un ID de punto o en una coordenada en el informe para seleccionar el punto en las vistas grficas y en el Explorador del proyecto.
Temas relacionados
Personalizar y ejecutar un informe (en la pgina 563)
Trimble Business Center Gua del usuario 328
Trabajar con datos GNSS
Calcular el inverso entre puntos
Calcule e informe valores de inverso entre dos puntos de su proyecto, como: Distancia de la cuadrcula Cambio en la elevacin Acimut geodsico Para calcular el inverso entre dos puntos: 1. Seleccione Levantamiento > Inverso. Aparecer el panel del comando Inverso. 2. Seleccione Secuencial para calcular valores de series de punto a punto (como si se trazara una lnea de mltiples segmentos), o Radial para calcular valores de un punto a mltiples otros puntos (como si se trazara un abanico). Nota: Puede pasar de Secuencial a Radial, y viceversa, despus se seleccionar cualquier par de puntos. 3. Seleccione el primer punto en una vista grfica, o escriba un ID de punto en el cuadro De. Nota: Tambin puede hacer clic con el botn secundario en la vista para acceder a los controles COGO (en la pgina 111) y a las selecciones (ver "Modos y comandos de seleccin" en la pgina 114) al escoger puntos. 4. Seleccione otro punto, o escriba un ID de punto en el cuadro A. Los ID de puntos aparecen en el grupo Puntos informados, y los valores de inverso aparecen en el grupo Detalles. Nota: Si aparece Libre en la lista Puntos informados, no hubo ningn punto con un ID de punto dentro de la apertura de seleccin. Para evitar seleccionar en reas donde no hay puntos, haga clic en el en la barra de herramientas del panel del comando Inverso. En el dilogo Modo de seleccin quite la seleccin de la casilla Libre, y haga clic en Aceptar. 5. Para calcular inversos adicionales, siga seleccionando puntos A. 6. Para revisar los detalles de un inverso, haga clic en la primera columna de la lista Puntos informados. para 7. Para cambiar las opciones de informe de inversos, haga clic en el icono ver el panel del comando Opciones de informe. Cuando haya terminado, haga clic en Aceptar para volver al comando Inverso. 8. Para generar el informa Resultados de inverso, haga clic en el icono en la parte superior del grupo Puntos informados. En su navegador web por defecto aparecer el informe Resultados de inverso. Nota: Si no hay definido un sistema de coordenadas, aparecer el dilogo Seleccionar sistema de coordenadas. Defina un sistema de coordenadas y ejecute nuevamente el informe.
Trimble Business Center Gua del usuario
329
Trabajar con datos GNSS
9. Haga clic en Cerrar.
Temas relacionados
Personalizar y ejecutar un informe (en la pgina 563) Opciones de inverso (en la pgina 330)
Opciones de inverso
Use estas opciones para calcular e informar el acimut, la distancia y otras relaciones entre dos puntos. Estn disponibles en el panel del comando Inverso.
Trimble Business Center Gua del usuario
330
Trabajar con datos GNSS
Opciones
Haga clic en esta opcin en la barra de herramientas del panel del comando Inverso para ver el dilogo Modo de seleccin, donde puede habilitar y deshabilitar los modos de seleccin en ejecucin. Inverso De/A Seleccione puntos en las vistas grficas, o escriba ID de puntos en los cuadros y haga clic en Aplicar o presione [Intro]. Nota: Si aparece Libre en la lista Puntos informados, no hubo ningn punto con un ID de punto dentro de la apertura de seleccin. Para evitar seleccionar en reas donde no hay puntos, haga clic en el en la barra de herramientas del panel del comando Inverso. En el dilogo Modo de seleccin quite la seleccin de la casilla Libre, y haga clic en Aceptar. Secuencial: Los datos se capturan en una lnea y desea verificar las distancias alrededor de la poligonal. Por ejemplo, deber hacer clic en: A a B, B a C, C a D, D a E, y E a A. Radial: Los datos se capturan en un rayo y desea comprobar la distancia desde la estacin base. Por ejemplo, deber hacer clic en: A a B, A a C, A a D, y A a E. Puntos informados
Trimble Business Center Gua del usuario
331
Trabajar con datos GNSS
Haga clic en esta opcin para ver el informe Resultados de inverso en su navegador Web por defecto.
Haga clic en esta opcin para ver el panel del comando Opciones de informe, en el que puede especificar el encabezado, el pie de pgina y las configuraciones de formato para el Informe de inverso.
ID de punto de origen/ ID de punto de destino
Haga clic en la primera columna de cualquier fila para ver una lista de detalles de inverso de los puntos.
Detalles
Muestra los acimuts, cambios en elevacin y altura, y tres distancias del inverso seleccionado: Cuadrcula Elipsoidal Terreno
Trimble Business Center Gua del usuario
332
Trabajar con datos GNSS
Aplicar
Funciona como la tecla [Intro] al especificar puntos, desplazando el foco entre De, A y Puntos informados.
Temas relacionados
Calcular el inverso entre puntos (en la pgina 329)
Comprobar sesiones y ocupaciones
Comprobar sesiones
Despus de importar datos GPS, la vista cronolgica muestra sus datos en un formato que facilita visualizar el modo como las horas de sesin y ocupacin se relacionan entre s, ayudndole a comprobar cules son las sesiones vlidas. Adems, puede seleccionar sesiones o ocupaciones individuales en la vista y editar sus propiedades o procesar sus lneas base. Para comprobar sesiones en la vista cronolgica: 1. Seleccione Vista> Nueva vista cronolgica. Aparecer la vista cronolgica. 2. Seleccione una ocupacin en la vista cronolgica. 3. Haga clic con el botn secundario y haga un acercamiento, o vea las propiedades de ocupacin, segn sea necesario. 4. Seleccione una sesin en la lista Sesiones. 5. Haga clic con el botn secundario y seleccione una opcin de edicin, segn sea necesario.
Temas relacionados
Editor de Sesiones (en la pgina 40) Vista cronolgica (en la pgina 37) Opciones de vista cronolgica (en la pgina 334)
Trimble Business Center Gua del usuario
333
Trabajar con datos GNSS
Opciones de vista cronolgica
Use estas opciones para ver, comprobar y editar los datos de su sesin. Puede acceder a ellos haciendo clic con el botn secundario en una sesin ocupacin en la vista cronolgica y haciendo su seleccin en el men de contexto.
Trimble Business Center Gua del usuario
334
Trabajar con datos GNSS
Opciones (para Sesiones)
Borrar Editor de Sesiones Seleccione esta opcin para quitar el par de ocupaciones de la lista Sesin. Seleccione esta opcin para visualizar el Editor de Sesiones, en el que puede marcar datos para que el procesador de lneas base los ignore, y habilitar o deshabilitar satlites individuales para cada ocupacin en una sesin. Seleccione esta opcin para ejecutar el comando Procesar lneas base para producir vectores con los datos de sesin brutos Se procesarn todas las sesiones seleccionadas. Se pueden seleccionar mltiples sesiones, pulsando [Ctrl] al seleccionar. Propiedades Seleccione esta opcin para visualizar el panel Propiedades, que le permite editar las propiedades de ocupacin, antena y posicin comunes a ambas ocupaciones en la sesin.
Procesar lneas base
Opciones (para ocupaciones)
Ajustar a ocupacin
Seleccione esta opcin para ajustar la lnea de tiempo al alcance de la ocupacin seleccionada.
Ajustar a sesin
Seleccione esta opcin para que la lnea de tiempo se ajuste al alcance de la sesin (superposicin de las ocupaciones).
Trimble Business Center Gua del usuario
335
Trabajar con datos GNSS
Ajustar a alcance de tiempo
Seleccione esta opcin para que la lnea de tiempo se ajuste al alcance de todas las sesiones del proyecto. Nota: El formato de hora actual se muestra en la barra de estado. Haga clic en l para acceder a la seccin Unidades del dilogo Configuracin del proyecto, donde podr cambiar el formato de hora.
Propiedades
Seleccione esta opcin para abrir el panel Propiedades, que le permite editar las propiedades de ocupacin, antena y posicin de la ocupacin individual.
Temas relacionados
Comprobar sesiones (en la pgina 333) Editor de Sesiones (en la pgina 40) Vista cronolgica (en la pgina 37)
Editar sesiones
Analice visualmente la calidad de los datos satelitales brutos en sus sesiones, y use el Editor de Sesiones para: Tachar pequeas reas de observaciones GPS, como zonas que contengan grandes cantidades de prdidas de ciclo. Tambin puede ajustar con precisin los tiempos de tachado. Deshabilite datos problemticos al realizar pruebas de ensayo y error para mejorar la calidad de las soluciones de lneas base. Si no encuentra que hay mejoras en los resultados de procesamiento de lneas base despus de deshabilitar un satlite, vuelva a habilitarlo. Nota: Los satlites, las observaciones GPS y las regiones seleccionadas de observaciones GPS se pueden habilitar y deshabilitar, pero algunos elementos estn protegidos y no se pueden deshabilitar directamente. Los elementos como los iconos de estacin y efemrides slo se pueden deshabilitar si sus elementos matrices ya lo estn. Nota: Deshabilitar un satlite tambin deshabilita todas las observaciones GPS asociadas con l. Es posible deshabilitar observaciones GPS individuales y regiones seleccionadas de una observacin GPS. Para editar sesiones: 1. Siga uno de estos mtodos:
Trimble Business Center Gua del usuario
336
Trabajar con datos GNSS
Seleccione una sesin en la vista de plano o en el Explorador del proyecto, haga clic con el botn derecho y seleccione Editor de sesiones desde el men de contexto. Seleccione Vista> Nueva vista cronolgica. En la vista cronolgica seleccione una sesin en la lista Sesiones. Haga clic con el botn secundario y seleccione Centrar en el men de contexto. Aparecer el Editor de Sesiones. Para tachar secciones de datos: 1. Analice las ocupaciones para ver si hay brechas, e identifique las secciones de los datos satelitales que desee tachar. 2. Cree una ventana alrededor de cada seccin defectuosa de una ocupacin para tachar los datos. 3. Para ajustar el rea tachada, haga clic en ella. Use las teclas [Mays] o [Ctrl] para seleccionar mltiples reas tachadas. Los cuadros Lapsos seleccionados muestran las horas de inicio y fin del tachado. 4. Edite las horas en los cuadros Hora de inicio y Hora final, segn lo necesite. Haga clic en el botn Aplicar modificaciones de tiempo para aplicar de una vez las horas de inicio y fin. 5. Para limpiar o restablecer secciones tachadas, haga clic con el botn secundario en un satlite en la lista Satlites y seleccione Quitar todos los lapsos de tiempo en el men de contexto. Use las teclas [Mays] o [Ctrl] para seleccionar mltiples reas tachadas. Para deshabilitar un satlite: Precaucin: Antes de deshabilitar un satlite, asegrese de que la geometra de la constelacin de satlites no quede afectada adversamente por su retiro. 1. Analice las ocupaciones para detectar brechas. Si hay brechas en las portadoras L1 y L2, puede ser indicio de prdida de ciclo de la seal del satlite, errores de gama no vlida y otros problemas de prdida de seal. 2. Identifique los satlites que desea deshabilitar por completo. 3. Seleccione un satlite en la lista Satlites, haga clic con el botn derecho y seleccione Deshabilitar satlite en el men de contexto. Tambin puede hacer clic en el nombre del satlite, en el lado derecho. La lnea de datos se vuelve gris cuando se deshabilita. 4. Reprocese la lnea base y compare los resultados de procesamiento con los resultados de una sesin de procesamiento anterior.
Trimble Business Center Gua del usuario
337
Trabajar con datos GNSS
5. Tras comparar los resultados de las dos sesiones de procesamiento, proceda de una de las siguientes maneras: SI la lnea base ha mejorado, guarde en su proyecto la solucin de lneas base. Si no hay mejoras en la calidad de la lnea base, vuelva a habilitar el satlite y reprocese las lneas base. 6. Haga clic en Aceptar.
Temas relacionados
Comprobar sesiones (en la pgina 333) Editor de Sesiones (en la pgina 40) Opciones del Editor de sesiones (ver "Editor de Sesiones" en la pgina 340)
Editor de Sesiones
Cuando encuentre brechas en sus datos GPS en la vista cronolgica, encuentre sesiones que no se procesarn en el Procesador de lneas base o el Informe del procesamiento reporte lneas flotantes, use el Editor de sesiones para analizar visualmente la calidad de los datos satelitales brutos en una sesin. Las brechas pueden ser indicio de errores de medicin de antena, prdida de ciclo de la seal del satlite, errores de gama no vlida y otros problemas de prdida de seal. Para mejorar la calidad de sus lneas base procesadas, use el Editor de sesiones para:
Trimble Business Center Gua del usuario
338
Trabajar con datos GNSS
Deshabilitar satlites en mal estado Enmascarar secciones defectuosas de datos satelitales Ajustar tiempos de ocupacin Elementos
Barra de ttulo Lnea de tiempo Muestra el nombre de la sesin que est viendo. Muestra los tiempos para cada uno de los satlites usados en la sesin. La vista predeterminada muestra el periodo de tiempo para todos los satlites, desde la hora de inicio de la primera ocupacin a la hora final de la segunda ocupacin. Cuando usted hace zoom a datos especficos, la lnea de tiempo cambia para reflejar el nuevo periodo. Muestra una lista de satlites que aportaron datos a la sesin. Los nombres de satlites GPS comienzan con G. Los nombres de satlites GLONASS comienzan con R. ID de satlite Informacin de lapso de tiempo Muestra el nombre del satlite. Satlite: Muestra el nombre del satlite que est editando. Hora de inicio: Edite el comienzo del tachado. Hora final: Edite el final del tachado. Haga clic en el botn Aplicar modificaciones de tiempo para que estos cambios tengan efecto. Vista cronolgica Traza un dibujo de todos los satlites y las horas en que estuvieron visibles en cada una de las dos ocupaciones de la sesin. Las marcas de verificacin indican los comienzos de segmentos dentro de las ocupaciones. Al mover el cursor en la vista, la lnea de tiempo muestra la hora exacta representada por la posicin del cursor. Satlite deshabilitado El color gris indica que un satlite ha sido deshabilitado y que, en consecuencia, no se considerar en el procesamiento de lneas base.
Lista de satlites
Trimble Business Center Gua del usuario
339
Trabajar con datos GNSS
Lapso de tiempo
Las reas tachadas indican que una seccin de los datos satelitales se han enmascarado, de modo que no se considerarn en el procesamiento de lneas base. Habilite esta opcin para visualizar slo el alcance de la sesin (superposicin de las ocupaciones). Ocupacin esttica, generalmente en la estacin base Ocupacin esttica, generalmente en el mvil
Ver alcances de la sesin Cdigo de color Barra azul Barra verde
Temas relacionados
Comprobar sesiones (en la pgina 333) Editar sesiones (en la pgina 336) Opciones del Editor de sesiones (ver "Editor de Sesiones" en la pgina 340) Vista cronolgica (en la pgina 37)
Editor de Sesiones
Use estas opciones para ver y editar sus datos para una sesin individual. Puede acceder a ellos haciendo clic con el botn secundario en el Editor de Sesiones,y haciendo su seleccin en el men de contexto. Opciones
Alcances de la sesin de vista Marque esta opcin para que la lnea de tiempo se ajuste slo al alcance de la sesin (superposicin de las ocupaciones).
Haga clic con el botn secundario en la lista Satlites para acceder al men de contexto.
Trimble Business Center Gua del usuario
340
Trabajar con datos GNSS
Opciones
Quitar todos los lapsos de tiempo Habilitar satlites Seleccione esta opcin para borrar todos los tachados de los datos del satlite. Seleccione esta opcin para volver a aadir ambas frecuencias de los datos de satlite a la sesin, de modo que se utilice en el procesamiento de lneas base. Seleccione esta opcin para quitar de la sesin ambas frecuencias de datos del satlite, de modo que no se use en el procesamiento de lneas base.
Deshabilitar satlites
Temas relacionados
Editar sesiones (en la pgina 336)
Trimble Business Center Gua del usuario
341
Trabajar con datos GNSS
CAPTULO 11
Procesar lneas base
LEVANTAMIENTO Flujo de trabajo para procesamiento de lneas base LEVANTAMIENTO
1. Importe (ver "Archivos de importacin GNSS (.dat)" en la pgina 254) o descargue sus datos GNSS brutos de levantamiento. 2. Revise y edite los datos en el dilogo Ingreso de datos brutos (ver "Ingreso de datos GNSS brutos" en la pgina 255). 3. Descargue datos de estaciones de referencia o efemrides precisas adicionales desde la Internet (ver "Descargar e importar datos automticamente" en la pgina 282), segn lo necesite. 4. Compruebe sus ocupaciones en la Hoja de clculo de ocupaciones (ver "Hoja de clculo de puntos" en la pgina 33), y las lneas base en la vista de plano. 5. Use la Vista cronolgica (ver "Comprobar sesiones" en la pgina 333) para revisar la manera como las ocupaciones y las sesiones se relacionan entre si, y deshabilite las lneas bases no deseadas, si las hay. 6. Tache las secciones de datos defectuosos o deshabilite satlites completos en el Editor de Sesiones (ver "Editar sesiones" en la pgina 336). 7. Revise (ver "Configuracin del procesamiento de lneas base" en la pgina 188)y edite las opciones de procesamiento de lneas base, y guarde un estilo de configuracin (ver "Aplicar un estilo de procesamiento de lneas base" en la pgina 354) en el dilogo Configuracin del proyecto. 8. Procese (ver "Procesar lneas base" en la pgina 357) todas las lneas base de su proyecto o las que haya seleccionado, cambiando el orden de procesamiento (ver "Cambio del orden de procesamiento de lneas base" en la pgina 356) si es necesario. 9. Revise los detalles de procesamiento en el dilogo Procesamiento de lneas base.
Trimble Business Center Gua del usuario
342
Trabajar con datos GNSS
10. Ejecute los Informes de procesamiento de lneas base (ver "Ejecutar un informe de procesamiento de lneas base" en la pgina 362) resumidos y detallados para una o ms sesiones. 11. Use estadsticas de vectores, resmenes de seguimiento y dibujos de residuales en los informes de procesamiento para determinar por qu ciertas lneas base se marcaron con indicadores o no se pudieron procesar. 12. Ejecute un Informe de derivacin de puntos (ver "Ejecutar un informe de derivacin de puntos" en la pgina 328), un Informe de cierre de ciclo (ver "Informe Ejecutar un cierre de ciclo" en la pgina 365) o un Informe de lista de vectores (ver "Ejecutar un informe de Lista de vectores" en la pgina 368), si necesita mayor informacin. 13. Vuelva a revisar las opciones de configuracin de Vista cronolgica, el Editor de Sesiones y Procesamiento de lneas base para deshabilitar datos defectuosos y ajustar los criterios de aceptacin. Nota: Si deshabilita una lnea base que ha sido procesada, se borrar el vector asociado. 14. Vuelva a procesar las lneas base. 15. Ejecute el comando de Cierre de ciclo (ver "Informe Ejecutar un cierre de ciclo" en la pgina 365) y revise los Resultados de cierre de ciclo. Repita los pasos 4 al 15, segn sea necesario. 16. Siga el flujo de trabajo de ajuste de red (ver "Flujo de trabajo para ajustar una red" en la pgina 413).
Descripcin general del procesamiento de lneas base LEVANTAMIENTO
Una vez que haya importado e ingresado sus datos GNSS, estar listo para comenzar a procesar lneas base con el fin de determinar y usar las coordenadas de ms alta calidad para cada punto de su proyecto. Antes de procesar, puede especificar el modelo de antena y el tipo de efemride a usar en las Configuraciones del proyecto. El procesador de lneas base:
Trimble Business Center Gua del usuario
343
Trabajar con datos GNSS
Busca superposiciones de los tiempos de ocupacin. Si se determina que una superposicin es lo suficientemente larga, procesa la lnea base y crea un vector. Las superposiciones se muestran en la seccin Sesiones del Explorador del proyecto. Determina el orden de procesamiento para generar el resultado ms preciso. Si as lo desea, puede reemplazar el orden ptimo. Calcula la media de las coordenadas para cada ocupacin individual. Mientras ms dure la ocupacin, ms segura ser la solucin. Procesa ocupaciones tanto estticas como cinemticas, incluidas sesiones tipo "Parar y seguir" y sesiones continuas. Nota: No es posible procesar segmentos cinemticos usando otros datos cinemticos.
Temas relacionados
Ingreso de datos GNSS brutos (en la pgina 255) Procesar lneas base (en la pgina 357) Flujo de trabajo para procesamiento de lneas base (en la pgina 342) GNSS Baseline Data Sources
SURVEY
The baseline processor uses measurements made by GNSS receivers to compute baselines. These measurements can be stored and referenced in a variety of file formats that are outlined in Import Data Formats (ver "Formatos de datos importables" en la pgina 246) and Export Data Formats (ver "Exportar y cargar formatos de datos" en la pgina 569), as well as formats from other manufacturers receivers (RINEX). In addition to GNSS measurements, these sources also provide information that is used to determine how the GNSS measurements should be processed, such as when a receiver is stationary at a point, or when it is roving. This allows the baseline processor to categorize the GNSS measurements as shown below: Static / FastStatic Roving and continuous kinematic data Stop and go kinematic data Baseline Collection Methods
Total measurement time of the occupations
Trimble Business Center Gua del usuario
344
Trabajar con datos GNSS
Static A long, stationary occupation over a single point
FastStatic Shorter, stationary occupations over multiple points with no data collected between them
Kinematic Short, stop and go occupations with roving or continuous data between them
Trimble data collector files These files typically contain information obtained during conventional surveys. The Trimble data collector files can be used to reference GNSS measurements used for post-processing when radio communication is not possible. In this case, the point information is stored in the data collector file and raw GNSS measurements are stored in a related .dat file for later processing. The GNSS measurements referenced by the data collector file are used by the baseline processor to compute baselines that could not be solved in real time. Although the GNSS measurements are stored in separate .dat files, they can be loaded automatically by the import procedure because of the references in the data collector file itself. They do not have to be loaded as independent files. Data collector files can include measurements collected during several survey sessions, each session potentially using different survey methods. Trimble receivers These files contain the measurements obtained by a Trimble receiver. These files are typically recorded to the receiver memory board, or to a memory card in a Trimble data collector. These files are downloaded from the survey device for processing. The measurements contained in these files are used by the processor to compute baselines using static, FastStatic and kinematic techniques.
Trimble Business Center Gua del usuario
345
Trabajar con datos GNSS
Other receiver manufacturers These files contain measurements obtained by a GNSS receiver. They are similar in content to .dat files, but are stored in the Receiver INdependent EXchange format (RINEX). The RINEX format is an ASCII representation of GNSS data collected by receivers. RINEX files include observation, navigation, and meteorological data. RINEX files are typically obtained from base stations, such as from the IGS Tracking Network , the Continuously Operating Reference Stations (CORS) in the United States, or from other manufacturers software. The processor uses these files just as it does .dat files to obtain vector baseline solutions.
Related topics
GNSS Data Collection Methods (ver "Mtodos de captura de datos GNSS" en la pgina 346) Mtodos de captura de datos GNSS
LEVANTAMIENTO
Datos estticos/FastStatic GNSS Existen las siguientes distinciones entre los datos capturados durante una sesin de levantamiento Esttico con respecto a una sesin de levantamiento FastStatic. Para las sesiones Estticas, se supone que el receptor: Permanece estacionado en un solo punto Captura datos por un periodo de tiempo ms largo que para FastStatic (30 minutos a varias horas) Para las sesiones FastStatic, se supone que el receptor: Captura datos en varios puntos durante una sesin, Permanece sin desplazarse al capturar datos para cada punto No captura datos mientras el receptor se mueve entre puntos Captura datos durante un periodo de tiempo ms corto que para una sesin esttica. La distincin ms importante entre Esttico y FastStatic es el tiempo mnimo requerido para que el receptor registre datos (el tiempo de ocupacin). Los tiempos de ocupacin esttica pueden variar de 30 minutos a varias horas, en el caso de aplicaciones que exigen los ms altos niveles de precisin y repetibilidad.
Trimble Business Center Gua del usuario
346
Trabajar con datos GNSS
En general, las lneas base ms largas requieren mayores tiempos de ocupacin. A medida que aumentan los tiempos de ocupacin, tambin aumenta la fiabilidad del resultado calculado. El tiempo requerido para permanecer en la estacin depende de la constelacin de satlites. El tiempo de ocupacin disminuye a medida que aumenta la cantidad de satlites a la vista. Los tiempos de ocupacin adems dependen del largo de la lnea base que se observa. En general, las lneas bases ms largas requieren mayores tiempos de ocupacin, independientemente de cul sea la constelacin de satlites. Los mtodos de levantamiento Esttico y FastStatic ofrecen las mayores precisiones posibles de GNSS. Por lo general, los mejores resultados se obtienen cuando se planea por adelantado el uso de sesiones de captura de datos Estticos y FastStatic en conjunto. Datos cinemticos, en comparacin con datos estticos/FastStatic La distincin entre una sesin de levantamiento cinemtico y la sesiones Esttica o Esttica Rpida (FastStatic) es la accin mvil o con desplazamiento del receptor mientras se capturan los datos; por lo general, los receptores no permanecen estacionarios al reunir datos cinemticos. Otra diferencia importante entre mtodos de levantamiento cinemtico y esttico/FastStatic es el tiempo de ocupacin. En los levantamientos cinemticos, el tiempo de ocupacin de la estacin se acorta notablemente (despus de la inicializacin). Puede variar de minutos a segundos, segn la aplicacin. Permite realizar un levantamiento altamente productivo, en el que se pueden recoger muchos puntos de datos en un corto periodo de tiempo. Sin embargo, esta mayor productividad tiene una desventaja: las precisiones que se pueden obtener son menores que con los mtodos Esttico/Esttico Rpido (FastStatic) y las ocupaciones ms cortas son ms susceptibles a sufrir problemas de trayectorias mltiples, debido a la menor cantidad de datos. Las precisiones relacionadas con el lmite de los levantamientos cinemticos limitan su uso a aplicaciones GNSS en que no es un requisito lograr una alta precisin. Los levantamientos cinemticos requieren un paso de inicializacin para resolver la ambigedad de enteros desconocidos en la seal GNSS cuando se adquiere un bloqueo sobre el satlite. Esta ambigedad debe solucionarse durante el procesamiento para obtener los resultados de alta precisin que exigen las aplicaciones de levantamientos topogrficos. Una vez que ocurre la inicializacin, usted puede usar ocupaciones cortas en los puntos de levantamientos. Durante el procesamiento, la inicializacin se aplica a las aplicaciones subsiguientes. Por lo tanto, una vez que ocurre la inicializacin usted slo necesita un tiempo de ocupacin con datos suficientes como para obtener la nueva posicin.
Trimble Business Center Gua del usuario
347
Trabajar con datos GNSS
Datos cinemticos continuos y mviles Los levantamientos cinemticos continuos le permiten realizar las siguientes operaciones: Cartografiar caractersticas topogrficas, como perfiles, transversales y contornos Cartografiar los trayectos de vehculos en movimiento, como aeroplanos o barcos Los levantamientos cinemticos continuos tienen las mismas restricciones que los levantamientos cinemticos tipo "parar y seguir". Sin embargo, en los levantamientos Cinemticos Continuos el procesador de lneas base puede resolver la posicin del receptor no slo cuando est inmvil, sino tambin la de cada observacin GNSS realizada cuando el mvil se desplaza. Por ejemplo, los levantamientos topogrficos se pueden llevar a cabo registrando datos de manera continua a lo largo del rea del proyecto, siempre y cuando se preste suficiente atencin a las alturas de las antenas. Nota: El procesador de lneas base asigna automticamente ID de punto a cada uno de los puntos continuos.
Temas relacionados
Fuentes de datos de lneas base GNSS (ver "GNSS Baseline Data Sources" en la pgina 344) Mtodos de inicializacin de lneas base
LEVANTAMIENTO
La inicializacin es el proceso en que un receptor adquiere inicialmente su ubicacin y guarda datos de almanaque. Inicializacin de punto conocido La inicializacin de punto conocido (KPI, por sus siglas en ingls) es el ms rpido y fiable de todos los tipos de inicializacin. Tanto los receptores de base como mvil estn instalados en puntos conocidos o en los que se ha hecho un levantamiento con anterioridad, y el mvil permanece inmvil durante al menos 30 segundos en su punto. El procesador de lneas base usa las coordenadas conocidas como informacin adicional durante la inicializacin.
Trimble Business Center Gua del usuario
348
Trabajar con datos GNSS
Inicializacin "sobre la marcha" posprocesada La inicializacin Sobre la Marcha (OTF, por sus siglas en ingls) requiere mantener un bloqueo de cinco satlites. El receptor base se ubica en un punto conocido y captura mediciones GNSS. El mvil captura mediciones durante el mismo periodo de tiempo, pero no es necesario que el mvil permanezca sin desplazarse en un punto dado por un periodo especfico de tiempo. El procesador de lneas base puede usar estos datos para la inicializacin, incluso si el mvil se ha estado desplazando todo el tiempo durante el que se capturaron los datos. Inicializacin esttica La inicializacin esttica requiere que el receptor base ocupe un punto de referencia conocido, mientras que el mvil puede ocupar cualquier otro punto. El mvil permanece en su punto sin desplazarse durante la cantidad de tiempo requerida para una ocupacin FastStatic normal. El tiempo de ocupacin variar segn la cantidad de satlites disponibles y el tipo de receptores utilizados en el levantamiento. Considere las recomendaciones de tiempo de ocupacin para FastStatic, adems de su propia experiencia, en base a la disponibilidad de satlites y las condiciones locales. Inicializacin de reocupacin La inicializacin de reocupacin es similar ala Inicializacin de Punto Conocido, con la excepcin de que el punto ocupado por el mvil no se conoce por anticipado. En lugar de ello, el mvil ocupa un punto que ha sido ocupado anteriormente en la misma sesin cinemtica de campo. Se parte del supuesto de que el procesador de lneas base podr resolver la lnea base desde la base al mvil para la ocupacin previa del mismo punto. Si este supuesto resulta verdadero, se puede usar posteriormente esa solucin de base de lnea previa para la inicializacin. El mvil debe permanecer en el punto ocupado previamente sin desplazarse durante al menos 30 segundos. Inicializacin de distancia conocida (Barra inicializadora) La Inicializacin de Distancia Conocida (KDI, por sus siglas en ingls) se usa durante levantamientos cinemticos y se debe seleccionar en el software de campo. Consulte la documentacin de su software de campo para ver detalles.
Temas relacionados
Mtodos de captura de datos GNSS (en la pgina 346) Fuentes de datos de lneas base GNSS (ver "GNSS Baseline Data Sources" en la pgina 344)
Trimble Business Center Gua del usuario
349
Trabajar con datos GNSS
Habilitar y deshabilitar lneas base LEVANTAMIENTO
Activa o desactiva lneas base. Las lneas base deshabilitadas no se procesan. Para desactivar lneas base: Seleccione una o ms lneas base en el Explorador del proyecto, haga clic con el botn secundario y seleccione Deshabilitar. Seleccione una o ms lneas base en una vista grfica, haga clic con el botn secundario y seleccione Deshabilitar. Nota: Si se ha procesado una lnea base y luego se la deshabilita, se borrar el vector resultante. Para habilitar lneas base: Seleccione una o ms lneas base en el Explorador del proyecto, haga clic con el botn secundario y seleccione Habilitar. Seleccione una o ms lneas base en una vista grfica, haga clic con el botn secundario y seleccione Habilitar. Para seleccionar y deshabilitar lneas base segn duracin: 1. Quite la seleccin de todos los objetos, haciendo clic en un espacio en blanco en una vista grfica. 2. Seleccione Seleccionar > Seleccin avanzada. Aparecer el dilogo Seleccin avanzada. 3. En el grupo Aplicar esta seleccin a, especifique si seleccionar de entre los objetos seleccionados actualmente o de todos los datos, y si desea reemplazar la seleccin actual o aadirle elementos. 4. Seleccione Lneas base en la lista Tipo de datos. 5. Haga clic en Datos con la siguiente propiedad y seleccione Duracin en la lista. 6. Escriba la menor duracin que desee usar para procesar lneas base en el cuadro Este valor. Nota: La duracin debe estar expresada en el formato de hora utilizado por el sistema operativo de su computadora, el que probablemente sea HH:MM:SS (Horas:Minutos:Segundos). 7. Haga clic en Aplicar para una vista previa de los resultados, o en Aceptar para hacer la seleccin y cerrar el dilogo Seleccin avanzada.
Trimble Business Center Gua del usuario
350
Trabajar con datos GNSS
8. Presione [F11] para que aparezca el panel Propiedades. En el cuadro Estado, seleccione Deshabilitado.
Temas relacionados
Comando Calcular proyecto
Deshabilitar lneas base dependientes antes del ajuste de red LEVANTAMIENTO
Los resultados del ajuste de red se deben basar en un conjunto de vectores independientes. La cantidad de lneas base independientes es equivalente a n-1, donde n es la cantidad de receptores que registran datos de manera simultnea. Puesto que la cantidad de lneas base posibles es (n(n-1))/2, el encargado de un levantamiento debe identificar las lneas base dependientes y usar uno de los procedimientos de abajo para deshabilitarlos. Deshabilitar lneas base dependientes antes del procesamiento 1. Descargar e importar todos los datos de los receptores. 2. Abra la vista cronolgica y haga clic en una sola sesin. Luego mantenga presionado [Ctrl] y haga clic para seleccionar todas las lneas base que utilizan esa sesin. 3. Abra una vista de plano para ver las lneas base resaltadas de la sesin sobre la que est trabajando. Puede identificar las lneas base a usar en el Ajuste de red. Sugerencia: Use el Administrador de filtros de vista para crear dos filtros definidos por el usuario, uno para visualizar lneas base habilitadas y otro para visualizar nicamente lneas base deshabilitadas. 4. Use el men de contexto para deshabilitar las lneas de base dependientes. 5. Ejecute Procesar lneas base usando las lneas base independientes (habilitadas). Deshabilitar los vectores dependientes despus del procesamiento 1. Descargue e importe todos los datos de receptores y, despus de un control de calidad adecuado, procese las lneas base. 2. Puede usar la vista cronolgica para identificar lneas base creadas durante una sola sesin, o la hoja de datos de vectores y la vista de plano para ver los vectores asociados con una sesin en particular. 3. Identifique los vectores con las peores estadsticas de procesamiento (en la hoja de clculo de vectores) y cambie a deshabilitados el estado de los vectores menos deseables. En una sesin con 3 receptores slo un vector sera dependiente.
Trimble Business Center Gua del usuario
351
Trabajar con datos GNSS
4. Todos los vectores independientes marcados como "habilitados" o "habilitados como comprobacin" se usan en el informe de cierre de ciclo. Todos los vectores "habilitados" se usan tentativamente en el ajuste de red. Sugerencia: Puede deshabilitar un vector dependiente (creado para cada lnea base procesada) o deshabilitar la lnea base asociada. Si deshabilita la lnea base, el vector se elimina del proyecto. Nota: Tal como funciona la aplicacin hoy, las lneas base se seleccionan desde la vista cronolgica. En el primer flujo de trabajo, el usuario puede cambiar el estado de lnea base en la vista cronolgica. En el segundo flujo de trabajo, las sesiones se pueden ver usando la vista cronolgica y los vectores dependientes se seleccionaran ya sea desde la vista de plano o la hoja de clculo de vectores.
Trayectorias y vectores LEVANTAMIENTO
Una trayectoria es un conjunto de vectores, procesados a partir de datos continuos, y combinados y guardados como un nico objeto. El uso de trayectorias en lugar de vectores individuales le permite seleccionar datos con mayor rapidez y hace que el software muestre datos de manera ms eficaz. Esto es importante si sus datos contienen cientos o miles de vectores. Adems, si los vectores se combinan en una trayectoria, se pueden manejar como un solo objeto. Por defecto, las trayectorias se crean a partir de vectores individuales. Sin embargo, hay veces en que puede desear guardar trayectorias como vectores individuales; por ejemplo, si se necesita eliminar ciertos vectores pero no todo el conjunto. En Configuracin del proyecto puede deshabilitar el uso de trayectorias. Nota: Aunque el uso de trayectorias es una opcin de configuracin a nivel de proyecto, se puede cambiar antes de procesar cualquier conjunto de datos. Sin embargo, no es posible procesar el mismo conjunto de datos al mismo tiempo como trayectoria y vectores individuales.
Trimble Business Center Gua del usuario
352
Trabajar con datos GNSS
Datos guardados como vectores individuales
Datos guardados como una sola trayectoria
Trayectorias en el informe de procesamiento de lneas base Si procesa vectores individuales en lugar de una trayectoria, se informa slo la cantidad total de vectores. No se informan los vectores individuales procesados o no procesados que puedan haber existido en la trayectoria. Se informan los eventos, independientemente de que est usando trayectorias o vectores individuales. Exportacin de trayectorias Cuando exporte una trayectoria, se incluyen los siguientes datos: Componentes de vectores (lista de vectores) Posiciones de puntos (puntos ASCII)
Temas relacionados
Guardar datos continuos como vectores individuales (en la pgina 353)
Guardar datos continuos como vectores individuales LEVANTAMIENTO
Guarde vectores individuales en lugar de combinarlos en una trayectoria nica cuando necesite la capacidad de manejarlos por separado. Para guardar trayectorias como vectores individuales: 1. Siga uno de estos mtodos: Haga clic en Configuracin en el dilogo Procesar lneas base GNSS.
Trimble Business Center Gua del usuario 353
Trabajar con datos GNSS
Seleccione Proyecto > Configuraciones del proyecto .Aparecer el dilogo Configuraciones del proyecto. 2. Haga clic en Procesamiento de lneas base en el panel izquierdo. 3. Haga clic en General, y defina Guardar continuos como trayectoria en No. 4. Haga clic en Aceptar.
Temas relacionados
Trayectorias y vectores (en la pgina 352) Opciones de trayectoria (en la pgina 354)
Opciones de trayectoria LEVANTAMIENTO
Use estas propiedades para controlar el modo como se visualizan las trayectorias. Estn disponibles en el panel Propiedades cuando se seleccione una trayectoria. Opciones
Trazar Seleccione esta opcin para visualizar los puntos conectados de forma tal que formen una lnea. No se muestran vectores. Seleccione esta opcin para visualizar slo puntos en la trayectoria. Seleccione esta opcin para mostrar todos los puntos y sus vectores.
Puntos Vectores
Temas relacionados
Guardar datos continuos como vectores individuales (en la pgina 353) Trayectorias y vectores (en la pgina 352)
Aplicar un estilo de procesamiento de lneas base LEVANTAMIENTO
Use estilos de procesamiento de lneas base para guardar configuraciones de procesamiento en plantillas. De ese modo, con posterioridad podr aplicar estos estilos a sus proyectos cuando lo necesite. Los estilos se asignan especficamente a su nombre de usuario, de manera que puede adaptarlos a sus necesidades sin afectar a otros usuarios. Si bien en Configuracin del proyecto aparecen estilos de procesador, se trata de configuraciones de la aplicacin y, por lo tanto, se pueden aplicar a cualquier proyecto abierto.
Trimble Business Center Gua del usuario
354
Trabajar con datos GNSS
Para aplicar un estilo de procesamiento de lneas base: 1. Siga uno de estos mtodos: Seleccione Proyecto > Configuracin del proyecto, y haga clic en Procesamiento de lneas base en el panel izquierdo. Haga clic en Configuracin en el dilogo Procesar lneas base. Aparecer la seccin Procesamiento de lneas base del dilogo Configuracin del
proyecto.
2. Seleccione un estilo en la lista Estilos de procesamiento de lneas base y haga clic en Cargar. 3. Haga clic en Aceptar en el mensaje de confirmacin. 4. Para cambiar el estilo, haga clic en una opcin: Para crear un nuevo estilo en base al estilo que ha cargado, cambie los valores de configuracin, nuevamente haga clic en Procesamiento de lneas base, haga clic en Nuevo y escriba un nombre y una descripcin en el dilogo Nuevo estilo. Para copiar un estilo, mantenga los valores de configuracin del estilo que ha cargado, haga clic en Nuevo y escriba un nombre en el dilogo Nuevo estilo. Para renombrar un estilo, mantenga los valores de configuracin del estilo que ha cargado, haga clic en Nuevo y escriba un nombre diferente para el estilo en el dilogo Nuevo estilo. Haga clic en Aceptar. Luego seleccione el estilo original y haga clic en Eliminar. Haga clic en S. Para editar un estilo, cambie los valores de configuracin y haga clic en Guardar. Se le pedir que confirme que desea guardarlo, ya que se sobrescribir el estilo existente y no ser posible aplicar el comando Deshacer. Haga clic en S. Para eliminar un estilo de la lista, haga clic en Eliminar. Se le pedir que confirme que desea eliminarlo, ya que no ser posible aplicar el comando Deshacer. Haga clic en S. Para cambiar la configuracin actual a la que se guard en el estilo, haga clic en Cargar. No existe un "estilo actual". Cargar un estilo simplemente cambia el estado actual de la configuracin del proyecto en el dilogo. 5. Haga clic en Aceptar. Los valores de configuracin del estilo que ha cargado se aplicarn al proyecto.
Temas relacionados
Configuracin del procesador de lneas base (ver "Configuracin del procesamiento de lneas base" en la pgina 188) Cambiar configuracin del procesador de lneas base (en la pgina 356)
Trimble Business Center Gua del usuario
355
Trabajar con datos GNSS
Cambiar configuracin del procesador de lneas base LEVANTAMIENTO
Use valores de configuracin de procesamiento de lneas base para controlar qu lneas base se procesan, cmo se maneja el procesamiento, qu vectores se aceptan, y cmo se almacenan. Para cambiar la configuracin del procesador de lneas base 1. Siga uno de estos mtodos: Seleccione Proyecto > Configuracin del proyecto. Seleccione Levantamiento> Procesar lneas base para visualizar el dilogo Procesar lneas base y luego haga clic en Configuracin. Aparecer el dilogo Configuracin del proyecto. 2. Seleccione la carpeta Procesamiento de lneas base en el panel izquierdo. 3. Haga clic en cada seccin y defina las opciones segn sea necesario. 4. Haga clic en Aceptar.
Temas relacionados
Aplicar un estilo de procesamiento de lneas base (en la pgina 354) Configuracin del procesador de lneas base (ver "Configuracin del procesamiento de lneas base" en la pgina 188)
Cambio del orden de procesamiento de lneas base LEVANTAMIENTO
Cambie el orden de procesamiento de las lneas base si desea reemplazar el orden determinado por la aplicacin. Advertencia: Este software realiza un cuidadoso anlisis de las calidades de las coordenadas para determinar el orden ptimo de procesamiento. No se recomienda cambiar el orden de procesamiento. Nota: El orden en que importa datos puede afectar los resultados del clculo. Para definir el orden de procesamiento de lneas base: 1. Si el procesamiento de lneas base ha comenzado automticamente, haga clic en Detener en el dilogo Procesar lneas base. 2. Haga clic en Orden.
Trimble Business Center Gua del usuario
356
Trabajar con datos GNSS
3. Seleccione una fila haciendo clic en la columna del extremo izquierdo. 4. Haga clic en los botones de navegacin Superior, Arriba, Abajo o Inferior para reposicionar la fila seleccionada en el orden de procesamiento. Las lneas base se procesan desde arriba hacia abajo de la lista. 5. Haga clic en Aceptar para guardar el nuevo orden, o en Cancelar para restablecer el orden ptimo. Vuelve a aparecer el dilogo Procesar lneas base.
Tema relacionado
Procesar lneas base (en la pgina 357)
Procesar lneas base LEVANTAMIENTO
Procese lneas base para determinar y promover las coordenadas de ms alta calidad para cada punto en su proyecto. A partir de las lneas base se crean vectores utilizando estos puntos. Puede procesar todas las lneas base de su proyecto de una sola vez o seleccione un subconjunto a procesar. Dependiendo de su licencia de software, puede procesar datos L1 o datos de mltiples frecuencias. Para procesar lneas base: 1. Seleccione las lneas base que desee procesar en una vista grfica o en el Explorador del proyecto. Para seleccionar sesiones no procesadas, seleccione Seleccionar > Seleccionar sesiones sin procesar. Para procesar todas las lneas base de su proyecto, no seleccione nada. Las lneas base seleccionadas tambin quedan resaltadas en las vistas grficas y en el Explorador del proyecto. 2. Siga uno de estos mtodos: Haga clic en en la barra de herramientas.
Seleccione Levantamiento > Procesar lneas base. Aparecer el dilogo Procesar lneas base y comenzar el procesamiento. Durante el procesamiento, aparecen en el dilogo los datos para cada lnea base. Nota: Las columnas de la tabla se pueden ordenar de manera ascendente o descendente, si hace clic en el encabezado de columna. Tambin puede reordenar la tabla haciendo clic y arrastrando los encabezados de columna a sus nuevas ubicaciones. Cuando se completa el procesamiento, aparecer el botn Guardar. 3. Para detener el procesamiento en cualquier momento, haga clic en Parar. Para proseguir, haga clic en Procesar. Tambin puede establecer que el procesamiento de lneas base no comience automticamente, Configuracin del proyecto.
Trimble Business Center Gua del usuario
357
Trabajar con datos GNSS
4. Para ver el orden de procesamiento ptimo, haga clic en Orden. Para cambiar el orden, consulte Cambio del orden de procesamiento de lneas base (en la pgina 356). 5. Haga clic en Informe para ver el Informe de procesamiento de lneas base. Si los resultados del procesamiento no son satisfactorios, edite las sesiones y vuelva a procesar las lneas base. 6. Haga clic en Guardar para hacer los clculos del proyecto y visualizar los vectores procesados. Los puntos se actualizan con los nuevos valores de coordenadas. Cuando ha terminado de procesar lneas base, estar listo para cerrar el ciclo y hacer el ajuste de red. Para ver vectores procesados: En las vistas grficas, las lneas base tienen un color verde azulado, y las lneas base procesadas tienen un color azul. Los vectores aparecen en el Explorador del proyecto bajo sus sesiones asociadas. Tambin puede seleccionar Lneas base o Vectores procesados en el Filtro de vista para ver ms claramente sus resultados. Para ver una lista detallada de todos los vectores procesados y guardados, use la Hoja de clculo de vectores (en la pgina 35). Esto es til si necesita procesar vectores en grupos en lugar de procesarlos todos de una vez. Para ver una lista de todos los vectores procesados en el proyecto, tambin puede ejecutar un informe de Lista de vectores (ver "Ejecutar un informe de Lista de vectores" en la pgina 368). Para borrar los resultados del procesamiento guardados con anterioridad: Seleccione Levantamiento> Borrar resultados del procesamiento. Se eliminarn los resultados guardados del ltimo grupo procesado de vectores, y los vectores se eliminan de las vistas grficas y del Explorador del proyecto.
Temas relacionados
Configuracin del procesamiento de lneas base (en la pgina 188) Borrar resultados del procesamiento Hoja de clculo de vectores (en la pgina 35) Informe Ejecutar un cierre de ciclo (en la pgina 365) Descripcin general de los ajustes de red (ver "Comprender el ajuste de red" en la pgina 412)
Trimble Business Center Gua del usuario
358
Trabajar con datos GNSS
Opciones de procesamiento de lneas base LEVANTAMIENTO
Use estas opciones para revisar lneas base despus del procesamiento, o para acceder al orden, la configuracin o el informe de procesamiento. Estn disponibles en el dilogo Procesamiento de lneas base, que puede organizar de acuerdo con cualquiera de las columnas.
Trimble Business Center Gua del usuario
359
Trabajar con datos GNSS
Opciones
Guardar Una vez realizado el procesamiento, quite la seleccin de los resultados que no desee guardar. Si se selecciona un solo vector, aparecer el informe detallado cuando haga clic en Informe. Observacin Tipo de solucin Muestra los ID de lo punto "De" y "A" en la lnea base. Fija: Indica que el procesador pudo resolver la ambigedad de enteros con una fiabilidad suficiente como para seleccionar un conjunto de enteros por sobre otro. Flotante: Indica que el procesador no pudo resolver la ambigedad de enteros con una fiabilidad suficiente como para seleccionar un conjunto de enteros por sobre otro. X/X - Los nmeros (Xs) denotan las pocas procesadas/pocas totales para las trayectorias seleccionadas (segmentos mviles). Utilice esta proporcin para decidir si la solucin es de una calidad suficiente para su uso. Precisin horizontal (95%) Precisin vertical (95%) Muestra la precisin horizontal de la observacin. Muestra la precisin vertical de la observacin. Indica que la precisin cay fuera de los criterios de aceptacin del Indicador, segn se define en la seccin Calidad de la configuracin de procesamiento de lneas base (ver "Configuracin del procesamiento de lneas base" en la pgina 188). Indica que la precisin cay fuera de los criterios de aceptacin de Fallida. RMS Muestra la calidad de una solucin como raz cuadrtica media, en base nicamente al ruido de medicin de las observaciones de alcance de los satlites, independientemente de la geometra de los mismos.
Trimble Business Center Gua del usuario
360
Trabajar con datos GNSS
Razn
Muestra la razn de la varianza de la segunda mejor solucin, dividida por la varianza de la mejor solucin. El procesador de lneas base compara las dos soluciones con la varianza ms baja. Slo las soluciones fijas tienen razones.
Longitud Procesar/Detene r/ Guardar
Muestra la distancia entre los centros de fase de antena para el vector procesado. Haga clic en Procesar para iniciar y reanudar el procesamiento de lneas base. Haga clic en Detener para detener el procesamiento. Haga clic en Guardar para cerrar el dilogo, hacer los clculos del proyecto y mostrar los vectores procesados. Los puntos se actualizan con los nuevos valores de coordenadas.
Cancelar Orden
Haga clic aqu para cerrar el dilogo y borrar los resultados. Haga clic aqu para visualizar el dilogo Orden de procesamiento, donde podr ver el orden de procesamiento ptimo y cambiarlo si es necesario. Haga clic en esta opcin para visualizar el Informe de procesamiento de lneas base, que muestra los resultados del procesamiento. Si se selecciona un solo vector, aparecer el informe detallado cuando haga clic en Informe.
Informe
Configuracin
Haga clic en esta opcin para visualizar el dilogo Configuracin del proyecto, donde podr cambiar los valores de configuracin del procesamiento de lneas base.
Temas relacionados
Procesar lneas base (en la pgina 357)
Trimble Business Center Gua del usuario
361
Trabajar con datos GNSS
Ejecutar un informe de procesamiento de lneas base LEVANTAMIENTO
Una vez que haya procesado las lneas base en su proyecto, genere un Informe de procesamiento de lneas base para revisar los tipos de solucin, las precisiones y un resumen de aceptacin para las lneas base procesadas. Asimismo, hay disponibles informes detallados para cada sesin procesada. Use estos informes para determinar qu lneas bases se deben deshabilitar o seguir investigando, y qu opciones de configuracin puede ser necesario ajustar antes del reprocesamiento. Para crear y guardar un Informe de procesamiento de lneas base: 1. Seleccione Informes> Opciones de informe. Seleccione Informe de procesamiento de lneas base en el panel del comando y compruebe las opciones de configuracin de visualizacin de columnas y secciones. Consulte abajo las opciones de configuracin de visualizacin de secciones.. (optativo) 2. Seleccione uno o ms vectores en el proyecto. Para hacer informes sobre todas las lneas base procesadas (vectores), asegrese de que no haya nada seleccionado. Para hacer informes sobre vectores individuales, seleccinelos en una vista grfica, desde el Explorador del proyecto, o desde la hoja de clculos de vectores. 3. Seleccione Informes> Informe de procesamiento de lneas base. En su navegador Web por defecto aparecer el Informe de procesamiento de lneas base. 4. Para guardar el informe, use la funcin Archivo > Guardar como de su navegador. Nota: Esta es la nica manera de regresar a un informe sin volver a generarlo.
Trimble Business Center Gua del usuario
362
Trabajar con datos GNSS
Informe de procesamiento de lneas base - Resumen Secciones del Informe de resumen
Detalles de la sesin Resumen de procesamiento Haga clic en uno de estos vnculos para ver un informe detallado de procesamiento de lneas base sobre el vector. Muestra la cantidad de lneas base procesadas y la cantidad de lneas base que no se procesaron debido a insuficiencia de datos que cumplen los criterios de aceptacin. Nota: Si una lnea base no se puede procesar, no se podr guardar en el proyecto. Resumen de aceptacin Muestra la configuracin de criterios de aceptacin para este proyecto, y la cantidad de lneas base aprobadas, marcadas con indicadores o rechazadas segn estos criterios. Tambin se muestra la configuracin de la mscara de elevacin. Si se ha definido que se haga caso omiso de datos de satlites especficos, aparecern ac los nmeros de los satlites. Advertencia: Por defecto, al guardar no se comprueban las lneas base que no pasan los criterios de aceptacin. Tabla de resultados Esta seccin incluye una fila para cada lnea base procesada, incluidos puntos De y A, el tipo de solucin (fija o flotante), y un resumen de la solucin. Observacin: Esta columna incluye un identificador asignado de lnea base, como "B1". Sesiones fallidas Lneas base fallidas Muestra detalles de los segmentos cinemticos fallidos. Da detalles de las lneas base que no pasaron el procesamiento. La columna de estado de ocupacin indica la razn de la falla.
Informe de procesamiento de lneas base Opciones de la seccin
Detalles de la sesin Resume la observacin o trayectoria y el modo en que se proces.
Trimble Business Center Gua del usuario
363
Trabajar con datos GNSS
Componentes de lnea base
Esta seccin muestra detalles de las coordenadas de la lnea base y los valores de incremento de una marca de levantamiento a otra. Muestra la informacin de covarianzas. Muestra detalles de la antena y el receptor para los puntos en cualquiera de los extremos de la sesin. Nota: El valor de centro de fase de antena (APC, por sus siglas en ingls) se calcula en base al tipo de antena.
Errores estndar Matriz de covarianzas Ocupaciones
Resumen de seguimiento
Este dibujo indica la calidad y continuidad del seguimiento de las seales L1 y L2 recibidas desde cada satlite. En el caso de las trayectorias, se muestran mltiples resmenes de seguimiento. Las brechas en los datos indican prdidas de ciclo (prdida de bloqueo). Nota: Esto puede variar, dependiendo de si usted tiene licencia para procesar mltiples frecuencias.
Residuales
Muestra un dibujo de residuales para todos los satlites utilizados durante el procesamiento, indicando la cantidad de ruido existente en la solucin. Para visualizar residuales, seleccione Informes> Opciones de informe. En el grupo Configuracin del panel del comando Opciones de informe, seleccione Mostrar en el cuadro Residuales. Luego, vuelva a ejecutar el informe. Nota: El clculo de residuales hace un uso intenso de los recursos de procesamiento de la computadora.
Mensajes
Los mensajes informan sobre el tipo de efemride utilizado en el procesamiento y qu satlites estuvieron por debajo de la mscara de elevacin (y, por lo tanto, no se utilizaron.)
Trimble Business Center Gua del usuario
364
Trabajar con datos GNSS
Estilo de procesamiento
Muestra la configuracin del estilo de procesamiento de lneas base, como se define en Configuracin del proyecto.
Temas relacionados
Configuracin del procesamiento de lneas base (en la pgina 188) Personalizar y ejecutar un informe (en la pgina 563) Procesar lneas base (en la pgina 357)
Informe Ejecutar un cierre de ciclo LEVANTAMIENTO
Una vez que se hayan procesado y guardado todas las lneas base de su proyecto, ejecute Cierre de ciclo para generar un informe de Resultados de cierre de ciclor e identificar vectores defectuosos, si los hubiera. Para asegurar que los resultados de cierre de ciclo sean tiles, estructure su red de modo que las lneas base creen pequeas figuras cerradas. Si todas las lneas base de un ciclo provienen de la misma sesin, no se podrn detectar los errores de instalacin de estacin comunes a todas las lneas base en dicha sesin. Las opciones de configuracin utilizadas para calcular el cierre de ciclo se definen en
Opciones de informe.
Para ejecutar un informe de Resultados de Cierre de Ciclo: 1. Siga uno de estos mtodos: Seleccione Levantamiento > Cierre de ciclo. Haga clic en en la barra de herramientas de Levantamiento.
En su navegador web por defecto aparecer el informe Resultados de cierre de ciclo. Advertencia: Asegrese de que no haya objetos seleccionados antes de ejecutar un cierre de ciclo; de lo contrario, puede obtener resultados errneos. 2. Revise los resultados de ciclo fallidos para determinar si hay vectores defectuosos. Es posible deshabilitar las lneas defectuosas para asegurar la calidad de su proyecto. Si es posible, reemplace una lnea deshabilitada con una lnea redundante. 3. Para deshabilitar un vector defectuoso:
Trimble Business Center Gua del usuario
365
Trabajar con datos GNSS
En la hoja de clculo de vectores (en la pgina 35), pase el cursor por la columna de estado correspondiente al vector que va a deshabilitar. En el men desplegable, seleccione Deshabilitado. Tambin puede deshabilitar un vector mediante el panel Propiedades. El estado se actualiza de inmediato. Para deshabilitar varios vectores a la vez, haga una seleccin mltiple de ellos y use el comando Deshabilitar vectores. 4. Si es necesario, deshabilite vectores usando diferentes soluciones hasta que est satisfecho con los resultados del cierre de ciclo. En ese momento, estar listo para pasar a hacer el ajuste de red. Para definir los parmetros de clculo de cierre de ciclo: 1. Seleccione Informes> Opciones de informe. 2. Seleccione Resultados de cierre de ciclo en la lista Informes. 3. Expanda la seccin Configuracin del informe en el grupo Configuracin. 4. Edite la configuracin del informe segn sea necesario. Nota: Cuando define la cantidad de tramos a utilizar en cada ciclo, si selecciona un nmero mayor que 3, todos los ciclos con 3 o ms tramos (hasta la cantidad especificada) se utilizarn en el clculo de cierre de ciclo.
Trimble Business Center Gua del usuario
366
Trabajar con datos GNSS
Resultados de cierre de ciclo
Resumen A la izquierda hay vnculos que lo llevarn directamente a soluciones especficas en el informe. Muestra la cantidad de ciclos, y los ciclos que pasaron/no pasaron los criterios correspondientes. Peor: Haga clic aqu para seleccionar el peor ciclo del proyecto (de todos los que resultaron fallidos). Nota: La cantidad de tramos a usar por ciclo y los criterios de aprobacin/rechazo se definen en Configuracin del informe en el panel del comando Opciones de informe. Da detalles sobre cada ciclo que no cumpli los criterios. Nota: Haga clic en el nombre de un vector o ID de punto en cualquiera de las secciones del informe para seleccionarlo en el Explorador del proyecto y en las vistas grficas. Observaciones en ciclos fallidos Ocupaciones en ciclos fallidos Muestra una lista de observaciones en los ciclos fallidos y la cantidad que veces que fall cada uno. Muestra detalles sobre las ocupaciones en ciclos fallidos y la cantidad de veces que ocurrieron (a cantidad de lneas con ocupaciones defectuosas). Esta informacin le puede ayudar a determinar si tiene un problema con una ocupacin, tal vez debido a la altura incorrecta de una antena. Haga clic en un vnculo en la columna Punto para seleccionar el punto y todas las lneas en los ciclos fallidos derivados de la ocupacin de este punto. Haga clic en un vnculo en la columna Observaciones para seleccionar un vector que estuvo en un ciclo fallido desde la ocupacin de este punto.
Ciclos fallidos
Temas relacionados
Ajustar una red (en la pgina 417) Personalizar y ejecutar un informe (en la pgina 563)
Trimble Business Center Gua del usuario
367
Trabajar con datos GNSS
Ejecutar un informe de Lista de vectores LEVANTAMIENTO
Genere una Lista de vectores para revisar los tipos de solucin y las precisiones para todos los vectores creados a partir de las lneas base de su proyecto. Puede personalizar la disposicin de los elementos del informe segn lo desee, seleccionando la informacin a mostrar. Tambin puede seleccionar una trayectoria y ejecutar el informe para revisar los vectores incluidos. Para ejecutar una Lista de vectores: Seleccione Informes > Lista de vectores. Seleccione Informes> Opciones de informe. Seleccione Lista de vectores en el panel de comandos y haga clic en Aceptar. En su navegador web por defecto aparecer la Lista de vectores. Sugerencia: Haga clic en el nombre de un vector o un ID de punto en el informe para seleccionarlo en la aplicacin. Para personalizar la Lista de vectores: En el panel del comando Opciones de informe, seleccione Lista de vectores. En el grupo Configuracin, expanda la seccin Seleccin de columnas, y seleccione Mostrar u Ocultar para cada tipo de datos para controlar qu columnas aparecern en el informe.
Temas relacionados
Personalizar y ejecutar un informe (en la pgina 563)
Comprender las lneas base y los vectores (para usuarios de TGO) LEVANTAMIENTO
Para quienes estn familiarizados con TGO, puede ser til comprender la terminologa utilizada en este software. A diferencia de TGO, este software define lneas base como objetos distintos de los vectores. Antes del procesamiento se crean lneas base a partir de observaciones sincrnicas en dos ubicaciones. Una vez que las lneas base se han procesado, se crean los vectores. Las siguientes son algunas diferencias entre las lneas base y los vectores:
Trimble Business Center Gua del usuario
368
Trabajar con datos GNSS
Las lneas base aparecen como lneas verdes; los vectores se ven como lneas azules. Las lneas base deshabilitadas no se procesan. Los vectores se crean desde lneas base que han sido procesadas. Cuando usted borra los resultados del procesamiento los vectores se eliminan del proyecto. Si una lnea base ha sido procesada y tras ello se la deshabilita, su resultado de vector se eliminar del proyecto. Los vectores deshabilitados no se usan durante el ajuste de red.
Procesar datos de eventos
LEVANTAMIENTO
Al realizar un levantamiento GNSS cinemtico o esttico, el usuario puede usar un canal de activacin externo del receptor para registrar la hora de uno o ms eventos durante el levantamiento. Se denominan "marcadores de evento"". Cada marcador de evento representa la hora precisa para la que el usuario desea determinar una ubicacin por ejemplo, cuando se toma una fotografa area). Puesto que por lo general los marcadores de evento no coinciden con las horas de medicin del receptor, la posicin para el marcador de evento se debe calcular por interpolacin durante el procesamiento de lneas base en el software. Cuando un archivo de datos que contiene datos de eventos se importa al software y se procesan las lneas base, el software usa los datos del evento para calcular posiciones para los marcadores de evento, que se muestran como smbolos de diamante en una trayectoria en la Vista de plano. El siguiente es un ejemplo de una Vista de plano que muestra marcadores de evento en el modo de visualizacin "Traza".
Trimble Business Center Gua del usuario
369
Trabajar con datos GNSS
Nota: Si importa datos de eventos desde un levantamiento GNSS esttico, debe forzar el procesamiento de los datos como datos continuos mediante el comando Forzar a continuo. Antes de procesar marcadores de eventos, asegrese de establecer apropiadamente los ajustes de procesamiento de lneas base (ver "Configuracin del procesamiento de lneas base" en la pgina 188) para el tipo de marcador de evento que desea que se lleve a cabo. Para ver instrucciones acerca de la exportacin de datos de eventos, consulte Exportar datos de eventos (en la pgina 576).
Temas relacionados
Configuracin del procesamiento de lneas base (en la pgina 188) Exportar datos de eventos (en la pgina 576)
Trimble Business Center Gua del usuario
370
Trabajar con datos de estacin total
CAPTULO 12
Trabajar con datos de estacin total
LEVANTAMIENTO
Comprender datos de estacin total
LEVANTAMIENTO
Los datos de levantamiento adquiridos en el campo utilizando una estacin total y que estn contenidos en un archivo de datos se pueden importar al software e integrar, si es necesario, con otros datos reunidos como parte de un proyecto de levantamiento (por ejemplo, GNSS o datos de nivelacin). Los datos de estacin total se muestran en las siguientes reas del software:
Explorador del proyecto
Los datos importados se muestran en nodos expandibles que bajo el nodo Archivos de importacin. Los datos usados para definir puntos en nodos expandibles que se muestran bajo el nodo Puntos. Puede expandir y contraer los nodos como le resulte necesario para visualizar la informacin. Para ver ms informacin, consulte Ver datos de estacin total en el Explorador del proyecto (en la pgina 379). Panel Propiedades Haga clic en cualquier nodo en el Explorador del proyecto para ver sus propiedades en el panel Propiedades. Puede editar ciertas propiedades en el panel. Dilogo Residuales de ngulos medios Haga clic con el botn secundario en cualquier nodo de ngulo medio en el Explorador del proyecto y seleccione Residuales de ngulo medio para ver los residuales para el ngulo medio y, si lo desea, deshabilitar las observaciones discordantes que pueda haber. Para ver ms informacin, consulte Ver y editar
residuales de ngulo medio (en la pgina 388).
Trimble Business Center Gua del usuario
371
Trabajar con datos de estacin total
Informe de ngulo medio
Seleccione Informes> Informe de ngulo medio para ver detalles de cmo se calcul cada ngulo medio. Para ver ms informacin, consulte Ejecutar un informe de ngulo medio (en la pgina 390). Vistas grfica y de hoja de clculos Vea informacin de puntos en cualquiera de las vistas grficas o de hoja de clculos disponibles. El tipo de estacin total que aparece en el software depende del tipo de configuracin de estacin (ver "Tipos de configuracin de estacin total" en la pgina 372) y los tipos de medicin (ver "Tipos de medicin de estacin total" en la pgina 374) utilizadas para el levantamiento.
Temas relacionados
Tipos de configuracin de estacin total (en la pgina 372) Tipos de medicin de estacin total (en la pgina 374) Flujo de trabajo para datos de estacin total (en la pgina 377) Ver datos de estacin total en el Explorador del proyecto (en la pgina 379) Ver y editar residuales de ngulo medio (en la pgina 388) Ejecutar un informe de ngulo medio (en la pgina 390)
Tipos de configuracin de estacin total LEVANTAMIENTO
El software soporta cualquiera de los siguientes tipos de configuraciones de estacin en el archivo de datos de estacin total importados. Las diferentes configuraciones soportan geometras especficas de puntos conocidos para su orientacin.
Trimble Business Center Gua del usuario
372
Trabajar con datos de estacin total
Tipo de configuracin de estacin
referencia nica
Descripcin
La coordenada para el punto ocupado se debe introducir mediante el teclado, medir con anterioridad, o llenar posteriormente. La coordenada para la referencia o el acimut a la referencia se debe introducir mediante el teclado o medir con anterioridad. Todos los ngulos horizontales se miden con respecto a la referencia.
configuracin de estacin plus (referencia mltiple)
La coordenada para el punto ocupado se debe introducir mediante el teclado, medir con anterioridad, o llenar posteriormente. Las coordenadas para las referencias o los acimuts a las referencias se deben introducir mediante el teclado o medir con anterioridad. Todos los ngulos horizontales se miden con respecto a la primera referencia. Esta configuracin tiene informacin redundante, de modo que es fcil detectar errores en las coordenadas de referencia, los acimuts o la configuracin del instrumento.
reseccin estndar
Este tipo de configuracin requiere al menos dos puntos de referencia. Las coordenadas para las referencias o los acimuts a las referencias se deben introducir mediante el teclado o medir con anterioridad. Todos los ngulos se miden con respecto a la primera referencia. Esta configuracin puede tener informacin redundante, por lo que es fcil detectar errores en las coordenadas de la referencia, los acimuts o la configuracin del instrumento.
Trimble Business Center Gua del usuario
373
Trabajar con datos de estacin total
Reseccin de Helmert
Este tipo de configuracin es una variacin de un tipo de configuracin de reseccin estndar. En lugar de usar cuadrados mnimos para encontrar la mejor opcin de puntos conocidos y datos observados, se usa una transformacin de coordenadas de Helmert. Este tipo de configuracin requiere dos puntos en una lnea, o un punto y el acimut de la lnea. La coordenada del primer punto de la lnea se debe introducir mediante teclado, medir con anterioridad o llenar posteriormente. El acimut al segundo punto o la coordenada del segundo punto se debe introducir mediante teclado o medir con anterioridad.
lnearef
Temas relacionados
Comprender datos de estacin total (en la pgina 371) Tipos de medicin de estacin total (en la pgina 374) Flujo de trabajo para datos de estacin total (en la pgina 377) Ver datos de estacin total en el Explorador del proyecto (en la pgina 379) Ver y editar residuales de ngulo medio (en la pgina 388) Ejecutar un informe de ngulo medio (en la pgina 390)
Tipos de medicin de estacin total LEVANTAMIENTO
El software soporta cualquiera de los siguientes tipos de mediciones en el archivo de datos de estacin total importados.
Trimble Business Center Gua del usuario
374
Trabajar con datos de estacin total
Tipo de medicin
desplazamiento de distancia
Descripcin
El topgrafo mide a un punto conveniente cerca del objeto e introduce desplazamientos de izquierda/derecha, arriba/abajo y adentro/afuera, de modo que se pueda calcular la posicin del objeto desde el punto medido. Es posible hacer modificaciones a los tres valores de desplazamiento y a la direccin despus de importar los datos.
desplazamiento de ngulo horizontal
El topgrafo mide a un lado del objeto, y luego gira un ngulo horizontal hacia el centro. El desplazamiento es una combinacin de las lecturas de pendiente tomadas por un prisma y el ngulo horizontal despus de apuntar el instrumento hacia el centro del objeto medido. Puesto que se trata de valores medidos, no es posible modificarlos despus de importar los datos.
desplazamiento de ngulo vertical
El topgrafo mide a un punto sobre o debajo del objeto, y luego gira un ngulo vertical hacia el centro. El desplazamiento es una combinacin de las lecturas de pendiente tomadas por un prisma y el ngulo vertical despus de apuntar el instrumento hacia el centro del objeto medido. Puesto que se trata de valores medidos, no es posible modificarlos despus de importar los datos.
desplazamiento de ngulo
El topgrafo mide a un punto al lado del objeto y arriba/abajo del objeto, luego gira un ngulo horizontal y vertical hacia el centro. El desplazamiento es una combinacin de las lecturas de pendiente tomadas por un prisma y los ngulos despus de apuntar el instrumento hacia el centro del objeto medido. Puesto que se trata de valores medidos, no es posible modificarlos despus de importar los datos.
Trimble Business Center Gua del usuario
375
Trabajar con datos de estacin total
objeto circular
El topgrafo mide a un punto directamente frente a un objeto circular y luego gira un ngulo a cualquiera de los bordes. El centro y el radio se calculan a partir de estas dos mediciones. Puesto que se trata de valores medidos, no es posible modificarlos despus de importar los datos.
desplazamiento de prisma doble
El topgrafo mide a un prisma A y luego a un prisma B. La posicin del punto de varilla se calcula a partir de estas mediciones y desde la distancia B-C (es decir, la distancia desde el punto de varilla al prisma ms cercano) el topgrafo introduce la informacin mediante el teclado.
Puede editar las constantes de prisma y distancia de B-C despus de importar los datos.
Temas relacionados
Comprender datos de estacin total (en la pgina 371) Tipos de configuracin de estacin total (en la pgina 372) Flujo de trabajo para datos de estacin total (en la pgina 377) Ver datos de estacin total en el Explorador del proyecto (en la pgina 379) Ver y editar residuales de ngulo medio (en la pgina 388) Ejecutar un informe de ngulo medio (en la pgina 390)
Trimble Business Center Gua del usuario
376
Trabajar con datos de estacin total
Flujo de trabajo para datos de estacin total
LEVANTAMIENTO
Use los siguientes pasos como una pauta para trabajar con datos de estacin total que haya importado a un proyecto: 1. Importe (ver "Importar datos" en la pgina 244) el archivo de estacin total a su proyecto. Los datos se muestran como nodos (ver "Ver datos de estacin total en el Explorador del proyecto" en la pgina 379) ubicados bajo el nodo Archivos importados y el nodo Puntos en el Explorador del proyecto. 2. Haga clic en Informes> Informe de importacin para ver informacin acerca de la importacin y los mensajes relacionados que pueda haber. El informe Resumen de importacin aparecer en una ventana de navegador. 3. Ejecute un Informe de levantamiento para ver informacin completa acerca de los datos de estacin total presentes en un archivo .job o .jxl file. Para ver instrucciones, consulte Ejecutar un informe de archivo de trabajo (en la pgina 556). Asegrese de seleccionar la hoja de estilos Informe de levantamientos para el informe. 4. En el Explorador del proyecto, haga clic en el modo del archivo de datos importados nuevo, que se encuentra bajo el nodo Archivos importados, y compruebe la informacin del trabajo en el panel Propiedades. (Vase Ver datos de estacin total en el Explorador del proyecto (en la pgina 379).) 5. Si es necesario, llene las coordenadas de las referencias estndar. 6. Revise la cronologa y correccin de los datos importados, en el Explorador del proyecto. Expanda los nodos bajo el nodo Archivos importados y revise en orden cronolgico (desde arriba a abajo) para asegurar que los datos se hayan reunido correctamente y se hayan seguido las buenas prcticas en la realizacin de los levantamientos. 7. Segn sea necesario, vea informacin en el Explorador del proyecto y en el panel Propiedades para comprobar que la informacin est correcta. En el panel Propiedades, puede editar los datos introducidos manualmente en el campo. Sin embargo, no pude editar las mediciones realizadas por el aparato. Si encuentra un error que no se puede corregir debido a que el campo del panel Propiedades es de slo lectura, la cuadrilla de campo debe volver a hacer el levantamiento de esa parte del proyecto. Puede borrar los nodos de estacin antiguos que contengan errores e importar el archivo que contiene las estaciones en las que se han vuelto a hacer levantamientos. Si es necesario, puede eliminar la informacin que se repita.
Trimble Business Center Gua del usuario
377
Trabajar con datos de estacin total
Sugerencia: Si parece faltar una coordenada o acimut, bsquelos ms atrs en el archivo. Pueden haber sido introducidos como parte de una configuracin anterior o haber sido determinados a partir de una reseccin. Las coordenadas determinadas como parte de un polgono aparecen ms adelante en el archivo, porque slo se pueden determinar una vez que se haya completado el polgono. Sugerencia: Para determinar el ngulo entre dos observaciones, expanda los nodos bajo la estacin desde la que se realiza la primera observacin. Haga clic en esa observacin para ver el ngulo horizontal a la primera referencia. Luego, haga clic en el nodo de configuracin de la estacin para ver el ngulo de orientacin de la primera referencia. Aada estos nmeros para determinar el ngulo de orientacin de la primera observacin. Repita este procedimiento para la segunda observacin y reste los dos nmeros de orientacin. 8. En el Explorador del proyecto, haga clic con el botn secundario en cualquier ngulo medio seleccione Residuales de ngulo medio en el men de contexto para ver el dilogo Residuales de ngulo medio. Use este dilogo para ver y editar residuales de ngulo medio (en la pgina 388). 9. Seleccione Informes> Informe de ngulo medio para ver detalles (ver "Ejecutar un informe de ngulo medio" en la pgina 390) de cmo se calcul cada ngulo medio. 10. Seleccione Informes > Informe de derivacin de puntos para ver cmo las mltiples observaciones observadas al mismo punto son usadas por el software para calcular la coordenada resultante, y cmo se comparan las mediciones entre s. Sugerencia: Al ver el Informe de derivacin de puntos, usted busca especialmente residuales inaceptablemente altos. Una vez que los datos de estacin total se hayan importado a su proyecto, puede verlos en las vistas grficas y de hoja de clculos.
Temas relacionados
Comprender datos de estacin total (en la pgina 371) Ver datos de estacin total en el Explorador del proyecto (en la pgina 379) Ver y editar residuales de ngulo medio (en la pgina 388) Ejecutar un informe de ngulo medio (en la pgina 390)
CAPTULO
Trimble Business Center Gua del usuario
378
Trabajar con datos de estacin total
Ver datos de estacin total en el Explorador del proyecto
LEVANTAMIENTO
Los datos de estacin total se muestran como nodos individuales bajo dos nodos de nivel superior en el Explorador del proyecto: Nodo Archivos importados Este nodo de nivel superior incluye uno o ms nodos de archivos de datos, cada uno especificando un archivo que contiene GNSS, estacin total, y/o datos de campo de nivel que se hayan importado al proyecto. Los nodos estacin total se muestran bajo el o los nodos de archivos para datos de estacin total importados. Por lo general, los nodos de nivel aparecen listados en la misma secuencia cronolgica que los datos recogidos en el campo. Para ver ms informacin, consulte Secuencia de nodos de estacin total en el Explorador del proyecto (en la pgina 386). Nodo Puntos Este nodo de nivel superior incluye un nodo para cada punto del proyecto. Los nodos de estacin total individuales se muestran segn corresponda bajo los puntos a los que pertenecen. Puede hacer doble clic en cualquier nodo para ver sus propiedades en el panel Propiedades. Puede hacer clic con el botn secundario en cualquier nodo para ver un men de contexto que incluye otras opciones, dependiendo del tipo de nodo. Para ver una descripcin de cmo se muestran los nodos de estacin total en el
Explorador del proyecto, consulte los siguientes temas:
Ver datos de estacin total importados en el Explorador del proyecto (en la pgina 380) Ver datos de estacin total asociados con un punto en el Explorador del proyecto (en la pgina 384)
Temas relacionados
Comprender datos de estacin total (en la pgina 371) Flujo de trabajo para datos de estacin total (en la pgina 377) Secuencia de nodos de estacin total en el Explorador del proyecto (en la pgina 386) Errores de estacin total (ver "Errores de datos de estacin total" en la pgina 387) Ver y editar residuales de ngulo medio (en la pgina 388) Ejecutar un informe de ngulo medio (en la pgina 390)
Trimble Business Center Gua del usuario
379
Trabajar con datos de estacin total
Ver datos de estacin total importados en el Explorador del proyecto LEVANTAMIENTO
Cada archivo de datos de estacin total importados aparece como un nodo expandible que se ubica bajo el nodo Archivos importados en el Explorador del proyecto (seleccione Ver> Explorador del proyecto). Los tipos de nodos que aparecen bajo el nodo del archivo de datos dependen del tipo de configuracin de estacin y los tipos de medicin presentes en el archivo. La secuencia de nodos (de arriba a abajo) que aparece bajo el nodo de archivo de datos importados refleja el orden cronolgico en el que recogieron los datos en el campo. Para ver ms informacin, consulte Secuencia de nodos de estacin total en el Explorador del proyecto (en la pgina 386). La siguiente tabla muestra los posibles tipos de nodos y su posicin relativa bajo el nodo Archivos importados en el Explorador del proyecto. Nota: La siguiente tabla no pretende representar un solo archivo de datos. Ejemplo de tipo de nodo
Archivos importados Prueba.jxl
Descripcin
Este es el nodo Archivos importados. Este es el archivo de datos importados. El icono representa la fuente de los datos. Est representado por el nombre del archivo.
100 (S1)
Este es un nodo de estacin. El icono representa el tipo de instrumento de levantamiento. Est seguido de la ID de punto y un nmero "S" entre parntesis que identifica de manera nica la estacin.
Us la ltima configuracin de estacin Referencia nica (99)
Esta es una nota de nodo. El icono va seguido de las primeras palabras de la nota. Este es el nodo de configuracin de estacin. El icono va seguido del tipo de configuracin (en este ejemplo, "referencia nica") y la o las ID de punto de
Trimble Business Center Gua del usuario
380
Trabajar con datos de estacin total
referencia asociadas entre parntesis. Los nodos que aparecen bajo ste son por lo general nodos de coordenadas y acimuts, que muestran datos introducidos durante la configuracin de estacin. 100 Este es un nodo de coordenadas. El icono va seguido de una ID de punto. Por lo general, este nodo aparece bajo un nodo de configuracin de estacin. Este es un nodo de coordenadas desde un punto de referencia. El icono va seguido de una ID de punto. Nota: Para preservar la identidad de los datos de campo brutos, no puede editar propiedades de coordenadas para una coordenada importada que aparezca bajo el nodo Archivos importados. Sin embargo, s pude editar coordenadas que aparezcan bajo el nodo Puntos. 100-99 (A1) Este es un nodo de acimut. El icono va seguido de una ID de punto de ocupacin, un guin y la ID del punto observado. Esto va seguido de un nmero "A" entre parntesis que identifica el acimut de manera nica. Por lo general, este nodo aparece bajo un nodo de configuracin de estacin. Vista posterior 99 (R1) Este es un nodo de vista posterior. El icono y el nombre van seguidos de la ID de punto del primer punto de referencia.
Trimble Business Center Gua del usuario
381
Trabajar con datos de estacin total
Esto va seguido de un nmero "R" entre parntesis que identifica la vista posterior de manera nica. Los nodos que aparecen bajo este son, por lo general, nodos de observaciones relacionadas. 100-200 (T41) 100-200 (T42) Estos son nodos de observaciones de estacin total de cara 1 y cara 2. El icono va seguido de una ID de punto de ocupacin, un guin y la ID del punto observado. Esto va seguido de un nmero "T" entre parntesis que identifica la observacin de manera nica. 100-99 (T52) 100-99 (T53) Estos son nodos de observaciones de referencia de cara 1 y cara 2. El icono va seguido de una ID de punto de ocupacin, un guin y la ID del punto observado. Esto va seguido de un nmero "T" entre parntesis que identifica la observacin de manera nica. 201-202 (T54) Este es un nodo de observaciones de prisma doble. El icono va seguido de una ID de punto de ocupacin, un guin y la ID del punto observado. Esto va seguido de un nmero "T" entre parntesis que identifica la observacin de manera nica. 220-221 (T22) 110-111 (T5) 198-199 (T28) Estos son nodos de desplazamiento de crculo, ngulo y distancia. El icono va seguido de una ID de punto de ocupacin, un guin y la ID del punto observado. Esto va seguido de un nmero "T" entre parntesis que identifica la
Trimble Business Center Gua del usuario
382
Trabajar con datos de estacin total
observacin de manera nica. 99-100-200 (M3) Este es un nodo de ngulo medio. Representa la combinacin y la promediacin de las observaciones redundantes al mismo punto. El icono va seguido de la ID del punto de referencia, un guin, la ID del punto de ocupacin, otro guin y la ID del punto observado. Esto va seguido de un nmero "M" que identifica el ngulo medio de manera nica. Para ver ms informacin acerca de cmo ver y trabajar con ngulos medios, consulte Ver y editar residuales de ngulo medio (en la pgina 388) y Ejecutar un informe de ngulo medio (en la pgina 390). Rondas Este es un nodo de rondas. El icono va seguido de la palabra "Rondas". Bajo l hay dos o ms conjuntos de observaciones, representados por nodos de conjuntos. Conjunto 1 Este es un nodo de conjuntos. Est anidado bajo un nodo de rondas. El icono va seguido de la palabra "Conjunto" y un nmero que identifica al conjunto. Bajo l se muestran nodos que representan observaciones hechas durante el conjunto.
Temas relacionados
Comprender datos de estacin total (en la pgina 371) Flujo de trabajo para datos de estacin total (en la pgina 377)
Trimble Business Center Gua del usuario
383
Trabajar con datos de estacin total
Ver datos de estacin total en el Explorador del proyecto (en la pgina 379) Ver datos de estacin total asociados con un punto en el Explorador del proyecto (en la pgina 384) Secuencia de nodos de estacin total en el Explorador del proyecto (en la pgina 386) Ver y editar residuales de ngulo medio (en la pgina 388) Ejecutar un informe de ngulo medio (en la pgina 390)
Ver datos de estacin total asociados con un punto en el Explorador del proyecto LEVANTAMIENTO
Los nodos de puntos individuales se muestran bajo el nodo Puntos en el Explorador del proyecto. Bajo cada nodo de puntos, se muestran como nodos individuales todos los datos de estacin total, GNSS, y/o datos de nivel utilizados para definir el punto. Para datos de estacin total, esto incluye nodos de observaciones, ngulos medios, coordenadas y acimuts. Nota: Los nodos de estacin, configuracin de estacin, vista posterior, rondas y conjuntos, que se muestran bajo el nodo Archivos importados, no se muestran bajo el nodo Puntos en el Explorador del proyecto. La siguiente tabla muestra los posibles tipos de nodos y su posicin relativa anidada bajo el nodo Puntos en el Explorador del proyecto. Ejemplo de tipo de nodo
Puntos 100
Descripcin
Este es el nodo puntos. Este es un nodo de puntos individual. El icono es seguido por la ID de punto. Las observaciones hacia y desde el punto se muestran como nodos de observaciones bajo l. Consulte el Informe de derivacin de puntos (Informes > Informe de derivacin de puntos) para ver cuntas observaciones se utilizaron para establecer el punto. Si una ID de punto aparece en rojo, hay un error de clculo asociado con el punto. Para ver instrucciones acerca de la visualizacin de mensajes de error de clculo, consulte Seleccionar en
Trimble Business Center Gua del usuario
384
Trabajar con datos de estacin total
el panel Indicadores (en la pgina 63). Para ver una descripcin de los errores de estacin total que pueden originar una ID de punto rojo, consulte Errores de datos de estacin total (en la pgina 387). Cuadrcula (Referencia nica.jxl) Este es un nodo de coordenadas. El icono va seguido del tipo de coordenada y la fuente de la coordenada entre parntesis. 100-99 (A1) Este es un nodo de acimut. El icono va seguido de una ID de punto de ocupacin, un guin y la ID del punto observado. Esto va seguido de un nmero "A" entre parntesis que identifica el acimut de manera nica. 99-100-200 (M3) Este es un nodo de ngulo medio. Representa la combinacin y la promediacin de las observaciones redundantes al mismo punto. El icono va seguido de la ID del punto de referencia, un guin, la ID del punto de ocupacin, otro guin y la ID del punto observado. Esto va seguido de un nmero "M" que identifica el ngulo medio de manera nica. Para ver ms informacin acerca de cmo ver y trabajar con ngulos medios, consulte Ver y editar residuales de ngulo medio (en la pgina 388) y Ejecutar un informe de ngulo medio (en la pgina 390). 100-200 (T41) Este es un nodo de observacin de cara 1. El icono va seguido de una ID de punto de ocupacin, un guin y la ID del punto observado. Esto va seguido de un nmero "T" entre parntesis que identifica la observacin de manera nica. 100-99 (T52) Este es un nodo de observacin de referencias de cara 1.
Trimble Business Center Gua del usuario
385
Trabajar con datos de estacin total
El icono va seguido de una ID de punto de ocupacin, un guin y la ID del punto observado. Esto va seguido de un nmero "T" entre parntesis que identifica la observacin de manera nica. 201-202 (T54) Este es un nodo de observaciones de prisma doble. El icono va seguido de una ID de punto de ocupacin, un guin y la ID del punto observado. Esto va seguido de un nmero "T" entre parntesis que identifica la observacin de manera nica. 220-221 (T22) 110-111 (T5) 198-199 (T28) Estos son nodos de desplazamiento de crculo, ngulo y distancia. El icono va seguido de una ID de punto de ocupacin, un guin y la ID del punto observado. Esto va seguido de un nmero "T" entre parntesis que identifica la observacin de manera nica.
Temas relacionados
Comprender datos de estacin total (en la pgina 371) Flujo de trabajo para datos de estacin total (en la pgina 377) Ver datos de estacin total en el Explorador del proyecto (en la pgina 379) Ver datos de estacin total importados en el Explorador del proyecto (en la pgina 380) Errores de estacin total (ver "Errores de datos de estacin total" en la pgina 387) Ver y editar residuales de ngulo medio (en la pgina 388) Ejecutar un informe de ngulo medio (en la pgina 390)
Secuencia de nodos de estacin total en el Explorador del proyecto LEVANTAMIENTO
La secuencia de nodos (de arriba a abajo) anidada bajo el nodo de archivos de datos importados en el Explorador del proyecto refleja el orden cronolgico en el que se reunieron los datos. Por ejemplo, el nodo de configuracin de estacin est sobre los nodos de observaciones porque esta es la secuencia de eventos en el campo. Los nodos de ngulos medios estn bajo los nodos de rondas y vistas posteriores porque las observaciones deben ocurrir antes de los clculos.
Trimble Business Center Gua del usuario
386
Trabajar con datos de estacin total
Incluso un nodo de vistas posteriores sigue esta regla, aunque puede aparecer o no. Considrese una configuracin de estacin plus en la que las observaciones a los puntos de vista posterior se realizan para establecer la orientacin. Puede parecer que las observaciones se renen primero y luego se determina una vista posterior a partir de ellas. Sin embargo, lo que ocurre en realidad es muy similar a un topgrafo fijando la placa horizontal de un teodolito antes de hacer observaciones. Esto fija la lectura de crculo horizontal hasta la prxima vez que lo cambie. Cada cambio de placa coincide con un nodo de vistas posteriores. Realizar una nueva configuracin tambin es como cambiar la placa, porque el instrumento no se puede volver a colocar exactamente igual a la instalacin anterior. Survey Controller restablecer la lectura de crculo horizontal a un valor del usuario bajo ciertas circunstancias. Por supuesto, esto significa un nuevo nodo de vistas posteriores. En una configuracin de vista posterior, esto ocurre siempre que se realiza una observacin de cara 1 a la vista posterior. En otros tipos de configuracin se aplican reglas diferentes.
Temas relacionados
Comprender datos de estacin total (en la pgina 371) Flujo de trabajo para datos de estacin total (en la pgina 377) Ver datos de estacin total en el Explorador del proyecto (en la pgina 379) Ver datos de estacin total importados en el Explorador del proyecto (en la pgina 380)
Errores de datos de estacin total
LEVANTAMIENTO
Si una ID de punto aparece en rojo en el Explorador del proyecto, hay un error de clculo asociado con el punto. Para ver instrucciones acerca de la visualizacin de mensajes de error de clculo, consulte Seleccionar en el panel Indicadores (en la pgina 63). Pueden ocurrir los siguientes errores de clculo relacionados con estacin total: Mensaje de error
No se pudo calcular la configuracin
Descripcin
Un problema indefinido hizo que todos los clculos de la configuracin fallaran. No es posible hacer ms clculos.
Trimble Business Center Gua del usuario
387
Trabajar con datos de estacin total
Usando observacin de comprobacin a referencia como reserva
Este error ocurre cuando slo hay una observacin de comprobacin disponible para la referencia y se usa para definir la misma referencia. (Por lo general, el software no usa observaciones de comprobacin para clculos reales.) Este error ocurre cuando el acimut de referencia no est presente o algunas coordenadas que definen al acimut estn deshabilitadas. Este error ocurre cuando algunas o todas las observaciones de referencia estn deshabilitadas o no estn presentes. Este error ocurre cuando ha habido problemas numricos en las operaciones matemticas de reseccin.
El acimut a referencia falta o no se puede calcular.
Algunas observaciones de referencia faltan o estn deshabilitadas.
No es posible calcular la reseccin
Temas relacionados
Comprender datos de estacin total (en la pgina 371) Flujo de trabajo para datos de estacin total (en la pgina 377) Ver datos de estacin total en el Explorador del proyecto (en la pgina 379) Ver y editar residuales de ngulo medio (en la pgina 388) Ejecutar un informe de ngulo medio (en la pgina 390)
Ver y editar residuales de ngulo medio
LEVANTAMIENTO
Un ngulo medio representa la combinacin y promediacin de observaciones redundantes al mismo punto. Puede ver residuales para cualquier ngulo medio y, si lo desea, deshabilitar las observaciones discordantes que puedan existir.
Trimble Business Center Gua del usuario
388
Trabajar con datos de estacin total
Nota: Para residuales de ngulo medio, todos los ngulos se estandarizan al rango de los 0 a los 360 grados expresados en unidades del proyecto. Todas las distancias se expresan en unidades del proyecto. Nota: Si elimina un ngulo medio de su proyecto (es decir, si hace clic con el botn secundario en el nodo de ngulo medio en el Explorador del proyecto y hace clic en Eliminar), tambin se eliminarn todas las observaciones asociadas con el ngulo medio. Para ver y editar residuales para un ngulo medio: 1. Para hacer aparecer el dilogo Residuales de ngulo medio, siga uno de estos procedimientos: Haga clic con el botn secundario en el icono del nodo de ngulo medio el Explorador del proyecto y seleccione Residuales de ngulo medio desde el men de contexto. en
Seleccione el icono del nodo de ngulo medio en el Explorador del proyecto y seleccione Levantamiento > Residuales de ngulo medio. 2. En el dilogo Residuales de ngulo medio, revise los datos de slo lectura en los distintos cuadros de la mitad superior del dilogo. 3. En la tabla, revise las observaciones utilizadas para calcular el ngulo medio y sus valores de residuales. 4. Si es necesario, quite la marca de la columna Habilitada para las observaciones que no desea que se utilicen en el clculo del ngulo medio. Si una observacin sin marcar tiene una observacin de cara opuesta en el mismo conjunto, sta tambin debe estar sin marcar, con el fin de asegurar el mximo de eficacia. A medida que habilita o deshabilita observaciones, las medias y los residuales se recalculan, de manera que pueda ver de inmediato los efectos del cambio. Sin embargo, estos cambios son temporales y no se aplican al proyecto sino hasta que usted hace clic en Aceptar. 5. Opcionalmente, haga clic en Informe para ver el Informe de ngulo medio (ver "Ejecutar un informe de ngulo medio" en la pgina 390). 6. Una vez que haya terminado, haga clic en Aceptar. Nota: Los ngulos medios se calculan de manera diferente en el software que en Survey Controller. En el software, los ngulos girados se muestran con sus errores estndar. En el Survey Controller, se muestran con errores residuales y estndar de lecturas de crculo de referencia y primer plano. Esto no es un problema, excepto que hace imposible comparar los dos valores.
Trimble Business Center Gua del usuario
389
Trabajar con datos de estacin total
Temas relacionados
Comprender datos de estacin total (en la pgina 371) Flujo de trabajo para datos de estacin total (en la pgina 377) Ver datos de estacin total en el Explorador del proyecto (en la pgina 379) Ejecutar un informe de ngulo medio (en la pgina 390)
Ejecutar un informe de ngulo medio
LEVANTAMIENTO
Ejecute un Informe de ngulo medio para ver detalles de cmo se calcul cada ngulo medio. Para ejecutar un informe de ngulo medio: Seleccione Informes> Informe de ngulo medio. en Haga clic con el botn secundario en el icono del nodo de ngulo medio el Explorador del proyecto y seleccione Informe de ngulo medio desde el men de contexto. Haga clic en el botn Informe en el dilogo Residuales de ngulo medio. En su navegador Web predeterminado aparecer el Informe de ngulo medio. Nota: En el Informe de ngulo medio, todos los ngulos se estandarizan al rango de los 0 a los 360 grados expresados en unidades del proyecto. Todas las distancias se expresan en unidades del proyecto. El Informe de ngulo medio incluye una tabla por separado para cada ngulo medio del proyecto. En la parte superior de cada tabla, la ID de punto, la ID de estacin y la ID de referencia. Bajo eso, la tabla incluye una fila de informacin para cada observacin habilitada que se haya utilizado para calcular el ngulo medio. La informacin incluye lecturas observadas y valores de residuales para el ngulo horizontal, el ngulo vertical y la distancia de pendiente. La ltima fila de la tabla muestra el ngulo horizontal calculado, el ngulo vertical y la distancia de pendiente para el punto del ngulo medio. Sugerencia: Haga clic en cualquier punto del informe para seleccionarlo en el Explorador del proyecto y las vistas grfica y de hoja de clculos, y visualizar sus propiedades en el panel Propiedades.
Temas relacionados
Comprender datos de estacin total (en la pgina 371) Flujo de trabajo para datos de estacin total (en la pgina 377) Ver datos de estacin total en el Explorador del proyecto (en la pgina 379) Ver y editar residuales de ngulo medio (en la pgina 388)
Trimble Business Center Gua del usuario 390
Trabajar con datos de estacin total
Trimble Business Center Gua del usuario
391
Trabajar con datos de nivel
CAPTULO 13
Trabajar con datos de nivel
LEVANTAMIENTO
Comprender datos de nivel
LEVANTAMIENTO
Los datos de nivel adquiridos en el campo utilizando un nivel Trimble DiNi y que estn contenidos en un archivo de datos se pueden importar al software e integrar, si es necesario, con otros datos reunidos como parte de un proyecto de levantamiento (por ejemplo, GNSS o datos de estacin total). Durante y despus la importacin, puede editar los datos de nivel segn sea necesario. El siguiente diagrama muestra cuatro segmentos en una ejecucin de nivel tpica. Clave del diagrama: identifica un punto de control (punto de inters). 1 identifica un punto de control de referencia.
2 identifica un punto de control utilizado para un primer plano para el segmento precedente y una referencia para el segmento siguiente. 3 identifica un punto de control intermedio.
4 identifica un punto de giro que se usa como primer plano para el segmento precedente y una referencia para el segmento siguiente.
Trimble Business Center Gua del usuario
392
Trabajar con datos de nivel
5 identifica un punto de control que se usa como primer plano para el segmento precedente. Esto tambin puede servir como punto de referencia.
Los datos de nivel se muestran en las siguientes reas del software:
Explorador del proyecto
Los datos importados se muestran en nodos expandibles que estn anidados bajo el nodo Archivos de importacin. Los datos de puntos se muestran en nodos expandibles ubicados bajo el nodo Puntos. Puede expandir y contraer los nodos como le resulte necesario para visualizar la informacin. (Vase Ver datos de nivel en el Explorador del proyecto (en la pgina 402).) Panel Propiedades Haga clic en cualquier nodo en el Explorador del proyecto para ver sus propiedades en el panel Propiedades. Puede editar ciertas propiedades en el panel. Dilogo Editor de niveles Haga clic con el botn secundario en el nodo de archivos de datos en el panel Explorador del proyecto y seleccione Editor de niveles desde el men de contexto para ver y editar datos de nivel en el dilogo Editor de niveles (ver "Ver y editar datos de nivel" en la pgina 396). Vistas grfica y de hoja de clculos Los puntos calculados a partir de los datos de nivel se muestran en vistas grficas (si incluyen coordenadas x e y) y de hoja de clculos.
Temas relacionados
Flujo de trabajo para datos de estacin total (en la pgina 377) Ver y editar datos de nivel (en la pgina 396) Ver datos de nivel en el Explorador del proyecto (en la pgina 402) Ajustar ejecuciones de nivel (en la pgina 408)
Flujo de trabajo para datos de nivel
LEVANTAMIENTO
Use los siguientes pasos como pauta para trabajar con datos de nivel:
Trimble Business Center Gua del usuario
393
Trabajar con datos de nivel
1. Importe (ver "Importar archivos de nivel digital DiNi (.dat)" en la pgina 273) el archivo de datos de nivel a su proyecto. 2. Revise los datos de nivel importados en el dilogo Editor de niveles (ver "Ver y editar datos de nivel" en la pgina 396), que aparece inmediatamente despus de la importacin, y haga los cambios que sean necesarios. Por ejemplo, pude determinar qu puntos desea crear para el proyecto, y habilitar o deshabilitar observaciones. Sugerencia: Tambin puede ver el dilogo Editor de niveles en cualquier momento despus de la importacin, haciendo clic con el botn secundario en el nodo del archivo de los datos de nivel en el panel Explorador del proyecto y seleccionando Editor de niveles desde el men de contexto. 3. Revise el informe Resumen de importacin para identificar los errores, advertencias o mensajes que puedan existir en relacin con la importacin y que precisen medidas correctivas. 4. Revise la cronologa y correccin de los datos importados, en el Explorador del proyecto. Expanda los nodos bajo el nodo Archivos importados y revise en orden cronolgico (desde arriba a abajo) para asegurar que los datos se hayan reunido correctamente y se hayan seguido las buenas prcticas en la realizacin de los levantamientos. (Vase Ver datos de nivel en el Explorador del proyecto (en la pgina 402).) Si es necesario, edite las propiedades de los datos de nivelacin en el panel Propiedades. Si encuentra un error que no se puede corregir debido a que el campo del panel
Propiedades es de slo lectura, la cuadrilla de campo debe volver a hacer el
levantamiento de esa parte del proyecto. Puede borrar los nodos de estacin antiguos que contengan errores e importar el archivo que contiene las estaciones en las que se han vuelto a hacer levantamientos. Si es necesario, puede eliminar la informacin que se repita. Una vez que los datos de nivel se importen a su proyecto, puede ver los puntos calculados a partir de ellos en el grfico (si los puntos incluyen coordenadas x e y) y vistas en hojas de clculo.
Temas relacionados
Comprender datos de nivel (en la pgina 392) Ver y editar datos de nivel (en la pgina 396) Ver datos de nivel en el Explorador del proyecto (en la pgina 402) Ajustar ejecuciones de nivel (en la pgina 408)
Trimble Business Center Gua del usuario
394
Trabajar con datos de nivel
Importar archivos de nivel digital DiNi (.dat)
LEVANTAMIENTO
Los archivos de nivel digital DiNi .dat (M5) contienen datos de nivel registrados en el campo utilizando un nivel digital DiNi Trimble. Para importar archivos .dat de nivel digital DiNi: 1. Siga uno de estos mtodos: Haga clic en el icono en la barra de herramientas.
Seleccione Archivo > Importar. Aparecer el panel del comando Importar. 2. Siga uno de estos mtodos: Seleccione una carpeta en la lista Importar carpeta. Haga clic en el icono para buscar una carpeta.
La carpeta por defecto es la ltima desde la cual se import. Los archivos contenidos en la carpeta seleccionada aparecern en el rea Seleccionar archivo(s). Se listarn los nombres de archivo y los tipos de archivo. 3. Seleccione el o los archivos de nivel digital DiNi .dat que desee importar. 1. En la seccin Configuracin, ubicada en la parte inferior del comando Importar, cambie las propiedades de Puntos numerados automticamente, si es necesario. Estas propiedades ayudan a que el software identifique qu puntos fueron numerados automticamente por el nivel DiNi y qu IDs de puntos fueron ingresadas por el usuario. Usualmente, los puntos autonumerados no son puntos de inters y no se deberan crear como puntos en el proyecto.
Punto de inicio: Especifica el nmero de ID del primer punto de la gama de
nmeros de ID de puntos del archivo que desea especificar como puntos numerados automticamente y que no se deben crear en el proyecto.
Puntos mximos: Especifica el nmero mximo de puntos en el archivo que
desea incluir en la gama.
Incremento: Especifica el incremento a utilizar cuando se identifiquen
nmeros de puntos en la gama.
Punto de trmino: Especifica el punto de trmino calculado para la gama de
puntos, en base a las otras propiedades especificadas.
Trimble Business Center Gua del usuario
395
Trabajar con datos de nivel
2. Una vez que haya terminado, haga clic en Importar. Aparecer el dilogo Editor de niveles. En este dilogo, puede ver qu puntos de nivel fueron ingresados por el usuario (puntos de inters) u sern creados en el proyecto, y qu puntos fueron numerados automticamente por el DiNi y no se crearn en el proyecto. Si es necesario, puede hacer cambios marcando o quitando la marca de cualquier punto para que se incluya o no en el proyecto. Para ver instrucciones, consulte Ver y editar datos de nivel (en la pgina 396). Nota: Si importa un archivo de texto con una calidad de coordenada "Desconocida" o de "Mapeo" a un proyecto que ya contiene datos de puntos, se crearn puntos duplicados para los puntos que se encuentran en el archivo de texto (puntos ligeros (ver "Comprender los tipos de puntos" en la pgina 425)) y los puntos que ya estn en el proyecto (puntos normales (ver "Comprender los tipos de puntos" en la pgina 425)) que tienen la misma ID (es decir, puntos que no se combinarn como se esperaba). Para evitar este problema, importe primero el archivo de texto para crear los puntos ligeros en el proyecto, y luego importe los datos de puntos de nivel. Los puntos ligeros del archivo de texto se combinarn con los puntos normales de los otros datos de puntos para crear puntos normales no duplicados. Para ver ms informacin, consulte Comprender los tipos de puntos (en la pgina 425).
Temas relacionados
Importar datos (en la pgina 244) Ver y editar datos de nivel (en la pgina 396)
Ver y editar datos de nivel
LEVANTAMIENTO
El dilogo Editor de niveles aparece de manera automtica inmediatamente despus de que usted importe los datos de nivel. Tambin puede visualizarlo en cualquier momento, haciendo clic con el botn secundario en el archivo de datos de nivel en el panel Explorador del proyecto y seleccionando Editor de niveles desde el men de contexto. El dilogo Editor de niveles le permite hacer lo siguiente:
Trimble Business Center Gua del usuario
396
Trabajar con datos de nivel
Ver todas las lecturas de niveles desde el campo, y especificar que una lectura quede "habilitada" (se utilice para el clculo del ajuste de niveles) o "deshabilitada" (no se utilice para el clculo del ajuste de niveles). Seleccionar qu puntos desea importar. Seleccionar si va a usar elevaciones brutas o ajustadas en el proyecto. Ver las sumas de las distancias de referencia y las distancias de primer plano. Ver la falla de cierre total y los residuales individuales para los puntos de referencia y coordenadas. Ver el tipo de elevacin para cada punto (punto de referencia, calculado o coordenada), incluidos los puntos de comienzo y trmino, y cambiar el tipo de elevacin segn sea necesario. Introducir manualmente alturas y calidades de puntos de referencia. Asignar una coordenada de elevacin que ya se encuentre en el proyecto y que especifique una altura y calidad que no se puede modificar. Ajustar ejecuciones de nivel que dispersen cualquier falla de cierre de manera proporcionar en todas las mediciones. Combinar ejecuciones de nivel. Especificar si permitir o no el ajuste de red a los datos de nivel despus de la informacin (es decir, especificar si los datos de nivel se importan como observaciones o coordenadas). Antes de comenzar: Importe datos de nivel al proyecto como se describe en Importar archivos de nivel digital DiNi (.dat) (en la pgina 273). Para comenzar: 1. Cuando importe un archivo de datos de nivel (ver "Importar archivos de nivel digital DiNi (.dat)" en la pgina 273), aparecer automticamente el dilogo Editor de niveles. De lo contrario, puede verlo en cualquier momento, siguiendo cualquiera de estos procedimientos: Haga clic con el botn secundario en el archivo de datos de nivel importados en el Explorador del proyecto y seleccione Editor de niveles desde el men de contexto. Haga clic en Levantamiento > Editor de niveles y seleccione el archivo de datos de nivel importados en el dilogo Seleccionar archivos de nivelacin. El dilogo Editor de niveles muestra una ficha para cada ejecucin de nivel en el archivo de datos, permitindole ver y/o editar cada ejecucin por separado.
Trimble Business Center Gua del usuario
397
Trabajar con datos de nivel
2. Si aparece ms de una ficha Ejecucin, seleccione la ficha cuya ejecucin desea ver o editar. En la parte superior de la ficha, puede ver la suma de las distancias de referencia y distancias de primer plano y la falla de cierre total para identificar problemas que precisen de medidas correctivas. Para seleccionar opciones: 1. En la parte superior de la ficha, seleccione una de las siguientes opciones: Seleccione Usar elevaciones ajustadas para usar elevaciones en el proyecto que hayan sido ajustadas por falla de cierre. Cuando seleccione esta opcin, la columna Correccin aparecer en la tabla en lugar de la columna Falla de cierre. La columna Correccin muestra la correccin usada para el clculo de la elevacin para cada punto basado en el valor de falla de cierre relacionado con ese punto. Seleccione Usar elevaciones brutas para usar elevaciones que no se hayan ajustado. Cuando seleccione esta opcin, la columna Falla de cierre aparecer en la tabla en lugar de la columna Correccin. La columna Falla de cierre muestra el valor de falla de cierre para cada punto de referencia o coordenada de la ejecucin. 2. Si es necesario, cambie el nombre de la ejecucin en el cuadro Nombre de ejecucin. 3. En el cuadro Columnas de la seccin inferior izquierda del dilogo, seleccione las columnas que desee ver en la tabla. 4. En el cuadro Opciones de creacin en la seccin inferior del dilogo, seleccione una de las siguientes opciones:
Permitir ajuste de red: Seleccione esta opcin si desea que todas las elevaciones
de inters se importen como elevaciones de incremento y, por tanto, se ajusten como parte de un ajuste de red.
Permitir ajuste de red: Seleccione esta opcin si desea que todas las elevaciones de inters se importen como coordenadas de control y, por tanto, se ajusten como parte de un ajuste de red.
Para trabajar con datos en la tabla: Cada punto de estacin en la ejecucin se muestra en una tabla, junto con la siguiente informacin acerca del punto (suponiendo que todas las casillas Columnas estn marcadas en la parte inferior izquierda del dilogo):
Trimble Business Center Gua del usuario
398
Trabajar con datos de nivel
La ID de punto Lecturas de referencia, primer plano y/o varilla intermedia asociadas con el punto El cambio en la elevacin para el punto, basado en la lectura de varilla La elevacin bruta del punto, basada en la lectura de varilla Si est marcada la casilla Usar elevaciones ajustadas, la correccin requerida para el clculo de la elevacin para el punto basado en el valor de falla de cierre relacionado Si est marcada la casilla Usar elevaciones brutas, el valor de falla de cierre para cada referencia o coordenada de la ejecucin La elevacin ajustada El tipo de elevacin usado para el punto: punto de referencia, coordenada o calculada La distancia desde el instrumento a la varilla de nivel para cada lectura Si corresponde, una descripcin introducida para una lectura asociada con el punto 1. Asegrese de que las casillas de la columna Crear estn marcadas correctamente. Los puntos que desee importar al proyecto (por ejemplo, puntos de control) deben estar marcados. Los puntos que no desee importar al proyecto (por ejemplo, puntos de giro) no deben estar marcados. Consulte el siguiente diagrama para ver un ejemplo de puntos de control (1, 2, 3 y 5) y un punto de giro (4).
2. Si es necesario, edite IDs de puntos de control en la columna ID de punto. aparece tras una ID de punto, la ID de punto es comn a mltiples Si el icono ejecuciones. Esto puede ocurrir cuando el topgrafo hace referencia intencionalmente al mismo punto en mltiples ejecuciones, en cuyo caso no es necesario hacer correcciones. Tambin puede ocurrir de manera no intencional cuando las IDs de puntos se asignan automticamente al dispositivo de nivel para cada ejecucin. En este caso, puede ser necesario cambiar el nombre de una o ms de las IDs de puntos duplicadas con IDs de puntos nicas.
Trimble Business Center Gua del usuario
399
Trabajar con datos de nivel
3. Asegrese de que las casillas de activacin/desactivacin de las columnas BS (referencia), IS (intermedia), y FS (primer plano) estn marcadas correctamente. Se deben marcar las lecturas que desea incluir en el clculo como un ajuste de nivel (activadas). Las lecturas que no desea incluir en el clculo como un ajuste de nivel no deben estar marcadas (desactivadas). Nota: Las lecturas que se abortaron en el campo se importan como desactivadas (no marcadas). Nota: Para cada punto, siempre debe haber al menos una lectura de referencia y una lectura de primer plano o intermedia. Por tanto, puede deshabilitar una lectura para un punto solamente si ste incluye lecturas del mismo tipo de observacin. Por ejemplo, si un punto incluye dos lecturas de referencia, puede deshabilitar una de ellas, pero no ambas. 4. Si es necesario, en la columna Tipo de elevacin cambie el tipo de elevacin utilizado para un cualquier punto:
Punto de referencia: Seleccione esta opcin para especificar que la elevacin
debe ser una elevacin de punto de referencia introducida manualmente. Cualquier punto de la ejecucin se puede designar como un punto de referencia.
Coordenada: Seleccione esta opcin para especificar que la elevacin para el
punto debe ser una coordenada ya asignada al punto en el proyecto. Una coordenada se puede asignar a un punto slo si en el proyecto ya hay un punto correspondiente con una elevacin de coordenada.
Calculado: Seleccione esta opcin para especificar que la elevacin para el
punto se calcule basada en las lecturas de varillas, punto de referencia y elevaciones de coordenadas introducidas para le ejecucin, y los ajustes realizados a la ejecucin. 5. Si es necesario, para un punto asignado a un tipo de elevacin de Punto de referencia, haga lo siguiente: a. Introduzca o cambie el valor en la columna Tipo de elevacin. b. Haga clic en el icono Calidad y seleccione la opcin de calidad correspondiente. 6. Si es necesario, escriba o cambie las descripciones que existan en la columna Descripcin. Para ajustar una o ms de las ejecuciones de nivel contenidas en el archivo de importacin: Cuando se ajusta una ejecucin de nivel, las fallas de cierre se distribuyen proporcionalmente en todas las mediciones de las ejecuciones.
Trimble Business Center Gua del usuario
400
Trabajar con datos de nivel
Nota: Cuando hay mltiples observaciones intermedias (IS) para la misma ID de punto en una ejecucin de nivel, el software incluye las lecturas intermedias en el ajuste de nivel (las casillas IS aparecern marcadas en el dilogo Editor de niveles), tal como se hace durante un ajuste de red. Si no desea que estas lecturas intermedias se incluyan en el ajuste de nivel, quite la marca de las casillas IS o cambie el nombre de las ID de puntos asociadas, de manera que no sean iguales. 1. Haga clic en Ajustar ejecuciones. Aparecer el dilogo Ajustar ejecuciones. 2. En el dilogo Ajustar ejecuciones, seleccione las ejecuciones que desee ajustar. Se ajustarn de manera simultnea como una sola red. Cuando hay ejecuciones que tienen puntos en comn, el procedimiento recomendado es ajustarlas juntas. 3. Haga clic en Aceptar. Para combinar ejecuciones de nivel contenidas en el archivo de importacin: Puede combinar dos ejecuciones de nivel en una ejecucin si la ID del ltimo punto en la primera ejecucin seleccionada para la combinacin coincide con la ID del primer punto en la segunda ejecucin seleccionada para la combinacin. Por ejemplo, si la primera ejecucin seleccionada termina en el punto "1", la segunda ejecucin seleccionada debe terminar en el punto "1". Esto es til si dos o ms ejecuciones de nivel se especificaron accidentalmente en el campo para lo que debera haber sido una sola ejecucin (por ejemplo, una de las ejecuciones no incluye un punto de referencia). Si es necesario, puede combinar otra ejecucin existente con la ejecucin recin creada, utilizando el mismo procedimiento y repitiendo si es necesario. 1. Haga clic en Combinar ejecuciones. Aparecer el dilogo Combinar ejecuciones. 2. En el cuadro Nombre de nueva ejecucin, escriba el nombre de la nueva ejecucin. Puede introducir el nombre de una de las ejecuciones que est combinando, o puede escribir un nuevo nombre. 3. En la lista Comenzar con, seleccione la ejecucin cuyas observaciones desea usar para la primera parte de la nueva ejecucin. 4. En la lista Aadir esto, seleccione la ejecucin cuyas observaciones desea usar para la segunda parte de la nueva ejecucin. 5. Haga clic en Aceptar. Se cerrar el dilogo Combinar ejecuciones y la ficha de la ejecucin recin creada reemplazar las fichas de las dos ejecuciones combinadas en el dilogo Editor de niveles. Si es necesario, ahora puede combinar otra ejecucin existente con la ejecucin recin creada, utilizando el mismo procedimiento e instrucciones.
Trimble Business Center Gua del usuario
401
Trabajar con datos de nivel
Para completar la visualizacin y edicin: 1. Repita los procedimientos anteriores, segn corresponda para cada ejecucin que desee ver y/o editar. 2. Cuando haya terminado de usar el dilogo Editor de niveles, haga clic en Aceptar. Si el dilogo Editor de niveles apareci como parte de una importacin de archivos de datos, el proceso de importacin se completar y aparecer un informe de Resumen de importacin, que mostrar detalles de la importacin. Asegrese de revisar si hay mensajes, advertencias o errores en el informe, para determinar si es necesaria alguna medida correctiva.
Temas relacionados
Comprender datos de nivel (en la pgina 392) Flujo de trabajo para datos de nivel (en la pgina 393) Ver datos de nivel en el Explorador del proyecto (en la pgina 402)
Ver datos de nivel en el Explorador del proyecto
LEVANTAMIENTO
Los datos de nivel se muestran como nodos individuales bajo los nodos de nivel superior en el Explorador del proyecto: Nodo Archivos importados Este nodo de nivel superior incluye uno o ms nodos de archivos de datos, cada uno especificando un archivo que contiene GNSS, estacin total, y/o datos de campo de nivel que se hayan importado al proyecto. Los nodos de nivel individuales se muestran bajo el o los nodos de archivos para los datos de nivel importados. Por lo general, los nodos de nivel aparecen listados en la misma secuencia cronolgica que los datos recogidos en el campo. Nodo Puntos Este nodo de nivel superior incluye un nodo para cada punto del proyecto. Los nodos de nivel individuales se muestran segn corresponda bajo los puntos a los que pertenecen. Puede hacer doble clic en cualquier nodo para ver sus propiedades en el panel
Propiedades. Puede hacer clic con el botn secundario en cualquier nodo para ver un
men de contexto que incluye otras opciones, dependiendo del tipo de nodo. Para ver una descripcin de cmo se muestran los nodos de nivelacin en el Explorador del proyecto, consulte uno de los siguientes temas:
Trimble Business Center Gua del usuario
402
Trabajar con datos de nivel
Ver datos de nivel importados en el Explorador del proyecto (en la pgina 403) Ver datos de nivel asociados con un punto en el Explorador del proyecto (en la pgina 406)
Temas relacionados
Comprender datos de nivel (en la pgina 392) Flujo de trabajo para datos de nivel (en la pgina 393) Ver y editar datos de nivel (en la pgina 396)
Ver datos de nivel importados en el Explorador del proyecto LEVANTAMIENTO
Cada archivo de datos de nivel importados aparece como un nodo expandible que se ubica bajo el nodo Archivos importados en el Explorador del proyecto (seleccione Ver> Explorador del proyecto). La manera en que los datos de nivel se muestran bajo el nodo de archivos de datos de nivel depende de si se seleccion la opcin Permitir ajuste de red o Impedir ms ajustes en el dilogo Editor de niveles (vase Ver y editar datos de nivel (en la pgina 396)). En los ejemplos siguientes, suponga que el archivo que se est importando se llama "prueba.dat" y contiene una ejecucin de nivel. La ejecucin comenz en BM1 y finaliz en BM2. Adems de los puntos de referencia, el topgrafo especific tres puntos de control: 1, 2 y 100. El levantamiento fue en direccin de 1 a 2 con 100 como punto IS entre 1 y 2. Ejemplo 1: opcin Permitir ajuste de red seleccionada en el dilogo Editor de niveles Esta opcin se debe haber seleccionado si desea que todas las elevaciones que sean de su inters se dejen como observaciones de elevacin de incremento y, por tanto, se ajusten como parte de un ajuste de red. Los datos se mostraran en el Explorador del proyecto de la manera siguiente: Ejemplo de tipo de nodo
Archivos importados Prueba.dat
Descripcin
Este es el nodo Archivos importados. Este es el archivo de datos de nivelacin importados. El icono va seguido del nombre del archivo.
BM1
Este es un nodo de coordenadas desde un punto de referencia. El icono va seguido de una ID de punto. Nota: Para preservar la integridad de los datos de campo brutos, usted no puede
Trimble Business Center Gua del usuario
403
Trabajar con datos de nivel
editar las propiedades de coordenadas para una coordenada importada. BM2 BM1-BM2 (H1) Este es un nodo de coordenadas desde un punto de referencia. Este es un nodo de ejecuciones. El icono va seguido de la ID de punto de la primera coordenada de la ejecucin, un guin y la ID de punto de la ltima coordenada. Esto va seguido de un nmero "H" entre parntesis que identifica la observacin. Los nodos de observaciones estn anidados bajo l en orden cronolgico. El archivo de datos puede incluir mltiples nodos de ejecucin. BM1-1 (E1) Este es un nodo de observaciones de elevacin de incremento, que representa el cambio de elevacin entre dos puntos de control. El icono est seguido de la ID de punto de referencia, un guin y la ID de punto de primer plano o intermedio. Esto va seguido de un nmero "E" entre parntesis que identifica la observacin. 1-100 (E2) 1-2 (E3) 2-BM2 (E4) Este es un nodo de observaciones de elevaciones de incremento. Este es un nodo de observaciones de elevaciones de incremento. Este es un nodo de observaciones de elevaciones de incremento.
Ejemplo 2: opcin Impedir ms ajustes seleccionada en el dilogo Editor de niveles Esta opcin se tendra que haber seleccionado si desea que todas las elevaciones que sean de su inters se conviertan en coordenadas a partir de observaciones de elevacin de incremento y, por tanto, que no se ajusten como parte de un ajuste de red. Los datos se mostraran en el Explorador del proyecto de la manera siguiente: Ejemplo de tipo de nodo
Archivos importados Prueba.dat
Descripcin
Este es el nodo Archivos importados. Este es el archivo de datos de nivelacin importados. El icono va seguido del nombre del archivo.
Trimble Business Center Gua del usuario
404
Trabajar con datos de nivel
BM1
Este es un nodo de coordenadas desde un punto de referencia. El icono va seguido de una ID de punto. Nota: Para preservar la integridad de los datos de campo brutos, usted no puede editar las propiedades de coordenadas para una coordenada importada.
BM2 BM1-BM2 (H1)
Este es un nodo de coordenadas desde un punto de referencia. Este es un nodo de ejecuciones. El icono va seguido de la ID de punto de la primera coordenada de la ejecucin, un guin y la ID de punto de la ltima coordenada. Esto va seguido de un nmero "H" entre parntesis que identifica la observacin. Los nodos de observaciones estn anidados bajo l en orden cronolgico. El archivo de datos puede incluir mltiples nodos de ejecucin.
Este es un nodo de coordenadas desde un ajuste. El icono es seguido por la ID de punto. Este es un nodo de coordenadas desde un ajuste. Este es un nodo de coordenadas desde un ajuste.
100 2
Temas relacionados
Comprender datos de nivel (en la pgina 392) Flujo de trabajo para datos de nivel (en la pgina 393) Ver y editar datos de nivel (en la pgina 396) Ver datos de nivel en el Explorador del proyecto (en la pgina 402) Ver datos de nivel asociados con un punto en el Explorador del proyecto (en la pgina 406)
Trimble Business Center Gua del usuario
405
Trabajar con datos de nivel
Ver datos de nivel asociados con un punto en el Explorador del proyecto LEVANTAMIENTO
La manera en que los datos de nivel importados se muestran bajo los puntos en el nodo Puntos depende de si se seleccion la opcin Permitir ajuste de red o Impedir ms ajustes en el dilogo Editor de niveles (vase Ver y editar datos de nivel (en la pgina 396)). Ejemplo 1: opcin Permitir ajuste de red seleccionada en el dilogo Editor de niveles Esta opcin se debe haber seleccionado si desea que todas las elevaciones que sean de su inters se dejen como observaciones de elevacin de incremento y, por tanto, se ajusten como parte de un ajuste de red. Los datos se mostraran en el Explorador del proyecto de la manera siguiente: Ejemplo de tipo de nodo
Puntos
Descripcin
Este es el nodo Puntos. Todos los nodos de puntos se ubican bajo ste.
Este es un nodo de puntos individual. El icono es seguido por la ID de punto. Los nodos de observaciones asociados con el punto estn anidados bajo l. Si una ID de punto aparece en rojo, hay un error de clculo asociado con el punto. Para ver instrucciones acerca de la visualizacin de mensajes de error de clculo, consulte Seleccionar en el panel Indicadores (en la pgina 63). Para ver una descripcin de niveles de error que pueden causar una ID de punto roja, consulte Errores de datos de nivel (en la pgina 408). BM1-1 (E1) Este es un nodo de observaciones de elevacin de incremento que representa el cambio de elevacin entre dos puntos de control asociados con el punto 1. El icono est seguido de la ID de punto de referencia, un guin y la ID de punto de primer plano o intermedio. Esto va seguido de un nmero "E" entre parntesis que identifica la observacin. 1-100 (E2) Este es un nodo de observaciones de
Trimble Business Center Gua del usuario
406
Trabajar con datos de nivel
elevaciones de incremento. 1-2 (E3) Este es un nodo de observaciones de elevaciones de incremento.
Ejemplo 2: opcin Impedir ms ajustes seleccionada en el dilogo Editor de niveles Esta opcin se tendra que haber seleccionado si desea que todas las elevaciones que sean de su inters se conviertan en coordenadas a partir de observaciones de elevacin de incremento y, por tanto, que no se ajusten como parte de un ajuste de red. Los datos se mostraran en el Explorador del proyecto de la manera siguiente: Ejemplo de tipo de nodo
Puntos
Descripcin
Este es el nodo Puntos. Todos los nodos de puntos se anidan bajo ste.
Este es un nodo de puntos individual. El icono es seguido por la ID de punto. Los nodos de observaciones asociados con el punto estn anidados bajo l. Si una ID de punto aparece en rojo, hay un error de clculo asociado con el punto. Para ver instrucciones acerca de la visualizacin de mensajes de error de clculo, consulte Seleccionar en el panel Indicadores (en la pgina 63). Para ver una descripcin de niveles de error que pueden causar una ID de punto roja, consulte Errores de nivel (ver "Errores de datos de nivel" en la pgina 408). 1 Este es un nodo de coordenadas desde un ajuste. El icono es seguido por la ID de punto.
Temas relacionados
Comprender datos de nivel (en la pgina 392) Flujo de trabajo para datos de nivel (en la pgina 393) Ver y editar datos de nivel (en la pgina 396) Ver datos de nivel en el Explorador del proyecto (en la pgina 402) Ver datos de nivel importados en el Explorador del proyecto (en la pgina 403)
Trimble Business Center Gua del usuario
407
Trabajar con datos de nivel
Errores de datos de nivel
LEVANTAMIENTO
Si una ID de punto aparece en rojo en el Explorador del proyecto, hay un error de clculo asociado con el punto. Para ver instrucciones acerca de la visualizacin de mensajes de error de clculo, consulte Seleccionar en el panel Indicadores (en la pgina 63). Pueden ocurrir los siguientes errores de clculo en relacin con un nivel: Mensaje de error
Falla de cierre fuera de tolerancia
Descripcin
Este error ocurre cuando hay suficiente redundancia en la ejecucin de nivelacin como para determinar que las elevaciones calculadas en la elevacin estn fuera de tolerancia. La razn usual para esto es una falla de cierre que supera un lmite. Este error ocurre cuando la elevacin para un punto no se pude determinar porque no hay una ruta de regreso a un punto de referencia. La razn usual es que una observacin se ha deshabilitado o eliminado.
Algunas observaciones de elevacin de incremento faltan o estn deshabilitadas
Temas relacionados
Comprender datos de nivel (en la pgina 392) Flujo de trabajo para datos de nivel (en la pgina 393) Ver y editar datos de nivel (en la pgina 396) Ver datos de nivel en el Explorador del proyecto (en la pgina 402)
Ajustar ejecuciones de nivel
LEVANTAMIENTO
Una ejecucin de nivel se puede ajustar durante o despus de la importacin para distribuir cualquier falla de cierre de manera proporcional en todas las mediciones de la ejecucin. Use el dilogo Editor de niveles para ajustar las ejecuciones de nivel.
Trimble Business Center Gua del usuario
408
Trabajar con datos de nivel
Nota: Cuando existen mltiples observaciones intermedias (IS) para el mismo nombre de punto en una ejecucin de nivel, el software incluir las lecturas intermedias en el ajuste de nivel (las casillas IS se marcarn en el dilogo Editor de niveles). Si no desea que estas lecturas intermedias se incluyan en el ajuste de nivel, quite la marca de las casillas IS o cambie el nombre de las ID de puntos asociadas, de manera que no sean iguales. Para ajustar ejecuciones de nivel: 1. Cuando importe un archivo de datos de nivel, aparecer automticamente el dilogo Editor de niveles. De lo contrario, puede verlo en cualquier momento, siguiendo cualquiera de estos procedimientos: Haga clic con el botn secundario en el archivo de datos de nivel importados en el Explorador del proyecto y seleccione Editor de niveles desde el men de contexto. Haga clic en Levantamiento > Editor de niveles y seleccione el archivo de datos de nivel importados en el dilogo Seleccionar archivos de nivelacin. El dilogo Editor de niveles muestra una ficha para cada ejecucin del archivo de datos, permitindole ver y/o editar cada ejecucin por separado. 2. Haga clic en Ajustar ejecuciones. Aparecer el dilogo Ajustar ejecuciones. 3. En el dilogo Ajustar ejecuciones, seleccione las ejecuciones que desee ajustar. Se ajustarn de manera simultnea como una sola red. Cuando hay ejecuciones que tienen puntos en comn, el procedimiento recomendado es ajustarlas juntas. 4. Haga clic en Aceptar. Nota: La realizacin de un ajuste reemplaza las elevaciones que haya ajustado con anterioridad, como las que proceden del instrumento. Puede ver los resultados ajustados en el dilogo Editor de niveles seleccionando la opcin Usar elevaciones ajustadas en el rea superior izquierda de la ficha. 5. Cuando haya terminado de usar el dilogo Editor de niveles, haga clic en Aceptar. Para ver instrucciones adicionales acerca del uso del dilogo Editor de niveles, consulte Ver y editar datos de nivel (en la pgina 396).
Temas relacionados
Comprender datos de nivel (en la pgina 392) Flujo de trabajo para datos de nivel (en la pgina 393) Ver y editar datos de nivel (en la pgina 396) Ver datos de nivel en el Explorador del proyecto (en la pgina 402)
Trimble Business Center Gua del usuario
409
Trabajar con datos de nivel
Combinar ejecuciones de nivel
LEVANTAMIENTO
Puede combinar dos ejecuciones de nivel en una ejecucin si la ID del ltimo punto en la primera ejecucin seleccionada para la combinacin coincide con la ID del primer punto en la segunda ejecucin seleccionada para la combinacin. Por ejemplo, si la primera ejecucin seleccionada termina en el punto "1", la segunda ejecucin seleccionada debe terminar en el punto "1". Esto es til si dos o ms ejecuciones de nivel se especificaron accidentalmente en el campo para lo que debera haber sido una sola ejecucin (por ejemplo, una de las ejecuciones no incluye un punto de referencia). Si es necesario, puede combinar otra ejecucin existente con la ejecucin recin creada, utilizando el mismo procedimiento y repitiendo si es necesario. Nota: Si un archivo de datos de nivel que est importando incluye una ejecucin que no incluye un punto de referencia, consulte esta nota (ver "Nota sobre las ejecuciones de nivel sin puntos de referencia" en la pgina 411). Para combinar ejecuciones de nivel contenidas en el archivo de importacin: 1. Cuando importe un archivo de datos de nivel, aparecer automticamente el dilogo Editor de niveles. De lo contrario, puede verlo en cualquier momento, siguiendo cualquiera de estos procedimientos: Haga clic con el botn secundario en el archivo de datos de nivel importados en el Explorador del proyecto y seleccione Editor de niveles desde el men de contexto. Haga clic en Levantamiento > Editor de niveles y seleccione el archivo de datos de nivel importados en el dilogo Seleccionar archivos de nivelacin. El dilogo Editor de niveles muestra una ficha para cada ejecucin del archivo de datos, permitindole ver y/o editar cada ejecucin por separado. 2. Haga clic en Combinar ejecuciones. Aparecer el dilogo Combinar ejecuciones. 3. En el cuadro Nombre de nueva ejecucin, escriba el nombre de la nueva ejecucin. Puede introducir el nombre de una de las ejecuciones que est combinando, o puede escribir un nuevo nombre. 4. En la lista Comenzar con, seleccione la ejecucin cuyas observaciones desea usar para la primera parte de la nueva ejecucin. 5. En la lista Aadir esto, seleccione la ejecucin cuyas observaciones desea usar para la segunda parte de la nueva ejecucin.
Trimble Business Center Gua del usuario
410
Trabajar con datos de nivel
6. Haga clic en Aceptar. Se cerrar el dilogo Combinar ejecuciones y la ficha de la ejecucin recin creada reemplazar las fichas de las dos ejecuciones combinadas en el dilogo Editor de niveles. Si es necesario, ahora puede combinar otra ejecucin existente con la ejecucin recin creada, utilizando el mismo procedimiento. 7. Cuando haya terminado de usar el dilogo Editor de niveles, haga clic en Aceptar. Para ver instrucciones adicionales acerca del uso del dilogo Editor de niveles, consulte Ver y editar datos de nivel (en la pgina 396).
Temas relacionados
Comprender datos de nivel (en la pgina 392) Flujo de trabajo para datos de nivel (en la pgina 393) Ver y editar datos de nivel (en la pgina 396) Ver datos de nivel en el Explorador del proyecto (en la pgina 402)
Nota sobre las ejecuciones de nivel sin puntos de referencia
LEVANTAMIENTO
Si un archivo de datos de nivel que est importando incluye una ejecucin de nivel que no incluye un punto de referencia, el software intentar usar un valor calculado para el primer punto de esa ejecucin. Lo hace localizando la ID de punto ms reciente en una ejecucin precedente que corresponda a la primera ID de punto en la ejecucin a la que le falta un punto de referencia. Si encuentra una ID de punto coincidente, copia la elevacin desde ese punto a la ID del primer punto de la ejecucin a la que le falta un punto de referencia como elevacin calculada. Por ejemplo, si la ID del primer punto de la ejecucin ala que le falta un punto de referencia es 100, y el caso previo ms reciente de una ID de punto 100 se encuentra al final de la ejecucin precedente, la elevacin para el punto 100 en la ejecucin precedente se copia a la elevacin para el punto 100 en la ejecucin a la que le falta un punto de referencia como un valor "Calculado". En este caso, es posible que no necesite combinar las ejecuciones.
Temas relacionados
Comprender datos de nivel (en la pgina 392) Flujo de trabajo para datos de nivel (en la pgina 393) Ver y editar datos de nivel (en la pgina 396) Ver datos de nivel en el Explorador del proyecto (en la pgina 402)
Trimble Business Center Gua del usuario
411
Ajustar redes
CAPTULO 14
Ajustar redes
LEVANTAMIENTO
Comprender el ajuste de red
LEVANTAMIENTO
Use el ajuste de red para realizar un ajuste de mnimos cuadrados e su red de vectores procesados. La finalidad del ajuste es: Estimar y eliminar errores aleatorios Proporcionar una solucin nica cuando haya datos redundantes Reducir al mnimo las correcciones que haya que hacer a las observaciones Detectar errores crasos y de gran magnitud Generar informacin para el anlisis, lo que incluye estimaciones de precisin Una vez que se realiza con xito un ajuste de mnimos cuadrados, puede determinar que: No hay errores crasos ni sistemticos en las observaciones y en los puntos de control. Los errores restantes, si los hay, son pequeos, aleatorios y se distribuyen adecuadamente. Un ajuste de mnimos cuadrados asegura buenos cierres de posicin y buenas estimaciones de repetibilidad; por lo tanto, asegura la fiabilidad de sus mediciones actuales y futuras. Para completar un ajuste con xito, la red de mnimos cuadrados debe satisfacer los siguientes criterios:
Trimble Business Center Gua del usuario
412
Ajustar redes
La red debe cuadrar geomtrica y matemticamente. Se debe minimizar la suma de cuadrados ponderados de los residuales. El proceso de ajuste de red Todas las iteraciones de ajuste se realizan automticamente cuando comienza el proceso. Las coordenadas se cambian en base a un punto fijado, dentro de niveles de tolerancia definidos para limitar las iteraciones de cambio y extremo. Una vez que los residuales de las observaciones pasan los criterios de la iteraciones de extremo, el ajuste se detiene (converge) y se realizan las siguientes funciones: Los valores ajustados para cada punto de la red se guardan en el proyecto como los valores actuales de coordenadas, con calidades de Ajustado o Fijado en el ajuste de red. Para cada punto ajustado se crea una coordenada adicional. La coordenada ajustada pasa a ser el valor final del punto. Los valores ajustados para cada punto aparecen en el panel de Propiedades. Puede analizar los resultados en el Informe de ajuste de red.
Temas relacionados
Ajustar una red (en la pgina 417) Flujo de trabajo para ajustar una red (en la pgina 413)
Flujo de trabajo para ajustar una red
LEVANTAMIENTO
1. Siga el flujo de trabajo de procesamiento de lneas base (ver "Flujo de trabajo para procesamiento de lneas base" en la pgina 342). 2. Revise y edite las Opciones de configuracin de ajuste de red (en la pgina 194), y guarde un estilo de configuracin en el dilogo Configuracin del proyecto. 3. Abra el comando ajuste de red (ver "Ajustar una red" en la pgina 417). 4. Fije las coordenadas de calidad de control. 5. Aada coordenadas (ver "Aadir una coordenada a un punto" en la pgina 430) de control adicionales a su proyecto, si es necesario. 6. Ajuste la red. 7. Revise los resultados del ajuste (ver "Opciones de ajuste de red" en la pgina 418) y las elipses de error en la vista de plano para determinar los residuales horizontales y verticales. 8. Vaya nuevamente a las opciones de configuracin de ajuste de red para modificar errores de configuracin y otros parmetros, si es necesario.
Trimble Business Center Gua del usuario 413
Ajustar redes
9. Aplique escalares (ver "Opciones de ajuste de red" en la pgina 418) a los grupos de varianzas para el siguiente ajuste. 10. Vuelva a ajustar la red. 11. Ejecute el Informe de ajuste de red (ver "Ejecutar un Informe de ajuste de red" en la pgina 422) para revisar los resultados finales.
Habilitar y deshabilitar vectores
LEVANTAMIENTO
Activa o desactiva vectores. Los vectores deshabilitados no se usan durante el ajuste de red. Para deshabilitar vectores: Seleccione vectores en el Explorador del proyecto, haga clic con el botn secundario y seleccione Deshabilitar. Seleccione vectores en una vista grfica, haga clic con el botn secundario y seleccione Deshabilitar. Para habilitar vectores: Seleccione vectores en el Explorador del proyecto, haga clic con el botn secundario y seleccione Habilitar. Seleccione vectores en una vista grfica, haga clic con el botn secundario y seleccione Habilitar. Para seleccionar y deshabilitar vectores segn duracin: 1. Quite la seleccin de todos los objetos, haciendo clic en un espacio en blanco en una vista grfica. 2. Seleccione Seleccionar > Seleccin avanzada. Aparecer el dilogo Seleccin avanzada. 3. En el grupo Aplicar esta seleccin a, especifique si seleccionar de entre los objetos seleccionados actualmente o de todos los datos, y si desea reemplazar la seleccin actual o aadirle elementos. 4. Seleccione Vectores en la lista Tipo de datos. 5. Haga clic en Datos con la siguiente propiedad y seleccione Duracin en la lista. 6. Escriba la menor duracin que desee usar para procesar vectores en el cuadro Este valor.
Trimble Business Center Gua del usuario
414
Ajustar redes
Nota: La duracin debe estar expresada en el formato de hora utilizado por el sistema operativo de su computadora, el que probablemente sea HH:MM:SS (Horas:Minutos:Segundos).. 7. Haga clic en Aplicar para una vista previa de los resultados, o en Aceptar para hacer la seleccin y cerrar el dilogo Seleccin avanzada. Presione [F11] para que aparezca el panel Propiedades. En el cuadro Estado, seleccione Deshabilitado.
Temas relacionados
Comando Calcular proyecto
Aplicar un estilo de ajuste de red
LEVANTAMIENTO
Use estilos de ajuste para guardar en plantillas las opciones de configuracin de ajuste de red. De ese modo, con posterioridad podr aplicar estos estilos a sus proyectos cuando lo necesite. Los estilos se asignan especficamente a su nombre de usuario, de manera que puede adaptarlos a sus necesidades sin afectar a otros usuarios. Si bien en Configuracin del proyecto aparecen estilos, se trata de configuraciones de la aplicacin y, por lo tanto, se pueden aplicar a cualquier proyecto abierto. Para aplicar un estilo de ajuste de red: 1. Siga uno de estos mtodos: Seleccione Proyecto > Configuracin del proyecto, y haga clic en Ajuste de red en el panel izquierdo. Haga clic en el icono Ajuste de red. en la barra de herramientas del panel del comando
Aparecer la seccin Ajuste de red del dilogo Configuracin del proyecto. 2. Seleccione un estilo en la lista Estilos de procesamiento de ajuste de red y haga clic en Cargar. Nota: Si carga un estilo de ajuste de red creado con una versin anterior de este software, puede contener configuraciones de error GNSS por defecto que no se puedan cargar con las dems configuraciones de ajuste de red. Puede ver y editar configuraciones de error GNSS por defecto en la seccin Errores estndar por defecto del dilogo Configuracin del proyecto. 3. Haga clic en Aceptar en el mensaje de confirmacin. 4. Para cambiar el estilo, haga clic en una opcin:
Trimble Business Center Gua del usuario
415
Ajustar redes
Para crear un nuevo estilo en base al estilo que ha cargado, cambie los valores de configuracin, nuevamente haga clic en Ajuste de red, haga clic en Nuevo y escriba un nombre y una descripcin en el dilogo Nuevo estilo. Para copiar un estilo, mantenga los valores de configuracin del estilo que ha cargado, haga clic en Nuevo y escriba un nombre en el dilogo Nuevo estilo. Para renombrar un estilo, mantenga los valores de configuracin del estilo que ha cargado, haga clic en Nuevo y escriba un nombre diferente para el estilo en el dilogo Nuevo estilo. Haga clic en Aceptar. Luego seleccione el estilo original y haga clic en Eliminar. Haga clic en S. Para editar un estilo, cambie los valores de configuracin y haga clic en Guardar. Se le pedir que confirme que desea guardarlo, ya que se sobrescribir el estilo existente y no ser posible aplicar el comando Deshacer. Haga clic en S. Para eliminar un estilo de la lista, haga clic en Eliminar. Se le pedir que confirme que desea eliminarlo, ya que no ser posible aplicar el comando Deshacer. Haga clic en S. Para cambiar la configuracin actual a las que se guardaron en el estilo, haga clic en Cargar. No existe un "estilo actual". Cargar un estilo simplemente cambia el estado actual de la configuracin del proyecto en el dilogo. 5. Haga clic en Aceptar. Los valores de configuracin del estilo que ha cargado se aplicarn al proyecto.
Temas relacionados
Cambiar las opciones de configuracin de ajuste de red (en la pgina 416) Opciones de configuracin de ajuste de red (en la pgina 194)
Cambiar las opciones de configuracin de ajuste de red
LEVANTAMIENTO
Use las opciones de configuracin de ajuste de red para controlar el modo como se ajustan las redes de lneas base procesadas. Para cambiar las opciones de configuracin de ajuste de red 1. Siga uno de estos mtodos: Seleccione Proyecto > Configuraciones del proyecto. Haga clic en el icono Ajuste de red. en la barra de herramientas del panel del comando
Aparecer el dilogo Configuraciones del proyecto.
Trimble Business Center Gua del usuario
416
Ajustar redes
2. Haga clic en Ajuste de red en el panel izquierdo. 3. Defina las opciones de configuracin de ajuste de red (en la pgina 194) segn sea necesario. 4. Haga clic en Aceptar.
Temas relacionados
Aplicar un estilo de ajuste de red (en la pgina 415) Opciones de configuracin de ajuste de red (en la pgina 194)
Ajustar una red
LEVANTAMIENTO
Ajuste sus redes despus de haber procesado las lneas base y revisado el informe de Resultados de cierre de ciclo para asegurar la calidad de su proyecto. Puede ajustar una red por vez. Debe fijar al menos un punto en direccin horizontal y un punto en vertical para hacer un ajuste de mnimos cuadrados. No tienen que ser el mismo punto, y la fijacin horizontal puede ser de latitud o longitud, o de valor norte o valor este. Si tiene usted la altura y la elevacin de calidad de control para el mismo punto, puede fijar slo una de ellas (o ninguna). No puede fijar elevaciones para puntos GNSS, a menos que tenga definido un sistema de coordenadas. Sin un modelo geoidal, slo puede ajustar una altura. Puede aadir nuevas coordenadas de control y deshabilitar observaciones con el comando Ajustar red abierto. Para ajustar una red: 1. Siga uno de estos mtodos: Seleccione Levantamiento > Ajustar red. Haga clic en en la barra de herramientas de levantamiento.
Aparecer el dilogo Ajustar red. Nota: Ajustar red calcula los puntos finales utilizando nicamente vectores en estado "habilitado". 2. Haga clic en la ficha Puntos fijados para ver las coordenadas de calidad de control en su red.
Trimble Business Center Gua del usuario
417
Ajustar redes
OPCIONES DE AJUSTE DE RED LEVANTAMIENTO
Use estas opciones para ajustar puntos de control, aplicar escalares de estimaciones de error y ajustar una red de vectores. Estn disponibles en las tres fichas del panel del comando Ajustar red.
Trimble Business Center Gua del usuario
418
Ajustar redes
Opciones
Haga clic aqu para ver el informe Informe de ajuste de red en su navegador web por defecto. Haga clic aqu para abrir el dilogo Configuracin del proyecto, donde podr cambiar las opciones de configuracin de ajuste de red. Haga clic aqu para borrar los parmetros de transformacin del ajuste, todas las correcciones de coordenadas y los indicadores de ajuste, si los hay. Tambin restablece todos los escalares de ponderacin a 1.00, elimina las elipses de error de las vistas grficas y recalcula el proyecto. Haga clic en esta opcin estando en la ficha Punto fijado para comprobar las posibles combinaciones de cuadros 2D, h y e, corrigiendo de este modo los puntos de las maneras disponibles. Cuando existen mltiples opciones de correccin, las correcciones se aplicarn en este orden: 1. 2. 3. Cuadrcula Local Global
Haga clic en esta opcin estando en la ficha Punto fijado para quitar la seleccin de los cuadros 2D, h, o e. Haga clic en esta opcin estando en la ficha Ponderacin para restablecer todos los escalares a 1.00. Ficha Puntos fijados ID de punto Muestra los nombres de los puntos de control que se pueden fijar. Nota: Esta lista se llena en tiempo real; puede dejar abierto el panel de comandos, y se actualizar a medida que aada coordenadas de control. Tipo Muestra si la coordenada se basa en coordenadas de cuadrcula, locales o globales. Las coordenadas globales y locales no se pueden fijar para el mismo punto al mismo tiempo. 2D Haga clic aqu para fijar coordenadas segn los valores norte y este, o latitud y longitud. Haga clic aqu para fijar la coordenada segn su altura elipsoidal.
Trimble Business Center Gua del usuario
419
Ajustar redes
Haga clic aqu para fijar la coordenada segn su elevacin.
Ficha Ponderacin Factor de referencia desde el ltimo ajuste Muestra la varianza utilizada en el ltimo ajuste de red. En los cuadros para los que no hay ajustes previos aparecer 1.00 Escalar a priori para el siguiente ajuste Escriba un valor por el cual hacer la escala del siguiente ajuste, comparado con el ltimo ajuste. El objetivo es llegar a un Factor de referencia de 1.00. Haga clic en el icono para multiplicar el factor de referencia desde el ltimo ajuste por el escalar ingresado por usted. En el cuadro de escalar aparecer el nuevo valor. Separaciones geoidales Acimuts Estacin total Vectores RTK Vectores posprocesados importados Vectores posprocesados Ficha Resultados Factor de referencia Muestra el error estndar de ponderacin de la unidad. Idealmente, ser 1.00 cuando aplique varianzas de ponderacin utilizando escalares. Estos grupos de varianzas estn disponibles segn lo que est habilitado en su proyecto. Para cualquiera que est disponible, escriba un escalar para el siguiente ajuste, segn se necesite.
Trimble Business Center Gua del usuario
420
Ajustar redes
Prueba de chi al cuadrado (95%)
Muestra si el ajuste ha pasado con xito o no la prueba estadstica general del ajuste de red. Es una prueba de la suma de los cuadrados de ponderacin de los residuales, el nmero de grados de libertad y una probabilidad crtica de 95 por ciento o superior. El objetivo de esta prueba es rechazar o aceptar la hiptesis de que los errores predichos se han estimado con exactitud.
Grados de libertad
Muestra los grados de libertad restantes, que son una medida de la redundancia en una red. Seleccione un subconjunto de los resultados para acortar la lista. Muestra estadsticas y el estado de las coordenadas ajustadas, incluidas las advertencias y errores que pueda haber. Se marcan con indicadores las observaciones que se alejan del conjunto(en base al criterio Tau). Investigue y solucione estos problemas. Seleccione objetos en el Explorador del proyecto o en una vista grfica para aadirlos a la lista. Estas imgenes de elipse de error indican la magnitud relativa y la direccin de los residuales verticales y horizontales del ajuste. Investigue y solucione primero los puntos con las mayores elipses.
(filtro de sub-seleccin) (Lista de puntos y vectores)
Ajustar
Haga clic aqu para iniciar el proceso de ajuste de red utilizando las coordenadas fijadas. Aparecer el estado del ajuste, y las elipses de error (si las hay) aparecern en vistas grficas, mostrando la magnitud y la direccin de los puntos de error. Mientras mayor sea el error, ms grande ser la elipse.
Temas relacionados
Ajustar una red (en la pgina 417)
Trimble Business Center Gua del usuario 421
Ajustar redes
EJECUTAR UN INFORME DE AJUSTE DE RED LEVANTAMIENTO
Una vez que ha ajustado una red, genere un Informe de ajuste de red para revisar las estadsticas de los ajustes realizados con xito, como las coordenadas geodsicas y de cuadrcula ajustadas, las observaciones ajustadas y los trminos de covarianza. Tambin puede usar el informe para revisar detalles de residuales y elipses con el fin de determinar qu vectores se deben deshabilitar, cmo se deben corregir los puntos de control y qu opciones de configuracin puede ser necesario cambiar antes de volver a ajustar la red. Para ejecutar un Informe de ajuste de red Haga clic en el icono Ajuste de red. en la barra de herramientas del panel del comando
Seleccione Informes > Informe de ajuste de red. Seleccione Informes> Opciones de informe. Seleccione Informe de ajuste de red en el panel de comandos y haga clic en Aceptar. En su navegador web por defecto aparecer el Informe de ajuste de red. Haga clic en cualquier vnculo en el panel izquierdo para ver una seccin especfica.
Trimble Business Center Gua del usuario
422
Ajustar redes
Componentes del informe
Opciones de configuracin de ajuste Estadsticas del ajuste Muestra los valores de error de instalacin y los formatos de visualizacin de covarianzas, segn se hayan definido en Configuracin del proyecto. Resume la cantidad de iteraciones que fueron necesarias para ajustar la red, y por qu el ajuste tuvo xito o fracas. Factor de referencia: indica cunto ajuste fue necesario, si los errores aleatorios en las observaciones son aceptables y si corresponden con los errores estndar estimados para dichas observaciones. El factor de referencia debera ser equivalente a 1.0. Este valor le permite saber con qu exactitud los errores a priori (pre-ajuste) corresponden con los errores a posteriori (post-ajuste). Coordenadas de cuadrcula ajustadas Esta seccin muestra los errores estndar calculados, y los de valores norte, este y de elevacin ajustados para cada punto de cuadrcula utilizado. La columna Fijadas indica qu coordenadas de puntos se fijaron (limitaron) durante el ajuste de red. Coordenadas geodsicas ajustadas Muestra los valores ajustados de latitud, longitud y altura. La columna Fijadas indica qu coordenadas de puntos se fijaron (limitaron) durante el ajuste de red. Esta seccin muestra la magnitud y direccin de los errores de puntos.
Componentes de la elipse de error
Trimble Business Center Gua del usuario
423
Ajustar redes
Observaciones GPS ajustadas
Muestra los componentes ajustados de una observacin, incluidos el error estndar, el residual (cunto ajuste hubo que hacer) y el residual estandarizado. Las observaciones se ordenan de modo que muestran arriba de la lista el peor residual estandarizado. Nota: Las observaciones con un residual estandarizado que no cumplan los criterios Tau aparecern en rojo. Estas observaciones son valores apartados. Examnelas para ver si conviene o no mantenerlas en la red.
Trminos de covarianza
Muestra el error relativo en cualquier par de puntos del proyecto. En cada observacin de muestra el error a posteriori y la precisin horizontal (2D) y 3D. La precisin se puede mostrar como una razn o como ppm, dependiendo de lo definido en la configuracin de su proyecto.
Temas relacionados
Ajustar una red (en la pgina 417) Personalizar y ejecutar un informe (en la pgina 563) Opciones de configuracin de ajuste de red (en la pgina 194) Para fijar una coordenada horizontal o vertical en la red, marque sus casillas 2D, h (altura elipsoidal), o e (elevacin). No estn disponibles los ajustes de coordenadas que no son posibles. Para aadir otra coordenada a la red, use el comando Aadir RESET
Trimble Business Center Gua del usuario
424
Trabajar con datos de puntos
CAPTULO 15
Trabajar con datos de puntos
Comprender los tipos de puntos
El software soporta dos tipos bsicos de puntos: Puntos normales, que se crean cuando usted importa a su proyecto cualquier tipo de datos de puntos que no sean datos de puntos de coordenadas contenidos en un archivo de texto (por ejemplo, .csv) con calidad "Desconocida" o "Mapeo". Tambin puede crear puntos normales de manera manual, usando el comando Punto > Crear punto. Un punto normal incluye uno o ms nodos de observacin y/o coordenadas anidados bajo l en el Explorador del proyecto que se utilizan para calcular la coordenada del punto. Puede editar valores para nodos de coordenadas, o cambiar el nivel de calidad de la coordenada, en el panel Propiedades. Estos cambios se reflejan en la coordenadas no editables que aparecen para el punto en el panel Propiedades. Puntos ligeros, que se crean slo cuando usted importa un archivo de texto (por ejemplo, .csv) que contiene datos de puntos de coordenadas con calidad con calidad "Desconocida" o "Mapeo" (por ejemplo, puntos topogrficos). Un punto ligero no incluye nodos de coordenadas anidados bajo l en el Explorador del proyecto. Una coordenada no editable aparece para el punto en el panel Propiedades. Observe lo siguiente acerca de los puntos ligeros: Puede aadir una coordenada editable a un punto ligero haciendo clic con el botn secundario sobre el punto en el Explorador del proyecto y seleccionando Aadir coordenada. Esto cambia el punto ligero a un punto normal.
Trimble Business Center Gua del usuario
425
Trabajar con datos de puntos
Si importa un archivo de texto con una calidad de coordenada "Desconocida" o de "Mapeo" a un proyecto que ya contiene datos de puntos, se crearn puntos duplicados para los puntos que se encuentran en el archivo de texto (puntos ligeros) y los puntos que ya estn en el proyecto (puntos normales) que tienen la misma ID (es decir, puntos que no se combinarn como se esperaba). Para evitar este problema, importe primero el archivo de texto para crear los puntos ligeros en el proyecto, y luego importe los otros datos de puntos. Los puntos ligeros del archivo de texto se combinarn con los puntos normales de los otros datos de puntos para crear puntos normales no duplicados.
Temas relacionados
Crear y editar puntos y coordenadas (ver "Aadir y editar puntos y coordenadas" en la pgina 426)
Aadir y editar puntos y coordenadas
Crear un punto
Aada un punto a su proyecto cuando necesite incluir uno para control o replanteo que no haya sido observado en el campo o se haya registrado e importado de otra manera en un archivo de puntos. Cuando aade un punto, adems del nuevo objeto de punto se crea un objeto de coordenada denominado "Office entered" (Introducido en oficina), y aparece en el Explorador del proyecto. Cada punto slo puede tener una coordenada introducida en oficina. Para aadir un punto a un proyecto: 1. Siga uno de estos mtodos: Seleccione Punto > Crear punto . Haga clic en el icono .
Aparece en pantalla el panel del comando Crear punto. 2. Escriba un nombre para el punto en el cuadro ID punto. Los ID de punto no distinguen entre maysculas y minsculas. 3. Escriba un cdigo en el cuadro Cdigo de caracterstica, si necesita usar el punto en el procesamiento de cdigos de caractersticas. 4. Seleccione el tipo de punto que desea crear en la lista Tipo de coordenada (consulte Opciones de punto (en la pgina 428) para ver detalles). 5. Escoja una ubicacin en la vista de plano, escriba una coordenada en los cuadros Norte y Este (o Latitud y Longitud), o haga un clic con el botn secundario para ver las opciones de geometra de coordenadas (COGO) (ver "Controles COGO" en la pgina 111).
Trimble Business Center Gua del usuario
426
Trabajar con datos de puntos
Consejo: una vez que haya especificado valores norte y este, puede hacer un clic en el cuadro Este y escoger un nuevo punto en la ventana de grficos para cambiar el valor este mientras conserva el valor norte. 6. Haga clic en el icono y seleccione una calidad de plano para la coordenada. Las calidades se usan para determinar el mejor punto a usar cuando se han hecho varias observaciones en la misma ubicacin. 7. Seleccione un objeto en una vista para usar su elevacin en la ubicacin que seleccione, o escriba un valor en el cuadro Elevacin, o haga clic con el botn secundario para ver opciones. Nota: la elevacin se mide con respecto al nivel del mar. 8. Haga clic en el icono y seleccione una calidad de elevacin.
9. Si es necesario, escoja un objeto en una vista o escriba una coordenada en el cuadro Altura, o haga clic con el botn secundario para ver opciones. Las coordenadas globales, locales y de cuadrcula aparecen en la parte inferior del panel, de modo que usted puede comprobar en los otros tipos la ubicacin de su nuevo punto. Nota: la altura se mide con respecto al geoide. 10. Haga clic en el icono y seleccione una calidad de altura.
11. Seleccione el estado de punto adecuado de la lista desplegable Estado. El estado afecta la manera como se utiliza el punto durante el proceso de clculo. 12. Haga clic en Aceptar o haga clic en Aplicar para seguir creando puntos adicionales. En el Explorador del proyecto aparecen el punto y una coordenada introducida en la oficina, como se muestra aqu.
Nota: slo es posible editar coordenadas introducidas en la oficina. Si intenta editar coordenadas importadas, se crear un objeto de coordenada ingresado en oficina junto con la nueva ubicacin.
Temas relacionados
Aadir una coordenada a un punto (en la pgina 430) Descripcin general de los controles de COGO (ver "Controles COGO" en la pgina 111) Opciones de punto (en la pgina 428)
Trimble Business Center Gua del usuario
427
Trabajar con datos de puntos
Opciones de punto
Use estas opciones para definir un nuevo punto. Estn disponibles en el panel del comando Crear punto cuando aada un nuevo punto a un proyecto.
Trimble Business Center Gua del usuario
428
Trabajar con datos de puntos
Opciones
ID de punto Cdigo de caracterstica Tipo de coordenadas Escriba un identificador nico para el punto. Escriba un cdigo a utilizar en el procesamiento del cdigo de caracterstica. Cuadrcula - Seleccione esta opcin para introducir valores de norte, este, elevacin y altura. Local - Seleccione esta opcin para introducir valores de latitud, longitud, altura y elevacin. Global - Seleccione esta opcin para introducir valores de longitud global, altura y elevacin. Haga clic aqu y seleccione una calidad para la coordenada horizontal. Control - Seleccione esta opcin para coordenadas levantadas por NGS de la ms alta calidad. Levantamiento - Seleccione esta opcin para coordinadas levantadas de la segunda ms alta calidad. Mapeo - Seleccione esta opcin para coordenadas de calidad baja a media. Desconocidas - Seleccione esta opcin para coordenadas de la calidad ms baja o no verificada. Haga clic aqu y seleccione una calidad para la coordenada vertical. Vea las descripciones de calidades arriba. Habilitado - Seleccione esta opcin para incluir el punto en los clculos del proyecto. Inhabilitado - Seleccione esta opcin para excluir el punto de los clculos del proyecto. Habilitado como comprobacin Seleccione esta opcin para excluir el punto de los clculos del proyecto, pero incluirlo en los clculos de puntos radiados.
Calidad planar
Calidad elipsoidal Estado
Temas relacionados
Trimble Business Center Gua del usuario
429
Trabajar con datos de puntos
Crear un punto (en la pgina 426) Aadir una coordenada a un punto (en la pgina 430)
Aadir una coordenada a un punto
Aada una coordenada a un punto cuando necesite incluir una posicin para control o replanteo que no haya sido observada en el campo o se haya registrado e importado de otra manera en un archivo de puntos. Cuando aade una coordenada a un punto, bajo el objeto de punto se crea un objeto de coordenada denominado "Office entered" (introducido en oficina). Nota: Aada una coordenada nicamente cuando est seguro de que desea utilizarla en lugar de una coordenada observada. Durante el clculo del proyecto, las coordenadas aadidas se utilizar en lugar de las observaciones de la misma calidad. Esto asegura que se prefiera la utilizacin de un punto de un diseo en lugar de un punto de replanteo. Para aadir una coordenada a un punto: 1. Siga uno de estos mtodos: Seleccione el punto en una vista grfica o seleccinelo en el Explorador del proyecto, haga clic con el botn secundario y seleccione Aadir coordenada en el men de contexto. Cuando haya seleccionado un punto y est abierto el panel Propiedades, haga clic en el icono en la barra de herramientas del panel.
Aparece en pantalla el panel del comando Aadir coordenada. 2. Seleccione el tipo de coordenada que desea aadir a la lista Tipo de coordenada (consulte Opciones de coordenada (ver "Opciones de coordenadas" en la pgina 431) para ver detalles). Nota: Puede ingresar solamente una coordenada global, local y de cuadrcula para cada punto. Si ya tiene cada tipo, el icono no estar disponible.
3. Escoja una ubicacin en la vista de plano, escriba una coordenada en los cuadros Norte y Este (o Latitud y Longitud), o haga un clic con el botn secundario para ver las opciones de geometra de coordenadas (COGO) (ver "Controles COGO" en la pgina 111). Consejo: una vez que haya especificado valores norte y este, puede hacer un clic en el cuadro Este y escoger un nuevo punto en la ventana de grficos para cambiar el valor este mientras conserva el valor norte.
Trimble Business Center Gua del usuario
430
Trabajar con datos de puntos
4. Haga clic en el icono y seleccione una calidad de plano para la coordenada. Las calidades se usan para determinar la mejor coordenada a usar cuando existen mltiples coordenadas para el mismo punto. 5. Seleccione un objeto en una vista para usar su elevacin en la ubicacin que seleccione, o escriba una coordenada en el cuadro Elevacin, o haga clic con el botn secundario para ver opciones. Las coordenadas globales, locales y de cuadrcula aparecen en la parte inferior del panel, de modo que usted puede comprobar en forma cruzada la ubicacin de su nueva coordenada. 6. Haga clic en el icono y seleccione una calidad de elevacin.
7. Seleccione el estado de coordenada adecuado de la lista desplegable Estado. El estado afecta la manera como se utiliza la coordenada durante el proceso de clculo. 8. Haga clic en Aceptar. Cuando usted abre el punto en el Explorador del proyecto, ste indica los datos de observacin originales y las coordenadas introducidas en la oficina, como se muestra aqu.
aparece en la barra de estado, haga clic para recalcular y actualizar 9. Si el icono las coordenadas en el proyecto. Nota: Slo puede editar coordenadas de punto que haya aadido en este software, no aquellas que fueron observadas e importadas. Si intenta editar un punto importado, se crear un objeto de coordenada denominado "office-entered" (introducido en oficina). Nota: Puede editar las coordenadas para puntos CAD editados en el panel Propiedades, pero los puntos CAD no se usan en clculos.
Temas relacionados
Crear un punto (en la pgina 426) Comando Calcular proyecto Opciones de coordenadas (en la pgina 431) Explorador del proyecto (en la pgina 8) Panel de propiedades (ver "Panel Propiedades" en la pgina 15)
Opciones de coordenadas
Use estas opciones para definir una coordenada que est aadiendo a un punto. Estn disponibles en el panel del comando Aadir coordenada.
Trimble Business Center Gua del usuario
431
Trabajar con datos de puntos
Opciones
Tipo de coordenadas Cuadrcula - Seleccione esta opcin para introducir valores de norte, este, elevacin y altura. Local - Seleccione esta opcin para introducir valores de latitud, longitud, altura y elevacin. Global - Seleccione esta opcin para introducir valores de longitud global, altura y elevacin.
Temas relacionados
Aadir una coordenada a un punto (en la pgina 430)
Trimble Business Center Gua del usuario
432
Haga clic aqu y seleccione una calidad Desconocidas - -Seleccione esta para Mapeo Seleccione esta opcin Levantamiento Seleccione esta Control -- Seleccione esta opcin para
Trabajar con datos de puntos
Opciones de coordenadas de puntos
Use estas opciones para editar coordenadas de puntos cuando el punto es miembro de una superficie. La superficie que se vincula con el miembro modificado se actualizar de manera correspondiente. Estas opciones se encuentran en el panel Propiedades para la coordenada de un punto. Tipo de miembro Propiedades que afectan a las superficies
Coordenada
Valor norte: Edite esta opcin para mover un vrtice de superficie hacia el norte o sur. Valor este: Edite esta opcin para mover un vrtice de superficie hacia al este u oeste. Elevacin: Edite esta opcin para mover un vrtice de superficie hacia arriba o abajo en relacin con el nivel del mar. Latitud: Edite esta opcin para mover un vrtice de superficie hacia el norte o sur. Longitud: Edite esta opcin para mover un vrtice de superficie hacia el norte o sur. Altura: Edite esta opcin para mover un vrtice de superficie hacia arriba o abajo.
Sesin
Altura (punto): Edite esta opcin para mover un vrtice de superficie hacia arriba o abajo.
Temas relacionados
Editar una superficie cambiando una coordenada de puntos (ver "Editar una superficie cambiando una coordenada de punto" en la pgina 497) Editar una superficie aadiendo y quitando miembros (en la pgina 496)
Renombrar puntos
Renombre puntos para asegurarse de que todos los puntos en su proyecto sean nicos. Por ejemplo, si dos mviles estn definidos en numeracin automtica de puntos y contienen puntos idnticos, use el comando Renombrar puntos para renumerar una serie de puntos. Los puntos a renombrar se pueden seleccionar antes de que se inicie el comando o dentro del mismo. Puede renombrar sus puntos mediante los siguientes mtodos:
Trimble Business Center Gua del usuario
433
Trabajar con datos de puntos
En forma secuencial a partir de un valor especfico Agregando un prefijo Agregando un sufijo Agregando una constante Para renombrar puntos: 1. Seleccione Punto > Renombrar puntos. Aparecer el dilogo Renombrar puntos. 2. En el grupo Mtodo, seleccione una opcin de cambio de nombre (vea las descripciones de ms abajo). 3. Si no desea generar un informe, quite la seleccin de Informe. 4. Seleccione los puntos a renombrar. 5. Para una vista preliminar de los resultados, haga clic en Vista preliminar y vea los resultados de las opciones de configuracin antes de ejecutar el comando. Es posible seleccionar opciones adicionales de vista preliminar mediante el icono 6. Haga clic en Aceptar para renombrar los puntos. Para generar y ver automticamente un informe, marque Informe. Cuando termine el cambio de nombres, aparecer la lista Puntos renombrados. .
Trimble Business Center Gua del usuario
434
Trabajar con datos de puntos
Opciones
Renombrar desde Seleccione si desea renombrar puntos usando un nmero de inicio especfico. Escriba el nmero de inicio en el cuadro. Para utilizar este mtodo, el ID de punto que introduzca debe terminar en un nmero. Por ejemplo, si escribe GPS100 y selecciona tres puntos, se renombrarn como GPS100, GPS101 y GPS102. Aadir prefijo Aadir sufijo Seleccione esta opcin si desea insertar uno o varios carcter(es) constante(s) al comienzo de los ID de los puntos que seleccione. Seleccione esta opcin si desea insertar uno o varios carcter(es) constante(s) al final de los ID de los puntos que seleccione. Seleccione esta opcin si desea introducir un valor con el que aumentar cada ID de punto. Por ejemplo, si escribe 2, el ID de punto GPS101 se convierte en GPS103. Marque esta opcin para generar el informe de Lista de puntos renombrados cuando finalice el comando.
Aadir constante
Informe
Temas relacionados
Combinar puntos duplicados (en la pgina 436) Combinar puntos (en la pgina 437) Seleccionar puntos duplicados (ver "Seleccionar identificadores de puntos duplicados" en la pgina 68) Seleccionar desde las Vistas 2D (en la pgina 59)
Ejecutar una Lista de puntos renombrados
Genere una Lista de puntos renombrados para ver un resumen sencillo de los nombres nuevos y originales de los puntos que ha renombrado en su proyecto. 1. Seleccione Informes> Opciones de informe. Aparecer el panel del comando Opciones de informe. 2. Seleccione Lista de puntos renombrados en la lista Informes. 3. Edite las opciones en el grupo Configuracin, segn sea necesario. en la barra de herramientas del panel. En su navegador 4. Haga clic en el icono Web por defecto aparecer la Lista de puntos renombrados.
Temas relacionados
Personalizar y ejecutar un informe (en la pgina 563)
Trimble Business Center Gua del usuario
435
Trabajar con datos de puntos
Editar la D de punto para una configuracin de estacin y/o referencia LEVANTAMIENTO
Al comprobar datos en su proyecto, es posible que encuentre que la ID de punto para una configuracin de estacin y/o referencia se ha etiquetado incorrectamente en el campo. Por ejemplo, la vista de Plano se ve incorrecta o un indicador rojo indica un punto fuera de tolerancia. Para cambiar la ID de punto para una configuracin de estacin y/o referencia: 1. Para cambiar la ID de punto para una configuracin de estacin: a. En el nodo Archivos importados en el Explorador del proyecto, haga clic para ver las prioridades de visualizacin en el panel Propiedades para la configuracin de estacin cuya ID de punto desea cambiar. b. En el cuadro ID de punto en el panel Propiedades, escriba la ID correcta para la configuracin de estacin. Si la ID corregida es para una estacin que configur con anterioridad o para un punto de control, no se crea un punto nuevo en el nodo Puntos (se comparte el punto de estacin). De lo contrario, se crea un punto duplicado en el nodo Puntos (no se comparten los puntos locales). En este caso, combnelos como se describe en Combinar puntos (en la pgina 437). 2. Para cambiar la ID de punto para una referencia: a. En el nodo Archivos importados en el Explorador del proyecto, haga clic para ver las prioridades de visualizacin en el panel Propiedades para la referencia cuya ID de punto desea cambiar. b. En el cuadro ID de punto en el panel Propiedades, escriba la ID correcta para la observacin de referencia. El software actualiza la referencia con la nueva ID de punto. Si la observacin corregida es para una estacin que configur con anterioridad o para un punto de control, no se crea un punto nuevo en el nodo Puntos (se comparte el punto de estacin). De lo contrario, se crea un punto duplicado en el nodo Puntos (no se comparten los puntos locales). En este caso, combnelos como se describe en Combinar puntos (en la pgina 437). 3. Verifique sus correcciones.
Combinar puntos duplicados
Si tiene varios puntos con el mismo ID de punto, puede combinarlos en un punto nico.
Trimble Business Center Gua del usuario
436
Trabajar con datos de puntos
Nota: Este comando puede ejecutarse con el comando Seleccionar puntos duplicados. 1. Seleccione la opcin de men Seleccionar > Seleccionar puntos duplicados, con una tolerancia de distancias y con IDs de puntos idnticos seleccionados. 2. Seleccione Punto > Combinar puntos duplicados. Aparecer una lista de los IDs con puntos duplicados. 3. Haga clic en Aceptar. Advertencia: Dos puntos con el mismo nombre pero con datos muy diferentes pueden ser el resultado de un error. La combinacin de los mismos puede producir resultados inesperados.
Temas relacionados
Combinar puntos (en la pgina 437) Renombrar puntos (en la pgina 433) Seleccionar IDs de puntos duplicados Seleccionar en las Vistas 2D (ver "Seleccionar desde las Vistas 2D" en la pgina 59)
Combinar puntos
Use este comando para crear un punto nico desde dos o ms puntos que comparten los mismos datos de ubicacin. Para combinar puntos (un conjunto de puntos): 1. Seleccione los puntos que desee combinar. Use el comando Seleccionar puntos duplicados o seleccione de la vista de plano o una vista de hoja de clculos.
2. Seleccione Punto > Combinar puntos. Si an no ha seleccionado puntos para combinar, hgalo ahora. Los ID de punto y la distancia del primer punto indicado en la lista se muestran en el rea Punto seleccionado. 3. Haga clic en los puntos a combinar. Aparecer una marca de verificacin verde. 4. (optativo) Introduzca una ID de punto para el punto combinado. El valor predeterminado es el primer punto de la lista. 5. Haga clic en Aceptar. Para combinar puntos (mltiples conjuntos de puntos): 1. Seleccione los puntos que se pueden combinar. Use el comando Seleccionar puntos duplicados para seleccionar todos los puntos que se encuentran dentro de una distancia definida.
Trimble Business Center Gua del usuario
437
Trabajar con datos de puntos
2. Seleccione Punto > Combinar puntos. Los ID de punto y la distancia del primer punto indicado en la lista se muestran en el rea Punto seleccionado. Si an no ha seleccionado puntos para combinar, hgalo ahora. Los ID de punto y la distancia del primer punto indicado en la lista se muestran en el rea Punto seleccionado. 3. Haga clic en los puntos a combinar. Aparecer una marca de verificacin verde. 4. (optativo) Introduzca una ID de punto para el punto combinado. El valor predeterminado es el primer punto de la lista. 5. Haga clic en Aplicar. Los puntos marcados se combinarn y se retirarn de la lista. 6. Repita los pasos 1 al 5 hasta que todos los puntos estn combinados. Haga clic en Aceptar cuando desee salir del comando. 7. Haga clic en si aparece en la barra de estado, para recalcular el proyecto.
Comandos relacionados
Seleccionar puntos duplicados Combinar puntos duplicados (en la pgina 436) Renombrar puntos (en la pgina 433) Seleccionar en las Vistas 2D (ver "Seleccionar desde las Vistas 2D" en la pgina 59)
Calcular el inverso entre puntos
Calcule e informe valores de inverso entre dos puntos de su proyecto, como: Distancia de la cuadrcula Cambio en la elevacin Acimut geodsico Para calcular el inverso entre dos puntos: 1. Seleccione Levantamiento > Inverso. Aparecer el panel del comando Inverso. 2. Seleccione Secuencial para calcular valores de series de punto a punto (como si se trazara una lnea de mltiples segmentos), o Radial para calcular valores de un punto a mltiples otros puntos (como si se trazara un abanico). Nota: Puede pasar de Secuencial a Radial, y viceversa, despus se seleccionar cualquier par de puntos. 3. Seleccione el primer punto en una vista grfica, o escriba un ID de punto en el cuadro De. Nota: Tambin puede hacer clic con el botn secundario en la vista para acceder a los controles COGO (en la pgina 111) y a las selecciones (ver "Modos y comandos de seleccin" en la pgina 114) al escoger puntos.
Trimble Business Center Gua del usuario
438
Trabajar con datos de puntos
4. Seleccione otro punto, o escriba un ID de punto en el cuadro A. Los ID de puntos aparecen en el grupo Puntos informados, y los valores de inverso aparecen en el grupo Detalles. Nota: Si aparece Libre en la lista Puntos informados, no hubo ningn punto con un ID de punto dentro de la apertura de seleccin. Para evitar seleccionar en reas donde no hay puntos, haga clic en el en la barra de herramientas del panel del comando Inverso. En el dilogo Modo de seleccin quite la seleccin de la casilla Libre, y haga clic en Aceptar. 5. Para calcular inversos adicionales, siga seleccionando puntos A. 6. Para revisar los detalles de un inverso, haga clic en la primera columna de la lista Puntos informados. para 7. Para cambiar las opciones de informe de inversos, haga clic en el icono ver el panel del comando Opciones de informe. Cuando haya terminado, haga clic en Aceptar para volver al comando Inverso. en la parte 8. Para generar el informa Resultados de inverso, haga clic en el icono superior del grupo Puntos informados. En su navegador web por defecto aparecer el informe Resultados de inverso. Nota: Si no hay definido un sistema de coordenadas, aparecer el dilogo Seleccionar sistema de coordenadas. Defina un sistema de coordenadas y ejecute nuevamente el informe. 9. Haga clic en Cerrar.
Temas relacionados
Personalizar y ejecutar un informe (en la pgina 563) Opciones de inverso (en la pgina 330)
Opciones de inverso
Use estas opciones para calcular e informar el acimut, la distancia y otras relaciones entre dos puntos. Estn disponibles en el panel del comando Inverso.
Trimble Business Center Gua del usuario
439
Trabajar con datos de puntos
Opciones
Haga clic en esta opcin en la barra de herramientas del panel del comando Inverso para ver el dilogo Modo de seleccin, donde puede habilitar y deshabilitar los modos de seleccin en ejecucin. Inverso De/A Seleccione puntos en las vistas grficas, o escriba ID de puntos en los cuadros y haga clic en Aplicar o presione [Intro]. Nota: Si aparece Libre en la lista Puntos informados, no hubo ningn punto con un ID de punto dentro de la apertura de seleccin. Para evitar seleccionar en reas donde no hay puntos, haga clic en el en la barra de herramientas del panel del comando Inverso. En el dilogo Modo de seleccin quite la seleccin de la casilla Libre, y haga clic en Aceptar. Secuencial: Los datos se capturan en una lnea y desea verificar las distancias alrededor de la poligonal. Por ejemplo, deber hacer clic en: A a B, B a C, C a D, D a E, y E a A. Radial: Los datos se capturan en un rayo y desea comprobar la distancia desde la estacin base. Por ejemplo, deber hacer clic en: A a B, A a C, A a D, y A a E. Puntos informados
Trimble Business Center Gua del usuario
440
Trabajar con datos de puntos
Haga clic en esta opcin para ver el informe Resultados de inverso en su navegador Web por defecto.
Haga clic en esta opcin para ver el panel del comando Opciones de informe, en el que puede especificar el encabezado, el pie de pgina y las configuraciones de formato para el Informe de inverso.
ID de punto de origen/ ID de punto de destino
Haga clic en la primera columna de cualquier fila para ver una lista de detalles de inverso de los puntos.
Detalles
Muestra los acimuts, cambios en elevacin y altura, y tres distancias del inverso seleccionado: Cuadrcula Elipsoidal Terreno
Trimble Business Center Gua del usuario
441
Trabajar con datos de puntos
Aplicar
Funciona como la tecla [Intro] al especificar puntos, desplazando el foco entre De, A y Puntos informados.
Temas relacionados
Calcular el inverso entre puntos (en la pgina 329)
Medir valores entre puntos
Calcule e informe valores entre puntos en su proyecto. En la vista de plano, el comando mide el rumbo y la distancia. En la vista de perfil, mide la estacin de incremento, la pendiente y la distancia de desnivel. En las vistas de sector transversal y cortador de superficies, mide el desajuste de incremento, la pendiente y la distancia de desnivel. Para medir valores entre dos puntos: 1. Siga uno de estos mtodos: Haga clic en el icono en la barra de herramientas.
Seleccione Herramientas > Medir. Aparecer el panel del comando Medir. 2. Seleccione el primer punto en una vista grfica o escriba una ID de punto o coordenada (en el formato X,Y) en el cuadro Desde. Nota: Tambin puede hacer clic con el botn secundario en la vista para acceder a los controles COGO (en la pgina 111) y a las selecciones (ver "Modos y comandos de seleccin" en la pgina 114) al escoger puntos. 3. Seleccione otro punto, o escriba un ID de punto o coordenada en el cuadro A. Los valores medidos aparecen en el grupo Resultados. 4. Para medir otros valores, siga seleccionando puntos Desde y A. Nota: Puede cambiar a una vista grfica diferente entre mediciones.
Trimble Business Center Gua del usuario
442
Trabajar con datos de puntos
5. Haga clic en Cerrar.
Temas relacionados
Opciones de medicin (en la pgina 164) Calcular el inverso entre puntos (en la pgina 329) Personalizar y ejecutar un informe (en la pgina 563)
Opciones de medicin
Use estas opciones para calcular e informar el rumbo, distancia, pendiente, distancia de desnivel, desajuste de incremento y estacin de incremento entre dos puntos determinados, dependiendo de la vista grfica que use. Estn disponibles en el panel del comando Medir. Opciones
Origen/ Destino Resultados Seleccione puntos en vistas grficas o escriba IDs de punto o coordenadas (en formato X,Y) en los cuadros, y haga clic en Medir o presione [Intro]. Muestra los valores entre los puntos seleccionados: Pendiente: en la vista de sector transversal, la pendiente es relativa a la lnea de centro. En la vista del cortador de superficies, la pendiente es relativa al primer punto de la lnea. Retranqueo: en la vista de sector transversal, el retranqueo es relativo a la lnea de centro. En la vista del cortador de superficies, el retranqueo es relativo al primer punto de la lnea. Medir Cuando usted escribe en los puntos A y Desde, funciona como la tecla [Intro], calculando los Resultados.
Temas relacionados
Medir valores entre puntos (en la pgina 163)
Hoja de clculo de puntos
La vista de hoja de clculo de puntos lista los puntos en el proyecto actual y le permite editar los datos fcilmente. La vista de plano y el panel de Propiedades reflejan todos los cambios realizados a los datos en la vista de hoja de clculo de puntos.
Trimble Business Center Gua del usuario
443
Trabajar con datos de puntos
Uso de la hoja de clculo Para seleccionar un punto, haga clic en la columna izquierda para esa fila.
Para mostrar ms detalles sobre un punto en el panel de Propiedades, seleccione el punto y presione [F11], o haga clic con el botn secundario y seleccione Propiedades. Para editar una celda, seleccinela haciendo clic en la misma. Para ordenar las entradas, haga clic en un encabezado de columna. Aparecern los iconos de flecha hacia arriba o hacia abajo en el encabezado de columna seleccionado, indicando el ordenamiento actual (ascendente o descendente). Para filtrar datos, haga clic en el icono en la parte superior de la columna y seleccione una opcin en el men desplegable. Para crear un filtro nuevo, utilice el Administrador de filtros de vista (ver "Filtrar una vista" en la pgina 100). Nota: Si el filtro de una columna est activado, el icono se pondr azul.
Para copiar datos en un editor de texto, tal como Microsoft Notepad, seleccione los datos y cpielos y pguelos utilizando el men que aparece al hacer clic con el botn secundario o presionando [Ctrl] + C para copiar y [Ctrl] + V para pegar. Podr seleccionar todos los datos presionando [Ctrl] + A. Para cambiar el orden de las columnas en la hoja de clculo, haga clic y arrastre el encabezado de columna a una nueva ubicacin.
Temas relacionados
Formatos de visualizacin de datos (en la pgina 44) Posicionamiento de la vista de datos y panel (ver "Posicionamiento de la vista de datos y el panel" en la pgina 43) Seleccionar en vistas de la hoja de clculo (ver "Seleccionar en vistas de hoja de clculo" en la pgina 61) Disposicin de vista con fichas (en la pgina 46)
Solucionar un problema de importacin
Antes de llamar a Asistencia y servicio tcnico, use las soluciones que se puedan aplicar a los problemas que se describen a continuacin.
Trimble Business Center Gua del usuario
444
Trabajar con datos de puntos
Sntoma
Se crearon puntos duplicados en un archivo de texto importado y los puntos ya existentes en el proyecto que tienen la misma ID (es decir, los puntos no se combinaron como se esperaba).
Posible causa
Si importa un archivo de texto con una calidad de coordenada "Desconocida" o de "Mapeo" a un proyecto que ya contiene datos de puntos, se crearn puntos duplicados para los puntos que se encuentran en el archivo de texto (puntos ligeros (ver "Comprender los tipos de puntos" en la pgina 425)) y los puntos que ya estn en el proyecto (puntos normales (ver "Comprender los tipos de puntos" en la pgina 425)) que tienen la misma ID.
Solucin
Importe primero el archivo de texto al proyecto para crear los puntos ligeros, y luego importe los otros datos de puntos. Los puntos ligeros del archivo de texto se combinarn con los puntos normales de los otros datos de puntos para crear puntos normales no duplicados.
Trimble Business Center Gua del usuario
445
Trabajar con datos lineales
CAPTULO 16
Trabajar con datos lineales
Crear y editar una alineacin
Crear una alineacin
Una alineacin define una funcin lineal, como la lnea central de un camino. Las alineaciones estn formadas por una geometra horizontal (un trayecto en un plano horizontal) y una geometra vertical optativa (un trayecto en un plano vertical). Adems, las alineaciones pueden incluir ecuaciones de estaciones.
Puede importar alineaciones existentes desde archivos de cadenas LandXML o GENIO, o crearlas especificando sus componentes horizontales y verticales, o convirtindolos desde vrtices, lneas y polilneas en su proyecto. Puede crear alineaciones utilizando lneas/tangentes, arcos y espirales clotoides. Puede crear alineaciones con lneas (pendiente constante), arcos y parbolas. Cada alineacin vertical est asociada con una alineacin horizontal, y puede haber mltiples alineaciones verticales para cada alineacin horizontal. Los valores que usted puede introducir dependen de la configuracin de alineacin para el proyecto. Por lo general, el objetivo de crear una alineacin es crear un archivo digital del diseo que usted pueda cargar a un dispositivo de campo para realizar una demarcacin.
Trimble Business Center Gua del usuario
446
Trabajar con datos lineales
Temas relacionados
Crear una alineacin (en la pgina 448) Flujo de trabajo para la creacin de alineaciones (en la pgina 447) Flujo de trabajo para utilizar alineaciones importadas (en la pgina 447)
Flujo de trabajo para utilizar alineaciones importadas
Ahrrese el esfuerzo de crear alineaciones manualmente, importando alineaciones creadas en otras aplicaciones de diseo. Las alineaciones se pueden importar en formatos de archivo GENIO o LandXML. El flujo general para el uso de alineaciones importadas es: 1. Importe el archivo que contiene la alineacin. La alineacin aparece como un solo objeto en el Explorador del proyecto. 2. Revise la alineacin para asegurarse de que refleje con precisin el diseo, y hgale cambios segn sea necesario. Abra el Editor de Alineaciones y compruebe que las coordenadas, las longitudes, los rumbos, las estaciones y otros valores correspondan a los del plano digital o en papel. Abra un nuevo grupo de fichas horizontal y ordene sus vistas de manera que pueda ver el Editor de Alineaciones y la vista grfica correspondiente (ya sea de plano o perfil) al mismo tiempo. Edite los valores horizontal, vertical y de estaciones segn sea necesario. Abra el panel Propiedades y edite las propiedades de la alineacin, como el nombre, la apariencia y la capa, segn sea necesario.
Temas relacionados
Crear una alineacin (en la pgina 446) Importar archivos LandXML (.xml) (en la pgina 262) Importacin de archivos de GENIO (ver "Importar de archivos de GENIO" en la pgina 252)
Flujo de trabajo para la creacin de alineaciones
Cree alineaciones introduciendo valores manualmente desde planos digitales o en papel. El siguiente es el flujo de trabajo general: 1. Use el comando Crear alineacin para crear una alineacin nueva y en blanco, y brala en el Editor de Alineaciones. 2. Abra un nuevo grupo de fichas horizontal y ordene sus vistas de manera que pueda ver la hoja de clculo de alineaciones y la vista grfica correspondiente (ya sea de plano o perfil) al mismo tiempo.
Trimble Business Center Gua del usuario
447
Trabajar con datos lineales
3. Introduzca valores horizontales para los planos en papel o digitales, o usando los datos importados como referencia. Si es necesario, introduzca tambin valores verticales y de estacin. 4. Abra el panel Propiedades, y edite las propiedades de apariencia de la alineacin, segn sea necesario. 5. Exporte la alineacin a otra aplicacin, o crguela a un dispositivo de campo. Puede exportar alineaciones como archivos .dxf/.dwg, GENIO, o LandXML. Nota: Puede exportar al software de campo SCS900 como un mapa de primer plano/fondo .dxf/.dwg (se pierden la asignacin de valores de estaciones y las espirales), o puede exportarlo a Terramodel como un archivo 3D LandXML, que luego puede cargar al software de campo SCS900. Nota: Si exporta una alineacin como un archivo .dwg y luego la importa a otra aplicacin como .dxf/.dwg, puede que no aparezcan las alineaciones verticales del archivo.
Temas relacionados
Crear una alineacin (en la pgina 446) Crear una alineacin desde una Cadena GENIO (en la pgina 458)
Crear una alineacin
Cree alineaciones ingresando valores para definir segmentos de espiral, arco y lnea horizontal. Si es necesario, defina ecuaciones de estacin y segmentos verticales tambin. Adems, puede crear alineaciones seleccionando puntos en las vistas grficas, pero en el caso de valores precisos es mejor que los escriba con el teclado. Para crear una alineacin: 1. Siga uno de estos mtodos: Seleccione Lnea > Crear alineacin. Haga clic en el icono en la barra de herramientas.
Aparecer el panel del comando Crear alineacin. 2. En el cuadro Nombre, escriba un identificador para la nueva alineacin. 3. En la lista Capa, selecciona la capa en la que desea que resida la alineacin. 4. Haga clic en Aceptar. Aparecer el Editor de Alineaciones. 5. Haga clic en el icono alineaciones. . Aparecer el dilogo Configuracin del proyecto para las
6. Cambie los formatos de configuracin, si corresponde, para que coincidan con los formatos que se utilizan en el diseo.
Trimble Business Center Gua del usuario
448
Trabajar con datos lineales
7. Haga clic en Aceptar. 8. Con respecto a su diseo, escriba los valores de coordenadas en las celdas Norte y Este de la fila PDC (Punto de comienzo). Si tiene informacin de la estacin, escrbala en el cuadro Estacin. Nota: Tambin puede seleccionar un punto o hacer clic con el botn secundario para ver opciones de seleccin, en las vistas grficas para especificar valores. Nota: Tambin puede hacer clic con el botn secundario en la celda activa para acceder a los comandos Deshacer, Cortar, Copiar y Pegar, o hacer clic con el botn secundario al inicio de una fila para acceder a los comandos Insertar fila, Eliminar fila, Copiar, Configuracin del editor y Vista flotante. 9. Presione [Tab] o [Intro] para pasar a la siguiente fila. 10. Seleccione un tipo de segmento en la lista Tipo. El tipo que seleccione determinar los valores que podr ingresar en las dems celdas de la fila. 11. Escriba valores para las celdas disponibles, segn cul sea el diseo. 12. Repita los pasos previos hasta que haya creado segmentos para todo el componente horizontal de la alineacin. Nota: Compruebe la alineacin en las vistas grficas a medida que vaya ingresando los valores. 13. Si la alineacin tiene informacin de ecuaciones de estacin, haga clic en la ficha Ecuacin de estacin. Nota: Segn la manera como se organicen sus datos, puede desear ingresar ecuaciones de estaciones mientras va creando segmentos horizontales. 14. Haga clic en Crear estaciones para hacer que las celdas estn disponibles. 15. Escriba valores en las celdas Detrs y Adelante. 16. Si la alineacin tiene un componente vertical, haga clic en la ficha Vertical. 17. Haga clic en Crear perfil para hacer que las celdas estn disponibles. 18. Escriba coordenadas en las celdas Estacin y Elevacin de la fila PDC. 19. Presione [Tab] para pasar a la siguiente fila. 20. Seleccione un tipo de segmento en la lista Tipo, y escriba valores en las celdas disponibles. Nota: En la alineacin vertical usted define el tipo de PIV e ingresa las elevaciones y estaciones de PIV. 21. Presione [Intro]. La alineacin aparecer en el Explorador del proyecto.
Trimble Business Center Gua del usuario
449
Trabajar con datos lineales
Temas relacionados
Configuracin de vistas (en la pgina 183)
Usar el orden de segmentos vlido
Al aadir, insertar, borrar o editar segmentos de alineaciones horizontales, hay maneras vlidas e invlidas de conectar los tipos de segmentos. Por ejemplo, una espiral de combinacin debe estar precedida y seguida de un arco; no puede conectarse a ningn otro tipo de segmento. Algunas secuencias comunes y vlidas de tipos de segmentos son: Calles residenciales: Lnea > Arco > Lnea > Autopistas y rampas de entrada/salida: Lnea > Espiral hacia adentro > Arco > Espiral hacia afuera> Lnea Rampas inusuales de alta velocidad: Lnea > Espiral hacia adentro > Arco > Espiral de combinacin > Arco > Espiral hacia afuera> Lnea Conexiones vlidas de segmentos
A De POB Lnea Arco Espiral hacia adentro Espiral hacia afuera Espiral de combinacin Aceptar Aceptar Aceptar Aceptar Aceptar Acepta r Acepta r Acepta r Acepta r Acepta r Acepta r Aceptar Aceptar Aceptar Aceptar Aceptar Aceptar Aceptar Aceptar Aceptar POB Lnea Arco Espiral hacia adentro Espiral hacia afuera Espiral de combinacin
Nota: Se supone que hay tangencia cuando una lnea pasa a convertirse en un arco o una espiral.
Temas relacionados
Editor de Alineaciones (en la pgina 42) Crear una alineacin (en la pgina 446) Editar una alineacin (en la pgina 451) Opciones de alineacin horizontal (en la pgina 452)
Trimble Business Center Gua del usuario
450
Trabajar con datos lineales
Editar una alineacin
Puede editar los valores y el tipo de segmento de una alineacin, y tambin puede insertar nuevos segmentos en una alineacin. En la parte superior del Editor de alineaciones hay una lista de alineaciones de su y en la flecha para abrir la lista. Una vez que haya proyecto. Haga clic en el icono seleccionado la alineacin que desee editar, haga clic en el icono para cerrar la lista y bloquearla. Esto evitar que ms adelante edite la alineacin equivocada. Para editar una alineacin: 1. Siga uno de estos mtodos: Haga clic en el icono en la barra de herramientas.
Seleccione Lnea > Editor de Alineaciones. Seleccione una alineacin en una vista grfica, haga clic con el botn secundario y seleccione Editor de Alineaciones en el men de contexto. Seleccione una alineacin en el Explorador del proyecto, haga clic con el botn secundario y seleccione Editor de Alineaciones en el men de contexto. Aparecer el Editor de Alineaciones. Nota: Slo puede editar una alineacin por vez. Si ha seleccionado mltiples alineaciones, slo la alineacin activa (indicada en negrita en el Explorador del proyecto) aparecer en el Editor de alineaciones. 2. Seleccione Ventana > Nuevo grupo de fichas horizontal. Se abrir un segundo panel, de modo que la hoja de clculo de la alineacin y las vistas grficas se puedan visualizar simultneamente. Puede necesitar hacer clic con el botn secundario y seleccionar Mover al siguiente grupo de fichas en el men de contexto. 3. En la hoja de clculo de la alineacin, haga clic en la ficha en la que desea editar los datos. 4. Para editar valores, haga clic en una celda y especifique un nuevo valor. La alineacin se actualiza en la vista grfica, a medida que va haciendo sus cambios. Nota: Si la hoja de clculo pide valores en formatos distintos a los utilizados en su plan, haga clic en Configuracin para acceder al dilogo Configuracin del proyecto, donde puede cambiar el formato de visualizacin y los mtodos de entrada. 5. Para cambiar un tipo de segmento, haga clic en una celda en la columna Tipo y seleccione un nuevo tipo en la lista. 6. Para insertar o eliminar un segmento, haga clic con el botn secundario al comienzo de una fila.
Trimble Business Center Gua del usuario
451
Trabajar con datos lineales
7. Pulse [Intro] para guardar sus cambios.
Temas relacionados
Editor de Alineaciones (en la pgina 42) Crear una alineacin (en la pgina 446) Editar las propiedades de una alineacin (en la pgina 457)
Opciones de alineacin horizontal
Use estas opciones para definir cada segmento de una alineacin horizontal. Estn disponibles en la ficha Horizontal del Editor de Alineaciones. Los formatos de entrada se definen en Configuracin del proyecto, al que se puede acceder haciendo clic en Configuracin en el Editor de alineaciones, o haciendo clic con el botn secundario en la ltima fila de la hoja de clculo y seleccionando Configuracin del editor en el men de contexto. Dependiendo del formato de entrada que se haya definido, es posible que no sea necesario ingresar algunas de las opciones de abajo.
Trimble Business Center Gua del usuario
452
Trabajar con datos lineales
Opciones
Tipo POB (Punto de Comienzo): Indica el punto de partida de la alineacin. Define la estacin y las coordenadas norte y este. Lnea: Seleccione esta opcin para introducir un segmento recto. Define el acimut o rumbo, y la longitud. Arco: Seleccione esta opcin para introducir un segmento curvo con un radio constante. Define el acimut o rumbo, el radio, el lado con respecto al POB, y la longitud/incremento/estacin. Espiral hacia adentro: Seleccione esta opcin para introducir un segmento de transicin (espiral clotoide) con un radio decreciente. Por lo general, se utiliza para conectar una lnea a un arco. Defina el acimut o el rumbo, el radio, el lado con respecto a la longitud/incremento/parmetro A. Espiral hacia afuera: Seleccione esta opcin para introducir un segmento de transicin (espiral clotoide) con un radio en aumento. Por lo general, se utiliza para conectar un arco a una lnea. Define el acimut o el rumbo, el radio, el lado con respecto a el largo//incremento o el parmetro A. Espiral de combinacin: Seleccione esta opcin para hacer una espiral entre dos arcos con radios diferentes. Define el acimut o el rumbo, el lado con respecto al POB, el radio 1, el radio 2, y el largo/incremento/parmetro A. Acimut (Norte o Sur) o Rumbo Especifique un valor de acimut o rumbo al comienzo del segmento,o acepte el valor por defecto de Tangente,que es el rumbo del segmento previo. Para las lneas, este es el rumbo del segmento completo. Para arcos y espirales, es el rumbo de tangente hacia el segmento. Especifique un valor de radio para un arco.
Radio
Trimble Business Center Gua del usuario
453
Trabajar con datos lineales
Izquierda / Derecha Largo
Seleccione la direccin en que se debe curvar un arco, hacia la izquierda o derecha del POB. Especifique el largo o distancia del segmento. Para arcos y espirales es el largo real, no un largo de cuerda
Incremento Parmetro A
Especifique el ngulo central del arco. Especifique el valor estndar utilizado como criterio de diseo del camino para determinar el largo requerido de la espiral. El parmetro A refleja la velocidad de cambio del radio, en relacin con la distancia a lo largo de la espiral.
Estacin
Especifique el valor de estacin al extremo del segmento del POB. Para otros tipos de segmento, muestra la estacin. Especifique la coordenada norte al extremo del segmento del POB. Para otros tipos de segmento, muestra la coordenada norte. Nota: El orden del norte y el este est dictado por el formato definido en Configuracin del proyecto.
Norte
Este
Especifique la coordenada este al extremo del segmento del POB. Para otros tipos de segmento, muestra la coordenada este.
Temas relacionados
Crear una alineacin (en la pgina 446) Opciones de alineacin horizontal (en la pgina 452) Opciones de alineacin vertical (en la pgina 454)
Opciones de alineacin vertical
Use estas opciones para definir cada segmento de una alineacin vertical. Estn disponibles en la ficha Vertical del Editor de Alineaciones. Los formatos de entrada se definen en Configuracin del proyecto, a la que se puede acceder haciendo clic en el icono de la hoja de clculo de alineaciones.
Trimble Business Center Gua del usuario
454
Trabajar con datos lineales
Opciones
Tipo de PI POB (Punto de Comienzo): Indica el punto de partida de la alineacin. Defina la estacin y la elevacin. Ruptura de nivel: Seleccione esta opcin para las PVI que no tienen una curva. Por lo general, esto se usa en caso de pequeos cambios en la inclinacin, o para el extremo de la alineacin vertical. Defina la estacin y la elevacin. Curva vertical simtrica: Seleccione esta opcin para crear una curva vertical cuando las curvas en cualquiera de los lados del punto de interseccin (PI) son de igual longitud. Defina la estacin, la elevacin y la longitud de la curva/el factor K. Curva vertical asimtrica: Seleccione esta opcin para crear una curva vertical cuando las curvas en cualquiera de los lados del punto de interseccin (PI) son de longitud distinta. Defina la estacin, la elevacin y las longitudes de curva de aproximacin y partida. Arco vertical: Seleccione esta opcin para introducir una curva vertical con un radio constante. Defina la estacin, la elevacin y el radio/la longitud. Estacin Elevacin Escriba el valor de una estacin, o seleccinela en la vista de perfil. Escriba el valor de elevacin de la estacin, o seleccinelo en la vista de perfil. Escriba el largo de la curva vertical, o seleccione dos puntos en la vista de perfil para usar como largo la distancia entre ellos. Especifique un valor de radio para el arco. Muestra la razn calculada de cambio en la curva vertical.
Largo de curva
Radio Factor K
Trimble Business Center Gua del usuario
455
Trabajar con datos lineales
Largo de la curva de aproximacin Largo de la curva de partida
Para curvas asimtricas, escriba un valor para la curva antes de la PVI. (desde la PVC a la PVI) Para curvas simtricas, escriba un valor para la curva despus de la PVI. (desde la PVI a la PVT)
Nota: Puede usar el mismo valor de estacin para dos PVI consecutivas (no slo 0+00). Permite un aumento o cada vertical de la alineacin. Por ejemplo, si necesita modelar lneas de flujo de canales (drenaje) en los que tiene una cada vertical, puede aadir la misma estacin en diferentes elevaciones. Estacin 2+25.00 2+25.00 Elevacin 125.00 120.00
Dibujar el perfil a una elevacin de 125 al venir desde la estacin inferior, y a una elevacin de 120 a ir hacia la estacin superior. El orden de las entidades en el editor determina el orden en que se utilizan.
Temas relacionados
Vista de perfil de alineacin Opciones de valores de estacin de una alineacin (en la pgina 456) Crear una alineacin (en la pgina 446) Crear un perfil de una superficie (ver "Crear y ver un perfil de superficie" en la pgina 493) Opciones de alineacin horizontal (en la pgina 452)
Opciones de valores de estacin de una alineacin
Use estas opciones para definir los valores de estacin de una alineacin, generalmente cuando aade o quita curvas. Estn disponibles en la ficha Valores de estacin del Editor de Alineaciones.
Trimble Business Center Gua del usuario
456
Trabajar con datos lineales
Opciones
Ecuaciones de estacin Atrs Adelante Zona Escriba un valor para la estacin de atrs. Escriba un valor para la estacin de adelante.
Zonas de estacin Denota la seccin desde una estacin a la siguiente. El nmero de la zona tambin aparece despus de los dos puntos en los valores Estacin inicial y Estacin final. Muestra la estacin donde comienza la zona. El valor del segmento de la primera estacin se deriva de la estacin del POB (Punto de Comienzo) de la ficha Horizontal. Muestra la estacin donde termina la zona. Indica si el valor de la estacin aumenta o disminuye despus de la ecuacin de la estacin.
Estacin inicial
Estacin final Progreso
Temas relacionados
Crear una alineacin (en la pgina 446) Opciones de alineacin horizontal (en la pgina 452) Opciones de alineacin vertical (en la pgina 454)
Editar las propiedades de una alineacin
Cambie los nombres, propiedades de visualizacin y capas de la alineacin en el panel Propiedades. Para editar las propiedades de una alineacin: 1. Siga uno de estos mtodos: Seleccione la alineacin en una vista grfica, haga clic con el botn secundario y seleccione Propiedades en el men de contexto. Haga doble clic en la alineacin en el Explorador del proyecto, o haga clic con el botn secundario y seleccione Propiedades en el men de contexto. Aparecer el panel de Propiedades. 2. Haga clic en un cuadro disponible, y realice sus cambios segn sea necesario. 3. Haga clic en Cerrar. La alineacin se actualizar en base a los cambios.
Temas relacionados
Editor de Alineaciones (en la pgina 42) Editar una alineacin (en la pgina 451)
Trimble Business Center Gua del usuario
457
Trabajar con datos lineales
Propiedades de alineacin
Use estas opciones para cambiar nombres de alineacin, propiedades de visualizacin y capas. Estn disponibles en el panel Propiedades cuando se seleccione una alineacin. Opciones
Estilo de lnea Color Visible Seleccione una apariencia para la lnea en las vistas grficas. Seleccione un color de visualizacin para las vistas grficas. Verdadero: Seleccione esta opcin para visualizar la alineacin en las vistas grficas. Falso: Seleccione esta opcin para ocultar la alineacin en las vistas grficas. Capa Valor norte de ubic. de referencia Valor este de ubic. de referencia Estacin de referencia Seleccione la capa en la que desea que resida la alineacin. Muestra la coordenada norte utilizada en el POB (Punto de comienzo) de la alineacin. Muestra la coordenada este utilizada en el POB (Punto de comienzo) de la alineacin. Muestra la estacin utilizada en el POB (Punto de comienzo) de la alineacin.
Temas relacionados
Editar las propiedades de una alineacin (en la pgina 457)
Crear una alineacin desde una Cadena GENIO
Las cadenas GENIO son conjuntos de puntos 3D conectados para formar funciones lineales,como lneas de centro de una calle o lneas de aceras. Hay tres tipos de cadenas GENIO que se pueden importar al Trimble Business Center. Cada tipo se puede usar de un modo diferente.
Trimble Business Center Gua del usuario
458
Trabajar con datos lineales
Cadena GENIO
3D Imprtelas y selas para hacerlas parte de una superficie. No se importan como alineaciones, y no se pueden convertir en alineaciones. 6D 12D Imprtelas y convirtalas en alineaciones siguiendo los pasos que se indican abajo. Imprtelas. Son convertidas automticamente a alineaciones que aparecen en vistas grficas y en el Explorador del proyecto.
Crear una alineacin desde una cadena 6D: 1. Importe una cadena GENIO 6D. 2. En una vista grfica, seleccione la cadena. 3. Seleccione Lnea > Crear alineacin desde una cadena GENIO 6D. Se crear la alineacin. Aparecer en las vistas grfica (coincidiendo con la cadena original) y en el Explorador del proyecto. Nota: Despus de convertir una cadena 6D GENIO en una alineacin, compruebe los resultados en detalle.
Temas relacionados
Crear una alineacin (en la pgina 446) Importacin de archivos de GENIO (ver "Importar de archivos de GENIO" en la pgina 252)
Ejecutar un informe de geometra de alineacin
Genere un Informe de geometra de alineacin para ver un resumen sencillo o detallado sobre la geometra de una alineacin de su proyecto. Puede escoger que informe slo del componente horizontal o de los componentes tanto horizontal como vertical de las alineaciones. Si ha especificado ecuaciones de estacin, tambin aparecern en el informe. Para ejecutar un informe de geometra de alineacin: 1. Seleccione Informes > Informe de geometra de alineacin. Aparecer el panel del comando Informe de geometra de alineacin. 2. Seleccione una alineacin en la lista Alineacin. 3. Haga clic en Aceptar. En su navegador Web predeterminado aparecer el Informe de geometra de alineacin.
Trimble Business Center Gua del usuario
459
Trabajar con datos lineales
Para personalizar el informe 1. Siga uno de estos mtodos: Haga clic en el icono en la barra de herramientas del panel del comando Informe de geometra de alineacin.
Seleccione Informes> Opciones de informe. Aparecer el panel del comando Opciones de informe. 2. Seleccione Informe de geometra de alineacin en la lista. 3. Expanda secciones y especifique las opciones de entrega de resultados en el grupo Configuracin, segn lo necesite. 4. Haga clic en Aplicar si desea personalizar informes adicionales, o en Aceptar para cerrar el panel del comando. Sugerencia: Tambin puede cambiar las abreviaciones usadas para clasificaciones de alineaciones horizontales y verticales en el Informe de geometra de alineacin. Seleccione Proyecto > Configuracin del proyecto, y haga clic en Abreviaciones en el panel izquierdo. Edite cualquier de las abreviaciones en la columna derecha y haga clic en Aceptar. Vuelva a ejecutar el informe para ver sus cambios.
Temas relacionados
Crear una alineacin (en la pgina 446) Personalizar y ejecutar un informe (en la pgina 563)
Trimble Business Center Gua del usuario
460
Trabajar con datos lineales
Editor de alineaciones
El Editor de alineaciones permite editar los valores horizontal, vertical y de estacionamiento de las alineaciones existentes. Las vistas grficas reflejan todos los cambios realizados a las alineaciones en el editor.
Temas relacionados
Editar una alineacin (en la pgina 451) Formatos de visualizacin de datos (en la pgina 44) Posicionamiento de la vista de datos y el panel (en la pgina 43) Disposicin de vista con fichas (en la pgina 46)
Trimble Business Center Gua del usuario
461
Trabajar con datos lineales
Crear y editar una cadena de lneas
Crear una cadena de lneas
Cree cadenas de lneas (objetos altamente verstiles lineales o curvilneos nicos o de mltiples segmentos) para representar objetos lineales 2D o 3D. Las lneas 3D se pueden definir y consultar completamente desde dentro de la Vista de plano (en la pgina 28) y proporcionan una manera nica y verstil de establecer la elevacin de la lnea o su alineacin vertical. Puede crear cadenas de lneas en este software, o puede convertir lneas importadas, como polilneas CAD, a cadenas de lneas a medida que las edita. Al crear una cadena de lneas, especifique la ubicacin de cada punto a lo largo de la lnea, y cmo se forman las conexiones (segmentos) entre ellas.
Para crear una cadena de lneas: 1. Siga uno de estos mtodos: Seleccione Lnea> Editar cadena de lneas. Haga clic en el icono .
Aparecer el panel del comando Editar cadena de lneas. 2. En el cuadro Nombre, escriba un identificador para la cadena de lneas , como desea que aparezca en el Explorador de selecciones y en las vistas grficas. Tambin puede usar el nombre para selecciones la cadena de lneas en el comando Seleccin avanzada. 3. Seleccione la superficie en la que desea que resida la cadena de lneas en el cuadro Capa,o seleccione <<Nueva capa>> para crear una nueva capa para la cadena de lneas. 4. Haga clic en Aceptar. Aparecer el panel del comando Editar cadena de lneas. Siga creando la cadena de lneas usando cualquiera de las opciones de abajo. Para introducir el primer punto especificando una coordenada: Esta opcin inicia la cadena de lneas con la coordenada en cualquier ubicacin (punto) que seleccione, de modo que la geometra de la cadena de lneas siga fija en ese punto hasta que edite su coordenada. 1. En la lista Tipo del grupo Punto de inicio, seleccione Coordenada.
Trimble Business Center Gua del usuario
462
Trabajar con datos lineales
2. Haga clic en el cuadro Coordenada y seleccione una ubicacin en una vista grfica, escriba una coordenada o haga clic con el botn secundario para ver opciones de coordenadas COGO (ver "Introducir una coordenada" en la pgina 124). 3. Introduzca la elevacin para el punto de inicio en el cuadro Elevacin, o haga clic con el botn secundario para ver las opciones de elevacin COGO (ver "Introducir una elevacin" en la pgina 152). 4. Haga clic en Guardar o presione [Intro]. Se guardar el primer punto de la cadena de lneas y se le pedir que aada el segundo punto, especificando cmo se forma el segmento entre ellos. 5. Aada el segundo punto y el segmento entre ellos usando las operaciones que se describen en Editar los segmentos horizontales de una cadena de lneas (en la pgina 463). Para introducir el primer punto especificando una ID de punto: Esta opcin inicia la cadena de lneas con un punto con nombre (punto con una ID de punto), de modo que la geometra de la cadena de puntos siempre refleje la ubicacin del punto. Si edita el punto, la cadena de lneas se actualiza como respuesta. 1. En la lista Tipo del grupo Punto de inicio, seleccione ID de punto. 2. Haga clic en el cuadro ID de punto y seleccione un punto con nombre en una vista grfica o escriba una ID de punto. Se utiliza automticamente la elevacin del punto especificado por usted. 3. Haga clic en Guardar o presione [Intro]. Se guardar el primer punto de la cadena de lneas y se le pedir que aada el segundo punto, especificando cmo se forma el segmento entre ellos. 4. Aada el segundo punto y el segmento entre ellos usando las operaciones que se describen en Editar los segmentos horizontales de una cadena de lneas (en la pgina 463).
Temas relacionados
Editar los segmentos horizontales de una cadena de lneas (en la pgina 463)
Editar los segmentos horizontales de una cadena de lneas
El comando de edicin de cadenas de lneas proporciona una herramienta familiar con la que puede editar una gran variedad de lneas CAD importadas de muchos tipos distintos, como polilneas, arcos y splines, convirtindolas automticamente en el proceso a cadenas de lneas, y enriquecindolas segn sea necesario con atributos geomtricos que, de otro modo, no seran soportados por los objetos de origen. Edite cadenas de lneas redefiniendo sus puntos y las conexiones (segmentos) entre ellos, as como aadiendo, insertando y eliminando segmentos.
Trimble Business Center Gua del usuario
463
Trabajar con datos lineales
Para definir puntos verticales de interseccin (independientes de los puntos finales de los segmentos) en distancias especficas a lo largo de la cadena de lneas, aada puntos de control verticales usando las operaciones que se describen en Editar los puntos de control verticales de una cadena de lneas (en la pgina 473).
El segmento actual, el punto final y la direccin de la cadena de lneas se indican durante la edicin. Una indica el punto de inicio de la cadena de lneas. Para acceder a estas opciones: Si recin ha creado una cadena de lneas, pase a una de las operaciones que se describen abajo. De lo contrario, seleccione una lnea o cadena de lneas y siga uno de estos mtodos: Seleccione Lnea> Editar cadena de lneas. en la barra de herramientas, o en la barra de herramientas Haga clic en el icono del panel Propiedades cuando se seleccione una cadena de lneas. Haga clic con el botn secundario y seleccione Editar en el men de contexto. Aparecer el panel del comando Editar cadena de lneas. Haga clic en la ficha Horizontal. Para ver y seleccionar cada segmento horizontal de manera secuencial: Haga clic en las flechas de adelante y atrs en cualquier lado de la lista Segmento actual, o mueva el cursor a lo largo de la cadena de lneas en una vista grfica y haga clic para seleccionar el segmento. Para aadir un segmento recto: 1. En el cuadro Tipo del grupo Segmento, seleccione Recto. 2. Siga los pasos que se indican en Para especificar un punto final (o de inicio) de un segmento a continuacin. 3. Haga clic en Guardar o presione [Intro]. Se guardar el segmento y se le pedir que especifique el punto final para el segmento siguiente.
Trimble Business Center Gua del usuario 464
Trabajar con datos lineales
Para aadir un segmento curvo: 1. En la lista Tipo del grupo Segmento, seleccione Arco o Arco de 3 puntos.
Arco: Seleccione esta opcin para crear un segmento curvo entre dos puntos. Luego, especifique el radio del arco, si se curva a la derecha o a la izquierda con respecto al segmento anterior, y si se va a usar el arco ms grande (> 180 ) o el ms pequeo (> 180 ) que se crea entre los puntos. Arco de 3 puntos: Seleccione esta opcin para crear un segmento curvo desde el
punto final precedente, pasando por un punto intermedio especificado, a un punto final del segmento especificado. 2. Siga los pasos que se indican en ara especificar un punto final (o de inicio) de un segmento para especificar el punto final del segmento curvo. Para aadir un segmento recto en un ngulo de desviacin con respecto al segmento precedente: 1. En la lista Tipo del grupo Segmento, seleccione Desviacin. 2. Para la Direccin, seleccione la opcin de ngulo de desviacin perpendicular izquierda (-90 ), perpendicular derecha (90 ), recta hacia adelante (0 ), o seleccione ngulo especificado para introducir un ngulo de desviacin especfico. Nota: Los ngulos de desviacin positivos se miden hacia la derecha a partir de la direccin del segmento anterior. 3. Seleccione un punto en la vista grfica para especificar el largo, o escriba un valor en el cuadro Longitud. 4. Escriba una elevacin para el punto final en el cuadro Elevacin y haga clic en Guardar o presione [Intro]. Para especificar un punto final (o de inicio) de un segmento: 1. En la lista Tipo del grupo Punto final (o Punto de inicio), seleccione Coordenada o ID de punto. 2. Dependiendo del tipo que haya seleccionado, haga clic en el cuadro Coordenada o en el cuadro ID de punto. 3. Para una coordenada, seleccione una ubicacin en una vista grfica, escriba una coordenada o haga clic con el botn secundario para ver las opciones de coordenadas COGO (ver "Introducir una coordenada" en la pgina 124). Luego, introduzca la elevacin para el punto de inicio en el cuadro Elevacin, o haga clic con el botn secundario para ver las opciones de elevacin COGO (ver "Introducir una elevacin" en la pgina 152).
Trimble Business Center Gua del usuario
465
Trabajar con datos lineales
4. Para una ID de punto, seleccione un punto con nombre (punto con una ID) en una vista grfica o escriba una ID de punto. La elevacin del punto que haya especificado (si est definida) se usar automticamente para establecer un punto vertical de interseccin en la lnea en ese punto. 5. Haga clic en Guardar. Para editar un segmento: 1. Seleccione el segmento seleccionndolo en la vista de plano, en la lista Segmento y seleccionndolo en la lista Examinar segmentos actual o haciendo clic en horizontales. 2. Modifique cualquiera de las opciones para el segmento, y haga clic en Guardar. Para quitar un segmento: 1. Seleccione el segmento seleccionndolo en la vista de plano, en la lista Segmento y seleccionndolo en la lista Examinar segmentos actual o haciendo clic en horizontales. 2. Haga clic en el icono . Se quitarn el segmento y su punto de inicio, y se unirn los puntos de extremo de los segmentos adyacentes. Nota: Para eliminar un segmento sin unir los segmentos adyacentes, use el comando Examinar segmentos horizontales (ver "Eliminar un segmento de lnea" en la pgina 482). Para insertar un segmento antes del segmento actual: 1. Seleccione el segmento antes del que desea insertar uno nuevo, seleccionndolo y en la vista de plano, en la lista Segmento actual o haciendo clic en seleccionndolo en la lista Examinar segmentos horizontales. 2. Haga clic en el icono .
3. Siga los pasos que se indican en Para especificar un punto final (o de inicio) de un segmento para especificar el punto final del nuevo segmento, que se convierte en la nueva ubicacin del punto de inicio para el segmento que seleccion. El nuevo segmento se inserta antes del segmento seleccionado. Para insertar un nuevo primer segmento: 1. Seleccione la coordenada de "inicio" de la cadena de lneas, seleccionndola en la vista de plano o en la lista Segmento actual. 2. Haga clic en el icono .
Trimble Business Center Gua del usuario
466
Trabajar con datos lineales
3. Siga los pasos que se indican en Para especificar un punto final (o de inicio) de un segmento para especificar el punto de inicio para el nuevo primer segmento de la cadena de lneas. Para aadir un segmento al final: 1. Seleccione el ltimo segmento seleccionndolo en la vista de plano o en la lista Segmento actual. 2. Haga clic en el icono .
3. Siga los pasos que se indican arriba en una de las operaciones Para aadir un segmento *. Para ver y seleccionar un segmento en la lista: 1. Haga clic en el icono . Aparecer el dilogo Examinar segmentos horizontales.
2. Seleccione el segmento que necesita, y haga clic en Aceptar. Para invertir el orden de los segmentos o alternar los puntos final y de inicio de la cadena de lneas: en la barra de herramientas del panel. Puede confirmar el Haga clic en el icono orden moviendo su cursor a lo largo de la cadena de lneas en la vista grfica. La direccin de la cadena de lneas se muestra en la vista de plano con una flecha sobre el segmento seleccionado. Para convertir dos segmentos rectos consecutivos en un segmento de arco de 3 puntos: 1. Seleccione el segmento cuyo punto final se convertir en el "punto en curva", seleccionndolo en la vista de plano, en la lista Segmento actual, o haciendo clic en y seleccionndolo en la lista Examinar segmentos horizontales. . El segmento seleccionado y el que le sigue se 2. Haga clic en el icono convertirn en un arco de 3 puntos. Nota: Puesto que debe seleccionar el primero de dos segmentos a usar en el arco de 3 puntos, un segmento final de cadena de lneas no se puede seleccionar para esta funcin. Para convertir un segmento de arco de 3 puntos en dos segmentos rectos: 1. Seleccione el segmento que est definido actualmente como arco de 3 puntos, seleccionndolo en la vista de plano, en la lista Segmento actual, o haciendo clic en y seleccionndolo en la lista Examinar segmentos horizontales.
Trimble Business Center Gua del usuario
467
Trabajar con datos lineales
2. Haga clic en el icono . El segmento seleccionado se convierte en dos segmentos rectos que se unen en el "punto en curva" anterior del arco de 3 puntos.
Temas relacionados
Crear una cadena de lneas (en la pgina 462) Editar los puntos de control verticales de una cadena de lneas (en la pgina 473) Opciones de segmentos horizontales de cadenas de lneas (en la pgina 468)
Opciones de segmentos horizontales de cadenas de lneas
Use estas opciones para crear y editar segmentos de cadenas de lneas. Estn disponibles en la ficha Horizontal del panel del comando Editar cadena de lneas. Las propiedades de las cadenas de lneas se pueden editar en el panel (ver "Panel Propiedades" en la pgina 15) Propiedades.
Trimble Business Center Gua del usuario
468
Trabajar con datos lineales
Opciones
Haga clic en esta opcin para visualizar las propiedades de la cadena de lneas seleccionada en el panel Propiedades. Haga clic aqu para iniciar el comando Crear cadena de lneas (ver "Crear una cadena de lneas" en la pgina 462). Haga clic aqu para invertir el orden de los segmentos de la cadena de lneas y los puntos de inicio y fin. Haga clic aqu para iniciar el comando Establecer elevacin de lnea (ver "Establecer una elevacin de lnea" en la pgina 482). Haga clic aqu para iniciar el comando Romper lnea (ver "Romper una lnea" en la pgina 479). Haga clic aqu para iniciar el comando Unir lneas (en la pgina 480). Ficha Horizontal Segmento actual Muestra el nmero, el tipo de segmento y el tipo de punto final del segmento horizontal actualmente seleccionado de la cadena de lneas. Haga clic en la flecha de avance o retroceso en cualquier lado del segmento de la lista (o mueva la rueda del ratn) para seleccionar el segmento anterior o siguiente. Un segmento es definido por la ubicacin de su punto final, la elevacin del punto (si est definida) y el tipo de conexin al punto final del segmento anterior (o el punto de inicio de la cadena de lneas). Haga clic aqu para ver el dilogo Examinar segmentos horizontales, una lista en la que puede ver y seleccionar de entre todos los segmentos de alineaciones horizontales en la cadena de lneas. Haga clic aqu para insertar un nuevo segmento antes del segmento o punto de inicio seleccionado. Haga clic aqu para aadir un nuevo segmento al final de la cadena de lneas. Haga clic aqu para quitar el segmento seleccionado. Se quitarn el segmento y su punto de inicio, y se unirn los puntos de extremo de los segmentos adyacentes. o Cuando aparezca, haga clic en el icono para
Trimble Business Center Gua del usuario
469
Trabajar con datos lineales
alternar entre dos estados, dependiendo del tipo de segmento actual. Haga clic en para convertir un segmento de arco de 3 puntos en dos segmentos rectos, convirtiendo el punto en curva seleccionado al punto final de un nuevo segmento. Haga clic en para convertir el segmento seleccionado y el segmento siguiente en un arco de 3 puntos, convirtiendo el punto final del primer segmento en el punto en curva del arco.
Trimble Business Center Gua del usuario
470
Trabajar con datos lineales
Punto de inicio Tipo de segmento
Este grupo aparece slo cuando est especificando la ubicacin de inicio de una cadena de lneas. Use las Opciones de segmentos rectos a continuacin. Seleccione una opcin para definir la manera en que el punto final del segmento actual se unir al punto final del segmento anterior o al punto de inicio de la lnea. Recto: seleccione esta opcin para crear un segmento recto entre los puntos. Arco: seleccione esta opcin para crear un segmento curvo definido por un radio entre los puntos. Arco de 3 puntos: seleccione esta opcin para crear un segmento curvo definido por un punto en curva y un punto final. Desviacin: seleccione esta opcin para aadir un segmento recto en un ngulo de desviacin desde el segmento precedente.
Opciones de Segmento recto/Punto final Tipo de punto final Coordenada: seleccione esta opcin para finalizar el segmento especificando una ubicacin de coordenadas fija. ID de punto: seleccione esta opcin para finalizar el segmento especificando un punto con nombre mediante una ID de punto. El segmento de la cadena de lneas se conectar dinmicamente a ese objeto de punto. Coordenada Seleccione un punto en una vista grfica, escriba una coordenada, o haga clic con el botn secundario para ver ms opciones De manera opcional, escriba una elevacin para el punto final del segmento. Si lo hace, crea un punto vertical de interseccin en la lnea en el punto final del segmento. Seleccione un punto con nombre en una vista grfica o escriba una ID de punto. Escriba un valor para el radio del arco. Seleccione si el arco se debe curvar a la derecha o a la izquierda, en relacin con la direccin del segmento anterior. Seleccione si usar el arco ms grande (> 180 ) o el arco ms pequeo (< 180 ) que se crea entre los puntos.
Elevacin
ID de punto
Opciones de segmentos de arco Radio Izquierda/der echa Pequeo/gra nde
Trimble Business Center Gua del usuario
471
Trabajar con datos lineales
Opciones de segmentos de arcos de 3 puntos Coordenada Seleccione esta opcin para usar cualquier coordenada como punto intermedio ("punto en curva") del arco. Seleccione un punto en una vista grfica, escriba una coordenada o haga clic con el botn derecho para ver ms opciones para la especificacin de un punto a travs del cual debe pasar el arco. De manera opcional, escriba una elevacin para el punto en curva del arco. Si lo hace, crea un punto vertical de interseccin en la lnea en el punto final del segmento. Seleccione esta opcin para crear un punto con nombre como punto intermedio. Luego, seleccione un punto con nombre en una vista grfica o escriba un ID de punto en el cuadro. Seleccione la opcin de ngulo de desviacin perpendicular izquierda (-90 ), perpendicular derecha (90 ), recta hacia adelante (0 ), o seleccione ngulo especificado para introducir un ngulo de desviacin especfico. Nota: Los ngulos de desviacin positivos se miden hacia la derecha a partir de la direccin del segmento anterior. Longitud Escriba un valor en el cuadro o seleccione un punto en la vista grfica para especificar el largo del segmento. De manera opcional, escriba una elevacin para el punto final del segmento. Si lo hace, crea un punto vertical de interseccin en la lnea en el punto final del segmento. Haga clic aqu para guardar el segmento actual. Se le pedir que especifique el punto final para el siguiente segmento.
Punto en curva
Elevacin
ID de punto
Opciones de segmentos de desviacin Direccin
Elevacin
Guardar
Temas relacionados
Editar los segmentos horizontales de una cadena de lneas (en la pgina 463) Editar los puntos de control verticales de una cadena de lneas (en la pgina 473) Opciones de cadena de lneas verticales (en la pgina 474)
Trimble Business Center Gua del usuario
472
Trabajar con datos lineales
Editar los puntos de control verticales de una cadena de lneas
Si necesita definir puntos verticales de interseccin (PVIs, o VPIs por sus siglas en ingls) en una cadena de lneas ubicada en un lugar distinto a los puntos de extremo de un segmento horizontal o el punto de inicio de la lnea, aada puntos de control verticales a lo largo de la cadena de lneas. Un punto de control vertical est definido por su distancia a lo largo de la cadena de lneas, la elevacin del punto vertical de interseccin, y una indicacin de si en ese PVI participa una curva parablica simtrica y, de ser as, su largo. Los puntos verticales de interseccin definidos de esta manera no tienen efectos en la alineacin horizontal de la cadena de lneas. Nota: Si el punto final de un segmento horizontal y un punto de control vertical coinciden, la elevacin del punto de control vertical reemplazar la elevacin que puede estar asignada al punto final o al objeto de punto al cual puede estar conectado. Para acceder a estas opciones: Seleccione una lnea o cadena de lneas y siga uno de estos mtodos: Seleccione Lnea> Editar cadena de lneas. Haga clic en el icono en la barra de herramientas, o en la barra de herramientas del panel Propiedades cuando se seleccione una cadena de lneas. Haga clic con el botn secundario y seleccione Editar en el men de contexto. Aparecer el panel del comando Editar cadena de lneas. Haga clic en la ficha Vertical. Para aadir un punto de control vertical sin curva vertical: 1. Haga clic en el icono .
2. En el cuadro Tipo del grupo Curva, seleccione Sin curva. 3. Escriba una distancia desde el punto de inicio de la cadena de lneas en el cuadro Distancia a lo largo, o seleccione un punto a lo largo de la cadena de lneas en la vista grfica. 4. Escriba una elevacin para el punto de control vertical en el cuadro Elevacin. 5. Haga clic en Guardar o presione [Intro]. El punto de control vertical se aade con transiciones simples y rectas desde y hacia el punto, utilizando los segmentos rectos creados por el punto. Para aadir un punto de control vertical con una curva parablica: 1. Haga clic en el icono .
2. En el cuadro Tipo del grupo Curva, seleccione Parablica.
Trimble Business Center Gua del usuario
473
Trabajar con datos lineales
3. En el cuadro Longitud, escriba el largo de la curva parablica vertical a aplicarse al punto de control vertical. 4. Escriba una distancia desde el punto de inicio en el cuadro Distancia a lo largo, o seleccione un punto a lo largo de la cadena de lneas en la vista grfica. 5. Escriba una elevacin para el punto de control vertical en el cuadro Elevacin y haga clic en Guardar o presione [Intro]. El punto de control vertical se aade con una curva parablica. Para ver y seleccionar un punto de control vertical en una lista: 1. Haga clic en el icono . Aparecer el dilogo Examinar informacin vertical.
2. Seleccione el punto que necesita, y haga clic en Aceptar. Para ir por cada punto de control vertical de manera secuencial: Haga clic en las flechas hacia adelante y atrs en cualquier lugar de la lista Punto de control vertical actual. Para editar un punto de control vertical: 1. Seleccione el punto seleccionndolo en la lista VPI actual o haciendo clic en seleccionndolo en la lista Examinar segmentos verticales. 2. Modifique cualquiera de las opciones de puntos y haga clic en Guardar. Para eliminar un punto de control vertical: 1. Seleccione el punto seleccionndolo en la lista VPI actual o haciendo clic en seleccionndolo en la lista Examinar segmentos verticales. y y
. El punto se borrar, eliminando el efecto del punto de 2. Haga clic en el icono control vertical sobre la alineacin vertical de la cadena de lneas.
Temas relacionados
Editar los segmentos horizontales de una cadena de lneas (en la pgina 463) Opciones de puntos de control verticales de una cadena de lneas (ver "Opciones de cadena de lneas verticales" en la pgina 474)
Opciones de cadena de lneas verticales
Use estas opciones para crear y editar puntos de control verticales a lo largo de una cadena de lneas. Estn disponibles en la ficha Vertical del panel del comando Editar cadena de lneas. Las propiedades de las cadenas de lneas se pueden editar en el panel (ver "Panel Propiedades" en la pgina 15) Propiedades.
Trimble Business Center Gua del usuario
474
Trabajar con datos lineales
Opciones de la ficha Vertical
VPI actual Muestra la distancia a lo largo de la cadena de lneas y el tipo de curva del punto de control vertical seleccionado actualmente en la cadena de lneas. Haga clic en la flecha de avance o retroceso en cualquier lado del punto en la lista para seleccionar el punto anterior o siguiente. Un punto de control vertical se define por su distancia a lo largo de la cadena de lneas, la elevacin del punto y cmo la geometra de la cadena de lneas hace la transicin verticalmente en el punto. Nota: Las ubicaciones de los puntos de control verticales son independientes de las ubicaciones y elevaciones de los puntos finales de segmento horizontal; cuando usted mueve segmentos horizontales, los puntos de control verticales permanecen en la distancia a lo largo de la lnea en la que se definieron. Si coinciden el punto de control vertical y el punto final del segmento, la elevacin del punto de control vertical sustituye la elevacin del punto final. Haga clic aqu para ver el dilogo Examinar informacin vertical, una lista en la que puede ver y seleccionar de entre todos los puntos de control verticales en la cadena de lneas. Haga clic aqu para aadir un nuevo punto de control vertical. Haga clic aqu para eliminar el punto de control, vertical seleccionado. Tipo de curva Seleccione una opcin para establecer cmo la geometra de la cadena de lneas hace la transicin verticalmente en el punto de control vertical. Sin curva: Seleccione esta opcin para sencillamente hacer la transicin en el punto de control vertical usando los dos segmentos rectos creados por el punto. Parablica: Seleccione esta opcin para hacer la transicin ms suavemente, al redondear los dos segmentos rectos creados por el punto mediante una curva parablica. Tipo Sin curva
Trimble Business Center Gua del usuario
475
Trabajar con datos lineales
Distancia a lo largo
Escriba una distancia desde el punto de inicio de la cadena de lneas, o seleccione un punto a lo largo de la cadena de lneas en la vista grfica. Escriba una elevacin para el punto de control vertical. Escriba una longitud para la curva parablica que hace la transicin de los dos segmentos rectos hacia el punto de control vertical. La curva parablica es tangente a los segmentos tanto entrantes como salientes.
Elevacin
Tipo con curva parablica Longitud
Guardar
Haga clic aqu para guardar el punto de control vertical seleccionado. Se le pedir que especifique la ubicacin del prximo punto de control vertical.
Temas relacionados
Editar los segmentos horizontales de una cadena de lneas (en la pgina 463) Editar los componentes verticales de una cadena de lneas (ver "Editar los puntos de control verticales de una cadena de lneas" en la pgina 473) Opciones de cadena de lneas horizontales (ver "Opciones de segmentos horizontales de cadenas de lneas" en la pgina 468)
Crear y editar una lnea de ruptura simple
Las lneas de ruptura simples son cadenas de lneas simplificadas que ayudan a definir la forma de una superficie como lo hacen otros tipos de lnea 3D que actan como lneas de ruptura, al controlar cmo se forman los tringulos en la malla de superficie. Los tringulos que forman una superficie nunca se cruzan con una lnea de ruptura. Use lneas de ruptura de cualquier tipo para reflejar de manera ms precisa los lugares en que cambia la topografa. Crear una lnea de ruptura es aadir segmentos de cadenas de lneas entre puntos donde convergen los tringulos (vrtices), pero tambin puede aadir libremente segmentos de lneas de ruptura simples entre cualesquiera dos ubicaciones o cerca de la superficie. La adicin, eliminacin o cualquier modificacin a una lnea 3D que sirve como lnea de ruptura de superficie har que la superficie completa se vuelva a formar. A diferencia de cadenas de lneas ms complejas, las lneas de ruptura simples no usan puntos de control verticales; usted puede introducir elevaciones para cada nuevo vrtice o derivar elevaciones a partir de vrtices existentes. Para crear una lnea de ruptura simple: 1. Siga uno de estos mtodos:
Trimble Business Center Gua del usuario
476
Trabajar con datos lineales
Seleccione Superficie> Crear lnea de ruptura. Haga clic en el icono en la barra de herramientas.
Aparecer el panel del comando Crear lnea de ruptura. 2. En el cuadro Nombre, escriba un identificador para la cadena de lneas, como desea que aparezca en el Explorador de selecciones y en las vistas grficas cuando seleccione desde mltiples objetos. Tambin puede usar el nombre para selecciones la cadena de lneas en el comando Seleccin avanzada. 3. Seleccione una capa en la cual crear la cadena de lneas en la lista Capa, o seleccione <<Nueva capa>> para crear una nueva capa para la cadena de lneas. 4. Seleccione una opcin para definir con qu nitidez se ha de trazar la superficie en esta cadena de lneas en particular, en la lista Nitidez de la superficie. 5. Seleccione la superficie a la que se asignar la cadena de lneas como miembro en la lista Aadir a superficie. 6. Haga clic en Aceptar. Aparecer el panel del comando Editar cadena de lneas, con opciones reducidas adecuadas para crear una lnea de ruptura simple. 7. En la lista Tipo del grupo Punto de inicio, seleccione Coordenada para iniciar la cadena de lneas utilizando cualquier ubicacin, o seleccione ID de punto para conectar la cadena de lneas a un punto que tenga asignado un nombre. 8. Haga clic en el cuadro Coordenada o en el cuadro ID de punto (dependiendo en lo que haya escogido para el tipo de punto de inicio), y utilice uno de estos mtodos para especificar cada punto a lo largo de la cadena de lneas: En una vista grfica, seleccione un vrtice en la superficie, o seleccione un punto que tenga asignado un nombre (que puede ser un miembro de la superficie y, en consecuencia, uno de sus vrtices) Seleccione cualquier ubicacin en la superficie o cerca de ella en la vista grfica, y luego escriba una elevacin en el cuadro Elevacin. Luego, haga clic en Guardar o presione [Intro]. Escriba una coordenada, presione [Tab] y escriba una elevacin en el cuadro Elevacin. Haga clic en Guardar o presione [Intro]. Se guardar el primer punto de la cadena de lneas y se le pedir que aada el segundo punto y especifique cmo se forma el segmento entre ellos.
Trimble Business Center Gua del usuario
477
Trabajar con datos lineales
Nota: Para usar la elevacin desde un punto que seleccione en cualquier lugar de la superficie, haga clic con el botn secundario y seleccione Seleccin Desde superficie en el men de contexto. Se le pedir que seleccione el punto en el panel del comando Seleccin Desde superficie. Luego, haga clic en Guardar o presione [Intro]. Nota: Para evitar seleccionar puntos que estn fuera de la superficie (sin elevacin), quite la marca de la opcin Libre en el dilogo Modo de seleccin (ver "Modos y comandos de seleccin" en la pgina 114) cuando cree una lnea de ruptura simple o una cadena de lneas. Si se le pide una elevacin, puede haber perdido el vrtice que estaba intentando seleccionar. Nota: Tambin puede trazar una lnea de ruptura "a mano alzada" sin usar datos previos. De hecho, ni siquiera necesita tener una superficie para crear una lnea de ruptura. 9. Siga aadiendo segmentos a la cadena de lneas utilizando uno de los mtodos indicados en el paso 8. 10. Haga clic en Cerrar. La lnea de ruptura simple aparece en la superficie en las vistas grficas, pero no aparece en el Explorador del proyecto. Nota: Una vez creadas, las lneas de ruptura se pueden seleccionar grficamente y aadir a otras superficies. Sugerencia: Para ver cambios en su superficie ms claramente a medida que trabaja, abra una vista 3D y muvala a un nuevo grupo de fichas junto a su vista de plano, de manera que pueda visualizar ambas vistas simultneamente. Para modificar una lnea de ruptura simple: Utilice las operaciones que se indican en Editar los segmentos horizontales de una cadena de lneas (en la pgina 463).
Temas relacionados
Editar los segmentos horizontales de una cadena de lneas (en la pgina 463) Crear una cadena de lneas (en la pgina 462)
Opciones de lneas de ruptura
Use estas opciones y las que aparecen en Opciones de cadenas de lneas horizontales para crear una lnea de ruptura. Estn disponibles en los paneles de los comandos Crear lnea de ruptura y Editar cadena de lneas. Despus de crear una lnea de ruptura, estas propiedades y otras ms se pueden editar en el panel Propiedades.
Trimble Business Center Gua del usuario
478
Trabajar con datos lineales
Opciones
Nombre Escriba un identificador para la lnea de ruptura. Este nombre aparecer en el Explorador de selecciones y en las vistas grficas cuando seleccione a partir de mltiples objetos. Adems, puede usar el nombre para seleccionar la lnea de ruptura usando el comando Seleccin avanzada. Capa Seleccione la capa donde desea que resida la lnea de ruptura, o seleccione <<Nueva capa>> para crear una nueva capa para la lnea de ruptura. Segregar datos en capas lgicas facilita el filtrar sus vistas grficas y seleccionar datos relacionados. Nitidez de la superficie Seleccione una opcin para definir con qu grado de suavidad se hace la transicin de colores en las lneas de ruptura. Suave: Seleccione esta opcin para que el sombreado cambie gradualmente en la lnea de ruptura, dando el aspecto de un borde suave. Ntido: Seleccione esta opcin para que el sombreado cambie abruptamente en la lnea de ruptura, dando el aspecto de un borde ntido. Aadir a superficie Seleccione la superficie que desea que modifique la lnea de ruptura.
Temas relacionados
Crear y editar una cadena de lneas (ver "Crear y editar una lnea de ruptura simple" en la pgina 476) Editar una superficie creando una lnea de ruptura (en la pgina 503)
Romper una lnea
Rompa una lnea para dividirla en dos cadenas de lneas separadas en el punto que especifique. Las cadenas de lneas siguen coincidiendo en el punto de ruptura, pero se deben editar por separado posteriormente. Nota: Este comando y otros que se usan en lneas, como Unir, Editar y Eliminar segmento, convierten las lneas a cadenas de lneas. Las cadenas de lneas son lneas genricas que ofrecen ms propiedades editables que las lneas originales. Para ver ms informacin acerca de las cadenas de lneas, consulte Comprender las cadenas de lneas. Para romper una lnea: 1. Siga uno de estos mtodos: Seleccione Lnea > Romper lnea.
Trimble Business Center Gua del usuario
479
Trabajar con datos lineales
Haga clic en el icono
en la barra de herramientas.
Aparece el panel del comando Romper lnea. 2. Seleccione una lnea en una vista grfica. La lnea se convierta a una cadena de lneas que se registra en el cuadro Lnea, y aparece una lnea "elstica" entre su cursor y la cadena de lnea. 3. Usando la lnea elstica, seleccione una ubicacin a lo largo de la cadena de lnea en la que desee romperla, o la distancia desde el punto de partida de la lnea en el cuadro Ubicacin y haga clic en Romper. La cadena de lneas se rompe en el punto especificado por usted. 4. Para romper otra cadena de lneas, haga clic en el cuadro Lnea, o haga clic en Cerrar para finalizar el comando.
Temas relacionados
Unir lneas (en la pgina 480) Crear una cadena de lneas (en la pgina 462) Editar una lnea haciendo la conversin a una cadena de lneas (ver "Editar los segmentos horizontales de una cadena de lneas" en la pgina 463)
Unir lneas
Una dos o ms lneas contiguas, convirtindolas en cadenas de lneas individuales, mediante mtodos manuales y automticos. Cuando se unen las lneas, se convierten en cadenas de lneas, lo que aumenta su versatilidad. La direccin y las propiedades de la cadena de lneas resultante est determinada por la primera lnea (lnea base) que escoja. Hay dos maneras de unir lneas: Unindolas en sus puntos de extremo coincidentes si estn dentro de 0.0001 m entre si Dibujando un segmento recto entre los puntos de extremo ms cercanos si tienen una separacin de ms de 0.0001 m Nota: No es posible unir puntos de extremo con diferentes elevaciones. Nota: Este comando trabaja en datos 2D en la vista de plano; los puntos finales con una elevacin de 0 (cero) se convierten a puntos finales 2D. Para unir dos lneas manualmente: 1. Siga uno de estos mtodos: Seleccione Editar > Unir lneas. Haga clic en el icono en la barra de herramientas.
Aparecer el panel del comando Unir lneas.
Trimble Business Center Gua del usuario
480
Trabajar con datos lineales
2. Seleccione la opcin Dos lneas. 3. Seleccione una lnea en una vista grfica. El nombre de la lnea se registra en el cuadro Lnea base. 4. Seleccione la lnea que desea unir a la lnea base. El nombre de la lnea se registra en el cuadro Lnea a unir. Las lneas se unen y convierten a una sola cadena de lneas. 5. Para unir pares de lneas adicionales, siga seleccionando lneas a conectar a la lnea base actual. 6. Siga uniendo lneas adicionales, o haga clic en Cerrar. Para unir una lnea a varias lneas consecutivas: 1. Despus del paso 1 de arriba, seleccione la opcin Una lnea a la seleccin. 2. Seleccione una lnea en una vista grfica. El nombre de la lnea se registra en el cuadro Lnea base. 3. Seleccione un conjunto de lneas a unir a la lnea base, o haga clic en Opciones y escoja una opcin de seleccin. El nmero de lneas seleccionadas se registra en el cuadro Lneas a unirbox. 4. Presione [Intro] o haga clic en Unir. El comando busca desde la lnea base hasta cada lnea consecutiva, unindolas hasta que llega a una ruptura en las lneas o a una ramificacin a mltiples lneas, donde se detiene. La cantidad de lneas que se unieron con xito a la lnea base se informa en la parte inferior del panel. Nota: Las lneas que no estn dentro de una tolerancia de 0,001 mm entre si no se pueden unir mediante este mtodo. Para unir todas las lneas consecutivas: 1. Despus del paso 1 en el primer procedimiento, seleccione Todas las lneas seleccionadas. 2. Seleccione un conjunto de lneas a unir en una vista grfica, o haga clic en Opciones y escoja una opcin de seleccin. El nmero de lneas seleccionadas se registra en el cuadro Lneas a unirbox. 3. Presione [Intro] o haga clic en Unir. El comando busca desde cada lnea seleccionada hasta cada lnea consecutiva, unindolas hasta que llega a una ruptura en las lneas o a una ramificacin a mltiples lneas, donde se detiene. La cantidad de lneas que se unieron con xito a la lnea base se informa en la parte inferior del panel. Nota: Las lneas que no estn dentro de una tolerancia de 0,001 mm entre si no se pueden unir mediante este mtodo.
Trimble Business Center Gua del usuario
481
Trabajar con datos lineales
Temas relacionados
Romper una lnea (en la pgina 479)
Eliminar un segmento de lnea
Elimine un segmento de una lnea de mltiples segmentos o una cadena de lneas para formar una o dos cadenas de lneas, dependiendo de si elimina un segmento interior o de extremo. Si una lnea consiste en un solo segmento, se eliminar la lnea entera. Nota: Este comando puede ser especialmente til al corregir lneas de ruptura entrecruzadas en una superficie. Para eliminar un segmento de lnea: 1. Siga uno de estos mtodos: Seleccione Lnea > Eliminar segmento de lnea. Haga clic en el icono en la barra de herramientas.
Aparecer el panel del comando Eliminar segmento de lnea. 2. Seleccione una lnea o una cadena de lneas en una vista grfica. El nombre se registra en el cuadro Lnea, y una lnea elstica" aparece entre su cursor y la lnea. 3. Desplace la lnea elstica a lo largo de la lnea y seleccione el segmento que desea eliminar. El segmento desaparecer. 4. Siga seleccionando cadenas de lneas y luego segmentos a eliminar, o haga clic en Cerrar.
Temas relacionados
Crear una cadena de lneas (en la pgina 462) Editar los segmentos horizontales de una cadena de lneas (en la pgina 463)
Establecer una elevacin de lnea
Aplique una elevacin nica y constante a una lnea 2D para convertirla en una cadena de lneas 3D. Tambin puede especificar un desajuste vertical desde la elevacin que introduzca y una superficie a la que se aadir la cadena de lneas.
Trimble Business Center Gua del usuario
482
Trabajar con datos lineales
Nota: No puede establecer una elevacin de lnea en una lnea que ya tiene elevaciones. Para modificar las elevaciones existentes, establezca opciones verticales utilizando el comando Editar cadena de lneas. Sugerencia: El comando Establecer elevacin de lnea es especialmente eficaz cuando usted tiene anotaciones que contienen elevaciones junto a sus lneas. Simplemente puede seleccionar cada objeto y anotacin de manera consecutiva. Sugerencia: Si necesita aplicar la misma elevacin a mltiples cadenas de lneas consecutivas, puede desear unirlas primero en una sola cadena de lneas utilizando el comando Unir. Para establecer una elevacin constante en una cadena de lneas: 1. Siga uno de estos mtodos: Seleccione Lnea > Establecer elevacin de lnea. Haga clic en el icono en la barra de herramientas.
Aparecer el panel del comando Establecer elevacin de lnea. 2. Para aplicar un desajuste vertical estndar a cada elevacin que introduzca, escriba un valor en el cuadro Desajuste vertical. Nota: Esto puede especialmente til cuando se especifican valores de elevacin haciendo clic en un objeto de texto, y cuando el valor resultante debe ser mayor o menor que la elevacin reflejada en este texto. Esto ocurre comnmente al establecer elevaciones de bases de edificios, donde la elevacin del suelo terminada est etiquetada y la parte superior de la base debe estar ms baja que eso, en un espesor de losa especificado. 3. Para hacer que cada lnea que seleccione sea miembro (ver "Editar una superficie aadiendo y quitando miembros" en la pgina 496) de una superficie especfica, seleccione la superficie en la lista Aadir a superficie. 4. Seleccione una lnea en una vista grfica. Toda lnea CAD se convierte en una cadena de lneas. 5. Seleccione otro objeto, como una anotacin de elevacin o una curva de nivel, que posea una elevacin que desee usar, o escriba un valor en el cuadro Elevacin. La elevacin se aplica a toda la cadena de lneas despus de aadir el desajuste vertical especificado. 6. Repita los pasos 4 a 5 para aadir elevaciones a objetos adicionales, segn sea necesario. 7. Haga clic en Cerrar.
Temas relacionados
Unir lneas (en la pgina 480)
Trimble Business Center Gua del usuario
483
Trabajar con datos lineales
Editar una lnea haciendo la conversin a una cadena de lneas (ver "Editar los segmentos horizontales de una cadena de lneas" en la pgina 463)
Explorar un objeto
Explore objetos, como lneas y alineaciones, viendo valores geomtricos calculados en ubicaciones especficas en base a la posicin del cursor sobre el objeto en una vista grfica. Ciertos valores se muestran dinmicamente en el cursor a medida que lo mueve a lo largo del objeto. En el panel del comando se muestran valores adicionales estticamente cuando hace clic en la vista para especificar una ubicacin fija. Para explorar un objeto: 1. Siga uno de estos mtodos: Seleccione Herramientas > Explorar objeto. Haga clic en el icono en la barra de herramientas.
Aparecer el panel del comando Explorar objeto. 2. Seleccione un objeto en una vista grfica. El objeto se registra en el cuadro Objeto y los valores aparecen a la derecha del cursor. 3. Mueva el cursor para ver valores en diferentes ubicaciones a lo largo del objeto. 4. Haga clic en una ubicacin para informar valores adicionales en el panel del comando. 5. Haga clic en Cerrar.
Temas relacionados
Explorar un objeto (en la pgina 484) Comando Indicador de coordenadas
Partir un bloque
Despus de que importe los datos CAD, parta los bloques que contengan objetos que desee mover, modificar o eliminar individualmente. Al hacer esta operacin, se separan los objetos de grupos que contengan mltiples objetos individuales (y, a veces, bloques anidados adicionales). Para partir un bloque usando opciones: 1. Seleccione Editar > Partir bloques. Aparecer el panel del comando Partir bloques. 2. Seleccione un objeto de bloque en el Explorador del proyecto, el Explorador de selecciones, o una vista grfica, o haga clic en Opciones y seleccione una opcin en la lista.
Trimble Business Center Gua del usuario
484
Trabajar con datos lineales
1. Quite la marca de la casilla Eliminar bloques despus de partirlos si desea retener el bloque original, as como sus componentes individuales, despus de partirlo. Nota: Es poco probable que necesite o desee retener el bloque original. 2. Marque la casilla Quitar definiciones de bloque si desea eliminar la informacin oculta del bloque original que elimin al marcar la casilla Eliminar bloques despus de partirlos. Nota: Esta casilla no estar disponible si no elimina los bloques partidos. Las definiciones de bloque no se pueden eliminar si su proyecto todava contiene bloques que hacen referencia a ellas. 3. Haga clic en Aplicar si desea partir bloques adicionales, o en Aceptar para cerrar el panel del comando. Para partir un bloque automticamente: 1. Seleccione un bloque en una vista grfica o en el Explorador de selecciones. 2. Siga uno de estos mtodos: Haga clic en el icono en la barra de herramientas.
Haga clic con el botn secundario y seleccione Partir bloques en el men de contexto. El bloque seleccionado se partir usando las opciones definidas en el panel del comando Partir bloques.
Temas relacionados
Importar archivos CAD (.dwg/.dxf) Importar archivos MicroStation (.dgn) (en la pgina 268)
Trimble Business Center Gua del usuario
485
Trabajar con datos de superficie
CAPTULO 17
Trabajar con datos de superficie
Crear y editar una superficie
Comprender superficies
Una superficie es una representacin digital en 3D de la topografa, formada por una malla de tringulos contiguos, conocida como red irregular triangulada (TIN, por su sigla en ingls). Los tringulos se conectan en sus vrtices, definidos por puntos con posiciones horizontales (Valores X e Y) y elevaciones (valores Z). Usted puede importar superficies o crearlas utilizando datos existentes en su proyecto.
Utilice las superficies para: Visualizar y analizar la topografa en diferentes fases de su proyecto: Terreno existente/modelo de ejecucin final Terreno con trabajo en curso Tierra finalizada Terreno propuesto (diseo)
Trimble Business Center Gua del usuario
486
Trabajar con datos de superficie
Comparar una fase con otra para generar informes de volumen para operaciones de movimiento de tierras de desmonte y terrapln. Representar materiales almacenados y depresiones Crear mapas de curvas de nivel a partir de levantamientos topogrficos. Cargar una superficie a un dispositivo de campo para comprobar inclinaciones, o para la demarcacin precisa de una alineacin o lmite de luz de da.
Temas relacionados
Crear una superficie (en la pgina 489) Flujo de trabajo para utilizar superficies importadas (en la pgina 487) Flujo de trabajo para superficies creadas (ver "Flujo de trabajo para la creacin de superficies" en la pgina 488)
Flujo de trabajo para utilizar superficies importadas
Puede recibir archivos de superficie en formatos .ttm o .xml de colegas, clientes o cuadrillas en terreno que usen el software de campo. Tambin puede crear superficies usando los datos de puntos cuando realiza la importacin usando el Editor e formatos de importacin. El flujo general para el uso de superficies importadas es: 1. Importe el archivo que contiene la superficie. La superficie se crea como un solo objeto y aparece en el Explorador del proyecto. 2. Compruebe la calidad de la superficie para asegurarse de que refleje con precisin la topografa del proyecto. Visualice la superficie en una vista de plano con curvas de nivel. Visualice y gire la superficie en una vista 3D. Use el indicador de coordenadas para comprobar la elevacin en ubicaciones especficas. 3. Edite las propiedades de la superficie, como la clasificacin, el color y otras caractersticas de visualizacin. 4. Calcule volmenes comparando la superficie con otra superficie. 5. Cargue la superficie a un dispositivo de campo para hacer demarcaciones, o exprtela a otra aplicacin.
Temas relacionados
Importar archivos LandXML (.xml) (en la pgina 262) Importar archivos de Modelo de Terreno (.ttm) (ver "Importar DTM de Trimble (.ttm)" en la pgina 272) Comprobar superficies importadas (en la pgina 488)
Trimble Business Center Gua del usuario
487
Trabajar con datos de superficie
Comprobar superficies importadas
Puede importar superficies que existan en los Modelos TIN de Trimble (.ttm), los archivos LandXML files (.xml) o los archivos de puntos ASCII. Una vez que lo haga, compruebe la calidad y precisin de la superficie. Para comprobar una superficie importada: 1. Aada curvas de nivel para visualizar la topografa de la superficie. 2. Detecte elevaciones. Seleccione un punto en una vista grfica para encontrar la elevacin de la superficie en dicha ubicacin. El indicador de coordenadas adems muestra la elevacin de la ubicacin actual del cursor. 3. En la vista 3D, desplcese alrededor de la superficie y haga acercamientos para ver si todo luce correcto. Si sirve de ayuda, cambie la exageracin vertical. 4. Seleccione la superficie y vea sus propiedades en el panel Propiedades.
Ejemplo de una superficie con una elevacin no vlida.
Temas relacionados
Importar datos LandXML (ver "Importar archivos LandXML (.xml)" en la pgina 262) Importar datos TTM (ver "Importar DTM de Trimble (.ttm)" en la pgina 272) Crear curvas de nivel de superficie en intervalos (en la pgina 512) Editar una superficie cambiando sus propiedades (en la pgina 506) Navegacin en vista 3D (ver "Navegacin en la Vista 3D" en la pgina 49)
Flujo de trabajo para la creacin de superficies
Puede crear superficies a partir de los datos de su proyecto. El siguiente es el flujo de trabajo general: 1. Importe los datos desde los que desea crear una superficie. Los objetos que se pueden usar para crear superficies son: Puntos Puntos con cdigos de caractersticas
Trimble Business Center Gua del usuario
488
Trabajar con datos de superficie
Datos CAD 2. Revise y prepare los datos. Elimine los objetos que no necesite. Organice los datos en capas. Aada elevaciones a los datos CAD 2D. 3. Cree una superficie Seleccione objetos por capa, por elevacin, o seleccionndolos en una vista grfica. 4. Compruebe la calidad de la superficie para asegurarse de que refleje con precisin la topografa del proyecto. Visualice la superficie en una vista de plano con curvas de nivel. Visualice la superficie en una vista 3D. Use el indicador de coordenadas para comprobar la elevacin en ubicaciones especficas. 5. Edite la superficie. Aada o quite miembros que forman la superficie. Edite las propiedades, por ejemplo las elevaciones, de los miembros de la superficie. Aada lneas de ruptura a la superficie. Edite los tringulos del borde de la superficie. 6. Calcule volmenes comparando la superficie con otra superficie.
Temas relacionados
Preparar datos en capas para una superficie Aadir y editar elevaciones en una lnea 2D Crear una superficie (ver "Comprender superficies" en la pgina 486) Crear curvas de nivel de superficie (ver "Crear curvas de nivel y un lmite de superficie" en la pgina 508)
Crear una superficie
Ciertos tipos de objetos de sus datos se pueden usar para definir una superficie, como:
Trimble Business Center Gua del usuario
489
Trabajar con datos de superficie
Puntos Arcos, lneas con datos de elevacin y polilneas Alineaciones Sesiones y vectores Al crear una superficie, usted selecciona un conjunto de estos objetos. Estos objetos seleccionados se denominan "miembros" de la superficie. Los miembros no se convierten en parte de la superficie; simplemente la definen. La superficie se crea como un objeto separado. Para cambiar una superficie, aada, quite o edite las posiciones de los miembros del conjunto. Como resultado, el objeto de superficie se actualizar para reflejar los cambios. Nota: Antes de crear una superficie, defina la Distancia de borde mx. y el ngulo interno mx. de las superficies en Configuracin del proyecto. Seleccione Proyecto > Configuracin del proyecto. Haga clic en Opciones de configuraciones de clculos y en Superficie en el dilogo Configuracin del proyecto. Las opciones de configuracin pueden reducir la cantidad de recorte necesario en el borde de la superficie. Para crear una superficie: 1. Siga uno de estos mtodos: Seleccione Superficie> Crear superficie . Haga clic en el icono en la barra de herramientas.
Aparecer el panel del comando Crear superficie. 2. Escriba un nombre en el cuadro Nombre. 3. Seleccione un tipo en la lista Clasificacin de la superficie. Esta clasificacin se usar para comparar la superficie con otra superficie que tenga una clasificacin diferente, con el fin de calcular volmenes para el Informe de movimiento de tierras. 4. En una vista grfica, seleccione objetos a incluir como miembros de la superficie, y haga clic en Opciones y seleccione una opcin en la lista. Nota: Si ha organizado su proyecto en capas, seleccione Por capa. 5. Haga clic en Aceptar. La superficie aparecer en las vistas grficas y en el Explorador del proyecto. Sugerencia: Para ver superficies con mayor claridad, use una vista 3D y defina su filtro de vista como Superficies. 6. Compruebe la calidad de la superficie para asegurarse de que refleje con precisin la topografa del proyecto. Visualice la superficie en una vista de plano con curvas de nivel.
Trimble Business Center Gua del usuario
490
Trabajar con datos de superficie
Visualice la superficie en una vista 3D. Use el indicador de coordenadas para comprobar la elevacin en ubicaciones especficas.
Temas relacionados
Preparar datos en capas para una superficie Opciones de superficie (en la pgina 491) Flujo de trabajo para la creacin de superficies (en la pgina 488)
Opciones de superficie
Use estas opciones para identificar el estado de una superficie en el proceso de construccin de una superficie. Estn disponibles en el panel del comando Crear superficie.
Trimble Business Center Gua del usuario
491
Trabajar con datos de superficie
Opciones
Clasificacin de superficies No clasificada:Seleccione esta opcin cuando no se aplica ninguna de las clasificaciones, o cuando no necesite comparar la superficie con otra clasificacin de superficie. Original: Seleccione esta opcin cuando la superficie representa el estado actual de la topografa del sitio, por ejemplo, el terreno actual. Trabajo en curso: Seleccione esta opcin cuando la superficie represente un estado a medio camino con respecto a otros estados mejor definidos. Tierra finalizada: Seleccione esta opcin cuando la superficie representa la "cubierta de tierra" del diseo terminado. Este es por lo general el producto final en el caso de contratistas de movimiento de tierras. Diseo: Seleccione esta opcin cuando la superficie representa la superficie propuesta de un proyecto, por lo general a lo largo de la superficie pavimentada, suelos compactados, aceras de concreto, etc. En la mayora de los casos, esta es la superficie definida por las curvas de nivel y las elevaciones locales en los planos del ingeniero. Modelo de ejecucin final: Seleccione esta opcin cuando la superficie represente el proyecto completado. A menudo este estado se usa para comprobar ante un propietario o una agencia reguladora que la construccin se ajusta a los planes. Material almacenado: Seleccione esta opcin cuando una superficie represente un rea de almacenamiento de material de movimiento de tierras. Depresin: Seleccione esta opcin cuando la superficie representa un hoyo de donde se ha sacado material.
Temas relacionados
Crear una superficie (ver "Comprender superficies" en la pgina 486)
Trimble Business Center Gua del usuario
492
Trabajar con datos de superficie
Crear y ver un perfil de superficie
Cree un perfil de superficie para revisar la elevacin de una superficie a lo largo de una alineacin vertical. Para hacerlo, debe tener una superficie y una alineacin que coincidan. Si simplemente desea ver un perfil de superficie sin relacin con una alineacin, use la Vista del cortador de superficies (ver "Ver un corte de una superficie" en la pgina 495).
Para crear un perfil de superficie: 1. Siga uno de estos mtodos: Haga clic en el icono en la barra de herramientas.
Seleccione Superficie> Crear perfil de superficie. Aparecer el panel del comando Crear perfil de superficie. 2. Seleccione una superficie en la lista Superficie. 3. Seleccione una alineacin en la lista Alineacin. 4. Haga clic en Aceptar. Aparecer el perfil de la superficie con la alineacin en la vista de perfil. Para ver un sector transversal de superficie a lo largo de una alineacin: 1. En el Explorador del proyecto, seleccione la alineacin que coincide con la superficie. 2. Haga clic con el botn secundario y seleccione Nueva vista de perfil desde el men de contexto. Aparecer la vista de perfil de la alineacin.
Temas relacionados
Vista de perfil Crear una alineacin (en la pgina 446) Crear una superficie (ver "Comprender superficies" en la pgina 486) Ver un corte de una superficie (en la pgina 495)
Trimble Business Center Gua del usuario
493
Trabajar con datos de superficie
Crear y ver un sector transversal de superficie
Cree un sector transversal de una superficie para comprobar la geometra a lo largo de una alineacin nica y especfica en cualquier parte en que coincida con una superficie nica y especfica. Para hacerlo, deben coincidir la superficie y la alineacin. La vista cambia dependiendo de en qu parte de la alineacin se encuentre. Cuando se modifica o elimina la alineacin o superficie en la que se basa la vista, sta se actualiza segn corresponda. Es posible abrir mltiples vistas de sectores transversales de manera simultnea.
Para crear un sector transversal de una superficie: 1. Siga uno de estos mtodos: Haga clic en el icono en la barra de herramientas.
Seleccione Superficie> Crear sector transversal de superficie . Aparecer el panel del comando Crear sector transversal de superficie. 2. Seleccione una superficie en la lista Superficie. 3. Seleccione la alineacin coincidente en la lista Alineacin. 4. Haga clic en Aceptar. Para ver un sector transversal de superficie a lo largo de una alineacin: 1. En el Explorador del proyecto, seleccione la alineacin que coincide con la superficie. 2. Haga clic con el botn secundario y seleccione Nueva vista de sector transversal desde el men de contexto. Aparecer una vista de sector transversal. 3. Haga clic y arrastre el deslizador ubicado en la parte inferior de la vista para ver los sectores transversales a lo largo de la alineacin. o
Trimble Business Center Gua del usuario
494
Trabajar con datos de superficie
Escriba el valor de una estacin en el cuadro situado a la izquierda del deslizador para ver el sector cruzado en una estacin especfica. Despus de hacer clic en el cuadro de la estacin, tambin puede mover el cursor a la vista de plano y hacer clic en cualquier lugar a lo largo de la alineacin para especificar la estacin. Nota: La vista de sector transversal mantiene la misma escala a medida que usted mueve el deslizador de la estacin. Las marcas de verificacin rojas denotan las partes donde el sector transversal interseca con puntos o lneas de ruptura. Las lneas verticales gruesas denotan ecuaciones de estacin. En ciertos aumentos de la vista, los valores de pendiente aparecen por sobre los segmentos. Para ocultar valores de pendiente de sector transversal, haga clic con el botn secundario en el sector transversal y seleccione Propiedades desde el men de contexto. En el panel Propiedades, seleccione Ocultar en la lista Asignar etiqueta a pendiente.
Temas relacionados
Crear una alineacin (en la pgina 446) Crear una superficie (ver "Comprender superficies" en la pgina 486) Vista de perfil Ver un corte de una superficie (en la pgina 495)
Ver un corte de una superficie
Use la vista del cortador de superficie para comprobar el sector transversal de una superficie haciendo cortes verticales a travs de ella. Para ello, debe tener abiertos al mismo tiempo la vista de plano y la vista del cortador de superficie. Es posible abrir mltiples vistas de cortes de superficie al mismo tiempo, y se pueden ver al mismo tiempo mltiples vistas en la vista. Nota: Si usa un comando mientras ve un corte de superficie, el foco de atencin estar en el panel Comando. Para que vuelva a la vista del cortador de superficies, haga clic en el cuadro Desde o Hacia de la vista. Para ver un corte de superficie: 1. Siga uno de estos mtodos: Seleccione Superficie > Vista del cortador de superficies . Haga clic en el icono en la barra de herramientas.
Aparecer la vista del cortador de superficies. 2. Haga clic en el cuadro Desde y seleccione un punto de partida para el corte en la vista de plano, o escriba una coordenada (en formato X,Y) o ID de punto en el cuadro. 3. Seleccione un punto de trmino para el corte, o escriba una coordenada o Id de punto en el cuadro A.
Trimble Business Center Gua del usuario
495
Trabajar con datos de superficie
Sugerencia: Despus de seleccionar el punto Desde, puede mover el cursor por la superficie para ver el corte de sector transversal dinmicamente, sin seleccionar un punto A. La vista del cortador de superficie adapta automticamente su escala para ocupar todo el espacio de la vista a medida que usted mueve el cursor. Nota: Las marcas de verificacin rojas denotan las partes donde el corte de superficie intersecta con puntos o lneas de ruptura. En ciertos aumentos de la vista, los valores de pendiente aparecen por sobre los segmentos. Para ocultar valores de pendiente de sector transversal, haga clic con el botn secundario en el sector transversal y seleccione Propiedades desde el men de contexto. En el panel Propiedades, seleccione Ocultar en la lista Asignar etiqueta a pendiente. Nota: Tambin puede hacer clic con el botn secundario en la vista para acceder a los controles COGO y a las selecciones al escoger puntos. 4. Para aadir superficies adicionales a la vista, haga clic en Superficies. Aparecer el dilogo Seleccionar superficies. 5. Marque las casillas correspondientes a las superficies que desea incluir en la vista del cortador de superficies, y haga clic en Aceptar.
Temas relacionados
Crear y ver un sector transversal (ver "Crear y ver un sector transversal de superficie" en la pgina 494)
Editar una superficie aadiendo y quitando miembros
Los miembros no son parte de una superficie y se simplemente se usan para definir la superficie. Edite una superficie aadiendo elementos al conjunto miembros y quitando elementos del mismo. Como resultado, la superficie se actualizar para reflejar los cambios. Es posible que desee preparar sus datos organizando miembros por capa antes de usar este comando. Para aadir y quitar miembros de superficie 1. Siga uno de estos mtodos: Seleccione Superficie > Aadir/Quitar miembros de superficie. Haga clic en el icono en la barra de herramientas.
Seleccione una superficie en el Explorador del proyecto, haga clic con el botn secundario y seleccione Aadir/Quitar miembros de superficie . Aparecer el panel del comando Aadir/Quitar miembros de superficie. 2. Seleccione una superficie a editar en la lista Superficie, a menos que ya haya seleccionado una.
Trimble Business Center Gua del usuario
496
Trabajar con datos de superficie
3. En una vista grfica, seleccione objetos a aadir al conjunto de miembros de la superficie, o haga clic en Opciones y seleccione un mtodo de seleccin en el men de contexto. Tambin puede seleccionar objetos en el Explorador del proyecto. Sugerencia: Algunas veces es difcil seleccionar miembros de superficie sin seleccionar la superficie misma. Estas son algunas maneras de facilitar la seleccin: Use el Administrador de filtros de vista para controlar la visibilidad y capacidad de ser seleccionadas de las superficies y sus miembros. Para ver superficies con mayor claridad, use una vista 3D y defina su filtro de vista como Superficies. Si en la apertura de seleccin hay ms de un objeto al hacer la seleccin, aparecer una lista de posibles selecciones. Afine su seleccin escogiendo elementos de la lista. Use mtodos de seleccin de apertura de ventanas y cruce (ver "Mtodos de seleccin grfica" en la pgina 58) para escoger lo que necesite. 4. Haga clic en Aadir para actualizar la superficie en base a los objetos seleccionados. La superficie cambia en la vista 3D. 5. En una vista grfica, seleccione los miembros de superficie que desea quitar, o haga clic en Opciones y escoja un mtodo de seleccin en el men de contexto. 6. Haga clic en Quitar para actualizar la superficie en base a los objetos seleccionados. 7. Haga clic en Cerrar.
Temas relacionados
Editar una superficie creando una lnea de ruptura (en la pgina 503) Editar una superficie cambiando una coordenada de puntos (ver "Editar una superficie cambiando una coordenada de punto" en la pgina 497) Editar una superficie cambiando sus propiedades (en la pgina 506) Editar una superficie recortando los tringulos de borde (en la pgina 505) Preparar datos en capas para una superficie
Editar una superficie cambiando una coordenada de punto
D mayor precisin a su superficie, editando alturas de coordenadas inexactas en el panel Propiedades. Para editar propiedades de miembros de superficie: 1. Siga uno de estos mtodos: Seleccione el o los puntos en una vista grfica, o seleccinelo en el Explorador del proyecto. 2. Haga clic en el icono junto al punto en el Explorador del proyecto para expandirlo, y seleccione la coordenada.
Trimble Business Center Gua del usuario
497
Trabajar con datos de superficie
3. Haga doble clic en la coordenada, o haga clic con el botn secundario y seleccione Propiedades en el men de contexto. Aparecer el panel de Propiedades. 4. Edite cualquiera de los valores en el grupo Coordenadas, segn sea necesario. 5. Haga clic en Cerrar. La superficie se actualizar de manera correspondiente.
Temas relacionados
Editar una superficie aadiendo y quitando miembros (en la pgina 496) Opciones de coordenadas de puntos (en la pgina 433)
Opciones de coordenadas de puntos
Use estas opciones para editar coordenadas de puntos cuando el punto es miembro de una superficie. La superficie que se vincula con el miembro modificado se actualizar de manera correspondiente. Estas opciones se encuentran en el panel Propiedades para la coordenada de un punto. Tipo de miembro Propiedades que afectan a las superficies
Coordenada
Valor norte: Edite esta opcin para mover un vrtice de superficie hacia el norte o sur. Valor este: Edite esta opcin para mover un vrtice de superficie hacia al este u oeste. Elevacin: Edite esta opcin para mover un vrtice de superficie hacia arriba o abajo en relacin con el nivel del mar. Latitud: Edite esta opcin para mover un vrtice de superficie hacia el norte o sur. Longitud: Edite esta opcin para mover un vrtice de superficie hacia el norte o sur. Altura: Edite esta opcin para mover un vrtice de superficie hacia arriba o abajo.
Sesin
Altura (punto): Edite esta opcin para mover un vrtice de superficie hacia arriba o abajo.
Temas relacionados
Editar una superficie cambiando una coordenada de puntos (ver "Editar una superficie cambiando una coordenada de punto" en la pgina 497) Editar una superficie aadiendo y quitando miembros (en la pgina 496)
Trimble Business Center Gua del usuario
498
Trabajar con datos de superficie
Comprender lneas de ruptura
Las lneas de ruptura son lneas que ayudan a definir la forma de las superficies, al controlar el modo como se forman los tringulos en la malla de superficie; los tringulos que forman una superficie nunca cruzan una lnea de ruptura. Use lneas de ruptura para hacer ms precisas las superficies. Por ejemplo, si un rea cuadrada de su superficie est formada por dos tringulos que usan puntos opuestos incorrectos, puede cambiar la direccin de la diagonal para volver a formar los dos tringulos. Esto puede hacerse para hacer que el drenaje funcione como lo dise el ingeniero de la obra, o simplemente para "suavizar" la superficie. La manera ms simple de crear una lnea de ruptura es aadirla entre puntos donde convergen los tringulos de superficie (vrtices). Tambin puede crear lneas de ruptura seleccionando ubicaciones en la superficie que no sean vrtices. Se redibujan los tringulos de superficie, creando vrtices en los puntos seleccionados por usted. Puede desear aadir una lnea de ruptura a una superficie para representar: El lecho de una corriente de agua La lnea de una acera Una caracterstica lineal que no se ha registrado en el campo El siguiente es un ejemplo de cmo aadir una lnea de ruptura (en amarillo) puede cambiar una superficie:
Adems de las lneas de ruptura que puede crear activamente, en las superficies se crean otras lneas de ruptura cuando usted importa o selecciona objetos lineales para crear una superficie. Todo objeto lineal, como una polilnea o una alineacin, que use en la creacin de una superficie se convertir en una lnea de ruptura en la misma. Si modifica el objeto lineal, se actualizar la lnea de ruptura. Nota: Cuando usa una alineacin en la creacin de una superficie, usted puede limitar la distancia horizontal y vertical de las lneas de ruptura resultantes con respecto a las tolerancias de configuracin, en Configuraciones del proyecto. Seleccione Proyecto > Configuraciones del proyecto. Luego, haga clic en Opciones de configuracin de clculos y Superficie en el panel izquierdo.
Trimble Business Center Gua del usuario
499
Trabajar con datos de superficie
Temas relacionados
Editar una superficie creando una lnea de ruptura (en la pgina 503)
Crear y editar una lnea de ruptura simple
Las lneas de ruptura simples son cadenas de lneas simplificadas que ayudan a definir la forma de una superficie como lo hacen otros tipos de lnea 3D que actan como lneas de ruptura, al controlar cmo se forman los tringulos en la malla de superficie. Los tringulos que forman una superficie nunca se cruzan con una lnea de ruptura. Use lneas de ruptura de cualquier tipo para reflejar de manera ms precisa los lugares en que cambia la topografa. Crear una lnea de ruptura es aadir segmentos de cadenas de lneas entre puntos donde convergen los tringulos (vrtices), pero tambin puede aadir libremente segmentos de lneas de ruptura simples entre cualesquiera dos ubicaciones o cerca de la superficie. La adicin, eliminacin o cualquier modificacin a una lnea 3D que sirve como lnea de ruptura de superficie har que la superficie completa se vuelva a formar. A diferencia de cadenas de lneas ms complejas, las lneas de ruptura simples no usan puntos de control verticales; usted puede introducir elevaciones para cada nuevo vrtice o derivar elevaciones a partir de vrtices existentes. Para crear una lnea de ruptura simple: 1. Siga uno de estos mtodos: Seleccione Superficie> Crear lnea de ruptura. Haga clic en el icono en la barra de herramientas.
Aparecer el panel del comando Crear lnea de ruptura. 2. En el cuadro Nombre, escriba un identificador para la cadena de lneas, como desea que aparezca en el Explorador de selecciones y en las vistas grficas cuando seleccione desde mltiples objetos. Tambin puede usar el nombre para selecciones la cadena de lneas en el comando Seleccin avanzada. 3. Seleccione una capa en la cual crear la cadena de lneas en la lista Capa, o seleccione <<Nueva capa>> para crear una nueva capa para la cadena de lneas. 4. Seleccione una opcin para definir con qu nitidez se ha de trazar la superficie en esta cadena de lneas en particular, en la lista Nitidez de la superficie. 5. Seleccione la superficie a la que se asignar la cadena de lneas como miembro en la lista Aadir a superficie. 6. Haga clic en Aceptar. Aparecer el panel del comando Editar cadena de lneas, con opciones reducidas adecuadas para crear una lnea de ruptura simple.
Trimble Business Center Gua del usuario
500
Trabajar con datos de superficie
7. En la lista Tipo del grupo Punto de inicio, seleccione Coordenada para iniciar la cadena de lneas utilizando cualquier ubicacin, o seleccione ID de punto para conectar la cadena de lneas a un punto que tenga asignado un nombre. 8. Haga clic en el cuadro Coordenada o en el cuadro ID de punto (dependiendo en lo que haya escogido para el tipo de punto de inicio), y utilice uno de estos mtodos para especificar cada punto a lo largo de la cadena de lneas: En una vista grfica, seleccione un vrtice en la superficie, o seleccione un punto que tenga asignado un nombre (que puede ser un miembro de la superficie y, en consecuencia, uno de sus vrtices) Seleccione cualquier ubicacin en la superficie o cerca de ella en la vista grfica, y luego escriba una elevacin en el cuadro Elevacin. Luego, haga clic en Guardar o presione [Intro]. Escriba una coordenada, presione [Tab] y escriba una elevacin en el cuadro Elevacin. Haga clic en Guardar o presione [Intro]. Se guardar el primer punto de la cadena de lneas y se le pedir que aada el segundo punto y especifique cmo se forma el segmento entre ellos. Nota: Para usar la elevacin desde un punto que seleccione en cualquier lugar de la superficie, haga clic con el botn secundario y seleccione Seleccin Desde superficie en el men de contexto. Se le pedir que seleccione el punto en el panel del comando Seleccin Desde superficie. Luego, haga clic en Guardar o presione [Intro]. Nota: Para evitar seleccionar puntos que estn fuera de la superficie (sin elevacin), quite la marca de la opcin Libre en el dilogo Modo de seleccin (ver "Modos y comandos de seleccin" en la pgina 114) cuando cree una lnea de ruptura simple o una cadena de lneas. Si se le pide una elevacin, puede haber perdido el vrtice que estaba intentando seleccionar. Nota: Tambin puede trazar una lnea de ruptura "a mano alzada" sin usar datos previos. De hecho, ni siquiera necesita tener una superficie para crear una lnea de ruptura. 9. Siga aadiendo segmentos a la cadena de lneas utilizando uno de los mtodos indicados en el paso 8. 10. Haga clic en Cerrar. La lnea de ruptura simple aparece en la superficie en las vistas grficas, pero no aparece en el Explorador del proyecto. Nota: Una vez creadas, las lneas de ruptura se pueden seleccionar grficamente y aadir a otras superficies. Sugerencia: Para ver cambios en su superficie ms claramente a medida que trabaja, abra una vista 3D y muvala a un nuevo grupo de fichas junto a su vista de plano, de manera que pueda visualizar ambas vistas simultneamente.
Trimble Business Center Gua del usuario
501
Trabajar con datos de superficie
Para modificar una lnea de ruptura simple: Utilice las operaciones que se indican en Editar los segmentos horizontales de una cadena de lneas (en la pgina 463).
Temas relacionados
Editar los segmentos horizontales de una cadena de lneas (en la pgina 463) Crear una cadena de lneas (en la pgina 462)
Opciones de lneas de ruptura
Use estas opciones y las que aparecen en Opciones de cadenas de lneas horizontales para crear una lnea de ruptura. Estn disponibles en los paneles de los comandos Crear lnea de ruptura y Editar cadena de lneas. Despus de crear una lnea de ruptura, estas propiedades y otras ms se pueden editar en el panel Propiedades. Opciones
Nombre Escriba un identificador para la lnea de ruptura. Este nombre aparecer en el Explorador de selecciones y en las vistas grficas cuando seleccione a partir de mltiples objetos. Adems, puede usar el nombre para seleccionar la lnea de ruptura usando el comando Seleccin avanzada. Capa Seleccione la capa donde desea que resida la lnea de ruptura, o seleccione <<Nueva capa>> para crear una nueva capa para la lnea de ruptura. Segregar datos en capas lgicas facilita el filtrar sus vistas grficas y seleccionar datos relacionados. Nitidez de la superficie Seleccione una opcin para definir con qu grado de suavidad se hace la transicin de colores en las lneas de ruptura. Suave: Seleccione esta opcin para que el sombreado cambie gradualmente en la lnea de ruptura, dando el aspecto de un borde suave. Ntido: Seleccione esta opcin para que el sombreado cambie abruptamente en la lnea de ruptura, dando el aspecto de un borde ntido. Aadir a superficie Seleccione la superficie que desea que modifique la lnea de ruptura.
Temas relacionados
Crear y editar una cadena de lneas (ver "Crear y editar una lnea de ruptura simple" en la pgina 476) Editar una superficie creando una lnea de ruptura (en la pgina 503)
Trimble Business Center Gua del usuario
502
Trabajar con datos de superficie
Editar una superficie creando una lnea de ruptura
Es posible designar lneas 3D de distintos tipos como miembros de una superficie. Sirven para influenciar la forma de esa superficie, funcionando de la manera clsica como lneas de ruptura. Estas lneas pueden mostrar una geometra curvilnea compleja y an as funcionar como lneas de ruptura, al emplear los parmetros de aproximacin de lneas de ruptura segn se define en las opciones de configuraciones de clculos para una superficie en el dilogo Opciones de configuracin del proyecto (ver "Escoger Opciones de configuracin del proyecto" en la pgina 177). Uno de los tipos de lneas que pueden servir como miembro de una superficie, y con ello funcionar como una lnea de ruptura, es la cadena de lneas. Al igual que las alineaciones, las cadenas de lneas pueden exhibir geometras curvilneas ms bien complejas. Sin embargo, tambin pueden existir como simples cadenas de lneas de segmentos lineales rectos, conectando ubicaciones de coordenadas 3D, como en el caso de las lneas de ruptura ms clsicas asociadas con modelos TIN tpicos. Aqu una cadena de lneas de esa naturaleza se denomina como una simple lnea de ruptura: se ha creado un comando especfico para permitirle crear una cadena de lneas as y asignarla como miembro de una superficie al mismo tiempo, mientras define la nitidez de su superficie. Al utilizar el comando Crear lnea de ruptura simple, de hecho estar creando un objeto de cadena de lneas, aunque mediante una interfaz de usuario ms simple y que es compatible con la asociacin de la lnea con una superficie como parte de su creacin. La manera ms fcil de crear una lnea de ruptura simple es aadir segmentos entre vrtices de superficie (los puntos donde convergen los tringulos de superficie), pero tambin puede aadir libremente segmentos de cadenas de lneas entre dos ubicaciones cualesquiera o cerca de la superficie. Si se hace cualquier modificacin geomtrica, del tipo que sea, a una lnea de ruptura, toda la superficie se volver a formar. Para crear una lnea de ruptura simple: 1. Siga uno de estos mtodos: Seleccione Superficie> Crear lnea de ruptura. Haga clic en el icono en la barra de herramientas.
Aparecer el panel del comando Crear lnea de ruptura. 2. En el cuadro Nombre, escriba un identificador para la cadena de lneas, como desea que aparezca en el Explorador de selecciones y en las vistas grficas cuando seleccione desde mltiples objetos. Tambin puede usar el nombre para selecciones la cadena de lneas en el comando Seleccin avanzada. 3. Seleccione una capa en la cual crear la cadena de lneas en la lista Capa, o seleccione <<Nueva capa>> para crear una nueva capa para la cadena de lneas.
Trimble Business Center Gua del usuario
503
Trabajar con datos de superficie
4. Seleccione una opcin para definir con qu nitidez se ha de trazar la superficie en la cadena de lneas, en la lista Nitidez de la superficie. 5. Seleccione la superficie a la que se asignar la cadena de lneas como miembro en la lista Aadir a superficie. 6. Haga clic en Aceptar. Aparecer el panel del comando Editar cadena de lneas, con opciones reducidas adecuadas para crear una lnea de ruptura simple. 7. En la lista Tipo del grupo Punto de inicio, seleccione Coordenada para iniciar la lnea de ruptura utilizando cualquier ubicacin, o seleccione ID de punto para comenzar la lnea de ruptura utilizando un punto que tenga asignado un nombre. 8. Haga clic en el cuadro Coordenada o en el cuadro ID de punto (dependiendo en lo que haya escogido para el tipo de punto de inicio), y utilice uno de estos mtodos para especificar cada punto a lo largo de la lnea de ruptura: En una vista grfica, seleccione un vrtice en la superficie, o seleccione un punto con un nombre asignado (puede ser tambin un vrtice) Seleccione cualquier ubicacin en la superficie o cerca de ella en la vista grfica, y luego escriba una elevacin en el cuadro Elevacin. Luego, haga clic en Guardar o presione [Intro]. Escriba una coordenada, presione [Tab] y escriba una elevacin en el cuadro Elevacin o haga clic con el botn secundario para ver opciones de elevacin COGO (ver "Introducir una elevacin" en la pgina 152). Haga clic en Guardar o presione [Intro]. Se guardar el primer punto de la cadena de lneas y se le pedir que aada el segundo punto y especifique cmo se forma el segmento entre ellos. Nota: Para usar la elevacin desde un punto que seleccione en cualquier lugar de la superficie, haga clic con el botn secundario y seleccione Seleccin Desde superficie en el men de contexto. Se le pedir que seleccione el punto en el panel del comando Seleccin Desde superficie. Luego, haga clic en Guardar o presione [Intro]. Nota: Para evitar seleccionar puntos que estn fuera de la superficie (sin elevacin), quite la marca de la opcin Libre en el dilogo Modo de seleccin (ver "Modos y comandos de seleccin" en la pgina 114) cuando cree una lnea de ruptura. Si se le pide una elevacin, puede haber perdido el vrtice que estaba intentando seleccionar. Nota: tambin puede dibujar una lnea de ruptura "a mano alzada" sin usar datos existentes, mediante el siguiente mtodo. De hecho, ni siquiera necesita tener una superficie para crear una lnea de ruptura. 9. Siga aadiendo segmentos a la lnea de ruptura utilizando uno de los mtodos indicados en el paso 8.
Trimble Business Center Gua del usuario
504
Trabajar con datos de superficie
10. Haga clic en Cerrar. La lnea de ruptura aparece en la superficie en las vistas grficas, pero no aparece en el Explorador del proyecto. Nota: Una vez creadas, las lneas de ruptura se pueden seleccionar y aadir a otras superficies. Nota: para ver las propiedades de una lnea de ruptura (en el panel Propiedades) que haya creado activamente, seleccione la lnea de ruptura en una vista grfica. Sugerencia: Para ver cambios en su superficie ms claramente a medida que trabaja, abra una vista 3D y muvala a un nuevo grupo de fichas junto a su vista de plano, de manera que pueda visualizar ambas vistas simultneamente. Para modificar una lnea de ruptura simple: Utilice las operaciones que se indican en Editar los componentes horizontales de una cadena de lneas (ver "Editar los segmentos horizontales de una cadena de lneas" en la pgina 463).
Temas relacionados
Editar una superficie aadiendo y quitando miembros (en la pgina 496) Editar una superficie cambiando sus propiedades (en la pgina 506) Editar una superficie cambiando una coordenada de puntos (ver "Editar una superficie cambiando una coordenada de punto" en la pgina 497) Editar una superficie recortando los tringulos de borde (en la pgina 505)
Editar una superficie recortando los tringulos de borde
Despeje los bordes de las superficies de su proyecto, de modo que pueda calcular con precisin los volmenes al comparar superficies. Nota: Antes de recortar los tringulos en el borde de una superficie, ajuste los valores Longitud de borde mx. y ngulo de borde mx. de la superficie en el panel Propiedades. Las opciones de configuracin pueden reducir la cantidad de recorte necesario en el borde de la superficie. En general, recorte los tringulos de borde de una superficie despus de haber hecho todos los dems cambios a la misma. Advertencia: Si el programa es obligado a recalcular el borde de una superficie, se perdern todos los cambios de recorte de bordes. Esto podra ocurrir si: - Si se cambia la Longitud de borde mxima de la superficie en el panel Propiedades. Si se cambia la Angulo de borde mximo de la superficie en el panel Propiedades. - Si se agrega un nuevo miembro de superficie fuera del borde de la misma. - Si se quitan miembros de superficie que estn en el borde de la misma. Para recortar un tringulo: 1. Siga uno de estos mtodos: Haga clic en el icono en la barra de herramientas.
Trimble Business Center Gua del usuario
505
Trabajar con datos de superficie
Seleccione Superficie> Recortar borde de superficie . Haga clic con el botn secundario en una vista grfica, o en el Explorador del proyecto y seleccione Recortar borde de superficie en el men de contexto. Aparecer el panel del comando Recortar borde de superficie. 2. Seleccione una superficie a recortar en la lista Superficie a recortar. 3. En una vista grfica, seleccione un punto para comenzar la lnea de recorte o haga clic en el botn secundario para ver opciones, o escriba una coordenada en el cuadro Ubicacin externa. 4. En la vista, seleccione un punto al final de la lnea de recorte o haga clic con el botn secundario para ver opciones, o escriba una coordenada en el cuadro Ubicacin interior. 5. Haga clic en Aplicar para seguir recortando, o en Cerrar. Se recortan los bordes de tringulos que queden fuera de la lnea de ruptura ms externa, eliminndose de la superficie el tringulo relacionado. Sugerencia: El recortado se detiene cuando encuentra una lnea de ruptura en la superficie. Para recortar ms profundo en la superficie, quite la lnea de ruptura mediante el comando Editar superficie. A la inversa, puede aadir lneas de ruptura a una superficie para evitar recortar un borde ms all de cierto punto. Nota: El recortado mantiene una superficie vlida basndose en los miembros utilizados para formar la superficie. Puesto que cualquier punto de la superficie siempre estar conectado a un tringulo, el orden en que recorte tringulos de borde puede tener como resultado formaciones diferentes. Si descubre que no puede recortar un tringulo determinado, puede necesitar quitar el miembro en el que se basa. Advertencia: Si aade objetos en el borde exterior o ms all de l, la superficie se recalcula y se pierden todos los recortes de bordes previos. De manera similar, si quita objetos de un borde de superficie, se perdern todos los recortes previos.
Temas relacionados
Editar una superficie aadiendo y quitando miembros (en la pgina 496) Editar una superficie creando una lnea de ruptura (en la pgina 503) Editar una superficie cambiando sus propiedades (en la pgina 506) Editar una superficie cambiando una coordenada de puntos (ver "Editar una superficie cambiando una coordenada de punto" en la pgina 497) Propiedades de superficie (en la pgina 507)
Editar una superficie cambiando sus propiedades
Edite un objeto de superficie controlando sus valores de ngulo y distancia entre tringulos, as como las propiedades de visualizacin en el panel Propiedades.
Trimble Business Center Gua del usuario
506
Trabajar con datos de superficie
Para editar las propiedades de una superficie: 1. Siga uno de estos mtodos: Seleccione la superficie en una vista grfica, haga clic con el botn secundario y seleccione Propiedades en el men de contexto. Haga doble clic en la superficie en el Explorador del proyecto, o haga clic con el botn secundario y seleccione Propiedades en el men de contexto. Aparecer el panel de Propiedades. 2. Haga clic en el cuadro de propiedades disponible, y realice sus cambios segn sea necesario. 3. Haga clic en Cerrar.
Temas relacionados
Editar una superficie aadiendo y quitando miembros (en la pgina 496) Editar una superficie creando una lnea de ruptura (en la pgina 503) Editar una superficie cambiando sus propiedades (en la pgina 506) Editar una superficie cambiando una coordenada de puntos (ver "Editar una superficie cambiando una coordenada de punto" en la pgina 497) Editar una superficie recortando los tringulos de borde (en la pgina 505) Propiedades de superficie (en la pgina 507)
Propiedades de superficie
Use estas opciones para cambiar el borde de una superficie antes de recortar. Estn disponibles en el panel Propiedades cuando se seleccione una superficie. Adems, se pueden definir propiedades de visualizacin de una superficie en las vistas grficas. Opciones
Distancia de borde mx. Escriba un valor para especificar el largo mximo posible de un lado de un tringulo si est al borde de la superficie. Bsicamente, este valor define la distancia ms larga en que se pueden conectar puntos en el borde de una superficie. ngulo interno mx. Escriba un valor para especificar el ngulo mximo posible para un tringulo de superficie. En la prctica, este valor limita la cantidad de tringulos largos pero muy estrechos que se pueden formar en el borde de una superficie.
Temas relacionados
Editar una superficie cambiando sus propiedades (en la pgina 506) Editar una superficie recortando los tringulos de borde (en la pgina 505)
Trimble Business Center Gua del usuario
507
Trabajar con datos de superficie
Ejecutar un informe de superficie
Ejecute un informe de superficie para ver lmites y mediciones de superficie, as como la cantidad de tringulos, vrtices y otros elementos en una superficie de su proyecto. Para generar un informe de superficie: 1. Siga uno de estos mtodos: Seleccione Informes > Informe de informacin de superficie. Haga clic en el icono .
Aparecer el panel del comando Informe de informacin de superficie. 2. Seleccione la superficie para la que desea generar un informe en la lista Superficie. 3. Haga clic en Aceptar. El informe muestra su navegador Web por defecto.
Temas relacionados
Personalizar y ejecutar un informe (en la pgina 563)
Crear curvas de nivel y un lmite de superficie
Un lmite es una lnea que delinea una parte de una superficie. Los lmites pueden ser poligonales o definirse especificando una desviacin con respecto a una alineacin. Las curvas de nivel son lneas que muestran la topografa de una superficie a una elevacin constante. Los objetos de curvas de nivel estn separados de los objetos de superficie a los que estn conectados, pero estn anidados bajo superficies en el Explorador del proyecto. Puede asociar mltiples objetos de curvas de nivel a un solo objeto de superficie. Cuando se cambia una superficie, las curvas de nivel en la superficie se actualizan para reflejar los cambios ocurridos en la elevacin.
Temas relacionados
Crear un lmite de superficie (ver "Crear un lmite" en la pgina 509) Crear una curva de nivel de superficie en una elevacin (en la pgina 514) Crear curvas de nivel en intervalos (ver "Crear curvas de nivel de superficie en intervalos" en la pgina 512)
Trimble Business Center Gua del usuario
508
Trabajar con datos de superficie
Crear un lmite
Cree un lmite para delinear una parte especfica de una superficie. Esto es til si usted no desea enviar una superficie completa al software de campo; le permite incluir un modelo de superficie ms pequeo junto con sus datos de diseo. Para crear un lmite trazando un polgono: 1. Siga uno de estos mtodos: Seleccione Lnea > Crear lmite. Haga clic en el icono en la barra de herramientas.
Aparecer el panel del comando Crear lmite. 2. Escriba un identificador para el lmite en el cuadro Nombre. 3. Seleccione la capa en la que desea que resida el lmite en el cuadro Capa. Nota: Si la capa an no existe en su proyecto, puede crearla seleccionando <Nuevo> en el cuadro. 4. Seleccione Polgono en el grupo de Mtodo de creacin para definir el lmite, trazando una polilnea alrededor de un rea. 5. Haga clic en el cuadro Punto y seleccione un punto de partida para el lmite poligonal en la vista de plano, o escriba una coordenada o ID de punto en el cuadro y haga clic en Aplicar. 6. Seleccione otro punto o escriba una coordenada o ID de punto en el cuadro Punto adicional para trazar la primera lnea del lmite. Aparecer una lnea tipo "banda elstica", mostrndole como se cerrar el lmite cuando haga clic en Cerrar. 7. Contine especificando puntos hasta haber completado el lmite. 8. Para comenzar un nuevo lmite, haga clic en el cuadro Nombre y repita los pasos 2 al 7. 9. Haga clic en Cerrar. El lmite aparece en la vista y en el Explorador del proyecto. Para crear un retranqueo de lmites desde una alineacin: 1. Siga los pasos 1 al 3 ya descritos. 2. Seleccione Corredor de alineacin en el grupo Mtodo de creacin para definir el lmite, especificando un retranqueo alrededor de una alineacin seleccionada. 3. Seleccione una alineacin alrededor de la cual crear un corredor, en el cuadro Alineacin. 4. Haga clic en el cuadro Retranqueo izquierdo y seleccione un punto en la vista, o escriba una distancia en el cuadro para especificar el lmite izquierdo del corredor paralelo a la alineacin.
Trimble Business Center Gua del usuario
509
Trabajar con datos de superficie
Nota: Puesto que la alineacin misma denota un retranqueo cero, por lo general el valor de retranqueo izquierdo ser un nmero negativo, a menos que desee crear un corredor slo en un lado de la alineacin, como por ejemplo para una vereda. 5. Seleccione un punto en la vista, o escriba una distancia en el cuadro Retranqueo derecho para especificar el lmite derecho del corredor paralelo a la alineacin. 6. Para crear la alineacin slo entre estaciones especficas a lo largo de la alineacin, marque la casilla Limitar segn estacin. 7. Haga clic en el cuadro Estacin inicial y seleccione un punto en la alineacin, o escriba un valor en el cuadro. 8. Seleccione un punto en la alineacin, o escriba un valor en el cuadro Estacin final. 9. Haga clic en Aceptar. El lmite aparece en la vista y en el Explorador del proyecto.
Temas relacionados
Opciones de lmites (en la pgina 510) Aadir y editar un modelo de diseo
Opciones de lmites
Use estas opciones para especificar un subconjunto de una superficie mediante la creacin de un lmite. Estn disponibles en el panel del comando Crear lmite.
Trimble Business Center Gua del usuario
510
Trabajar con datos de superficie
Opciones
Nombre Capa Escriba un nombre especfico para el lmite. Seleccione la capa en la que desea que resida el lmite. Tambin puede seleccionar <Nuevo> para crear una nueva capa para el lmite. Mtodo de creacin Polgono: Seleccione esta opcin para definir el lmite trazando una polilnea alrededor de un rea. Corredor de alineacin: Seleccione esta opcin para definir el lmite, especificando un retranqueo desde una alineacin seleccionada. Opciones de polgono Punto Seleccione un punto en la vista o escriba una coordenada o ID de punto en el cuadro para trazar la primera lnea del lmite. Seleccione un punto en la vista o escriba una coordenada o ID de punto en el cuadro para trazar lneas adicionales a lo largo del lmite. Los polgonos abiertos se cerrarn cuando haga clic en el cuadro Nombre para iniciar un nuevo lmite, o cuando cierre el comando. Opciones de corredor de alineacin
Punto adicional
Alineacin
Seleccione la alineacin alrededor de la cual crear el corredor de lmites.
Trimble Business Center Gua del usuario
511
Trabajar con datos de superficie
Retranqueo izquierdo / Retranqueo derecho
Seleccione puntos en la vista o escriba distancias en los cuadros para especificar los lmites izquierdo y derecho del corredor paralelo a la alineacin. Nota: Puesto que la alineacin misma denota un retranqueo cero, por lo general el valor de retranqueo izquierdo ser un nmero negativo, a menos que desee crear un corredor slo en un lado de la alineacin, como por ejemplo para una vereda.
Limitar segn estacin
Marque esta casilla para crear el lmite slo entre estaciones especficas a lo largo de la alineacin.
Estacin inicial / Estacin final
Seleccione puntos a lo largo de la alineacin, o escriba valores en los cuadros para especificar la primera y la ltima estacin del corredor.
Temas relacionados
Crear un lmite (en la pgina 509)
Crear curvas de nivel de superficie en intervalos
Aada lneas de curvas de nivel a una superficie en intervalos de elevacin regulares para ayudar a visualizar la topografa.
Trimble Business Center Gua del usuario
512
Trabajar con datos de superficie
Para crear curvas de nivel en intervalos: 1. Seleccione la superficie a la que desea aadir curvas de nivel en la vista grfica, o seleccinela en el Explorador del proyecto. 2. Siga uno de estos mtodos: Haga clic en el icono en la barra de herramientas.
Seleccione Superficie> Crear curvas de nivel . Seleccione una superficie en el explorador del proyecto y seleccione Crear curvas de nivel en el men de contexto. Aparecer el panel del comando Crear curvas de nivel. 3. Confirme la superficie a la que desea aadir curvas de nivel en el cuadro Superficie. 4. Escriba un nombre para el objeto de curvas de nivel en el cuadro Nombre. 5. Escriba un valor para la distancia vertical entre curvas de nivel en el cuadro Intervalo de curvas de nivel. El valor Curvas de nivel estimadas se actualiza en el grupo Informacin de superficie de abajo. 6. Escriba un valor para el espaciado de las curvas de nivel ndice en el cuadro Frecuencia de ndice. Las curvas de nivel ndice con las curvas de nivel mayores, mientras las dems son las curvas de nivel menores. 7. Seleccione una capa sobre la cual colocar el objeto de curvas de nivel en el cuadro Capa. 8. Seleccione un color de visualizacin para las curvas de nivel en el cuadro Color de curva de nivel. 9. Seleccione un color de visualizacin para las curvas de nivel ndice en el cuadro Color de curva de nivel. 10. Haga clic en Aceptar. Las curvas de nivel aparecen en la superficie en las vistas grficas, y bajo la superficie en el Explorador del proyecto. Para editar curvas de nivel: 1. Siga uno de estos mtodos: Haga doble clic en el objeto de curvas de nivel en el Explorador del proyecto, o haga clic con el botn secundario y seleccione Propiedades en el men de contexto. Escoja una lnea de curva de nivel en una vista grfica, haga clic con el botn secundario y seleccione Propiedades en el men de contexto. Aparecer el panel de Propiedades. 2. Edite las propiedades disponibles segn sea necesario.
Trimble Business Center Gua del usuario
513
Trabajar con datos de superficie
3. Haga clic en Cerrar.
Temas relacionados
Crear una curva de nivel de superficie en una elevacin (en la pgina 514) Opciones de curvas de nivel de superficie (ver "Opciones de curvas de nivel" en la pgina 516)
Crear una curva de nivel de superficie en una elevacin
Aadir una curva de nivel simple para marcar una elevacin especfica y ayudar a visualizar su topografa. Por ejemplo, puede desear crear una lnea de curva de nivel para indicar un rea anegable o una lnea de desmonte/terrapln.
Para crear una curva de nivel de superficie en una elevacin: 1. Siga uno de estos mtodos: Haga clic en el icono en la barra de herramientas.
Seleccione Superficie > Crear curva de nivel en elevacin. Seleccione una superficie en una vista grfica, o seleccinela en el Explorador del proyecto, haga clic con el botn secundario y seleccione Crear curva de nivel en elevacin en el men de contexto. Aparecer el panel del comando Crear curvas de nivel en elevacin. 2. Si es necesario, seleccione la superficie a la que desea aadir una curva de nivel en el cuadro Superficie. 3. Escriba un nombre para la curva de nivel en el cuadro Nombre. 4. En la vista, seleccione un punto o haga clic con el botn secundario para ver opciones, o escriba una elevacin en el cuadro Elevacin. La elevacin debera estar entre la Elevacin mnima y la Elevacin mxima que se muestra en el grupo Informacin de superficie. 5. Seleccione una capa sobre la cual colocar la curva de nivel en el cuadro Capa.
Trimble Business Center Gua del usuario
514
Trabajar con datos de superficie
6. Seleccione un color de visualizacin para la curva de nivel en el cuadro Color de curva de nivel. 7. Haga clic en Aceptar. La curva de nivel aparece en la superficie en la vista grfica, y bajo la superficie en el Explorador del proyecto.
Temas relacionados
Crear curvas de nivel en intervalos (ver "Crear curvas de nivel de superficie en intervalos" en la pgina 512) Opciones de curvas de nivel de superficie (ver "Opciones de curvas de nivel" en la pgina 516)
Crear cuadrcula de desmonte/terrapln de superficie
Cree una cuadrcula de valores etiquetando las diferencias de elevacin entre dos superficies. Las mediciones estn codificadas por colores para indicar dnde es necesario hacer desmonte o terrapln del terreno. Tambin puede crear una cuadrcula de valores que etiqueten las elevaciones absolutas de una superficie nica. La cuadrcula resultante es un objeto nico que se actualizar dinmicamente en respuesta a las modificaciones a las superficies relacionadas. El orden en que especifique las superficies, o sus clasificaciones (segn como se definieron cuando se crearon, y disponibles en las propiedades de la superficie) determinarn las superficies Inicial y Final.
Para crear una cuadrcula de desmonte/terrapln: 1. Siga uno de estos mtodos: Seleccione Superficie > Crear cuadrcula de desmonte/terrapln. Haga clic en el icono en la barra de herramientas.
Aparecer el panel del comando Crear cuadrcula de desmonte/terrapln de superficie.
Trimble Business Center Gua del usuario
515
Trabajar con datos de superficie
2. Para comparar dos superficies, seleccione Desmonte/Terrapln. Para mostrar las elevaciones de una sola superficie, seleccione Elevacin y una superficie, y vaya al paso 5. 3. Seleccione una superficie en la lista Superficie inicial. Puede seleccionar una superficie con cualquier clasificacin, pero la superficie original debe reflejar el estado de la topografa antes de la superficie que seleccione como final. 4. Seleccione una superficie en el cuadro Superficie final. Nuevamente, puede seleccionar una superficie con cualquier clasificacin, pero la superficie final debe reflejar el estado de la topografa despus de la superficie que seleccione como inicial. 5. Seleccione la superficie en la que desea que resida la cuadrcula en el cuadro Capa,o seleccione <<Nueva capa>> para crear una nueva capa para la cadena de lneas. 6. Seleccione un estilo que controle la fuente de texto, el estilo de fuente, el justificado y el tamao para las anotaciones de cuadrcula en el cuadro Estilo de texto, o seleccione <<Nuevo estilo>> para definir un nuevo estilo de texto. 7. En el cuadro Espaciado de cuadrcula, escriba un valor para el intervalo uniforme en el que se espaciarn las lneas de cuadrcula o marcas de verificacin para las mediciones. 8. Seleccione una opcin para indicar cmo se denotar la ubicacin de cada medicin, en el cuadro Estilo de cuadrcula. 9. Seleccione la cantidad de decimales a utilizar en la medicin en la lista Precisin decimal. 10. Haga clic en Aceptar. Se crea la cuadrcula de desmonte/terrapln, y aparecer en las vistas grficas y en el Explorador del proyecto. En el panel Propiedades es posible definir propiedades adicionales, como la rotacin y el punto de origen de la cuadrcula, y los colores de cero, desmonte y terrapln.
Temas relacionados
Opciones de cuadrcula de desmonte/terrapln (en la pgina 518) Crear curvas de nivel en intervalos (ver "Crear curvas de nivel de superficie en intervalos" en la pgina 512)
Opciones de curvas de nivel
Use estas opciones para definir lneas de curvas de nivel y su espaciamiento. Estn disponibles en los paneles de comandos Crear curvas de nivel y Crear curva de nivel en elevacin.
Trimble Business Center Gua del usuario
516
Trabajar con datos de superficie
Opciones
Superficie Nombre Seleccione la superficie para la que desee aadir las curvas e nivel. Escriba un identificador para el objeto de la curva de nivel. Se permiten nombres duplicados. Escriba un valor, o seleccione un punto en una vista grfica para especificar un nuevo valor. Escriba un valor o seleccione dos puntos en una vista grfica para determinar la distancia entre cada lnea de curva de nivel. La distancia se mide verticalmente en las unidades definidas para el proyecto. Esta opcin de configuracin afecta las Curvas de nivel estimadas en el grupo Informacin de superficie, de slo lectura. Escriba un valor para la frecuencia de las lneas curvas de nivel mayor a menor. La introduccin de 5 significa que una de cada 5 lneas ser una lnea de curva de nivel ndice. Seleccione la capa en la que se colocar el objeto de la curva de nivel, o seleccione <Nueva capa> para abrir el dilogo Nueva capa, en el que puede crear otra capa. Seleccione un color para las lneas de curvas de nivel menores, o elija que las curvas de nivel deriven sus colores por capa. Seleccione un color para las lneas de curvas de nivel mayores, o elija que las curvas de nivel deriven sus colores por capa. Muestra la elevacin en el punto ms alto de la superficie seleccionada.
Elevacin
Intervalo de curvas de nivel
Frecuencia de curvas de nivel ndice
Capa
Color de curva de nivel
Color de curva de nivel ndice
Elevacin mxima
Elevacin mnima Cantidad estimada de curvas de nivel
Muestra la elevacin en el punto ms bajo de la superficie seleccionada. Muestra la cantidad de lneas de curvas de nivel que aparecern en la superficie.
Temas relacionados
Trimble Business Center Gua del usuario 517
Trabajar con datos de superficie
Crear una curva de nivel de superficie en una elevacin (en la pgina 514) Crear curvas de nivel en intervalos (ver "Crear curvas de nivel de superficie en intervalos" en la pgina 512)
Opciones de cuadrcula de desmonte/terrapln
Use estas opciones para crear cuadrculas de desmonte/terrapln y cuadrculas de elevacin para superficies. Estn disponibles en el panel del comando Crear cuadrcula de desmonte/terrapln. Esta y otras propiedades se pueden editar en el panel Propiedades. Opciones
Tipo de cuadrcula Desmonte/terrapln: Seleccione esta opcin para crear una cuadrcula de valores que etiqueten las diferencias de elevacin entre dos superficies para operaciones de desmonte/terrapln. Elevacin: Seleccione esta opcin para crear una cuadrcula de valores que etiqueten las elevaciones absolutas de una sola superficie. Superficie inicial Superficie final Superficie Seleccione la superficie que refleje el estado de la topografa antes de la superficie que seleccione como final. Seleccione la superficie que refleje el estado de la topografa despus de la superficie que seleccione como inicial. Para una cuadrcula de elevaciones, seleccione la superficie para la que desee ver elevaciones absolutas. Seleccione la capa en la que desea que resida la cuadrcula Seleccione un estilo que controle la fuente del texto, el estilo de fuente, el justificado y el tamao de las anotaciones de cuadrcula. Escriba un valor para el intervalo uniforme en el que se espaciarn las lneas de cuadrcula o marcas de verificacin para las mediciones. Seleccione una opcin para cmo se va a denotar la ubicacin de cada medicin. Seleccione la cantidad de decimales a utilizar en la medicin.
Capa Estilo de texto
Espaciado de cuadrcula Estilo de cuadrcula Precisin decimal
Temas relacionados
Crear cuadrcula de desmonte/terrapln de superficie (en la pgina 515)
Trimble Business Center Gua del usuario
518
Trabajar con datos de superficie
Definir materiales de superficie
Comprender los clculos de volumen de movimientos de tierras
En el Informe de movimiento de tierras, los volmenes de superficie a superficie (y superficie a elevacin) se calculan computando la isopaca entre las superficies (o entre la elevacin y la superficie) usando el mtodo prismoidal. En primer lugar, cada punto se proyecta a la otra superficie. Luego se interpola la elevacin correspondiente, y la diferencia de elevaciones se guardan con el punto de isopaca generado. Las lneas de ruptura de ambas superficies se utilizan para generar lneas de ruptura de isopacas de una manera similar. Se insertan puntos adicionales en las lneas de ruptura de isopacas, donde intersectan con tringulos de superficie. Se genera una Red irregular triangulada (TIN) para representar la superficie creada por las lneas de ruptura y los puntos de isopacas. La isopaca representa el espesor, o la diferencia de elevacin, entre ambas superficies. El software genera los tringulos de superficie para la isopaca, vinculando los puntos de isopaca, al tiempo que respeta todas las lneas de ruptura y puntos comunes a ambas superficies. La isopaca triangulada se usa para determinar los volmenes desglosando los datos para cada tringulo en la cantidad correspondiente de prismas verticales truncados. Si las tres puntas de un tringulo tienen todas ellas elevaciones positivas o negativas (todas de desmonte o todas de terrapln), entonces hay presente un prisma triangular simple, como se muestra en el caso 1. Caso 1: Excavacin total
Si el tringulo de isopaca tiene elevaciones positivas y negativas (desmonte y terrapln), se desglosa en prismas triangulares adicionales de modo tal que cada prisma represente slo desmonte o terrapln, como se muestra en el caso 2.
Trimble Business Center Gua del usuario
519
Trabajar con datos de superficie
Caso 2: Excavacin parcial y terrapln parcial
El volumen de cada prisma equivale a la altura promedio (es decir, elevacin de isopacas) multiplicada por el rea planimtrica. El volumen total de terrapln de la isopaca es la suma de todos los volmenes prismoidales. El volumen total de desmonte es la suma de todos los volmenes prismoidales negativos. Este mtodo se considera ms preciso que los mtodos de cuadrcula o rea final de promedios de sectores transversales. Las diferencias obtenidas entre mtodos dependen del tamao de la cuadrcula o intervalo de sectores transversales y la irregularidad de las superficies. Las superficies suaves pueden mostrar diferencias de menos de un 1%. Algunos casos de prueba han mostrado diferencias de hasta 10% cuando el intervalo de sectores transversales es de 15 metros (49,21 pies) y el terreno es accidentado. Matemticamente, a medida que el tamao de la cuadrcula o intervalo de sector transversal disminuye a un valor muy pequeo, los volmenes de estos mtodos coinciden con los volmenes computados a partir de los tringulos de isopacas. Nota: La precisin de los clculos de volumen depende de la precisin de los datos utilizados y la superficie que se cree. Si no use usa de manera adecuada lneas de ruptura para formar una superficie vlida, buenos datos de puntos pueden producir malos volmenes. Si se usa una cantidad insuficiente de puntos para describir una superficie, las irregularidades de los datos registrados con respecto al suelo real producirn volmenes diferentes a las condiciones del campo. Nota: Los puntos duplicados se vuelven a poner en capa a la capa "0" durante el proceso de vinculacin. A menudo los puntos duplicados se crear al calcular la superficie de la isopaca, especialmente si se usa una lnea lmite. Para conservar memoria, estos puntos se deben eliminar segn sea necesario.
Temas relacionados
Definir materiales para los informes de movimiento de tierras (ver "Definir materiales para Informes de movimiento de tierras" en la pgina 521) Ejecutar un informe de movimiento de tierras (ver "Calcular volumen utilizando el Informe de movimiento de tierras" en la pgina 524)
Trimble Business Center Gua del usuario
520
Trabajar con datos de superficie
Definir materiales para Informes de movimiento de tierras
Defina materiales que desea utilizar en clculos e informes de volumen de movimientos de tierras. Puede introducir dos o tres valores para la merma, el esponjamiento por acarreo, o la compactacin por acarreo de los materiales para calcular el tercer valor. Para crear un material: 1. Siga uno de estos mtodos: Haga clic en el icono en la barra de herramientas.
Seleccione Superficie > Definir Materiales. Aparecer el dilogo Materiales. 2. Haga clic en la opcin para el valor que desee calcular en el grupo Calcular. El valor que seleccione no estar disponible en la tabla de clculos. 3. Haga clic en la opcin para el formato en que desea visualizar los clculos en el grupo Mostrar como. 4. Escriba el nombre de un material que desee aadir a la columna Material. 5. Escriba porcentajes o factores en los cuadros Merma, Esponjamiento por acarreo, y/o Compactacin por acarreo, segn sea necesario. 6. Pulse [Tab] para aadir otro material, si es necesario. 7. Haga clic en Aceptar.
Temas relacionados
Calcular volmenes utilizando el Informe de movimiento de tierras (ver "Calcular volumen utilizando el Informe de movimiento de tierras" en la pgina 524) Opciones de materiales (en la pgina 521)
Opciones de materiales
Use estas opciones para definir materiales que desea utilizar en clculos e informes de volumen de movimiento de tierras. Estn disponibles en el dilogo Materiales. Para ver un ejemplo, vea la tabla de abajo.
Trimble Business Center Gua del usuario
521
Trabajar con datos de superficie
Opciones
Calcular Merma: Seleccione esta opcin para calcular la merma o abultamiento por el desmonte o el lecho natural a rellenar con terrapln. = (esponjamiento por acarreo x compactacin por acarreo) Esponjamiento por acarreo: Seleccione esta opcin para calcular el abultamiento desde el lecho natural al estado suelto. = (merma / compactacin por acarreo) Compactacin por acarreo: Seleccione esta opcin para calcular la merma en el estado compactado in situ con respecto al estado suelto. = (merma / esponjamiento por acarreo) Mostrar como Factor: Seleccione esta opcin para ver el clculo como el nmero por el cual se multiplica o divide el volumen. Porcentaje: Seleccione esta opcin para ver el clculo como porcentaje (proporcin multiplicada por 100). Nota: Para comprender la relacin entre el factor y el porcentaje en relacin con la merma y el esponjamiento por acarreo, experimente introduciendo diferentes cifras. Por ejemplo: Merma o compactacin por acarreo de 25% = un factor de multiplicacin de 0,75 mientras Esponjamiento por acarreo de 25% = factor de multiplicacin de 1,25
Trimble Business Center Gua del usuario
522
Trabajar con datos de superficie
Material
Escriba un nombre descriptivo para el desmonte o terrapln del material.
% de merma
Escriba el porcentaje o el factor por el cual el material se contraer cuando se haga el desmonte y se utilice como terrapln. Escriba el porcentaje o el factor por el cual el material se abultar cuando se haga el desmonte y se acarree en estado suelto. Escriba el porcentaje o el factor por el cual el material se contraer cuando se haga el desmonte y se acarree en estado suelto.
% de esponjamiento por acarreo
% de compactacin por acarreo
Al introducir valores para la compactacin, el esponjamiento y la merma del material, consulte una referencia estndar de ingeniera de suelos. Como ejemplo, un manual de la industria podra mostrar los siguientes valores: Material Abultamient o
35% 0%
Merma (en % negativo)
12% 20%
Tierra (suelo franco) seca Tierra (suelo franco) hmeda (lodo)
Segn la referencia de muestra, si se excava tierra hmeda del suelo y se almacena o se carga a un camin, no se expandir (0%). Conservar el mismo volumen que tena en el suelo. Si se excava tierra seca y compacta del suelo y se almacena o carga a un camin, su volumen se expandir en cerca del 35%.
Trimble Business Center Gua del usuario
523
Trabajar con datos de superficie
Si se excava tierra hmeda del suelo, se usa como terrapln en el sitio y se compacta, se debera contraer por un 20%. Cuando se compacte, el agua escurrir fuera del material. Si se hace lo mismo, pero con tierra seca, la diferencia entre sus volmenes ser cerca de un 12% menos.
Temas relacionados
Calcular volmenes utilizando el Informe de movimiento de tierras (ver "Calcular volumen utilizando el Informe de movimiento de tierras" en la pgina 524) Definir materiales para Informes de movimiento de tierras (en la pgina 521)
Calcular volumen utilizando el Informe de movimiento de tierras
Use el informe de Movimiento de tierras para calcular volmenes basados en una sola superficie, o la comparacin de dos superficies. Para generar un informe de volumen: 1. Siga uno de estos mtodos: Haga clic en el icono en la barra de herramientas.
Seleccione Informes> Informe de movimiento de tierras. Aparecer el panel del comando Informe de movimiento de tierras. 2. Seleccione la opcin para el tipo de informe de superficie que desee generar en el grupo Tipo de informe. Las opciones de los pasos siguiente variarn segn el tipo de informe que seleccione. 3. Seleccione la superficie sobre la que desea informar, o la primera superficie a comparar, en la lista Superficie. La clasificacin de la superficie se indica debajo del cuadro. 4. Seleccione la segunda superficie a comparar en la lista Final, si corresponde. 5. Seleccione un punto en una vista grfica, haga clic con el botn secundario para ver las opciones, o escriba un valor en el cuadro Elevacin, si corresponde. 6. Seleccione lneas para definir el permetro en el cuadro Lmite, o haga clic en Opciones para ver ms mtodos de seleccin. 7. Para considerar los materiales en los clculos, marque Usar en el clculo en el grupo Materiales. Nota: Antes de usar esta opcin, necesita haber definido los materiales de superficie en el dilogo Materiales. 8. Seleccione en material que hay en la obra en la lista Local. 9. Seleccione el material que se llevar a la obra en la lista Externo.
Trimble Business Center Gua del usuario
524
Trabajar con datos de superficie
10. Seleccione un tipo en el grupo Desglose de volumen, especificando un valor al hacer su seleccin en la ventana grfica o escribiendo un valor, si corresponde. 11. Haga clic en Aceptar. El informe muestra su navegador de Internet por defecto.
Temas relacionados
Definir materiales para Informes de movimiento de tierras (en la pgina 521) Opciones de Informes de movimiento de tierras (en la pgina 525)
Opciones de Informes de movimiento de tierras
Use estas opciones para configurar la informacin que muestra su informe de movimiento de tierras. Estn disponibles en el panel del comando Informe de de la barra de herramientas del panel del comando movimiento de tierras. El icono le ofrece un acceso rpido al dilogo Materiales, donde puede definir materiales a utilizar en los clculos del informe de movimiento de tierras.
Trimble Business Center Gua del usuario
525
Trabajar con datos de superficie
Opciones
Tipo de informe Material almacenado/depresin: Seleccione esta opcin para generar una comparacin del volumen formado al comparar una superficie con una superficie temporal formada por los puntos de borde de la superficie Un Informe de material almacenado/depresin utiliza slo un material en el informe. Superficie a superficie: Seleccione esta opcin para generar una comparacin entre dos superficies Superficie a elevacin: Seleccione esta opcin para generar una comparacin del volumen formado al comparar una superficie a un plano llano definido por usuario que da su elevacin Nota: Puede especificar el nombre de la diferencia entre superficies en la seccin Opciones de configuraciones de clculos > Superficie del dilogo Configuracin del proyecto. Seleccione Superficie. Superficie/ inicial Seleccione la superficie sobre la que desea hacer el informe. Si est comparando una superficie con otra superficie o elevacin, seleccione la superficie de la fase anterior de construccin. Si est comparando una superficie con otra, seleccione la superficie de la etapa posterior de construccin. Seleccione un punto en una vista grfica, o escriba un valor para la elevacin a ser comparada con la superficie especificada. Seleccione el permetro del volumen que desea utilizar en los clculos. Marque esta opcin para abrir los cuadros Local y Externo, si est usando materiales en los clculos. Seleccione el material que se est excavando del sitio, y que a menudo se reutiliza como material de terrapln en el sitio.
Final
Elevacin
Lmite Materiales Usar en el clculo Local
Trimble Business Center Gua del usuario
526
Trabajar con datos de superficie
Externo
Seleccione el material que se trae desde afuera para utilizarlo como material de terrapln en el sitio. El material externo puede ser el mismo que el material local. Slo totales de volumen: Seleccione esta opcin para hacer un informe nicamente de la diferencia total entre volmenes. Por incremento de profundidad: Seleccione esta opcin para hacer un informe de los volmenes en incrementos. Seleccione dos puntos en un vista grfica, o escriba un valor para especificar la profundidad del incremento. Por intervalo de elevacin: Seleccione esta opcin para informar diferencias de volmenes entre elevaciones especficas. Seleccione dos puntos en una vista grfica, o escriba un valor para especificar la distancia entre elevaciones. Indexar elevacin: Seleccione un punto en una vista grfica o escriba un valor para especificar la elevacin.
Desglose de volumen
Temas relacionados
Calcular volmenes utilizando el Informe de movimiento de tierras (ver "Calcular volumen utilizando el Informe de movimiento de tierras" en la pgina 524) Definir materiales para Informes de movimiento de tierras (en la pgina 521)
Contraer caras 3D
Si utiliz una malla de caras 3D para crear una superficie, los vrtices que existan en la misma ubicacin horizontal, pero que tienen diferentes elevaciones, crearn caras 3D verticales en la superficie resultante. Sabr que tiene que "contraer caras 3D" cuando vea indicadores en los vrtices de superficie y mensajes en el panel Indicadores sealando que el "Se omiti el vrtice. Est directamente sobre otro vrtice." Para corregir esto, "contraiga las caras 3D" para formar lneas de ruptura cerradas y triangulares ligeramente insertas (0,06 mm) desde cada cara seleccionada. Luego, estas lneas de ruptura se pueden usar para crear una superficie que se aproxime estrechamente a la malla original de caras 3D. Esto puede ser til para formar una superficie vlida a partir de datos que incorporan caras verticales o cuando hay vrtices de caras 3D coincidentes pero con diferentes elevaciones en la misma ubicacin. Nota: Este comando se usa principalmente para corregir datos de aplicaciones que permiten puntos con diferentes elevaciones en la misma ubicacin horizontal.
Trimble Business Center Gua del usuario
527
Trabajar con datos de superficie
Inicialmente, la superficie se forma utilizando caras 3D verticales con vrtices coincidentes, lo que tiene como resultado dos elevaciones en estos vrtices. Estos datos no son vlidos para formar una superficie.
Las caras 3D no verticales se contraen para crear lneas de ruptura triangulares (que se muestran en negro) con vrtices desplazados que se pueden usar para formar la superficie.
Utilizando las nuevas lneas de ruptura, la superficie se forma adecuadamente con una sola elevacin en cada vrtice.
Trimble Business Center Gua del usuario
528
Trabajar con datos de superficie
Para "contraer caras 3D" para una superficie: Siga estos pasos inmediatamente despus de haber recibido uno o ms mensajes con indicadores de que un vrtice est directamente sobre otro vrtice en la superficie. Si no puede deshacer la creacin de la superficie porque ha utilizado otros comandos mientras tanto, deber borrar la superficie y comenzar desde el paso 2 que se explica a continuacin. 1. Seleccione Editar > Deshacer creacin de superficie . La superficie desaparecer. 2. Si el panel del comando an no aparece, seleccione Ver> Panel del comando, o presione F12. Aparecer el Panel de comandos. 3. Haga clic en Contraer caras 3D en la lista Todos los comandos, o escriba shrink3dfaces en la lnea Comando en la parte superior del panel, y presione [Intro]. Aparecer el panel del comando Contraer caras 3D. 4. En la Vista de plano, seleccione las superficies 3D que desee utilizar para formar una superficie 5. Seleccione la capa sobre la que desea que residan las nuevas lneas de ruptura en el cuadro Capa para lneas de ruptura. Nota: Seleccionar los datos de esta capa que utilizar para crear la superficie. Si es necesario, cree una nueva capa seleccionando <<Nueva capa>>. 6. Haga clic en Aceptar. Las lneas de ruptura se crean dentro de cada cara 3D triangular seleccionada. Para crear una superficie a partir de las lneas de ruptura recin creadas: 1. Seleccione Vista > Administrador de filtros de vista . Aparecer el Administrador de filtros de vista. 2. Si es necesario, haga clic en el icono para contraer cada grupo excepto Capas.
3. Quite la seleccin de la casilla correspondiente a cada grupo para ocultar los datos. 4. En el grupo Capas, haga clic con el botn secundario en el nombre de la capa sobre la que cre las lneas de ruptura de caras 3D, y seleccione Ver slo esto en el men de contexto. Se quitar la seleccin de todas las dems capas del grupo, de modo que slo sean visibles las lneas de ruptura. 5. Seleccione todas las lneas de ruptura en la vista grfica y seleccione Superficie> Crear superficie. 6. Siga las instrucciones para crear una superficie (en la pgina 489).
Temas relacionados
Editar una superficie recortando los tringulos de borde (en la pgina 505)
Trimble Business Center Gua del usuario
529
Trabajar con datos de superficie
Editar una superficie aadiendo y quitando miembros (en la pgina 496)
Trimble Business Center Gua del usuario
530
Trabajar con datos de caractersticas
CAPTULO 18
Trabajar con datos de caractersticas
Comprender los datos de caractersticas
Las caractersticas representan objetos que los topgrafos pueden encontrar a medida que renen datos de levantamientos. Ejemplos de ellas son los rboles, las vallas, las puertas, los carteles, los postes de servicios pblicos y los edificios. Tras importar y posprocesar, el software puede mostrar smbolos y trabajo de lneas que representen los objetos del mundo real. Las caractersticas se pueden exportar a otros sistemas (por ejemplo, paquetes CAD), segn sea necesario. Existen dos tipos bsicos de caractersticas: Una caracterstica de punto se usa para identificar una caracterstica nica, como un rbol o un poste de servicios pblicos. Una caracterstica de lnea est formada por uno o ms puntos que definen una lnea, como una valla o una ruta. Una caracterstica se identifica en el software mediante una cadena de cdigo de caracterstica, compuesta por una o ms partes. Una cadena de cdigo de caracterstica para una caracterstica de punto est compuesta por una o ms partes: Un cdigo alfanumrico que identifica la caracterstica de punto misma (por ejemplo, "RBOL") De manera optativa, una breve descripcin de la caracterstica de punto (por ejemplo, "Al oeste de la casa") Una cadena de cdigo de caracterstica para una caracterstica de lnea est compuesta por una o ms partes:
Trimble Business Center Gua del usuario
531
Trabajar con datos de caractersticas
Un cdigo alfanumrico que identifica la caracterstica de lnea misma (por ejemplo, "VALLA") De manera opcional, un identificador de instancia alfanumrica que usa para cada punto que compone una sola lnea (por ejemplo, "VALLA1" podra definir una valla; "VALLA2" podra definir una valla diferente) De manera opcional, un cdigo de control de lnea alfanumrico que identifica el comienzo o el final de una lnea (por ejemplo, "INICIO" se podra usar para identificar el comienzo de una valla) De manera opcional, una breve descripcin de la caracterstica de lnea (por ejemplo, "Alambre de pas") Nota: Si elimina un punto que se utiliza en una caracterstica de lnea, la posicin del punto se seguir utilizando para definir la lnea. Nota: Puede dividir (ver "Caracterstica de lnea dividida" en la pgina 539) las caractersticas de lnea en el software. Para facilitar la lectura del cdigo de caracterstica en el panel Propiedades y en la Hoja de clculo de puntos, se aplica un formateo automtico para diferenciar las partes: El cdigo mismo aparece subrayado (por ejemplo, "VALLA"). El nmero de instancia y el cdigo de control de lnea son texto normal. La breve descripcin est en cursiva (por ejemplo, "Alambre de pas"). As, una cadena completa de cdigos de caracterstica de lnea podra verse as: "VALLA1 INICIO Alambre de pas" Cada cdigo de caracterstica puede incluir tambin uno o ms atributos que proporcionan informacin adicional acerca de la caracterstica. Por ejemplo una caracterstica de poste de servicios pblicos podra tener los siguientes atributos: tipo de servicio pblico y propietario, altura del poste, material y estado. Los tipos y atributos de cdigos de caractersticas se definen y administran en el software Feature Definition Manager, que genera un archivo de definicin de caractersticas (.fxl) que se puede cargar a un dispositivo de campo. En el campo, el topgrafo puede seleccionar de la biblioteca de caractersticas contenidas en el archivo .fxl el cdigo de caracterstica adecuado para asignarlo, aadirle una breve descripcin e introducir valores para cualquier atributo definido para el cdigo. Luego, este mismo archivo .fxl es utilizado por el software para el procesamiento de caractersticas (ver Ajustes de procesamiento de cdigos de caractersticas (en la pgina 203)) una vez que se hayan importado los cdigos de caracterstica.
Trimble Business Center Gua del usuario
532
Trabajar con datos de caractersticas
Nota: Si un topgrafo introduce manualmente un cdigo de caracterstica no representado en un archivo .fxl, o si el archivo .fxl utilizado en el dispositivo de campo no se especifica para el proyecto, la cadena de cdigo de caracterstica aparecer en el software, pero se omitir durante el procesamiento de cdigos de caractersticas y se informar en el Informe de procesamiento de cdigos de caractersticas. Los cdigos de caractersticas se muestran en el panel Propiedades cuando se hayan seleccionado los puntos a los que estn asignados. Puede editar o eliminar cdigos de caractersticas segn sea necesario, o aadir cdigos adicionales. Tambin puede combinar mltiples caractersticas de lneas en una caracterstica de lnea o dividir una caracterstica de lnea en mltiples caractersticas de lneas.
Temas relacionados
Flujo de trabajo de los datos de caractersticas (en la pgina 533) Ajustes de procesamiento de cdigos de caractersticas (en la pgina 203) Introducir, editar y borrar cadenas de cdigos de caractersticas (en la pgina 536) Procesar cdigos de caractersticas (en la pgina 540)
Flujo de trabajo de los datos de caractersticas
Para trabajar con datos de caractersticas, se recomienda que use los siguientes pasos: 1. Especifique la definicin de caracterstica (.fxl) apropiada y otros ajustes de configuracin de proyecto de caractersticas en el dilogo Configuraciones del proyecto (ver "Ajustes de procesamiento de cdigos de caractersticas" en la pgina 203). 2. Importe (ver "Importar datos" en la pgina 244) el archivo de datos que contiene datos de caractersticas a su proyecto. Nota: El campo Editar punto > Descripcin que se usa en Survey Pro y Field Surveyor 2.0 (no Field Surveyor 1.x) contiene el cdigo de caracterstica importado al software y mostrado en el campo Cdigo de caracterstica. 3. Si los cdigos de caractersticas se procesaron al importar los datos, revise el Informe de procesamiento de cdigos de caractersticas para determinar si todos los cdigos se procesaron correctamente. Nota: Use el dilogo Configuraciones del proyecto para especificar si procesar no cdigos de caractersticas al importar datos. (ver "Ajustes de procesamiento de cdigos de caractersticas" en la pgina 203) 4. Revise la Vista de plano y la Hoja de clculo de puntos para asegurarse de que el levantamiento se haya llevado a cabo correctamente y que los cdigos de caracterstica se hayan introducido de manera adecuada.
Trimble Business Center Gua del usuario
533
Trabajar con datos de caractersticas
Nota: Si los cdigos de caracterstica no se muestran en la Vista de plano, seleccione Ver > Administrador de vistas y asegrese de que la opcin Mostrar cdigo de caracterstica est seleccionada en el panel Administrador de filtros de vista. 5. Si corresponde, haga clic en Superficie> Crear superficie para asegurarse de que las caractersticas se hayan incluido correctamente en el clculo de superficie. 6. Si es necesario, haga cambios a los cdigos de caractersticas segn se describe en Introducir, editar y borrar cadenas de cdigos de caractersticas (en la pgina 536). 7. Si es necesario, divida (ver "Caracterstica de lnea dividida" en la pgina 539) una caracterstica de lnea en dos caractersticas de lneas, seleccionando un segmento entre los dos puntos que desee separar. 8. Si hizo cambios a los cdigos de caracterstica en el paso 6, vuelva a procesar los cdigos de caractersticas como se describe en Procesar cdigos de caractersticas (en la pgina 540). 9. Revise el Informe de procesamiento de cdigos de caractersticas para determinar si todos los cdigos de caracterstica se procesaron correctamente.
Temas relacionados
Comprender los datos de caractersticas (en la pgina 531) Ajustes de procesamiento de cdigos de caractersticas (en la pgina 203) Introducir, editar y borrar cadenas de cdigos de caractersticas (en la pgina 536) Reglas para combinar atributos de caractersticas (ver "Reglas para combinar atributos de cdigos de caractersticas" en la pgina 538) Procesar cdigos de caractersticas (en la pgina 540)
Ajustes de procesamiento de cdigos de caractersticas
Use los ajustes de procesamiento de caractersticas para configurar cmo se procesan los cdigos de caractersticas. Para especificar ajustes de procesamiento de caractersticas: 1. Siga uno de estos mtodos: Seleccione Proyecto > Configuraciones del proyecto. Haga clic en el icono en la barra de herramientas.
Aparecer el dilogo Configuraciones del proyecto. 2. Seleccione Procesamiento de cdigos de caractersticas en el panel izquierdo. 3. Haga clic en cada seccin y defina las opciones, segn se muestra en la tabla siguiente. 4. Haga clic en Aceptar.
Trimble Business Center Gua del usuario
534
Trabajar con datos de caractersticas
Opciones
General Procesar cdigos de caracterstica al importar Aviso: Seleccione esta opcin si desea que se le pregunte si desea o no procesar cdigos de caractersticas durante la importacin de datos. Si selecciona procesar cdigos de caractersticas durante la importacin y no se ha especificado un archivo de definicin de caractersticas (.fxl) en la configuracin del proyecto, se le pedir que los especifique en este momento de la importacin. S: Seleccione esta opcin si desea que los cdigos de caractersticas se procesen automticamente durante la importacin de datos sin que se le pregunte a usted. Si en la configuracin del proyecto no se ha especificado un archivo de definicin de caractersticas (.fxl), se le pedir que lo especifique en el momento de la importacin. No: Seleccione esta opcin si desea que nunca se procesen cdigos de caractersticas durante la importacin de datos. Precisin decimal Especifique la cantidad de decimales a mostrar con un atributo numrico (nmero real) cuando no se especifique ningn archivo de definicin de caractersticas. Especifique el archivo de definicin de caractersticas (.fxl) que desea usar para procesar cdigos de caractersticas en el proyecto. Se requiere si desea procesar cdigos de caractersticas.
Procesamiento Archivo de definicin de caractersticas
Temas relacionados
Escoger Configuraciones del proyecto (ver "Escoger Opciones de configuracin del proyecto" en la pgina 177) Comprender los datos de caractersticas (en la pgina 531) Flujo de trabajo de los datos de caractersticas (en la pgina 533) Introducir, editar y borrar cadenas de cdigos de caractersticas (en la pgina 536) Procesar cdigos de caractersticas (en la pgina 540)
Trimble Business Center Gua del usuario
535
Trabajar con datos de caractersticas
Introducir, editar y borrar cadenas de cdigos de caractersticas
Si una cadena de cdigo de caractersticas ha sido asignada a un punto, aparecer en el panel Propiedades cuando el punto se seleccione. Nota: Los cdigos de caractersticas tambin son visibles y editables en la Hoja de clculo de puntos y la Hoja de clculos de ocupacin. Se pueden ver, pero no editables, en la Vista de plano. Puede editar o eliminar cadenas de cdigos de caractersticas segn sea necesario. Tambin puede asignar cadenas de cdigos adicionales. Para introducir, editar o eliminar una cadena de cdigos de caractersticas: 1. Haga aparecer en el panel Propiedades el punto con l que desea trabajar. Si se ha asignado una cadena de cdigo de caractersticas al punto que ha seleccionado, aparecer en el cuadro Cdigo de caracterstica. Si selecciona varios puntos, el valor en el cuadro Cdigo de caracterstica ser *Vara*, indicando que puede que a los puntos seleccionados se les asignen diferentes cdigos. Cualquier cambio que haga al cdigo afectar todos los puntos seleccionados. Nota: El campo Editar punto > Descripcin que se usa en Survey Pro y Field Surveyor 2.0 (no Field Surveyor 1.x) contiene el cdigo de caracterstica importado al software y mostrado en el campo Cdigo de caracterstica. 2. Haga clic en el icono en el cuadro Cdigo de caracterstica. Aparecer el dilogo Editor de cdigos de caractersticas. Nota: Si conoce la cadena de cdigos de caractersticas que desea asignar al punto, puede introducirla manualmente en el cuadro Cdigo de caracterstica sin abrir el dilogo Editor de cdigos de caractersticas. Sin embargo, si necesita introducir valores de atributos, debe hacerlo en el dilogo Editor de cdigos de caractersticas. Adems, puede eliminar manualmente una cadena de cdigos de caractersticas desde el cuadro Cdigo de caracterstica. 3. Para eliminar una cadena de cdigos de caractersticas asignada al punto, elimnelo desde el cuadro Cdigo de caracterstica. 4. Para asignar o editar una cadena de cdigos de caractersticas para un punto cuando no se haya especificado un archivo de definicin de caractersticas (.fxl) para el proyecto, escriba la nueva cadena o edite la cadena existente en el cuadro Cdigo de caracterstica. Puede aadir cadenas de cdigos de caractersticas adicionales al punto, segn sea necesario.
Trimble Business Center Gua del usuario
536
Trabajar con datos de caractersticas
5. Para asignar o editar una cadena de cdigos de caractersticas para un punto cuando se haya especificado un archivo de definicin de caractersticas (.fxl) para el proyecto, haga lo siguiente: a. Si es necesario, elimine una de las cadenas de cdigos de caractersticas existentes en el cuadro Cdigo de caracterstica. b. Seleccione un cdigo de caracterstica (por ejemplo, "VALLA") en la lista Cdigos y haga clic en Aadir cdigo. El cdigo de caracterstica aparecer en el cuadro Cdigo de caracterstica. c. Si el cdigo de caracterstica representa una caracterstica lineal, escriba la instancia alfanumrica de la caracterstica lineal inmediatamente antes o despus del cdigo (sin espacios) en el cuadro Cdigo de caracterstica (por ejemplo, "VALLA1"). d. Si una caracterstica lineal requiere un cdigo de control (por ejemplo, "INICIO"), seleccinelo en la lista Cdigos y haga clic en Aadir cdigo. El cdigo de control aparecer en el cuadro Cdigo de caracterstica. e. Si corresponde, escriba una breve descripcin de la caracterstica en el cuadro Cdigo de caracterstica al final de la cadena (por ejemplo, "alambre de pas"). Cuando salga del cuadro Cdigo de caracterstica, la cadena de cdigos de caractersticas se reformatear del modo siguiente: - El cdigo de caracterstica aparecer subrayado. - Si se introduce, la instancia para una caracterstica lineal aparecer en texto regular. - Si se introduce, el cdigo de control para una caracterstica lineal aparecer en texto regular. - Si se introduce, la descripcin aparecer en cursiva. Por ejemplo, si el cdigo de caracterstica es para la caracterstica lineal "VALLA", la instancia es "1", el cdigo de control es "INICIO" y la descripcin es "alambre de pas", la cadena aparecera como "VALLA1 INICIO Alambre de pas". f. Si el cdigo de caracterstica soporta valores de atributos asegrese de que est seleccionado en la lista Detalles y luego seleccione los valores de atributos para el cdigo en la lista Atributo.
Si un cdigo de caracterstica se cambia desde los datos en bruto, los atributos asociados con el cdigo de caracterstica original se fusionan con el nuevo cdigo de caracterstica segn reglas especficas. Para ver ms informacin, consulte Reglas para combinar atributos de caractersticas (ver "Reglas para combinar atributos de cdigos de caractersticas" en la pgina 538).
Trimble Business Center Gua del usuario
537
Trabajar con datos de caractersticas
6. Para aadir ms cdigos de caractersticas al punto, repita los pasos 4 o 5 segn sea necesario. Independientemente del orden en que aada cdigos de caracterstica adicionales, stos se clasifican automticamente en orden alfabtico en el cuadro Cdigo de caracterstica (con la excepcin de los cdigos de caractersticas lineales). 7. Haga clic en Aceptar. Una vez que haya completado todos los cambios de cdigos de caractersticas, debe reprocesar los cdigos de caracterstica (ver "Procesar cdigos de caractersticas" en la pgina 540).
Temas relacionados
Comprender los datos de caractersticas (en la pgina 531) Flujo de trabajo de los datos de caractersticas (en la pgina 533) Ajustes de procesamiento de cdigos de caractersticas (en la pgina 203) Reglas para combinar atributos de caractersticas (ver "Reglas para combinar atributos de cdigos de caractersticas" en la pgina 538) Procesar cdigos de caractersticas (en la pgina 540)
Reglas para combinar atributos de cdigos de caractersticas
Si los datos importados cambian un cdigo de caracterstica, los atributos del cdigo de caracterstica de los datos importados y los atributos que sean iguales para el cdigo de caracterstica nuevo e importado se copiarn al nuevo cdigo de caracterstica. Por ejemplo, si el cdigo de caracterstica cambia de "VALLA" a "MH", los atributos brutos de "VALLA" y los atributos que sean idnticos para "VALLA" y "MH" se copiarn a "MH". En el caso de que a un punto se asignen mltiples cdigos de caractersticas, el orden de los cdigos antes y despus de la edicin determinar dnde se combinan los atributos en el cdigo de caracterstica bruto. Por ejemplo: Si "RBOL VALLA" se cambia a "RBOL MH", los atributos importados de "VALLA" y los atributos que son idnticos para "VALLA" y "MH" se copian a "MH". Si "RBOL VALLA" cambia a "MH", los atributos de "VALLA" se fusionan en "MH". Si "RBOL POSTE VALLA" cambia a "VLVULA MH", los atributos de "VALLA" se fusionan en "MH" y los atributos de "POSTE" se funcionan en "VLVULA". Cuando los atributos se funcionan en el nuevo cdigo de caracterstica y la definicin no lo reconoce, los atributos se convierten en atributos desconocidos. Puede eliminar estos atributos desconocidos en el dilogo Editor de cdigos de caractersticas (ver "Introducir, editar y borrar cadenas de cdigos de caractersticas" en la pgina 536).
Trimble Business Center Gua del usuario
538
Trabajar con datos de caractersticas
Temas relacionados
Comprender los datos de caractersticas (en la pgina 531) Flujo de trabajo de los datos de caractersticas (en la pgina 533) Introducir, editar y borrar cadenas de cdigos de caractersticas (en la pgina 536)
Caracterstica de lnea dividida
Puede dividir una caracterstica de una lnea en dos caractersticas de lnea, seleccionando el segmento entre los dos puntos que desea separar, como se muestra en el siguiente diagrama (ejemplo 1). Tenga en cuenta que no puede seleccionar un segmento de lnea inicial o final para la divisin (ejemplo 2). Claves para los diagramas de ejemplo: Los puntos verdes representan la primera caracterstica de lnea seleccionada para la divisin. Los puntos granate representan la nueva caracterstica de lnea creada despus de la divisin. 1 muestra el segmento de caracterstica de lnea seleccionado para la divisin. Ejemplo 1:
Ejemplo 2:
Nota: Antes de llevar a cabo este procedimiento, asegrese de que los cdigos de caracterstica hayan sido procesados (ver "Procesar cdigos de caractersticas" en la pgina 540). Para dividir una caracterstica de lnea: 1. Siga uno de estos mtodos: Seleccione Levantamiento > Codificacin de caractersticas > Caracterstica de lnea dividida .
Trimble Business Center Gua del usuario
539
Trabajar con datos de caractersticas
Haga clic en el icono
en la barra de herramientas.
Aparecer el panel Caracterstica de lnea dividida. 2. Haga clic en el cuadro Seleccionar. 3. En la Vista de plano, seleccione el segmento entre los dos puntos de la caracterstica de lnea que desea separar. Se eliminar el segmento. No puede seleccionar un segmento de lnea inicial o final para la divisin (ver ejemplo 2). 4. Si es necesario, seleccione caractersticas de lnea adicionales en la Vista de plano para dividirlas. 5. Cuando haya finalizado, haga clic en Cerrar en el panel Caracterstica de lnea dividida.
Temas relacionados
Comprender los datos de caractersticas (en la pgina 531) Flujo de trabajo para datos de caractersticas (ver "Flujo de trabajo de los datos de caractersticas" en la pgina 533) Introducir, editar y borrar cadenas de cdigos de caractersticas (en la pgina 536)
Procesar cdigos de caractersticas
Debe procesar cdigos de caractersticas para visualizar las caractersticas correctamente en las vistas grficas o para exportarlas. Puede procesar los cdigos de caractersticas durante la importacin de datos (dependiendo de sus ajustes de configuracin de Procesamiento de cdigos de caractersticas (ver "Ajustes de procesamiento de cdigos de caractersticas" en la pgina 203)), o puede procesar y reprocesarlas despus de la importacin. Por ejemplo, puede haber procesado cdigos de caractersticas durante la importacin de datos, pero desde entonces es posible que haya hecho cambios a los cdigos en el software y necesite reprocesarlos. O puede haber aadido puntos al proyecto que incluyan caractersticas que desee procesar. Para procesar cdigos de caractersticas: 1. Siga uno de estos mtodos: Seleccione Levantamiento > Codificacin de caractersticas > Procesar cdigos de caractersticas . Haga clic en el icono en la barra de herramientas.
El panel Procesar cdigos de caractersticas muestra una o ms fuentes de puntos que puede seleccionar para procesar los cdigos de caractersticas. Una fuente de puntos es un archivo importado o un Bloque introducido (puntos aadidos manualmente al proyecto). Si selecciona mltiples fuentes, se procesarn por separado.
Trimble Business Center Gua del usuario
540
Trabajar con datos de caractersticas
2. En la lista Seleccionar fuente(s) de puntos a procesar, marque la casilla correspondiente a cada fuente que contenga puntos que desee procesar. 3. De manera opcional, puede seguir uno de los siguientes procedimientos: Haga clic en el icono para ver el panel Opciones de informe (en la pgina 564). Permite seleccionar opciones de informe para el Informe de procesamiento de cdigos de caractersticas antes de generar el informe. para ver el dilogo Configuracin del proyecto para Haga clic en el icono cambiar los ajustes de Procesamiento de cdigos de caractersticas (en la pgina 203). Nota: Este botn est habilitado slo cuando en la lista hay seleccionado un archivo importado como fuente de puntos. 4. Haga clic en Procesar para procesar los cdigos de caractersticas en la o las fuentes seleccionadas. Si en el proyecto no hay especificado un archivo de definicin de caractersticas (.fxl), se le pedir que lo especifique. Si con anterioridad ha procesado los cdigos de caractersticas en el proyecto, reprocesarlos eliminar los resultados previos y los reemplazar con los nuevos resultados. 5. Despus de procesar, revise el Informe de procesamiento de cdigos de caractersticas, que proporciona un resumen del proceso. El informe aparece en la ficha Informe de procesamiento de cdigos de caractersticas. Use la barra de herramientas ubicada arriba del informe para navegar, imprimir o guardar el informe.
Temas relacionados
Comprender los datos de caractersticas (en la pgina 531) Flujo de trabajo de los datos de caractersticas (en la pgina 533) Ajustes de procesamiento de cdigos de caractersticas (en la pgina 203) Introducir, editar y borrar cadenas de cdigos de caractersticas (en la pgina 536)
Exportar archivos de bases de datos geogrficos (.xml)
Exporte datos de caractersticas contenidos en su proyecto a un archivo XML de base de datos geogrficos desde los que stos se pueden importar a un sistema de informacin geogrfica (SIG) de Environmental Systems Research Institute, Inc. (ESRI). Haga clic en la ficha SIG en el panel del comando Exportar para acceder al exportador de archivos XML de bases de datos geogrficos.
Trimble Business Center Gua del usuario
541
Trabajar con datos de caractersticas
Nota: El formato XML de bases de datos geogrficas representa el mecanismo abierto ms actual de ESRI para intercambiar informacin entre bases de datos geogrficos y otros sistemas externos y reemplaza el formato de datos espaciales (.shp) anterior.
Temas relacionados
Exportar datos (en la pgina 568) Exportar datos en un formato personalizado (en la pgina 583)
Programa utilitario Feature Definition Manager
El Feature Definition Manager es un programa utilitario independiente que le da la capacidad de crear y administrar bibliotecas de caractersticas (archivos .fxl) para procesar cdigos de caractersticas y capturar datos de atributos SIG. Una biblioteca de archivos es un conjunto de caractersticas con cdigos y atributos que las describen, as como cdigos de control de lnea que se pueden utilizar para modificar modo como se relacionan las caractersticas.
Feature Definition Manager tiene una biblioteca predeterminada de caractersticas con
atributos predefinidos. Esta biblioteca es un buen punto de partida para la codificacin de caractersticas. A medida que cree nuevas caractersticas y edite otras ya existentes, la biblioteca ir adecundose a las necesidades especficas de sus proyectos. La codificacin de caractersticas en el editor le permite: Llevar a cabo una captura detallada de datos en el campo de manera ms eficiente y consistente, al controlar el modo se pueden capturar como las caractersticas y atributos. Definir parmetros para lo que puede y debe introducir asegura la integridad de los datos. Agregar smbolos y anotaciones a datos de campo codificados con caractersticas de modo que la informacin se pueda presentar en un formato ms visual. Conectar puntos para definir caractersticas lineales, como pavimento o bordes de edificios o las lneas centrales de zanjas o cercas. Los cdigos de control de lneas le dan la capacidad de agregar nuevos puntos automticamente, y aadir lneas, curvas y arcos entre puntos. Si est trabajando con superficies, las caractersticas codificadas tambin le permiten: Definir las lneas de ruptura de una superficie Controlar el modo como se forman las superficies, especificando qu puntos se deben usar y qu lneas deben servir de lneas de ruptura. Las superficies se pueden modificar moviendo puntos a capas especficas en base a sus cdigos de caractersticas. Nota: el Feature Definition Manager tiene su propio sistema de ayuda. Estando en el Feature Definition Manager, seleccione Ayuda > Contenido , o presione [F1].
Trimble Business Center Gua del usuario
542
Trabajar con datos de caractersticas
Temas relacionados
Comprender los datos de caractersticas (en la pgina 531) Flujo de trabajo de los datos de caractersticas (en la pgina 533)
Trimble Business Center Gua del usuario
543
Ejecutar informes
CAPTULO 19
Ejecutar informes
Ejecutar un informe de geometra de alineacin
Genere un Informe de geometra de alineacin para ver un resumen sencillo o detallado sobre la geometra de una alineacin de su proyecto. Puede escoger que informe slo del componente horizontal o de los componentes tanto horizontal como vertical de las alineaciones. Si ha especificado ecuaciones de estacin, tambin aparecern en el informe. Para ejecutar un informe de geometra de alineacin: 1. Seleccione Informes > Informe de geometra de alineacin. Aparecer el panel del comando Informe de geometra de alineacin. 2. Seleccione una alineacin en la lista Alineacin. 3. Haga clic en Aceptar. En su navegador Web predeterminado aparecer el Informe de geometra de alineacin. Para personalizar el informe 1. Siga uno de estos mtodos: Haga clic en el icono en la barra de herramientas del panel del comando
Informe de geometra de alineacin.
Seleccione Informes> Opciones de informe. Aparecer el panel del comando Opciones de informe. 2. Seleccione Informe de geometra de alineacin en la lista. 3. Expanda secciones y especifique las opciones de entrega de resultados en el grupo Configuracin, segn lo necesite. 4. Haga clic en Aplicar si desea personalizar informes adicionales, o en Aceptar para cerrar el panel del comando.
Trimble Business Center Gua del usuario
544
Ejecutar informes
Sugerencia: Tambin puede cambiar las abreviaciones usadas para clasificaciones de alineaciones horizontales y verticales en el Informe de geometra de alineacin. Seleccione Proyecto > Configuracin del proyecto, y haga clic en Abreviaciones en el panel izquierdo. Edite cualquier de las abreviaciones en la columna derecha y haga clic en Aceptar. Vuelva a ejecutar el informe para ver sus cambios.
Temas relacionados
Crear una alineacin (en la pgina 446) Personalizar y ejecutar un informe (en la pgina 563)
Ejecutar un informe de procesamiento de lneas base
LEVANTAMIENTO
Una vez que haya procesado las lneas base en su proyecto, genere un Informe de procesamiento de lneas base para revisar los tipos de solucin, las precisiones y un resumen de aceptacin para las lneas base procesadas. Asimismo, hay disponibles informes detallados para cada sesin procesada. Use estos informes para determinar qu lneas bases se deben deshabilitar o seguir investigando, y qu opciones de configuracin puede ser necesario ajustar antes del reprocesamiento. Para crear y guardar un Informe de procesamiento de lneas base: 1. Seleccione Informes> Opciones de informe. Seleccione Informe de procesamiento de lneas base en el panel del comando y compruebe las opciones de configuracin de visualizacin de columnas y secciones. Consulte abajo las opciones de configuracin de visualizacin de secciones.. (optativo) 2. Seleccione uno o ms vectores en el proyecto. Para hacer informes sobre todas las lneas base procesadas (vectores), asegrese de que no haya nada seleccionado. Para hacer informes sobre vectores individuales, seleccinelos en una vista grfica, desde el Explorador del proyecto, o desde la hoja de clculos de vectores. 3. Seleccione Informes> Informe de procesamiento de lneas base. En su navegador Web por defecto aparecer el Informe de procesamiento de lneas base. 4. Para guardar el informe, use la funcin Archivo > Guardar como de su navegador. Nota: Esta es la nica manera de regresar a un informe sin volver a generarlo.
Trimble Business Center Gua del usuario
545
Ejecutar informes
Informe de procesamiento de lneas base - Resumen Secciones del Informe de resumen
Detalles de la sesin Resumen de procesamiento Haga clic en uno de estos vnculos para ver un informe detallado de procesamiento de lneas base sobre el vector. Muestra la cantidad de lneas base procesadas y la cantidad de lneas base que no se procesaron debido a insuficiencia de datos que cumplen los criterios de aceptacin. Nota: Si una lnea base no se puede procesar, no se podr guardar en el proyecto. Resumen de aceptacin Muestra la configuracin de criterios de aceptacin para este proyecto, y la cantidad de lneas base aprobadas, marcadas con indicadores o rechazadas segn estos criterios. Tambin se muestra la configuracin de la mscara de elevacin. Si se ha definido que se haga caso omiso de datos de satlites especficos, aparecern ac los nmeros de los satlites. Advertencia: Por defecto, al guardar no se comprueban las lneas base que no pasan los criterios de aceptacin. Tabla de resultados Esta seccin incluye una fila para cada lnea base procesada, incluidos puntos De y A, el tipo de solucin (fija o flotante), y un resumen de la solucin. Observacin: Esta columna incluye un identificador asignado de lnea base, como "B1". Sesiones fallidas Lneas base fallidas Muestra detalles de los segmentos cinemticos fallidos. Da detalles de las lneas base que no pasaron el procesamiento. La columna de estado de ocupacin indica la razn de la falla.
Informe de procesamiento de lneas base Opciones de la seccin
Detalles de la sesin Resume la observacin o trayectoria y el modo en que se proces.
Trimble Business Center Gua del usuario
546
Ejecutar informes
Componentes de lnea base
Esta seccin muestra detalles de las coordenadas de la lnea base y los valores de incremento de una marca de levantamiento a otra. Muestra la informacin de covarianzas. Muestra detalles de la antena y el receptor para los puntos en cualquiera de los extremos de la sesin. Nota: El valor de centro de fase de antena (APC, por sus siglas en ingls) se calcula en base al tipo de antena.
Errores estndar Matriz de covarianzas Ocupaciones
Resumen de seguimiento
Este dibujo indica la calidad y continuidad del seguimiento de las seales L1 y L2 recibidas desde cada satlite. En el caso de las trayectorias, se muestran mltiples resmenes de seguimiento. Las brechas en los datos indican prdidas de ciclo (prdida de bloqueo). Nota: Esto puede variar, dependiendo de si usted tiene licencia para procesar mltiples frecuencias.
Residuales
Muestra un dibujo de residuales para todos los satlites utilizados durante el procesamiento, indicando la cantidad de ruido existente en la solucin. Para visualizar residuales, seleccione Informes> Opciones de informe. En el grupo Configuracin del panel del comando Opciones de informe, seleccione Mostrar en el cuadro Residuales. Luego, vuelva a ejecutar el informe. Nota: El clculo de residuales hace un uso intenso de los recursos de procesamiento de la computadora.
Mensajes
Los mensajes informan sobre el tipo de efemride utilizado en el procesamiento y qu satlites estuvieron por debajo de la mscara de elevacin (y, por lo tanto, no se utilizaron.)
Trimble Business Center Gua del usuario
547
Ejecutar informes
Estilo de procesamiento
Muestra la configuracin del estilo de procesamiento de lneas base, como se define en Configuracin del proyecto.
Temas relacionados
Configuracin del procesamiento de lneas base (en la pgina 188) Personalizar y ejecutar un informe (en la pgina 563) Procesar lneas base (en la pgina 357)
Calcular volumen utilizando el Informe de movimiento de tierras
Use el informe de Movimiento de tierras para calcular volmenes basados en una sola superficie, o la comparacin de dos superficies. Para generar un informe de volumen: 1. Siga uno de estos mtodos: Haga clic en el icono en la barra de herramientas.
Seleccione Informes> Informe de movimiento de tierras. Aparecer el panel del comando Informe de movimiento de tierras. 2. Seleccione la opcin para el tipo de informe de superficie que desee generar en el grupo Tipo de informe. Las opciones de los pasos siguiente variarn segn el tipo de informe que seleccione. 3. Seleccione la superficie sobre la que desea informar, o la primera superficie a comparar, en la lista Superficie. La clasificacin de la superficie se indica debajo del cuadro. 4. Seleccione la segunda superficie a comparar en la lista Final, si corresponde. 5. Seleccione un punto en una vista grfica, haga clic con el botn secundario para ver las opciones, o escriba un valor en el cuadro Elevacin, si corresponde. 6. Seleccione lneas para definir el permetro en el cuadro Lmite, o haga clic en Opciones para ver ms mtodos de seleccin. 7. Para considerar los materiales en los clculos, marque Usar en el clculo en el grupo Materiales. Nota: Antes de usar esta opcin, necesita haber definido los materiales de superficie en el dilogo Materiales. 8. Seleccione en material que hay en la obra en la lista Local. 9. Seleccione el material que se llevar a la obra en la lista Externo.
Trimble Business Center Gua del usuario 548
Ejecutar informes
10. Seleccione un tipo en el grupo Desglose de volumen, especificando un valor al hacer su seleccin en la ventana grfica o escribiendo un valor, si corresponde. 11. Haga clic en Aceptar. El informe muestra su navegador de Internet por defecto.
Temas relacionados
Definir materiales para Informes de movimiento de tierras (en la pgina 521) Opciones de Informes de movimiento de tierras (en la pgina 525)
Ejecutar un informe de importacin
Genere un Informe de importacin para ver un resumen del proyecto, detalles sobre los archivos importados y los errores asociados o mensajes de advertencia, si los hubiera. Para ejecutar un informe de importacin Seleccione Informes> Informe de importacin. Seleccione Informes> Opciones de informe. Seleccione Informe de importacin en el panel de comandos y haga clic en Aceptar. El informe de importacin aparecer en su navegador web por defecto. Sugerencia: Haga clic en el nombre de un archivo en el informe para pasar a las fechas y horas de creacin e importacin.
Temas relacionados
Personalizar y ejecutar un informe (en la pgina 563)
Ejecutar un informe de ngulo medio
LEVANTAMIENTO
Ejecute un Informe de ngulo medio para ver detalles de cmo se calcul cada ngulo medio. Para ejecutar un informe de ngulo medio: Seleccione Informes> Informe de ngulo medio. en Haga clic con el botn secundario en el icono del nodo de ngulo medio el Explorador del proyecto y seleccione Informe de ngulo medio desde el men de contexto. Haga clic en el botn Informe en el dilogo Residuales de ngulo medio. En su navegador Web predeterminado aparecer el Informe de ngulo medio.
Trimble Business Center Gua del usuario
549
Ejecutar informes
Nota: En el Informe de ngulo medio, todos los ngulos se estandarizan al rango de los 0 a los 360 grados expresados en unidades del proyecto. Todas las distancias se expresan en unidades del proyecto. El Informe de ngulo medio incluye una tabla por separado para cada ngulo medio del proyecto. En la parte superior de cada tabla, la ID de punto, la ID de estacin y la ID de referencia. Bajo eso, la tabla incluye una fila de informacin para cada observacin habilitada que se haya utilizado para calcular el ngulo medio. La informacin incluye lecturas observadas y valores de residuales para el ngulo horizontal, el ngulo vertical y la distancia de pendiente. La ltima fila de la tabla muestra el ngulo horizontal calculado, el ngulo vertical y la distancia de pendiente para el punto del ngulo medio. Sugerencia: Haga clic en cualquier punto del informe para seleccionarlo en el Explorador del proyecto y las vistas grfica y de hoja de clculos, y visualizar sus propiedades en el panel Propiedades.
Temas relacionados
Comprender datos de estacin total (en la pgina 371) Flujo de trabajo para datos de estacin total (en la pgina 377) Ver datos de estacin total en el Explorador del proyecto (en la pgina 379) Ver y editar residuales de ngulo medio (en la pgina 388)
Ejecutar un Informe de ajuste de red
LEVANTAMIENTO
Una vez que ha ajustado una red, genere un Informe de ajuste de red para revisar las estadsticas de los ajustes realizados con xito, como las coordenadas geodsicas y de cuadrcula ajustadas, las observaciones ajustadas y los trminos de covarianza. Tambin puede usar el informe para revisar detalles de residuales y elipses con el fin de determinar qu vectores se deben deshabilitar, cmo se deben corregir los puntos de control y qu opciones de configuracin puede ser necesario cambiar antes de volver a ajustar la red.
Trimble Business Center Gua del usuario
550
Ejecutar informes
Para ejecutar un Informe de ajuste de red Haga clic en el icono Ajuste de red. en la barra de herramientas del panel del comando
Seleccione Informes > Informe de ajuste de red. Seleccione Informes> Opciones de informe. Seleccione Informe de ajuste de red en el panel de comandos y haga clic en Aceptar. En su navegador web por defecto aparecer el Informe de ajuste de red. Haga clic en cualquier vnculo en el panel izquierdo para ver una seccin especfica.
Trimble Business Center Gua del usuario
551
Ejecutar informes
Componentes del informe
Opciones de configuracin de ajuste Estadsticas del ajuste Muestra los valores de error de instalacin y los formatos de visualizacin de covarianzas, segn se hayan definido en Configuracin del proyecto. Resume la cantidad de iteraciones que fueron necesarias para ajustar la red, y por qu el ajuste tuvo xito o fracas. Factor de referencia: indica cunto ajuste fue necesario, si los errores aleatorios en las observaciones son aceptables y si corresponden con los errores estndar estimados para dichas observaciones. El factor de referencia debera ser equivalente a 1.0. Este valor le permite saber con qu exactitud los errores a priori (pre-ajuste) corresponden con los errores a posteriori (post-ajuste). Coordenadas de cuadrcula ajustadas Esta seccin muestra los errores estndar calculados, y los de valores norte, este y de elevacin ajustados para cada punto de cuadrcula utilizado. La columna Fijadas indica qu coordenadas de puntos se fijaron (limitaron) durante el ajuste de red. Coordenadas geodsicas ajustadas Muestra los valores ajustados de latitud, longitud y altura. La columna Fijadas indica qu coordenadas de puntos se fijaron (limitaron) durante el ajuste de red. Esta seccin muestra la magnitud y direccin de los errores de puntos.
Componentes de la elipse de error
Trimble Business Center Gua del usuario
552
Ejecutar informes
Observaciones GPS ajustadas
Muestra los componentes ajustados de una observacin, incluidos el error estndar, el residual (cunto ajuste hubo que hacer) y el residual estandarizado. Las observaciones se ordenan de modo que muestran arriba de la lista el peor residual estandarizado. Nota: Las observaciones con un residual estandarizado que no cumplan los criterios Tau aparecern en rojo. Estas observaciones son valores apartados. Examnelas para ver si conviene o no mantenerlas en la red.
Trminos de covarianza
Muestra el error relativo en cualquier par de puntos del proyecto. En cada observacin de muestra el error a posteriori y la precisin horizontal (2D) y 3D. La precisin se puede mostrar como una razn o como ppm, dependiendo de lo definido en la configuracin de su proyecto.
Temas relacionados
Ajustar una red (en la pgina 417) Personalizar y ejecutar un informe (en la pgina 563) Opciones de configuracin de ajuste de red (en la pgina 194)
Ejecutar un informe de derivacin de puntos
Genere un Informe de derivacin de puntos para ver detalles sobre los datos de levantamiento utilizados para calcular las coordenadas finales de los puntos en su proyecto. Para ejecutar un informe de Lista de Puntos: Seleccione Informes > Informe de derivacin de puntos. Seleccione Informes> Opciones de informe. Seleccione Informe de derivacin de puntos en el panel de comandos y haga clic en Aceptar. En su navegador web por defecto aparecer el Informe de derivacin de puntos. Sugerencia: Haga clic en un ID de punto o en una coordenada en el informe para seleccionar el punto en las vistas grficas y en el Explorador del proyecto.
Temas relacionados
Personalizar y ejecutar un informe (en la pgina 563)
Trimble Business Center Gua del usuario
553
Ejecutar informes
Ejecutar un informe de Lista de Puntos:
Genere una Lista de puntos para ver un resumen sencillo de las coordenadas para cada punto de su proyecto. Para ejecutar un informe de Lista de Puntos: Seleccione Informes > Lista de puntos. En su navegador Web por defecto aparecer el Lista de puntos. Para modificar el Informe: Seleccione Informes> Opciones de informe. Seleccione Lista de puntos en el panel de comandos y haga clic en Aceptar. En el grupo Configuracin, ubicado en la parte inferior del panel del comando, se puede especificar el tipo de coordenadas (cuadrcula, local o global) y el tipo de datos a visualizar. Las opciones de datos incluyen informacin de control de calidad como factores de escala y ngulo de convergencia. Sugerencia: Haga clic en un ID de punto en el informe para seleccionar el punto en las vistas grficas y en el Explorador del proyecto.
Temas relacionados
Personalizar y ejecutar un informe (en la pgina 563)
Ejecutar un informe de clculos del proyecto
Genere un informe de clculos del proyecto para ver un resumen de los errores y advertencias que ocurrieron durante el ltimo clculo de los datos de su proyecto. Para ejecutar un informe de clculos del proyecto: Seleccione Informes > Informe de clculos del proyecto. En su navegador Web predeterminado aparecer el Informe de clculos del proyecto. Para personalizar el informe 1. Seleccione Informes> Opciones de informe. Aparecer el panel del comando Opciones de informe. 2. Seleccione Informe de de clculos del proyecto en la lista. 3. Expanda secciones y especifique las opciones de entrega de resultados en el grupo Configuracin, segn lo necesite. 4. Haga clic en Aplicar si desea personalizar informes adicionales, o en Aceptar para cerrar el panel del comando.
Trimble Business Center Gua del usuario
554
Ejecutar informes
Temas relacionados
Clculos del proyecto (en la pgina 188) Personalizar y ejecutar un informe (en la pgina 563)
Ejecutar una Lista de puntos renombrados
Genere una Lista de puntos renombrados para ver un resumen sencillo de los nombres nuevos y originales de los puntos que ha renombrado en su proyecto. 1. Seleccione Informes> Opciones de informe. Aparecer el panel del comando Opciones de informe. 2. Seleccione Lista de puntos renombrados en la lista Informes. 3. Edite las opciones en el grupo Configuracin, segn sea necesario. 4. Haga clic en el icono en la barra de herramientas del panel. En su navegador Web por defecto aparecer la Lista de puntos renombrados.
Temas relacionados
Personalizar y ejecutar un informe (en la pgina 563)
Ejecutar un informe de calibracin de la obra
Despus de calibrar una obra genere un Informe de calibracin de obra para ver detalles sobre la configuracin de la obra local, parmetros de calibracin horizontal y vertical, y diferencias de residuales entre puntos de cuadrcula y GNSS en su proyecto. Para ejecutar un informe de calibracin de obra: Seleccione Informes > Informe de calibracin de obra. En su navegador Web predeterminado aparecer el Informe de calibracin de obra.. Para modificar el Informe: Seleccione Informes> Opciones de informe. Seleccione Informe de calibracin de obra en el panel de comandos y haga clic en Aceptar. En el grupo Configuracin, ubicado en la parte inferior del panel del comando, puede especificar los datos de encabezado y pie de pgina a visualizar.
Temas relacionados
Personalizar y ejecutar un informe (en la pgina 563)
Trimble Business Center Gua del usuario
555
Ejecutar informes
Ejecutar un informe de archivo de trabajo
Cree informes personalizados (y formatos de archivo), aplicando hojas de estilo a archivos de trabajo .job o.jxl en el panel Generador de informes del trabajo. Esto le da la flexibilidad de generar una variedad de tipos de informe desde el contenido de un solo proyecto. Nota: Las hojas de estilo se aplican nicamente a los archivos de trabajos importados; los cambios realizados a los proyectos dentro de este software no aparecen en el informe. Las hojas de estilo no vienen traducidas. Para personalizar y ejecutar informes de archivos de trabajos: 1. Seleccione Informes > Generador de informes del trabajo. Aparecer el panel Generador de informes del trabajo. 2. Siga cualquiera de estos mtodos para seleccionar el archivo de trabajo para el que desea ejecutar un informe: Si el archivo se ha importado al proyecto, seleccinelo en la lista Archivo de trabajo. . Si el archivo no se ha importado al proyecto, haga clic en el icono Aparecer el dilogo Abrir, permitindole localizar y seleccionar el archivo. 3. Haga clic en el icono ubicado junto a la casilla Hoja de estilos. Aparecer el dilogo Abrir, permitindole localizar y seleccionar el archivo de hoja de estilos que desee usar para el informe Junto con el software vienen instalados algunos archivos predeterminados de hojas de estilos, en C:\Program Files\Trimble\Trimble Business Center\Support\(idioma). Si no encuentra el archivo de hojas de estilos que desea en esta carpeta o en cualquier otra que est usando para guardarlos, haga clic en el vnculo al sitio Web de hojas de estilo de Trimble para abrir la pgina de Soporte de Trimble Survey Controller Support en su navegador de Web. Puede descargar el archivo de hoja de estilos desde esta pgina a su unidad de disco local. Luego haga clic en el icono ubicado junto a la casilla Hoja de estilos para localizar y seleccionar el archivo de hoja de estilos que acaba de descargar para usarlo con el informe Puede reutilizar cualquier archivo de hojas de estilo que haya descargado, con la frecuencia que sea necesaria. 4. Confirme el nombre para el informe en el cuadro Guardar como. El informe se guardar en la misma carpeta que el archivo de trabajo original. 5. Edite las opciones de informe de levantamiento en el grupo Configuracin, segn sea necesario.
Trimble Business Center Gua del usuario
556
Ejecutar informes
Nota: Los cambios que haga a la configuracin del informe no se guardarn en el archivo de hoja de estilos. 6. Si no necesita ver el resultado de inmediato, quite la seleccin de Ver el archivo de salida. 7. Siga uno de estos mtodos: Haga clic en Aplicar para ejecutar el archivo de informe de trabajo y mantener abierto el panel Generador de informes de trabajo. Haga clic en Aceptar para ejecutar el informe de archivo de trabajo y cerrar el panel Generador de informes de trabajo. Si se marca Ver archivo de salida el informe de archivo de trabajo aparecer en su navegador Web 8. Haga clic en Archivo > Guardar como en el informe, si desea conservarlo.
Temas relacionados
Importar archivos de trabajos GPS de Trimble (.job) (ver "Importar archivos de trabajos GNSS (.job)" en la pgina 261) Opciones del Generador de informes del trabajo (en la pgina 557)
Opciones del Generador de informes del trabajo
Use estas opciones para personalizar los informes de archivos de trabajos (.job/.jxl). Estn disponibles en el panel del comando Generador de informes del trabajo.
Trimble Business Center Gua del usuario
557
Ejecutar informes
Opciones
General Archivo del trabajo Siga cualquiera de estos mtodos para seleccionar el archivo de trabajo para el que desea ejecutar un informe: Si el archivo se ha importado al proyecto, seleccinelo en la lista Archivo de trabajo. Si el archivo no se ha importado al proyecto, haga clic en el icono . Aparecer el dilogo Abrir, permitindole localizar y seleccionar el archivo. Hoja de estilo Haga clic en el icono ubicado junto a la casilla Hoja de estilos para abrir el dilogo Abrir, que le permite localizar y seleccionar el archivo de hoja de estilos que usa para el informe Junto con el software vienen instalados algunos archivos predeterminados de hojas de estilos, en C:\Program
Files\Trimble\Trimble Business Center\Support\(idioma).
Si no encuentra el archivo de hojas de estilos que desea en esta carpeta o en cualquier otra que est usando para guardarlos, haga clic en el vnculo al sitio Web de hojas de estilo de Trimble para abrir la pgina de Soporte de Trimble Survey Controller Support en su navegador de Web. Puede descargar el archivo de hoja de estilos desde esta pgina a su unidad de disco local. Luego haga clic en el icono ubicado junto a la casilla Hoja de estilos para localizar y seleccionar el archivo de hoja de estilos que acaba de descargar para usarlo con el informe Guardar como Confirme el nombre para el informe en el cuadro Guardar como. El informe se guardar en la misma carpeta que el archivo de trabajo original.
Configuracin
Trimble Business Center Gua del usuario
558
Ejecutar informes
(Nombre del informe)
Edite estas opciones de configuracin para controlar la manera como se formatea el resultado. Los cambios que haga se aplican slo al informe actual y no afectan la hoja de estilos. La configuracin variar segn la hoja de estilo XSLT que est seleccionada.
Ver el archivo de salida
Deje sin marcar esta casilla para ver el informe en la ventana de su navegador por defecto. Quite la seleccin de esta opcin si no necesita ver el resultado del informe inmediatamente.
Temas relacionados
Ejecutar un informe de archivo de trabajo (en la pgina 556)
Ejecutar un informe de superficie
Ejecute un informe de superficie para ver lmites y mediciones de superficie, as como la cantidad de tringulos, vrtices y otros elementos en una superficie de su proyecto. Para generar un informe de superficie: 1. Siga uno de estos mtodos: Seleccione Informes > Informe de informacin de superficie. Haga clic en el icono .
Aparecer el panel del comando Informe de informacin de superficie. 2. Seleccione la superficie para la que desea generar un informe en la lista Superficie. 3. Haga clic en Aceptar. El informe muestra su navegador Web por defecto.
Temas relacionados
Personalizar y ejecutar un informe (en la pgina 563)
Ejecutar un informe de Lista de vectores
LEVANTAMIENTO
Genere una Lista de vectores para revisar los tipos de solucin y las precisiones para todos los vectores creados a partir de las lneas base de su proyecto. Puede personalizar la disposicin de los elementos del informe segn lo desee, seleccionando la informacin a mostrar. Tambin puede seleccionar una trayectoria y ejecutar el informe para revisar los vectores incluidos.
Trimble Business Center Gua del usuario 559
Ejecutar informes
Para ejecutar una Lista de vectores: Seleccione Informes > Lista de vectores. Seleccione Informes> Opciones de informe. Seleccione Lista de vectores en el panel de comandos y haga clic en Aceptar. En su navegador web por defecto aparecer la Lista de vectores. Sugerencia: Haga clic en el nombre de un vector o un ID de punto en el informe para seleccionarlo en la aplicacin. Para personalizar la Lista de vectores: En el panel del comando Opciones de informe, seleccione Lista de vectores. En el grupo Configuracin, expanda la seccin Seleccin de columnas, y seleccione Mostrar u Ocultar para cada tipo de datos para controlar qu columnas aparecern en el informe.
Temas relacionados
Personalizar y ejecutar un informe (en la pgina 563)
Informe Ejecutar un cierre de ciclo
LEVANTAMIENTO
Una vez que se hayan procesado y guardado todas las lneas base de su proyecto, ejecute Cierre de ciclo para generar un informe de Resultados de cierre de ciclor e identificar vectores defectuosos, si los hubiera. Para asegurar que los resultados de cierre de ciclo sean tiles, estructure su red de modo que las lneas base creen pequeas figuras cerradas. Si todas las lneas base de un ciclo provienen de la misma sesin, no se podrn detectar los errores de instalacin de estacin comunes a todas las lneas base en dicha sesin. Las opciones de configuracin utilizadas para calcular el cierre de ciclo se definen en
Opciones de informe.
Para ejecutar un informe de Resultados de Cierre de Ciclo: 1. Siga uno de estos mtodos: Seleccione Levantamiento > Cierre de ciclo. Haga clic en en la barra de herramientas de Levantamiento.
En su navegador web por defecto aparecer el informe Resultados de cierre de ciclo. Advertencia: Asegrese de que no haya objetos seleccionados antes de ejecutar un cierre de ciclo; de lo contrario, puede obtener resultados errneos.
Trimble Business Center Gua del usuario
560
Ejecutar informes
2. Revise los resultados de ciclo fallidos para determinar si hay vectores defectuosos. Es posible deshabilitar las lneas defectuosas para asegurar la calidad de su proyecto. Si es posible, reemplace una lnea deshabilitada con una lnea redundante. 3. Para deshabilitar un vector defectuoso: En la hoja de clculo de vectores (en la pgina 35), pase el cursor por la columna de estado correspondiente al vector que va a deshabilitar. En el men desplegable, seleccione Deshabilitado. Tambin puede deshabilitar un vector mediante el panel Propiedades. El estado se actualiza de inmediato. Para deshabilitar varios vectores a la vez, haga una seleccin mltiple de ellos y use el comando Deshabilitar vectores. 4. Si es necesario, deshabilite vectores usando diferentes soluciones hasta que est satisfecho con los resultados del cierre de ciclo. En ese momento, estar listo para pasar a hacer el ajuste de red. Para definir los parmetros de clculo de cierre de ciclo: 1. Seleccione Informes> Opciones de informe. 2. Seleccione Resultados de cierre de ciclo en la lista Informes. 3. Expanda la seccin Configuracin del informe en el grupo Configuracin. 4. Edite la configuracin del informe segn sea necesario. Nota: Cuando define la cantidad de tramos a utilizar en cada ciclo, si selecciona un nmero mayor que 3, todos los ciclos con 3 o ms tramos (hasta la cantidad especificada) se utilizarn en el clculo de cierre de ciclo.
Trimble Business Center Gua del usuario
561
Ejecutar informes
Resultados de cierre de ciclo
Resumen A la izquierda hay vnculos que lo llevarn directamente a soluciones especficas en el informe. Muestra la cantidad de ciclos, y los ciclos que pasaron/no pasaron los criterios correspondientes. Peor: Haga clic aqu para seleccionar el peor ciclo del proyecto (de todos los que resultaron fallidos). Nota: La cantidad de tramos a usar por ciclo y los criterios de aprobacin/rechazo se definen en Configuracin del informe en el panel del comando Opciones de informe. Da detalles sobre cada ciclo que no cumpli los criterios. Nota: Haga clic en el nombre de un vector o ID de punto en cualquiera de las secciones del informe para seleccionarlo en el Explorador del proyecto y en las vistas grficas. Observaciones en ciclos fallidos Ocupaciones en ciclos fallidos Muestra una lista de observaciones en los ciclos fallidos y la cantidad que veces que fall cada uno. Muestra detalles sobre las ocupaciones en ciclos fallidos y la cantidad de veces que ocurrieron (a cantidad de lneas con ocupaciones defectuosas). Esta informacin le puede ayudar a determinar si tiene un problema con una ocupacin, tal vez debido a la altura incorrecta de una antena. Haga clic en un vnculo en la columna Punto para seleccionar el punto y todas las lneas en los ciclos fallidos derivados de la ocupacin de este punto. Haga clic en un vnculo en la columna Observaciones para seleccionar un vector que estuvo en un ciclo fallido desde la ocupacin de este punto.
Ciclos fallidos
Temas relacionados
Ajustar una red (en la pgina 417) Personalizar y ejecutar un informe (en la pgina 563)
Trimble Business Center Gua del usuario
562
Ejecutar informes
Personalizar y ejecutar un informe
Usar opciones de informe para personalizar sus informes. Las opciones de configuracin que especifique se guardan de manera que los resultados sean consistentes cada vez que ejecute un informe especfico. El panel del comando Opciones de informe indica todos los informes disponibles. En el caso de algunos mdulos de software, el Informe de movimiento de tierras est disponible desde el men Informes. Todos los informes se muestran en su navegador web por defecto. Para personalizar un reporte Puede personalizar la disposicin de los elementos del informe como lo desee, seleccionando lo que aparecer en el encabezado, pie de pgina, la configuracin del informe y las secciones del mismo. 1. Seleccione Informes> Opciones de informe. Aparecer el panel del comando Opciones de informe. 2. Seleccione el informe en la lista Informes. 3. Para ver los valores de configuracin de un informe, haga clic en los iconos para expandir las secciones en el grupo Configuracin. Haga clic en las casillas y cambie las opciones segn lo necesite. Sugerencia: Para acceder a informes de uso comn desde el men Informes, fije la opcin Mostrar en men Informes en S. 4. Haga clic en Aceptar. Para ejecutar un informe: 1. Siga uno de estos mtodos: Seleccione Informes> (nombre del informe). El informe muestra su navegador web por defecto. Seleccione Informes > Opciones de informes si desea modificar las opciones de configuracin de informes. Aparecer el dilogo Opciones de
informe.
2. Seleccione el informe en la lista Informes. de la barra de herramientas del panel del comando. El 3. Haga clic en el icono informe muestra su navegador web por defecto. 4. Haga clic en Aceptar para cerrar el dilogo. Nota: Los informes no se guardan automticamente. Para guardar un informe, seleccione Archivo> Guardar como en su navegador web.
Trimble Business Center Gua del usuario
563
Ejecutar informes
Temas relacionados
Opciones de informe (en la pgina 564) Ejecutar un informe de archivo de trabajo (en la pgina 556)
Vista de informe
La Vista de informe aparece cuando ejecuta determinados informes. Junto con el contenido del informe, la vista incluye una barra de herramientas ubicada a lo largo de la parte superior de la ficha, que permite: Navegar a una pgina especfica del informe Ver y cambiar la informacin de configuracin de impresin Ver el diseo de impresin e imprimir el informe Exportar el informe a una hoja de clculo o documento PDF Seleccionar un porcentaje de aumento para ver el informe Buscar texto en el informe
Temas relacionados
Disposicin de vista con fichas (en la pgina 46)
Opciones de informe
Use estas opciones comunes para personalizar los resultados del informe. Estn disponibles en el panel del comando Opciones de informe. Los informes especficos tambin tienen opciones adicionales. Para ver una descripcin de cualquiera de los valores de configuracin, haga clic en el nombre del mismo. La descripcin aparecer en el cuadro de informacin en la parte inferior del panel de comandos.
Trimble Business Center Gua del usuario
564
Ejecutar informes
Configuracin
Visualizacin de columnas / Seleccin de columnas Tipo de coordenadas Seleccione los tipos de datos a mostrar en el informe, definiendo columnas individuales en Mostrar u Ocultar. Seleccione si mostrar coordenadas globales, locales o de cuadrcula en el informe. Esto se aplica a la Lista de puntos. Pie de pgina Seleccione si mostrar la fecha, el nombre del proyecto y el nombre de la aplicacin, definiendo Mostrar u Ocultar para cada uno. Seleccione de entre formatos de resumen o detallados. Seleccione si mostrar datos de compaa, proyecto, usuario y sistema de coordenadas, definiendo Mostrar u Ocultar para cada uno. Seleccione los tipos de datos a mostrar en el informe, definiendo secciones individuales en Mostrar u Ocultar. Defina el nmero de tramos en los ciclos, as como los criterios de incrementos y PPM para los Resultados de cierre de ciclo. Separar sistemas: Seleccione esta opcin para combinar todos los datos residuales de satlites en un solo grfico. Satlites individuales: Seleccione esta opcin para trazar grficos por separado de los residuales de cada satlite. Esto se aplica al Informe de procesamiento de lneas base detallado.
Opciones de formato Encabezado
Secciones del Informe / Secciones Configuracin del informe
Dibujo de residuales
Trimble Business Center Gua del usuario
565
Ejecutar informes
Pantalla ejecucin
Nunca : Seleccione esta opcin para evitar que el informe aparezca cuando se genere (por ejemplo, durante la importacin) y que se visualice slo cuando se selecciona desde el panel del comando Opciones de informe. Mostrar cuando hay advertencias o errores presentes: Seleccione esta opcin para visualizar el informe cuando se genera si ocurren errores o advertencias (por ejemplo, durante la importacin). Aviso: Seleccione esta opcin para que aparezca un aviso cuando se genere el informe, preguntndole si desea visualizarlo. Aviso de advertencias o errores: Seleccione esta opcin para visualizar un aviso si hay presentes errores o advertencias cuando se genera el informe. Siempre: Seleccione esta opcin para visualizar el informe siempre que se genere.
Guardar datos intermedios
Seleccione si incluir datos intermedios en el informe.
Trimble Business Center Gua del usuario
566
Ejecutar informes
Mostrar en men Informes
No: Seleccione esta opcin para eliminar del informe del men Informes S: Seleccione esta opcin para volver a aadir el informe al men.
Temas relacionados
Personalizar y ejecutar un informe (en la pgina 563) Ejecutar un informe de archivo de trabajo (en la pgina 556)
Trimble Business Center Gua del usuario
567
Exportar datos
CAPTULO 20
Exportar datos
Exportar datos
Exportar archivos desde su proyecto en una variedad de formatos. Consulte los temas de formato del archivo especfico para ver ms detalles. Para exportar datos: 1. Siga uno de estos mtodos: Seleccione Archivo > Exportar. Haga clic en el icono en la barra de herramientas.
Aparecer el panel del comando Exportar. 2. Haga clic en un tipo de exportacin (Levantamiento, CAD, Personalizada o Construccin) en el grupo Formato de archivo. Aparecer una lista de exportadores disponibles. 3. Seleccione un formato de exportacin en la lista. Si no aparece uno con el formato deseado, cree un exportador personalizado. Advertencia: Si tiene conectado un dispositivo de campo, aparecern slo los tipos de archivo compatibles con el dispositivo. 4. Si es necesario, use el comando Filtro de vista (ver "Filtrar una vista" en la pgina 100) para filtrar los datos seleccionados en la vista de plano. 5. Seleccione los datos a exportar utilizando una de las Opciones de seleccin (ver "Mtodos y opciones de seleccin" en la pgina 56). 6. Seleccione una ruta de acceso en la lista Carpeta de importacin o haga clic en el icono para buscar una carpeta. Cuando haga clic en el icono aparecer el dilogo Guardar como junto con la carpeta de exportacin especificada en Herramientas > Opciones > Ubicacin de archivo que haya seleccionado. Sin embargo, puede ir a una carpeta seleccionada y seleccionarla
Trimble Business Center Gua del usuario 568
Exportar datos
7. Escriba un nuevo nombre de archivo en el cuadro Nombre de archivo si no desea sobrescribir un archivo existente. 8. Si en el grupo Configuracin aparecen opciones de configuracin diferentes, especifquelas segn las necesite 9. Haga clic en Aceptar para exportar los datos. Sugerencia: Puede seleccionar datos antes de iniciar el comando Exportar. Sugerencia: Para personalizar el formato de los datos exportados, seleccione Archivo > Editor de formatos de exportacin .
Temas relacionados
Editor de formatos de exportacin Formatos de datos de exportacin (ver "Exportar y cargar formatos de datos" en la pgina 569)
Exportar y cargar formatos de datos
El comando Exportar y el panel Dispositivo permiten enviar los siguientes tipos de datos desde su proyecto. Consulte los temas especficos de cada tipo de archivo para ver ms detalles. Nota: Es posible que los tipos de archivo ordenados por formato a continuacin slo sean compatibles en comandos o software de campo especficos.
Trimble Business Center Gua del usuario
569
Exportar datos
Por software de campo
Trimble Survey ControllerTM
Exportacin
ASCII (.pts) .dc .dxf .job (Vea abajo la nota sobre archivos JOB de Survey Controller.) .ttm .xml
Carga
.cdg .csd .ddf .fal/.fcl .ggf
Spectra Precision Field Surveyor
ASCII (.csv, .txt) .asc (Nikon NEH) .dxf .ilj ASCII (.csv, .txt) .dxf .job .xml
.ggf .bmp, .gif, .jpg, .tif, .png
TDS InterlockTM TDS Survey ProTM
ASCII (.txt) .jpg, .tif .dgf .ggf .xml .cdg .csd .ddf .fal/.fcl .ggf .bmp, .gif, .jpg, .tif, .png .ggf
Trimble Digital FieldbookTM
ASCII (.pts) .dc .dxf .job .ttm .xml
(v2, v3 y v5)
Trimble Survey ManagerTM
ASCII (.csv, .txt) .dxf
Receptores GNSS/ Dispositivos para levantamientos topogrficos
ASCII (.pts) .dc
Trimble Business Center Gua del usuario
570
Exportar datos
Por formato de archivo
.asc
Tipo de datos
ASCII, punto, Archivos Nikon NEH, TDEF (consulte abajo la nota sobre archivos TDEF) archivos de mapa de fondo/imagen
Exportac in
Carga
.bmp, .gif, .jpg, .png, .tif
Trimble Business Center Gua del usuario
571
Exportar datos
.cdg .csd .csv, .txt Texto ASCII, (ver "Exportar archivos ASCII" en la pgina 574)punto, archivos de trayectoria hojas de datos NGS .dc Archivos de Trimble Data Collector (ver "Exportar archivos de Trimble Data Collector (.dc)" en la pgina 581) Archivos de diccionarios de datos
.ddf .dgf .dxf/.dwg
archivos CAD (ver "Exportar archivos CAD (.dxf/.dwg)" en la pgina 575) Archivos de caractersticas Archivos de geoide Archivos de TDS Interlock Archivos de antena TDS Survey Pro (ver "Exportar archivos de trabajos GNSS (.job)" en la pgina 576), Trimble Digital Fieldbook/ (ver "Exportar archivos de trabajos GNSS (.job)" en la pgina 576) Archivos GNSS Archivos JobXML archivos de puntos ASCII Archivos de superficie Trimble (ver "Exportar archivos DTM de
.fal, .fcl, .fxl .ggf .ilj .ini .job
.jxl .pts .ttm
Trimble Business Center Gua del usuario
572
Exportar datos
Trimble (.ttm)" en la pgina 581) .xml archivos LandXML (ver "Exportar archivos LandXML (.xml)" en la pgina 576)
Nota: Cuando se exportan datos a un archivo TDEF, se pierde la informacin acerca de los ngulos medios. Esto puede llevar a diferentes resultados en los clculos al usarse los datos exportados Nota: los archivos JOB de Trimble Survey Controller son compatibles con nombres de puntos de 16 caracteres o menos. Los nombres de punto exportados que superen los 16 caracteres aparecen truncados en el archivo.
Temas relacionados
Exportar datos (en la pgina 568) Exportar datos en un formato personalizado (en la pgina 583) Preparacin para conectar un dispositivo de campo (en la pgina 307)
Exportar archivos relacionados
Puede especificar qu archivos relacionados adicionales (por ejemplo, archivos de geoide o archivos de cuadrcula de datum) exportar automticamente con un archivo JOB cuando est exportando a un dispositivo de campo, ya sea directamente (el dispositivo est conectado) o indirectamente (los archivos se guardarn para cargarlos con posterioridad). Para especificar archivos relacionados para exportar a un dispositivo de campo: 1. Seleccione Ver> Panel de comandos. Aparecer el Panel de comandos. 2. En el Panel de comandos, seleccione Archivos relacionados. Aparecer el panel del comando Archivos relacionados. Si hay archivos que se requieren para el proyecto (por ejemplo, un archivo de sistema de coordenadas especificado en el dilogo Configuraciones del proyecto), aparecen en la lista Nombre de archivo con un fondo gris. 3. Haga clic en el primer cuadro Nombre de archivo vaco, y luego escriba la ruta de para seleccionarlo. acceso y el nombre del archivo relacionado, o haga clic en 4. Haga clic en el cuadro Aplicacin y seleccione la aplicacin del dispositivo asociado (o <Todo> o <Ninguno>) desde la lista desplegable. 5. Repita los pasos 3 y 4 para cada archivo relacionado adicional y el dispositivo asociado que desee especificar.
Trimble Business Center Gua del usuario
573
Exportar datos
6. En la lista Cargar con la exportacin, seleccione cargar todos los archivos, slo los que se necesitan para el proyecto, o ningn archivo. 7. Seleccione el cuadro Copiar archivos a carpeta del proyecto si desea copiar los archivos especificados en la lista a la carpeta del proyecto en el momento de la exportacin. No cambia el archivo al que se hace referencia en la lista. Si el archivo ya existe en la carpeta del proyecto, se sobrescribe de manera que sta contenga la misma versin que se carg al dispositivo. 8. Si hay un dispositivo que est actualmente activo, se muestra en el cuadro Dispositivo activo. Haga clic en el botn Cargar archivos ahora para cargar los archivos relacionados seleccionados al dispositivo. 9. Una vez que haya terminado, haga clic en Aceptar. Los archivos seleccionados especificados por usted se cargarn automticamente con el archivo JOB cuando usted realice una carga a un dispositivo.
Temas relacionados
Exportar datos (en la pgina 568) Exportar datos en un formato personalizado (en la pgina 583)
Exportar archivos ASCII
Exporte archivos ASCII (.asc, .csv, .txt,) que se pueden usar en una variedad de otras aplicaciones y dispositivos de campo, incluidos: Spectra Precision Field Surveyor TDS Survey ProTM Nikon NEH Trimble Survey ManagerTM Trimble Survey ControllerTM Trimble Digital FieldbookTM (v2, v3 y v5) Haga clic en la ficha Personalizado en el panel del comando Exportar para acceder a los exportadores de ASCII. Haga clic en la ficha Levantamiento para exportar una trayectoria como un archivo .csv. Puede definir varias opciones de unidades y formato para la exportacin de trayectorias en el grupo Configuracin.
Temas relacionados
Exportar datos (en la pgina 568) Exportar datos en un formato personalizado (en la pgina 583)
Trimble Business Center Gua del usuario
574
Exportar datos
Exportar archivos CAD (.dxf/.dwg)
Seleccione y exporte algunos o todos los datos de su proyecto a un archivo CAD. Esto se puede usar como mapa de fondo en los dispositivos de campo. Nota: Tambin puede cargar formatos .bmp, .gif, .jpg, .png y .tif para usarlos como mapas de fondo en TDS Survey Pro, Trimble Survey Manager y Spectra Precision Field Surveyor. Haga clic en la ficha CAD en el panel del comando Exportar para acceder a los exportadores de .dxf y .dwg. Puede definir la versin del archivo y una opcin "explode" (partir bloques de archivos) en el grupo Configuracin. Los archivos CAD exportados se pueden usar en: Spectra Precision Field Surveyor Trimble Survey ControllerTM Trimble Digital FieldbookTM (v2, v3 y v5) TDS Survey ProTM (como mapas de base) Trimble Survey ManagerTM Nota: Por defecto, un ID de punto se exporta como un atributo del punto. Nota: El formato .dwg no es compatible con la totalidad de la informacin de alineacin, como por ejemplo la informacin de estacionamiento. Nota: Si exporta una alineacin como un archivo .dwg y luego la importa a otra aplicacin como .dxf/.dwg, puede que tampoco aparezcan las alineaciones verticales del archivo.
Temas relacionados
Exportar datos (en la pgina 568) Exportar datos en un formato personalizado (en la pgina 583)
Exportar archivos de bases de datos geogrficos (.xml)
Exporte datos de caractersticas contenidos en su proyecto a un archivo XML de base de datos geogrficos desde los que stos se pueden importar a un sistema de informacin geogrfica (SIG) de Environmental Systems Research Institute, Inc. (ESRI). Haga clic en la ficha SIG en el panel del comando Exportar para acceder al exportador de archivos XML de bases de datos geogrficos. Nota: El formato XML de bases de datos geogrficas representa el mecanismo abierto ms actual de ESRI para intercambiar informacin entre bases de datos geogrficos y otros sistemas externos y reemplaza el formato de datos espaciales (.shp) anterior.
Trimble Business Center Gua del usuario
575
Exportar datos
Temas relacionados
Exportar datos (en la pgina 568) Exportar datos en un formato personalizado (en la pgina 583)
Exportar datos de eventos
LEVANTAMIENTO
Exporte datos de eventos que se encuentren en su proyecto a un archivo CSV. Haga clic en la ficha Levantamiento en el panel del comando Exportar para acceder al Exportador de archivos de trayectoria (CSV). En la seccin Configuraciones, seleccione el Tipo de datos correspondiente: Seleccione Medicin para exportar informacin de ubicaciones de mediciones GNSS. Seleccione Marcador de evento para exportar informacin interpolada de ubicaciones de marcadores de eventos
Temas relacionados
Exportar datos (en la pgina 568) Procesar datos de eventos (en la pgina 369)
Exportar archivos de trabajos GNSS (.job)
Exporte archivos de trabajos GNSS adecuados para su uso en una variedad de dispositivos de campo, como: TDS Survey ProTM (Trabajos de Survey Pro) Trimble Survey ControllerTM (mediante Data Collector) Trimble Digital FieldbookTM (v2, v3 y v5; slo puntos y sistemas de coordenadas) Haga clic en la ficha Levantamiento en el panel del comando Exportar para acceder a los exportadores de archivos .job.
Temas relacionados
Exportar datos (en la pgina 568) Exportar datos en un formato personalizado (en la pgina 583)
Exportar archivos LandXML (.xml)
Exporte alineaciones, sectores transversales y superficies usando el formato de archivo LandXML.
Trimble Business Center Gua del usuario
576
Exportar datos
Para exportar datos LandXML: 1. Seleccione Archivo > Exportar. Aparecer el dilogo Exportar. 2. Haga clic en la ficha Construccin y luego seleccione Exportador de LandXML en el grupo Formato de archivo. 3. Haga clic en el cuadro Entidades seleccionadas. 4. En una vista grfica, seleccione los objetos que desee incluir en la exportacin, o haga clic en Opciones y seleccione una opcin en la lista. 5. Si desea recortar una superficie que est exportando, seleccione un lmite en la lista Lmite de recorte de superficie, o seleccione <Nuevo> para crear uno. 6. Escriba una ruta de acceso y un nombre de archivo para el archivo exportado en el cuadro Nombre de archivo, o haga clic en el icono para ir a una ubicacin y especificar un nombre de archivo. 7. En el grupo Configuracin, seleccione las propiedades de exportacin. 8. Haga clic en Exportar.
Temas relacionados
Opciones de exportacin de LandXML (en la pgina 577) Resultados de la exportacin de archivos LandXML (en la pgina 579)
Opciones de exportacin de LandXML
Use estas opciones para especificar cmo manejar definiciones de superficies y puntos duplicados al exportar archivos LandXML. Estn disponibles en el panel del comando Exportar LandXML.
Trimble Business Center Gua del usuario
577
Exportar datos
Opciones
Descripcin de la superficie Optimizar para datos: Seleccione esta opcin para permitir que el programa escoja el mejor mtodo de exportacin (uno de los dos de abajo). Si la superficie que ha seleccionado para exportacin contiene datos internos (la superficie se import en un archivo TTM o LandXML), se exportar como tringulos. Si la superficie hace referencia slo a datos externos (la superficie se cre completamente en este programa), se exportar como puntos y lnea de ruptura. Nota: Si est exportando parte de una superficie recortada por un lmite, sern internos todos los datos copiados en la parte recortada. Puntos y lneas de ruptura: Seleccione esta opcin para exportar la superficie, as como los puntos, lneas de ruptura, curvas de nivel y lmites usados para crear la superficie. Tringulo: Seleccione esta opcin cuando slo desee exportar los tringulos que definen la superficie. Esta opcin tambin maneja los agujeros e islas en los datos. Nota: Esta opcin de configuracin no tiene efecto si el archivo no contiene superficies. IDs de puntos duplicados Preguntar siempre: Seleccione esta opcin para comprobar automticamente si hay puntos con el mismo ID. Si se encuentra alguno, se le pedir que importe todos los duplicados, ignore todos los duplicados, o cancele la importacin. Exportar todos: Seleccione esta opcin para exportar todos los puntos, incluso los que tienen IDs de punto duplicados. Ignorar todos: Seleccione esta opcin para exportar nicamente los puntos sin IDs de punto duplicados. Nota: Esta opcin de configuracin no tiene efecto si el archivo no contiene puntos.
Temas relacionados
Exportar archivos LandXML (.xml) (en la pgina 576) Resultados de la exportacin de archivos LandXML (en la pgina 579)
Trimble Business Center Gua del usuario
578
Exportar datos
Resultados de la exportacin de archivos LandXML
Cuando exporta archivos LandXML, los puntos, alineaciones y superficies se manejan de maneras especficas.
Trimble Business Center Gua del usuario
579
Exportar datos
Resultados de exportacin de LandXML
Puntos Cuando se exportan puntos: En el campo "nombre" se usa el nombre o el nmero del punto. En los campos "desc" se usan los cdigos de caractersticas vlidos. Para cdigos de campos no vlidos se utiliza *. El atributo LandXML.desc de la primera caracterstica LandXML" se utiliza para el atributo "desc", y el atributo "LandXML.code de la primera "caracterstica LandXML" se usa para el atributo "cdigo", si existen. De lo contrario,no se escriben atributos desc o code. Alineaciones Cuando se exportan alineaciones: Los datos que definen la alineacin se escriben como un alineacin en el archivo LandXML. Se conservan los componentes tanto horizontales como verticales. Se pueden exportar mltiples alineaciones verticales con cada alineacin horizontal.
Superficies
Cuando se exportan superficies: Se utilizan o los datos de origen o la definicin,pero no ambos. Los puntos que influencian la superficie se guardan como puntos. Las polilneas 3D, las lneas de ruptura y las lneas en pendiente que tienen influencia sobre la superficie se guardan como listas de puntos de curvas de nivel o lneas de ruptura, dependiendo de si son 3D pura, o 2D+elevacin. Se conservan las lneas de ruptura internas.
Temas relacionados
Trimble Business Center Gua del usuario
580
Exportar datos
Exportar archivos LandXML (.xml) (en la pgina 576) Opciones de exportacin de LandXML (en la pgina 577)
Exportar archivos de Trimble Data Collector (.dc)
Exportar datos slo de puntos y sistemas de coordenadas como archivos .dc. Haga clic en la ficha Levantamiento en el panel del comando Exportar para acceder al exportador de archivos .dc Puede definir la versin del archivo, las unidades y el formato de salida en el grupo Configuracin.
Temas relacionados
Exportar datos (en la pgina 568) Exportar datos en un formato personalizado (en la pgina 583)
Exportar archivos DTM de Trimble (.ttm)
Exportar modelos de terreno triangulados (.ttm) a usar en: Trimble Survey ControllerTM Trimble Digital FieldbookTM (v2, v3 y v5) Haga clic en la ficha Construccin en el panel del comando Exportar para acceder al exportador de archivos .ttm
Temas relacionados
Exportar datos (en la pgina 568) Exportar datos en un formato personalizado (en la pgina 583)
Exportar archivos JobXML de Trimble (.jxl)
Exportar datos en el formato JobXML permite compartir datos de puntos y datos del sistema de coordenadas con el software de campo Trimble. 1. Ejecutar el comando Exportar 2. Haga clic en la ficha Levantamiento en el panel del comando Exportar, seleccione Exportador de software de campo Trimble (jobXML) y compruebe las siguientes opciones de configuracin. 3. Seleccione datos y haga clic en Aceptar para exportar. Nota: Los datos de puntos se exportan a la seccin Reducciones de JobXML, los datos de sistema de coordenadas se exportan a la seccin Entorno, y la seccin Fieldbook se deja vaca. Nota: JobXML permite slo una calidad por punto. Si un punto en este software tiene diferentes calidades para componentes planares y verticales, se exportar la calidad ms baja.
Trimble Business Center Gua del usuario
581
Exportar datos
Calidad de puntos exportados JobXML no tiene un campo nico para representar la calidad de una coordenada. Este software utiliza una combinacin del registro de SurveyMethod y Clasificacin para representar la calidad de coordenada, como se muestra en la tabla siguiente. Esta representacin es vlida nicamente con JobXML versin 5.0. C a l i d a d d e c o o r d e n a d a d e T B C
A Tecleada j u s t a d a C o n t r o l Tecleada Ajustada en red
SurveyMethod JobXML
Clasificacin JobXML
Control
Trimble Business Center Gua del usuario
582
Exportar datos
L Tecleada e v a n t a m i e n t o M Cdigo a p e o D Autnomo e s c o n o c i d a
Normal
Normal
<vaca>
Temas relacionados
Exportar datos (en la pgina 568) Exportar datos en un formato personalizado (en la pgina 583)
Exportar datos en un formato personalizado
Use el Editor de formatos de exportacin para crear un convertidor personalizado para exportar su formato personalizado. Los convertidores creados con este editor se usan dentro del comando Exportar (ver "Exportar datos" en la pgina 568) para exportar archivos ASCII con un formato no estndar.
Trimble Business Center Gua del usuario
583
Exportar datos
Para exportar un formato personalizado: 1. Siga uno de estos mtodos: Seleccione Archivo > Editor de formatos de exportacin . En el dilogo Exportar, haga clic en el icono .
Se abrir el Editor de formatos de exportacin, que abrir y mostrar el dilogo Seleccionar definicin (ver "Opciones de definicin" en la pgina 585). 2. Seleccione un formato personalizado en la lista de definiciones. 3. Haga clic en Siguiente y seleccione opciones en el dilogo Descripcin y tipo de bsqueda (ver "Opciones de descripcin y bsqueda" en la pgina 586). 4. Haga clic en Siguiente y seleccione opciones en el dilogo Propiedades generales (ver "Opciones de propiedades generales" en la pgina 277). 5. Haga clic en Siguiente y seleccione opciones en el dilogo Campos (ver "Opciones de campos" en la pgina 588). 6. Haga clic en Finalizar para crear el archivo del exportador. Puede crear un convertidor personalizado para exportar cualquiera de los siguientes tipos: Archivos delimitados: los datos estn separados por un carcter especfico. Archivos de ancho fijo: los datos estn separados en columnas definidas. Archivos donde la ubicacin de los datos est definida por una cadena de texto de comienzo y/o fin. Para probar un exportador de formato personalizado: 1. Seleccione un formato personalizado en la lista de definiciones. 2. Haga clic en Probar en cualquiera de los cuatro dilogos del Editor de formatos de exportacin. Se expandir el dilogo. 3. Haga clic en Leer archivo y seleccione la cantidad de lneas que desea que lea el exportador. Si selecciona Ver archivo, se abrir en un editor de texto. y navegue al tipo de archivo que desea exportar. El 4. Haga clic en el icono exportador leer el archivo y destacar los valores que no pueda convertir. Nota: El archivo debe tener la misma extensin de archivo que el exportador que escoja. 5. Seleccione un exportador diferente o edite el archivo para arreglar los errores informados.
Trimble Business Center Gua del usuario
584
Exportar datos
Comandos relacionados
Opciones de definicin (en la pgina 585) Descripcin y opciones de tipos de bsqueda (ver "Opciones de descripcin y bsqueda" en la pgina 586) Opciones de propiedades generales (en la pgina 587) Opciones de campos (en la pgina 588) Formatos de datos de exportacin (ver "Exportar y cargar formatos de datos" en la pgina 569) Mtodos y opciones de seleccin (en la pgina 56)
Opciones de definicin
Use estas opciones para crear nuevas definiciones de formatos de exportacin. Estos botones aparecen a la derecha de la lista de definiciones en el primer dilogo del Editor de formatos de exportacin.
Trimble Business Center Gua del usuario
585
Exportar datos
Opcin
Nueva Haga clic aqu para introducir un nuevo nombre de definicin a la lista. Se requiere un nombre nico y se recomienda un nombre descriptivo. Haga clic en cualquier otra fila de definicin para finalizar . Haga clic en Siguiente para introducir una descripcin y un tipo de bsqueda (ver "Opciones de descripcin y bsqueda" en la pgina 586). Copiar Una vez que ha hecho clic en la descripcin (el listado a la izquierda), haga clic en Copiar para introducir un nombre de definicin. Se requiere un nombre nico y se recomienda un nombre descriptivo. Haga clic en Aceptar para volver. Haga clic en Siguiente para introducir una descripcin y un tipo de bsqueda (ver "Opciones de descripcin y bsqueda" en la pgina 586). Renombrar Seleccione el nombre de uno de los formatos personalizados que haya creado, y haga clic en esta opcin para cambiar el nombre. Una vez que ha hecho clic en la descripcin (el listado a la izquierda), haga clic en esta opcin para eliminar la definicin de la lista.
Borrar
Nota: Para eliminar una descripcin como una opcin de exportacin, puede hacer clic en la casilla de verificacin Habilitar hasta que no se vea la marca verde de verificacin. Estas descripciones no aparecern como opciones de exportacin. Si no desea visualizar en esta pgina estas descripciones deshabilitadas, active Mostrar slo definiciones habilitadas en la parte inferior izquierda del cuadro de dilogo.
Temas relacionados
Descripcin y opciones de tipos de bsqueda (ver "Opciones de descripcin y bsqueda" en la pgina 586) Opciones de propiedades generales (en la pgina 587) Opciones de campos (en la pgina 588) Exportar datos en un formato personalizado (en la pgina 583)
Opciones de descripcin y bsqueda
Use estas opciones para definir el tipo de exportador personalizado que desea crear, y agregar una descripcin. Estn disponibles en el segundo dilogo del Editor de exportacin personalizada.
Trimble Business Center Gua del usuario
586
Exportar datos
Opcin
Descripcin Tipo Introduzca una cadena descriptiva para describir este exportador (optativo). Seleccione una de las siguientes opciones: Delimitado - crea un archivo de datos separados por un carcter especfico. Anchura fija - crea un archivo de datos con columnas predefinidas. Buscar texto - crea un archivo de datos que empieza y termina con una cadena de texto.
Temas relacionados
Opciones de definicin (en la pgina 585) Opciones de propiedades generales (en la pgina 587) Opciones de campos (en la pgina 588) Exportar datos en un formato personalizado (en la pgina 583)
Opciones de propiedades generales
Use estas opciones para definir el modo como desea que se delimite y guarde el archivo, y la manera como se guardarn los datos. Estn disponibles en el tercer dilogo del Editor de formatos de exportacin.
Trimble Business Center Gua del usuario
587
Exportar datos
Opcin
Delimitador En la lista desplegable, seleccione el carcter que va a separar los campos. Si selecciona <otro>, debe especificar el carcter requerido. Puede ser uno de los siguientes: _ ) ( * & ^ %$#@!~` Introduzca la extensin por defecto para el formato de importacin. El analizador de importacin usa esta extensin como ayuda para decidir las opciones de conversin a ofrecer al usuario en el men de contexto. Este campo es optativo. Si se deja en blanco, se supone que es la extensin por defecto".txt". Introduzca un carcter especial para identificar el inicio y el fin de la cadena. Seleccione un separador decimal si es necesario. El estndar americano (imperial) utiliza un punto para separar el nmero fraccionario del nmero entero; algunas regiones de Europa utilizan una coma como estndar.
Extensin por defecto (recomendado)
Calificador de texto (optativo) Separador decimal
Temas relacionados
Opciones de definicin (en la pgina 585) Descripcin y Opciones de tipo de bsqueda (ver "Opciones de descripcin y bsqueda" en la pgina 586) Opciones de campos (en la pgina 588) Exportar datos en un formato personalizado (en la pgina 583)
Opciones de campos
Use estas opciones para definir los campos que desee exportar, el orden de los campos y las unidades. Las opciones varan levemente segn el tipo de convertidor que est creando. Estn disponibles en el segundo dilogo del Editor de exportacin personalizada.
Trimble Business Center Gua del usuario
588
Exportar datos
Opcin
Campos Haga clic en Campos para mostrar una lista desplegable de propiedades de datos. Seleccione uno y aparecer un identificador como un campo en la fila de datos. Siga seleccionando todos los campos que desea exportar. Nota: Si selecciona las propiedades en el orden incorrecto, podr hacer clic y arrastrarlas en el orden correcto. Unidades Aplicar a todo Para seleccionar las unidades de distancia para todos los datos, seleccione las unidades y habilite la casilla de verificacin Aplicar a todo. Tambin podr inhabilitar la casilla Aplicar a todo y seleccionar una unidad para cada campo exportado.
Para Anchura fija (solamente)
Haga clic en cada campo e introduzca un valor para Iniciar y Fin o un valor para Iniciar y Anchura; el tercer valor se rellenar automticamente.
Para Aadir texto (solamente)
Haga clic en cada campo e introduzca valores con los que va a Iniciar y dar Fin al campo. Nota: Los espacios no estarn visibles en el campo Iniciar y Fin; sin embargo, podr verlos en el rea de Vista preliminar.
Trimble Business Center Gua del usuario
589
Exportar datos
Probar Vista preliminar
Haga clic en Probar para abrir el rea de visualizacin de prueba. Si hay datos de punto seleccionados, haga clic en Vista preliminar para ver el formato que el exportador va a crear. Podr seguir modificando la configuracin de formato y observar la Vista preliminar de los resultados hasta que est satisfecho. Nota: Si no tiene datos seleccionados, haga clic en Terminar para salir del comando Formato de exportacin personalizado y guardar el exportador que est creando. Luego seleccione algunos puntos y vuelva a iniciar el Formato de exportacin personalizado.
Temas relacionados
Opciones de definicin (en la pgina 585) Descripcin y Opciones de tipo de bsqueda (ver "Opciones de descripcin y bsqueda" en la pgina 586) Opciones de propiedades generales (en la pgina 587) Exportar datos en un formato personalizado (en la pgina 583)
Trimble Business Center Gua del usuario
590
Localizacin y solucin de problemas
CAPTULO 21
Localizacin y solucin de problemas
Solucionar problemas del sistema de coordenadas
Antes de llamar a Asistencia y servicio tcnico, use las soluciones que se puedan aplicar a los problemas que se describen a continuacin. Sntoma
No puede crear ni editar sistemas de coordenadas, ni guardar obras.
Posible causa
Su sesin est ejecutndose como Usuario Limitado (no administrador). Los usuarios limitados no tienen permisos de "escritura" para el archivo current.csd, lo que significa que no puede crear ni editar sistemas de coordenadas, o guardar obras.
Solucin
Un administrador debe otorgarle permisos de "escritura" el archivo current.csd. La ubicacin de este archivo depe de su sistema operativo:
En Windows XP o anterior: C:\Documents and Settings\All Users\Application Data\Trimble\GeoDa C:\Program Files\Common Files\Trimble\GeoData.
En Windows VistaTM: C:\ProgramData\Trimble\GeoD o C:\Program Files\Common Files\Trimble\GeoData
Nota: Puede que este no sea un problema si se han instal previamente otros productos de software Trimble y se ha solucionado los derechos de acceso. Nota: Si no ve la carpeta de Datos de aplicacin en la ru indicada arriba, puede que est oculta. Para ver carpetas ocultas, en el Explorador de Windows seleccione Herramientas > Opciones de carpeta. Haga clic e ficha Ver y seleccione Mostrar todos los archivos y carp ocultos en Configuracin avanzada. Luego, haga clic en Aceptar.
Solucionar un problema de sincronizacin/transferencia de datos
Antes de llamar a Asistencia y servicio tcnico, use las soluciones que se puedan aplicar a los problemas que se describen a continuacin.
Trimble Business Center Gua del usuario
591
Localizacin y solucin de problemas
Sntoma
Active Sync 4.5 no se ejecuta.
Posible causa
Su sesin est ejecutndose como usuario limitado. Active Sync 4.5 no es compatible con cuentas de usuario limitado.
Solucin
Cambie sus permisos a nivel de administrado descargue y use Active Sync 4.0.
Inicio> Panel de control> Cuentas de usuarios> Cuentas de usuarios. En el dilogo Cuentas de usuarios, seleccione su nombre de usuario en la lista y haga clic en Propiedades. En el dilogo Propiedades, h clic en la ficha Membresa de grupo. Selecci Otra, y Administradores en la lista. Haga cli Aceptar dos veces para cerrar los dilogos.
Solucionar problemas de capas o filtros de vista
Antes de llamar a Asistencia y servicio tcnico, use las soluciones que se puedan aplicar a los problemas que se describen a continuacin. Sntoma
La vista grfica se redibuja lentamente despus de que se han hecho cambios a los filtros de vista.
Posible causa
Su proyecto contiene una gran cantidad de datos, y la memoria grfica de su computadora est funcionando al mximo de su capacidad.
Solucin
Haga clic en el icono de la barra de herramientas del Administrador de filtros de vista para abrir el dilogo Configuracin avanzada de filtros de vista. Cuando hace cambios a los filtros de vista en este dilogo, la vista grfica no se redibuja automticamente. Puede hacer clic en Aplicar en cualquier momento para hacer que la vista se redibuje. o Seleccione Proyecto > Configuraciones del proyecto. Haga clic en Vista y luego en Filtros de vista en el panel izquierdo, y seleccione un filtro de vista por defecto que no sea Todo, de modo que las vistas grficas se actualicen ms rpidamente.
Los puntos sobre una capa no son visibles, incluso si ha marcado la casilla de la capa en el Administrador de filtros de vista para hacerla visible.
La casilla Punto en el grupo Datos brutos no est posible.
Asegrese de que estn marcadas las casillas tanto para los puntos como para la capa en la que se encuentren, haciendo que sean visibles en la vista.
Trimble Business Center Gua del usuario
592
Localizacin y solucin de problemas
Algunos de los conjuntos de seleccin creados por usted no aparecen en la lista de conjuntos de seleccin del Administrador de filtros de vista.
Los objetos de seleccin faltantes que no contienen objetos visibles.
Ninguno. Nota: Los conjuntos de seleccin pueden contener objetos que no se muestran de manera visible, como las coordenadas. En el Explorador de selecciones, estn disponibles todos los conjuntos de seleccin. Sin embargo, en el Administrador de filtros de vista, estn disponibles slo los conjuntos de seleccin que contengan al menos un objeto visible.
Temas relacionados
Crear un filtro de vista (en la pgina 96) Editar un filtro de vista (en la pgina 98) Filtrar una vista (en la pgina 100) Opciones de filtros de vista (ver "Opciones del Administrador de filtros de vista" en la pgina 102) Opciones avanzadas de filtros de vista (en la pgina 105)
Solucionar un problema de importacin
Antes de llamar a Asistencia y servicio tcnico, use las soluciones que se puedan aplicar a los problemas que se describen a continuacin. Sntoma
Se crearon puntos duplicados en un archivo de texto importado y los puntos ya existentes en el proyecto que tienen la misma ID (es decir, los puntos no se combinaron como se esperaba).
Posible causa
Si importa un archivo de texto con una calidad de coordenada "Desconocida" o de "Mapeo" a un proyecto que ya contiene datos de puntos, se crearn puntos duplicados para los puntos que se encuentran en el archivo de texto (puntos ligeros (ver "Comprender los tipos de puntos" en la pgina 425)) y los puntos que ya estn en el proyecto (puntos normales (ver "Comprender los tipos de puntos" en la pgina 425)) que tienen la misma ID.
Solucin
Importe primero el archivo de texto al proyecto para crear los puntos ligeros, y luego importe los otros datos de puntos. Los puntos ligeros del archivo de texto se combinarn con los puntos normales de los otros datos de puntos para crear puntos normales no duplicados.
Solucionar un congelamiento del programa
Antes de llamar a Asistencia y servicio tcnico, use las soluciones que se puedan aplicar a los problemas que se describen a continuacin.
Trimble Business Center Gua del usuario
593
Localizacin y solucin de problemas
Sntoma
El programa "se congela" cuando se selecciona muchos objetos.
Posible causa
El panel Propiedades est abierto. Cuando selecciona muchos objetos con el panel Propiedades abierto, ste busca las propiedades comunes a todos los objetos, lo que ralentiza el programa y hace que parezca que est "congelado".
Solucin
Cierre el programa. Si tiene problemas reabrir el proyecto, revise el directorio donde est guardado el archivo .vce. Si un archivo de bloqueo (*.lk) con el mism nombre del proyecto, brrelo y vuelva abrir el proyecto. Cierre el panel Propiedades antes de volver a seleccion los objetos.
El programa no responde como se esperaba; nada parece funcionar. El programa "se congela".
Es posible que el ratn est configurado en un modo distinto a Seleccionar.
Compruebe el modo de su ratn en la b de herramientas Ratn. Si es necesario, restablzcalo a Seleccionar. Considere ponerse en contacto con Asistencia y servicio tcnico.
Las barras de herramientas estn daadas.
De lo contrario, quite la carpeta de dato aplicacin ubicada en C:\Documents an Settings\<user name>\Application Data\Trimble\Trimble Business Center\<version>
Nota: Si no ve la carpeta de Datos de aplicacin en la ruta indicada arriba, pu que est oculta. Para ver carpetas oculta en el Explorador de Windows seleccio Herramientas > Opciones de carpeta. Haga clic en la ficha Ver y seleccione Mostrar todos los archivos y carpetas ocultos en Configuracin avanzada. Luego, haga clic en Aceptar El programa "se congela" cuando trata de enviar archivos SCS por correo electrnico. Si est ejecutando el programa en un monitor secundario e intenta enviar por correo electrnico archivos SCS mediante el comando Comprimir/enviar por correo electrnico archivos SCS, su programa de correo electrnico puede abrir un dilogo confirmando la operacin fuera del alcance visible de uno de los monitores. El dilogo se encontrar fuera del monitor principal, en el espacio opuesto al monitor secundario, haciendo que el programa parezca estar "congelado".
Para acceder al dilogo y confirmar la operacin de correo electrnico, haga c con el botn secundario en el nombre d aplicacin en la Barra de tareas de Windows y seleccione Mover. Luego presione la tecla de flecha adecuada par mover el dilogo al alcance visible de su monitor principal.
Trimble Business Center Gua del usuario
594
Localizacin y solucin de problemas
Solucionar un problema del proyecto
Antes de llamar a Asistencia y servicio tcnico, use las soluciones que se puedan aplicar a los problemas que se describen a continuacin. Sntoma
No puede reabrir un archivo de proyecto .vce.
Posible causa
El archivo de proyecto est bloqueado, posiblemente debido a que se cay el sistema o el programa se apag de manera incorrecta. El programa se apaga de manera inadecuada cuando: Hay un proyecto abierto y se interrumpe la alimentacin de electricidad a la computadora. Hay un proyecto abierto y el proceso se finaliza desde el Administrador de tareas de Windows.
Solucin
Borre el bloqueo (nombre del proyecto.lk) de la carpeta del proyecto del archivo. El proyecto perder todos los cambios hechos desde la ltima vez que se haya guardado.
Solucionar un problema del men o la barra de herramientas
Antes de llamar a Asistencia y servicio tcnico, use las soluciones que se puedan aplicar a los problemas que se describen a continuacin. Sntoma
Las barras de herramientas no estn en el mismo idioma que la instalacin.
Posible causa
El programa se ejecut en un idioma y luego se reinstal en uno diferente.
Solucin
Restablezca las barras de herramientas al idioma de reinstalacin, cargando el diseo por defecto.
Seleccione Herramientas > Personalizar. En el dilogo Personalizar, haga clic en Guardar/Cargar. En Diseo por defecto, seleccione Diseo por defecto y haga clic en Cargar. Haga clic en Aceptar en el dilogo Nuevo diseo. El texto de la interfaz de usuario se guarda en el archivo de proyecto. Por el momento, no hay solucin. Los proyectos nuevos que se creen no tendrn este problema, pero seguir existiendo en el archivo del proyecto original.
Parte del texto de la interfaz de usuario (por ejemplo, las unidades en la barra de Estado) estn en un idioma diferente. Esto slo ocurre al abrir archivos de proyecto que fueron creados en un idioma diferente.
Trimble Business Center Gua del usuario
595
Localizacin y solucin de problemas
Solucionar problemas de seleccin o vistas
Antes de llamar a Asistencia y servicio tcnico, use las soluciones que se puedan aplicar a los problemas que se describen a continuacin. Sntoma
La vista grfica se redibuja lentamente cuando usted hace cambios a los filtros de vista, o cuando cambia el tamao de los paneles.
Posible causa
Su proyecto contiene una gran cantidad de datos, y la memoria grfica de su computadora est funcionando al mximo de su capacidad.
Solucin
Haga clic en el icono de la barra de herramient del Administrador de filtros de vista para abrir el dilogo Configuracin avanzada de filtros de vista Cuando hace cambios a los filtros de vista en este dilogo, la vista grfica no se redibuja automticamente. Puede hacer clic en Aplicar en cualquier momento para hacer que la vista se redib o
Seleccione Proyecto > Configuraciones del proyecto. Haga clic en Vista y luego en Filtros d vista en el panel izquierdo, y seleccione un filtro d vista por defecto que no sea Todo, de modo que las vistas grficas se actualicen ms rpidamente. En lugar de la vista 3D, aparece una X roja y el siguiente mensaje: "El sistema ha agotado la memoria grfica. Cierre las ventanas de los programas que estn abiertos innecesariamente y vuelva a intentarlo." En lugar de la vista 3D, aparece una X roja y el siguiente mensaje: "El sistema ha agotado la memoria grfica. Cierre las ventanas de los programas que estn abiertos innecesariamente y vuelva a intentarlo." Algunos de los conjuntos de seleccin creados por m no aparecen en la lista de conjuntos de seleccin del Administrador de filtros de vista. Los objetos de seleccin faltantes que no contienen objetos visibles. El sistema ha agotado la memoria grfica. (no hay interrupcin de protector de pantalla)
1. Cierre los programas que estn abiertos de mane innecesaria, especialmente los que utilicen mucho grficos.
2. Cierre todas las vistas 3D, incluidas las que tiene una X roja. 3. Vuelva a abrir la cantidad mnima de vistas 3D necesite.
Largo plazo: considere actualizar su tarjeta grfica Apareci el protector de pantalla e interrumpi Microsoft DirectX. Cierre la vista 3D y vuelva a abrirla. Actualice a la ltima versin de DirectX.
Cierre y vuelva a abrir el programa y el proye
Ninguno. Nota: Los conjuntos de seleccin pueden contener objetos que no se muestran de manera vi como las coordenadas. En el Explorador de selecci estn disponibles todos los conjuntos de seleccin. embargo, en el Administrador de filtros de vista, e disponibles slo los conjuntos de seleccin que contengan al menos un objeto visible.
Trimble Business Center Gua del usuario
596
Localizacin y solucin de problemas
Sus vistas grficas estn pixeladas o contienen artefactos cuando las acerca o gira.
No est usando la configuracin de pantalla avanzada ptima.
Seleccione Herramientas > Opciones. En el dilogo Opciones, haga clic en Inicio y Visualizaci el panel izquierdo y haga clic en Avanzada. Haga en la casilla Reemplazar deteccin automtica y seleccione la opcin correspondiente a su sistema operativo.
Los movimientos del ratn se demoran u ocurren de manera intermitente, incluso si se est utilizando una configuracin de visualizacin avanzada (ver arriba).
Su tarjeta grfica est integrada a la placa madre, o no haya suficiente memoria para la configuracin de visualizacin avanzada.
Seleccione Herramientas > Opciones. En el dilogo Opciones, haga clic en Inicio y Visualizaci el panel izquierdo y haga clic en Avanzada. Marq casilla Reemplazar deteccin automtica e intent cada uno de estos paquetes de visualizacin grfica (siguiendo este orden, reiniciar el programa entre uno de ellos): 1. 2. 3. DirectX OpenGL GDI
En general, el sistema tiene un mal rendimiento grfico.
La configuracin del sistema no est ajustada para optimizar la visualizacin grfica.
Intente la solucin que se encuentra directamente sobre la primera. Si no mejora su rendimiento grf haga clic con el botn secundario en el Escritorio Windows y seleccione Propiedades en el men de contexto. En el dilogo Propiedades de pantalla, clic en la ficha Configuracin y seleccione Media ( bits) en la lista Calidad del color. Despus haga cli el botn Opciones avanzadas en el mismo dil En el dilogo Plug and Play, haga clic en la ficha Solucionar problemas y fije Aceleracin de hardw en Completa.
Solucionar un problema de importacin
Antes de llamar a Asistencia y servicio tcnico, use las soluciones que se puedan aplicar a los problemas que se describen a continuacin. Sntoma
Los datos LandXML se importan a la ubicacin o configuracin incorrectas.
Posible causa
Las unidades del proyecto no se han definido correctamente.
Solucin
Compruebe las unidades que aparecen en la barra de estado. Si no son correctas, deshaga la importacin. Luego haga clic en el nombre de las unidades para abrir el dilogo Configuraciones del proyecto. Cambie al tipo de unidades correcto y vuelva a importar el archivo. Abra el archivo en el Explorador de
No se importa un archivo
El archivo es XML vlido, pero
Trimble Business Center Gua del usuario
597
Usar programas utilitarios relacionados
LandXML. El importador del programa dice que es un archivo LandXML, pero cuando usted trata de importarlo aparece un mensaje diciendo que el archivo no es vlido. Los datos de puntos personalizados (.csv) se importan en la ubicacin incorrecta.
no LandXML vlido.
Windows. Si est daado, usted recibir un mensaje de error. Si no recibe un mensaje, puede tratarse de XML vlido, pero no LandXML vlido, en cuyo caso el archivo debe recrearse en un formato LandXML vlido. 1. Asegrese de que las unidades de su proyecto estn configuradas correctamente. 2. Revise la definicin de importacin personalizada que utiliz para importar los puntos. Si por accidente seleccion la definicin con los valores este y norte invertidos, deshaga la importacin y vuelva a importar con la definicin correcta. Importe primero el archivo de texto al proyecto para crear los puntos ligeros, y luego importe los otros datos de puntos. Los puntos ligeros del archivo de texto se combinarn con los puntos normales de los otros datos de puntos para crear puntos normales no duplicados.
1. Las unidades de su proyecto no se han definido correctamente. 2. Se seleccion una definicin de importacin incorrecta; los valores este y norte estn invertidos.
Se crearon puntos duplicados en un archivo de texto importado y los puntos ya existentes en el proyecto que tienen la misma ID (es decir, los puntos no se combinaron como se esperaba).
Si importa un archivo de texto con una calidad de coordenada "Desconocida" o de "Mapeo" a un proyecto que ya contiene datos de puntos, se crearn puntos duplicados para los puntos que se encuentran en el archivo de texto (puntos ligeros (ver "Comprender los tipos de puntos" en la pgina 425)) y los puntos que ya estn en el proyecto (puntos normales (ver "Comprender los tipos de puntos" en la pgina 425)) que tienen la misma ID.
Usar programas utilitarios relacionados
Coordinate System Manager
El Coordinate System Manager es un programa utilitario que le permite acceder a su base de datos del sistema de coordenadas (Current.csd). selo para crear sistemas de coordenadas o para determinar los sistemas de coordenadas, modelos geoidales y sitios disponibles para su proyecto.
Trimble Business Center Gua del usuario 598
Usar programas utilitarios relacionados
Para abrir el Coordinate System Manager: Seleccione Herramientas > Coordinate System Manager. Nota: el Coordinate System Manager tiene su propio sistema de ayuda. Abra el programa utilitario y seleccione Ayuda > Temas de ayuda, o presione [F1] dentro del software.
Temas relacionados
Cambiar el sistema de coordenadas (en la pgina 179) Sistemas de coordenadas (ver "Comprender los datos de referencia geodsica" en la pgina 216) Definir un sistema de coordenadas nuevo (en la pgina 180) Restablecer el archivo de sistema de coordenadas original (en la pgina 181)
Programa utilitario Feature Definition Manager
El Feature Definition Manager es un programa utilitario independiente que le da la capacidad de crear y administrar bibliotecas de caractersticas (archivos .fxl) para procesar cdigos de caractersticas y capturar datos de atributos SIG. Una biblioteca de archivos es un conjunto de caractersticas con cdigos y atributos que las describen, as como cdigos de control de lnea que se pueden utilizar para modificar modo como se relacionan las caractersticas.
Feature Definition Manager tiene una biblioteca predeterminada de caractersticas con
atributos predefinidos. Esta biblioteca es un buen punto de partida para la codificacin de caractersticas. A medida que cree nuevas caractersticas y edite otras ya existentes, la biblioteca ir adecundose a las necesidades especficas de sus proyectos. La codificacin de caractersticas en el editor le permite: Llevar a cabo una captura detallada de datos en el campo de manera ms eficiente y consistente, al controlar el modo se pueden capturar como las caractersticas y atributos. Definir parmetros para lo que puede y debe introducir asegura la integridad de los datos. Agregar smbolos y anotaciones a datos de campo codificados con caractersticas de modo que la informacin se pueda presentar en un formato ms visual. Conectar puntos para definir caractersticas lineales, como pavimento o bordes de edificios o las lneas centrales de zanjas o cercas. Los cdigos de control de lneas le dan la capacidad de agregar nuevos puntos automticamente, y aadir lneas, curvas y arcos entre puntos. Si est trabajando con superficies, las caractersticas codificadas tambin le permiten:
Trimble Business Center Gua del usuario
599
Usar programas utilitarios relacionados
Definir las lneas de ruptura de una superficie Controlar el modo como se forman las superficies, especificando qu puntos se deben usar y qu lneas deben servir de lneas de ruptura. Las superficies se pueden modificar moviendo puntos a capas especficas en base a sus cdigos de caractersticas. Nota: el Feature Definition Manager tiene su propio sistema de ayuda. Estando en el Feature Definition Manager, seleccione Ayuda > Contenido , o presione [F1].
Temas relacionados
Comprender los datos de caractersticas (en la pgina 531) Flujo de trabajo de los datos de caractersticas (en la pgina 533)
Programa utilitario Planning
Use el programa utilitario Planning para planificar y programar un proyecto GPS en funcin de informacin de cobertura de satlites buenos y malos. Para acceder al programa utilitario: Seleccione Herramientas > Planning. Nota: El software Planning tiene su propio sistema de ayuda. Abra el programa utilitario y seleccione Ayuda > ndice en el men Planning o presione [F1] dentro del software.
Administrador de herramientas externas
Use el Administrador de herramientas externas para agregar elementos de men para la aplicacin externa y los programas utilitarios que pueda desear usar en este software. Por ejemplo, si desea tener un rpido acceso a la calculadora de Microsoft Windows, puede agregarla como un elemento de men. Para aadir herramientas externas al men Herramientas, consulte Personalizar el men (en la pgina 18).
Programa utilitario de configuracin Trimble
Use el Programa utilitario de configuracin Trimble para actualizar su computadora con los ltimos archivos para: Antenas GPS Receptores GPS Archivos de modelos de antenas GPS Tras ejecutar el programa utilitario, su software Trimble soportar el ltimo hardware de GPS.
Trimble Business Center Gua del usuario
600
Usar programas utilitarios relacionados
Para acceder al programa utilitario: Seleccione Herramientas > Pgina Web de configuracin.
Programa utilitario de transferencia de datos Trimble
Use el Programa utilitario de transferencia de datos Trimble para transferir datos de una gama de dispositivos a su computadora. Puede importar los datos a Trimble Geomatics Office, Trimble Total Control, Terramodel, Trimble Business Center, GPS Pathfinder Office, Trimble Link, o la extensin GPS Analyst para ESRI ArcGIS. Para acceder al programa utilitario: Seleccione Herramientas > Pgina Web de transferencia de datos.
Trimble Business Center Gua del usuario
601
ndice
ndice
A
Abrir un proyecto existente - 211 Activar/desactivar marcado de lneas - 186 Administrador de filtros de vista - 10, 95 Administrador de herramientas externas - 601 Administrar la lista de proveedores de datos 293 Administrar los datos en sus vistas - 90 Aislar o excluir una capa - 93 Ajustar ejecuciones de nivel - 408 Ajustar redes - 412 Ajustar una red - 417 Ajustes de procesamiento de cdigos de caractersticas - 203, 534 Aadir datos de proveedores predefinidos 302 Aadir nuevos proveedores de datos - 296 Aadir una coordenada a un punto - 430 Aadir y editar puntos y coordenadas - 426 Aplicar un estilo de ajuste de red - 415 Aplicar un estilo de procesamiento de lneas base - 354 Archivar un proyecto - 212 Archivos de importacin GNSS (.dat) - 254 Arrastrar y colocar para importar - 245 Aviso sobre la versin - ii
Calcular volumen utilizando el Informe de movimiento de tierras - 524, 548 Clculos del proyecto - 188 Calibrar un sitio - 233 Calibrar una obra - 230 Cambiar configuracin del procesador de lneas base - 356 Cambiar el sistema de coordenadas - 179, 217 Cambiar la carpeta de plantillas - 173 Cambiar la plantilla por defecto - 210 Cambiar la visualizacin de lneas de cuadrcula - 184 Cambiar las opciones de configuracin de ajuste de red - 416 Cambiar unidades del proyecto - 183 Cambio del orden de procesamiento de lneas base - 356 Caracterstica de lnea dividida - 539 Cargar archivos (mediante Conexin Directa) 311 Cargar archivos (mediante sincronizacin de datos) - 315 Cargar datos de referencia geodsicos - 317 Cargar tareas (mediante Conexin Directa) 312 Cargar tareas (mediante sincronizacin de datos) - 316 Cargar un archivo de cuadrcula de datum 317 Cargar un archivo de geoide - 318 Comando Configuracin de vistas 3D - 50 Combinar ejecuciones de nivel - 410 Combinar puntos - 437 Combinar puntos duplicados - 436 Comprender datos de estacin total - 371 Comprender datos de nivel - 392 Comprender el ajuste de red - 412 Comprender la calibracin de obra - 230 Comprender las capas y filtros de vista - 90
B
Barra de estado - 11 Bienvenido a Trimble Business Center - 1 Buscar temas de ayuda - 24
C
Calcular e introducir valores - 110 Calcular el inverso entre puntos - 329, 438
Trimble Business Center Gua del usuario
602
ndice
Comprender las lneas base y los vectores (para usuarios de TGO) - 368 Comprender lneas de ruptura - 499 Comprender los clculos de volumen de movimientos de tierras - 519 Comprender los conjuntos de seleccin - 76 Comprender los datos de caractersticas - 531 Comprender los datos de referencia geodsica 216 Comprender los tipos de puntos - 425 Comprender superficies - 486 Comprobar datos GNSS - 326 Comprobar sesiones - 333 Comprobar sesiones y ocupaciones - 333 Comprobar superficies importadas - 488 Conexin directa - 311 Configuracin de abreviaciones - 205 Configuracin de unidades - 181 Configuracin de vistas - 183 Configuracin del procesamiento de lneas base - 188 Configuracin del sistema de coordenadas 178 Configurar datos de referencia geodsicos 216 Configurar proyectos - 168 Contraer caras 3D - 527 Controles COGO - 111 Coordinate System Manager - 220, 599 Copyright y marcas comerciales - ii Crear cuadrcula de desmonte/terrapln de superficie - 515 Crear curvas de nivel de superficie en intervalos - 512 Crear curvas de nivel y un lmite de superficie - 508 Crear un archivo de cuadrcula de datum - 221 Crear un filtro de vista - 96 Crear un lmite - 509 Crear un proyecto nuevo - 208
Crear un punto - 426 Crear una alineacin - 446, 448 Crear una alineacin desde una Cadena GENIO - 458 Crear una cadena de lneas - 462 Crear una curva de nivel de superficie en una elevacin - 514 Crear una Plantilla del proyecto - 209 Crear una superficie - 489 Crear y editar una alineacin - 446 Crear y editar una cadena de lneas - 462 Crear y editar una capa - 90 Crear y editar una lnea de ruptura simple 476, 500 Crear y editar una superficie - 486 Crear y usar conjuntos de seleccin - 78 Crear y ver un perfil de superficie - 493 Crear y ver un sector transversal de superficie - 494
D
Datos de importacin GNSS - 254 Definir el sistema de coordenadas - 217 Definir materiales de superficie - 519 Definir materiales para Informes de movimiento de tierras - 521 Definir modos de seleccin activos - 115 Definir parmetros de descarga - 288 Definir un sistema de coordenadas nuevo 180, 218 Definir una proyeccin - 223, 261 Definir una sub-cuadrcula geoidal - 225 Descargar archivos (mediante Conexin directa) - 311 Descargar archivos (mediante sincronizacin de datos) - 314 Descargar e importar datos automticamente 282, 292 Descargar e importar datos de Internet - 282
Trimble Business Center Gua del usuario
603
ndice
Descripcin general del procesamiento de lneas base - 343 Deshabilitar lneas base dependientes antes del ajuste de red - 351 Deshacer o rehacer una accin - 89 Disposicin de vista con fichas - 46
Ejecutar un informe de calibracin de la obra 243, 555 Ejecutar un informe de derivacin de puntos 328, 553 Ejecutar un informe de geometra de alineacin - 459, 544 Ejecutar un informe de importacin - 305, 549 Ejecutar un informe de Lista de Puntos: - 328, 554 Ejecutar un informe de Lista de vectores - 368, 559 Ejecutar un informe de procesamiento de lneas base - 362, 545 Ejecutar un informe de superficie - 508, 559 Ejecutar una Lista de puntos renombrados 435, 555 Eliminar un objeto - 87 Eliminar un segmento de lnea - 482 Errores de datos de estacin total - 387 Errores de datos de nivel - 408 Escoger Configuracin del sitio local - 205 Escoger Opciones de aplicacin - 168 Escoger Opciones de configuracin del proyecto - 177 Establecer ubicaciones de carpetas por defecto - 174 Establecer una elevacin de lnea - 482 Explorador de selecciones - 9, 78 Explorador de selecciones y Conjuntos de seleccin - 76 Explorador del proyecto - 8 Explorar un objeto - 484 Exportar archivos ASCII - 574 Exportar archivos CAD (.dxf/.dwg) - 575 Exportar archivos de bases de datos geogrficos (.xml) - 541, 575 Exportar archivos de trabajos GNSS (.job) - 576 Exportar archivos de Trimble Data Collector (.dc) - 581 Exportar archivos DTM de Trimble (.ttm) 581
E
Editar la D de punto para una configuracin de estacin y/o referencia - 436 Editar las propiedades de una alineacin - 457 Editar los puntos de control verticales de una cadena de lneas - 473 Editar los segmentos horizontales de una cadena de lneas - 463 Editar mltiples valores - 260 Editar sesiones - 336 Editar un filtro de vista - 98 Editar un objeto - 88 Editar una alineacin - 451 Editar una superficie aadiendo y quitando miembros - 496 Editar una superficie cambiando sus propiedades - 506 Editar una superficie cambiando una coordenada de punto - 497 Editar una superficie creando una lnea de ruptura - 503 Editar una superficie recortando los tringulos de borde - 505 Editor de alineaciones - 42, 461 Editor de Sesiones - 40, 338, 340 Ejecutar informes - 544 Ejecutar un Informe de ajuste de red - 422, 550 Ejecutar un informe de ngulo medio - 390, 549 Ejecutar un informe de archivo de trabajo 556 Ejecutar un informe de clculos del proyecto 188, 554
Trimble Business Center Gua del usuario
604
ndice
Exportar archivos JobXML de Trimble (.jxl) 581 Exportar archivos LandXML (.xml) - 576 Exportar archivos relacionados - 573 Exportar datos - 568 Exportar datos de eventos - 576 Exportar datos en un formato personalizado 583 Exportar y cargar formatos de datos - 569
Gua del usuario - i
H
Habilitar y deshabilitar lneas base - 350 Habilitar y deshabilitar vectores - 414 Hoja de clculo de ocupacin - 34, 320 Hoja de clculo de puntos - 33, 443 Hoja de clculo de vectores - 35, 321 Hojas de clculo y otras vistas - 33
F
Familiarcese con la interfaz - 6 Filtrar una vista - 100 Flujo de trabajo de los datos de caractersticas 533 Flujo de trabajo para ajustar una red - 413 Flujo de trabajo para datos de estacin total 377 Flujo de trabajo para datos de nivel - 393 Flujo de trabajo para la creacin de alineaciones - 447 Flujo de trabajo para la creacin de superficies - 488 Flujo de trabajo para procesamiento de lneas base - 342 Flujo de trabajo para utilizar alineaciones importadas - 447 Flujo de trabajo para utilizar superficies importadas - 487 Formatos de datos importables - 246 Formatos de entrada, unidades y expresiones COGO - 112 Formatos de visualizacin de datos - 44
I
Importar archivos ASCII - 249 Importar archivos CAD (.dxf/.dwg) - 250 Importar archivos de Data Collector (.dc) - 249 Importar archivos de nivel digital DiNi (.dat) 273, 395 Importar archivos de trabajos GNSS (.job) 261 Importar archivos LandXML (.xml) - 262 Importar archivos MicroStation (.dgn) - 268 Importar archivos REB (.reb) - 271 Importar archivos Wirth YXZ (.yxz) - 272 Importar datos - 244 Importar datos de observacin Rangefinder (lser) - 270 Importar datos en un formato personalizado 274 Importar datos NGS OPUS (.xml) - 272 Importar datos RINEX - 272 Importar de archivos de GENIO - 252 Importar DTM de Trimble (.ttm) - 272 Imprimir una vista o reporte - 213 Indicador de coordenadas - 17 Informe Ejecutar un cierre de ciclo - 365, 560 Ingreso de datos GNSS brutos - 255 Introducir un ngulo - 118 Introducir un desajuste - 156 Introducir un rumbo - 121 Introducir una coordenada - 124
G
GNSS Baseline Data Sources - 344 Guardar datos continuos como vectores individuales - 353 Guardar un proyecto - 211 Guardar una obra calibrada como un sistema de coordenadas - 241
Trimble Business Center Gua del usuario
605
ndice
Introducir una distancia - 147 Introducir una elevacin - 152 Introducir una estacin - 161 Introducir, editar y borrar cadenas de cdigos de caractersticas - 536
Opciones de campos - 279, 588 Opciones de capas - 94 Opciones de configuracin de ajuste de red 194 Opciones de configuracin de clculos - 187 Opciones de configuracin de informacin general - 178 Opciones de configuracin de sitio local - 206 Opciones de coordenadas - 431 Opciones de coordenadas de puntos - 433, 498 Opciones de cuadrcula de datum - 222 Opciones de cuadrcula de desmonte/terrapln - 518 Opciones de curvas de nivel - 516 Opciones de definicin - 276, 585 Opciones de descarga de iGate - 286 Opciones de descarga de Internet - 176, 284 Opciones de descripcin y bsqueda - 277, 586 Opciones de exportacin de LandXML - 577 Opciones de geoide - 224 Opciones de grupos de proveedores de datos 294 Opciones de informe - 564 Opciones de Informes de movimiento de tierras - 525 Opciones de ingreso de datos brutos - 257 Opciones de Inicio y Visualizacin - 168 Opciones de inverso - 330, 439 Opciones de lmites - 510 Opciones de lneas de ruptura - 478, 502 Opciones de materiales - 521 Opciones de medicin - 164, 443 Opciones de Medir ngulo - 166 Opciones de modos de seleccin activos - 116 Opciones de nuevos proveedores - 297 Opciones de parmetros de Internet - 289 Opciones de procesamiento de lneas base 359 Opciones de propiedades generales - 277, 587
L
Localizacin y solucin de problemas - 591
M
Medir ngulos - 165 Medir valores entre puntos - 163, 442 Mtodos de captura de datos GNSS - 346 Mtodos de inicializacin de lneas base - 348 Mtodos de seleccin grfica - 58 Mtodos y opciones de seleccin - 56 Modificar conjuntos de seleccin - 81 Modos del ratn - 54 Modos y comandos de seleccin - 114 Mdulos de Trimble Business Center Survey -6
N
Navegacin con teclado - 52 Navegacin en la Vista 2D - 47 Navegacin en la Vista 3D - 49 Nota sobre las ejecuciones de nivel sin puntos de referencia - 411
O
Office Synchronizer - 308 Oficina central - ii Opciones avanzadas de filtros de vista - 105 Opciones de alineacin horizontal - 452 Opciones de alineacin vertical - 454 Opciones de archivos pos-descarga - 292 Opciones de ayuda - 25 Opciones de cadena de lneas verticales - 474 Opciones de calibracin de sitio - 235
Trimble Business Center Gua del usuario
606
ndice
Opciones de proveedores predefinidos de datos - 302 Opciones de punto - 428 Opciones de resolucin de conflictos de LandXML - 266 Opciones de segmentos horizontales de cadenas de lneas - 468 Opciones de subcuadrcula de geoide - 227 Opciones de superficie - 491 Opciones de trayectoria - 354 Opciones de Ubicacin de archivos. - 171 Opciones de valores de estacin de una alineacin - 456 Opciones de vista cronolgica - 334 Opciones del Administrador de filtros de vista - 102 Opciones del Asistente de URL - 301 Opciones del Explorador de selecciones - 82 Opciones del Generador de informes del trabajo - 557 Opciones e configuracin de errores estndar por defecto - 201 Opciones y herramientas de personalizacin 23
Procesar cdigos de caractersticas - 540 Procesar datos de eventos - 369 Procesar lneas base - 342, 357 Programa utilitario de configuracin Trimble 601 Programa utilitario de transferencia de datos Trimble - 602 Programa utilitario Feature Definition Manager - 542, 600 Programa utilitario Planning - 325, 601 Propiedades de alineacin - 458 Propiedades de superficie - 507 Proyeccin de slo escala - 220
R
Referencia Expresiones regulares - 281 Parmetros de URL - 303 Registrar este software - 2 Reglas para combinar atributos de cdigos de caractersticas - 538 Renombrar puntos - 433 Restablecer el archivo de sistema de coordenadas original - 181, 218 Resultados de la exportacin de archivos LandXML - 579 Resultados de las ubicaciones de carpetas por defecto - 175 Retener opciones de configuracin de usuario al actualizar - 4 Romper una lnea - 479
P
Panel de comandos - 14 Panel de dispositivos - 13, 309 Panel Indicadores - 16 Panel Propiedades - 15 Para comenzar - 2 Partir un bloque - 484 Personalizar el men - 18 Personalizar el teclado - 22 Personalizar la barra de herramientas - 20 Personalizar y ejecutar un informe - 563 Posicionamiento de la vista de datos y el panel - 43 Preparacin para conectar un dispositivo de campo - 307
S
Secuencia de nodos de estacin total en el Explorador del proyecto - 386 Seleccin A lo largo de lnea - 155 Seleccin de ngulo de desviacin - 119 Seleccin de centro de arco - 129 Seleccin de centro de gravedad - 129 Seleccin de datos - 55 Seleccin de Desplazamiento en el punto - 159
Trimble Business Center Gua del usuario
607
ndice
Seleccin de distancia - 157 Seleccin de Distancia + Distancia (desajuste) 157 Seleccin de Distancia + Distancia (distancia) 149 Seleccin de distancia a distancia - 130 Seleccin de distancia de rumbo - 127 Seleccin de elevacin indefinida - 153 Seleccin de Estacin desde lnea - 162 Seleccin de Estacin en punto - 162 Seleccin de extremo - 132 Seleccin de factor de distancia (desajuste) 158 Seleccin de factor de distancia (distancia) 150 Seleccin de factor de lnea - 132 Seleccin de factor de segmento - 133 Seleccin de Incremento X Incremento Y 131 Seleccin de interseccin de lneas - 135 Seleccin de interseccin de lneas desajustadas - 137 Seleccin de interseccin de segmentos - 137 Seleccin de interseccin de segmentos desajustados - 136 Seleccin de lnea de desajuste - 140 Seleccin de ms cercano a lnea - 140 Seleccin de punto - 144 Seleccin de punto a punto (desajuste) - 159 Seleccin de punto a punto (distancia) - 151 Seleccin de punto a punto (rumbo) - 124 Seleccin de punto de interseccin - 143 Seleccin de punto medio de segmento - 139 Seleccin de Punto medio entre puntos - 138 Seleccin de radio de arco (desajuste) - 160 Seleccin de radio de arco (distancia) - 152 Seleccin de rumbo a rumbo - 126 Seleccin de Rumbo+ ngulo - 123 Seleccin de segmento de desajuste - 141 Seleccin de tangente - 145
Trimble Business Center Gua del usuario
Seleccin de tres puntos - 120 Seleccin de XY - 146 Seleccin Desde superficie - 153 Seleccin En el punto - 154 Seleccin Libre - 134 Seleccin Perpendicular a Lnea - 142 Seleccin Perpendicular a Segmento - 142 Seleccionar desde las Vistas 2D - 59 Seleccionar en el Explorador del proyecto - 63 Seleccionar en el Panel Indicadores - 63 Seleccionar en la Vista 3D - 60 Seleccionar en vistas de hoja de clculo - 61 Seleccionar identificadores de puntos duplicados - 68 Seleccionar observaciones - 68 Seleccionar por capa - 75 Seleccionar por rango de elevacin - 74 Seleccionar sesiones sin procesar - 74 Seleccionar utilizando criterios avanzados - 75 Seleccione la Apertura de seleccin - 114 Select Points - 64 Separar puntos de coordenadas globales y locales/de cuadrculas para la calibracin de la obra - 242 Sincronizacin de datos - 314 Solucionar conflictos de LandXML - 265 Solucionar problemas de capas o filtros de vista - 108, 592 Solucionar problemas de seleccin o vistas 109, 596 Solucionar problemas del sistema de coordenadas - 219, 591 Solucionar un congelamiento del programa 214, 594 Solucionar un problema de importacin - 305, 444, 593, 598 Solucionar un problema de sincronizacin/transferencia de datos - 319, 592
608
ndice
Solucionar un problema del men o la barra de herramientas - 24, 595 Solucionar un problema del proyecto - 214, 595
Ver un corte de una superficie - 495 Ver y editar datos de nivel - 396 Ver y editar propiedades de un objeto - 86 Ver y editar residuales de ngulo medio - 388 Ver, navegar y seleccionar - 28 Verificar datos cinemticos - 326 Vista 3D - 32 Vista cronolgica - 37, 323 Vista de informe - 43, 564 Vista de perfil - 29 Vista de plano - 28 Vista de sector transversal - 30 Vista del cortador de superficies - 31 Vistas de datos - 17 Vistas grficas - 28
T
Tipos de configuracin de estacin total - 372 Tipos de medicin de estacin total - 374 Trabajar con datos de caractersticas - 531 Trabajar con datos de estacin total - 371 Trabajar con datos de nivel - 392 Trabajar con datos de puntos - 425 Trabajar con datos de superficie - 486 Trabajar con datos GNSS - 320 Trabajar con datos lineales - 446 Transferir/Sincronizar datos - 307 Trayectorias y vectores - 352
U
Unir lneas - 480 Usar comandos de seleccin - 117 Usar el orden de segmentos vlido - 450 Usar programas utilitarios relacionados - 599 Usar un datum - 221 Usar un geoide - 224 Usar una plantilla de proyecto - 209
V
Ver datos de estacin total asociados con un punto en el Explorador del proyecto - 384 Ver datos de estacin total en el Explorador del proyecto - 379 Ver datos de estacin total importados en el Explorador del proyecto - 380 Ver datos de nivel asociados con un punto en el Explorador del proyecto - 406 Ver datos de nivel en el Explorador del proyecto - 402 Ver datos de nivel importados en el Explorador del proyecto - 403
Trimble Business Center Gua del usuario
609
También podría gustarte
- Levantamiento geodésico RTKDocumento31 páginasLevantamiento geodésico RTKDiego Fernando Paredes SaldañaAún no hay calificaciones
- Manual Profit Plus NóminaDocumento432 páginasManual Profit Plus Nóminaogautier74% (19)
- Trimble m3 - Estacion TotalDocumento3 páginasTrimble m3 - Estacion Totalronalpc85Aún no hay calificaciones
- Manual Ususario Crystal Reports 2008Documento876 páginasManual Ususario Crystal Reports 2008Consultor_2008Aún no hay calificaciones
- Corel DrawDocumento1036 páginasCorel Drawvictor hugo camargoAún no hay calificaciones
- Topcon GR5 Configuracion RTK - TopSurv Creacion de TrabajosDocumento14 páginasTopcon GR5 Configuracion RTK - TopSurv Creacion de TrabajosDaniel MndezAún no hay calificaciones
- Manual de Configuracion GPS Trimble R8Documento39 páginasManual de Configuracion GPS Trimble R8Cezat86% (7)
- Contabilidad de Microsoft Dynamics GP 10Documento378 páginasContabilidad de Microsoft Dynamics GP 10Mario Narvaez60% (5)
- 5000 Wingtra Technical Specification 5000 M ESP Final-2 PDFDocumento18 páginas5000 Wingtra Technical Specification 5000 M ESP Final-2 PDFHeverth Alarcon RuizAún no hay calificaciones
- Flujo de Trabajo Agisoft Metashape Con Puntos de Control Terrestre - 10!08!21Documento45 páginasFlujo de Trabajo Agisoft Metashape Con Puntos de Control Terrestre - 10!08!21Liz Aguilar Vásquez100% (1)
- Habilidades Directivas y TécnicaHabilidades Directivas y Técnicas de Liderazgos de Liderazgo Faltan 30pDocumento145 páginasHabilidades Directivas y TécnicaHabilidades Directivas y Técnicas de Liderazgos de Liderazgo Faltan 30pabc75% (4)
- GuiaRapida Trimble Access GeocomDocumento20 páginasGuiaRapida Trimble Access GeocomCamilo Hernan Ponce AyalaAún no hay calificaciones
- Manual South GPS S82T V3 0Documento29 páginasManual South GPS S82T V3 0RaulFrancisco100% (1)
- GNSS TelemetriaDocumento31 páginasGNSS TelemetriaGerson Cabello Rodriguez100% (1)
- Manual Trimble Acces IniciacionDocumento8 páginasManual Trimble Acces Iniciacionliquidtension182Aún no hay calificaciones
- Manual Usuario GPS South S82TDocumento32 páginasManual Usuario GPS South S82TJuan AndreAún no hay calificaciones
- GuiaTBC Post ProcesoDocumento28 páginasGuiaTBC Post ProcesoadrixzaAún no hay calificaciones
- Curso fotogrametría Pix4DDocumento15 páginasCurso fotogrametría Pix4DRodolfo Manuel Ortiz LopezAún no hay calificaciones
- Manual Rapido Promark FieldDocumento11 páginasManual Rapido Promark Fieldjoffrediazgulis50% (2)
- Fotogrametria 9788469713174 0 PDFDocumento139 páginasFotogrametria 9788469713174 0 PDFVictor AdornoAún no hay calificaciones
- Autocad Civil 3d - Bas - Sesion 3 - ManualDocumento24 páginasAutocad Civil 3d - Bas - Sesion 3 - ManualDiego Cava Leandro100% (1)
- Trimble 5700-5800Documento228 páginasTrimble 5700-5800Tatiana CorsinoAún no hay calificaciones
- Trimble TSC3 - Manual Español Rev C.en - EsDocumento60 páginasTrimble TSC3 - Manual Español Rev C.en - EsBrenda Pamela SILVESTRE JIMENEZAún no hay calificaciones
- Agisoft Metashape FotogrametriaDocumento5 páginasAgisoft Metashape FotogrametriaajaxleonAún no hay calificaciones
- FieldGenius EsDocumento523 páginasFieldGenius EsNery Bautista100% (1)
- Problemas y Resolución Durante La Instalación de Trimble Business CenterDocumento13 páginasProblemas y Resolución Durante La Instalación de Trimble Business Centercecil5alfonso5ariza5100% (1)
- Gnss GpsDocumento71 páginasGnss GpsEnrique ChAún no hay calificaciones
- Estación total sin prisma Topcon GPT-2000Documento6 páginasEstación total sin prisma Topcon GPT-2000Javier Ariza Ariza100% (1)
- Capacitacion Trimble ACCESS V4Documento16 páginasCapacitacion Trimble ACCESS V4Ever Ivan Alvites RodriguezAún no hay calificaciones
- MapInfo Professional User GuideDocumento617 páginasMapInfo Professional User GuideJorge Iván Ledezma Montesinos100% (2)
- Manual de Gnss SolutionDocumento450 páginasManual de Gnss SolutionBernardo Cruz Martinez0% (2)
- Manual Registro TS Shield PDFDocumento15 páginasManual Registro TS Shield PDFWalton b Baron BaronAún no hay calificaciones
- Guia Basica Avance Tps&Gps 1200 v5 - 0 - EsDocumento61 páginasGuia Basica Avance Tps&Gps 1200 v5 - 0 - EsJose María Jiménez ÁlvarezAún no hay calificaciones
- Trimble ACU v10.70 Guía RápidaDocumento54 páginasTrimble ACU v10.70 Guía RápidaPepeCAD0% (1)
- Configuración Leica GS15 RTKDocumento19 páginasConfiguración Leica GS15 RTKgmorales_castro100% (1)
- Guía de Usuario Trimble M3 Esp 2009 PDFDocumento60 páginasGuía de Usuario Trimble M3 Esp 2009 PDFJhony Gavidia SAún no hay calificaciones
- SurvCe 6 GPS Raw OnlyDocumento9 páginasSurvCe 6 GPS Raw Onlycecil5alfonso5ariza5Aún no hay calificaciones
- Configurar base RTK TopSurvDocumento42 páginasConfigurar base RTK TopSurvSebastian Santa Fe100% (3)
- Practica 1 Toma de Coordenadas Con Un Receptor GPSDocumento20 páginasPractica 1 Toma de Coordenadas Con Un Receptor GPSJuanFelípeMoraAún no hay calificaciones
- CreacionModeloGeoidal LGO LeicaDocumento3 páginasCreacionModeloGeoidal LGO LeicaAdriana_Torres100% (1)
- Manual Uso Equipo Topcon Gr-3 - Mediciones RTKDocumento28 páginasManual Uso Equipo Topcon Gr-3 - Mediciones RTKJose Valverde100% (3)
- Drone DJI Phantom 4 Pro RTK para mapeo de alta precisiónDocumento13 páginasDrone DJI Phantom 4 Pro RTK para mapeo de alta precisiónWilson Jaime Mangudo SolizAún no hay calificaciones
- MANUAL F7-User-Manual - 20210301 TraducidoDocumento64 páginasMANUAL F7-User-Manual - 20210301 Traducidopuesyo666Aún no hay calificaciones
- TEMA1 GeodesiaDocumento74 páginasTEMA1 GeodesiaJesus DiazAún no hay calificaciones
- G7 ESPANOL CompressedDocumento2 páginasG7 ESPANOL CompressedLuis Antonio Henriquez100% (1)
- Postproceso de Datos Con GPS Promark 100 y GNSSDocumento14 páginasPostproceso de Datos Con GPS Promark 100 y GNSSGolgi AlvarezAún no hay calificaciones
- Importar Curvas de Nivel de Google Earth A Autocad Civil 3dDocumento25 páginasImportar Curvas de Nivel de Google Earth A Autocad Civil 3dElvis Suarez86% (7)
- Topografia ModernaDocumento34 páginasTopografia Modernamark7580100% (2)
- Tutorial GlobalMapper CastellanoDocumento42 páginasTutorial GlobalMapper Castellanorholandsiii83% (6)
- Manual de Estacion Total ES - 105-Traducción ESPAÑOLDocumento328 páginasManual de Estacion Total ES - 105-Traducción ESPAÑOLKirchooff kAún no hay calificaciones
- Trimble Access - Creacion de TrabajosDocumento10 páginasTrimble Access - Creacion de TrabajosPatricio VegaAún no hay calificaciones
- Pix 4 DiDocumento155 páginasPix 4 DiRaul Suca CjunoAún no hay calificaciones
- Topcon ToolsDocumento6 páginasTopcon ToolsabelAún no hay calificaciones
- RTK Inicializacion Paso A Paso Megned PDFDocumento13 páginasRTK Inicializacion Paso A Paso Megned PDFfelix FloresAún no hay calificaciones
- Manual Crystal Reports XIDocumento662 páginasManual Crystal Reports XIVictor Manuel Carvajal ArtaviaAún no hay calificaciones
- Guia Usuario OrganizacionDocumento86 páginasGuia Usuario OrganizacionShark 1735Aún no hay calificaciones
- Pid 00250983Documento56 páginasPid 00250983Johana VasquezAún no hay calificaciones
- Manual de Uso de e-planning ad serverDocumento62 páginasManual de Uso de e-planning ad serverSebastian CanteroAún no hay calificaciones
- ITIL V3 Study Guide - En.es PDFDocumento45 páginasITIL V3 Study Guide - En.es PDFdanielAún no hay calificaciones
- NOMINA Profit ManualDocumento415 páginasNOMINA Profit ManualDicentro Recursos HumanosAún no hay calificaciones