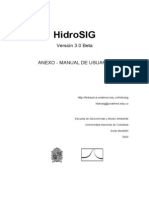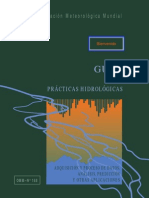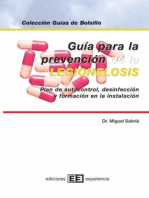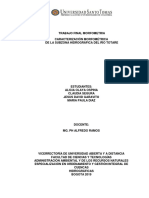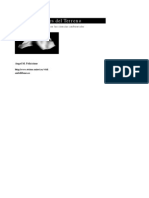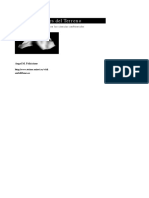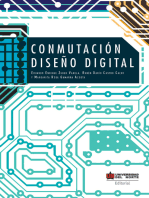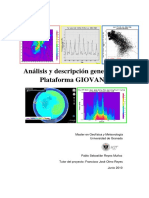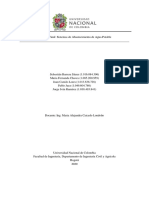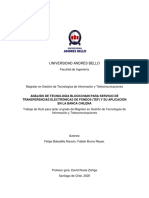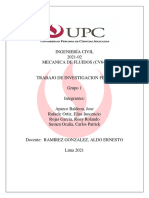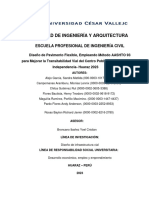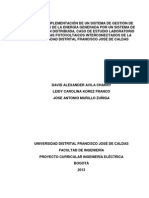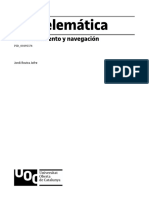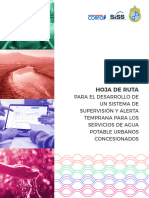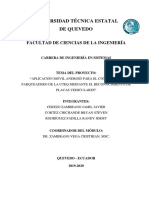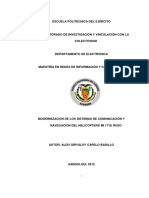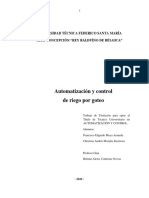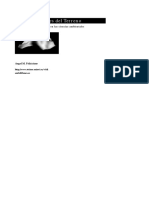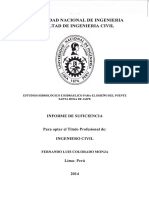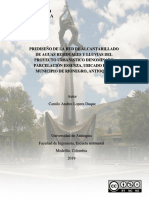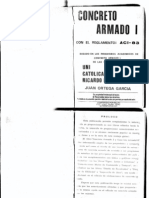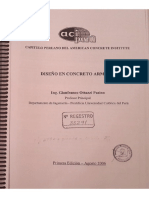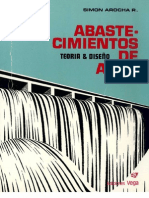Documentos de Académico
Documentos de Profesional
Documentos de Cultura
Manual Hsj3
Cargado por
Julio Ever Pincay SanchezDerechos de autor
Formatos disponibles
Compartir este documento
Compartir o incrustar documentos
¿Le pareció útil este documento?
¿Este contenido es inapropiado?
Denunciar este documentoCopyright:
Formatos disponibles
Manual Hsj3
Cargado por
Julio Ever Pincay SanchezCopyright:
Formatos disponibles
HidroSIG
Versin 3.0 Beta Manual de Usuario
http://hidraulica.unalmed.edu.co/hidrosig hidrosig@unalmed.edu.co
Escuela de Geociencias y Medio Ambiente Universidad Nacional de Colombia Sede Medelln 2003
Tabla de Contenido. INTRODUCCIN. ................................................................................................................... 5 1 2 3 REQUERIMIENTOS E INSTALACIN . .............................................................................. 6 INTERFAZ PRINCIPAL. .................................................................................................. 7 MANEJO DE LA BASE DE DATOS. ................................................................................. 8
3.1. CONFIGURACIN DE LA BASE DE DATOS. .................................................................... 8 4 DESPLIEGUE DE MAPAS. .............................................................................................. 9 4.1 Abrir un Modelo Digital de Terreno. .....................................................................12 4.2 Abrir una Variable Hidrolgica. ............................................................................13 4.3 Abrir Mapa Vectorial.............................................................................................15 4.4 Importar ASCII......................................................................................................16 4.5 Importar SRTM 90 ................................................................................................18 4.6 Importar HSJ 1.8....................................................................................................19 4.7 Importar Idrisi ....................................................................................................19 4.8 Importar DXF ........................................................................................................20 4.9 Exportar a formato ASCII .....................................................................................21 HERRAMIENTAS PARA VECTORIALES ..........................................................................22 5.1 Editor de Vectoria les .............................................................................................22 5.2 Almacenamiento de Vectoriales ............................................................................24 5.3 Conversin de vectoriales a rster .........................................................................25 HERRAMIENTAS GENERALES DE VISUALIZACIN DE MAPAS......................................27 6.1 Informacin sobre los Mapas. ................................................................................29 6.2 Movimientos y zoom sobre un mapa. ....................................................................30 6.3 Modificacin de la Paleta de Colores. ...................................................................30 6.4 Visualizacin en 3D. ..............................................................................................35 6.5 Visualizacin de IsoLineas. ...................................................................................37 VISUALIZACIN DE VARIABLES HIDROLGICAS.........................................................37 2
PROCESAMIENTO DE MODELOS DIGITALES DE TERRENO............................................40 8.1 Mapas de Variables Geomorfolgicas. ..................................................................43 8.2 Mapas asociados a la red de drenaje:.....................................................................43 8.3 Opciones de procesamiento. ..................................................................................44 CORRIENTES Y CUENCAS SOBRE MODELOS D IGITALES DE T ERRENO. ........................51 9.1 Trazado de corrientes y divisorias de cuencas.......................................................51 9.2 Almacenamiento de cuencas..................................................................................52 9.3 Almacenamiento de Corrientes..............................................................................53 OTRAS OPCIONES DE MAPA........................................................................................54 10.1 Perfiles y Distancia entre dos Puntos.....................................................................54 10.2 Extraccin de sub-mapas. ......................................................................................56 VISUALIZACIN Y ALMACENAMIENTO DE INFORMACIN PUNTUAL. ...........................58 11.1 Estaciones hidroclimatolgicas. ............................................................................58 11.2 Ubicacin de estaciones en mapas. ........................................................................59 11.3 Capitales y Municipios..........................................................................................61 11.4 Sitios de Usuario. ...................................................................................................64 OPCIONES DEL SISTEMA ..............................................................................................65 12.1 Colores del Sistema ...............................................................................................65 ESTIMACIONES HIDROLGICAS. .................................................................................68 13.1 Caudales medios anuales. ......................................................................................68 13.2 Caudales Mximos y Mnimos. .............................................................................68 13.3 Caudales Mensuales...............................................................................................69 13.4 Erosin Laminar. ...................................................................................................70 ANLISIS DE MDTS Y R EPORTE GEOMORFOLGICO. ................................................70 CALCULADORA DE MAPAS. ........................................................................................75 PROYECCIN DE PUNTOS Y MAPAS..............................................................................78 16.1 Calculadora de Coordenadas. ................................................................................80 INTERPOLACION ..........................................................................................................86 17.1 Completacin de datos faltantes en los mapas usando in terpolacin. ...................87 3
10
11
12 13
14 15 16 17
18
MODULO DE SENSORES R EMOTOS ..............................................................................89 18.1 Seleccin de bandas ...............................................................................................89 18.2 Visualizacin .........................................................................................................91 18.3 Editor de Clases .....................................................................................................93 18.4 Clasificar................................................................................................................95 18.5 Configuracin del Clasificador de Redes Neuronales ...........................................96 ANSET: ANALISIS DE SERIES DE TIEMPO.......................................................97 19.1 Formato del Archivo ..............................................................................................98 19.2 Men Archivo........................................................................................................99 19.3 Men Homogeneidad...........................................................................................101 19.4 Men Outliers ......................................................................................................103 19.5 Resultados ............................................................................................................108 19.6 Ventanas Grficas ................................................................................................109
19
INTRODUCCIN. El Posgrado en Aprovechamiento de Recursos Hidrulicos de la Universidad Nacional de Colombia le da la bienvenida a HidroSIG. ste es, en general, un sistema de informacin geogrfica con herramientas especiales que le permitirn realizar estimaciones y anlisis de variables hidrolgicas, climticas y geomorfolgicas. La informacin que HidroSIG permite analizar es de tres tipos bsicos: informacin raster de modelos digitales de terreno y variables hidrolgicas distribuidas espacialmente; informacin puntual de sitios de inters y estaciones de medicin hidroclimatolgica; y por ltimo informacin en formato vectorial. El objetivo de este manual es describir en cierto detalle la manera en la cual es posible acceder, visualizar, interactuar y analizar la informacin a travs de HidroSIG. La estructura de este manual se describe a continuacin. La primera parte se ocupa de los requerimientos del sistema y la instalacin del software en su computador. Segundo, se describe la interfaz principal y la forma en la que usted tiene acceso a la informacin contenida en las bases de datos. Posteriormente, se detallan las herramientas de visualizacin que HidroSIG le brinda y la manera en la cual usted puede interactuar con la informacin. Por ltimo, en la tercera parte, se explican las herramientas de estimacin hidrolgica incorporadas en HidroSIG. Si usted desea ms informacin acerca de HidroSIG, adquirirlo gratis, o realizar actualizaciones de cdigo fuente e informacin para la base de datos, por favor visite el la pgina de HidroSIG: http://hidraulica.unalmed.edu.co/hidrosig/ hidrosig@unalmed.edu.co HidroSIG v. 3.0 incluye caracteristicas nuevas como: Base de Datos en MYSQL: Las bases de datos de la versin 1.8 han sido implementadas en mysql, un motor de bases de datos que permite acceso va red a toda la informacin adems de aumentar la eficiencia en gran medida. Soporte para mltiples lenguajes: La versin 3 incluye la opcin de cambio de lenguaje. Los lenguajes incluidos son espaol e ingls, pero puede ser traducido fcilmente a cualquier idioma editando un archivo de texto plano.
Nueva estructura de interfaz grfica: La interfaz grfica ha sido modificada completamente comparada con la de la versin 1.8. Nuevo mdulo de sensores remotos: Permite visualizar y clasificar imgenes de satlite utilizando diferentes algoritmos como paraleleppedo, mnima distancia, mxima probabilidad, redes neuronales, lgica difusa y kohonen. Nuevo mdulo de anlisis de homogeneidad de series: Permite evaluar si en una serie hidrolgica se presentan cambios, tendencias, valores anormalmente extremos (outliers) y la independencia de la serie. Modelo de tanques: Permite calcular variables fundamentales en el ciclo hidrolgico a nivel mensual como: Caudal superficial y subsuperficial, evapotranspiracin real y almacenamiento de agua en el suelo. Realiza una cuenta ambiental teniendo en cuenta las demandas y vertimientos que se realicen en la cuenca, para definir zonas y pocas de dficit y supervit en el recurso hdrico. Adems de toda las capacidades de HidroSIG Java 1.8.
REQUERIMIENTOS E INSTALACIN.
Para que HidroSIG funcione de manera satisfactoria y los objetos grficos que l utiliza puedan desplegarse eficientemente, su computador debe contar con al menos, un procesador Pentium de 500MHz ,128 Mb de memoria RAM, 800 Mb de espacio en disco para la base de datos y 70Mb para el programa. A continuacin se describe el proceso de instalacin. ComoHidroSIG posee una arquitectura cliente servidor en el proceso de instalacin se da la opcion de instalar solo el software o instalarlo conjutamente con el servidor de Base de Datos. Lo que se espera es que el programa se utilice en un entorno de red donde se tiene un servidor de Bases de Datos y muchos clientes que poseen solo el software pero acceden a la Base de Datos localizada en el servidor. Para instalar HidroSIG ejecute desde su unidad de CD, el archivo Instalar.exe, el programa lo guiar por todo el proceso de instalacin.
Lea cuidadosamente la licencia del programa. Si esta de acuerdo seleccione la opcin Acepto los trminos del acuerdo de licencia, y haga clic en el botn Siguiente, de lo contrario de clic en el botn de Cancelar. Seleccione la carpeta donde desea instalar HidroSIG. El proceso de instalacin se demorar menos de 2 minutos, dependiendo de su computador y de las bases de datos que est instalando. Si esta instalando el servidor, seleccione Si para instalar la Base de Datos o seleccione no para finalizar la instalacion. Si est instalando la Base de Datos, seleccione el directorio donde desea instalarla. Si es un usuario de Windows, le instalar el motor de Bases de Datos y la Base de Datos de HidroSIG ; de lo contrario solo se copiar la Base de Datos de HidroSIG, por lo cual deber seleccionar la carpeta donde se encuentran las Bases de Datos de MySQL.
INTERFAZ PRINCIPAL.
La interfaz principal de HidroSIG mostrada en la Figura 1 le da acceso a herramientas globales de la aplicacin as como a accesos rpidos a los elementos en la base de datos. Sus componentes principales se muestran y explican a continuacin:
Figura 1 Componentes principales de la interfaz principal de HidroSIG.
Men principal: desde ste usted tiene acceso a las herramientas globales de la aplicacin. Botones de acceso rpido: permiten acceder a las herramientas ms usadas de HidroSIG sin tener que navegar por el resto de mens.
MANEJO DE LA B ASE DE DATOS .
La informacin de HidroSIG est guardada en una base de datos que est montada sobre mysql. Esta informacin en una sola base de datos incluye datos de distintas regiones del mundo como Colombia, Antioquia y otras que son fruto de proyectos donde se genera mucha informacin de un tipo ms local. Para cada regin se tienen informacin de: modelos digitales de terreno, mapas de variables hidrolgicas, archivos vectoriales, estaciones hidroclimatolgicas y sitios del usuario. Para tener acceso a la base de datos se debe tener configurada en HidroSIG la base de datos de lo contrario el programa le permitir ejercer toda su funcionalidad sobre archivos en disco solamente.
3.1. CONFIGURACIN DE LA B ASE DE DATOS . Para configurar la base de datos a la que accede hidrosig a buscar informacin luego de tener el servidor mysql y la base de datos instalada debe utilizar la opcin en HidroSIG: Configuracin->Configuracin de BD, esta opcin abrir el dialogo que le permitir ingresar la informacin del servidor con la base de datos que se puede apreciar en la Figura 2.
Figura 2 Dialogo de c onfiguracin de base de datos.
DESPLIEGUE DE MAPAS .
En HidroSIG existen dos clases de mapas: los modelos digitales de terreno (MDT) y las variables hidrolgicas (VHC). Los primeros describen la variacin espacial de la altura sobre el nivel del mar del terreno, y los segundos muestran la distribucin del resto de variables de inters en el estudio hidroclimatolgico. Adems, cada tipo de mapa tiene formas distintas de visualizacin y herramientas especializadas de anlisis. Ambos tipos mapas comparten la misma extensin de archivo .metaHSJ para el archivo de encabezado que contiene informacin acerca de la matriz de datos como filas, columnas, georeferenciacion, entre otra. Sin embargo la diferencia fundamental a nivel de archivos es que un mdt se forma por el archivo de encabezado y un archivo de extensin .mdt.HSJ y una variable hidrolgica (VHC) se conforma por el archivo de encabezado y un archivo .anual.HSJ que contiene la informacin promedio anual o si se tiene informacin de tipo ciclo anual de caudales se tienen tambin los archivos para cada uno de los meses con extensin .enero.HSJ, .febrero.HSJ, etc. Los archivos de mapas pueden ser abiertos de dos formas, ya sea desde una base de datos disponible o desde un archivo en disco como se puede tambin para todo tipo de objeto en HidroSIG. Para abrir un mapa desde disco existen dos maneras, la primera es accediendo al 9
menu de la interfaz principal Archivo->Abrir HSJ desde Disco->Mapa o por medio de uno de los accesos rpidos a abrir un MDT desde disco que se muestra en la Figura 3 o el acceso directo a abrir una VHC desde disco.
Figura 3 Men abrir mapa desde disco y acceso directo a abrir un MDT desde disco.
Para abrir un mapa desde la base de datos puede acceder al men Archivo->Abrir HSJ desde BD->Mapa o por el acceso directo disponible en la interfaz principal que se muestra en la Figura 4.
10
Figura 4 Men abrir mapa desde Base de Datos y acceso directo a abrir un MDT desde base de datos.
Presionar cualquiera de los dos accesos muestra el dialogo que le permite abrir objetos desde la base de datos tanto MDTs y VHCs como vectoriales, corrientes, cuencas, sitios de usuarios y estaciones (ver Figura 5). Seleccione la regin en la que se encuentra el mapa y luego haga doble click para abrir el mapa deseado. En la parte inferior del dialogo se encuentran otras pestaas que permiten abrir otros objetos.
11
Figura 5 Dialogo que permite abrir MDTs, VHCs y los otros objetos en la base de datos.
Luego de que haya escogido el mapa a ser abierto dependiendo de que tipo de mapa sea debe especificar cual de los mapas asociados, ya sea al MDT o a la VHC(Variable HidroClimtica), desea visualizar y como los desea visualizar, lo que se explica en la siguiente seccin.
4.1
Abrir un Modelo Digital de Terreno.
Cuando se trata de MDTs, HidroSIG le brinda la posibilidad de extraer automticamente 10 mapas con variables geomorfolgicas asociadas al terreno y a su red de drenaje correspondiente. La construccin de estos mapas se realiza durante el procesamiento del MDT tal y como se explica en el numeral 7 de este manual. As, cuando usted selecciona la opcin de abrir un MDT, HidroSIG muestra la subventana Seleccin de Variable Geomorfomtrica que puede lucir de una de las dos formas mostradas en la Figura 6, 12
dependiendo si el MDT escogido ha sido, o no, previamente procesado. Si el modelo digital de terreno que usted seleccion no ha sido procesado, slo podr visualizar el mapa de elevaciones. Si este es el caso y usted desea que se calculen las direcciones de drenaje y los correspondientes mapas asociados, haga clic en el botn Procesar. Ahora, una vez el MDT haya sido procesado, usted puede abrir cualquiera de los mapas que aparecen en la lista de la Figura 6(b) haciendo doble clic sobre el que le interese o utilizando el botn Abrir. Para saber ms sobre la visualizacin del mapa consulte el numeral 5 de este manual.
(a)
(b)
Figura 6 Mapas a asociados un MDT: (a) si el MDT no ha sido previamente procesado; (b) si el MDT fue procesado y se construyeron los mapas de variables geomorfolgicas.
4.2
Abrir una Variable Hidrolgica.
Para la visualizacin de una variable hidrolgica hay varias opciones. Una VHC se puede visualizar en un mapa a la vez, mostrar varios mapas a la vez o se pueden ver como una animacin. 13
Cuando usted selecciona la opcin de abrir una VHC, HidroSIG despliega la subventana Seleccin de Variable Hidrolgica que se muestra en la Figura 7. Para seleccionar que mapas desea ver utilice la flecha para hacerlo uno por uno o utilice la flecha para seleccionar todos los mapas disponibles. Para remover un mapa de la lista de visualizacin hagalo con la flecha . En caso de tener ms de un mapa seleccionado seleccione el modo de visualizacin ya sea Desplegar Simultneamente o Crear Animacin. Si usted selecciona un solo mapa el nico modo de visualizacin posible es visualizar ese mapa solamente.
Figura 7 Subventana de Seleccin de Variable Hidrolgica para un conjunto de mapas de precipitacin.
14
Para especificar cules mapas y en qu orden se despliegan, coloque en la lista de la derecha los mapas que le interesen ordenados de arriba abajo segn usted desee que aparezcan. Para reordenarlos utilice las flechas y .
4.3
Abrir Mapa Vectorial
HidroSIG cuenta con su propio formato de archivos vectoriales. Las entidades especiales de HidroSIG, como son Rios, Cuencas, Estaciones y Sitios, pueden ser almacenadas como vectoriales, tanto en el disco como en la base de datos. En disco, las extensiones asociadas son las siguientes: Para Rios: Archivos .river Para Cuencas: Archivos .basin Para Estaciones: Archivos .station Para Sitios : Archivos .site Las demas entidades vectoriales que no entran a la categora de Rios, Cuencas, Estaciones o Sitios, como lo puede ser por ejemplo una linea de la cual se desea extraer un perfil, se pueden almacenar igualmente en base de datos o disco. En disco, la extensin asociada a este tipo de archivo es .vecHSJ Todos los archivos que se mencionaron anteriormente, son almacenados junto con un archivo que contiene los metadatos de dicho vectorial, como son Nombre del vectorial, Georreferenciacin , Region e Informacin Adicional. Este archivo de Metadatos es de extensin .metaVecHSJ. Para visualizar mapas vectoriales que se encuentren almacenados en la base de datos, haga clic en el menu Archivo, Abrir HSJ desde BD (ver Figura 4) . Alli se presentan las diferentes opciones de mapas vectoriales para desplegar. En caso de seleccionar una de las entidades especiales de HidroSIG, estas se acumularan en una cola de almacenamiento, y podran ser visualizados al abrir un mapa de alguna variable de tipo raster. Si se selecciona la opcion Vectorial, este se desplegara inmediatamente en una ventana de Mapa.
15
Para visualizar mapas vectoriales que se encuentren almacenados en la base de datos, haga clic en el menu Archivo, Abrir HSJ desde Disco (ver Figura 3). Las mismas opciones de mapas vectoriales se despliegan.
4.4
Importar ASCII
HidroSIG le permite importar mapas en formato Raster y Vectorial de diferentes formatos de varios software comerciales.
Figura 8 Men Importar
Para importar mapas raster en el formato ASCII de ArcView, haga clic en men Importar y a continuacin haga clic en el men ASCII
Una ventana de dialogo aparecer.
16
Figura 9 Importar Raster ASCII
Para seleccionar el archivo en formato ASCII que desea importar, haga clic en el botn Buscar Archivo del panel Origen.
Figura 10 Botn Buscar Archivo
Un selector de archivos le pedir que especifique el archivo de extensin .asc a importar.
17
A continuacin especifique el tipo de mapa de HidroSIG al que desea llevar el mapa importado, es decir, si es un modelo digital de terreno (MDT)o una variable hidroclimtica. (VHC). A continuacin escoja el formato de salida de los datos con el que desea que aparezcan en el mapa de HidroSIG, seleccionando alguna de las opciones del panel Formato. En las casillas Unidades y Variable especifique las correspondientes al mapa que desea importar. En el men georeferenciacin del panel Origen, seleccione el origen de coordenadas al cual pertenece la georeferenciacin del mapa que desea importar. En la casilla regin, especifique la correspondiente al mapa. Es importante ser claro respecto a este parmetro ya que de esto depende que su base de datos permanezca ordenada. En el men georeferenciacin del panel Destino seleccione la georeferenciacin con la cual quedara el mapa de HidroSIG. Si esta ultima es distinta a la especificada en el men georeferenciacin del panel Origen, HidroSIG se encargara de realizar la transformacin de coordenadas correspondiente. Por ultimo, si desea guardar el mapa que va a importar, puede hacerlo, seleccionando la opcin disco y haciendo clic en el botn Guardar Mapa en Disco que aparece en la figura 11, si desea guardar el mapa de HidroSIG en su computador, o la opcin Base de datos si desea almacenarlo en el servidor de base de datos.
Figura 11 Botn Guardar Mapa en disco
4.5
Importar SRTM 90
HidroSIG puede importar los mapas del proyecto SRTM, elaborados con una resolucin de 3 segundos de arco. 18
Para importar uno de estos archivos, haga clic en el men Importar SRTM90 que aparece en la figura 8. Para seleccionar el archivo en formato SRTM90 que desea importar, haga clic en el botn Buscar Archivo que aparece en la figura 10. Un selector de archivos le pedir que especifique el archivo de extensin .hgt a importar. La georeferenciacin de estos mapas depende del nombre con el que fueron elaborados originalmente, no lo cambie. Siga las instrucciones que se indican en Importar ASCII para especificar los dems parmetros.
4.6
Importar HSJ 1.8
HidroSIG puede importar mapas que hayan sido elaborados y procesados en la versin 1.8 del software. Para importar uno de estos archivos, haga clic en el men Importar HSJ 1.8 que aparece en la figura 8. Para seleccionar el archivo en formato HidroSIG 1.8 que desea importar, haga clic en el botn Buscar Archivo que aparece en la figura 10. Un selector de archivos le pedir que especifique el archivo de extensin .metaMDT a importar. Siga las instrucciones que se indican en Importar ASCII para especificar los dems parmetros.
4.7
Importar Idrisi
HidroSIG puede importar directamente los mapas de tipo raster generados por Idrisi 32 (R) Para importar uno de estos archivos, haga clic en el men Importar Idrisi que aparece en la figura 8. Los archivos raster de Idrisi estn compuestos por un archivo de Meta datos del mapa, por lo general de extensin .RDC o .DOC y un archivo que contiene los datos de extensin .RST En ste se especifica el formato de los datos, el tipo de codificacin que se le ha dado a los datos del mapa ( formato ASCII o reales) y la informacin pertinente al sistema de proyeccin utilizado y su georeferenciacin. 19
HidroSIG es compatible con el sistema de proyecciones utilizado por Idrisi para la georeferenciacin de sus mapas, bien sea en el sistema universal de latitud longitud o en los sistemas de coordenadas rectangulares como Transversa de Mercator. Se requiere que los datos se encuentren en formato ASCII. En caso de encontrarse que la informacin esta en formato real, HidroSIG desplegara una ventana de aviso y le sugerir que ingrese su mapa de Idrisi en formato ASCII Para almacenar el mapa importado directamente en el formato de mapas de HidroSIG haga clic en el selector Disco, si desea almacenar el mapa en el disco duro de su ordenador. Para seleccionar el directorio donde va a guardar el mapa haga clic en el botn Guardar Mapa en Disco (ver figura 11). Si desea almacenar el mapa directamente en la base de datos, haga clic en el selector Base de datos. Recuerde que su mapa quedara ordenado en la base de datos de acuerdo a la regin que haya especificado en la ventana de Regin del men Importar desde Idrisi. Si usted desea utilizar un sistema de proyeccin diferente al que trae el mapa importado desde Idrisi, escoja una proyeccin desde el selector de georeferenciacin del men Importar desde Idrisi. El mapa de HidroSIG que se desplegar o almacenar quedar en el sistema de georeferenciacin especificado.
4.8
Importar DXF
HidroSIG cuenta con un modulo de importacin de vectoriales en formato DXF. Este mdulo por ahora solo puede importar Polilineas. Las lneas que se encuentren cerradas en el archivo DXF aparecern como polgonos en el vectorial de HidroSIG. Para importar uno de estos archivos, haga clic en el men Importar DXF como se indica. Para seleccionar el archivo en formato DXF que desea importar, haga clic en el botn Buscar Archivo (ver figura 10). Un selector de archivos le pedir que especifique el archivo de extensin .DXF a importar. Siga las instrucciones que se indican en Importar ASCII para especificar los dems parmetros. 20
4.9
Exportar a formato ASCII
Para exportar un mapa rster al formato ASCII utilizado por ArcView, haga clic en el men Exportar como se indica en la figura 12.
Figura 12 Men Exportar
Si el mapa rster esta abierto en una ventana de mapa, haga clic en la opcin Mapa Activo, de lo contrario seleccione el Archivo con el mapa que desee exportar.
Figura 13 Exportar ASCII
En el selector de georeferenciacin del panel destino, seleccione la georeferenciacin de salida del mapa a exportar. 21
Seleccione con el botn que contiene los tres puntos en el panel de destino la ubicacin donde desee guardar el archivo exportado en formato ASCII
5 HERRAMIENTAS PARA VECTORIALES
5.1
Editor de Vectoriales
Desde HidroSIG se pueden crear directamente entidades vectoriales para su visualizacin y anlisis en los mapas. Para crear un nuevo Vectorial, haga clic en el men Crear Vectorial de la ventana de Mapa que aparece en la figura
22
Figura 14. Men Crear Vectoriales
A continuacin aparecer el Editor de Vectoriales. Tres tipos de vectoriales pueden ser creados. Puntos, Lneas y Polgonos. En la casilla Nombre, especifique el nombre del vector que va a crear A continuacin haga clic en Agregar vector. Seleccione el color del vectorial haciendo clic en el recuadro coloreado al lado de la etiqueta Color . En la casilla Grosor especifique el grosor del vectorial. A continuacin puede agregar Puntos, Lneas o Polgonos haciendo clic en uno de los tres botones de Elementos Disponibles. Para agregar puntos a estos elementos, haga clic en el botn Insertar Puntos. Luego haga clic con el botn derecho del mouse sobre algn punto del mapa. Dicho punto formara parte del vectorial que se encuentre creando. 23
Al finalizar haga clic en el botn Cerrar para volver a la ventana de Mapa El vectorial que acaba de crear entrara a ser parte de la Lista de Objetos del Mapa.
5.2
Almacenamiento de Vectoriales
Para almacenar algn vectorial que se encuentre dibujado en el mapa, abra la Lista de Objetos del Mapa haciendo clic en el menu Ver, Objetos que se indica en la figura.
Figura 15. Men Ver Objetos
Seleccione la etiqueta del vectorial que desee almacenar. Recuerde que estos vectoriales pueden ser Ros, Cuencas, Estaciones, Sitios o Vectoriales en general.
24
Haga clic derecho sobre el vectorial deseado y seleccione la opcin que ms le convenga. Las entidades vectoriales especiales de HidroSIG (Ros, Cuencas, Estaciones y Sitios) pueden ser almacenadas como entidades especiales, o como vectoriales en general.
Figura 16 Opciones de la Ficha Vectoriales de la Lista de Objetos
5.3
Conversin de vectoriales a rster
HidroSIG le permite hacer conversin de formato vectorial a rster. Como atributo a rasterizar, HidroSIG tomar el valor de elevacin del vectorial. Para rasterizar un vectorial, cargue en el mapa que se encuentre activo los vectoriales que desee rasterizar. A continuacin haga clic en el men Herramientas, Rasterizar, Vectoriales Activos, como se indica en la figura 17.
25
Figura 17 Men Rasterizar vectoriales activos
Una caja de dialogo aparecer. En esta debe ingresar los limites superior, inferior, izquierdo y derecho del rectngulo sobre el cual desea rasterizar los vectoriales. La caja de dialogo le presenta los correspondientes al rectngulo que contiene los vectoriales, pero usted puede modificarlos. Debe especificar la cantidad de filas y columnas que contendr el rster, y a continuacin, haga clic en rasterizar.
26
Figura 18 Seleccin de las propiedades de la malla.
HidroSIG proceder a rasterizar los vectoriales activos utilizando el mtodo de Bressenham. Al finalizar, un nuevo mapa rster se habr generado, y se desplegara en pantalla al hacer clic en abrir como se muestra en la figura.
Figura 19 Mapa rasterizado a partir del archivo vectorial
HERRAMIENTAS GENERALES DE VISUALIZACIN DE MAPAS .
La visualizacin y operacin sobre un mapa es la principal herramienta que presta HidroSIG. Luego de abrir un mapa se abre una ventana donde se pueden ver los datos, manipular la forma en que se visualizan y hacer uso de la mayoria de herramientas hidrolgicas de HidroSIG. La ventana se puede ver en la Figura 20.
27
Figura 20 Visualizacin de un mapa.
1. Barra de herramientas que da acceso a todas las funciones. 2. Barra de acceso rpido a funciones como sacar corriente, sacar cuenca, zoom, visualizacin 3D, etc. 3. Datos del mapa. Aqu se muestran los valores del mapa. Al presionar con el clic derecho sobre el mapa se actualizan estos valores. Se despliega la informacin de coordenadas y el valor del mapa que se est visualizando en esa posicin en la seccin inferior de la ventana(4). 28
6.1
Informacin sobre los Mapas.
Cada mapa tiene asociados dos tipos bsicos de informacin, primero est la informacin general sobre la construccin del mapa, o sea la contenida en el archivo .metaHSJ en la base de datos, segn sea el caso. Por otra parte, est el conjunto de valores que conforman la matriz del mapa, o sea la informacin de los archivos .mdt.HSJ o .anual.HSJ. HidroSIG le permite consultar, para cualquier mapa y en cualquier momento, toda esta informacin. Para conocer la informacin global del mapa que est visualizando, simplemente abra la ficha Propiedades del men Ver; all se resume el contenido del archivo .metaHSJ o se construye esta informacin a partir de la base de datos (ver Figura 21).
Figura 21 Propiedades de un mapa.
Por otra parte, para conocer el valor de alguna celda en especial del mapa, simplemente haga clic derecho con el mouse en la celda que le interese. En la parte inferior de la interfaz del mapa Figura 20(4) se llenarn los campos de X, Y y Valor. Los dos primeros dan las coordenadas en grados de arco del centro de la celda seleccionada si el mapa est con georeferenciacin latlong y en metros si est en georeferenciacin plana, y la posicin en filas y columnas de la celda en la matriz correspondiente al mapa. El campo Valor muestra el valor de la variable del mapa en la celda seleccionada; las unidades de este valor se pueden consultar en la ficha Propiedades, en el campo de Unidades o Units. 29
6.2
Movimientos y zoom sobre un mapa.
Los mapas que HidroSIG despliega se visualizan en una ventana de mapa, est contiene un rea negra sobre la que se encuentra el mapa y en la cual cada punto est referenciado en el mismo sistema de coordenadas que el mapa. Sobre sta rea usted puede hacer traslaciones del mapa en cualquier direccin y zoom hacia delante y hacia atrs. Para mover el mapa sobre su respectiva rea, mantenga presionado el botn izquierdo del mouse sobre cualquier punto del rea del mapa y muvase en la direccin deseada. Para hacer zoom, mantenga presionados simultneamente el botn izquierdo del mouse y la tecla Shift, y mueva el mouse hacia delante, si desea acercar el mapa hacia usted, o hacia atrs si desea que el mapa se aleje. Otra forma de hacer zoom es definiendo una regin rectangular del mapa a la cual usted se desea acercar, para esto haga clic en Zoom del submen Visualizacin en el men principal o presione el boton de la caja de herramientas del mapa Figura 20(2). Una vez haya seleccionado esta herramienta, vaya al mapa y presione el boton derecho del mouse en la esquina superior izquierda del recuadro que le interese, luego mantengalo presionado y desplace el puntero del mouse hasta la esquina inferior derecha del recuadro. Una vez usted suelte los botones del mouse, el recuadro seleccionado ocupar toda el rea del mapa. Por ltimo, si usted desea que el mapa vuelva a su posicin y tamao original, haga clic en Restituir del men Visualizacin en la ventana del mapa activo o presione el botn de la caja de herramientas de la Figura 20(2).
6.3
Modificacin de la Paleta de Colores.
En la ventana del mapa activo elija la opcin Paleta de Colores del men Ver, que le permite conocer y modificar la paleta de colores en la cual est dibujado el mapa actual. HidroSIG tiene una serie de paletas de colores predefinidas que ofrecen diferentes tipos de contrastes y permiten diferentes formas de visualizar los datos. Cada una de las paletas es caracterizada por su nombre y por la asignacin de las cantidades de rojo, verde y azul para cada uno de sus colores. 30
Los componentes de la interfaz para la manipulacin de la Paleta de Colores se muestran en la Figura 22 y son los siguientes : un campo con el nombre de la paleta actual del mapa (1); la lista de las paletas predefinidas de HidroSIG (2); cuatro curvas que indican el contenido de rojo, verde y azul (RGB) de cada uno de los colores de la paleta y una cuarta curva que indica el grado de transparencia de los colores de la paleta, que no es visible ya que su valor por defecto es 1, lo que coincide con el limite superior de esta regin(3); una barra en la cual se muestran cada uno de los 256 colores de la paleta activa (4) y un campo de verificacin que permite ajustar la paleta de colores seleccionada a los datos del mapa activo(5).
Figura 22 Componentes de la interfaz de la paleta de colores con la paleta Elevaciones seleccionada.
HidroSIG le ofrece dos maneras de modificar la paleta de colores activa. La primera consiste simplemente en seleccionar una de las paletas de la lista de predefinidas. La segunda es para cambios ms detallados, y consiste en modificar la asignacin RGB de la paleta actual cambiando manualmente los valores de una o varias de las tres curvas de asignacin RGB. Para hacer esto ubquese en el rea de las curvas y haga clic justo encima 31
del color de la paleta que quiera modificar, y a una altura igual a la cantidad de rojo que usted desee que tenga el nuevo color. Si usted desea cambiar el contenido de rojo en todo un rango de colores de la paleta, simplemente mueva el cursor presionando el botn izquierdo del mouse y siguiendo la trayectoria que desea siga la curva roja. Para modificar la curva verde, presione el botn derecho una vez sobre cualquier punto del rea de las curvas; para cambiar a azul presinelo de nuevo. La Figura 23 muestra el resultado de modificar el contenido de rojo y verde en la paleta Elevaciones.
Figura 23 Modificacin manual de la paleta de colores Elevaciones sobre un MDT.
Igualmente, si si quiere modificar la transparencia de la paleta de colores, esta cuarta curva no es visible debido a que su valor por defecto es uno,pero si presiona clic derecho por tercera vez sobre cualquier punto del area de las curvas se puede modificar este valor para algun color de la paleta haciendo clic a una altura igual al valor de transparencia que se quiere para el color; ahora si se quiere cambiar la transparencia para todos los colores de la paleta en el rango de los datos del mapa actual, simplemente mueva el mouse siguiendo la trayectoria que desea para la curva de transparencia. La Figura 24 muestra el resultado de modificar el valor de transparencia en la paleta elevaciones.
32
Figura 24 Modificacin manual de la transparencia de la paleta de colores Elevaciones sobre un MDT
HidroSIG le permite tambin personalizar la paleta de colores a aplicar sobre el mapa activo. Para esto, debe crear previamente un histograma del mapa a travs de la opcin Histograma en el men Ver de la interfaz principal del mapa actual. Los componentes de la interfaz para la creacin del Histograma se ilustran en la Figura 25 y estn dados por: un cuadro de texto para elegir el nmero de clases o intervalos del histograma, cuyo valor por defecto es cuatro (1); el botn Mostrar Histograma sobre el que se hace clic despus de ingresar el numero de clases del histograma(2); el panel donde se muestra el histograma creado(3) y una serie de estadsticos del histograma del mapa, como son la media, a desviacin estndar y el numero de faltantes del mapa actual,entre otros (4) l .
33
Figura 25 Componentes de la interfaz para crear el Histograma del Mapa actual
Una vez creado el histograma del mapa se elige la opcin Personalizar Paleta de Colores del men Herramientas de la interfaz del mapa activo, donde aparece el siguiente dilogo para editar la paleta de colores que se desea crear :
Figura 26 Componentes de la interfaz para personalizar la paleta de colores del mapa activo.
34
En la figura 26 se identifican los siguientes elementos: un cuadro de texto para definir el nombre de la nueva paleta que se va a crear (1); un panel que incluye los limites de cada clase del histograma, que pueden ser editados (2); para cada clase se tiene una etiqueta con el color elegido para los valores del mapa dentro de los limites del intervalo correspondiente, al hacer clic en la etiqueta aparece un dilogo para elegir el color deseado (3);un campo de verificacin para determinar si se quiere guardar la paleta de colores creada, de tal manera que la prxima vez que se abra HidroSIG dicha paleta sea una ms de las predefinidas (4) y los botones Aceptar y Cancelar (5). Luego de crear la nueva paleta de colores se aplica sobre el mapa activo como se muestra en la Figura 27.
Figura 27 Paleta de colores personalizada (PaletaElev) aplicada a un MDT de Antioquia.
6.4
Visualizacin en 3D. HidroSIG tiene una herramienta que le permite visualizar mapas en tres dimensiones, estos mapas pueden ser modelos digitales de terreno o variables hidrolgicas que hayan sido abiertas individualmente. Para hacer uso de esta 35
herramienta haga clic en Visualizacin 3D del submen Visualizacin en la interfaz de mapa o mediante el cono de la barra de herramientas de mapa. En este momento sus datos deben haber pasado de ser 2D a una morfologa 3D. Esta caracterstica puede ser apagada en cualquier momento haciendo de nuevo clic sobre el icono de la barra de herramientas. Es recomendable tener en cuenta las capacidades de su computador, y no tener muchos mapas abiertos en el momento de usar esta herramienta.
Figura 28 Visualizacin en 3D de un MDT del valle del ro Medelln.
36
Una vez desplegado el mapa, usted puede cambiar su aspecto, orientacin y posicin segn se describe a continuacin: Para girar el mapa alrededor de cualquier eje, presione el botn izquierdo del mouse y desplcelo sobre el rea del mapa en el sentido que desee. Para acercar o alejar el mapa haga lo mismo que en el zoom de los mapas en 2D, esto es, d esplace el mouse hacia arriba y hacia abajo con el botn izquierdo y la tecla Shift presionados simultneamente. Para mover la caja del mapa en cualquier direccin del plano de la pantalla, presione el botn derecho del mouse y la tecla Ctrl mientras mueve el mouse hasta la posicin deseada.
6.5
Visualizacin de IsoLineas.
HidroSIG le permite ver las isolineas que posee un mapa haciendo clic en el acceso directo o en la barra de herramientas en el men Visualizacin sobre Visualizacin de Isolineas . Tenga en cuenta que el proceso de visualizacin de la isolineas es un proceso altamente demandante computacionalmente y en cantidad de memoria.
VISUALIZACIN DE VARIABLES HIDROLGICAS .
HidroSIG le ofrece algunas herramientas especiales para la visualizacin conjunta de mapas de variables hidrolgicas. Una vez usted se encuentre en la ventana Seleccin de Variable Hidrolgica y halla seleccionado los mapas que desea abrir y el orden para su visualizacin, puede escoger una de dos formas de despliegue: Desplegar Simultneamente y Crear Animacin; tal y como se explica en el numeral 4.2 de este manual. Mediante Desplegar Simultneamente se muestran todos los mapas seleccionados dentro de la misma rea. Si usted realiza un movimiento, zoom o cambio en la paleta de colores sobre alguno de los mapas, el resto de ellos ser afectado por los cambios. Adems, usted puede averiguar el valor de una celda en cada uno de los mapas que se estn visualizando mediante la caracterstica Mapas Relacionados del men Herramientas, esto abre el dialogo del mismo nombre como se puede ver en la Figura 29. Este tipo de visualizacin tiene una 37
herramienta extra llamada grfico puntual. sta le permite ver, para cualquier punto del mapa, un grfico x-y con el comportamiento de la variable en ese punto a travs de todos los mapas desplegados. Para utilizar la herramienta haga clic en Grfico Puntual del men Ver en la ventana de los mapas; luego oprima el boton derecho del mouse en el punto que le interese sobre cualquiera de los mapas desplegados. La interfaz lucir como en la Figura 29. Sobre el grfico puede superponer las curvas de cuntos puntos usted desee, simplemente haga clic en cada uno de los puntos y el grfico se actualizar automticamente. Si desea borrar las curvas mostradas, haga clic en el botn Limpiar Plot.
Figura 29 Visualizacin simultnea y grfico puntual para nueve mapas de precipitacin mensual.
38
Figura 30 Visualizacin de mltiples mapas de precipitacin usando una animacin.
Al seleccionar Crear Animacin y hacer clic en Abrir, aparecer una interfaz como la de la Figura 30. Tal como si fuera un video para controlar la animacin se utilizan los botones reproducir, detener y adelantar. Adems se puede manipular el tiempo entre cambio de mapas de 1 a 3000 millisegundos, el valor por defecto es 500. El despliegue por animacin tambin permite el uso de el grfico puntual y los mapas relacionados como se explic en el parrafo anterior.
39
PROCESAMIENTO DE MODELOS DIGITALES DE TERRENO.
El procesamiento de un MDT consiste en estimar la direccin de flujo del agua sobre la superficie del terreno que el MDT representa. En HidroSIG estn incorporados algoritmos que realizan esta estimacin usando el modelo D8; en el cual, el drenaje de cualquier celda del MDT se supone dirigido hacia la celda ms baja entre las ocho adyacentes. As, la direccin de una celda queda determinada por un nmero entre 1 y 9 como lo muestra el esquema de la Figura 31.
Figura 31 Asignacin de direcciones de drenaje segn el modelo D8.
Para poder estimar las direcciones de drenaje mediante el modelo D8, el MDT debe ser tal que cada celda tenga alguna ms baja que ella hacia la cual drenar. Esta situacin ideal no ocurre en muchas celdas de la mayora de los MDTs, apareciendo as, lo que se conoce como pits, bifurcaciones, zonas planas y sumideros. Se llama pit a una celda c para la cual cada una de sus celdas adyacentes ck tienen cota z (ck ) > z (c). En estos casos, cada inclinacin ik es estrictamente positiva, y por tanto no se puede asignar una direccin de drenaje. Una bifurcacin es una celda que posee varias opciones de direccin de flujo con la misma cota, por lo tanto se debe tomar una decisin de forma adecuada. Las zonas planas estn formadas por grupos de celdas con la misma cota; y por su parte, los sumideros consisten en grupos de celdas rodeadas por zonas ms altas que ellas. En la Figura 32 se esquematiza un corte transversal por un sumidero. La correccin de pits, bifurcaciones, zonas planas y sumideros son una tarea obligada previa a la determinacin de las direcciones, y puede llegar a ser muy demandante en trminos computacionales.
40
(a)
(b)
(c)
Figura 32 (a) Esquema de un sumidero. (b) Correccin por llenado. (c) Correccin por cortado.
Cuando el usuario selecciona abrir un MDT que no ha sido previamente procesado, HidroSIG muestra el dilogo que se muestra en la figura 33(a). Si el usuario hace clic en Abrir podr visualizar el MDT y utilizar algunas de las herramientas de mapas raster que HidroSIG Java tiene implementadas, debido a que la falta de procesamiento deshabilitan algunas. Si usted desea procesar un MDT a travs de HidroSIG, haga clic en el botn Procesar de la ventana Seleccin de Variable Geomorfomtrica que aparece cuando abre el MDT. Las opciones para el procesamiento del MDT se encuentran agrupadas en las fichas Tareas, Sumideros, Red de Drenaje y Grfico rea pendiente. Cada una de estas fichas tiene funciones especiales las cuales sern descritas por separado ms adelante. Una vez el usuario halla ajustado las opciones de procesamiento, el botn Aplicar le permite actualizar las variables inherentes a cada opcin, y el procesamiento comenzar al hacer clic en Iniciar. Una vez el MDT ha sido procesado, el dilogo para abrir un MDT luce como en la figura 33(b). Para visualizar alguno de los mapas que all se listan, el usuario debe seleccionarlo y hacer clic en el botn Abrir.
41
(a)
(b)
Figura 33 (a) Interfaz inicial para el procesamiento de un MDT. El nmero de zonas planas y sumideros es un indicativo de la calidad del MDT. (b) Interfaz posterior al procesamiento de un MDT, con sus mapas asociados.
42
8.1
Mapas de Variables Geomorfolgicas.
Despus de la correccin de sumideros y zonas planas, HidroSIG comienza la construccin automtica de diez mapas de variables geomorfolgicas del terreno y su red de drenaje. Estos mapas se clasifican de la siguiente manera: Mapas asociados al terreno: Pendientes mximas: le asigna a cada celda la mxima pendiente entre las ocho direcciones posibles. Modelo digital de terreno corregido: difiere del MDT original slo en aquellas celdas modificadas durante el procesamiento. No tiene zonas planas ni sumideros. Direcciones de drenaje: mapa con valores entre 1 y 9, resultado de aplicar el modelo D8 al MDT corregido. reas acumuladas: asigna a cada celda el rea aguas arriba, en Km2 , que drena a travs de ella. Depende del mapa de direcciones de drenaje.
8.2
Mapas asociados a la red de drenaje:
Red de drenaje Raster: distingue cules puntos del mapa contienen un verdadero canal y cules no; a las celdas con drenaje se les asigna como valor 1.0, el resto reciben el valor 0. En todos los anlisis que HidroSIG hace sobre la red de drenaje, slo se tienen en cuenta aquellas celdas con valor 1.0 en este mapa. Orden de Horton: le asigna a cada celda en la red de drenaje, el orden de Horton de la corriente a la que pertenece. Longitud del canal principal: a cada celda le asigna la longitud en kilmetros haca aguas arriba hasta el nacimiento ms lejano. Longitud total de canales: suma la longitud de todos los canales aguas arriba de cada celda de la red de drenaje. Magnitud: en cada celda anota el nmero de nacimientos aguas arriba de ella. Dimetro topolgico: para cada celda, calcula la mayor distancia medida en segmentos de red, desde la celda hasta el nacimiento ms lejano de la cuenca que sale por ella. Una vez se construyan los mapas de las variables geomorfolgicas, ellos quedan asociados al MDT que los origin y sus archivos quedan almacenados en la misma carpeta del MDT.
43
8.3
Opciones de procesamiento.
8.3.1 Programacin de tareas. En la parte superior del fichero Tareas que se encuentra activado por defecto, se muestra una lista con las tareas que se pueden realizar sobre el MDT. Las operaciones correspondientes a cada una de estas tareas son los siguientes: Corregir MDT y calcular matriz de direcciones: permite realizar las correcciones de pits, bifurcaciones, zonas planas y sumideros; estimar los mapas de direcciones de drenaje, pendientes del terreno y reas tributarias; adems permite usar la metodologa que incorpora las lneas azules. Estimar red de drenaje: permite usar los criterios para la ubicacin de las cabeceras, construir y realizar el anlisis del grfico S (A), y definir la red de drenaje segn un mapa de lneas azules. El producto final es el mapa raster de la red de drenaje. Calcular variables geomorfolgicas: utiliza el mapa de la red de drenaje para calcular sus mapas de variables raster asociadas. Extraer rbol vectorial de la red de drenaje: calcula los mapas vectoriales asociados a la red de drenaje.
44
Figura 34 Interfaz de opciones para el procesamiento de modelos digitales de terreno. Fichero de tareas.
Mediante la seleccin apropiada de las tareas, el usuario puede programar el procesamiento de su MDT. As por ejemplo, si alguna vez el MDT fue procesado y los correspondientes mapas se encuentran almacenados, y adems el usuario no desea repetir la estimacin de las direcciones de drenaje sino que est interesado nicamente en una nueva estimacin de la red de drenaje, puede prescindir de la primera tarea y activar slo la segunda. 45
Durante el procesamiento se leern los mapas necesarios, se activarn las opciones de estimacin de la red de drenaje, y se crear un nuevo mapa de sta. Debajo de la lista de tareas se encuentran dos opciones para la Extraccin de variables geomorfolgicas. Estas opciones son puramente algortmicas y no alteran el resultado en los mapas a estimar, estn orientadas a evitar la produccin de errores por falta de memoria durante las bsquedas necesarias para calcular los mapas de variables asociadas a la red de drenaje. Si se selecciona Bsqueda sobre disco duro el algoritmo no carga en memoria ninguno de los mapas de las variables geomorfolgicas durante su construccin, simplemente realiza operaciones de lectura y escritura directamente sobre los archivos en disco. Mediante la opcin Bsqueda sobre RAM el algoritmo carga los mapas en memoria y las bsquedas se realizan de una manera mucho ms rpida. Esta segunda opcin aparece seleccionada por defecto y se recomienda excepto en casos excepcionales de MDT muy grandes y computadores de poca capacidad. En la parte inferior de la ficha Tareas se encuentra la barra de Progreso, la cual sigue cada uno de los subprocesos del anlisis de un MDT. El tiempo de ejecucin de cada uno de estos subprocesos vara mucho dependiendo de la capacidad del computador usado y del tamao y las condiciones particulares del MDT a analizar. Generalmente, el proceso que ms tiempo de ejecucin toma, es la correccin del MDT y la estimacin de las direcciones de drenaje.
8.3.2 Correccin de sumideros En la figura 35 se muestra la ficha Sumideros de la interfaz de opciones de procesamiento. En la parte superior se encuentra un motor de bsqueda de sumideros en el MDT; las bsquedas se hacen para que el usuario determine cules sumideros desea someter a una correccin manual, la cual an no ha sido implementada. En la parte inferior pueden especificar los valores de los umbrales globales un y uz para la correccin de sumideros, los cuales definen si este procedimiento se realiza cortando, llenando o como una combinacin de ambos casos. Si se desea hacer uso de alguno de estos umbrales, basta con seleccionar la correspondiente opcin e ingresar el valor del umbral en la caja de texto. Si alguna de las opciones no es seleccionada se supone que es cero. Si desea usar un algoritmo de slo llenado basta con usar nmeros un y uz muy grandes.
46
Figura 35 Interfaz de opciones para el procesamiento de modelos digitales de terreno. Fichero de sumideros.
8.3.3 Estimacin de la red de drenaje. Las opciones para la estimacin de la posicin de las cabeceras y la delineacin de la red de drenaje, se presentan en la ficha Red de Drenaje que se muestra en la figura 36 47
Figura 36 Interfaz de opciones para el procesamiento de modelos digitales de terreno. Fichero de red de drenaje.
El primer grupo de estas opciones se ocupa de la definicin de los parmetros necesarios en los criterios de ubicacin de cabeceras; en la parte central se encuentran las opciones para la construccin del grfico S (A), y en la parte inferior se seleccionan las herramientas de incorporacin de las lneas azules. La opcin que aparece por defecto es Todas las celdas pertenecen a la Red de Drenaje. Si esta opcin se encuentra seleccionada, el rbol resultante de la red de drenaje es el rbol maximal. 48
Si se selecciona la opcin Especificar orden de Horton mximo y se especifica un valor mx, los segmentos del rbol maximal sern eliminados sucesivamente segn su ordenamiento de Horton, hasta que el mximo orden de Horton de la red de drenaje del MDT sea mx. Para usar un umbral de la forma A > A se puede seleccionar la opcin Umbral de rea de c, drenaje y especificar el valor de A en la caja de texto. Desde el selector contiguo a la caja c de texto, se puede especificar si este valor se encuentra en unidades de celdas km2. a Mediante la opcin Umbral de la forma AS^a>C se puede usar un umbral erosivo A S > C. Los valores de , a y C se deben ingresar en las correspondientes cajas de texto, expresando a C en unidades de m2. La opcin Encontrar topografa convergente permite usar un criterio de convergencia. Ntese que las celdas seleccionadas como convergentes, sern aquellas que reciban flujo de un nmero de celdas adyacentes estrictamente mayor que el valor de mc especificado en la caja de texto. La caracterstica ms importante de la forma en la cual se presentan estos criterios, es que pueden ser combinados y evaluados sucesivamente siguiendo el orden en el cual se encuentran listados. As por ejemplo, en el caso de que se seleccionaran todas las opciones simultneamente, la estimacin de la red de drenaje se hara de la siguiente manera: primero se marcan todas las celdas como parte de la red de drenaje y se define el respectivo rbol; se calcula el orden de Horton en cada segmento del rbol actual y se eliminan los segmentos adecuados hasta que se cumpla la condicin de orden mximo; para las celdas pertenecientes a los segmentos de la red actual, se evala la condicin A > Ac y se dejan marcadas slo aquellas que la cumplan; a partir de las celdas marcadas se construye un nuevo rbol, y se evala la expresin Aa S > C sobre sus segmentos; se evala la condicin de convergencia sobre las celdas pertenecientes a los segmentos de la red actual, y a partir de aquellas que cumplan la condicin, se define el rbol resultante. Para realizar un anlisis del grfico S ( se puede seleccionar una de dos opciones. Si el A) grfico que el usuario desea visualizar ya ha sido creado, se puede seleccionar la opcin Cargar el anlisis de rea-pendiente existente. Para crear un grfico nuevo se debe seleccionar la opcin Realizar nuevo anlisis de rea-pendiente y especificar un valor del rea de drenaje A1 a partir del cual se construir el rbol sobre cuyos segmentos se evaluarn los valores S y A. Despus de algunos segundos, se podr visualizar el grfico de S (A) en la ficha Grfico rea pendiente. 49
Figura 37 Interfaz de opciones para el procesamiento de modelos digitales de terreno. Fichero de grfico rea pendiente.
La parte inferior de la ficha Red de Drenaje contiene las opciones para incorporar las lneas azules en la estimacin de las direcciones de drenaje, o en la construccin del grfico S (A). Una vez escogida la respectiva opcin, el botn Seleccionar permite ubicar el mapa de HidroSIG que contiene el modelo de las lneas azules. Una vez el usuario haya seleccionado alguna de las opciones para la creacin de un grfico S (A), y haya presionado los botones Aplicar e Iniciar, la ficha Grfico rea-pendiente debe lucir como la figura 37. La nube de puntos es construida con valores de S y A tomando promedios sobre grupos de ns segmentos. El valor de ns se especifica en la caja de texto #Puntos. La lnea azul que se superpone en el grfico, delimita la regin definida por la expresin AS? > C, donde el valor del exponente ? y la constante C se especifican en sus respectivas cajas de texto. Cada vez que se ingrese un nuevo valor de ns, ? o C, se debe hacer clic en el botn Actualizar para observar los cambios en el grfico. 50
Si el usuario mueve el puntero de su mouse dentro del rea del grfico, en la parte superior de sta aparecern los valores de las coordenadas correspondientes a la posicin del puntero. El usuario puede hacer adems zoom sobre el grfico; para esto basta arrastrar el mouse con el botn principal presionado y formar una caja en el rea de inters. Al hacer doble clic en cualquier punto del rea del grfico, sta se restituye a su regin original.
CORRIENTES Y CUENCAS SOBRE MODELOS DIGITALES DE TERRENO.
Cuando un MDT ha sido procesado, HidroSIG crea el mapa de direcciones de drenaje como una forma de estimar la direccin de flujo del agua sobre cada punto de la superficie del terreno. As, usando el mapa de direcciones de cualquier MDT procesado, HidroSIG le ofrece dos herramientas muy importantes en el estudio hidrolgico: trazar grficamente la trayectoria del agua desde cualquier punto del mapa hasta la frontera de ste, y estimar la divisoria de la cuenca que tenga como salida cualquier punto del mapa. stas herramientas pueden ser usadas sobre cualquier MDT o mapa derivado del procesamiento de un MDT. 9.1 Trazado de corrientes y divisorias de cuencas.
Para visualizar la trayectoria del agua desde cualquier punto del mapa hasta su frontera, haga clic en Trazar Corriente del men MDT en la interfaz de mapa o en el icono de la barra de tareas. Luego oprima el boton derecho del mouse sobre el punto del mapa que le interese y espere unos instantes. Usted puede repetir esta operacin sobre cuantos puntos desee. Si desea borrar alguna de las corrientes trazadas, haga clic en el item Objetos del men Ver y en la corriente que desee borrar haga click derecho y a continuacin en Borrar. Para trazar la divisoria de la cuenca que tiene como salida un punto del mapa, haga clic en la opcin Trazar Cuenca del men MDT en la interfaz de mapa o en el icono de la barra de tareas. Luego oprima el boton derecho del mouse sobre el punto del mapa que le interese y espere unos instantes. Para saber cules celdas del mapa son salida de alguna cuenca de tamao relevante, abra el dialogo de Mapas Relacionados del men Herramientas. En este dialogo se muestra, mientras usted se mueve sobre el mapa, los valores del rea de drenaje acumulada, la longitud del canal principal y el orden de Horton asociados a las celdas del MDT.
51
La Figura 38 muestra la visualizacin de algunas corrientes y divisorias de cuencas sobre un MDT. Algunos comentarios importantes: recuerde que el trazado de corrientes y divisorias puede ser efectuado sobre cualquiera de los mapas asociados a un MDT siempre que ste haya sido procesado previamente; segundo, si desea saber cmo modificar los colores con los cuales se trazan las corrientes y las divisorias, consulte el numeral 12 de este manual; por ltimo, si desea borrar todas las corrientes y divisorias trazadas, vaya a Ver->Objetos y en la pestaa de corrientes o cuencas haga click derecho y a continuacin en borrar.
Figura 38 Trazado de corrientes y divisorias de cuencas sobre un MDT.
9.2
Almacenamiento de cuencas.
Debido a que la cuenca es el centro de casi todos los anlisis y estimaciones hidrolgicas, HidroSIG le ofrece una forma de llevar cuenta de las cuencas que usted a trazado sobre un mapa. Esta funcin es desempeada por la interfaz de Objetos del men Ver de la interfaz de Mapa. Cada vez que usted trace una cuenca sobre el mapa, aparecer un tem en la pestaa Cuencas de la forma Cuenca_x_#_y_#, donde los nmeros indican la posicin de la salida de 52
la cuenca en la matriz del MDT. Usted puede seleccionar y deseleccionar cualquiera de estos tems para mostrar u ocultar la cuenca correspondiente en el mapa. Las cuencas pueden ser guardadas en disco o en la base de datos, de haber una disponible. Para hacer uso de esta funcionalidad vaya a la ventana de objetos de mapa haciendo click en el men Ver y luego en Objetos, y vaya a la pestaa Cuencas. Luego haga click derecho sobre la cuenca que desea guardar y a continuacin en una de las opciones disponibles. Tenga en cuenta que cuando guarda una cuenca se guarda tambin el mapa en donde se produjo sta y que para ahorrar memoria al volver a abrir la cuenca lo mejor es abrir primero el mapa fuente y luego la cuenca. 9.3 Almacenamiento de Corrientes.
HidroSIG le ofrece una gran flexibilidad en lo que respecta al almacenamiento de corrientes e informacin asociada a ellas. Si usted desea guardar una corriente en un MDT procesado, abra cualquiera de los mapas asociados a ste y vaya a la pestaa Corrientes de la interfaz de Objetos y haga click derecho sobre la corriente que desea guardar y a continuacin en Guardar Corriente en BD o Guardar Corriente en Disco. Llene los datos de la corriente y acontinuacin haga click en guardar. Primero, usted puede consultar y visualizar en el mapa los ros que hayan sido previamente registrados; simplemente abra el mapa donde desea ver los rios y a continuacin vaya al men Insertar. Si escogi la opcin Rio desde BD puede buscar el rio manualmente o simplemente inserte un criterio de busqueda, presione Enter y haga doble click sobre la corriente que desea visualizar. HidroSIG le da la opcin de cargar todos los rios que usted haya generado en un mapa y que haya guardado en la base de datos, todos al mismo tiempo. Para hacer esto vaya al men Insertar de la interfaz de mapa, haga click en rios y luego en Rios Relacionados en BD . Tome en cuenta que este proceso es altamente demandante en cuanto a recursos tanto de red como de procesador y memoria, por lo que es aconsejable solo si usted posee un computador de ltima generacin.
53
10 OTRAS OPCIONES DE MAPA. En los mens Archivo y Opciones de Mapa de la parte superior de la subventana de cualquier mapa, usted tiene acceso a diversas herramientas de visualizacin que le permitirn estudiar la variable que el mapa muestra. A continuacin se detalla cmo usted puede sacar provecho de estas herramientas. 10.1 Perfiles y Distancia entre dos Puntos.
Perfiles de rio. Para extraer el perfil de un rio trazado en un mapa, abra la lista de objetos , seleccione la pestaa Rios, y haga clic derecho sobre la corriente de la que desea extraer el perfil. Haga clic en la opcion Extraer Perfil. Para obtener mejores resultados, es recomendable extraer el perfil del rio, calculado sobre el Modelo de Terreno Corregido, pues este carece de zonas planas y sumideros que pueden resultar inconsistentes con el resultado que se desea.
Figura 39 Extraer Perfil de Rio
Perfil de Vectoriales Para extraer el perfil de un vectorial trazado en un mapa, abra la lista de objetos , seleccione la pestaa Vectoriales, y haga clic derecho sobre la corriente de la que desea extraer el perfil. Haga clic en la opcion Extraer Perfil.
54
Figura 40 Extraer Perfil de Vectorial
El dialogo de Perfiles aparecera. En el panel derecho se muestra la grafica de la distancia acumulada de la trayectoria del rio o vectorial, contra la variable del mapa sobre la cual traz el rio o vectorial.
55
Figura 41 Dialogo de Perfiles
En el panel izquierdo aparece una barra de desplazamiento. Al desplazarla aumenta la distancia acumulada del rio o vectorial y debajo de esta aparece la pendiente promedio del rio o vectorial hasta esa distancia. Por ltimo, si desea guardar las coordenadas x-y del perfil resultante, utilice la herramienta Guardar Datos del men Archivo de la ventana en la que aparece la grfica del perfil. HidroSIG crea una archivo .dat en el destino que usted escoja.
10.2
Extraccin de sub-mapas.
Esta herramienta sirve para crear nuevos mapas, MDTs o variables hidrolgicas, a partir de fragmentos de mapas existentes. Para utilizarla, haga clic en Extraer Submapa en el men de Herramientas de la ventana principal , donde aparecer el siguiente dilogo:
56
Figura 42 Dilogo para Extraer SubMapa
Aqu se selecciona Esquina 1 y se hace clic derecho en el mapa activo para escoger la esquina superior izquierda de la regin que se quiere extraer. Luego se selecciona Esquina 2 y con clic derecho se elige la esquina inferior derecha del recuadro que comprende la regin a recortar. Por ltimo se presiona el botn Extraer Submapa para obtener el nuevo mapa a partir de la regin elegida. Si el mapa original es un MDT y ya ha sido procesado, al extraer submapa se obtendrn tambin los submapas de las variables geomorfolgicas. Adems, si se desea guardar en disco el nuevo mapa obtenido, se almacenan tambin los nuevos mapas correspondientes a las variables geomorfolgicas del mapa recortado. Por ejemplo, en la Figura 43(a) tenemos el mapa original del que vamos a extraer un nuevo mapa(MDT de Antioquia); en la Figura 43(b) se muestra el modelo digital de terreno y el mapa de pendientes mximas, como algunos de los submapas resultantes.
(a) (b) Figura 43 (a) Mapa original del que se va a extraer el submapa. (b) Visualizacin del modelo digital de terreno y el mapa de pendientes mximas de la regin escogida.
57
11 VISUALIZACIN Y ALMACENAMIENTO DE INFORMACIN PUNTUAL. HidroSIG, como la mayora de los SIGs, permite la manipulacin y anlisis de informacin asociada a un punto especfico del espacio. En particular, HidroSIG le ofrece almacenar y visualizar tres tipos de informacin puntual: primero, las estaciones de toma de datos hidroclimatolgicos y la informacin registrada por ellas; segundo, la informacin referente a ciudades y municipios; y por ultimo, aquellos puntos que son importantes para el usuario en algn mapa en particular. A continuacin se detalla el manejo y la utilidad de la herramientas que HidroSIG le ofrece para la recopilacin y anlisis de estos tres tipos de informacin. 11.1 Estaciones hidroclimatolgicas.
La base de datos de HidroSIG contiene un nmero apreciable de estaciones de toma de datos hidroclimatolgicos, stas estn distribuidas por toda Colombia y son de diversos tipos. HidroSIG le permite realizar bsquedas rpidas para identificar las estaciones que se ajusten a sus necesidades y herramientas para visualizar la informacin que de ellas se tenga registrada. Las herramientas para el manejo de estaciones se encuentran en el men Archivo, opcin Abrir desde BD en el tem Estaciones. En HidroSIG existen dos formas para acceder a la informacin de estaciones. La primera slo requiere que la base de datos este disponible en la red o se tenga en el disco, y funciona a travs de la herramientas en el men Archivo, opcin Abrir desde BD en el tem Estaciones. La segunda forma consiste en seleccionar un tipo especfico de estacin hidroclimtica, a travs de algunos de los botones de la ficha Estaciones en la parte izquierda de la ventana de algn mapa abierto en Seleccin en Base de Datos. En la ventana Estaciones, usted encuentra tres pestaas para la localizacin de las estaciones. La primera, llamada Datos, le permite especificar caractersticas de la estacin, una lista con los resultados de la bsqueda, y una lista con las estaciones a consultar. Para especificar el valor de alguno de los campos, simplemente haga clic en el botn 6 y seleccione de la lista el valor adecuado para la estacin que le interese. Cada vez que usted especfica un tipo de estacin, un departamento, etctera, la lista de resultados se actualiza y en ella aparecen las estaciones que satisfacen todos los campos, stas se identifican por: el nombre, el cdigo otorgado por el IDEAM, el tipo de estacin, la corriente, el municipio y el departamento al que pertenecen; la segunda pestaa llamada Coordenadas, la cual permite la ubicacin de una estacin por medio de sus coordenadas respecto a una 58
georeferenciacin dada y por ultimo se tiene la pestaa llamada Configuracin, la cual especifica la forma de bsqueda. Es importante tener presente que si el usuario lo desea puede tener en cuenta solo la pestaa llamada Datos. Para seleccionar las estaciones especficas que le interesan, haga clic sobre ellas y use el botn 4 para localizarlas en la lista de la derecha. Si desea remover alguna estacin de sta lista seleccinela y use el botn 3. Ahora, si usted conoce el cdigo asignado por el IDEAM a la estacin que est buscando, ingrselo en el campo Cdigo y oprima la tecla Enter. HidroSIG le ofrece dos herramientas bsicas para cada estacin seleccionada, a continuacin se describe cada una.
11.2
Ubicacin de estaciones en mapas.
Para ubicar la estacin en el mapa que est visualizando haga clic en el botn Insertar del men principal de este y seleccione Estacin. La figura 44 muestra la ventana desplegada, tanto para ver la informacin como para insertarla en un mapa. Con la estacin en el mapa, es posible observar su informacin al presionar Control y botn derecho del mause sobre la estacin. Si desea modificar el color con el cual se ubican las estaciones en el mapa, consulte el numeral 12 de este manual. Visualizacin de la informacin de una estacin. La segunda herramienta le permite visualizar los datos recopilados en la estacin y hacer algunos anlisis tpicos de series de tiempo con ellos, con la estacin en el mapa, es posible observar su informacin al presionar Control y botn derecho del mause sobre la estacin o por la ventana Estaciones. La ventana que HidroSIG despliega, luce como la mostrada en la Figura 44. All usted encuentra las siguientes componentes: un pequeo men en la parte superior izquierda; una grfica central con la serie de datos del registro; el campo Estaciones con el nombre de la estacin cuyos datos se estn graficando; el campo Variables con la lista de las variables que se miden en la estacin; por ltimo, en la esquina inferior derecha, informacin bsica en Datos de la Estacin.
59
Figura 44 Interfaz de bsqueda y ubicacin de estaciones.
60
Figura 45 Visualizacin de los datos registrados para la estacin La Loma.
El men Archivo de la ventana Estaciones le ofrece varias herramientas. Haciendo clic en Abrir, usted puede buscar y agregar otras estaciones a la lista Estaciones y visualizar su informacin sin cambiar de ventana. Guardar le permite exportar los datos de la estacin a un archivo tipo .txt. Con Guardar Imagen usted puede almacenar el grfico que se est mostrando en un archivo tipo .jpg. Por ltimo, Salir lo devuelve a la interfaz principal de HidroSIG. En el men Herramientas, usted encuentra los diferentes tipos de grficos que HidroSIG puede generar a partir de los datos de la estacin. Con stos, usted puede extraer informacin muy til acerca del comportamiento y la variabilidad de la variable registrada. En particular, la herramienta Correlaciones Cruzadas, permite analizar la correlacin estadstica entre la variable activa de la estacin, y algunos ndices macroclimticos importantes en la hidrologa Colombiana. 11.3 Capitales y Municipios.
Adems de las estaciones hidroclimticas, la base de datos de HidroSIG, incluye informacin sobre los municipios de Colombia. Usted puede ubicar los municipios en el mapa que esta visualizando y acceder a la informacin almacenada sobre ellos, usando las 61
herramientas en el men Archivo, opcin Abrir desde BD en el tem Sitios o en el mapa, botn Insertar del men principal de este y seleccione Sitios. Igualmente podr tomarse la informacin desde disco, si el usuario la posee. Una vez usted haga clic en alguno de estos botones, aparece una interfaz similar a la usada para seleccionar estaciones, en ella usted encuentra listados todos los nombres de los municipios y capitales registrados en la base de datos. Seleccione los que le interesen de la lista izquierda, y use los botones 3y4para ubicarlos en la lista derecha. Haga clic en Aceptar para ubicar en el mapa los sitios seleccionados. Si desea que se despliegue el nombre del municipio, seleccione la opcin Mostrar Nombre, adems, si desea modificar el color con el cual se ubican las estaciones en el mapa, consulte el numeral 12 de este manual.
62
Figura 46 Ubicacin de Medelln sobre un mapa de elevacin de Antioquia. Junto al mapa se muestra una de las imgenes asociadas a Medelln en la base de datos.
Para averiguar informacin asociada a los municipios ubicados en el mapa, se debe presionar Control y botn derecho del mause en un punto del mapa cercano al sitio ubicado. En la ventana que aparece se muestra informacin general sobre el municipio, adems, con el botn Imgenes, usted puede ver fotos del sitio que hayan sido previamente almacenadas en la base de datos. En la Figura 46 se muestra la ubicacin de Medelln en un mapa de 63
elevacin de Antioquia, junto al mapa aparece parte de la informacin visual registrada para Medelln en la base de datos. 11.4 Sitios de Usuario. El botn Nuevo Sitio de la ficha Sitios, le permite marcar sitios importantes sobre un mapa y almacenar informacin sobre ellos en la base de datos. Una vez usted active esta herramienta aparecer una ventana en la cual usted puede entrar, tanto informacin general del sitio, como comentarios que desee hacer acerca de ste. En el selector del tipo de sitio escoja Sitio de Usuario. Utilice el botn Imgenes para acceder a la ventana Imgenes de sitio y asociar alguna foto al nuevo sitio. Una vez en esta ventana, haga clic en Agregar y ubique los archivos .jpg o .gif correspondientes. Si desea remover algn archivo, seleccinelo y haga clic en Eliminar. Cuando tenga todos los archivos que desee en el campo Imgenes Seleccionadas, haga clic en Aceptar e HidroSIG asociar las fotos ingresadas al nuevo sitio. Si un mapa tiene incorporados sitios, usted puede acceder visualmente a ellos por medio de la base de datos o el disco utilizando un procedimiento similar a los descritos anteriormente. La figura 47 muestra un MDT en el cual se ha ubicado un acueducto veredal.
64
Figura 47 Ubicacin sobre un MDT del sitio asociado a un acueducto veredal.
12 OPCIONES DEL SISTEMA.
12.1
Colores del Sistema
HidroSIG ofrece una herramienta para modificar el color de los objetos que se despliegan en los mapas. Para esto elija la opcin Colores del Sistema del men Configuracin de la interfaz principal de HidroSIG. 65
La ventana que se despliega una vez se hace clic en Colores del Sistema se muestra en la Figura 48, donde se tienen cada uno de los objetos a los que se les puede modificar el color discriminados por Sitios e Hidrologa. Al hacer clic en cualquiera de las etiquetas de color aparece una interfaz como la que se muestra en la Figura 49 que permite seleccionar el color para el objeto correspondiente.
Figura 48 Ventana para seleccionar los Colores del Sistema.
66
Figura 49 Herramienta para cambiar los colores de los objetos desplegables en HidroSIG a partir de la opcin Colores del Sistema.
La seleccin de los colores se puede hacer usando una de tres formas estndar en muchos paquetes de software. Si usa la ficha Muestras, usted debe simplemente escoger uno de los colores de la cuadrcula, los ltimos colores escogidos aparecen en Reciente. En la ficha HSB, mostrada en la Figura 50(a), se utiliza una especificacin triple para cada color: matiz (H), saturacin ( y brillo ( Para especificar un color se debe escoger en el recuadro una S) B). pareja compuesta por los dos primeros componentes, y para sta combinacin, seleccionar el valor del componente restante usando la barra deslizadora vertical. Usted puede cambiar qu variable se modifica usando la barra, simplemente seleccionando H, S B en la esquina superior derecha de la ficha. La tercera forma de seleccin, mostrada en la Figura 50(b), usa las coordenadas RGB (rojo, verde y azul) para especificar cada color; as, desplace las barras deslizadoras hasta el valor deseado de cada componente, el resultado se puede ir observando en el panel de Vista Previa.
(a)
(b)
Figura 50 Ventanas para seleccionar los colores del sistema: (a) ficha HSB. (b) ficha RGB.
67
13 ESTIMACIONES HIDROLGICAS. En esta seccin usted encontrar la manera de extraer informacin usando los modelos incorporados en HidroSIG para la estimacin de variables hidrolgicas. Estos modelos producen estimaciones de caudales medios anuales y mensuales, caudales extremos, y tasas de erosin laminar. En todos se usa la tcnica del balance hidrolgico sobre cuencas, integrando as, la informacin de los mapas de variables hidrolgicas con las direcciones de flujo estimadas en los MDTs. Usted encuentra las herramientas de estimaciones hidrolgicas en la opcin Operaciones Sobre Cuencas del men VHC dela interfaz de mapa. Para usar las herramientas seleccione una cuenca que haya cargado o generado con anterioridad de la parte superior. All tendr acceso a las secciones Balance Hidrolgico, Caudales Mximos, Caudales Mnimos, Ciclo Anual y Erosin. 13.1 Caudales medios anuales. En la seccin Balance Hidrolgico usted podr realizar estimaciones de caudales medios anuales mediante el balance hidrolgico entre mapas de precipitacin, evaporacin y punto de roco. Para realizar el balance sobre una cuenca es necesario que este seleccionada en la lista de cuenca y que por lo menos haya seleccionado un mapa de precipitacin y uno de evaporacin. Para cargar estos mapas debe presionar el botn de abrir respectivo (...) y a continuacin si lo desea abrir desde base de datos o si lo desea cargar desde un archivo. Cuando escoja base de datos se le abrir un rbol que le permitir buscar y escoger una Variable Hidrolgica o VHC. Para seleccionar una VHC haga doble click sobre sta. Luego de haber cargado los mapas ver los resultados en los campos Lmina Estimada y Caudal Medio.
13.2
Caudales Mximos y Mnimos.
HidroSIG pone a su disposicin la estimacin de los eventos extremos de escorrenta superficial para cualquier cuenca, en varios perodos de retorno. En las secciones Caudales Mximos y Caudales Mnimos se encuentran las opciones y se presentan los resultados de esta estimacin. 68
Para la estimacin, ya sea caudales mximos o mnimos, se utiliza una ecuacin donde participan seis parmetros que dependen de la ubicacin geogrfica de la cuenca.
Q = cm A m (P E )
+ K c d Ad ( P E )
La primera parte de calculo de caudal se refiere a la media de los caudales y la segunda parte se refiere a su desviacin estndar. Los seis parmetros necesarios son los coeficientes para la media y la desviacin estndar (Cm y Cd), los exponentes del rea de la cuenca para el calculo de la media y la desviacin estndar (m y d); y los exponentes para lmina estimada (m y d). Si tiene una base de datos disponible puede encontrar estos parmetros en la regin Colombia y bajo el nodo Parmetros. Como estos parmetros varan con la regin, HidroSIG necesita un mapa de valores para cada uno de estos parmetros. Los valores de Precipitacin y Evaporacin son tomados del clculo de Balance Hidrolgico, explicado anteriromente. Para completar el clculo de mximos o mnimos debe seleccionar un periodo de retorno y una distribucin para el calculo del parmetro adicional K. Una vez hecho esto HidroSIG le estimar el caudal respectivo.
13.3
Caudales Mensuales.
Para estimar el ciclo anual de los caudales a la salida de la cuenca seleccionada, escoja uno de los mapas de escorrenta de la base de datos y haga clic en el botn Ver Ciclo Anual de Caudales. HidroSIG desplegar una grfica con los caudales promedio mes a mes. El resultado luce como la Figura 51.
69
Figura 51 Estimacin de hidrolgica para la cuenca del ri Magdalena.
13.4
Erosin Laminar.
Con esta herramienta usted puede estimar la cantidad promedio, en toneladas por ao, de sedimento que le aporta la erosin laminar a una cuenca. Para realizar la estimacin, seleccione una cuenca de la lista de la ficha Erosin y escoja alguno de los mapas de erosin. En la base de datos de Hidro Sig, encontrar estos mapas en la opcin suelo y cobertura vegetal . Finalmente el campo Erosin Cuenca mostrar la estimacin.
14 ANLISIS DE MDTS Y REPORTE GEOMORFOLGICO. Aparte de las estimaciones de variables geomorfolgicas que HidroSIG realiza en el procesamiento de MDTs, es posible realizar anlisis localizados de la geomorfologa en cualquier cuenca extrada sobre un MDT o alguno de sus mapas asociados. 70
Para observar informacin puntual de cualquiera de los mapas relacionados, se debe utilizar la opcin Mapas Relacionados. Para acceder a esta, en el men principal de cualquiera de los mapas asociados, se debe seleccionar el botn Herramientas, y seleccionar la opcin Mapas Relacionados. Esta, le permitir ver informacin al presionar simultneamente los dos botones del mouse. Una vez usted haya abierto alguno de los mapas asociados al MDT que le interesa y haya extrado una cuenca sobre l, HidroSIG le permite conocer informacin grfica y cuantitativa de un conjunto de parmetros geomorfolgicos mediante un Reporte Geomorfolgico. En el men principal de cualquiera de los mapas asociados, se debe seleccionar el botn VHC y en el la opcin de Operaciones sobre cuencas, se desplegar una ventana con el nombre Balance y Ciclo anual, al final de la cual se encuentra el botn Generar, el cual presenta el reporte geomorfolgico. El procedimiento es presentado es la figura 1. Adems en el recuadro Seleccin de Cuenca, usted puede seleccionar la cuenca que desea abrir para ser analizada. Para que este reporte tenga sentido, la cuenca que se seleccione debe tener orden de Horton mayor que 2. En la Figura 52 se muestra la apariencia de la interfaz que HidroSIG despliega.
71
Figura 52 Procedimiento de acceso al Reporte Geomorfolgico.
En la parte derecha de la interfaz del reporte geomorfolgico, usted encuentra dos listas. La superior permite cambiar la grfica que se esta desplegando en el panel derecho, y en la inferior se muestra el valor de algunos parmetros geomorfolgicos importantes de la cuenca. A continuacin se describe cada una de las grficas a las que se puede acceder en el Reporte Geomorfolgico; es importante recordar que, en una red de drenaje, se llama segmento a cualquier tramo que una dos nodos; y se entiende por corriente a una sucesin de tramos que tengan el mismo orden de Horton. 72
Funcin de Ancho Geomtrica: es un histograma que registra la cantidad de segmentos de la red de drenaje que se encuentran a una distancia dada de la salida de la cuenca, la distancia es medida a travs de la propia red de drenaje y expresada en kilmetros. Funcin de Ancho Topolgica: similar al tem anterior. El histograma que se construye en este caso utiliza la distancia topolgica, definida como el nmero de segmentos entre la salida y el nodo en el punto final de un segmento dado.
Figura 53 Interfaz del Reporte Geomorfolgico mostrando el histograma de la funcin de ancho.
Las siguientes grficas se conocen en la literatura como Relaciones de Horton y permiten determinar el escalamiento de algunos parmetros geomorfolgicos de la cuenca con la distribucin de los nmeros de Horton sobre su red de drenaje. Cada una se construye en escala logartmica y muestra un ajuste lineal realizado sobre los datos, exceptuando el valor correspondiente al orden mayor de la cuenca. La pendiente y el coeficiente de determinacin de cada ajuste se pueden encontrar en la Tabla Resumen al final de la lista de grficas 73
Orden-Nmero de Corrientes: calcula el nmero de corrientes de cada uno de los rdenes de Horton de la cuenca; la pendiente del ajuste estima el factor de escalamiento del nmero de corrientes con el orden y se denota en la literatura como RB . Orden-Longitud de Corrientes: para cada uno de los rdenes de Horton de la cuenca, se calcula el logaritmo natural de la longitud promedio de las corrientes de dicho orden; la pendiente del ajuste se denota comnmente como RL. Orden-rea de Drenaje: para cada corriente de un orden de Horton dado, se calcula el rea de drenaje del punto final de la corriente. Luego se promedia entre todas las corrientes de cada uno de los rdenes de la cuenca, y se grfica el logaritmo natural de este promedio contra los rdenes de Horton; la pendiente del ajuste se denota en la literatura como RA. Orden-Nmero de Segmentos: para cada corriente de un orden de Horton dado se calcula el nmero de segmentos que la componen. Luego se promedia entre todas las corrientes de cada uno de los rdenes de la cuenca y se grfica el logaritmo natural de este promedio contra el orden de Horton. Orden-Magnitud: esta grfica se diferencia de las anteriores porque, en este caso, la variable de inters se calcula en cada segmento de un orden dado. As, en los puntos finales de cada segmento se registra la magnitud, entendida sta como el nmero de nacimientos en la cuenca que tiene como salida el punto en cuestin. Luego, para cada orden de Horton, se promedia sobre todos los segmentos que hacen parte de una corriente de dicho orden yse calcula el logaritmo de este promedio. Orden-Longitud Total: para cada corriente de un orden de Horton dado se calcula la longitud total de canales de la cuenca que tiene como salida el punto final de la corriente. Estos valores se promedian entre todas las corrientes de cada uno de los rdenes y se grfica el logaritmo natural de este promedio contra el orden de Horton. Orden-Longitud del Canal Principal: similar a la grfica anterior. En este caso se calcula la longitud del canal principal de la cuenca que tiene como salida el punto final de cada corriente. Curva Hipsomtrica: esta grfica describe la distribucin altitudinal acumulada de los puntos sobre la cuenca. Para cada cota se calcula el porcentaje del rea de la cuenca que est ubicada altitudinalmente por encima de ella. Estos porcentajes se representan en el eje 74
horizontal. En el vertical se muestran los valores de altura expresados como un porcentaje entre la altura mxima y la mnima que presenta la cuenca. Tabla Resumen: esta tabla muestra todos los valores usados en la construccin de las grficas de las relaciones de Horton. Los datos que se presentan no han sido afectados por la escala logartmica de las grficas. En la parte final de cada una de las variables se muestra la pendiente del ajuste lineal y el coeficiente de determinacin R2 de cada grfica. Las cajas de texto de la parte derecha inferior de la interfaz del reporte geomorflogico, muestran informacin global sobre la cuenca que se est analizando. Los valores de Area de la Cuenca, Orden de Horton, Magnitud , Longitud Total y Longitud del Canal Principal corresponden al valor de estas variables calculado en el punto de salida de la cuenca, y coinciden con el valor mostrado en los mapas extrados por el HidroSIG durante el procesamiento del modelo digital de terreno. Los datos de Cota Mxima y Cota Mnima representan los valores extremos de la altitud de las celdas de la cuenca analizada. Ellos son de especial inters para analizar la curva hipsomtrica descrita arriba. La Distancia del Centroide , por su parte, muestra la longitud total a travs de la red de drenaje desde el centroide la cuenca como objeto plano, hasta la salida de la cuenca. Por ltimo, el Permetro muestra la longitud de la frontera de la cuenca medida siguiendo el contorno de las celdas que la componen.
15 CALCULADORA DE MAPAS . La calculadora de mapas de HidroSIG le ofrece una gran variedad de operaciones con las cuales usted puede extraer informacin y crear nuevos mapas, a partir de cualquiera mapa almacenado en la Base de Datos o en Disco. La calculadora de mapas, adems de tener todas las operaciones de una calculadora cientfica normal, le permite realizar operaciones aritmticas, lgicas y estadsticas con mapas. En la Figura 54 se muestra la interfaz de la calculadora de mapas con sus componentes principales; a continuacin se explica la funcin de cada uno de ellos. 1. Cuadro de texto para ingresar las operaciones. stas se pueden formar usando los botones de la calculadora o el teclado de su computador. 75
2. Panel donde se encuentran las operaciones para estimar parmetros o valores estadsticos de un mapa. Estas operaciones devuelven expresiones numricas. 3. Panel que incluye las operaciones bsicas de una calculadora cientfica que devuelven expresiones o mapas numricos. Adems se tienen las operaciones lgicas que sirven para comparar mapas y retornan expresiones o mapas booleanos. 4 Insercin de mapas. Aparece una lista con los mapas que usted agregue para hacer operaciones con ellos. Los botones Agregar y Eliminar sirven para insertar y eliminar mapas de la lista tanto desde la Base de Datos como desde Disco.
Para ilustrar el funcionamiento de la calculadora, se presentan a continuacin algunos ejemplos tpicos que usan los diferentes de operaciones.
4 2 3
Figura 54 Componentes principales de la interfaz de la Calculadora de Mapas.
Los mapas que se operan en la calculadora no tienen que tener la misma resolucin, ni el mismo tamao, basta con que tengan algn rea en comn y sobre ella se harn los clculos. Por ejemplo, el MDT de la cuenca del ro Chachafruto est contenido en el MDT del valle de San Nicols, adems la resolucin del segundo es diez veces menor que la del primero. Suponga que usted desea calcular el porcentaje de error cometido en sta ampliacin de escala. El primer paso es insertar los dos mapas en la lista Mapas; para esto haga clic en el botn Agregar y elija si quiere seleccionar el mapa desde la Base de Datos o desde Disco. En el primer caso se abre la ventana para la seleccin de mapas desde la Bases de Datos, mientras que en el segundo caso se debe escoger el archivo .metaHSJ o .metaVHC correspondiente. Repita esta operacin con el segundo mapa. En la Figura 41 se muestra cmo debe lucir la lista Mapas y la operacin que se entrara para calcular el error 76
porcentual del mapa San Nicols con respecto al mapa Chachafruto. En la expresin entrada, Abs significa valor absoluto, y su botn correspondiente se encuentra en panel del lado izquierdo de la Figura 11. Haga clic en el botn Igual(=) ubicado en (4) en la Figura 41, espere unos segundos y observar un resultado similar al mapa de la Figura 55.
Figura 55 Resultado del clculo del error porcentual cometido en el cambio de resolucin de un MDT a otro.
Con las operaciones lgicas y las que permiten obtener estadsticas de los mapas , pueden hacer anlisis interesantes. Usted puede, por ejemplo, calcular cunto es evaporacin anual en aquellos puntos de Antioquia en los cuales la precipitacin anual mayor que su media. Para esto, use el botn Agregar para seleccionar los mapas precipitacin y evaporacin que le interesen, luego ingrese una expresin como siguiente: [Evaporacin]*([Precipitacin] > Prom([Precipitacin])).
se la es de la
La parte Prom([Precipitacin]) calcula el promedio espacial sobre todo el mapa de precipitacin, la subexpresin ([Precipitacin] > Prom([Precipitacin])) produce un mapa booleano con valores de 1.0 en aquellas celdas en las cuales se cumple la condicin, y valores de 0.0 en las que no. Por ltimo, haga clic en el botn igual(=), espere unos segundos y observar un resultado similar al mapa de la Figura 56. Los mapas producidos por la calculadora pueden almacenarse utilizando la opcin guardar del men archivo de la interfaz del mapa resultante. 77
Figura 56. Resultado obtenido al evaluar en la calculadora de mapas la expresin [Evaporacin]*([Precipitacin] > Prom([Precipitacin])).
16 PROYECCI N DE PUNTOS Y MAPAS .
El trmino proyeccin tiene en cuenta: La conversin de las coordenadas de un punto de un sistema de referencia a otro sistema de referencia mediante una operacin determinada. Adems, la proyeccin de un mapa desde coordenadas geodsicas a coordenadas planas, o de manera inversa, de acuerdo con una proyeccin determinada, el sistema de coordenadas de origen del mapa y el sistema de referencia al cual se quiera amarrar el punto. Como gua se presenta a continuacin los sistemas de referencia que tiene disponible HidroSIG.
78
Coordenadas Geodsicas: Se refieren a las coordenadas que se le asignan a un punto cualquiera del globo medidas como el ngulo barrido desde el centro de la tierra y a partir de un meridiano y un paralelo de referencia. Como convencin se ha tomado: La latitud es el ngulo medido desde el centro de la tierra a partir del Ecuador, su valor es positivo si se barre en direccin al polo norte y es negativo si el barrido se hace hacia el polo sur, por ello su valor vara entre 900000 y 900000. La longitud es el ngulo medido desde el centro de la tierra a partir del meridiano central o de Greenwich, su valor es positivo si el barrido se hace en direccin este y es negativo si el barrido se hace en direccin oeste, por ello su valor vara entre 1800000 y 1800000. Coordenadas Planas: Se refiere a las coordenadas de un punto al cual se le han aplicado diversas ecuaciones de proyeccin para lograr que sus coordenadas dadas en latitud y longitud, queden expresadas en trminos de coordenadas planas conocidas como Norte y Este. Para ello se hace fundamental escoger un tipo de proyeccin, la cual se hace con base a un dtum. En HidroSIG se trabaja la proyeccin cilndrica Transversa de Mercator, con los datums proporcionados por el Instituto Geogrfico Agustn Codazzi y 1200 datums de la proyeccin universal Transversa de Mercator, conocida como UTM.
79
Figura 57
Ilustracin de las 1200 zonas UTM.
Datums del Instituto Geogrfico Agustn Codazzi: Son 5 datums llamados occidentaloccidental, occidental, Bogot, oriental y oriental-oriental. El datum central (tambin llamado datum Bogot) por corresponder al punto donde se ubica el observatorio astronmico de Bogot. Los otros datums estn separados por 3 de longitud, es decir, desde el dtum ms occidental (el occidental-occidental) cada datum se separa por 3 medidos hacia el este. Cada uno de estos datums tiene un falso origen de coordenadas planas(Falso Norte 1000000 y Falso Este 1000000). Datums UTM: Se divide la proyeccin del globo en 1200 zonas distribuidas de la siguiente manera: Las zonas UTM que se encuentran al norte del Ecuador, tienen como Falso Este 500000m y como Falso Norte 0m. Las zonas UTM que se encuentran al sur del Ecuador tienen como Falso Este 500000m y como Falso Norte 1000000m. Se debe tener en cuenta que el meridiano en el cual se toma el origen de la proyeccin es aquel que para por el centro de l zona, dejando 3 de longitud a sus costados hasta su frontera. Las 1200 zonas de la proyeccin UTM son: Con base en las anteriores consideraciones geogrficas se han construido dos herramientas que permiten la Georeferenciacin en HidroSIG. 16.1 Calculadora de Coordenadas.
En HidroSIG existe una herramienta que permite calcular coordenadas planas y geodsicas de un punto. Esta til herramienta se ha llamado Calculadora de coordenadas y su utilidad consiste en que con ella es posible hacer la proyeccin de un punto desde coordenadas Latitud y Longitud hacia coordenadas planas Norte y Este. Usted puede encontrar esta herramienta en la opcin de Herramientas de la interfase principal de HidroSIG:
80
Figura 58. Ubicacin Herramienta Proyectar.
La ventana de la calculadora de coordenadas es la siguiente:
81
Figura 59. Calculadora de coordenadas.
Para hacer la conversin de los puntos Usted deber decidir que tipo de conversin desea aplicarle a las coordenadas del punto. Si desea hacer la conversin de Planas a Latitud Longitud se introducen las coordenadas en los campos de texto Norte y Este que debern estar activados; si usted desea aplicar una conversin de coordenadas Latitud Longitud a coordenadas Planas deber introducir la Latitud y la Longitud en Grados, Minutos y Segundos en los campos de texto correspondientes que tambin debern estar activados. Luego usted debe proceder a escoger el datum con el cual desea hacer la conversin de coordenadas. Entonces, si usted hace clic al botn Convertir, las coordenadas convertidas aparecern en los campos de texto correspondientes que est desactivados. NOTA: Si no se ha elegido una opcin en la proyeccin o en el datum se genera un anuncio de error.
82
Proyeccin de Mapas: En HidroSIG se ha incorporado una herramienta que le permite hacer la proyeccin de un mapa desde coordenadas geodsicas a coordenadas planas y viceversa. Esta aplicacin est ubicada de igual manera en la herramienta proyectar dentro de la interfase principal de HidroSIG. Al usted hacer clic en proyectar rster desde archivo, se abre el siguiente cuadro de dilogo llamado Proyeccin de Mapas Rster:
Figura 60 Ventana correspondiente a la herramienta Proyeccin de Archivos Rster.
Del cuadro de dilogo usted podr notar que puede elegir el tipo de conversin geogrfica que se le desea aplicar al mapa activo; anlogamente que en el panel llamado Tipo de Proyeccin se puede elegir el datum con el cual usted desea aplicar la proyeccin Transversa de Mercator. El botn Proyectar ejecuta el tipo conversin que necesita de acuerdo con el datum que usted ha seleccionado. Usted puede abrir un mapa tipo rster utilizando el botn Buscar, al hacer clic en l se despliega un pequeo panel de opciones que le permite decidir si desea abrir el mapa rster desde la base de datos de HidroSIG o desde un archivo en un disco. Si usted decide abrir un mapa rster desde un archivo en disco, se ha definido en el buscador de archivos que solo abra formatos del tipo rster de HidroSIG, entonces, cuando usted define la ruta y abre el mapa haciendo clic en el botn Abrir el nombre del archivo 83
aparece en el cuadro de texto de la interfase de Conversin de Mapas Rster, significando que el archivo ha sido cargado y est listo para ser proyectado al hacer clic en el botn Proyectar.
Entonces, al pulsar el botn Proyectar se abre el mapa cuya ruta usted haba determinado, pero en el sistema de coordenadas que usted haba elegido previamente en la interfase. Ahora bien, si usted decide abrir el mapa rster desde la base de datos de HidroSIG aparece una lista de todos los mapas disponibles en la base de datos, de ella podr elegir el mapa que desea proyectar haciendo doble clic en l o sealndolo y pulsando la tecla Enter del teclado. De esta manera el mapa rster elegido se abre. Usted debe cerrar la lista de seleccin de mapa y en el cuadro de dialogo Conversin de mapas Rster seleccinale tipo de proyeccin de la misma manera antes explicada.
84
Figura 62 Seleccin de mapa desde base de datos.
Otra manera de proyectar mapas rster se da cuando, teniendo un mapa ya abierto, dentro de Herramientas del men del mapa, usted hace clic en la opcin Proyeccin, entonces se abre la siguiente ventana:
Figura 63. Ubicacin Herramienta Proyeccin de Mapas Rster, desde un mapa ya cargado y su respectiva ventana.
En ella usted deber escoger el tipo de proyeccin que le desea aplicar al mapa que est activo y el datum en el cual lo desea georeferenciar, entonces al hacer clic en el botn Proyectar se abre el mapa proyectado de la manera que haba sido seleccionada en el dilogo. Al final, el mapa proyectado se abre en una nueva ventana de mapa as:
85
Figura 64 Ilustracin de mapa proyectado.
Ahora bien, si usted desea derle un nuevo origen de coordenadas a un mapa rster debe sealar la opcin De Planas A Planas en en panel Origen a destino, posteriormente debe sealar el tipo de datum a cual lo desea amarrar en el panel de tipo de proyeccin. Finalmente, hacindo clic en el botn Proyectar usted podr visualizar el mapa con el sistema de coordenadas que eligi.
17 INTERPOLACION
86
17.1
Completacin de datos faltantes en los mapas usando interpolacin.
Algunas veces es necesario completar informacin de las celdas de los mapas que queden con valor faltante, pues pueden resultar problemticas para el procesamiento de modelos digitales de terreno. Un ejemplo de ello se da cuando se importa un mapa del formato SRTM90. Algunos factores como la nubosidad u otros, hacen que estos mapas contengan parches de informacin faltante en su dominio espacial. Al estimar las direcciones de drenaje sobre un mapa en estas condiciones, el flujo tendera a desplazarse hacia estos parches de informacin faltante.
Figura 65 Ejemplo de mapa con informacin faltante causada por nubes
Para la eliminacin de estos usted puede proceder a hacer una modificacin manual del mapa por medio de la opcin Modificar Mapa del menu Herramientas de la interfaz principal del mapa activo. Otro camino seria la completacin de esta informacin por medio de una tcnica de interpolacin. HidroSIG utiliza el procedimiento del Vecino ms cercano para esta interpolacin. Haga clic en Herramientas, Interpolacin, Faltantes como se indica en la figura.
87
Figura 66. Opcion Interpolacin
Si el mapa con la informacin faltante se encuentra abierto haga clic en la opcin Mapa Activo, de lo contrario seleccione la opcin Archivo y seleccione el mapa a interpolar.
Figura 67 Interpolacin de datos faltantes
88
Figura 68 Mapa resultante del proceso de interpolacin de datos faltantes
18 MODULO DE SENSORES REMOTOS
Este modulo puede abrirse Herramientas->Sensores Remotos 18.1 Seleccin de bandas accediendo al menu de la interfaz principal
Esta interface le permite seleccionar las bandas que desee visualizar
89
Figura 69 Componentes principales del selector de bandas
1. Men archivo: Desde este men usted puede abrir las bandas que desee ya sean de tipo LandSat o de tipo Spot, adems puede cerrar el programa. 2. Arbol de bandas: En este cajn, se pueden visualizar todas las bandas que se han abierto, y que estn disponibles para que el usuario las visualice. De cada uno de los nodos principales que representan las imgenes abiertas, se pueden desplegar u ocultar las bandas que esta posee. 3. Selector del tipo de imagen: Aqu se puede escoger el tipo de imagen que se desea visualizar, es decir, se puede abrir una sola banda o se pueden abrir tres bandas, las cuales representarn un color cada una. 90
4. Gris: Muestra la banda que est seleccionada para ser mostrada, si desea mostrar una sola banda. 5. Colores: Muestra las bandas que se van a utilizar en el momento de la composicin de los colores. 6. Info: Muestra el nmero de filas y de columnas que posee la banda que est seleccionada en el rbol de bandas (2). 7. Botones: Sirven para abrir la(s) banda(s) seleccionada(s), o cerrar la aplicacin. En esta interface, lo que se hace principalmente es abrir las imgenes que se van a visualizar, y sobre las cuales se podr realizar una clasificacin. Cuando abra una imagen, automticamente aparecer en el rbol de bandas, y usted podr desplegar las bandas u ocultarlas dando clic en el smbolo que se encuentra al lado izquierdo del nombre de la imagen. Dependiendo de lo que quiera visualizar usted debe seleccionar el tipo de imagen que desea visualizar, y dependiendo de ello, cada vez que seleccione una banda en el rbol de bandas, esta se cambiar automticamente en el campo apropiado. Si est seleccionado la opcin de Color RGB cada vez que seleccione una banda, se cambiar el campo al que se le asignar la prxima banda, es decir, si usted selecciona una banda y est seleccionado la opcin R, se cambiar la banda para la componente rojo de la imagen a visualizar, y se seleccionar la opcin G (Green - Verde). Cuando ya se ha seleccionado la(s) banda(s) que desee, presione el boton Leer Banda(s).
18.2
Visualizacin
Esta interface muestra al usuario las imgenes de satlite que se seleccionaron.
91
Figura 70 Visualizacin de una banda
1. Barra de Herramientas: En la barra de herramientas se puede encontrar varios menues, entre los cuales estn Ver, Visualizacin e Imgenes de Satlite, los cuales son los que nos interesan. El el men ver encontramos un botn nombrado Paleta de Colores, el cual muestra el cuadro de Dialogo que est el la parte inferior derecha de la imagen, el cual sirve para modificar la paleta de colores con la que se est viendo la imagen de satlite. En el men Visualizacin puede encontrar una herramienta para hacer acercamiento (zoom) en caja y para restituir la imagen. Y por ltimo en el men Imgenes de Satlite se encuentran tres botones, Editor de clases y Clasificar, que se explicar ms adelante y el botn Mostrar Regin que despliega el cuadro de dialogo que se encuentra en la parte superior derecha, que muestra los datos reales de la zona del mapa que el usuario desee visualizar. 92
2. Mapa: En esta parte se puede visualizar una muestra de los datos de las bandas, si la imagen es muy grande, o los datos reales si es una imagen pequea, sobre un rea negra. 3. Visualizador Puntual: Muestra la coordenada y el valor del dato en el punto de la imagen por donde se pase con el mouse y se estn presionando el botn del centro o si el mouse no tiene tres botones, con los dos simultneamente. 4. Mapa Regin: aqu se puede visualizar los datos reales, si la imagen es muy grande, de la regin que el usuario especifique en el Mapa (2). Para poder observar este cuadro de dialogo se debe hacer clic en el men Imgenes de Satlite y luego en el botn Mostrar Regin. Despus de esto puede hacer clic en cualquier parte de Mapa (2) y se cambia la regin que se est mostrando por la nueva. 5. Manejador del color: Aqu se puede modificar la paleta de colores manualmente. 6. Paleta de Colores activa: posibles valores. Se visualiza el color correspondiente a cada uno de los
7. Paletas de colores: El programa ya tiene programados ciertas paletas de colores, las cuales pueden ser usadas por usuarios, simplemente seleccionando la que deseen utilizar. Adems se puede modificar las paletas para que se acomoden a los datos y se distingan ms los objetos en el Mapa (2) y en el Mapa Regin (4). Para conocer el valor de alguna celda en especial del mapa, simplemente haga clic con los dos botones del mouse simultneamente en la celda que le interese. En la parte inferior de la interface (3) se llenarn los campos de X, Y y Valor. Los dos primeros dan las coordenadas del centro de la celda seleccionada. El campo Valor muestra el valor de la banda en la celda seleccionada.
18.3
Editor de Clases
El editor de clases se puede mostrar dando clic en el botn Editor de Clases en el men Imgenes de Satlite
93
Figura 71 Editor de Clases
1. Paletas para aadir regiones de entrenamiento a clases ya existentes o creando una nueva clase, observar y cambiar las propiedades de las clase, observar y modificar los campos o las regiones que tiene la clase que este seleccionada en la paleta Clases, y observar y modificar las coordenadas del campo que est seleccionado en la paleta Campos. 2. Cuando se va a agregar una nueva regin a una clase existente, se selecciona aqu la clase, o si desea crear una nueva clase con esta regin de entrenamiento, se debe seleccionar nuevo. 3. Cuando se desee ingresar las coordenadas desde el mapa, se debe dejar seleccionado este objeto. 4. Nombre del campo que se va a ingresar. 94
5. Agregar Regin a la Clase: sirve para agregar los puntos que se encuentren en el cuadro de abajo (6). 6. Coordenadas: Muestra las coordenadas que se van ingresando desde mapa. Cuando abra esta ventana, primero debe seleccionar Aadir puntos al polgono (3). Inmediatamente puede proceder a insertar valores desde cualquiera de las dos ventanas que se muestran en Mapa o en Mostrar Regin (Ver Figura 32) Para ingresar los puntos se debe presionar simultneamente los dos botones del mouse, y en Coordenadas (6) aparecer las coordenadas. Cuando finalice de ingresar los puntos, debe seleccionar la clase a la que pertenece el polgono en cuestin y presionar el botn Agregar Regin a la Clase (5), inmediatamente aparecer el polgono pintado en Mapa. Repita este proceso hasta que tenga todas las regiones definidas.
18.4
Clasificar
La interface para la clasificacin puede ser mostrada nicamente cuando ya se han definido clases por medio del editor de clases, dando clic en el botn Clasificar en el men Imgenes de Satlite.
Figura 72 Cuadro de dialogo para configurar la clasificacin
1. Algoritmo: Para seleccionar el algoritmo de clasificacin que usted desee usar. 2. Bandas: Para seleccionar las bandas que se van a usar en el proceso de clasificacin. 3. Clases: Se tiene la posibilidad de escoger las clases que desee, de todas las clases que se hallan ingresado en el editor de clases. 95
4. Botones: Para iniciar o cancelar el proceso de clasificacin. Cuando abra esta interface ingrese seleccione el algoritmo de clasificacin que desea utilizar: paralelepipedo, mnima distancia, mxima probabilidad redes neuronales y lgica difusa. Luego seleccione las banda que crea apropiadas para lo que desea reconocer y las clases que va a usar. En estos momentos usted debe especificar el nombre del archivo en el que va a quedar guardada la clasificacin y luego presione el botn aceptar. En este momento aparecer un cuadro de dialogo para la configuracin del algoritmo de clasificacin, siempre y cuando la necesite.
18.5
Configuracin del Clasificador de Redes Neuronales
Esta interface sirve para configurar la RNA y para entrenarla.
Figura 73 Configuracin y Entrenamiento de la RNA
1. Nmero de neuronas en la capa interna: Es el nmero de neuronas que tendr la capa oculta, este nmero es recomendable que sea entre 3 y 7, con menos de tres, la red no aprender mucho, es decir, que el error no disminuir demasiado, y con ms de 7 el entrenamiento se vuelve demasiado lento. 96
2. Algoritmo de Entrenamiento: Puede escoger entre los cuatro algoritmos de entrenamieno que estn implementados. 3. Botones de entrenamiento: Con inicar se inicia el proceso de entrenamiento, y con ese mismo botn se detiene. El botn Reset, sirve para volver a generar unos pesos aleatorios. 4. Informacin del entrenamiento: En estas cajas de texto se muestra la iteracin y el error en dicha iteracin del algoritmo de entrenamiento que previamente se halla escogido. 5. Aceptar para iniciar el proceso de clasificacin y cancelar para salir.
19 ANSET: ANALISIS DE SERIES DE TIEMPO
Esta herramienta permite hacer el anlisis de homogeneidad de las series empleadas en los estudios hidrolgicos y en otro tipo de series histricas. Para acceder a ella elija la opcin Homogeneidad del men Herramientas de la interfaz principal de HidroSIG.
Figura 74. Men para acceder al modulo de Anlisis de Series de Tiempo(ANSET)
97
19.1
Formato del Archivo
Las 7 primeras lneas contienen la informacin de la serie: cdigo de la estacin, nombre,variable, fecha inicial de los registros, fecha final, resolucin y nmero de registros. La variable se debe introducir en minsculas, sin espacios, y sin tldes, por ejemplo:precipitacion, caudal, evaporacion, temperatura, humedad, entre otras. Las fechas de inicio y fin de los registros se introducen de la forma: dd/mm/aaaa. En caso de tener una resolucin mensual, se debe poner el da como 01; si la resolucin es anual, el da y el mes deben ser 01. La resolucin de los registros est representada por un nmero: 0 si es anual, 1 si es mensual y 2 si es diario. En el caso de tener una serie con varias resoluciones, es necesario crear un archivo para cada una de las resoluciones que se desee evaluar. Luego de la informacin de la serie, se presentan los registros, un dato por lnea, usando punto como separador decimal y sin espacios. Dado el caso de que se presenten datos faltantes dentro de la serie de registros, estos se debern representar con el nmero 99999. Despus del ltimo dato no se deben dejar espacios ni lineas en blanco.
Se presenta a continuacin un ejemplo de un archivo de muestra: 2303701 Magdalena caudalminimo 01/01/1946 01/01/1955 0 10 1463.00 1201.00 99999 1873.00 2128.00 1522.00 1401.00 1665.00 1375.00 98
1832.00
19.2
Men Archivo
Figura 75 Men Archivo
El tem Abrir Base de Datos, permitir el acceso a la base de datos de HidroSIGJava. Esta funcin se activar, una vez el programa sea implementado como una herramienta de dicho programa. La funcin Abrir Archivo Individual, permite abrir una serie cualquiera que se presente en un archivo del tipo txt o dat con el formato indicado. El tem Crear Archivo, facilita al usuario la creacin de nuevos archivos individuales para analizar con ANSET. Inicialmente se despliega un cuadro de dilogo para introducir la informacin general de la serie (cdigo, nombre, variable, fecha de inicio de los registros, fecha final, resolucin y nmero de datos) y luego despliega una ventana en donde se pueden digitar todos los datos o pegarlos desde Excel, bloc de notas, etc. Es importante no dejar espacios ni lneas vacas despus del ltimo dato. Esta ventana permite, adems, guardarla serie y abrirla para realizar los anlisis respectivos. 99
Una vez abierta la serie, se despliega la grfica de la serie de tiempo (Ver Figura 76) y se abre una ventana de resultados, donde por defecto aparece la informacin de las siete primeras lneas del archivo, la media y la desviacin estndar de la serie (Ver Figura 77). La funcin Ver Serie muestra, en una ventana nueva, el archivo que se tiene abierto y permite modificarlo, guardarlo y cargarlo para realizar nuevos anlisis. El tem Ver Resultados permite visualizar la ventana de resultados. Aunque esta ventana haya sido cerrada, los resultados obtenidos con las diferentes pruebas se continan escribiendo en ella. La funcin Guardar Grfica permite guardar en un archivo del tipo jpg la grfica de la serie de tiempo desplegada al abrir el archivo. El tem Cerrar Archivo finaliza la ventana de resultados y cierra la grfica de la serie de tiempo. Al ejecutar este comando se deshabilitan las diferentes pruebas, ya que no se tiene ninguna serie abierta para ejecutarlas. El comando Salir , realiza la funcin comn a todos los programas que la emplean.
Figura 76 Grafica de la serie de tiempo despl egada luego de abrir la serie
100
Figura 77 Ventana de resultados desplegada luego de Abrir la Serie
19.3
Men Homogeneidad
Figura 78 Opciones del Men Homogeneidad
101
Este men presenta diferentes pruebas de homogeneidad, como son, pruebas de cambio en la media y varianza, tendencia en la media e independencia. Las pruebas de cambio en la media estn diferenciadas, en las que requieren punto de cambio y las que no requieren dicho punto de cambio. Las pruebas que realiza el programa y sus respectivas restricciones en el nivel de significancia son las siguientes:
Cambio en la media, incluyendo el punto de cambio: Prueba de Mann-Whitney: cualquier valor de a Prueba T Simple: 0.01 = a = 0.2 Prueba T Modificada: 0.01 = a = 0.2 Prueba de Signo: cualquier valor de a Cambio en la media, sin incluir el punto de cambio: Prueba de Sumas Acumuladas: cualquier valor de a Prueba de Abbe: cualquier valor de a Prueba de Petit: cualquier valor de a Cambio en la varianza, incluyendo el punto de cambio: Prueba F Simple: a = 0.02, 0.05, 0.1 o 0.2 Prueba F Modificada: 0.01 = a = 0.2 Prueba de Ansari-Bradley: cualquier valor de a Prueba de Bartlett: 0.005 = a = 0.1 Prueba de Levene: a = 0.01, 0.025, 0.05, 0.1 o 0.25 Tendencia en la media: Prueba T para tendencias lineales: 0.01 = a = 0.4 Prueba de Hotelling-Pabst: cualquier valor de a Prueba de Mann-Kendall: cualquier valor de a Prueba de Sen: cualquier valor de a Independencia: Prueba de Corridas: cualquier valor de a Prueba de Spearman: 0.005 = a = 0.4 Prueba del Punto Cambiante: cualquier valor de a 102
Prueba del Autocorrelograma de Anderson: cualquier valor de a Todos estos tems, al ser seleccionados, muestran un cuadro de dilogo en el cual, el usuario, especifica el nivel de significancia con el que desea trabajar. En el caso de las pruebas de cambio en la media y la varianza que requieren el punto de cambio, adems del nivel de significancia, se puede introducir una fecha de cambio; si no se hace, el programa evala la fecha de cambio ms probable, que corresponde a la fecha en la cual el estadstico de prueba tenga la mayor diferencia. Esta fecha debe ser en el formato dd/mm/aaaa, sin importar la resolucin de la serie estudiada. La prueba de independencia de Anderson, despliega una ventana con el autocorrelograma de la serie, con un nmero de rezagos igual a una cuarta parte de la longitud de la serie (Ver Figura 79).
Figura 79 Autocorrelograma de Anderson
19.4
Men Outliers
Este men contiene los comandos para ejecutar las pruebas que requieren especificar el 103
nmero de outliers que se desean probar (Ver Figura 80) y las pruebas que no lo requieren (Ver Figura 81). Las pruebas que requieren definir el nmero de outliers y sus restricciones de longitud y de nivel de significancia son las siguientes: Prueba de Rosner: N = 25 a = 0.01 o 0.05 Prueba del estadstico Em: N = 50 a = 0.01, 0.05 o 0.1 Prueba del estadstico Lm: N = 50 a = 0.01, 0.025, 0.05 o 0.1 Prueba de Dixon: 3 = N = 25 0.01 = a = 0.05 Prueba de la distr. normal basada en la asimetra: 0.02 = a = 0.1
Las pruebas que no requieren definir el nmero de outliers y sus restricciones son las siguientes: Prueba del Rango Normal: No presenta ninguna restriccin Prueba de Shapiro-Wilk: N = 50 0.01 = a = 0.05 Prueba de Studentized Deviates: 20 = N = 100 0.01 = a = 0.05 Prueba de Grubbs: N =6 0.01 = a = 0.4 Prueba de Kandel y Last: No presenta ninguna restriccin
104
Figura 80 Seleccin de las pruebas de outliers que requieren definir el nmero de outliers a probar.
Al ejecutar las pruebas que requieren especificar el nmero de outliers a probar, se despliega un cuadro de dilogo en donde se introduce el nivel de significancia, el nmero de outliers a probar y en caso de aplicar la prueba Lm, definir si se aplica por encima o por debajo de la media.
105
Figura 81 Seleccin de las pruebas de outliers que no requieren definir el nmero de outliers a probar.
Al ejecutar las pruebas que no requieren el nmero de outliers, se despliega un cuadro de dilogo, en el cual se especifica el nivel de significancia; adems, si se ejecuta la pruebade Kandel y Last se pueden variar los parmetros y m, que son el factor de forma y el nmero de valores anteriores y posteriores a tener en cuenta, respectivamente. Tambin si se ejecuta la prueba del Rango Normal, se pueden fijar los valores de los lmites superior e inferior de dicha prueba. Cuando las pruebas de outliers especificadas, son aplicables a las condiciones de la serie o a los parmetros especificados, especialmente nivel de significancia, se abre una ventana con los resultados grficos para cada una de las pruebas aplicadas (Ver Figura 82), donde los puntos rojos representan los outliers encontrados por la respectiva prueba.
106
107
Figura 82 Resultados Grficos de las pruebas de outliers
19.5
Resultados
La ventana Resultados, que se despliega una vez abierta cualquier serie, recibe todos los resultados de aplicar las diferentes pruebas de homogeneidad y de outliers, sin importar si la ventana se encuentra visible o no. Esta ventana presenta un men de Opciones, el cual contiene el tem Borrar resultados, que limpia la ventana, dejando nicamente los valores que presenta esta ventana por defecto, es decir, la informacin de la serie, su media y su desviacin estndar. El otro tem es Guardar los resultados en archivo, que lleva todo el texto de la ventana a un archivo del tipo txt. Este archivo, por defecto recibe el nombre del archivo original aumentado con la palabra _Resultados y lo guarda en la misma carpeta. Por ejemplo, si la serie se encuentra en: C:\Series\serie.dat Los resultados se almacenaran en: C:\Series\serie_Resultados.txt 108
19.6
Ventanas Grficas
Las ventanas que presentan grficas (todas las pruebas de outliers y la prueba de independencia del autocorrelograma de Anderson), presentan un men Opciones, en donde se permite guardar el grfico en formato jpg. Estas ventanas grficas permiten tambin hacer un zoom sobre algn sector d la serie de inters especial, solo basta con encerrar en e un recuadro la parte de inters mientras se pulsa cualquier botn del ratn. Para obtener la vista original de la grfica se debe hacer clic sobre la grfica con el botn derecho del ratn.
109
También podría gustarte
- Anexo - Manual HidroSIG v3.0 Beta2Documento83 páginasAnexo - Manual HidroSIG v3.0 Beta2Sandra Milena MorenoAún no hay calificaciones
- Enciclopedia de Microsoft Visual Basic.: Diseño de juegos de PC/ordenadorDe EverandEnciclopedia de Microsoft Visual Basic.: Diseño de juegos de PC/ordenadorAún no hay calificaciones
- Formation ATHYS - Manuel 2020 - ESDocumento102 páginasFormation ATHYS - Manuel 2020 - ESCésar Gilberto Segovia MeléndezAún no hay calificaciones
- Enciclopedia de Microsoft Visual C#.De EverandEnciclopedia de Microsoft Visual C#.Calificación: 5 de 5 estrellas5/5 (1)
- Modelo hidrogeológico microcuenca Concepción MODFLOWDocumento35 páginasModelo hidrogeológico microcuenca Concepción MODFLOWGioovanni AlejandroAún no hay calificaciones
- Guia de Practicas HidrogeologiDocumento818 páginasGuia de Practicas HidrogeologiCamilo Andres Garcia Diaz100% (1)
- Morfometrica TotareDocumento55 páginasMorfometrica TotareJesus David Garavito SanchezAún no hay calificaciones
- KNX. Domótica e Inmótica: Guía Práctica para el instaladorDe EverandKNX. Domótica e Inmótica: Guía Práctica para el instaladorCalificación: 5 de 5 estrellas5/5 (1)
- Universidad Autonoma Gabriel Renemoreno: Facultad de Ingenieria en Ciencias de La Computacion Y TelecomunicacionesDocumento122 páginasUniversidad Autonoma Gabriel Renemoreno: Facultad de Ingenieria en Ciencias de La Computacion Y TelecomunicacionesSimon SagredoAún no hay calificaciones
- Model Digital de TerrenosDocumento122 páginasModel Digital de TerrenosDexterAún no hay calificaciones
- Estimación de canal MIMO en ondas milimétricas mediante motores de juegos y aceleración por HardwareDe EverandEstimación de canal MIMO en ondas milimétricas mediante motores de juegos y aceleración por HardwareAún no hay calificaciones
- MDT en ciencias ambientalesDocumento66 páginasMDT en ciencias ambientalesddd0511Aún no hay calificaciones
- WMOSPADocumento818 páginasWMOSPACarlos CarrilloAún no hay calificaciones
- Visual Basic.NET Curso de Programación: Diseño de juegos de PC/ordenadorDe EverandVisual Basic.NET Curso de Programación: Diseño de juegos de PC/ordenadorCalificación: 3.5 de 5 estrellas3.5/5 (2)
- Com. Molloco If-HatunorccoDocumento75 páginasCom. Molloco If-HatunorccoPaul Alexander Calderon CossioAún no hay calificaciones
- Principios básicos de estática y programación aplicados a casos realesDe EverandPrincipios básicos de estática y programación aplicados a casos realesCalificación: 5 de 5 estrellas5/5 (1)
- Analisis y Decripcion General de La Plataforma GIOVANNIDocumento124 páginasAnalisis y Decripcion General de La Plataforma GIOVANNIVELAOCHAGA CARPIO GERMÁN ROBERTOAún no hay calificaciones
- Pequeñas centrales hidroeléctricasDe EverandPequeñas centrales hidroeléctricasCalificación: 5 de 5 estrellas5/5 (3)
- Proyecto 280920 V 1Documento44 páginasProyecto 280920 V 1Jorge Ivan Ramirez TamayoAún no hay calificaciones
- L3 - Sistema Remoto Una Solución Telemática para La Banca ElectronicaDocumento95 páginasL3 - Sistema Remoto Una Solución Telemática para La Banca ElectronicaGabriela BarrientosAún no hay calificaciones
- TF - Mec - Fluidos - CV64 - Grupo 1Documento44 páginasTF - Mec - Fluidos - CV64 - Grupo 1Rony RojasAún no hay calificaciones
- Informe Final de CBRDocumento88 páginasInforme Final de CBRRUT CHILCA GUTIERREZAún no hay calificaciones
- Lab ModflowDocumento24 páginasLab ModflowGioovanni AlejandroAún no hay calificaciones
- Monografia Final Grupo 6 - 230821 - 080539Documento67 páginasMonografia Final Grupo 6 - 230821 - 080539Jorge Bravo OrtizAún no hay calificaciones
- Universidad Nacional de Cajamarca: Facultad de IngenieríaDocumento21 páginasUniversidad Nacional de Cajamarca: Facultad de IngenieríaLuis David Duran CortezAún no hay calificaciones
- Informe de Levantamiento TopograficoDocumento25 páginasInforme de Levantamiento TopograficoAlex Yuliño Guzman100% (1)
- Sistemas de Gestión de ExcedentesDocumento135 páginasSistemas de Gestión de ExcedentescarolinakorAún no hay calificaciones
- Informe Ec1 - HidorlogiaDocumento38 páginasInforme Ec1 - HidorlogiaAnthony Rios LazoAún no hay calificaciones
- Analisis Cuenca Rio Valdivia PDFDocumento303 páginasAnalisis Cuenca Rio Valdivia PDFAnonymous C7qz2DSAún no hay calificaciones
- Apuntes SUDS 2012-2013Documento150 páginasApuntes SUDS 2012-2013diikey 444Aún no hay calificaciones
- GeotelemáticaDocumento86 páginasGeotelemáticaJavier DiazAún no hay calificaciones
- Dimensionamiento de lechos de secado en PTAR del Oriente AntioqueñoDocumento68 páginasDimensionamiento de lechos de secado en PTAR del Oriente AntioqueñoLeonardo DelgadilloAún no hay calificaciones
- Analisis HAZOP de Una Estacion de ServiciosDocumento199 páginasAnalisis HAZOP de Una Estacion de ServiciosChristian SalazarAún no hay calificaciones
- Registro de Consum de AguaDocumento117 páginasRegistro de Consum de AguarobocinwalleAún no hay calificaciones
- Ejm SidetrackDocumento79 páginasEjm SidetrackElvis Ronal Viluyo ChavezAún no hay calificaciones
- App para Reserva de Lugar en ParqueaderoDocumento33 páginasApp para Reserva de Lugar en ParqueaderoJamil Cerezo100% (1)
- T Espe 038482 PDFDocumento135 páginasT Espe 038482 PDFBorja Calderón RosarioAún no hay calificaciones
- ML 7051Documento111 páginasML 7051Lautaro BustillosAún no hay calificaciones
- AlcantarilladoDocumento47 páginasAlcantarilladoAlejandraAún no hay calificaciones
- Centro de Interacción Comunitaria en San Juan de Lurigancho - UnlockedDocumento157 páginasCentro de Interacción Comunitaria en San Juan de Lurigancho - UnlockedDarko EJAún no hay calificaciones
- 197996811UTFSMDocumento101 páginas197996811UTFSMEric Ulloa O.Aún no hay calificaciones
- GUIADIDACTICAPLCII2020Documento79 páginasGUIADIDACTICAPLCII2020centro internetAún no hay calificaciones
- Optimización de recursos hídricos en JaliscoDocumento128 páginasOptimización de recursos hídricos en JaliscoVeronica EscobarAún no hay calificaciones
- Tesis Diseño TanqueDocumento151 páginasTesis Diseño Tanquemarisel choqueAún no hay calificaciones
- Modelos Digitales Del TerrenoDocumento122 páginasModelos Digitales Del TerrenoJuan CasherAún no hay calificaciones
- SH1. Estudio Hidrológico e Hidraulico Puente JaifeDocumento112 páginasSH1. Estudio Hidrológico e Hidraulico Puente JaifeLilianMAAún no hay calificaciones
- Coevery de Aplicación A FrameworkDocumento137 páginasCoevery de Aplicación A FrameworkCaja BFAún no hay calificaciones
- LoperaCamilo 2020 PrediseñoRedAlcantarilladoDocumento60 páginasLoperaCamilo 2020 PrediseñoRedAlcantarilladoPixels Who?Aún no hay calificaciones
- Aplicacion de GanguilletDocumento202 páginasAplicacion de GanguilletKroos Vang PerzAún no hay calificaciones
- Framework de Monitoreo, Manejo y Procesamiento de Datos DistribuidoDocumento43 páginasFramework de Monitoreo, Manejo y Procesamiento de Datos DistribuidoDigital Harbor BoliviaAún no hay calificaciones
- Resumen Tesis Programa HidrocalDocumento21 páginasResumen Tesis Programa HidrocalLuis David Duran CortezAún no hay calificaciones
- TM 8595Documento172 páginasTM 8595Camilo Andres Lopez PulidoAún no hay calificaciones
- Rios MM PDFDocumento123 páginasRios MM PDFJhérson RabanalAún no hay calificaciones
- Eulogio - Jean - TRABAJO APLICATIVO - HIDROLOGIA - UNHEVALDocumento86 páginasEulogio - Jean - TRABAJO APLICATIVO - HIDROLOGIA - UNHEVALJean Carlos Eulogio TrinidadAún no hay calificaciones
- Manual de Capacidad de CarreterasDocumento20 páginasManual de Capacidad de CarreterasXavier Cheme0% (1)
- Sesion 4Documento10 páginasSesion 4Remberto Huanca F.Aún no hay calificaciones
- Tecnicas de Rehabilitación de Pavimentos de ConcretoDocumento167 páginasTecnicas de Rehabilitación de Pavimentos de ConcretoTonny Genaro Maitahuari Doza100% (1)
- Predimensionamiento Etabs PDFDocumento38 páginasPredimensionamiento Etabs PDFJuancarlos JaicoAún no hay calificaciones
- TOPCART2016 L3 Riesgos Naturales v20170220Documento152 páginasTOPCART2016 L3 Riesgos Naturales v20170220Remberto Huanca F.Aún no hay calificaciones
- Concreto Armado I - Juan Ortega GarciaDocumento168 páginasConcreto Armado I - Juan Ortega GarciaMargarita Paternina Toscano100% (4)
- Diseño de Elementos de Hormigón - Universidad Nacional de ColombiaDocumento519 páginasDiseño de Elementos de Hormigón - Universidad Nacional de Colombiaanepa201367% (3)
- Fundamentos de la estática y enfoque vectorialDocumento310 páginasFundamentos de la estática y enfoque vectorialRuben Miranda100% (8)
- Diseño de Elementos de Hormigón - Universidad Nacional de ColombiaDocumento519 páginasDiseño de Elementos de Hormigón - Universidad Nacional de Colombiaanepa201367% (3)
- Ensayos No Destructivos - KhazanovichDocumento10 páginasEnsayos No Destructivos - KhazanovichRemberto Huanca F.Aún no hay calificaciones
- TOPCART2016 L1 Criosfera Cambio Climatico v20170125 BajaDocumento104 páginasTOPCART2016 L1 Criosfera Cambio Climatico v20170125 Bajajuanhk69Aún no hay calificaciones
- Barras Pasajuntas y de Amarre - KhazanovichDocumento11 páginasBarras Pasajuntas y de Amarre - KhazanovichRemberto Huanca F.Aún no hay calificaciones
- Modelación Estructural y Evaluación - KhazanovichDocumento16 páginasModelación Estructural y Evaluación - KhazanovichRemberto Huanca F.Aún no hay calificaciones
- Gianfranco Ottazzi - DISEÑO DE CONCRETO ARMADO PDFDocumento503 páginasGianfranco Ottazzi - DISEÑO DE CONCRETO ARMADO PDFLuis Ciriaco MolinaAún no hay calificaciones
- Abastecimientos de Agua-Teoria y Diseño - Simon ArochaDocumento274 páginasAbastecimientos de Agua-Teoria y Diseño - Simon ArochaJONATHAN100% (29)
- Aci Diseño de PuentesDocumento244 páginasAci Diseño de PuentesBruno Ramírez Ponce89% (19)
- 4 El Uso de La Viga Benkelman para El Monitoreo de Las Secciones Estructurales de Pavimentos Flexibles Durante La ConstrucciónDocumento6 páginas4 El Uso de La Viga Benkelman para El Monitoreo de Las Secciones Estructurales de Pavimentos Flexibles Durante La ConstrucciónRemberto Huanca F.Aún no hay calificaciones
- Distribucion de Cargas Vivas en Vigas de PisoDocumento48 páginasDistribucion de Cargas Vivas en Vigas de PisoUriel RodriguezAún no hay calificaciones
- Aci Diseño de PuentesDocumento244 páginasAci Diseño de PuentesBruno Ramírez Ponce89% (19)
- Estación TotalDocumento41 páginasEstación TotalCésar Augusto Mendoza LinaresAún no hay calificaciones
- TOPCART2016 Catastro Propiedad v20170207Documento150 páginasTOPCART2016 Catastro Propiedad v20170207Remberto Huanca F.Aún no hay calificaciones
- Geotecnica de TaludesDocumento540 páginasGeotecnica de TaludesAnxo_GaelAún no hay calificaciones
- ANÁLISIS ESTRUCTURAL, Teorema CastiglianoDocumento21 páginasANÁLISIS ESTRUCTURAL, Teorema CastiglianoSiler Yhelsin Carrasco AltamiranoAún no hay calificaciones
- Diseño y materiales para ingeniería civilDocumento806 páginasDiseño y materiales para ingeniería civilManuel Hernández98% (45)
- Análisis y diseño de columnas de concretoDocumento90 páginasAnálisis y diseño de columnas de concretoJuan JimenezAún no hay calificaciones
- Sistema de Reajuste de Precios en Construccion PDFDocumento23 páginasSistema de Reajuste de Precios en Construccion PDFRemberto Huanca F.Aún no hay calificaciones
- TS02 EspañolDocumento152 páginasTS02 EspañolRemberto Huanca F.Aún no hay calificaciones
- Sistema de Reajuste de Precios en Construccion PDFDocumento23 páginasSistema de Reajuste de Precios en Construccion PDFRemberto Huanca F.Aún no hay calificaciones
- Linea de Influencia IndeterminadosDocumento9 páginasLinea de Influencia IndeterminadosRemberto Huanca F.100% (1)