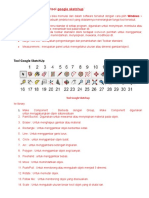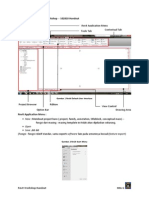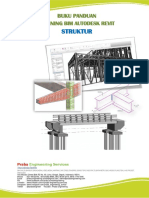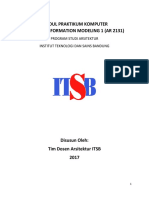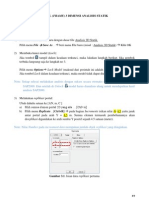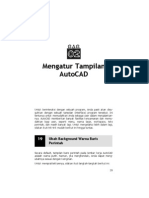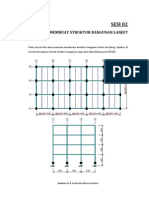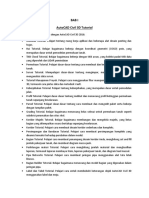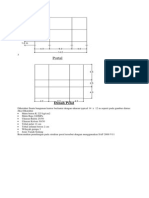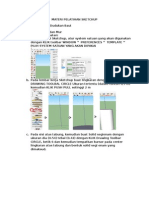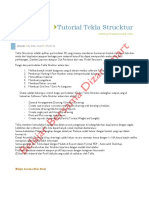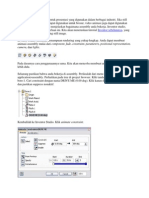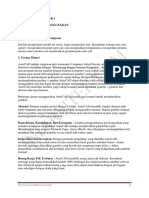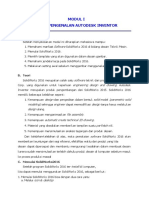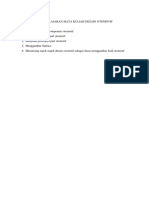Documentos de Académico
Documentos de Profesional
Documentos de Cultura
Belajar Revit Architecture
Cargado por
Ayu Kesuma MurniDescripción original:
Derechos de autor
Formatos disponibles
Compartir este documento
Compartir o incrustar documentos
¿Le pareció útil este documento?
¿Este contenido es inapropiado?
Denunciar este documentoCopyright:
Formatos disponibles
Belajar Revit Architecture
Cargado por
Ayu Kesuma MurniCopyright:
Formatos disponibles
BELA]AR RE\1 ARCH1EC1LRE
Revit Architecture
Sudah beberapa hari ini saya tidak belajar
menulis karena sibuk dengan pekerjaan, dan
pada saat ini akan mencoba menulis tentang
Revit Architecture InterIace, yang mudah-
mudahan rekan-rekan yang membaca dapat
memahami isinya.
Untuk rekan-rekan yang sudah Iamiliar
dengan Program AutoCad mungkin akan
lebih cepat meguasai Revit, karena memang
masih satu Iabrikan dari Autodesk & ada
cara peng-editan model yang mirip dengan
AutoCad.
Kita langsung saja ke pengenalan Tools
untuk penggunaan Revit Architecture dan
saat ini saya menggunakan Versi Revit
Architecture 2009.
1. enu Bar: Jika kita lihat ini ada menu
Standard dari Windows yang biasa kita
jumpai sehari-hari,mungkin tidak perlu
saya jelaskan apa saja Iungsinya
2. Tool Bar: Pada Tools ini kita bisa
mengedit model yang dibuat seperti:
ove,Copy,Array,OIIset, dll
Pada Tools ini juga bisa mengatur View
terhadap model seperti: Steering
Wheel,Wiev DeIault 3D & zoom.
3. Project Browser: Tools ini merupakan
Navigasi kita terhadap odel/Proyek yang
dibuat Seperti: melihat denah antar
lantai,Tampak,Potongan,PerspektiI
bangunan,Hasil Foto Render, memasukan
gambar di layout untuk dicetak, melihat
BOQ(Bill OI Quantity).
4. Design Bar: Tools dimana bisa membuat
model seperti:
Pintu,jendela,lantai,dinding,atap & Juga
membuat notasi gambar Text,dimensi, dll.
. View Control Bar: Tools untuk
menentukan skala gambar, tampilan
gambar, Studi matahari, dll.
embuat Atap
Buatlah denah seperti berikut.(Gambar-1)
Gambar-1
kemudian klik tools rooI pada design
bar(Gambar-2) dan revit akan menanyakan
pada level berapa atap tersebut akan di
buat?kita buat saja pada level 2.(Gambar-3)
Gambar-2
Gambar-3
Untuk pembuatan atapnya kita buat manual
saja & berikut urutannya:
1. Klik Lines
2. Pilih garis
3. Isi 'oIIset untuk jarak dinding ke
tepi atap
4. Tarik garis mengukuti model
dinding
Gambar-4
Setelah garis atap terbentuk pilih garis atap
atas dan bawah dan hilangkan centang
'deIine slope untuk membuat atap
pelana(Gambar-) setelah selesai klik
'Iinish rooI(Gambar-6)
Gambar-
Gambar-6
Dan berikut hasilnya(Gambar-7)
Gambar-7
udah bukan..?
embuat
aterial Tersendiri
Customize dalam sebuah rancang bangun
sangatlah penting,karena kita dapat
menuangkan Ide-ide menjadi sebuah
kenyataan.
Saat ini saya akan mengulas sepintas saja
mengenai membuat dinding Batu bata.
Dan berikut langkah-langkahnya:
1.Buka Programm Revit anda ,pada pada
Tool bar Setting pilih aterials
2.Pilih DeIault aterial dan klik
Duplicate,berikan nama Batu bata
Sampai disini aterial buatan anda sudah
jadi...mudah bukan..?
Sebagai tambahan kita pilih 'SurIace
Patern untuk arsiran pada permukaan
model anda dan tambahkan juga 'Cut
Pattern untuk arsiran ketika model di
potong.
Sebagai hasil akhir untuk Iinishing pilih
Render Appearance dan klik Replace untuk
memilih material Iinishing untuk 'Foto
Rendering.
embuat Dinding 2
emang Autodesk Revit sudah
menyediakan model dinding 'bawaan dari
soItwarenya, tetapi tentu saja kita
'diijinkan untuk membuat dinding dengan
struktur buatan kita sendiri.
Sebagai contoh, anda coba buat model
dinding seperti postingan sebelumnya dan
coba buat seperti ini:
Klik Icon DeIault 3D
Dan akan menjadi kemudian klik model
dindingnya, sehingga berubah menjadi
berwarna merah dan pilih model Tipe
dinding dari Type Selector,sehingga terjadi
perubahan type Dinding.
Sekarang pertanyaannya bagaimana
membuat dinding dengan type tersendiri.?
udah saja...kita bahas pada tulisan
selanjutnya.
embuat Dinding 1
Seorang draIter (juru gambar) akan
membuat suatu denah Bangunan dimulai
dari membuat dinding kemudian bukaan
(Pintu,Jendela dll).Dan merujuk pada hal itu
maka saat ini saya akan mengulas
bagaimana membuat Sebuah dinding pada
Revit Architecture.
1. Buka Program revit anda
2. Pilih New pada enu Bar
PIlih New Project
3. Setelah terbuka halaman Project baru
kemudian Setting satuan ukuran (ketik UA)
pilih Iormat untuk pemilihan Satuan
4. Pada Project Browser pilih Floor plans
dan pilih Level 1(menunujukan kita
membuat model pada Lantai 1)
. Pada Design Bar pilih Basic atau
odeling (sama saja) dan pilih Icon Wall
atau bagi anda yg Iamiliar dengan shortcut
keyboard AutoCad (ketik WA)
6. Pointer ouse akan berubah jadi model
pena dan arahkan ke Drawing Area,seperti
layaknya membuat garis anda tinggal
mengklik 2 kali, dari titik pertama kemudian
ke titik kedua.
Untuk keluar dari perintah modeling
dinding, gunakan tombol Esc atau klik icon
odiIy pada Design Bar.
Selesailah, pembuatan dinding mudah
bukan..?
También podría gustarte
- Tutorial Revit 2017 NewDocumento70 páginasTutorial Revit 2017 NewFaldie Erdana100% (1)
- Ada Yang Menarik Dari Autodesk RevitDocumento10 páginasAda Yang Menarik Dari Autodesk RevitSuri KlatehAún no hay calificaciones
- Tutorial Sketchup 2015Documento119 páginasTutorial Sketchup 2015BosCia100% (1)
- Modul Revit 2009Documento13 páginasModul Revit 2009Burhan NasutionAún no hay calificaciones
- Belajar RevitDocumento2 páginasBelajar RevitdanseargtAún no hay calificaciones
- 30 Tips Dan Trik RevitDocumento41 páginas30 Tips Dan Trik RevitDaman Huri WibowoAún no hay calificaciones
- Tutorial Revit DasarDocumento38 páginasTutorial Revit DasarFaisal Nafiu100% (1)
- Modul RevitDocumento151 páginasModul Revitladhytiaputra91% (11)
- Modul Revit 2014Documento82 páginasModul Revit 2014Sardy Tak SempurnaAún no hay calificaciones
- TUGAS Aplikasi Software Tutorial SAP2000Documento17 páginasTUGAS Aplikasi Software Tutorial SAP2000Ray StevenAún no hay calificaciones
- Revit Handout 102810 (By Tony Hartanto)Documento27 páginasRevit Handout 102810 (By Tony Hartanto)benbagusAún no hay calificaciones
- Ebook Aplikasi Perencanaan Struktur Gedung Dengan ETABS NonlinearDocumento13 páginasEbook Aplikasi Perencanaan Struktur Gedung Dengan ETABS Nonlinearsondra.raharja100% (1)
- Modul Revit 2023Documento24 páginasModul Revit 2023Munawir dpib05Aún no hay calificaciones
- Dokument - Pub Buku Revit Flipbook PDFDocumento107 páginasDokument - Pub Buku Revit Flipbook PDFTema100% (1)
- 2018 - Modul Revit - Struktur - PrabaDocumento27 páginas2018 - Modul Revit - Struktur - PrabaGilang Rds86% (7)
- 2) Dasar Untuk RevitDocumento26 páginas2) Dasar Untuk RevitJimmy DonAún no hay calificaciones
- Tekla StructuralDocumento38 páginasTekla StructuralSyusella Kalvi Handika100% (2)
- 1666 - 7 Jam Belajar Interaktif Revit Architecture 2012 Untuk Orang AwamDocumento102 páginas1666 - 7 Jam Belajar Interaktif Revit Architecture 2012 Untuk Orang AwamYopi AndriantoAún no hay calificaciones
- Buku Tutorial Sap2000 Dengan Gaya Sajian CepatDocumento12 páginasBuku Tutorial Sap2000 Dengan Gaya Sajian CepatSeptian WiratamaAún no hay calificaciones
- Materi Tekla - V.19 - Maris SN - 30 - 11 - 2017 PDFDocumento48 páginasMateri Tekla - V.19 - Maris SN - 30 - 11 - 2017 PDFrefrihariAún no hay calificaciones
- Modul BIM 1 FinalDocumento51 páginasModul BIM 1 FinalAndeasy yulika pratamitaAún no hay calificaciones
- Rangkuman Training GlodonDocumento34 páginasRangkuman Training GlodonRian HeriawanAún no hay calificaciones
- Modul Revit PDFDocumento70 páginasModul Revit PDFFaris Haqqul86% (7)
- Bab 3 Rangka Portal (Frame) 3 Dimensi Analisis Statik Sap2000 15.0Documento28 páginasBab 3 Rangka Portal (Frame) 3 Dimensi Analisis Statik Sap2000 15.0Sugito Sang Pejuang100% (1)
- Soal RevitDocumento9 páginasSoal RevitAlrosyid Ridlo100% (1)
- Modul ArchicadDocumento233 páginasModul ArchicadNindy ElsiAún no hay calificaciones
- Modul Pelatihan Sketchup-1Documento33 páginasModul Pelatihan Sketchup-1vinni nabilah anggraeni100% (1)
- Tutorial Dasar RevitDocumento12 páginasTutorial Dasar RevitMuhammad RizaAún no hay calificaciones
- 110 Trik Rahasia AutoCADDocumento21 páginas110 Trik Rahasia AutoCADwendi_supriadi0% (1)
- Desain RumahDocumento32 páginasDesain Rumahrisiana_limuriaAún no hay calificaciones
- Modul Revit Arsitektur New Basic BeginnerDocumento29 páginasModul Revit Arsitektur New Basic BeginnerRusqi BuckiAún no hay calificaciones
- ModulETABS PBKDocumento34 páginasModulETABS PBKAyit SuprayitnoAún no hay calificaciones
- AutoCAD Basic To Advance RenderingDocumento129 páginasAutoCAD Basic To Advance RenderingJeffrey Noel NapitupuluAún no hay calificaciones
- Belajar Revit MEPDocumento1 páginaBelajar Revit MEPdanseargtAún no hay calificaciones
- Buku Ajar BIM - 2023-59-98Documento40 páginasBuku Ajar BIM - 2023-59-98Helida HelidaAún no hay calificaciones
- Pengenalan Software BIMDocumento19 páginasPengenalan Software BIMNindy ElsiAún no hay calificaciones
- Tutorial Auto Cad Civil 3d 2016Documento52 páginasTutorial Auto Cad Civil 3d 2016daeng raja100% (2)
- Tutorial Perhitungan Struktur Dengan Sap 2000 VDocumento66 páginasTutorial Perhitungan Struktur Dengan Sap 2000 VMuhammad Khofidul Qolbi100% (4)
- Short Course Pemodelan Struktur Sap 2000 & Etabs-Session 1Documento29 páginasShort Course Pemodelan Struktur Sap 2000 & Etabs-Session 1Halwan Alfisa S100% (3)
- Sketch UPDocumento48 páginasSketch UPGilang YanaAún no hay calificaciones
- Tutorial Contoh Perhitungan Struktur Engan SAP 2000 V11Documento19 páginasTutorial Contoh Perhitungan Struktur Engan SAP 2000 V11Max Rodriguez100% (9)
- Buku Ajar BIM - 2023-1-58Documento58 páginasBuku Ajar BIM - 2023-1-58Helida HelidaAún no hay calificaciones
- Materi Pelatihan SketchupDocumento3 páginasMateri Pelatihan SketchupLangit IjungAún no hay calificaciones
- Tutorial Tekla Struktur DSDocumento3 páginasTutorial Tekla Struktur DSRizzal Remy JuniorAún no hay calificaciones
- RevitDocumento13 páginasRevityohanes don boskoAún no hay calificaciones
- Modul Pelatihan Desain 3 DimensiDocumento76 páginasModul Pelatihan Desain 3 DimensiWahjue AjhiieAún no hay calificaciones
- Praktikum Gamtek Laporan BAB 1Documento37 páginasPraktikum Gamtek Laporan BAB 1badrikaAún no hay calificaciones
- Animasi InventorDocumento12 páginasAnimasi Inventorwanus08Aún no hay calificaciones
- Rahmat Apriyanto - Modul CADDocumento27 páginasRahmat Apriyanto - Modul CADrahmat apriyantoAún no hay calificaciones
- Modul Autocad ArsitekturDocumento37 páginasModul Autocad ArsitekturKiteAún no hay calificaciones
- Rega Aditia - 10416019Documento12 páginasRega Aditia - 10416019regaAún no hay calificaciones
- 9350 - Modul Solidwork UNESADocumento53 páginas9350 - Modul Solidwork UNESATentara Mawar HitamAún no hay calificaciones
- Fix Metodologi CadDocumento6 páginasFix Metodologi CadKhairul Anas NasrullahAún no hay calificaciones
- AutoCAD 2013 Untuk Pemula PDFDocumento137 páginasAutoCAD 2013 Untuk Pemula PDFBaguz Dwi TAún no hay calificaciones
- Modul Pelatihan Autocad ARSITEKTUR UBHIDocumento39 páginasModul Pelatihan Autocad ARSITEKTUR UBHIkikiAún no hay calificaciones
- Praktikum Gamtek Landasan TeoriDocumento4 páginasPraktikum Gamtek Landasan Teoridina maharaniAún no hay calificaciones
- MCC Basic BIM ModuleDocumento26 páginasMCC Basic BIM ModuleMikael Rafael KusnadiAún no hay calificaciones
- Laporan Praktikum IV 058 BaruDocumento10 páginasLaporan Praktikum IV 058 BaruRoyAún no hay calificaciones
- M 74100 001 02Documento33 páginasM 74100 001 02Ivan D. FibrianAún no hay calificaciones
- Modul Desain OtomotifDocumento69 páginasModul Desain OtomotifGufron AsroryAún no hay calificaciones