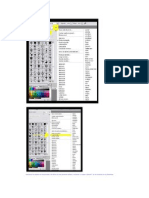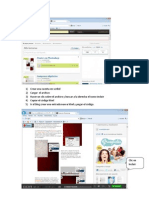Documentos de Académico
Documentos de Profesional
Documentos de Cultura
Práctico Marco y Sector Transparente
Cargado por
neyigonzalezTítulo original
Derechos de autor
Formatos disponibles
Compartir este documento
Compartir o incrustar documentos
¿Le pareció útil este documento?
¿Este contenido es inapropiado?
Denunciar este documentoCopyright:
Formatos disponibles
Práctico Marco y Sector Transparente
Cargado por
neyigonzalezCopyright:
Formatos disponibles
Lo primero que debemos realizar es seleccionar la foto que quedara en nuestra tarjeta, recuerden que de una buena fotografa
y sus cualidades depender el xito de esta tarjeta.
El siguiente paso es duplicar la capa y empezar con la herramienta pluma a seleccionar todo el contorno de el nio si quieres que sea ms fino el corte aumenta el zoom de la imagen con teclas control + y entre mas aumentada este la foto ms fino ser y menos se notara la sobre posicin.
Una vez seleccionado todo el contorno de la figura daremos clic izquierdo y aparcera esta ventana donde daremos un toque en hacer seleccin, luego a la ventana siguiente aceptar despus de esto se animara la seleccin y daremos la tecla control j y habremos logrado extraer el nio de su fondo para poderlo aplicar a otro fondo.
Con el borrador muy sutilmente borraremos las imperfecciones que queden en los bordes. Lo siguiente es elaborar un fondo difuminado que lo lograremos al extraer de la web lo podremos elaborar uno con una capa nueva de 10 cms de alto por 15 de ancho.
Creamos una capa de ajuste le damos click a color solido y aplicamos el color deseado para nuestro caso esta tonalidad de azul es perfecto.
En este paso realizaremos un difuminado espectacular para lo cual iremos a la opcin filtro damos la opcin interpretar y nubes.
Este es el resultado
Aqu damos shif control alt n a la vez y luego tecleamos shif control alt e esto para generar una capa final con los cambios realizadas en las anteriores. Una vez realizado la unin de capas podremos manipular la tonalidad de el fondo haciendo clic en la ventana imagen ajustes luego tono/saturacin all podremos jugar de acuerdo a lo que deseemos para el mi caso es este.
Como en nuestra silueta se encuentra ya cortada lo siguiente a realizar es tener los dos archivos abiertos en pantalla como se muestra en la grafica para luego dar clic en la silueta y sin soltar desplazarla hasta el fondo esto nos permitir tener en un solo archivo las dos imgenes. Si la imagen de la silueta queda ms grande y no nos deja ver el fondo debemos dar control t y de manera inmediata se delimitara la silueta y nos permitir ajustar la imagen con los iconos sobre los bordes de la imagen hasta realizar el ajuste deseado que ser as.
Y el resultado es el siguiente si te preocupa que la silueta de el nio haya quedado con ciertos bordes irregulares no se preocupe por que lo que se debe realizar es lo siguiente .Estando ubicado en la capa de el nio damos clic al icono con forma de f que nos da un estilo de capa y damos en resplandor anterior y notaras que los bordes imperfectos se disimulara a un mas por que el fondo es claro. Puedes jugar con la distancia o la dureza de los bordes con tan solo dar doble clic sobre la opcin.
Una vez hallas realizado este paso lo siguiente que debes hacer es duplicar la capa de el fondo para lo cual te ubicas en esta capa y tecleas control + j.
Lo siguiente es desplazar esta capa despus de la capa de la silueta de el nio lo que generar que este desaparezca por el fondo pero no te asuste que esa es la idea.
Esto quedara as en este paso lo que debes hacer es utilizar la herramienta borrado con pincel de bordes difuminados y borrar la parte en donde debera estar el nio. En el siguiente paso vamos a borrar la parte que nos est tapando el nio
Quedando as:
Ahora para enaltecer la tarjeta puedes acudir a hacer o buscar marco determinado. En mi caso le coloque y elabore este marco.
Ya casi acabamos solo queda colocar el texto y para decorar mas con unos brushes o pinceles que puedes bajar de la web puedes decorar la foto pueden ser para tu caso bombas o serpentinas como quieras ya estando en esta etapa queda a tu creatividad.
Con el texto quedara as:
Crear marcos rpidamente
(Crearemos marcos de una forma rpida y extremadamente sencilla, cuando se aprende)
Usaremos uno de tantas Acciones que existen en el Photoshop, para quien no lo sepa las acciones son como su nombre indica acciones que alguien a grabado con un nombre concreto y que harn que se repitan unos pasos fijos, consiguiendo a veces efectos impresionantes o simplemente simplificandonos la vida.
Abrimos una foto o grfico la cual vamos a usar para exponerla en forma de cuadro.
Est la he diseado para est ocasin y es un dibujo muy sencillo, pero servir casi cualquier tipo de grfico que queramos enmarcar.
Primero busca en la pantalla, si se ve la lengeta de Acciones, como la sealada por m con la flecha.
2
Si no se v debemos pulsar del men Ventana -> Mostrar Acciones, como se v en el dibujo.
Es sencillo pero tiene que tener en cuenta ciertos detalles: 1) Pulsamos la lengeta Acciones como se v en la figura. 2) Si el triangulo pequeo al que apunta la flecha 2, no est mirando abajo, pulsarlo.
3) Buscar entre las opciones que aparecen por debajo de Acciones por defecto.atn, la que indica Marco de madera, 50 pxeles. 4) Por ltimo deberemos pulsar el smbolo de Play, en forma de triangulo grande a la derecha (cuarta flecha). Cuando salga el Mensaje, solo
debemos pulsar Continuar.
As queda muy vistoso. Pero, y si el color del marco no nos gusta?, bien debemos de tener la Capa del marco seleccionada o sea activa (eso se nota porque la capa en la ventana de capas se vuelve azul).
En la barra de mens elegimos: Imagen -> Ajustar -> Tono/Saturacin. 1 Activar la opcin Colorear. 2 Mover el trngulo del Tono hacia la izquierda o hacia la derecha hasta dar con el color que queramos. 3 La Saturacin nos servir para aclarar u oscurecer el color antes seleccionado, dando ms o menos cantidad del mismo. Nota: La opcin Luminosidad nos permite aclarar u oscurecer tambin la
imagen, pero se sale de la gama de un color, si quieres prueba a ver si hace lo mismo que la saturacin y te dars cuenta que no. Pulsamos OK y listo.
Como puedes ver el resultado, vala la pena seguir algunas instrucciones. Espero que os halla gustado y que os sirva para vuestros montajes
También podría gustarte
- Manual Retoque Fotos Antiguas Con PhotoshopDocumento12 páginasManual Retoque Fotos Antiguas Con Photoshopskilltik96% (28)
- Cargar Pinceles PhotoshopDocumento1 páginaCargar Pinceles PhotoshopdonabrujildaAún no hay calificaciones
- Crear Una Cuenta en Scribd para Usar en El BlogDocumento2 páginasCrear Una Cuenta en Scribd para Usar en El BlogdonabrujildaAún no hay calificaciones
- Un Elemento Clave en El Diseño Gráfico Es La TipografíaDocumento3 páginasUn Elemento Clave en El Diseño Gráfico Es La TipografíaneyigonzalezAún no hay calificaciones
- Práctico Marco y Sector TransparenteDocumento12 páginasPráctico Marco y Sector TransparentedonabrujildaAún no hay calificaciones
- Crear Una Capa de Ajuste de TonoDocumento10 páginasCrear Una Capa de Ajuste de TonodonabrujildaAún no hay calificaciones