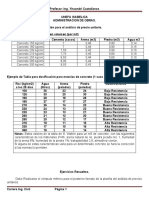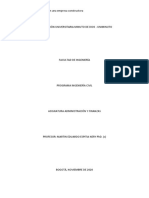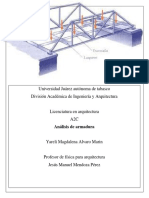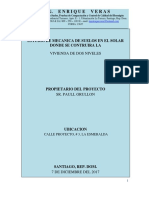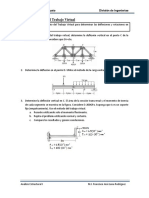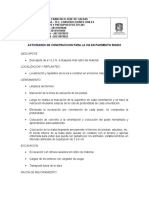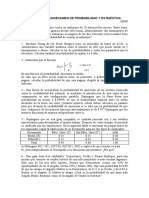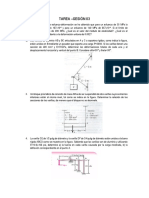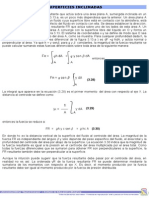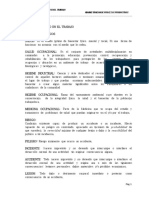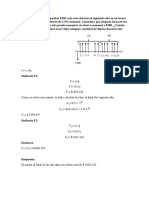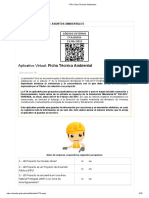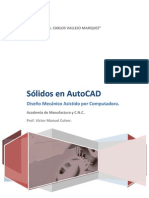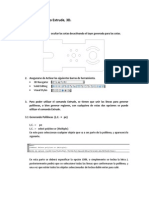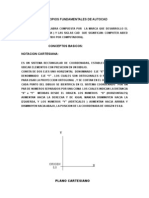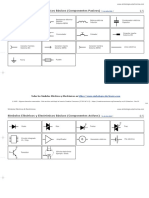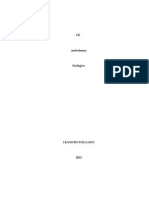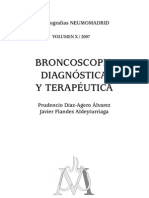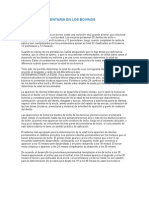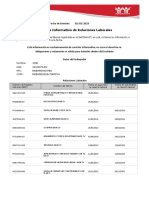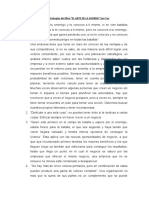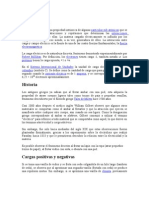Documentos de Académico
Documentos de Profesional
Documentos de Cultura
Union y Sustraccion de Volumenes Solid Edit
Cargado por
Oskar OsorioDescripción original:
Derechos de autor
Formatos disponibles
Compartir este documento
Compartir o incrustar documentos
¿Le pareció útil este documento?
¿Este contenido es inapropiado?
Denunciar este documentoCopyright:
Formatos disponibles
Union y Sustraccion de Volumenes Solid Edit
Cargado por
Oskar OsorioCopyright:
Formatos disponibles
CREAR UN SLIDO COMPUESTO
Los slidos compuestos se crean a partir de la combinacin, substraccin e interseccin de slidos existentes. Con el comando UNION, se puede combinar el volumen total de dos o ms slidos o dos o ms regiones en un objeto compuesto. Para combinar slidos: 1 2 Del men Modify, se hace clic en Solids Editing > Union. Se seleccionan los objetos que se desea combinar (1, 2).
Objetos a ser combinados
Resultado
Con el comando SUBTRACT, se puede quitar el rea comn de un conjunto de slidos de otro slido. Por ejemplo, utilizando este comando se pueden adicionar huecos a una pieza mecnica sustrayendo cilindros del objeto que la representa. Para sustraer un conjunto de slidos de otro slido: 1 2 3 Del men Modify, se hace clic en Solids Editing > Subtract. Se seleccionan los objetos de los que se sustraer (1). Se seleccionan los objetos que se sustraern (2).
Objeto del que sustrae mejor claridad)
Objeto sustrado
Resultado
(se han ocultado las lneas para Con el comando INTERSECT, se pueden crear slidos compuestos a partir del volumen comn de dos o ms slidos que se sobreponen. INTERSECT quita las porciones que no se sobreponen y crea un slido compuesto a partir del volumen comn. Para creCREAR UN SLIDO COMPUESTO
Los slidos compuestos se crean a partir de la combinacin, substraccin e
interseccin de slidos existentes. Con el comando UNION, se puede combinar el volumen total de dos o ms slidos o dos o ms regiones en un objeto compuesto. Para combinar slidos: 1 2 Del men Modify, se hace clic en Solids Editing > Union. Se seleccionan los objetos que se desea combinar (1, 2).
Objetos a ser combinados
Resultado
Con el comando SUBTRACT, se puede quitar el rea comn de un conjunto de slidos de otro slido. Por ejemplo, utilizando este comando se pueden adicionar huecos a una pieza mecnica sustrayendo cilindros del objeto que la representa. Para sustraer un conjunto de slidos de otro slido: 1 2 3 Del men Modify, se hace clic en Solids Editing > Subtract. Se seleccionan los objetos de los que se sustraer (1). Se seleccionan los objetos que se sustraern (2).
Objeto del que sustrae mejor claridad)
Objeto sustrado
Resultado
(se han ocultado las lneas para Con el comando INTERSECT, se pueden crear slidos compuestos a partir del volumen comn de dos o ms slidos que se sobreponen. INTERSECT quita las porciones que no se sobreponen y crea un slido compuesto a partir del volumen comn. Para crear un slido a partir de la interseccin de dos o ms slidos: 1 2 Del men Modify, se hace clic en Solids Editing > Intersect. Se seleccionan los objetos que se desean intersecar (1 y 2).
Objetos seleccionados
Resultado para la interseccin
El comando INTERFERE realiza la misma operacin que INTERSECT, pero no elimina los objetos originales. ar un slido a partir de la interseccin de dos o ms slidos: 1 2 Del men Modify, se hace clic en Solids Editing > Intersect. Se seleccionan los objetos que se desean intersecar (1 y 2).
Objetos seleccionados
Resultado para la interseccin
El comando INTERFERE realiza la misma operacin que INTERSECT, pero no elimina los objetos originales.
OPERACIONES BOOLEANAS
El trabajo en 3D regularmente involucra la utilizacin de objetos slidos. En ocasiones podra ser necesario combinar mltiples objetos en uno solo, o quitar secciones de un slido. AutoCAD posee algunos comandos que facilitan estas tareas. stas son las "Operaciones Booleanas" y otros tiles comandos para editar slidos: ACCIN UNIR (Booleana) TECLADO ICONO DESCRIPCIN Combina dos o ms slidos para formar un solo objeto. Resta de un slido el volumen de uno o ms slidos, generando un objeto basado en la geometra restante. Crea un slido a partir de varios slidos, donde la geometra de estos coincide. Permite incrementar el tamao de un slido al extrudir una de sus caras.
Ninguno
UNI
SUSTRAER (Booleana)
SU
INTERSECTAR (Booleana)
IN
EXTRUDIR CARA REBANAR
SOLIDEDIT SLICE
Rebana un slido a lo largo
de un plano de corte. ALINEAR EN 3D Alinea 2 objetos tridimensionales en el espacio en 3D.
3DALIGN
Los comandos booleanos slo funcionan con slidos o con regiones. Es sencillo trabajar con ellos SIEMPRE QUE usted siga las indicaciones en la lnea de comandos. Aqu hay un ejemplo de cada una. Comience estos ejercicios dibujando un bloque de 5x7x3, para Ancho, Largo y Profundidad, respectivamente. Tambin dibuje un cilindro con 3 unidades de dimetro, haciendo que su centro coincida con el punto medio de un extremo del bloque (como se ve en la figura). UNION Unir Abajo a la izquierda se ve un bloque y un cilindro. Ambos son objetos separados. Si desea combinarlos en uno solo, debe usar el comando 'UNION'.
El comando UNION combina dos o ms slidos en un solo objeto. La siguiente es una simulacin de lo que ver en la lnea de comandos, y tambin se ve una figura del objeto resultante: Command: UNION (Oprima <ENTER>) Select objects: (Elija el bloque) 1 found Select objects: (Elija el cilindro) 1 found Select objects: (Oprima <ENTER>) NOTA: el primer objeto que usted seleccione determinar las propiedades del objeto resultante de la unin. SUBTRACT Sustraer El comando 'SUBTRACT' se usa para restar o quitar de un objeto el volumen de otro. Es importante ver la lnea de comandos cuando utiliza este comando. Recuerde que AutoCAD siempre solicita primero el objeto DEL QUE SE VA A SUSTRAER, y luego el objeto (u objetos) que se va a quitar. He aqu un ejemplo:
El comando SUBTRACT quita el volumen de uno o ms objetos slidos de otro. Command: SUBTRACT Select solids and regions to subtract from... Select objects: (Elija el bloque) 1 found (Oprima <ENTER>) Select objects: Select solids and regions to subtract... Select objects: (Elija el cilindro) 1 found (Oprima <ENTER>) Select objects: (Oprima <ENTER>) INTERSECT Intersectar Este comando crea un nuevo slido a partir del volumen comn a dos o ms slidos o regiones (es decir, donde se intersectan los objetos). AutoCAD encontrar dnde es que los objetos seleccionados tienen un volumen de interferencia y conservar dicho volumen, descartando el resto. El siguiente es un ejemplo de este comando:
El comando INTERSECT combina el volumen de dos o ms objetos slidos en las reas de interferencia para crear un solo objeto slido. Command: INTERSECT Select objects: (Elija el bloque) 1 found Select objects: (Elija el cilindro) 1 found Select objects: (Oprima <ENTER>) Pruebe estos comandos con varios objetos slidos en 3D para familiarizarse con su utilizacin. Dibuje el bloque de la Leccin 3-2. Dibuje el contorno del bloque, luego extrdalo. Dibuje el crculo y extrdalo. Finalmente, sustraiga el cilindro del volumen del bloque. Estos comandos le permitirn hacer gran parte del trabajo en 3D, usando solamente el comando Extrude y los Comandos Booleanos. Claro que existen otros mtodos para editar slidos en 3D.
SLICE Rebanar Este comando hace exactamente lo que su nombre da a entender. Usted puede cortar un slido tridimensional tal como si utilizara un cuchillo. Inicie con la figura bsica del bloque y cilindro que us en los ejemplos anteriores.
Command: SLICE Select objects: 1 found Select objects: Specify first point on slicing plane by [Object/Zaxis/View/XY/YZ/ZX/3points] <3points>: (Elija el Punto 1) Specify second point on plane: (Elija el Punto 2) Specify third point on plane: (Elija el Punto 3) Specify a point on desired side of the plane or [keep Both sides]: (Haga clic en el lado que incluye el cilindro.) Este es un comando muy til. Piense en l como un comando Trim para objetos tridimensionales. Asegrese de activar sus referencias Osnap para usar este comando y tambin de elegir los puntos adecuados, ya que en un dibujo complejo puede ser difcil distinguirlos. EXTRUDE Extrudir Cara FACE
As como existe un comando similar a "Trim" para usarse en 3D, tambin existe uno anlogo a "Stretch". Este es un nuevo comando en versiones recientes de AutoCAD. Generalmente yo ejecuto este comando utilizando la barra de mens. Hago clic en el men Modify > Solids Editing > Extrude Faces. Tambin existe un icono, que se encuentra en el men 'Solids Editing'. El comando es bastante fcil de utilizar, pero necesita ser cuidadoso al elegir la cara. Intente extender una cara lateral del bloque un total de 1 pulgada. Ejecute el comando y elija la cara del lado derecho (haciendo clic sobre la lnea inferior). Notar que la cara inferior se resalta tambin. Luego teclee R y elija la cara inferior para quitarla. Ponga atencin a la lnea de comandos para terminar el comando. Command: _solidedit Solids editing automatic checking: SOLIDCHECK=1 Enter a solids editing option [Face/Edge/Body/Undo/eXit] <eXit>: _face Enter a face editing option [Extrude/Move/Rotate/Offset/Taper/Delete/Copy/coLor/Undo/eXit] <eXit>: _extrude Select faces or [Undo/Remove]: (Clic en la lnea inferior de la cara lateral) 2 faces found. Select faces or [Undo/Remove/ALL]: R
Remove faces or [Undo/Add/ALL]: (Clic en una arista de la cara inferior) 2 faces found, 1 removed. Remove faces or [Undo/Add/ALL]: <ENTER> Specify height of extrusion or [Path]: 1 <ENTER> Specify angle of taper for extrusion <0>: <ENTER> Solid validation started. Solid validation completed. Enter a face editing option [Extrude/Move/Rotate/Offset/Taper/Delete/Copy/coLor/Undo/eXit] <eXit>: <ENTER> El resultado debe ser algo como esto:
Otra manera de editar caras en AutoCAD 2007 es usar los grips para extrudir las caras, tal como lo hara con un objeto en 2D. En la siguiente imagen se muestra algunos de los grips disponibles. Esta opcin slo est disponible para las figuras bsicas que se mostraron en la Leccin 3-10.
3D Alinear en 3D
ALIGN
En ocasiones le resultar ms sencillo o rpido dibujar objetos separados y luego moverlos y alinearlos en la posicin adecuada. El comando para hacer esto en 3D se llama (muy
apropiadamente) 3DALIGN. Este es un ejemplo sencillo, pero le mostrar el procedimiento. Dibuje un bloque de 5 x 5 x 6. Ahora dibuje un cilindro de 3 unidades de dimetro y 1 unidad de alto. Sus objetos deben verse as:
El objetivo ser alinear el cilindro en la cara frontal del bloque, donde se encuentra la lnea punteada. En el cuadro de dilogo de Osnap, active la opcin 'Quadrant'. Ejecute el comando 3DALIGN. Primero se le pedir que elija los objetos; elija el cilindro y oprima <Enter>. Ahora se le pedir que elija 3 puntos, como se muestra en la figura: el centro y dos cuadrantes. Ahora, el cilindro se pegar al puntero del ratn mientras AutoCAD pregunta dnde debe colocarlo. Para alinear el cilindro con el bloque debe obtener el centro de la cara del bloque (utilizando el Rastreo de Referencias de Objeto). Luego seleccione los puntos medios de las aristas del bloque para alinear el cilindro. Despus de que elija el 3er. punto en el bloque (el 6 en el diagrama), el cilindro debe colocarse en posicin y el comando terminar. Aqu est un diagrama con los puntos que deben ser elegidos, en caso de que haya tenido algn problema con el ejercicio.
El resultado de la alineacin debe verse as despus de aplicar el comando HIDE.
SOLIDEDIT Edita caras y los bordes de los objetos del slido 3d El comando SOLIDEDIT ofrece muchas maneras de modificar los subobjetos borde y la cara de objetos slidos 3D. Usted puede sacar, mover, rotar, offset, cono, copiar, borrar y asignar colores y materiales a las caras. Tambin puede copiar y asignar colores a los bordes. Usted puede imprimir,
cscara por separado, limpio, y comprobar la validez de la entrar en 3D de objetos slidos (el cuerpo). No se puede utilizar SOLIDEDIT con los objetos de malla. Sin embargo, si selecciona un objeto de malla cerrada, se le pedir que lo convierten en un slido 3D. SOLIDEDIT
Edita caras y aristas de objetos slidos 3D. Mtodos de acceso
Para rotar una cara de un slido: 1 2 3 4 Del men Modify, se hece clic en Solids Editing > Rotate Faces. Se selecciona la cara que se desea rotar (1). Se seleccionan otras caras o se presiona ENTER. Se teclea z para indicar el eje de rotacin.
Tambin se puede especificar el eje X o Y, dos puntos, o un objeto para ser utilizado como eje. La direccin positiva del eje de rotacin va del punto inicial al final y la direccin de rotacin cumple con la regla de la mano derecha, a menos que se invierta de acuerdo a la configuracin de la variable ANGDIR. 5 6 Se especifica el ngulo de rotacin. Se presiona ENTER para completar el comando.
Cara seleccionada
Pto Base
Cara rotada 35o
alrededor del eje Z Lnea de comando SOLIDEDIT En un slido 3D, se pueden desplazar uniformente todoslos bordes de una cara una distancia especificada. El desplazamiento funciona en la direccin de la normal a la superficie o a la cara seleccionada, de esta manera, se pueden aumentar o disminuir el tamao de huecos en un objeto slido. Al especificar un nmero positivo el desplazamiento se hace de forma que crezca el tamao o volumen del slido, un valor negativo hace que disminuya el tamao o volumen del slido. Tambin se puede utilizar la opcin de indicar la superficie mediante un punto por el que la misma pasar. Para aplicar un desplazamiento a una cara de un objeto slido:
1 2 3 4 5
Del men Modify, se hace clic en Solids Editing > Offset Faces. Se selecciona la cara (1). Se seleccionan otras caras o se presiona ENTER. Se especifica la distancia de desplazamiento. Se presiona ENTER para completar el comando
Cara seleccionada
Offset 1
Offset -1 fullmecanica.com pag 41.
Debe considerarse que los huecos en un slido son menores cuando crece el volumen del slido. Lnea de comando SOLIDEDIT Se puede reducir las caras de un slido con un ngulo determindo a lo largo de un vector de direccin. Hacer esta operacin con un ngulo positivo hace que la cara se reduzca en la direccin del vector de direccin, y un ngulo negativo provoca un resultado inverso. Se debe tratar de evitar el uso de ngulos grandes; en tales casos AutoCAD pudiera no realizar la operacin. Para reducir una cara de un objeto slido: 1 2 3 4 5 6 7 Del men Modify, se hace clic en Solids Editing > Taper Faces. Se selecciona la cara deseada (1). Se seleccionan otras caras o se presiona ENTER. Se especifica el punto base para la reduccin (2). Se indica el segundo punto del eje de reduccin (3). Se indica el ngulo de reduccin. Se presiona ENTER para completar el comando.
Cara seleccionada
Pto Base y 2 pto
Cara afilada 10 seleccionados
Lnea de comando SOLIDEDIT Se pueden eliminar caras o redondeados de un objeto slido. fullmecanica.com pag 42 Para eliminar una cara de un objeto slido: 1 2 3 4 Del men Modify, se hace clic en Solids Editing > Delete Faces. Se selecciona la cara que se desea eliminar (1). Se seleccionan otras caras o se presiona ENTER. Se presiona ENTER para completar el comando.
Cara seleccionada
Cara eliminada
Lnea de comando SOLIDEDIT Se pueden copiar caras de un slido 3D. AutoCAD copia las caras seleccionadas como una entidad REGION o BODY. Si se especifican dos puntos, AutoCAD usa el primer punto como punto base y coloca una copia sencilla en relacin con el punto base. Si se especifica un solo punto, y se presiona ENTER a continuacin, AutoCAD utiliza el punto original de seleccin como un punto base y el siguiente como punto de desplazamiento. Para copiar una cara de un slido: 1 2 3 4 5 6 Del men Modify, se hace clic en Solids Editing > Copy Faces. Se selecciona la cara que se desea copiar (1). Se seleccionan otras caras o se presiona ENTER. Se especifica el punto base para copiar (2). Se especifica el segundo punto de desplazamiento (3). Se presiona ENTER para completar el comando.
Cara seleccionada
Pto Base y 2 pto
Cara copiada seleccionados fullmecanica.com pag. 43
Lnea de comando SOLIDEDIT Colorear caras de slidos Para cambiar el colorde una cara de un objeto slido: 1 2 3 4 5 Del men Modify, se hace clic en Solids Editing > Color Faces. Se selecciona la cara a la que se desea cambiar el color. Se seleccionan otras caras o se presiona ENTER. En el cuadro de dilogo Select Color, se selecciona un color y se hace clic en OK. Se presiona ENTER para completar el comando.
Lnea de comando SOLIDEDIT Al igual que las caras, los bordes de los objetos 3D se pueden cambiar de coloro copiar, adems de otras opciones que estudiaremos a continuacin. Todos los bordes de slidos se copian como lneas, arcos, crculos, elipses, o splines. Colorear bordes de slidos Para cambiar el color de un borde de un slido: 1 2 3 4 Del men Modify, se hace clic en Solids Editing > Color Edges. Se selecciona el borde que se desea cambiar el color. Se seleccionan otros bordes o se presiona ENTER. En el cuadro de dilogo Select Color, se selecciona un color y se hace clic en OK.
Se presiona ENTER para completar el comando.
Lnea de comando SOLIDEDIT Para copiar un borde de un objeto slido: 1 2 3 4 5 6 Del men Modify, se hace clic en Solids Editing > Copy Edges. Se selecciona el borde que se desea copiar (1). Se seleccionan otros bordes o se presiona ENTER. Se especifica el punto base para copiar (2). Se especifica el segundo punto del desplazamiento (3). Se presiona ENTER para completar el comando.
Borde seleccionado
Pto Base y 2 pto
Borde copiado seleccionados fullmecanica.com Pag. 44
Lnea de comando SOLIDEDIT En objetos slidos 3D se pueden grabar mediante impresin arcos, crculos, lneas, polilneas 2D y 3D, elipses, splines, regiones, cuerpos (body) y slidos 3D. Por ejemplo, si un crculo se intersecta con un slido 3D, la parte que se intersecta se puede grabar en el slido. El objeto original se puede eliminar o mantener. El objeto grabado debe intersectar una cara o caras para que el grabado sea exitoso. Se debe tener en cuenta que la parte del objeto que se graba es la que se intersecta o yace sobre alguna de las caras del slido. Si es objeto que se graba es planar y no yace sobre alguna de las caras del slido entonces solamente se grabarn los puntos donde el objeto se intersecte con el slido. Para grabar en un objeto slido 3D: 1 2 3 4 5 6 Del men Modify, se hace clic en Solids Editing > Imprint. Se selecciona el objeto slido (1). Se selecciona el objeto que se desea grabar en el slido seleccionado anteriormente (2). Se presiona ENTER para mantener el objeto original, o se teclea y para borrarlo. Se seleccionan otros objetos para grabarlos o se presiona ENTER. Se presiona ENTER para completar el comando.
Slido seleccionado
Objeto
Objeto impreso en el slido fullmecanica.com Pag. 45
seleccionadoo
Lnea de comando SOLIDEDIT Separar slidos Los slidos compuestos se pueden separar en su partes.El slido 3D compuesto no puede compartir reas o volmenes comunes. Despus de separar un slido 3D, los objetos slidos en los que se descompone conservan las propiedades de capas y colordel original. Todos los objetos slidos que
conformaban el slido compuesto se separan en sus partes ms simples. Para separar un slido 3D compuesto en slidos simples: 1 2 3 Del men Modify, se hace clic en Solids Editing > Separate. Se selecciona el objeto slido 3D. Se presiona ENTER para completar el comando.
Lnea de comando SOLIDEDIT Se pueden crear una lmina o una fina pared hueca con un grosor especificado a partir de un objeto slido 3D. AutoCAD crea nuevas caras desplazando las existentes hacia adentro o hacia afuera de su posicin original. AutoCAD trata las caras continuamente tangentes como una sola cara cuando calcula el desplazamiento Para crear una lmina slida 3D: 1 2 3 4 5 Del men Modify, se hace clic en Solids Editing > Shell. Se selecciona el objeto slido 3D. Se selecciona una cara a la que no se le desee hacer el proceso (1). Se seleccionan otras caras con ese mismo objetivo o se presiona ENTER. Se especifica el grosor que se desea que tenga la lmina.
Un valor positivo crea la lmina en la direccin positiva de las caras, uno negativo, en la direccin negativa. 6 Se presiona ENTER para completar el comando.
Slido seleccionado
Pared 0.5
Pared -0.5 fullmecanica.com Pag. 46
Lnea de comando SOLIDEDIT Se pueden quitar bordes o vrtices si ellos comparten la misma superficie o definicin en cada lado del borde o del vrtice. AutoCAD chequea el cuerpo (body), caras o bordes en el objeto slido y une caras adyacentes que compartan la misma superficie. Todos los bordes redundantes, grabados o sin utilizarse, en el slido 3D se eliminan. Para limpiar un objeto slido 3D: 1 2 3 Del men Modify, se hace clic en Solids Editing > Clean. Se selecciona el objeto slido 3D (1). Se presiona ENTER para completar el comando.
Slido Seleccionado Chequear slidos
Slido limpio
Lnea de comando SOLIDEDIT Se puede chequear si un objeto slido 3D es vlido. Los objetos slidos 3D vlidos se pueden
modificar sin incurrir sin provocar mensajes por errores de fallos ACIS (ACIS es un modelador de slidos producido por Spatial Technology, Inc. y utilizado por AutoCAD para el trabajo con slidos 3D). Si el objeto slido 3D no es vlido, no se puede editar. Para validar un objeto slido 3D: 1 2 3 Del men Modify, se hace clic en Solids Editing > Check. Se selecciona el objeto slido 3D. Se presiona ENTER para completar el comando.
AutoCAD muestra un mensaje indicando que el objeto es un slido ACIS vlido Cuando la opcin Enable Materials est activada en el cuadro de dilogo 3D Graphics System Configuration, los objetos que tienen agregados materiales muestran los materiales en la vista 3d. fullmecanica.com Pag. 47 Esto incluye a los objetos en la vista de rbita 3D y a los objetos sombreados utilizando el comando SHADEMODE. Si no se ha agregado ningn material a un objeto para ese se utiliza en material predeterminado. A continuacin se enumeran las limitaciones para mostrar materiales en rbita 3D y cuando los objetos son sombreados utilizando el comando SHADEMODE: A los objetos que se les haya aplicado material GLOBAL mantienen sus colores. El colordel material GLOBAL no se no se muestra. Las texturas definidas por imgenes 2D no se muestran. Las texturas 3D (plantillas de materiales) no se muestran. Los mapas Bump (de protuberancias) no se muestran. No se muestra ninguna refraccin. El comando CAMERA se utiliza para cambiar el punto del espacio desde el cual se miran los objetos en una vista 3D y el punto hacia el que se mira. El punto desde el que se mira es donde est ubicada la cmara, y el punto hacia el que se mira es el blanco de la mira de la cmara. Cuando el comando 3DORBIT est activo, el blanco predeterminado es el centro de la vista 3D, que no siempre est en el centro de los objetos que se desean mirar. Para cambiar la posicin de la cmara y del blanco de la misma en la vista de rbita 3D se utiliza el comando CAMERA antes de ejecutar 3DORBIT.
Para cambiar la ubicacin de la cmara y el blanco de mira: 1 En la lnea de comandos se teclea camera. Se muestra la posicin actual de la cmara y del blanco. 2 Se utiliza el cursor para indicar la ubicacin de la cmara, o se indica mediante la introduccin de una coordenada X, Y, Z.
3 Se utiliza el cursor para indicar la ubicacin del blanco, o se indica mediante la introduccin de una coordenada X, Y, Z.
También podría gustarte
- Aprender Autocad 2012 Avanzado con 100 ejercicios prácticosDe EverandAprender Autocad 2012 Avanzado con 100 ejercicios prácticosAún no hay calificaciones
- Draw, Modify, View y ComandosDocumento15 páginasDraw, Modify, View y ComandosJosUé Alberto ZavalaAún no hay calificaciones
- Mecanica de Suelos - Compactacion y CimentacionDocumento14 páginasMecanica de Suelos - Compactacion y CimentacionEduardo Gutiérrez ZapataAún no hay calificaciones
- Tea3 2019 02Documento13 páginasTea3 2019 02mayli mayhua paucarAún no hay calificaciones
- Ensayo RCDDocumento2 páginasEnsayo RCDJhon Quito YanquénAún no hay calificaciones
- Diseño de Un Vertedor Tipo CimacioDocumento41 páginasDiseño de Un Vertedor Tipo CimacioJose Andres MurilloAún no hay calificaciones
- Tecnicas de ProgramacionDocumento31 páginasTecnicas de ProgramacionjhanetkaterineAún no hay calificaciones
- 02 - Diseño y Cálculo de Elementos Sometidos A Esfuerzo de FlexiónDocumento12 páginas02 - Diseño y Cálculo de Elementos Sometidos A Esfuerzo de FlexiónMarleneAún no hay calificaciones
- 6 Determine Ix e Iy de La Figura SiguienteDocumento2 páginas6 Determine Ix e Iy de La Figura SiguienteLuis SilvaAún no hay calificaciones
- Serie de Taylor: Aplicaciones y ventajas de aproximar funcionesDocumento3 páginasSerie de Taylor: Aplicaciones y ventajas de aproximar funcionesCalixto Apaza Duran0% (1)
- Método de Cross - Universidad de ChileDocumento36 páginasMétodo de Cross - Universidad de ChileTrLawAún no hay calificaciones
- Estructura de Materiales CompuestosDocumento5 páginasEstructura de Materiales CompuestosErnestoCluterAún no hay calificaciones
- La Masa Inicial Combinada de Un Cohete y Su Combustible Es m0Documento4 páginasLa Masa Inicial Combinada de Un Cohete y Su Combustible Es m0Elder Reyes ParedesAún no hay calificaciones
- Indirecto, Financiamiento, Utilidad y Cargos Adicionales Concurso de ObraDocumento8 páginasIndirecto, Financiamiento, Utilidad y Cargos Adicionales Concurso de ObraMichael OrtizAún no hay calificaciones
- Computos métricos y APU para obras de construcciónDocumento3 páginasComputos métricos y APU para obras de construcciónJUAN CARLOS PACHECOAún no hay calificaciones
- Guía 3 Administración en Una Empresa ConstructoraDocumento5 páginasGuía 3 Administración en Una Empresa ConstructoraHernán José PINEDA CARRASCALAún no hay calificaciones
- Formas de Organizacion Del Trabajo en Base A Los TopicosDocumento4 páginasFormas de Organizacion Del Trabajo en Base A Los Topicoshunabmoy75% (4)
- Ejer Cici OsDocumento9 páginasEjer Cici OsDeysy TantaleanAún no hay calificaciones
- Plan de Mercadeo Urbanizacion Santa ElisaDocumento14 páginasPlan de Mercadeo Urbanizacion Santa ElisaJuan Ángel Chavarria SuazoAún no hay calificaciones
- Analisis de ArmaduraDocumento29 páginasAnalisis de ArmaduraYare AlvaroAún no hay calificaciones
- CRISTALIZACIONDocumento14 páginasCRISTALIZACIONRicardo PeñarandaAún no hay calificaciones
- Estudio de Suelos Paul Grullon PDFDocumento42 páginasEstudio de Suelos Paul Grullon PDFWilson EncarnacionAún no hay calificaciones
- Mapa Curricular PLAN2016Documento1 páginaMapa Curricular PLAN2016César AugustoAún no hay calificaciones
- Diferencias entre Kips, Ksi y Psi unidades de fuerza y presiónDocumento3 páginasDiferencias entre Kips, Ksi y Psi unidades de fuerza y presiónManuel AsfdAún no hay calificaciones
- TAREAS.3-4 .-Trabajo Virtual y CastiglianoDocumento2 páginasTAREAS.3-4 .-Trabajo Virtual y CastiglianoPhelps Perez AguileraAún no hay calificaciones
- Construplan NGDocumento36 páginasConstruplan NGJairo PanessoAún no hay calificaciones
- Prac 1-2-3. HIDRAULICADocumento49 páginasPrac 1-2-3. HIDRAULICAYesenia GonzalesAún no hay calificaciones
- Actividades Via en Pavimento RigidoDocumento6 páginasActividades Via en Pavimento RigidoMarcelo Salas100% (1)
- Probabilidad y estadística: problemas resueltosDocumento2 páginasProbabilidad y estadística: problemas resueltosJuan Camilo GarciaAún no hay calificaciones
- Ejercicios RuizDocumento7 páginasEjercicios RuizKarol VivianaAún no hay calificaciones
- Energía específica y tirante crítico en canales abiertosDocumento18 páginasEnergía específica y tirante crítico en canales abiertosLeonardo Puente CornejoAún no hay calificaciones
- Áreas sección herraduraDocumento2 páginasÁreas sección herraduraruijorge1823292Aún no hay calificaciones
- Cimentacion, Columnas, VigasDocumento29 páginasCimentacion, Columnas, VigasRegina Turpo MamaniAún no hay calificaciones
- Radio de GiroDocumento2 páginasRadio de Girojdoe sricardo mendozaAún no hay calificaciones
- Método para La Clasificación de Suelos Con Propósitos de IngenieríaDocumento4 páginasMétodo para La Clasificación de Suelos Con Propósitos de IngenieríaEduardoRiverZenaAún no hay calificaciones
- Ejercicio 6.18Documento4 páginasEjercicio 6.18Samanta Castro Espiinosa100% (1)
- Canales geométricosDocumento1 páginaCanales geométricosedison JimenezAún no hay calificaciones
- S01 s3-TAREADocumento1 páginaS01 s3-TAREAKellyAún no hay calificaciones
- Proyecto 2 de Ecuaciones DiferencialesDocumento16 páginasProyecto 2 de Ecuaciones DiferencialesKaritOo HuarachaAún no hay calificaciones
- Columnas Cortas - EjercicioDocumento32 páginasColumnas Cortas - EjercicioAlex Paúl Cayo100% (1)
- Taller - Relaciones de FaseDocumento2 páginasTaller - Relaciones de FaseGenaro José CuelloAún no hay calificaciones
- Fuerzas sobre superficies inclinadas en fluidosDocumento4 páginasFuerzas sobre superficies inclinadas en fluidosElquin CarvajalAún no hay calificaciones
- Unidad 7 Seguridad e Higiene en El TrabajoDocumento4 páginasUnidad 7 Seguridad e Higiene en El Trabajoanon_828488380Aún no hay calificaciones
- Ejercicio 17 ClaseDocumento1 páginaEjercicio 17 ClaseLuis ZavaletaAún no hay calificaciones
- Como Se Instala Matcad14Documento11 páginasComo Se Instala Matcad14Diomedes CaballaAún no hay calificaciones
- Vigas. Equilibrio interno y externoDocumento13 páginasVigas. Equilibrio interno y externokaterina meza herreraAún no hay calificaciones
- 5 ClaseDocumento41 páginas5 ClaseCristhianAlexanderVega0% (1)
- Geo Series 6000Documento11 páginasGeo Series 6000Jorge Ariza SolanoAún no hay calificaciones
- Exposicion PertDocumento56 páginasExposicion Pertmarlon llanos basurtoAún no hay calificaciones
- FTA Ficha Técnica AmbientalDocumento10 páginasFTA Ficha Técnica Ambientalfredy antayAún no hay calificaciones
- Definición de La Industria de La ConstruccionDocumento2 páginasDefinición de La Industria de La ConstruccionJonathan Jair R.A100% (1)
- Protocolo de Investigacion FinalDocumento309 páginasProtocolo de Investigacion FinalOscar DiazAún no hay calificaciones
- Zapata CombinadaDocumento20 páginasZapata CombinadaRicardo PacoAún no hay calificaciones
- Operaciones BooleanasDocumento4 páginasOperaciones Booleanas211mtavAún no hay calificaciones
- Manual AutoCAD 3DDocumento24 páginasManual AutoCAD 3DFelipe EspinozaAún no hay calificaciones
- 8.operaciones Booleanas Union Restar Interseccion Extruir Cara Cortar Alinear 3d M PDFDocumento7 páginas8.operaciones Booleanas Union Restar Interseccion Extruir Cara Cortar Alinear 3d M PDFjairoluiskiwiAún no hay calificaciones
- Solidos en AutocadDocumento14 páginasSolidos en AutocadVictor Culver100% (1)
- Operaciones BooleanasDocumento6 páginasOperaciones BooleanasHenry Leon SuarezAún no hay calificaciones
- Practica ExtrudeDocumento8 páginasPractica ExtrudeMafer Ruiz EstudilloAún no hay calificaciones
- Crear sólidos 3D en AutoCADDocumento17 páginasCrear sólidos 3D en AutoCADEdmundo Melendez LariosAún no hay calificaciones
- Estructura Municipios Edo de MexDocumento5 páginasEstructura Municipios Edo de MexOskar OsorioAún no hay calificaciones
- Normas de uso de sueloDocumento4 páginasNormas de uso de sueloOskar OsorioAún no hay calificaciones
- Tablas SedesolDocumento17 páginasTablas SedesolOskar OsorioAún no hay calificaciones
- ControlDocumento20 páginasControlOskar OsorioAún no hay calificaciones
- 01 Plan Municipal de Desarrollo Urbano de Valle de BravoDocumento170 páginas01 Plan Municipal de Desarrollo Urbano de Valle de BravoReyes MigueAún no hay calificaciones
- Diseño BioclimaticoDocumento37 páginasDiseño Bioclimaticofmolina_321535Aún no hay calificaciones
- Vocación yDocumento1 páginaVocación yOskar OsorioAún no hay calificaciones
- Memoria de Calculo de Instalacion HidraulicaDocumento2 páginasMemoria de Calculo de Instalacion HidraulicaOskar OsorioAún no hay calificaciones
- Como Hacer Una Casa de Tierra Lodo o AdobeDocumento52 páginasComo Hacer Una Casa de Tierra Lodo o Adobeyoshi1808100% (2)
- Diseño BioclimaticoDocumento37 páginasDiseño Bioclimaticofmolina_321535Aún no hay calificaciones
- E3a Vialidades y RestricionesDocumento1 páginaE3a Vialidades y RestricionesOskar OsorioAún no hay calificaciones
- Tipos de DemoliciónDocumento14 páginasTipos de DemoliciónOskar OsorioAún no hay calificaciones
- Urbanismo BIOCLIMATICO PresentDocumento31 páginasUrbanismo BIOCLIMATICO PresentErick MendietaAún no hay calificaciones
- Diseño BioclimaticoDocumento37 páginasDiseño Bioclimaticofmolina_321535Aún no hay calificaciones
- Casa MayaDocumento10 páginasCasa MayaOskar OsorioAún no hay calificaciones
- Qué Es PermaculturaDocumento2 páginasQué Es PermaculturaOskar OsorioAún no hay calificaciones
- AutocadDocumento33 páginasAutocadapi-3707222100% (2)
- Simbolos Electricos Electronicos BasicosDocumento5 páginasSimbolos Electricos Electronicos BasicosAntonioAún no hay calificaciones
- Municipio de ChimalhuacánDocumento94 páginasMunicipio de ChimalhuacánMatias Cruz HumbertoAún no hay calificaciones
- Trabajo Final de Presupuesto 2Documento32 páginasTrabajo Final de Presupuesto 2Dante Belmonth67% (3)
- Planificacion y Control PDFDocumento1 páginaPlanificacion y Control PDFNatis BarriosAún no hay calificaciones
- Cuestionarios de Lengua y LiteraturaDocumento9 páginasCuestionarios de Lengua y LiteraturaErnst LgAún no hay calificaciones
- Impuesto Sobre La RentaDocumento2 páginasImpuesto Sobre La RentaNicole OliveroAún no hay calificaciones
- Codigo Tributario Libro IDocumento18 páginasCodigo Tributario Libro IRichard Ramos CutimboAún no hay calificaciones
- Delgado Leandro - UrDocumento150 páginasDelgado Leandro - UrLorena Lazo LeivaAún no hay calificaciones
- SIGEF-Acceso Titulares y ColaboradoresDocumento11 páginasSIGEF-Acceso Titulares y ColaboradoresLeandro LichtmajerAún no hay calificaciones
- Caso Texaco-ChevronDocumento4 páginasCaso Texaco-ChevronElian MoraAún no hay calificaciones
- TEO1 ProgramDocumento1 páginaTEO1 ProgramEdwien FtsAún no hay calificaciones
- X BroncosDocumento208 páginasX BroncosAndrea Peláez Chica100% (1)
- Propuesta de Trabajo A DistanciaDocumento1 páginaPropuesta de Trabajo A DistanciaMaryel LorenzoAún no hay calificaciones
- Roboti..cncu 2024 Mayo 30,31 y 1 Junio Xxi Congreso Interde Informática, HuatulcoDocumento13 páginasRoboti..cncu 2024 Mayo 30,31 y 1 Junio Xxi Congreso Interde Informática, HuatulcolmmbvfxAún no hay calificaciones
- Plan de ClasesDocumento10 páginasPlan de ClasesSilvana FloresAún no hay calificaciones
- Nivelacion Fisica 1P UndecimoDocumento2 páginasNivelacion Fisica 1P UndecimoAndres CaipeAún no hay calificaciones
- Com Tarea1Documento21 páginasCom Tarea1mac_ejbs100% (1)
- Cronometria DentariaDocumento5 páginasCronometria Dentariaapi-19870866Aún no hay calificaciones
- Farmacologia Insulinas PDFDocumento29 páginasFarmacologia Insulinas PDFJhon GomezAún no hay calificaciones
- La Guia Esencial Sobre Reverb ConvolutivaDocumento2 páginasLa Guia Esencial Sobre Reverb ConvolutivaYban RykoAún no hay calificaciones
- Reporte laboral con 10 relaciones laboralesDocumento2 páginasReporte laboral con 10 relaciones laboralesJosé Maria BrownAún no hay calificaciones
- Embargo Retentivo U Opsicion Carlos HerediaDocumento6 páginasEmbargo Retentivo U Opsicion Carlos HerediaManuel SantanaAún no hay calificaciones
- PNL I Nivel 2022-2 InicialDocumento5 páginasPNL I Nivel 2022-2 Inicialluis cruzAún no hay calificaciones
- Cultivo de PulpoDocumento4 páginasCultivo de PulpoXosé Toxeiro MoloAún no hay calificaciones
- Comentario Del Libro de Las 10 EstrategiasDocumento3 páginasComentario Del Libro de Las 10 EstrategiasCarlos León GarridoAún no hay calificaciones
- I - Carga Eléctrica Ley de Coulomb y Principio de Conservacion de La CargaDocumento6 páginasI - Carga Eléctrica Ley de Coulomb y Principio de Conservacion de La Cargaanavarro100% (31)
- Informe #9 - Polarización de DiodosDocumento4 páginasInforme #9 - Polarización de DiodosNelson GuamánAún no hay calificaciones
- Res 412 2000Documento9 páginasRes 412 2000lisethmcAún no hay calificaciones
- MétricasEstimaciónSoftwareDocumento135 páginasMétricasEstimaciónSoftwareFreddy Plata AntequeraAún no hay calificaciones
- Cables y conectores PCDocumento14 páginasCables y conectores PCfbricenosalasAún no hay calificaciones