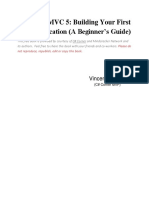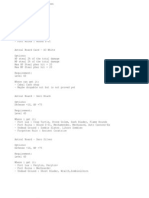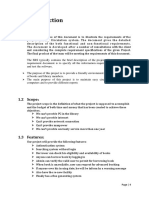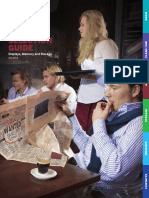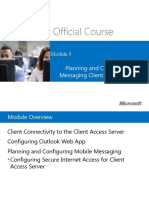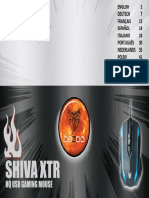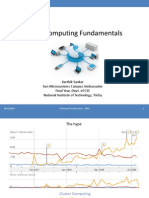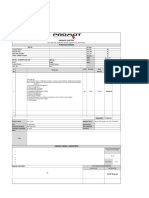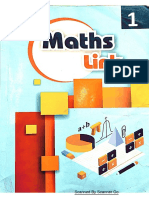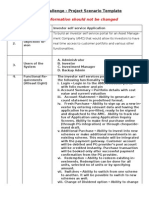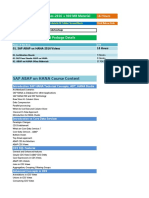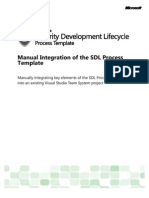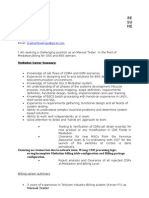Documentos de Académico
Documentos de Profesional
Documentos de Cultura
Getting Started With Tube and Pipe
Cargado por
Milton GuerraDerechos de autor
Formatos disponibles
Compartir este documento
Compartir o incrustar documentos
¿Le pareció útil este documento?
¿Este contenido es inapropiado?
Denunciar este documentoCopyright:
Formatos disponibles
Getting Started With Tube and Pipe
Cargado por
Milton GuerraCopyright:
Formatos disponibles
Getting Started With Tube and Pipe
In This Chapter
Autodesk Inventor Professional Tube & Pipe is an addin to the Autodesk Inventor assembly environment. It provides the capability to create complete tube and pipe systems in mechanical assembly designs. This chapter provides basic information about the tube and pipe environment, how to get started with a tube and pipe assembly, and how to use tube and pipe data.
Introduction Tube and pipe environment General workflow Creating tube and pipe
assemblies
Tube and pipe browser Use tube and pipe data
About Tube and Pipe
Autodesk Inventor Professional Tube and Pipe includes features for setting tube and pipe styles, adding runs and routes to mechanical assemblies or product designs, populating selected routes with library components, and adding optional fittings. When a tube and pipe run is complete, the tube and pipe information can be represented in drawings and presentations.
Tube and Pipe Features
With the tube and pipe tools you can:
Create or open tube and pipe assembly files. Define tube and pipe styles that conform to industry standards. Automatically or manually generate bent tube or rigid pipe routes with fittings. Add additional route node points as you create or edit a route. Populate selected routes with library components. Modify both routes and runs as design needs change. Access and use the tube and pipe library to place fittings in tube and pipe assemblies. Prepare custom fittings for use in a tube and pipe assembly, and then add them to the tube and pipe library. Use the browser to organize and edit tube and pipe runs, and to change visibility for routes, runs, fittings, and components.
Tube and Pipe Environment
Autodesk Inventor Professional Tube and Pipe provides the familiar Autodesk Inventor assembly environment in addition to design tools for adding tube and pipe routes and runs. When you open an assembly in Autodesk Inventor Professional Tube and Pipe a tool appears on the Assembly panel bar for adding piping runs to your design. Once you add your first run, the tools specific to creating tube and pipe runs in an assembly are displayed.
Chapter 1
Getting Started with Tube and Pipe
The following illustration shows the application window that is displayed once a piping run is added to a new assembly file. Tools specific to Tube and Pipe are added to the standard toolbar, and the tube and pipe browser and panel bar are enabled.
Main menu Tube & Pipe panel bar
Standard toolbar
Browser toolbar Tube & Pipe library
tube & pipe browser
The features added by the Tube and Pipe environment include: Tube & Pipe panel bar Browser toolbar Tube & pipe browser The tool set for the tube and pipe run environment. Use the panel bar title to switch between the Tube & Pipe and Assembly panel bars. Enables switching between the Tube & Pipe browser and the tube and pipe library. Contains the content of the tube and pipe assembly in a hierarchy, along with the main Tube & Pipe Runs subassembly. The main run acts as a container for all routes and runs and the components created or placed in the routed system. Accessed through the browser toolbar, this library contains libraries of industry-standard fittings that can be inserted into a run. Custom fittings can be added to the library as needed. The library is available in both the run and route environments.
Tube & Pipe Library
About Tube and Pipe
Route panel bar
(Not displayed.) The tool set when the tube and pipe route environment is active. There are several ways to enter the route environment, such as using the Route Environment tool on the standard toolbar. Use Return to get back to the tube and pipe run environment. Contains several tools specific to the Tube and Pipe environment in addition to the standard Autodesk Inventor tools. The tools include the Route Environment tool, the Display Settings tools, and the Active Styles list.
Standard toolbar
Creating Tube and Pipe Assemblies
The first step in creating a routed system is to open an assembly file. The assembly file can be empty or contain an assembly model. You can then create the first pipe run and begin adding tubes and pipes to your design.
Workflows for Tube and Pipe Assemblies
The following are the basic steps to create a typical run in a tube and pipe assembly. To create a typical run 1 Open an Autodesk Inventor assembly file. 2 Create the tube and pipe run subassembly. 3 Select the Styles tool to set style options, and then select a style to use as the default. 4 Create a new route (start point, optional route node points, and endpoint) using displayed tools to guide your selections. 5 Adjust the route to design changes. 6 Populate the selected route with library components. 7 Insert additional fittings into the tube and pipe assembly or directly onto a run as needed. 8 Make final adjustments to the run. Change the active style or add, remove, reposition, and replace fittings, route node points, and segments as needed. 9 Add additional runs and routes as needed. 10 Document the tube and pipe run subassembly in a drawing or presentation.
10
Chapter 1
Getting Started with Tube and Pipe
Defining Piping Runs
When an assembly file is first opened in Autodesk Inventor Professional, the assembly environment is displayed and you can begin adding pipe runs. For the first pipe run added, the system creates the Tube & Pipe Runs assembly along with an individual run. The Tube & Pipe Runs assembly is a container for all pipe runs added to the assembly.
Define the Tube & Pipe Runs Assembly
To create the tube and pipe run assembly, you click the Create Pipe Run tool on the Assembly panel bar.
Create Pipe Run tool
The Tube & Pipe Runs assembly is named automatically. It can be renamed through the Design Assistant if desired. In the Create Tube & Pipe Run dialog box that appears you provide a unique name and location for the individual run contained in the Tube & Pipe Runs assembly. By default, the file is named pirun.1234567890123.iam (where 1234567890123 is an incremental 13-digit number), and is saved to the location of the open assembly file.
The Tube & Pipe Runs assembly is added to the browser along with other placed components and is arranged in the order it was added to the assembly. The tube and pipe run environment and the individual run are activated.
Defining Piping Runs
11
Add Individual Runs
Each time you use the Create Pipe Run tool once the Tube & Pipe Runs assembly is created, an individual run is added to this container run. Individual runs are arranged in the order they are added to the tube and pipe assembly. You can name and locate each run file as it is added. In the following exercise, you open an existing assembly and prepare to add tubing and piping in the context of that assembly. You also become familiar with the components included in the tube and pipe design environment including the Tube & Pipe run panel bar, the browser, and the tube and pipe library. To create a tube and pipe assembly 1 Using the default project, select File Open from the main menu. 2 In the Open dialog box, navigate to Tube & Pipe Tutorial Files where you installed Autodesk Inventor Professional, and select the file named AirSystemAssy.iam. The default location is Program Files Autodesk Inventor Professional <version> Tube & Pipe Tutorial Files. The assembly is displayed as shown.
12
Chapter 1
Getting Started with Tube and Pipe
3 Click the Create Pipe Run tool in the Assembly panel bar. 4 In the Create Tube & Pipe Run dialog box, enter the name for the first run: New File Name: Air_System1 New File Location: Enter a path, or browse to \Program Files\Autodesk\Inventor Professional 7\Tube & Pipe\Tutorial Files 5 Click OK. The tube and pipe run is automatically named and saved to the location of the open assembly. The run is saved using the name and location indicated in the dialog box. The system adds the tube and pipe run subassembly to the browser and activates the tools in the Tube & Pipe run panel bar, as shown in the following illustration.
Styles New
Populate Place Route Route Fitting
6 Locate the Tube & Pipe Runs assembly in the browser hierarchy. The individual run is automatically added and activated so that you can begin defining a route and adding components.
Tube & Pipe Runs assembly individual run
7 In the browser panel bar, click the arrow beside Model to display the tube and pipe library menu option.
Defining Piping Runs
13
Examine the standard toolbar to see the Route Environment tool, Display Settings for route preview and runs, and the Active Styles list.
Select File Save to save the file.
Using the Tube and Pipe Browser
All tube and pipe components added to an assembly file are contained in the main runs subassembly. The components include individual runs and their associated routes, fittings, segments, and route node work points. Each run contains an Origin folder, the route that defines the runs path through the assembly, and any segments or fittings that are added.
14
Chapter 1
Getting Started with Tube and Pipe
Routes contain the designated route node work points. The following illustration shows a browser with possible tube and pipe components displayed.
main runs assembly individual run subassembly pipe route
route nodes fittings segments
Using Tube and Pipe Data
Completed tube and pipe assemblies can be placed in add-on applications such as weldment assemblies or sheet metal assemblies, and can be used like any other native Autodesk Inventor assembly. To document the tube and pipe assembly in a drawing or presentation, you must have already populated your routes and displayed them as rendered. Tube and pipe information is treated like other parts and subassemblies and can be detailed using normal drawing manager methods and tools. In assembly presentations, runs can be manually exploded like any subassembly within a regular assembly. Presentations do not support the automatic explosion of pipe segments, fittings, and components.
Using Tube and Pipe Data
15
Use Tube and Pipe Drawing Templates
Autodesk Inventor Professional Tube & Pipe also provides a set of drawing templates that contain settings specific to tube and pipe. These templates are set to:
Create a parts list that collects all library components with the same part number, and then display the component as a single line item with the length summed. Components with unique part numbers are displayed on separate rows in the parts list. Display the summed row for the selected tubing component as a single item number in drawing balloons. Annotate individual runs with style property data.
The templates appear on the Professional tab of the File Open dialog box. These templates can be used when you document tube and pipe assemblies in drawings. You can also update your existing templates to include this information. Refer to the Autodesk Inventor Professional Help for details about setting these items manually.
16
Chapter 1
Getting Started with Tube and Pipe
También podría gustarte
- The Subtle Art of Not Giving a F*ck: A Counterintuitive Approach to Living a Good LifeDe EverandThe Subtle Art of Not Giving a F*ck: A Counterintuitive Approach to Living a Good LifeCalificación: 4 de 5 estrellas4/5 (5794)
- The Little Book of Hygge: Danish Secrets to Happy LivingDe EverandThe Little Book of Hygge: Danish Secrets to Happy LivingCalificación: 3.5 de 5 estrellas3.5/5 (399)
- A Heartbreaking Work Of Staggering Genius: A Memoir Based on a True StoryDe EverandA Heartbreaking Work Of Staggering Genius: A Memoir Based on a True StoryCalificación: 3.5 de 5 estrellas3.5/5 (231)
- Hidden Figures: The American Dream and the Untold Story of the Black Women Mathematicians Who Helped Win the Space RaceDe EverandHidden Figures: The American Dream and the Untold Story of the Black Women Mathematicians Who Helped Win the Space RaceCalificación: 4 de 5 estrellas4/5 (894)
- The Yellow House: A Memoir (2019 National Book Award Winner)De EverandThe Yellow House: A Memoir (2019 National Book Award Winner)Calificación: 4 de 5 estrellas4/5 (98)
- Shoe Dog: A Memoir by the Creator of NikeDe EverandShoe Dog: A Memoir by the Creator of NikeCalificación: 4.5 de 5 estrellas4.5/5 (537)
- Elon Musk: Tesla, SpaceX, and the Quest for a Fantastic FutureDe EverandElon Musk: Tesla, SpaceX, and the Quest for a Fantastic FutureCalificación: 4.5 de 5 estrellas4.5/5 (474)
- Never Split the Difference: Negotiating As If Your Life Depended On ItDe EverandNever Split the Difference: Negotiating As If Your Life Depended On ItCalificación: 4.5 de 5 estrellas4.5/5 (838)
- Grit: The Power of Passion and PerseveranceDe EverandGrit: The Power of Passion and PerseveranceCalificación: 4 de 5 estrellas4/5 (587)
- Devil in the Grove: Thurgood Marshall, the Groveland Boys, and the Dawn of a New AmericaDe EverandDevil in the Grove: Thurgood Marshall, the Groveland Boys, and the Dawn of a New AmericaCalificación: 4.5 de 5 estrellas4.5/5 (265)
- The Emperor of All Maladies: A Biography of CancerDe EverandThe Emperor of All Maladies: A Biography of CancerCalificación: 4.5 de 5 estrellas4.5/5 (271)
- On Fire: The (Burning) Case for a Green New DealDe EverandOn Fire: The (Burning) Case for a Green New DealCalificación: 4 de 5 estrellas4/5 (73)
- The Hard Thing About Hard Things: Building a Business When There Are No Easy AnswersDe EverandThe Hard Thing About Hard Things: Building a Business When There Are No Easy AnswersCalificación: 4.5 de 5 estrellas4.5/5 (344)
- Team of Rivals: The Political Genius of Abraham LincolnDe EverandTeam of Rivals: The Political Genius of Abraham LincolnCalificación: 4.5 de 5 estrellas4.5/5 (234)
- Rise of ISIS: A Threat We Can't IgnoreDe EverandRise of ISIS: A Threat We Can't IgnoreCalificación: 3.5 de 5 estrellas3.5/5 (137)
- The Unwinding: An Inner History of the New AmericaDe EverandThe Unwinding: An Inner History of the New AmericaCalificación: 4 de 5 estrellas4/5 (45)
- The World Is Flat 3.0: A Brief History of the Twenty-first CenturyDe EverandThe World Is Flat 3.0: A Brief History of the Twenty-first CenturyCalificación: 3.5 de 5 estrellas3.5/5 (2219)
- The Gifts of Imperfection: Let Go of Who You Think You're Supposed to Be and Embrace Who You AreDe EverandThe Gifts of Imperfection: Let Go of Who You Think You're Supposed to Be and Embrace Who You AreCalificación: 4 de 5 estrellas4/5 (1090)
- The Sympathizer: A Novel (Pulitzer Prize for Fiction)De EverandThe Sympathizer: A Novel (Pulitzer Prize for Fiction)Calificación: 4.5 de 5 estrellas4.5/5 (119)
- The Perks of Being a WallflowerDe EverandThe Perks of Being a WallflowerCalificación: 4.5 de 5 estrellas4.5/5 (2099)
- Her Body and Other Parties: StoriesDe EverandHer Body and Other Parties: StoriesCalificación: 4 de 5 estrellas4/5 (821)
- SAP T-CodesDocumento6 páginasSAP T-CodesSudipto MitraAún no hay calificaciones
- The One Page Linux ManualDocumento2 páginasThe One Page Linux ManualtdijouxAún no hay calificaciones
- Topic3 - Web Based ToolsDocumento27 páginasTopic3 - Web Based ToolsRenese LeeAún no hay calificaciones
- ASP Net MVC 5 A Beginner S GuideDocumento106 páginasASP Net MVC 5 A Beginner S GuideAnil SharmaAún no hay calificaciones
- Astral Board and Bike GuideDocumento4 páginasAstral Board and Bike GuideMegat KamarulAún no hay calificaciones
- AladinDocumento13 páginasAladincvinglesAún no hay calificaciones
- Home PC Games Daily Releases PC Repack Game Updates Console: FIFA 16 Cracked READNFODocumento50 páginasHome PC Games Daily Releases PC Repack Game Updates Console: FIFA 16 Cracked READNFOEsayase AsnakeAún no hay calificaciones
- Basic Snort/MySQL Install on FreeBSD 4.4Documento7 páginasBasic Snort/MySQL Install on FreeBSD 4.4Rossana Ribeiro Moura VianaAún no hay calificaciones
- Library Circulation SystemDocumento44 páginasLibrary Circulation SystemHalima0% (1)
- Product Selection Guide: Displays, Memory and StorageDocumento28 páginasProduct Selection Guide: Displays, Memory and Storageamey thakurAún no hay calificaciones
- Microsoft Official Course: Planning and Configuring Messaging Client ConnectivityDocumento39 páginasMicrosoft Official Course: Planning and Configuring Messaging Client ConnectivitySheriff deenAún no hay calificaciones
- Configure SHIVA XTR Gaming MouseDocumento62 páginasConfigure SHIVA XTR Gaming Mousetri4petAún no hay calificaciones
- Led TV: User ManualDocumento2 páginasLed TV: User ManualAmal CheemaAún no hay calificaciones
- Cloud ComputingDocumento33 páginasCloud ComputingKarthik Sankar0% (1)
- How To Reverse Eng Ms Access FileDocumento16 páginasHow To Reverse Eng Ms Access FileBogdan ComsaAún no hay calificaciones
- Nero Showtime 2: QuickstartDocumento46 páginasNero Showtime 2: QuickstartDUNCAN0420Aún no hay calificaciones
- Inject Malware into Benign Android AppDocumento11 páginasInject Malware into Benign Android AppcilapibAún no hay calificaciones
- Technical Skills: ObjectivesDocumento4 páginasTechnical Skills: ObjectivesNilesh RodeAún no hay calificaciones
- KQI DefinitionsDocumento4 páginasKQI DefinitionsSouhir Ahmed100% (2)
- PROMOTE ELECTRIC PURCHASE ORDER FOR ERP SOFTWAREDocumento2 páginasPROMOTE ELECTRIC PURCHASE ORDER FOR ERP SOFTWAREParth TarsariaAún no hay calificaciones
- Class1 Maths (Ayesha)Documento126 páginasClass1 Maths (Ayesha)KashfaAún no hay calificaciones
- Multi Protocol Gateway Developers GuideDocumento416 páginasMulti Protocol Gateway Developers Guidenaveen25417313Aún no hay calificaciones
- Appworx TrainingDocumento49 páginasAppworx TrainingRicardo Cortes100% (2)
- Investor Self Service ApplicationDocumento4 páginasInvestor Self Service ApplicationSuravi DuttaAún no hay calificaciones
- SAP ABAP on HANA Videos-2016 + 900 MB Material 16 HoursDocumento4 páginasSAP ABAP on HANA Videos-2016 + 900 MB Material 16 Hoursfaiyaz ahmedAún no hay calificaciones
- Manual Integration of SDL Process TemplateDocumento15 páginasManual Integration of SDL Process Templatesilver_27Aún no hay calificaciones
- 5+ Telecom Oss-BssDocumento3 páginas5+ Telecom Oss-BssPrashanthi AdirajuAún no hay calificaciones
- Autodesk Installation Support QADocumento2 páginasAutodesk Installation Support QANora BoruAún no hay calificaciones
- HTML Audio and Video DOM ReferenceDocumento3 páginasHTML Audio and Video DOM ReferenceMuhammad FahadAún no hay calificaciones
- Solaris 10 - Open BootDocumento3 páginasSolaris 10 - Open Bootsagar.srivastavaAún no hay calificaciones