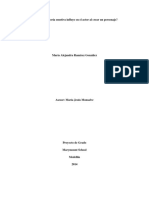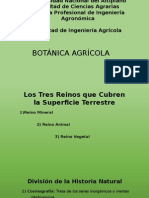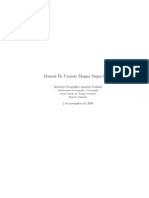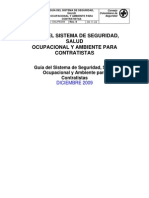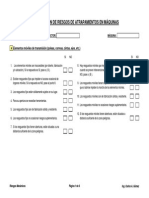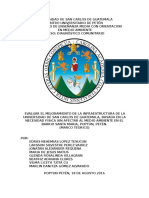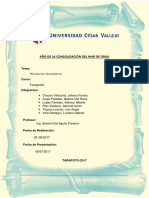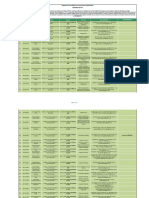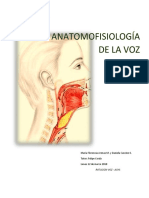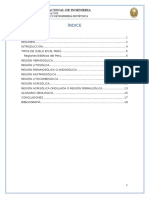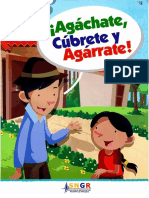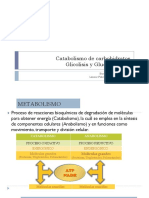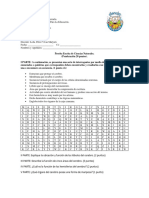Documentos de Académico
Documentos de Profesional
Documentos de Cultura
SIG CHO PC Manual Conversion Un Mapa de AutoCAD A ArcView
Cargado por
Centro ImbaburaTítulo original
Derechos de autor
Formatos disponibles
Compartir este documento
Compartir o incrustar documentos
¿Le pareció útil este documento?
¿Este contenido es inapropiado?
Denunciar este documentoCopyright:
Formatos disponibles
SIG CHO PC Manual Conversion Un Mapa de AutoCAD A ArcView
Cargado por
Centro ImbaburaCopyright:
Formatos disponibles
MANUAL CONVERSION UN MAPA DE AUTOCAD A ARCVIEW
CHOLOMA NOVIEMBRE DEL 2006
Servicio Holands de Cooperacin al Desarrollo
Municipalidad de Puerto Corts
Municipalidad de Choloma
Por el consultor: Ing. Stefan van Egeraat
MANUAL CONVERSION DE UN MAPA DE AUTOCAD A ARCVIEW
Con este manual vamos hacer un ejercicio para convertir un mapa en AutoCAD a un Shape file de ArcView. El cursante debera tener conocimiento de los comandos bsicos de AutoCAD y ArcView para realizar estos ejercicios. Durante este ejercicio vamos a utilizar un croquis de una manzana de Catastro de casco urbano de La Entrada Copan. Copiamos a la carpeta C:/CURSO el archivo: DN344U-28.JPG Este croquis esta dibujado en escala 1:1000 Durante el ejercicio vamos a poner este mapa escaneado en AutoCAD y lo vamos a escalar para que la escala esta 1:1 No tenemos en estos momentos la ubicacin exacta de esta manzana (coordenadas) y por esta razn vamos a dibujar este mapa sin georeferenciar, y utilizamos coordenadas locales o relativas. Mas adelante podemos georeferenciar las diferentes manzanas digitalizadas utilizando un ortofoto . Creamos primero una capa en AutoCAD con nombre SCAN en cual vamos insertar el escan del croquis. Antes de insertar el escan ponemos la unidad (units) en metros. Format => Units.... Luego insertamos el mapa escaneado con el comando INSERT => RASTER IMAGE. Como se puede observar el croquis tiene las medidas de campo. Medimos algunos vrtices y lo comparamos con las medidas de campo para luego calcular el factor de escala. Lo calculamos el factor de escala y utilizamos el comando scale para escalar el escan. Ahora cuando medimos un vrtice en el mapa debera ser casi igual que las medidas de campo. Ahora vamos a dibujar los diferentes vrtices de los predios utilizando las medidas de campo. Utilizamos la metodologa con interseccin de crculos.
Fortalecimiento de Capacidades de la Municipalidad de Choloma y de la Municipalidad de Puerto Corts en el manejo de Sistemas de Informacin Geogrfica Ing. Stefan van Egeraat Email: egeraat@infohn.com
-2-
MANUAL CONVERSION DE UN MAPA DE AUTOCAD A ARCVIEW
Antes que empezamos a dibujar creamos los diferentes capas (Manzana y Predio) para dibujar cada elemento en su capa correspondiente. Cuando tenemos dibujado todas las vrtices de manzanas (en la capa Manzana) y los vrtices de la divisin de predios (en la capa predios) podemos crear polgonos cerrados. Para pasar nuestro mapa de AutoCAD a un Shape File de ArcView necesitamos crear polgonos cerrados. Primero creamos una nueva capa con nombre SIG. Adems podemos esta capa SIG activa (Current). Luego vamos a utilizar el comando Boundary abajo el Draw men.
Fortalecimiento de Capacidades de la Municipalidad de Choloma y de la Municipalidad de Puerto Corts en el manejo de Sistemas de Informacin Geogrfica Ing. Stefan van Egeraat Email: egeraat@infohn.com
-3-
MANUAL CONVERSION DE UN MAPA DE AUTOCAD A ARCVIEW
En la ventana Boundary Creation seleccionamos como tipo de objeto (Object Type) Polyline. Despus tocamos el botn OK.
Luego con el cursor de ratn damos un clic dentro cada predio y automticamente se esta dibujando un polgono cerrado por cada predio. Al final se da Enter.
Fortalecimiento de Capacidades de la Municipalidad de Choloma y de la Municipalidad de Puerto Corts en el manejo de Sistemas de Informacin Geogrfica Ing. Stefan van Egeraat Email: egeraat@infohn.com
-4-
MANUAL CONVERSION DE UN MAPA DE AUTOCAD A ARCVIEW
Ahora vamos a apagar todas las capas menos la capa SIG. Seguido tecleamos el comando WBLOCK. Se abre la ventana Write Block. En la parte Destination damos un clic sobre el cuadricula con los tres puntos. En el disco duro buscamos la carpeta C:CURSO, y ponemos un nombre para un nuevo archivo. En este caso por ejemplo prueba.dwg.
Despus cuando tenemos definido el nombre del archivo presionamos el botn Select objects (Seleccionar Objetos). En la pantalla del dibujo seleccionamos con una ventana todos los predios. Cuando tenemos seleccionados todos los predios damos ENTER. Y luego en la ventana de Write Block presionamos el botn OK.
Fortalecimiento de Capacidades de la Municipalidad de Choloma y de la Municipalidad de Puerto Corts en el manejo de Sistemas de Informacin Geogrfica Ing. Stefan van Egeraat Email: egeraat@infohn.com
-5-
MANUAL CONVERSION DE UN MAPA DE AUTOCAD A ARCVIEW
Ahora fue creado un nuevo archivo de AutoCAD con solamente los predios como poligonales cerrados. Ahora abrimos este archive en AutoCAD en lo grabamos en un formato DXF. Utilizamos el comando Save As abajo el File Men.
En el Files of type Seleccionamos AutoCAD R12/LT2 DXF. Despus tocar el botn Save. ArcView no puede leer archivos de AutoCAD versin 2000 2005. Por esta razn estamos grabando nuestro archive en un versin anterior (Versin 12).
Fortalecimiento de Capacidades de la Municipalidad de Choloma y de la Municipalidad de Puerto Corts en el manejo de Sistemas de Informacin Geogrfica Ing. Stefan van Egeraat Email: egeraat@infohn.com
-6-
MANUAL CONVERSION DE UN MAPA DE AUTOCAD A ARCVIEW
Ahora estamos listos para abrir nuestro archivo de AutoCAD en ArcView y convertir a un Shape File. Abrimos ahora el ArcView. Al iniciar el ArcView primero vamos a activar la extensin CAD Reader. Esta extensin de ArcView nos permite abrir archivos de AutoCAD en ArcView. Para activar esta extensin utilizaremos el comando Extensin que se encuentra debajo del file men de ArcView.
Ahora aparece el Extensin Window como lo muestra la figura y ah marcamos Cad Reader. Despus presionamos el botn OK. Luego vamos aadir el archivo C:/curso/prueba.dwg a nuestro proyecto con el comando Add Theme que se encuentra debajo del men View o utilizando el botn Add Theme
Cuando se abre el Add Theme Window buscamos en la carpeta c:\curso el nombre del archivo de AutoCAD donde grabamos los polgonos de los nuevos predios. En este caso prueba.dxf. Presionamos con el cursor del ratn sobre el nombre y seleccionamos el tipo de topologa que queremos insertar. En nuestro caso son polgonos, entonces seleccionamos polygon. Despus presionamos el botn OK para finalizar la operacin.
Fortalecimiento de Capacidades de la Municipalidad de Choloma y de la Municipalidad de Puerto Corts en el manejo de Sistemas de Informacin Geogrfica Ing. Stefan van Egeraat Email: egeraat@infohn.com
-7-
MANUAL CONVERSION DE UN MAPA DE AUTOCAD A ARCVIEW
Ahora aparece en nuestro View el tema del archivo de AutoCAD. Convertimos este archivo primero en un Shape File, utilizando el comando Convert to Shape file bajo el men Theme.
Fortalecimiento de Capacidades de la Municipalidad de Choloma y de la Municipalidad de Puerto Corts en el manejo de Sistemas de Informacin Geogrfica Ing. Stefan van Egeraat Email: egeraat@infohn.com
-8-
MANUAL CONVERSION DE UN MAPA DE AUTOCAD A ARCVIEW
Seleccionamos la carpeta C:\CURSO y grabamos el nombre del nuevo shape file como prueba.shp. Presionar el botn OK, posteriormente aparecer una ventana con la pregunta; desea agregar el shape file como Tema al View de ArcView. Seleccionar Si (Yes).
Ahora hemos realizado el proceso de convertir un mapa en AutoCAd a un formato Shape File de AutoCAD.
Fortalecimiento de Capacidades de la Municipalidad de Choloma y de la Municipalidad de Puerto Corts en el manejo de Sistemas de Informacin Geogrfica Ing. Stefan van Egeraat Email: egeraat@infohn.com
-9-
MANUAL CONVERSION DE UN MAPA DE AUTOCAD A ARCVIEW
=============================================================== Ejercicio: En el taller anterior georeferenciamos y fue digitalizado un parte de un mapa topogrfica del aldea rigores. Ahora podemos convertir las diferentes topologas de la cartografa digital hecho en AutoCAD a un formato ArcView. Creamos diferentes archivos en formato DXF Version 12 utilizando el comando WBLOCK: Carreteras (lneas) Ros (lneas) reas pobladas (polgonos) Casas (puntos) Grid (lneas) Estos archivos en formato DXF vamos a insertar en ArcView individual, y lo convertimos uno por uno a un formato Shape File de ArcView
Fortalecimiento de Capacidades de la Municipalidad de Choloma y de la Municipalidad de Puerto Corts en el manejo de Sistemas de Informacin Geogrfica Ing. Stefan van Egeraat Email: egeraat@infohn.com
-10-
También podría gustarte
- Memoria Emotiva Segun StanislavskiDocumento34 páginasMemoria Emotiva Segun StanislavskiArielys Rivero100% (1)
- Manual de Planeamiento de CarreraDocumento46 páginasManual de Planeamiento de CarreraMarceloEstebanAún no hay calificaciones
- Botánica Agrícola, Raíz 2014Documento33 páginasBotánica Agrícola, Raíz 2014Liz Bonifacio Durant100% (1)
- Topometría UNAMBA - Introducción y conceptos fundamentalesDocumento94 páginasTopometría UNAMBA - Introducción y conceptos fundamentalesDuaner Davila alvarezAún no hay calificaciones
- Conceptos NeuroanatomíaDocumento2 páginasConceptos NeuroanatomíaFabrizzio Ragazzo67% (6)
- Plan de Manejo de TraficoDocumento1 páginaPlan de Manejo de TraficoJorge Andres VargasAún no hay calificaciones
- Libro GoT SIG gvSIG PDFDocumento66 páginasLibro GoT SIG gvSIG PDFJorge Andres VargasAún no hay calificaciones
- Drenaje SuperficialDocumento71 páginasDrenaje SuperficialWalter GuttlerAún no hay calificaciones
- Esquema 1Documento1 páginaEsquema 1Jorge Andres VargasAún no hay calificaciones
- Ayuda MagnaDocumento99 páginasAyuda MagnaJenny Andrea Cuéllar RoncancioAún no hay calificaciones
- Guia RUC 2010Documento52 páginasGuia RUC 2010AntonioAún no hay calificaciones
- Guia Tecnica de Implementacion Del SG SST para Mipymes PDFDocumento43 páginasGuia Tecnica de Implementacion Del SG SST para Mipymes PDFAimee Karina Prieto VillasmilAún no hay calificaciones
- Chequeo Riesgos MecánicosDocumento6 páginasChequeo Riesgos MecánicosJorge Andres VargasAún no hay calificaciones
- Hoja de Seguridad Cloruro de CadmioDocumento3 páginasHoja de Seguridad Cloruro de CadmioJorge Andres VargasAún no hay calificaciones
- Medición y análisis de vibraciones: una herramienta para la detección y evaluación de fallas en maquinariasDocumento5 páginasMedición y análisis de vibraciones: una herramienta para la detección y evaluación de fallas en maquinariasJesús Flores SerratoAún no hay calificaciones
- Informacion CazaDocumento3 páginasInformacion CazaJorge Andres VargasAún no hay calificaciones
- Diagnostico ComunitarioDocumento48 páginasDiagnostico ComunitarioJona RequenaAún no hay calificaciones
- La magia como modulación del espacio psíquicoDocumento2 páginasLa magia como modulación del espacio psíquicoProfesor Miguel SandovalAún no hay calificaciones
- Ejerc ME312RDocumento2 páginasEjerc ME312RmexalurgiaAún no hay calificaciones
- Caida VerticalDocumento4 páginasCaida VerticalDavid DártelAún no hay calificaciones
- Solucionario Taller Comp LogaritmosDocumento9 páginasSolucionario Taller Comp LogaritmosRojas Rojas WillyAún no hay calificaciones
- Memoria descriptiva predio rural San Miguel 1,129m2 CajamarcaDocumento2 páginasMemoria descriptiva predio rural San Miguel 1,129m2 CajamarcaManuel ArceAún no hay calificaciones
- Diagnóstico ÁulicoDocumento4 páginasDiagnóstico ÁulicoLuis Alejandro SanchezAún no hay calificaciones
- Nivel GeometricoDocumento13 páginasNivel Geometricoluis angelAún no hay calificaciones
- Intervención altera trama tróficaDocumento1 páginaIntervención altera trama tróficafredy_rivera_69Aún no hay calificaciones
- Listado PSA Actualizado Del 16 de May 63jo9ykDocumento27 páginasListado PSA Actualizado Del 16 de May 63jo9ykEdgardo TaboraAún no hay calificaciones
- Revista Cubía - 10Documento41 páginasRevista Cubía - 10Javier Blanco GonzálezAún no hay calificaciones
- Manual Tarea 1 (Anatomia y Fisiologia)Documento17 páginasManual Tarea 1 (Anatomia y Fisiologia)Florencia Arenas MoisanAún no hay calificaciones
- Materiales de construcción: piedras, cerámicos y másDocumento59 páginasMateriales de construcción: piedras, cerámicos y másConquistandoteRomexsAún no hay calificaciones
- Tipos de Suelos en El PerúDocumento18 páginasTipos de Suelos en El PerúCristian HO50% (2)
- Elaboración de Modelos de FosilizaciónDocumento10 páginasElaboración de Modelos de FosilizaciónAby RosalesAún no hay calificaciones
- Agachate Cubrete y AgarrateDocumento12 páginasAgachate Cubrete y AgarratenilsonAún no hay calificaciones
- Grupo N 01 Exposiciòn N 01 Diagnóstico Ambiental de La Ciudad de Tingo Marìa y La Uniòn MyCC X 11-05-2018Documento56 páginasGrupo N 01 Exposiciòn N 01 Diagnóstico Ambiental de La Ciudad de Tingo Marìa y La Uniòn MyCC X 11-05-2018Alexander Tamayo VidalAún no hay calificaciones
- Informe de Inventario de Características de Personalidad CleaverDocumento5 páginasInforme de Inventario de Características de Personalidad CleaverLili Ana MoonAún no hay calificaciones
- Catabolismo carbohidratos glicolisis glucogenolisisDocumento14 páginasCatabolismo carbohidratos glicolisis glucogenolisisSkuukzky baeAún no hay calificaciones
- Fuerzas Horizontales y Fuerzas Cortantes en El EntrepisoDocumento58 páginasFuerzas Horizontales y Fuerzas Cortantes en El Entrepisodaubie100% (1)
- Informe de Pendulo Simple!!! Aki!Documento11 páginasInforme de Pendulo Simple!!! Aki!Soni Manzana Xp50% (2)
- Clave para La Determinación de Familias de ArañasDocumento19 páginasClave para La Determinación de Familias de ArañasAlan BermudezAún no hay calificaciones
- Alyssa Day - Serie Guerreros de Poseidón - 01.5 Corazones Salvajes en La Atlantida PDFDocumento80 páginasAlyssa Day - Serie Guerreros de Poseidón - 01.5 Corazones Salvajes en La Atlantida PDFAna Maria Dominguez Diaz100% (1)
- La Libertad de Las Cimas PDFDocumento15 páginasLa Libertad de Las Cimas PDFGabriel Inostroza Medina0% (1)
- Evaluacion Del SNCDocumento1 páginaEvaluacion Del SNCEdikson HernandezAún no hay calificaciones