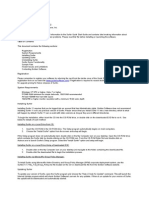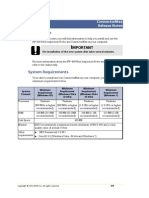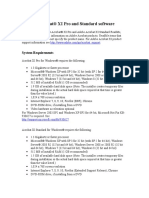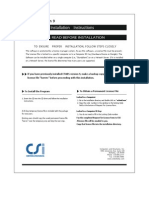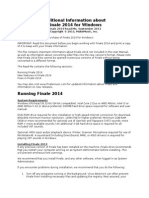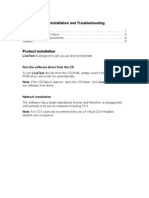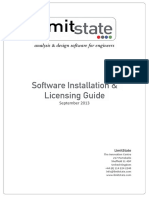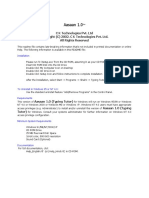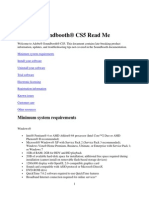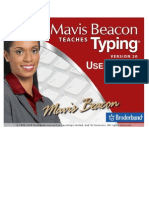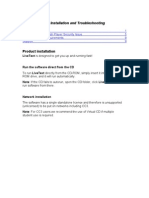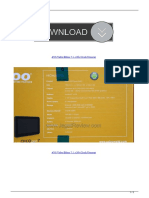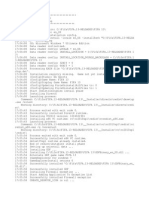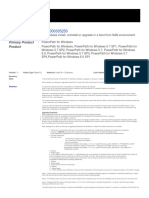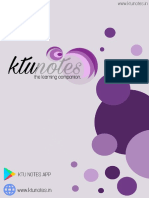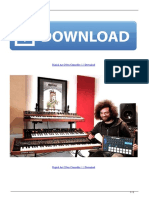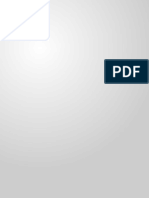Documentos de Académico
Documentos de Profesional
Documentos de Cultura
Read Me
Cargado por
Elis AlvesDescripción original:
Título original
Derechos de autor
Formatos disponibles
Compartir este documento
Compartir o incrustar documentos
¿Le pareció útil este documento?
¿Este contenido es inapropiado?
Denunciar este documentoCopyright:
Formatos disponibles
Read Me
Cargado por
Elis AlvesCopyright:
Formatos disponibles
Surfer ReadMe File Version 10.4.799 - October 05, 2011 Copyright 1993-2011 Golden Software, Inc.
. All rights reserved. This document provides supplemental information to the Surfer Getting Started Guide and contains late-breaking information about Surfer features, compatibility, and known problems. Please read this file before installing or launching the software. Table of Contents This document contains the following sections: Registration System Requirements Installing Surfer Updating Surfer Uninstalling Surfer Surfer Demo Functionality Sample Files Known Issues and Limitations Contacting Golden Software Registration Please remember to register your software by returning the card from the inside cover of the Getting Started Guide or by filling out the registration form on our web site (www.goldensoftware.com). Registration is required to receive technical support and to be eligible for upgrade pricing for future releases of Surfer. System Requirements Windows XP SP2 or higher, Vista, 7 or higher 512MB RAM minimum for simple data sets, 1GB RAM recommended At least 100MB free hard disk space 1024x768 or higher monitor resolution with a minimum 16-bit color depth Installing Surfer Installing Surfer 10 requires that you be logged into an account that has Administrator rights. Golden Software does not recommend installing Surfer 10 over any previous version of Surfer. Please ensure that you install Surfer 10 into a new directory, which is what will happen by default. Surfer 10 can co-exist with older versions as long as they are in different directories. To begin the installation, either insert the CD into the CD-ROM drive, or double-click on the downloaded EXE file to run it. See below for details of each method. Installing Surfer on a Local Drive from CD: 1. 2. Insert the CD-ROM in the CD-ROM drive. The Setup program automatically begins on most computers. Choose the "Install Surfer (32-bit)" or "Install Surfer (64-bit)" option from the screen and setup will begin.
If the Setup program does not automatically start, double-click on the My Computer icon on your desktop. Open the CD-ROM drive which contains the Surfer disk by double-clicking on the CD-ROM icon. From the CD-ROM folder find and double-click on Autorun.exe to launch Surfer's Setup program. Select Select "Install Surfer (32-bit)" or "Install Surfer (64-bit)" option and setup will begin. Installing Surfer on a Local Drive Using a Downloaded EXE: 1. 2. Double-click on the My Computer icon on your desktop and navigate to the folder containing the downloaded file. Double-click the downloaded file to begin the installation process.
Installing Surfer via Microsofts Group Policy Manager: To install Surfer using Microsoft's Active Directory and Group Policy Manager (GPM) corporate deployment system, use the Surfer(10.4.799)_32-bit_Full_Group_Policy.msi or the Surfer(10.4.799)_64-bit_Full_Group_Policy.msi file located on the CD or download this file from the Golden Software website. Updating Surfer To update your version of Surfer, open the Surfer program and choose the "Help | Check for Update" command. This will launch the
Internet Update program which will check Golden Software's servers for any updates. If there is an update for your version of Surfer, the update will be downloaded and automatically started. You can also email your registered Surfer 10 serial number to surfersupport@goldensoftware.com and request to download the full product update. You do not need to uninstall a previous version of Surfer 10 before installing an updated version of Surfer 10, as the installation package will automatically do this for you. Uninstalling Surfer Windows XP To uninstall Surfer, go to the Control Panel and double click on Add/Remove Programs. Select Surfer 10 (32-bit) or "Surfer 10 (64bit)" (or Surfer 10 Demo (32-bit) for the demo version) from the list of installed applications. Click the Remove button to uninstall Surfer. Windows Vista To uninstall Surfer when using the Regular Control Panel Home, click the Uninstall a program link. Select Surfer 10 (32-bit) or "Surfer 10 (64-bit) (or Surfer 10 Demo (32-bit) for the demo version) from the list of installed applications. Click the Uninstall button to uninstall Surfer. To uninstall Surfer when using the Classic View, go to the Control Panel and double click on Programs and Features. Select Surfer 10 (32-bit) or "Surfer 10 (64-bit) (or Surfer 10 Demo (32-bit) for the demo version) from the list of installed applications. Click the Uninstall button to uninstall Surfer. Windows 7 To uninstall Surfer, go to the Control Panel and click the Uninstall a program link. Select Surfer 10 (32-bit) or "Surfer 10 (64-bit) (or Surfer 10 Demo (32-bit) for the demo version) from the list of installed applications. Click the Uninstall button to uninstall Surfer. Surfer Demo Functionality The Surfer demo version is a fully functioning demo. This means that most commands work exactly as the command works in the full program. Saving, exporting, printing, and copying are disabled in the demo version. The demo has no further restrictions on use. Any data set or image can be used to create any project. All properties can be changed in the demo version. The demo does not have a time-out period so will not expire after a certain number of hours or days of use. The demo can be installed on any computer that meets the system requirements. Sample Files Several sample files are included in the Samples directory. The samples include interesting maps, grid files, data files, and some scripts that can be used to automate Surfer. Known Issues and Limitations Single User Installation Under Vista: To install Surfer for exclusive use by one user, that user account must have Administrator privileges (at least during the installation). If the user account (say George) doesnt have Administrator privileges, Vista will ask the user for the password to another account (say Fred) that does. If George enters Freds password, the single user installation will proceed, but Surfer will be installed for exclusive use by Fred instead of George! Contacting Golden Software Please report Surfer problems to Golden Software at: Golden Software, Inc. 809 14th Street Golden, CO 80401-1866 USA phone: 303-279-1021 fax: 303-279-0909 email: surfersupport@goldensoftware.com web: www.goldensoftware.com Golden Software business hours are 8:00AM to 5:00PM Mountain Time Monday through Friday (excluding U.S. holidays). Check the Golden Software web page for FAQs (Frequently Asked Questions) and for additional information about our other products.
También podría gustarte
- Read MeDocumento2 páginasRead MeIstho S ButonAún no hay calificaciones
- Sap Install Instructions PDFDocumento2 páginasSap Install Instructions PDFjeiniAún no hay calificaciones
- FLOWCODE 4 Getting Started GuideDocumento12 páginasFLOWCODE 4 Getting Started Guideapeksha_837100% (1)
- Read MeDocumento2 páginasRead MeCristian Vladimir Huaman BlancoAún no hay calificaciones
- Installation GuideDocumento24 páginasInstallation GuideFrank RmDett0% (1)
- ConvertXtoDVD v4 ManualDocumento277 páginasConvertXtoDVD v4 ManualGedilikuAún no hay calificaciones
- Adobe After Effects CS5 ReadmeDocumento49 páginasAdobe After Effects CS5 ReadmeVictoria LieuAún no hay calificaciones
- Tripleplay Swguide PCDocumento10 páginasTripleplay Swguide PCRamon BaezAún no hay calificaciones
- Release Notes ConnectorMaxDocumento8 páginasRelease Notes ConnectorMaxRaul Vivar SedanoAún no hay calificaciones
- Installation Procedures For ECR Setting ToolDocumento5 páginasInstallation Procedures For ECR Setting ToolEdison Arias Parra0% (1)
- SafeNet Sentinel End User GuideDocumento24 páginasSafeNet Sentinel End User Guidelgskumar2010Aún no hay calificaciones
- Adobe® Acrobat® XI Pro and Standard Software: System RequirementsDocumento5 páginasAdobe® Acrobat® XI Pro and Standard Software: System Requirementsjorjito6528Aún no hay calificaciones
- Adobe After Effects CS5 읽어보기Documento49 páginasAdobe After Effects CS5 읽어보기desigAún no hay calificaciones
- Sap Install InstructionsDocumento2 páginasSap Install InstructionsSelcuk ZenginAún no hay calificaciones
- ETABS Install InstructionsDocumento2 páginasETABS Install InstructionsVictor MazaAún no hay calificaciones
- How To Install Software and DriversDocumento6 páginasHow To Install Software and DriversRoger LakesAún no hay calificaciones
- After Effects CS5 Release Notes: Minimum System RequirementsDocumento14 páginasAfter Effects CS5 Release Notes: Minimum System RequirementsMeira MiAún no hay calificaciones
- Multi CommanderDocumento302 páginasMulti CommanderStrongCoder ScAún no hay calificaciones
- Fireworks CS5 Read MeDocumento9 páginasFireworks CS5 Read MefahwalrahmanAún no hay calificaciones
- Technical Help - Installation and TroubleshootingDocumento9 páginasTechnical Help - Installation and TroubleshootingDitchedOut MoneerAún no hay calificaciones
- Dataverse Setup GuideDocumento2 páginasDataverse Setup Guidefs_yogaAún no hay calificaciones
- Finale Read MeDocumento6 páginasFinale Read MeAlejandra GualdronAún no hay calificaciones
- Installation Instructions en PDFDocumento1 páginaInstallation Instructions en PDFSibi SamAún no hay calificaciones
- 3.1. Important Installation Information - Code Composer Studio 9.3.0 DocumentationDocumento12 páginas3.1. Important Installation Information - Code Composer Studio 9.3.0 DocumentationSunil Kumar Dadwal RuhelaAún no hay calificaciones
- Technical Help - Installation and TroubleshootingDocumento9 páginasTechnical Help - Installation and TroubleshootingDestiny HopesAún no hay calificaciones
- 192 168 0 187Documento5 páginas192 168 0 187Thuy TaAún no hay calificaciones
- Videologic Apocalypse 3Dx For Windows 95: October 24Th 1997Documento12 páginasVideologic Apocalypse 3Dx For Windows 95: October 24Th 1997anon-146351Aún no hay calificaciones
- Ubuntu Server Guide PDFDocumento371 páginasUbuntu Server Guide PDFJuan Karlozz Piña GutièrrezAún no hay calificaciones
- FSMDC Manual Eng PDFDocumento38 páginasFSMDC Manual Eng PDFbhaskardoley30385215Aún no hay calificaciones
- Perennity Dicom v2.50 Quick Installation GuideDocumento15 páginasPerennity Dicom v2.50 Quick Installation GuideJohnny EliasAún no hay calificaciones
- Installation LicensingDocumento21 páginasInstallation LicensingyazidAún no hay calificaciones
- How To Install Software and DriversDocumento7 páginasHow To Install Software and DriversMohamed Elfatih FaragAún no hay calificaciones
- ASTEROID Installation: The CD BrowserDocumento15 páginasASTEROID Installation: The CD BrowsericanteenAún no hay calificaciones
- Drivers 64 SignDocumento3 páginasDrivers 64 SignsonorAún no hay calificaciones
- Waveform Quick Start GuideDocumento36 páginasWaveform Quick Start GuideOmni SlashAún no hay calificaciones
- Adobe: Photoshop CS 3 and Photoshop CS3 Extended Read MeDocumento5 páginasAdobe: Photoshop CS 3 and Photoshop CS3 Extended Read MesalahgerakAún no hay calificaciones
- Technical Help - Installation and TroubleshootingDocumento9 páginasTechnical Help - Installation and TroubleshootingParbon AcharjeeAún no hay calificaciones
- Aasaan 1.0: C K Technologies Pvt. LTD All Rights ReservedDocumento3 páginasAasaan 1.0: C K Technologies Pvt. LTD All Rights ReservedAnand sharmaAún no hay calificaciones
- License Wizard: Installation Notes For Version 3.1Documento26 páginasLicense Wizard: Installation Notes For Version 3.1angusyoung1Aún no hay calificaciones
- Simio Installation NotesDocumento4 páginasSimio Installation NotesMiguel Leonardo Jimenez OrtizAún no hay calificaciones
- Fireworks CS4 Read MeDocumento6 páginasFireworks CS4 Read MePoronderpur_Pa_4181Aún no hay calificaciones
- Q4OS Setup and UsingDocumento14 páginasQ4OS Setup and Usingsaul camposAún no hay calificaciones
- Adorage ManualDocumento37 páginasAdorage ManualElton Collins100% (2)
- Soundbooth CS5 Read MeDocumento8 páginasSoundbooth CS5 Read MeAnandAún no hay calificaciones
- DC31 ENG Manual Software 01Documento45 páginasDC31 ENG Manual Software 01EWTAún no hay calificaciones
- UserguideDocumento98 páginasUserguidemadskkyyyAún no hay calificaciones
- AAA Network InstallationDocumento13 páginasAAA Network InstallationewiontkoAún no hay calificaciones
- Technical Help - Installation and TroubleshootingDocumento9 páginasTechnical Help - Installation and TroubleshootingKalsifer4Aún no hay calificaciones
- Kiive Tape Face ManualDocumento15 páginasKiive Tape Face ManualJaime SaldanhaAún no hay calificaciones
- PWD CHNGDocumento13 páginasPWD CHNGvideobugAún no hay calificaciones
- Make Your PC Stable and Fast: What Microsoft Forgot to Tell YouDe EverandMake Your PC Stable and Fast: What Microsoft Forgot to Tell YouCalificación: 4 de 5 estrellas4/5 (1)
- Windows Operating System: Windows Operating System (OS) Installation, Basic Windows OS Operations, Disk Defragment, Disk Partitioning, Windows OS Upgrade, System Restore, and Disk FormattingDe EverandWindows Operating System: Windows Operating System (OS) Installation, Basic Windows OS Operations, Disk Defragment, Disk Partitioning, Windows OS Upgrade, System Restore, and Disk FormattingAún no hay calificaciones
- Make Backup Copies of Video Games, Movies, CD's, & DVD'sDe EverandMake Backup Copies of Video Games, Movies, CD's, & DVD'sCalificación: 1 de 5 estrellas1/5 (2)
- Snail's Pace To Snappy! How To Make Your Pc Fast AgainDe EverandSnail's Pace To Snappy! How To Make Your Pc Fast AgainAún no hay calificaciones
- LINUX SECURITY AND ADMINISTRATION: Safeguarding Your Linux System with Proactive Administration Practices (2024 Guide for Beginners)De EverandLINUX SECURITY AND ADMINISTRATION: Safeguarding Your Linux System with Proactive Administration Practices (2024 Guide for Beginners)Aún no hay calificaciones
- 8086 Disassembler Download Definition PDFDocumento3 páginas8086 Disassembler Download Definition PDFAmyAún no hay calificaciones
- AVS Video Editor 714264 Crack Utorrent PDFDocumento3 páginasAVS Video Editor 714264 Crack Utorrent PDFChelseaAún no hay calificaciones
- PHP, MySQL in Urdu by Shakeel Muhammad Khan PDFDocumento250 páginasPHP, MySQL in Urdu by Shakeel Muhammad Khan PDFpdfebooks67% (6)
- Install LogDocumento2 páginasInstall LogN WingAún no hay calificaciones
- DBM E-Budget Lgu360Documento8 páginasDBM E-Budget Lgu360Joanna Stephanie Rodriguez100% (3)
- Behaviour of PowerPath For Windows Install, Uninstall or Upgrade in A Boot From SAN EnvironmentDocumento2 páginasBehaviour of PowerPath For Windows Install, Uninstall or Upgrade in A Boot From SAN EnvironmentIvicaAún no hay calificaciones
- Emanuelle R. Tan Camille O. SahirulDocumento1 páginaEmanuelle R. Tan Camille O. SahirulKatrine SabellanoAún no hay calificaciones
- The Image of The City Kevin Lynch PDFDocumento102 páginasThe Image of The City Kevin Lynch PDFMack Sam80% (10)
- Upsc Prelims 2017 Paper Csat Set DDocumento23 páginasUpsc Prelims 2017 Paper Csat Set DMayank soniAún no hay calificaciones
- Itsap 00 057Documento2 páginasItsap 00 057franjasamaAún no hay calificaciones
- LE820E Software Update DescriptionDocumento4 páginasLE820E Software Update DescriptionCristina MironAún no hay calificaciones
- GTCDocumento28 páginasGTCmuhammed nishadAún no hay calificaciones
- Once You Upload An Approved Document, You Will Be Able To Download The Document Lippincott Pharmacology 5th Edition PDFDocumento1 páginaOnce You Upload An Approved Document, You Will Be Able To Download The Document Lippincott Pharmacology 5th Edition PDFIon BurlacuAún no hay calificaciones
- Audigy 2 Drivers For Audigy GuideDocumento6 páginasAudigy 2 Drivers For Audigy GuideEdgar A. De JesusAún no hay calificaciones
- Sap Gui 720 Installation InstructionsDocumento2 páginasSap Gui 720 Installation Instructionssunnyk453Aún no hay calificaciones
- How You Can Download MacPaw CleanMyPC Software With Crack Braud PDFDocumento2 páginasHow You Can Download MacPaw CleanMyPC Software With Crack Braud PDFJonassen16McLeanAún no hay calificaciones
- Digital Art Cyber Controller 13 Download PDFDocumento3 páginasDigital Art Cyber Controller 13 Download PDFMauricioAún no hay calificaciones
- ReadmeDocumento4 páginasReadmeAnonymous uspYoqEAún no hay calificaciones
- Daftar Pin TaskbarDocumento1 páginaDaftar Pin TaskbarPurnomo SiddhiAún no hay calificaciones
- Servlets (Natraz Sir Notes)Documento222 páginasServlets (Natraz Sir Notes)JavaEra.com94% (16)
- KMS - VL - ALL - Smart Activation Script: Discussion in 'KMS and Other Tools' Started by Abbodi1406, Nov 9, 2013Documento9 páginasKMS - VL - ALL - Smart Activation Script: Discussion in 'KMS and Other Tools' Started by Abbodi1406, Nov 9, 2013Gerald TiocsonAún no hay calificaciones
- ReadMe PDFDocumento4 páginasReadMe PDFjohnf2328Aún no hay calificaciones
- Checking The Software/firmware Versions: PreparingDocumento3 páginasChecking The Software/firmware Versions: PreparingJas TomahawkAún no hay calificaciones
- Hacking Windows XP: IP IPDocumento16 páginasHacking Windows XP: IP IPgynxAún no hay calificaciones
- 24G Presentation Process Flow 03062011Documento75 páginas24G Presentation Process Flow 03062011ShreekumarAún no hay calificaciones
- Exercises in Classical Ring Theory PDFDocumento2 páginasExercises in Classical Ring Theory PDFMichelle0% (1)
- Crack Studio 5000 Logixrar Sherlock Tools Annih PDFDocumento5 páginasCrack Studio 5000 Logixrar Sherlock Tools Annih PDFPerla0% (1)
- Free 3D Divided Graphic PPT Diagrams WidescreenDocumento2 páginasFree 3D Divided Graphic PPT Diagrams WidescreenOseas GomezAún no hay calificaciones
- Diasys NoteDocumento4 páginasDiasys NoteRashid MahmoodAún no hay calificaciones
- 0786 Linux FundamentalsDocumento6 páginas0786 Linux FundamentalsBalaPothinaAún no hay calificaciones