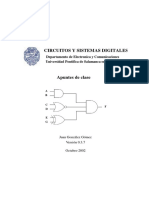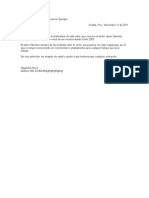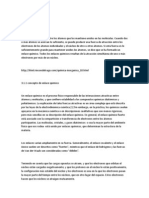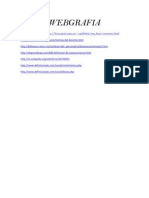Documentos de Académico
Documentos de Profesional
Documentos de Cultura
Cursoexcel 2007
Cargado por
Alberto JimenezTítulo original
Derechos de autor
Formatos disponibles
Compartir este documento
Compartir o incrustar documentos
¿Le pareció útil este documento?
¿Este contenido es inapropiado?
Denunciar este documentoCopyright:
Formatos disponibles
Cursoexcel 2007
Cargado por
Alberto JimenezCopyright:
Formatos disponibles
Curso Excel 2007
Unidad 1 Entorno de trabajo de Excel 2007
Objetivo: En esta primer unidad vamos a conocer varias formas de iniciar Excel 2007, cules son sus elementos bsicos, cinta de opciones, reglas, barra de estado, zoom
La pantalla Inicial
Al iniciar Excel aparece una pantalla inicial como sta, puede no coincidir exactamente con la que ve en su computadora, ya que cada usuario puede decidir qu elementos quiere que se vean en cada momento.
La barra de ttulo
Contiene el nombre del documento sobre el que se est trabajando en ese momento. Cuando creamos un libro nuevo se le asigna el nombre provisional Libro1, hasta que lo guardemos y le demos el nombre que queramos. En el extremo de la derecha estn los botones para minimizar . Podemos cerrar la aplicacin con las teclas Alt + F4. , restaurar y cerrar
Ing. Leopoldo Vado Gonzlez
Curso Excel 2007
La barra de acceso rpido
La barra de acceso rpido contiene las operaciones ms habituales de Excel como Guardar o Rehacer .
, Deshacer
Esta barra puede personalizarse para aadir todos los botones que desee. Para ello haga clic en la flecha desplegable de la derecha y selecciona Personalizar Banda de opciones de acceso rpido.
Elija ms comandos y se abrir un cuadro de dilogo desde donde podr aadir acciones que faciliten la operacin:
Ing. Leopoldo Vado Gonzlez
Curso Excel 2007
La Banda de Opciones
La Banda de opciones contiene todas las opciones del programa agrupadas en pestaas. Al hacer clic en Insertar, por ejemplo, veremos las operaciones relacionadas con la insercin de los diferentes elementos que se pueden crear en Excel. Todas las operaciones se pueden hacer a partir de estos mens. Pero las ms habituales podramos aadirlas a la barra de acceso rpido como hemos visto en el punto anterior. En algunos momentos algunas opciones no estarn disponibles, las reconocers porque tienen un color atenuado. Las pestaas que forman la banda pueden ir cambiando segn el momento en que se encuentre cuando trabaje con Excel. Est diseada para mostrar solamente aquellas opciones que le sern tiles en cada pantalla.
Pulsando la tecla ALT entraremos en el modo de acceso por teclado. De esta forma aparecern pequeos recuadros junto a las pestaas y opciones indicando la tecla (o conjunto de teclas) que deber pulsar para acceder a esa opcin sin la necesidad del ratn.
Las opciones no disponibles en el momento actual se muestran semitransparentes. Para salir del modo de acceso por teclado vuelve a pulsar la tecla ALT o ESC.
Ing. Leopoldo Vado Gonzlez
Curso Excel 2007 Si hace doble clic sobre cualquiera de las pestaas, la barra se minimizar para ocupar menos espacio. Las opciones volvern a mostrarse en el momento en el que vuelva a hacer clic en cualquier pestaa.
El Botn Office
Haciendo clic en el botn de Office que se encuentra en la parte superior izquierda de la pantalla se despliega un men desde donde podr ver las acciones que puede realizar sobre el documento, incluyendo Guardar, Imprimir o crear uno Nuevo. Este men contiene tres tipos bsicos de elementos: Comandos inmediatos. Se ejecutan de forma inmediata al hacer clic sobre ellos. Se reconocen porque a la derecha del nombre del comando no aparece nada. Por ejemplo, la opcin Guardar para guardar el documento actual. O tambin, al hacer clic en la opcin puede aparecer un cuadro de dilogo donde nos pedir ms informacin sobre la accin a realizar como la opcin Abrir.
Ing. Leopoldo Vado Gonzlez
Curso Excel 2007 Opcin con otro men desplegable. Se reconocen porque tienen un tringulo a la derecha. Colocando el ratn en ese tringulo puedes acceder a otro listado de opciones. Por ejemplo, la opcin Administrar para acceder a las opciones de administracin de la base de datos.
La barra de frmulas
Nos muestra el contenido de la celda activa, es decir, la casilla donde estamos situados. Cuando vayamos a modificar el contenido de la celda.
La barra de etiquetas
Permite movernos por las distintas hojas del libro de trabajo.
Las barras de desplazamiento
Permiten movernos a lo largo y ancho de la hoja de forma rpida y sencilla, simplemente hay que desplazar la barra arrastrndola con el ratn, o hacer clic en los tringulos. Ctrl + Flecha hacia abajo, lo ubica en el ltimo rengln y Ctrl + Flecha hacia la derecha, lo ubica en la ltima columna.
La barra de Zoom
Permite hacer acercamientos o alejamientos para una mejor visualizacin de las hojas.
Botones de vista rpidos
Ing. Leopoldo Vado Gonzlez
Curso Excel 2007 Permiten modificar la vista de las hojas a Normal, Diseo de pgina y Vista previa de saltos de pgina. (Opciones que tambin estn disponibles en la pestaa Vista).
La Ayuda
Tenemos varios mtodos para obtener Ayuda con Excel. Un mtodo consiste en utilizar la Banda de opciones, haciendo clic en el signo de interrogacin:
Otro mtodo consiste en utilizar la tecla F1 del teclado. Aparecer la ventana de ayuda desde la cual podremos buscar la ayuda necesaria.
Practica No. 1 01. Abra Excel 2007 y cierre la aplicacin sin presionar . 02. Abra nuevamente Excel 2007 Agregue el botn de impresin en la banda de opciones de acceso rpido. 03. Agregue la vista preliminar en opciones de acceso rpido. 04. Cambie de posicin la banda de opciones de acceso rpido 05. Cambie el tipo de fuente a Arial utilizando el teclado. 06. Oculte las bandas de opciones de tal forma que solo se vean las pestaas. 07. Cambie la vista de las hojas a Vista previa de salto de pgina. 08. Ajuste la vista a 120% 09. Nmero Mximo de registros _______________ 10. Mximo de Columnas ______________
Ing. Leopoldo Vado Gonzlez
Curso Excel 2007
Unidad 2 Optimizar la captura de datos
Objetivo: Aprenderemos lo necesario para operar eficientemente las hojas de calculo
Crear un salto de lnea en una celda.
Cuando introducimos en una celda una cadena de caracteres muy larga, una parte de ella se desplazar hacia las celdas adyacentes derechas. Si estas no poseen datos, veremos el contenido de la celda inicial distribuido hacia ellas (aunque la celda de origen continua siendo aquella en la que iniciamos el ingreso de datos); en cambio, si las celdas de la derecha estn ocupadas, puede suceder que la informacin se vea cortada.
Podemos ajustar automticamente el ancho de la columna, haciendo clic en la interseccin encabezado de la columna que estamos editando y la siguiente. Otra forma es a travs de la aplicacin del comando Ajustar texto, que acomodar la longitud total de los caracteres ingresados en la celda al ancho predeterminado de la columna, que se encuentra en la pestaa Inicio en el grupo Alineacin. Si no estuviera visible, Haga clic con el botn secundario del mouse sobre la celda o conjunto de celdas que necesita ajustar y elija del men contextual Formato de celdas.. Haga clic con el botn Izquierdo del mouse en el iniciador de cuadro de dialogo del grupo Alineacin en la pestaa Inicio.
entre el
Tambin existe un camino ms corto, para forzar un salto de lnea dentro de la celda, presionando Alt y Enter a continuacin del ltimo caracter en donde desea el salto de lnea.
Ing. Leopoldo Vado Gonzlez
Curso Excel 2007
Crear rpidamente una serie de nmeros consecutivos.
Cuando seleccionamos cualquier celda, vemos que sta aparece resaltada con un recuadro y en su esquina inferior derecha veremos un pequeo cuadrado negro, llamado Controlador de relleno. Si situamos el puntero del mouse sobre este indicador, el puntero cambiar su forma a una cruz negra. Este pequeo indicador se utiliza para rellenar en forma rpida y automtica una gran cantidad de celdas. Por ejemplo, si necesitamos repetir un mismo valor en celdas adyacentes, bastar con que ingrese este valor en una celda y luego, utilizando el controlador de relleno de la celda seleccionada, arrastremos hasta completar el ingreso de datos repetitivos. Si desea completar una serie de nmeros consecutivos, debe ingresar los dos primeros valores de la serie, seleccionar ambas celdas y arrastrar desde el controlador de relleno de la seleccin (Funciona tambin con meses y das). Existe una forma ms sencilla y consiste en mantener presionada la tecla Ctrl mientras arrastramos el controlador de relleno. El mtodo anterior evita tener que introducir dos valores y tener que recurrir al comando Rellenar/series.., que se encuentra ubicado en el grupo Modificar de la pestaa Inicio.
Agilizar el ingreso de datos repetitivos.
Excel 2007 facilita el ingreso de datos reiterativos en una misma columna, repitiendo automticamente un dato ya ingresado con slo escribir los primeros caracteres de ste en otra celda de la misma columna. Otra forma de acceder a los datos ya capturados en la misma celda, presionando simultneamente las teclas Alt y flecha hacia abajo. Se abrir una lista desplegable que contiene los datos o valores ya ingresados en la columna y desde ese listado podemos elegir el dato que necesitemos. Cabe aclarar que esta funcionalidad est disponible aunque hayamos deshabilitado la funcin Autocompletar (botn de Office / opciones de Excel /Avanzadas /Opciones de Edicin /Habilitar Autocompletar para valores de celda). Por el contrario, si la funcin Autocompletar est deshabilitada, no podremos rellenar automticamente a partir del ingreso de los primeros caracteres que coincidan con los datos o valores que ya tenamos ingresados en la misma columna.
Rellenar un rango de celdas con el mismo valor.
Los mtodos anteriores facilitan la captura de datos repetitivos en la misma columna, pero no en celdas discontinuas. Si necesitamos capturar el mismo dato en un rango de celdas no adyacentes: 1. Debemos hacer la seleccin de las celdas discontinuas haciendo clic sobre ellas, manteniendo presionada la tecla Ctrl. Ing. Leopoldo Vado Gonzlez 8
Curso Excel 2007 2. Procederemos a ingresar, en una nica celda del rango, el valor que necesitamos 3. Para terminar la captura, presionar simultneamente las teclas Ctrl + Enter. Utilizando el mismo mtodo, tambin podemos rellenar en forma rpida, el mismo valor en un rango de celdas adyacentes. Antes debemos seleccionar las celdas arrastrando el mouse en las celdas continuas o bien hacemos clic con el botn izquierdo del mouse, presionamos la tecla Shift y hacemos clic con el mouse en la ltima celda del rango que deseamos seleccionar.
Copiar un rango de celdas en otra hoja del mismo libro.
Para copiar un rango de celdas en otra hoja de un mismo libro: 1. Seleccione el rango que desea reproducir 2. Presione en forma simultnea las teclas Ctrl + Alt (el puntero del mouse adopta la forma de una flecha acompaada de una pequea cruz) mientras arrastramos la seleccin hacia la etiqueta de la hoja en la que desee repetir los datos. 3. Al ubicarse en la nueva hoja, suelte la seleccin en el lugar que desee.
Mover un rango de celdas a otra hoja en el mismo libro.
Si necesitamos mover un rango de celdas, es decir, quitarlas de su ubicacin original para colocar los datos en una nueva ubicacin: 1. Seleccione el rango que desea mover 2. Presione la tecla Alt (el puntero del mouse adopta la forma de una cruz) mientras arrastramos la seleccin hacia la etiqueta de la hoja en la que desee mover los datos. 3. Al ubicarse en la nueva hoja, suelte la seleccin en el lugar que desee. Si lo que desea es mover dentro de la misma hoja, no presione la tecla Alt.
Copiar o mover una hoja dentro del mismo libro o a otro libro
Un procedimiento que no siempre tenemos en cuenta para realizar fcilmente estas acciones es la opcin Mover o copiar.. , que se encuentra en el men contextual que aparece cuando hacemos clic con el botn derecho del mouse sobre la etiqueta de una hoja. Al acceder a esta opcin, se abre el cuadro de dilogo Mover o copiar, donde podemos elegir el mismo libro u otro, desplegando las opciones Al libro. Adems, es posible seleccionar la ubicacin de la hoja, marcando la opcin mover al final para situarla detrs de todas las hojas de clculo del libro o elegir alguna de las hojas que aparecen en el listado Antes de hoja: para que se ubique delante de la hoja seleccionada. Si seleccionamos la casilla de Ing. Leopoldo Vado Gonzlez 9
Curso Excel 2007 verificacin Crear una copia, obtendremos una reproduccin exacta de la hoja seleccionada. La forma ms rpida de realizar esta tarea es seleccionar la hoja manteniendo presionada la tecla Ctrl y arrastrar la hoja hacia otra posicin. Esto realizar una copia de la hoja completa.
Copiar datos de filas a columnas o viceversa.
En ocasiones no nos tomamos el tiempo necesario para realizar una correcta planificacin del trabajo antes de ingresar los datos en una hoja de clculo. De este modo, nos podemos encontrar con la situacin en la que el diseo de la planilla que realizamos no se ajusta a nuestras necesidades o no es la ptima para el caso. El comando Transponer, que se encuentra en el men Pegar en el grupo Portapapeles de la pestaa Inicio, nos permite reorganizar los datos: 1. Seleccione los datos a los que desee aplicarles una nueva forma de organizacin y presione el comando Copiar, que se encuentra en el grupo Portapapeles de la pestaa Inicio.
2. Haga clic en la primera celda de destino en donde desea transponer los datos o en otra hoja. 3. Con la celda seleccionada, despliegue el men de opciones del comando Pegar y elija Transponer.
Copiar o mover un rango de celdas a una hoja de otro libro.
Utilizando los mismos procedimientos anteriores, podemos copiar o mover un rango de celdas hacia una hoja de un libro diferente al que estamos trabajando. Para poder realizar estas operaciones debemos preparar, la visualizacin del rea de trabajo. En primer lugar tenemos que abrir los dos libros, el que contiene los datos de origen y el que recibir los datos de destino. Luego, debemos organizar la ventana de trabajo, de modo tal de obtener una vista simultanea de ambos libros. Para ello, vamos a la pestaa Vista y dentro del grupo Ventana, elegimos el comando Organizar todo con las opciones siguientes: Ing. Leopoldo Vado Gonzlez 10
Curso Excel 2007 Una vez que organizamos la vista de los libros abiertos en la ventana de trabajo, procederemos de la misma forma que vimos en los casos anteriores. Es decir, si necesitamos copiar un rango de celdas, seleccionamos el rango, presionamos en forma simultnea las teclas Ctrl + Alt y arrastramos la seleccin hasta su nueva ubicacin en el libro de destino. Si queremos mover el rango de celdas, presionaremos slo la tecla Alt y llevaremos la seleccin hasta su nuevo sitio.
Introducir datos en varias hojas de clculo simultneamente.
Muchas veces nos encontramos frente a la situacin de tener que ingresar datos repetitivos en distintas hojas del mismo libro. Por ejemplo, podemos tener el diseo de una hoja donde cambian los valores, pero se deben mantener constantes los ttulos y otros indicadores, as como los formatos. Si bien existen diferentes tipos de procedimientos para realizar esta tarea, la forma ms rpida de hacerlo es ingresar los datos repetitivos, preparar los formatos y las frmulas en una sola hoja y hacer que este encuadre se reproduzca automticamente en todas las hojas del libro en que lo necesitemos. Si las hojas se encuentran dispuestas una a continuacin de la otra, hacemos un clic con el botn izquierdo del mouse en la etiqueta de la primera hoja y luego, mantenemos presionada la tecla Shift mientras hacemos un clic en la etiqueta de la ltima hoja que necesitemos incluir en la seleccin. En cambio, si queremos ingresar datos repetitivos en hojas de clculo no adyacentes, debemos mantener presionada la tecla Ctrl mientras realizamos la seleccin de hojas discontinuas. Una vez realizada la seleccin, solo tenemos que trabajar en una de las hojas de clculo. Todos los datos, valores y formatos que ingresemos en esa hoja se reproducirn automticamente, en las otras hojas seleccionadas.
Practica No. 2 01. Abra Excel 2007 para crear una hoja de clculo nueva. 02. Capture los siguientes datos: A1: No. Partida B1: Concepto C1:U.Medida D1: Cantidad E1: P.Unitario F1: Importe 03. Ajuste el tamao de la columna B a 50 caracteres, capture los siguientes valores tal como se muestran y haga que el texto se ajuste a esta anchura. B2: B3: Suministro de materiales necesarios para la correcta instalacin de una UPS de 120 KVA, 3 Fases, en el rea de Informtica de la Subgerencia de Transporte por Ducto Sureste. Suministro de materiales necesarios y mano de obra para la correcta instalacin de sistema de distribucin elctrica regulada en oficinas administrativas del Sector Salina Cruz.
04. Enumere de forma automtica hasta 20 partidas. 05. Rellene la columna B con el texto de B3 Ing. Leopoldo Vado Gonzlez 11
Curso Excel 2007 06. Rellene la columna C con el texto Servicio y la columna D con 1 07. Elabore la siguiente tabla y cree una transpuesta en otra hoja
Concentrado de mensual de Ausencias de personal Sectores Minatitln Mendoza Salina Cruz Enero 14 5 7 Febrero 10 7 8 Marzo 9 10 6 Abril 12 8 9 Mayo 12 12 8 Junio 8 7 11 Julio 13 9 8 Agosto 6 13 10 Septiembre 10 11 11 Octubre 8 6 8 Noviembre 11 8 8 Diciembre 12 9 9
08. Mueva el rango de datos de la hoja anterior hacia otra posicin dentro de la misma hoja. 09. Mueva el rango de datos de la hoja anterior hacia otra hoja dentro del mismo libro utilizando la tecla Alt. 10. Realice 4 copias de la hoja anterior utilizando la tecla Ctrl y cambie los nombres las hojas a 2007, 2008, 2009 y 2010. 11. Seleccione 3 hojas continuas para que al realizar el formato siguiente y que el mismo se replique en las otras hojas.
Ficha Apellido Materno Apellido Paterno Nombre Centro Depto
Ing. Leopoldo Vado Gonzlez
12
Curso Excel 2007
Unidad 3 Frmulas
Objetivo: Conoceremos la forma de combinar los operadores aritmticos, relacionales y lgicos para elaborar formulas y realizar clculos.
Frmulas
Es una expresin que realiza alguna operacin o clculo con los operadores que contiene y genera un resultado. Es una tcnica bsica para el anlisis de datos. Se pueden realizar diversas operaciones con los datos de las hojas de clculo como +, -, x, /, Sen, Cos, etc... En una frmula se pueden mezclar constantes, nombres, referencias a otras celdas, operadores y funciones. La frmula se escribe en la barra de frmulas y debe empezar siempre por el signo =. Operadores Aritmticos se emplean para producir resultados numricos. Ejemplo: + * / % ^
Operador tipo Texto se emplea para concatenar celdas que contengan texto. Ejemplo: & Operadores Relacionales se emplean para comparar valores y proporcionar un valor lgico (verdadero o falso) como resultado de la comparacin. Ejemplo: < > = <= >= <> Operadores de Referencia indican que el valor producido en la celda referenciada debe ser utilizado en una frmula o funcin. En Excel pueden ser: Operador de rango indicado por dos puntos (:), se emplea para indicar un rango de celdas. Ejemplo: A1:G5 Operador de unin indicado por una coma (,), une los valores de dos o ms celdas. Ejemplo: A1,G5 Operador de unin que combina varias referencias en una sola (;). Ejemplo B5:B15;D5:D15 Operador de interseccin que genera una referencia a celdas comunes a las dos referencias. (Espacio en blanco). Ejemplo B7:D7 C6:C8 hace referencia a la celda C7.
Cuando hay varias operaciones en una misma expresin, cada parte de la misma se evala y se resuelve en un orden determinado. Ese orden se conoce como prioridad de los operadores. Se pueden utilizar parntesis para modificar el orden de prioridad y forzar la resolucin de algunas partes de una expresin antes que otras. Las operaciones entre parntesis son siempre ejecutadas antes que las que estn fuera del parntesis. Sin embargo, dentro de los parntesis se mantiene la prioridad normal de los operadores. Cuando hay expresiones que contienen operadores de ms de una categora, se resuelve antes las que tienen operadores aritmticos, a continuacin las que tienen operadores de comparacin y por ltimo las de operadores lgicos
Ing. Leopoldo Vado Gonzlez
13
Curso Excel 2007 Los operadores de comparacin o relacionales tienen todos la misma prioridad, es decir que son resueltos de izquierda a derecha, en el orden en que aparecen. Son: COMPARACIN Igualdad (=) Desigualdad (<>) Menor que (<) Mayor que (>) Menor o igual que (<=) Mayor o igual que (>=) Aqu se muestra el ejemplo de una funcin SI() donde se evalan dos valores A3 y B3, utilizando el operador relacional >, se lee: si A3 es mayor que B3, entonces devuelve el valor Base es mayor en caso contrario devuelve Base es menor.
Los operadores lgicos y aritmticos son resueltos en el siguiente orden de prioridad (de mayor a menor): ARITMTICOS Exponenciacin (^) Negacin (-) Multiplicacin (*) y Divisin (/) Adicin (+) y Sustraccin (-) Concatenacin de caracteres (&) LGICOS Not ( Negacin ) And ( Y ) Or ( O )
Ing. Leopoldo Vado Gonzlez
14
Curso Excel 2007 Cuando hay multiplicacin y divisin en la misma expresin, cada operacin es resuelta a medida que aparece, de izquierda a derecha. Del mismo modo, cuando se presentan adiciones y sustracciones en una misma expresin, cada operacin es resuelta en el orden en que aparece, de izquierda a derecha.
El operador de concatenacin de cadenas de caracteres (&) no es realmente un operador aritmtico pero es prioritario respecto a todos los operadores de comparacin.
Para utilizar los operadores Lgicos, es necesario conocer las tablas de verdad de cada operador:
Operador AND (Y) expresin X expresin Y Resultado VERDADERO VERDADERO VERDADERO VERDADERO FALSO FALSO FALSO VERDADERO FALSO FALSO FALSO FALSO
Operador OR (O) expresin X expresin Y VERDADERO VERDADERO VERDADERO FALSO FALSO VERDADERO FALSO FALSO
Resultado VERDADERO VERDADERO VERDADERO FALSO
Operador Not (negacin) Expresin Resultado VERDADERO FALSO FALSO VERDADERO
Ing. Leopoldo Vado Gonzlez
15
Curso Excel 2007 Errores ms comunes al escribir una frmula:
Asegrese de Iniciar cada funcin con el signo igual (=) Ms informacin Si se omite el signo igual, lo que escribe puede mostrarse como texto o como una fecha. Por ejemplo, si escribe SUMA(A1:A10), Microsoft Office Excel muestra la cadena de texto SUMA(A1:A10) y no lleva a cabo el clculo. Si escribe 11/2 , Excel muestra la fecha 2-noviembre (suponiendo que el formato de celda sea General) en lugar de dividir 11 por 2. Asegrese de que todos los parntesis sean parte de un par coincidente. Cuando se crea una frmula, Excel muestra los parntesis en color tal como estn escritos. Cuando hace referencia a un rango de celdas, use un signo de dos puntos (: ) para separar la referencia a la primera celda en el rango y la referencia a la ltima celda del rango. Por ejemplo, A1:A5. Algunas funciones tienen argumentos necesarios. Compruebe asimismo que no se hayan especificado demasiados argumentos. Algunas funciones, como SUMA, requieren argumentos numricos. Otras funciones, como REEMPLAZAR , requieren un valor de texto para, al menos, uno de sus argumentos. Si usa el tipo incorrecto de datos como un argumento, Excel puede devolver resultados inesperados o mostrar un error. Puede escribir o anidar hasta un mximo de 64 niveles de funciones dentro de una funcin. Si la frmula hace referencia a valores o celdas de otras hojas de clculo o libros y el nombre de la otra hoja de clculo o libro contiene un carcter que no corresponde al alfabeto, debe escribir su nombre entre comillas simples (' ). Asegrese de que cada referencia externa contenga un nombre de libro y la ruta de acceso al libro. No d formato a los nmeros a medida que los escribe en las frmulas. Por ejemplo, aunque el valor que desee especificar sea 1.000 $, escriba 1000 en la frmula.
Hace coincidir todos los parntesis de apertura y de cierre Usar dos puntos para indicar un rango Escribir todos los argumentos necesarios Escribir el tipo correcto de argumentos Anidar como mximo 64 funciones Escribir los nombres de otras hojas entre comillas simples Incluir la ruta de acceso a los libros externos Escribir los nmeros sin formato
Es importante verificar que el clculo automtico est habilitado, verificando en Botn de Office / Opciones de Excel / Frmulas
Ing. Leopoldo Vado Gonzlez
16
Curso Excel 2007 Referencias entre celdas. Cuando copiamos celdas con frmulas que contienen referencias a otras celdas, como por ejemplo =A2+3, la frmula variar, dependiendo de donde vayamos a copiar la frmula, esto es porque las referencias contenidas en la frmula son lo que denominamos Referencias Relativas son relativas a la celda que las contiene. As si en la celda B3 tenemos la frmula =A2+3 y copiamos la celda B3 a la celda B4 , esta ltima contendr la frmula =A3+3. A veces puede resultar incmodo la actualizacin anterior a la hora de trabajar y por ello Excel 2007 dispone de otros tipos de referencias como son las Absolutas y las Mixtas. Para indicar una Referencia Absoluta en una frmula tendremos que poner el signo $ delante del nombre de la fila y de la columna de la celda, por ejemplo =$A$2, y as aunque copiemos la celda a otra, nunca variar la referencia. Para indicar una Referencia Mixta, pondremos el signo $ antes del nombre de la fila o de la columna, dependiendo de lo que queremos fijar, por ejemplo =$A2 o =A$2.
Si en las celdas a copiar no hay frmulas sino valores constantes como fechas o series de nmeros, Excel 2007 rellenar las nuevas celdas continuando la serie. Vamos a realizar la implementacin de la siguiente formula en una tabla de datos.
Como el valor PI es un valor constante podemos asignarlo a una celda que permanezca fija en nuestra hoja (mas adelante usaremos un funcin):
Clculo de inters reinvertido (inters compuesto). El inters compuesto es fundamental para entender las matemticas financieras. Con la aplicacin del inters compuesto obtenemos intereses sobre intereses, esto es la capitalizacin del dinero en el tiempo. Calculamos el monto del inters sobre la base inicial ms todos los intereses acumulados en perodos anteriores; es decir, los intereses recibidos son reinvertidos y pasan a convertirse en nuevo capital. Llamamos monto de capital a inters compuesto o monto compuesto a la suma del capital inicial con sus intereses. La diferencia entre el monto compuesto y el capital original es el inters compuesto.
Ing. Leopoldo Vado Gonzlez
17
Curso Excel 2007 El intervalo al final del cual capitalizamos el inters recibe el nombre de perodo de capitalizacin. La frecuencia de capitalizacin es el nmero de veces por ao en que el inters pasa a convertirse en capital, por acumulacin.
Practica No. 3 01. Implemente la siguiente formula en una tabla de datos: (utilice 4 registros)
02. Realice la siguiente tabla, utilizando operadores relacionales.
Mayora de edad Nombre edad Evaluacin Jos 9 No vota Eduardo 16 No vota Alejandra 18 Si vota Maribel 22 Si vota
03. Implemente la siguiente tabla: Ing. Leopoldo Vado Gonzlez 18
Curso Excel 2007
Alumno Alejandra Jos Maribel Eduardo
Lista de calificaciones Parcial 1 Parcial 2 Parcial 3 Promedio 8 9 10 9 8 7 6 7 9 8 7 8 10 8 9 9
04. Realice un tabla de datos para el clculo de inters compuesto con los siguientes datos: Capital Inicial: $20,000.00 Periodo de capitalizacin: 2 aos Frecuencia de capitalizacin: mensual Inters mensual: 1.2% Realice una comprobacin implementando la siguiente frmula:
05. Son correctos los siguientes resultados? =6+4/2 = 12 10^2 = 25*2-4+3 =4+5^2 Da 8 Da -4 Da 47 Da
Ing. Leopoldo Vado Gonzlez
19
Curso Excel 2007
Unidad 4 Funciones
Objetivo: Conoceremos la forma de utilizar las funciones para realizar distintas operaciones matemticas, lgicas, de texto y estadsticas.
Funciones. Una funcin es una frmula predefinida por Excel 2007 (o por el usuario) que opera con uno o ms valores y devuelve un resultado que aparecer directamente en la celda o ser utilizado para calcular la frmula que la contiene. La sintaxis de cualquier funcin es: nombre_funcin(argumento1;argumento2;...;argumentoN) Siguen las siguientes reglas: Si la funcin va al comienzo de una frmula debe empezar por el signo =. Los argumentos o valores de entrada van siempre entre parntesis. No deje espacios antes o despus de cada parntesis. Los argumentos pueden ser valores constantes (nmero o texto), frmulas o funciones. Los argumentos deben de separarse por un punto y coma.
Ejemplo: =SUMA(C2:C6) Tenemos la funcin SUMA() que devuelve como resultado la suma de sus argumentos. El operador ":" nos identifica un rango de celdas, as A1:C8 indica todas las celdas incluidas entre la celda A1 y la C8, as la funcin anterior sera equivalente a: = C2 + C3+ C4 + C5 + C6 En este ejemplo se puede apreciar la ventaja de utilizar la funcin. Las frmulas pueden contener ms de una funcin, y pueden aparecer funciones anidadas dentro de la frmula. Ejemplo: =SUMA(A1:B4)/SUMA(C1:D4) Existen muchos tipos de funciones dependiendo del tipo de operacin o clculo que realizan. As hay funciones matemticas y trigonomtricas, estadsticas, financieras, de texto, de fecha y hora, lgicas, de base de datos, de bsqueda y referencia y de informacin.
Ing. Leopoldo Vado Gonzlez
20
Curso Excel 2007 Insertar funciones con el asistente Una funcin como cualquier dato se puede escribir directamente en la celda si conocemos su sintaxis, pero Excel 2007 dispone de una ayuda o asistente para utilizarlas, as nos resultar ms fcil trabajar con ellas. Si queremos introducir una funcin en una celda: 1. Situarse en la celda donde queremos introducir la funcin. 2. Hacer clic en la pestaa Frmulas. 3. Elegir la opcin Insertar funcin. O bien, hacer clic sobre el botn de la barra de frmulas (SHIFT + F3 tambin).
Aparecer el siguiente cuadro de dilogo Insertar funcin:
Localice la funcin que desea insertar y haga clic en aceptar, aparecer un cuadro de dialogo para especificar los parmetros de la funcin.
Los parmetros de la funcin puede teclearse directamente o bien haciendo clic para que se seleccione directamente de la hoja, la celda o rango de celdas que contienen los valores de los parmetros.
Ing. Leopoldo Vado Gonzlez
21
Curso Excel 2007 SUMAR.SI Calcular la sumatoria de un rango, considerando solamente aquellas celdas que satisfagan un criterio especificado. Sintaxis: =SUMAR.SI(rango de criterio; criterio; rango a sumar)
Rango de criterio: Es un rango que contiene valores que sern evaluados. Criterio: Es el criterio que deben satisfacer los valores del rango de criterio. Rango a sumar: Es el rango que se sumar. Si se omite, la suma se hace sobre el rango de criterio.
Funciones matemticas y trigonomtricas. Funcin y sintaxis ABS(nmero) Aleatorio() COMBINAT(nmero;tamao) COS(nmero) ENTERO(nmero) EXP(nmero) FACT(nmero) NUMERO.ROMANO(nmero,forma) Pi() POTENCIA(nmero;potencia) PRODUCTO(nmero1;nmero2;...) RAIZ(nmero) RESIDUO(nmero;nm_divisor) Descripcin Devuelve el valor absoluto de un nmero Devuelve un nmero entre 0 y 1 Devuelve el nmero de combinaciones para un nmero determinado de elementos Devuelve el coseno de un ngulo Redondea un nmero hasta el entero inferior ms prximo Realiza el clculo de elevar "e" a la potencia de un nmero determinado Devuelve el factorial de un nmero Devuelve el nmero pasado en formato decimal a nmero Romano Devuelve el valor de la constante pi Realiza el clculo de elevar un nmero a la potencia indicada Devuelve el resultado de realizar el producto de todos los nmeros pasados como argumentos Devuelve la raz cuadrada del nmero indicado Devuelve el resto de la divisin
Ing. Leopoldo Vado Gonzlez
22
Curso Excel 2007 RESIDUO. Devuelve el resto que resulta de dividir los dos nmeros especificados. Sintaxis: =RESIDUO(valor1; valor2)
Funciones estadsticas Funcin y sintaxis MEDIA.ARMO(nmero1;nmero2;...) MAX(nmero1;nmero2;...) MIN(nmero1;nmero2;...) MEDIANA(nmero1;nmero2;...) MODA(nmero1;nmero2;...) PROMEDIO(nmero1;nmero2;...) VAR(nmero1;nmero2;...) K.ESIMO.MAYOR(matriz;k) K.ESIMO.MENOR(matriz;k) Descripcin Devuelve la media armnica de un conjunto de nmeros positivos Devuelve el valor mximo de la lista de valores Devuelve el valor mnimo de la lista de valores Devuelve la mediana de la lista de valores Devuelve el valor que ms se repite en la lista de valores Devuelve la media aritmtica de la lista de valores Devuelve la varianza de una lista de valores Devuelve el valor k-simo mayor de un conjunto de datos Devuelve el valor k-simo menor de un conjunto de datos
Funciones lgicas Funcin y sintaxis FALSO() VERDADERO SI(prueba_logica;valor_si_verdadero;valor_si_fal so) NO(valor_lgico) Y(valor_logico1;valor_logico2;...) O(valor_logico1;valor_logico2;...) Descripcin Devuelve el valor lgico Falso Devuelve el valor lgico Verdadero Devuelve un valor u otro, segn se cumpla o no una condicin Invierte el valor lgico proporcionado Comprueba si todos los valores son verdaderos Comprueba si algn valor lgico es verdadero y devuelve VERDADERO
Ing. Leopoldo Vado Gonzlez
23
Curso Excel 2007 SI. Devuelve uno de dos resultados posibles, dependiendo del cumplimiento o no de una condicin. Sintaxis: = SI(condicin ; valor1; valor2)
La condicin puede ser: Una comparacin Una expresin o una funcin lgica Las palabras VERDADERO o FALSO Un valor o una expresin numrica
Y. Hace la operacin Y, segn las reglas de la lgica. (checar las tablas de verdad) Sintaxis: = Y(valor1; valor2; . . .) Valor1, valor2, etc., pueden ser: Comparaciones Expresiones o funciones lgicas Las palabras VERDADERO o FALSO Valores o expresiones numricas.
La funcin devuelve el valor VERDADERO si todos los argumentos son verdaderos. Devuelve FALSO si por lo menos uno de los argumentos es falso. Por lo general, la funcin Y se usa en combinacin con una condicional. Usamos esta funcin para crear una expresin que se cumpla cuando se cumplan las dos condiciones individuales.
Ing. Leopoldo Vado Gonzlez
24
Curso Excel 2007 BUSCARV. Devuelve, para una tabla dada, el valor que se encuentra en la columna especificada y en correspondencia con un valor determinado de la primera columna. Sintaxis: BUSCARV(ndice; tabla; columna; ordenada) Indice es el dato que indica en que fila de la tabla tenemos que buscar. Debe ser del mismo tipo que los datos de la primera columna de la tabla. Tabla es el rango ocupado por la tabla. Columna es un nmero o una expresin numrica que indica en que columna se encuentra el dato por devolver. Se toma primera columna igual a 1. Ordenada es un valor lgico que indica si la tabla tiene sus datos ordenados o no. Si es VERDADERO, la funcin supone que la tabla est ordenada segn los datos de la primera columna. Si es FALSO, supone que esta desordenada. La V de BUSCARV viene de vertical , porque la tabla est organizada verticalmente por columnas. Aunque es menos comn, tambin podra ser que la tabla estuviera organizada por filas, horizontalmente. Para eso existe la funcin BUSCARH. Ejemplo: Se desea obtener automticamente la descripcin del rubro de cada producto. Automticamente quiere decir que, si cambiamos el cdigo de rubro de algn producto, deber cambiar la descripcin correspondiente. Y si en la tabla Rubros modificamos la descripcin correspondiente a algn cdigo de rubro, cambiar en consecuencia la descripcin de rubro de los productos de ese rubro.
Ing. Leopoldo Vado Gonzlez
25
Curso Excel 2007 Funciones para el manejo de texto Funcin CARACTER(nmero) CODIGO(texto) CONCATENAR(texto1;texto2;...;textoN) DECIMAL(nmero;decimales;no_separar_millares) DERECHA(texto;nm_de_caracteres) ENCONTRAR(texto_buscado;dentro_del_texto;nm_inicial) ESPACIOS(texto) EXTRAE(texto;posicion_inicial;nm_caracteres) HALLAR(texto_buscado;dentro_del_texto;nm_inicial) IGUAL(texto1;texto2) IZQUIERDA(texto;nm_de_caracteres) LARGO(texto) LIMPIAR(texto) MAYUSC(texto) MINUSC(texto) MONEDA(nmero;nm_de_decimales) NOMPROPIO(texto) REEMPLAZAR(texto_original;num_inicial;nm_de_caractere s;texto_nuevo) REPETIR(texto;nm_de_veces) Descripcin Devuelve el carcter especficado por el nmero Devuelve el cdigo ASCII primer caracter del texto Devuelve una cadena caracteres con la unin Redondea un nmero como parmetro del de
pasado
Devuelve el nmero de caracteres especificados Devuelve la posicin inicial del texto buscado Devuelve el mismo texto pero sin espacios Devuelve los caracteres indicados de una cadena Encuentra una cadena dentro de un texto Devuelve un (verdadero/falso) valor lgico
Devuelve el nmero de caracteres especificados Devuelve la longitud del texto Limpia el texto de caracteres no imprimibles Convierte a maysculas Convierte a minsculas Convierte a moneda Convierte a mayscula la primera letra del texto Reemplaza parte de una cadena de texto por otra Repite el texto
Ing. Leopoldo Vado Gonzlez
26
Curso Excel 2007 Funcin SUSTITUIR(texto;texto_original;texto_nuevo;nm_de_ocurre ncia) T(valor) TEXTO(valor;formato) TEXTOBAHT(nmero) VALOR(texto) Descripcin Reemplaza el texto con texto nuevo Comprueba que el valor es texto Convierte un valor a texto Convierte un nmero tailands (Baht) a texto
Convierte un texto a nmero
Texto. Devuelve un texto armado a partir del valor especificado segn un formato dado. Sintaxis: =TEXTO(valor;formato) Valor puede ser: Un texto entre comillas o una expresin de tipo texto Un nmero o una expresin numrica.
Si valor es un texto de caracteres sin dgitos, la funcin deja el valor inalterado. Formato puede ser: Un texto entre comillas Una expresin de tipo texto.
Formato debe tener la forma de alguno de los cdigos de formato que se indican al crear formatos personalizados.
Izquierda. Devuelve los caracteres que se encuentran en el extremo izquierdo del texto especificado. Sintaxis: = IZQUIERDA(valor ; longitud) Valor puede ser:
Ing. Leopoldo Vado Gonzlez
27
Curso Excel 2007 Un texto escrito entre comillas o una expresin de tipo texto. Un nmero o una expresin numrica.
Longitud indica cuantos caracteres o letras se devuelven y puede ser: Largo Devuelve la cantidad de caracteres que tiene el texto especificado Sintaxis: LARGO(valor) Valor puede ser: Un texto entre comillas o una expresin de tipo texto Un nmero o una expresin numrica. Un nmero positivo Una expresin numrica de valor positivo
Para consultar ms funciones http://office.microsoft.com/es-mx/excel/CH100645023082.aspx
Ing. Leopoldo Vado Gonzlez
28
Curso Excel 2007
Practica No. 4 01. Elabore la siguiente tabla y realice las operaciones indicadas. Si el promedio obtenido es mayor o igual 6 su acreditacin es Aprobado en caso contrario es Reprobado.
Nombre Jose Eduardo Alejandra Maribel Luis Alberto Sofia
Calificaciones de la materia de Ingles 1er 2do 3er Promedio 8 6 9 7 8 4 9 5 9 5 6 8 5 6 5 6 5 5
Acreditacin
Mximo promedio: ___________
Mnimo promedio: ______________
02. Realice la siguiente tabla, utilizando la funcin Sumar.si()
Existencia de materiales Existencia code 123 222 234 235 123 222 234 235 Descripcion Pantalones t-40 Pantalones t-38 Camisa T-42 Camisa T-40 Pantalones t-40 Pantalones t-38 Camisa T-42 Camisa T-40 Cantidad 20 15 20 10 20 15 20 10 Pantalones t-40 Pantalones t-38 Camisa T-42 Camisa T-40
03. Implemente la siguiente tabla:
Nombre Ramon Gladys Antonio Roberto
dias trabajados 14 13 15 14
Pago por dia 250 220 230 240
Resultado
Para calcular el pago correspondiente, tome en cuenta que si trabajo ms de 14 horas se le agregan 100 pesos y si trabajo menos, se le restan 50.
Ing. Leopoldo Vado Gonzlez
29
Curso Excel 2007 04. Elabore una tabla que obtenga las fechas de nacimiento en la siguiente tabla
RFC ropm701201 vagl690726 mapr750312
fecha nacimiento
05. Elabore la siguiente bsqueda de datos:
CATALOGO TRABAJADORES HORAS TE 4 8 5 2 4 SEMANA 1 2 1 2 1 FICHA NOMBRE 123456 234567 234567 123456 567890 SALARIO FICHA 123456 234567 567890 NOMBRE ANDRES JOSE EDUARDO SALARIO 120 120 130
Este catalogo se encuentra en otra hoja del mismo libro.
Ing. Leopoldo Vado Gonzlez
30
Curso Excel 2007
Unidad 5 Esquemas
Objetivo: conoceremos la forma de organizar la informacin para hacer resmenes rpidos.
Esquemas
Un esquema podramos definirlo como un resumen preciso que refleja los conceptos ms importantes o de mayor trascendencia del documento esquematizado. Para crear un esquema debemos tener en cuenta algunos aspectos. Los datos apropiados para crear un esquema deben tener una jerarqua o disponer de una estructura por niveles. En una hoja solo podemos incluir un esquema, para tener ms de un esquema sobre los mismos datos, debemos copiar los datos a otra hoja.
Creacin automtica de esquemas
La mejor opcin para crear esquemas es que lo haga Excel automticamente, puesto que tarda mucho menos tiempo que hacindolo manualmente. Requisitos: Las filas sumario deben estar por encima o por debajo de los datos, nunca entremezclados. Las columnas sumario deben estar a la derecha o a la izquierda de los datos, nunca entremezclados.
Si la disposicin de los datos no se corresponde con estas caractersticas nos veremos obligados a definir el esquema manualmente.
Ing. Leopoldo Vado Gonzlez
31
Curso Excel 2007 Podemos ver que existen subtotales en las celdas B7, C7, D7, B12, C12, D11, B20, C20, D20 y la columna E est llena de subtotales correspondientes a las filas donde se encuentran. En este ejemplo podemos hacer un esquema tanto de filas como de columnas, puesto que se ha organizado los subtotales de cada comunidad autnoma (filas) y se ha calculado los subtotales de cada trimestre (columnas). Por tanto, como ya tenemos los datos vamos a realizar el esquema. Para ello nos situamos sobre una celda cualquiera y seleccionamos la opcin Auto esquema del men Agrupar que se encuentra en la pestaa Datos.
Automticamente, Excel nos genera los niveles del esquema como podemos ver a continuacin:
En la imagen anterior podemos ver que ahora aparecen unas lneas en la zona izquierda de las celdas y otra lnea sobre las columnas de la tabla. Adems, vemos en la esquina superior izquierda unos nmeros que nos indican cuntos niveles tiene el esquema. Por columnas podemos ver que existen dos niveles: La tabla desplegada por completo y la tabla con los datos trimestrales. 32
Ing. Leopoldo Vado Gonzlez
Curso Excel 2007 Por filas tenemos tres niveles: La tabla desplegada completamente (detalle por departamentos) Por Sectores Por Subgerencia
Para comprimir y expander el esquema slo tenemos que hacer clic en los smbolos - y + de cada nivel.
Practica No. 5 01. Elabore un diseo de tabla que pueda ser resumida a travs de un esquema.
Ing. Leopoldo Vado Gonzlez
33
Curso Excel 2007
Unidad 6 Tablas
Objetivo: Analizaremos el funcionamiento de las tablas, sus caractersticas y la forma de utilizarlas.
Una tabla en Excel es un conjunto de datos organizados en filas o registros, en la que la primera fila contiene las cabeceras de las columnas (los nombres de los campos), y las dems filas contienen los datos almacenados. Es como una tabla de base de datos, de hecho tambin se denominan listas de base de datos. Las tablas son muy tiles porque adems de almacenar informacin, incluyen una serie de operaciones que permiten analizar y administrar esos datos de forma muy cmoda. Entre las operaciones ms interesantes que podemos realizar con las listas tenemos: Ordenar la los registros. Filtrar el contenido de la tabla por algn criterio. Utilizar frmulas para la lista aadiendo algn tipo de filtrado. Crear un resumen de los datos. Aplicar formatos a todos los datos.
Las tablas de datos, ya se usaban en versiones anteriores de Excel, pero bajo el trmino Listas de datos. Incluso encontrars, que en algunos cuadros de dilogo, se refiere a las tablas como listas.
Crear una tabla
Para crear una lista tenemos que seguir los siguientes pasos: 01. Seleccionar el rango de celdas (con datos o vacas) que queremos incluir en la lista.
02. Seleccionar del Tabla en la pestaa Insertar. Aparecer a continuacin el cuadro de dilogo Crear tabla.
Ing. Leopoldo Vado Gonzlez
34
Curso Excel 2007 Si nos hemos saltado el paso de seleccionar previamente las celdas, lo podemos hacer ahora. - Si en el rango seleccionado hemos incluido la fila de cabeceras (recomendado), activaremos la casilla de verificacin La lista tiene encabezados. - Al final hacer clic en Aceptar.
Al cerrarse el cuadro de dilogo, podemos ver que en la banda de opciones aparece la pestaa Diseo, correspondiente a las Herramientas de tabla:
Y en la hoja de clculo aparece en rango seleccionado con el formato propio de la tabla.
Modificar los datos de una tabla
Para modificar o introducir nuevos datos en la tabla podemos teclear directamente los nuevos valores sobre ella, o bien podemos utilizar un formulario de datos. Esta segunda opcin viene muy bien sobre todo si la lista es muy grande. Veamos un ejemplo, tenemos la siguiente lista con informacin de nuestros amigos. Un formulario de datos es un cuadro de dilogo que permite al usuario escribir o mostrar con facilidad una fila entera de datos (un registro). Ing. Leopoldo Vado Gonzlez 35
Curso Excel 2007 Para abrir el formulario de datos, tenemos que posicionarnos en la lista para que est activa, y pulsar en el icono Formulario . Como esta opcin no est directamente disponible en la Cinta de opciones, podemos aadirla a la Barra de acceso rpido, de la forma que ya vimos. Pulsando el Botn Office > Opciones de Excel > Personalizar, y Agregar el icono Formulario..., en la seccin de Comandos que no estn en la cinta de opciones.
Al crear el formulario, disponemos de siguientes botones: Nuevo: Sirve para introducir un nuevo registro. Eliminar: Eliminar el registro que est activo. Restaurar: Deshace los cambios efectuados. Buscar anterior: Se desplaza al registro anterior. Buscar siguiente: Se desplaza al siguiente registro. Criterios: Sirve para aplicar un filtro de bsqueda. Cerrar: Cierra el formulario. Para cambiar los datos de un registro, primero nos posicionamos sobre el registro, luego rectificamos los datos que queramos (para desplazarnos por los campos podemos utilizar las teclas de tabulacin), si nos hemos equivocado y no queremos guardar los cambios hacemos clic en el botn Restaurar, si queremos guardar los cambios pulsamos la tecla ENTER.
Modificar la estructura de la tabla
Pulsando en el icono Cambiar tamao de la tabla, podemos seleccionar un nuevo rango de datos. Pero si la tabla contiene encabezados, estos deben permanecer en la misma posicin, as que slo podremos aumentar y disminuir filas.
Ing. Leopoldo Vado Gonzlez
36
Curso Excel 2007 Podemos modificar directamente el rango de filas y columnas, estirando o encogiendo la tabla desde su esquina inferior derecha. Cuando necesitemos aadir una fila al final de la tabla para continuar introduciendo datos, slo tendremos que pulsar la tecla TAB desde la ltima celda y aparecer una fila nueva. Si necesitamos insertar filas y columnas entre las filas existentes de la tabla, nos posicionaremos en la primera celda que queremos desplazar y elegiremos la opcin correspondiente desde el men Insertar, en la pestaa de Inicio o en el men contextual de la tabla.
Para eliminar filas o columnas, deberemos posicionarnos sobre una celda, y elegiremos Filas o Columnas de la tabla en el men Eliminar, disponible en la pestaa de Inicio y en el men contextual de la tabla.
Seleccionando una celda, fila o columna, y pulsando la tecla SUPR, eliminamos los datos seleccionados, pero no la estructura de la tabla.
Para eliminar la tabla completa, seleccionamos toda la tabla y pulsamos SUPR. Si deseamos eliminar la estructura de la tabla, pero conservar los datos en la hoja, entonces pulsamos pestaa de Diseo de la tabla. en la
Estilo de la tabla
Una forma fcil de dar una combinacin de colores a la tabla que resulte elegante, es escogiendo uno de los estilos predefinidos, disponibles en la pestaa Diseo de la tabla.
En Opciones de estilo de la tabla, podemos marcar o desmarcar otros aspectos, como que las columnas o filas aparezcan remarcadas con bandas, o se muestre un resaltado especial en la primera o ltima columna.
Las bandas y resaltados dependern del estilo de la tabla. Ing. Leopoldo Vado Gonzlez 37
Curso Excel 2007
En esta tabla, se ha cambiado el estilo, y se han marcado las opciones Primera y ltima columna.
Ordenar una tabla de datos A la hora de ordenar una tabla, Excel puede hacerlo de forma simple, es decir, ordenar por un nico campo u ordenar la lista por diferentes campos a la vez. Para hacer una ordenacin simple, podemos acceder a la pestaa Datos y pulsar sobre Ordenar... y escoger el criterio de ordenacin o bien pulsar sobre uno de los botones de la seccin Ordenar y filtrar para que la ordenacin sea ascendente o descendente respectivamente. Estos botones tambin estn disponibles al desplegar la lista que aparece pulsando la pestaa junto al encabezado de la columna.
Filtrar el contenido de la tabla
Filtrar una lista no es ni ms ni menos que de todos los registros almacenados en la tabla, seleccionar aquellos que se correspondan con algn criterio fijado por nosotros. Excel nos ofrece dos formas de filtrar una lista. - Utilizando el Filtro (autofiltro). - Utilizando filtros avanzados. Utilizar el Filtro.
Para utilizar el Filtro nos servimos de las listas desplegables asociadas a las cabeceras de campos (podemos mostrar u ocultar el autofiltro en la pestaa Datos marcando o desmarcando el botn Filtro).
Si pulsamos, por ejemplo, sobre la flecha del campo Nombre, nos aparece un men desplegable como este, donde nos ofrece una serie de opciones para realizar el filtro.
Ing. Leopoldo Vado Gonzlez
38
Curso Excel 2007
Por ejemplo, si slo marcamos Angel, Excel filtrar todos los registros que tengan Angel en el Nombre y las dems filas 'desaparecern' de la lista. Otra opcin, es usar los Filtros de texto, donde se despliegan una serie de opciones:
En cualquier opcin, accedemos a una ventana donde podemos elegir dos condiciones de filtro de texto, y exigir que se cumpla una condicin o las dos. Excel evaluar la condicin elegida con el texto que escribamos, y si se cumple, mostrar la fila. Usaremos el carcter ? para determinar que en esa posicin habr un carcter, sea cual sea, y el asterisco * para indicar que puede haber o no un grupo de caracteres.
Ing. Leopoldo Vado Gonzlez
39
Curso Excel 2007 En el ejemplo de la imagen, solo se mostrarn los registros cuyo Nombre tenga una o en el segundo carcter y el resto de los caracteres pueden ser cualquiera. Para indicarnos que hay un filtro activo, la flecha de la lista desplegable cambia de icono. Para quitar el filtro, volvemos a desplegar la lista y elegimos la opcin (Seleccionar Todo), reaparecern todos los registros de la lista. Tambin podemos quitar el filtro pulsando en Borrar filtro pestaa Datos. Utilizar Filtros avanzados. en la
Si queremos filtrar los registros de la lista por una condicin ms compleja, utilizaremos el cuadro de dilogo Filtro avanzado. Previamente deberemos tener en la hoja de clculo, unas filas donde indicaremos los criterios del filtrado.
Para abrir el cuadro de dilogo Filtro avanzado, pulsaremos en filtrar.
en la seccin Ordenar y
Rango de la lista: Aqu especificamos los registros de la lista a los que queremos aplicar el filtro. Rango de criterios: Aqu seleccionamos la fila donde se encuentran los criterios de filtrado (la zona de criterios). Tambin podemos optar por guardar el resultado del filtrado en otro lugar, seleccionando la opcin Copiar a otro lugar, en este caso rellenaremos el campo Copiar a: con el rango de celdas que recibirn el resultado del filtrado. Si marcamos la casilla Slo registros nicos, las repeticiones de registros (filas con exactamente los mismos valores) desaparecern.
Para volver a visualizar todos los registros de la lista, acceder al men Datos - Filtro - Mostrar todo. Ing. Leopoldo Vado Gonzlez 40
Curso Excel 2007
Funciones de base de datos
Estas funciones se utilizan cuando queremos realizar clculos sobre alguna columna pero aadiendo una condicin de seleccin de las filas que entrarn en el clculo, es decir aplicando previamente un filtro. Bdcontara. Cuenta, dentro de un campo o columna de una base de datos, las celdas no vacas que correspondan a registros que satisfagan un criterio dado. Sintaxis: = DBCONTARA(base ; campo ; criterio) Base es el rango que ocupa la base de datos. Debe incluir la fila de ttulos. Campo es el campo o columna sobre el que se hace la cuenta. Criterio es el criterio de seleccin que deben satisfacer los registros para que sean considerados como funcin. Ejemplo: Contar cuantos empleados con categora de capturista hay en la tabla.
Bdsuma. Suma, dentro de un campo o columna de una base de datos, los valores contenidos en las celdas que correspondan a registros que satisfagan un criterio dado. Sintaxis: BDSUMA(base ; campo ; criterio ) Base es el rango que ocupa la base de datos. Debe incluir la fila de ttulos Campo es el campo o columna que contiene los datos por sumar. Criterio es el criterio de seleccin que deben satisfacer los registros para que sean considerados como funcin. Ejemplo: Sumar los salarios de los empleados con categora de capturista que hay en la tabla.
Ing. Leopoldo Vado Gonzlez
41
Curso Excel 2007
Bdextraer. Devuelve el dato que, dentro de la base de datos y en el campo o la columna especificados, corresponda al registro que satisfaga el criterio dado. Sintaxis: BDEXTRAER( base ; campo ; criterio) Base es el rango que ocupa la base de datos. Debe incluir la fila de ttulos Campo es el campo o columna que contiene el dato que se quiere extraer. Criterio es el criterio de seleccin para que sean considerados como funcin. Ejemplo: Sumar los salarios de los empleados con categora de capturista que hay en la tabla.
Funcin BDCONTAR(datos;campo;criterios)
Descripcin Cuenta las celdas que contienen un nmero Cuenta las celdas que contienen un valor
BDCONTARA(datos;campo;criterios)
Ing. Leopoldo Vado Gonzlez
42
Curso Excel 2007 Funcin BDMAX(datos;campo;criterios) BDMIN(datos;campo;criterios) BDPRODUCTO(datos;campo;criterios) BDPROMEDIO(datos;campo;criterios) BDSUMA(datos;campo;criterios) BDEXTRAER(datos;campo;criterios) Descripcin Obtiene el valor mximo Obtiene el valor mnimo Obtiene el producto de los valores indicados Obtiene el promedio de los valores indicados Obtiene la suma de los valores indicados Obtiene un valor de un campo en una fila que cumpla un criterio de seleccin Calcula la varianza sobre una muestra de valores Calcula la varianza sobre todos los valores de un campo Calcula la desviacin estndar sobre una muestra de valores Calcula la desviacin estndar sobre todos los valores de un campo
BDVAR(datos;campo;criterios) BDVARP(datos;campo;criterios)
BDDESVEST(datos;campo;criterios)
BDDESVESTP(datos;campo;criterios)
Ing. Leopoldo Vado Gonzlez
43
Curso Excel 2007
Practica No. 6 01. Elabore una tabla a partir de un rango de datos.
code 123 222 234 235
Descripcion Pantalones t-40 Pantalones t-38 Camisa T-42 Camisa T-40
Cantidad 20 15 20 10
02. 03. 04. 05.
Aplique un estilo a la tabla. Realice un filtro que muestre a los trabajadores de la categora: Oficinista 4ta. Realice un filtro de texto que muestre a los trabajadores cuyo nombre empiece con la letra A. Elabore una consulta que muestre la descripcin y cantidad al teclear una code de la tabla elaborada en el punto1. Utilice la funcin BDEXTRAE()
Ing. Leopoldo Vado Gonzlez
44
Curso Excel 2007
Unidad 7 Tablas dinmicas
Objetivo: Analizaremos el funcionamiento de las tablas dinmicas, sus caractersticas y la forma de utilizarlas.
Una tabla dinmica consiste en el resumen de un conjunto de datos, atendiendo a varios criterios de agrupacin, representado como una tabla de doble entrada que nos facilita la interpretacin de dichos datos. Es dinmica porque nos permite ir obteniendo diferentes totales, filtrando datos, cambiando la presentacin de los datos, visualizando o no los datos origen, etc... Veamos cmo podemos crear una tabla dinmica a partir de unos datos que ya tenemos. Para crear una tabla dinmica, Excel nos proporciona las tablas y grficos dinmicos. Supongamos que tenemos una coleccin de datos de los artculos del almacn con el nmero de referencia y el mes de compra, adems sabemos la cantidad comprada y el importe del mismo.
Vamos a crear una tabla dinmica a partir de estos datos para poder examinar mejor las ventas de cada artculo en cada mes. Para ello vamos a la pestaa Insertar y hacemos clic en Tabla dinmica (tambin podemos desplegar el men haciendo clic en la flecha al pie del botn para crear un grfico dinmico).
Ing. Leopoldo Vado Gonzlez
45
Curso Excel 2007 Aparece el cuadro de dilogo de creacin de tablas dinmicas. Desde aqu podremos indicar el lugar donde se encuentran los datos que queremos analizar y el lugar donde queremos ubicarla. En nuestro caso indicamos que vamos a seleccionar los datos de un rango de celdas y que queremos ubicarla en una hoja de clculo nueva. Podramos crear una conexin con otra aplicacin para obtener los datos desde otra fuente diferente a Excel. En el caso de seleccionar la opcin Selecciona una tabla o rango debemos seleccionar todas las celdas que vayan a participar, incluyendo las cabeceras. Pulsamos Aceptar para seguir. Se abrir un nuevo panel en la derecha de la pantalla:
Ing. Leopoldo Vado Gonzlez
46
Curso Excel 2007 Desde este panel podemos personalizar la forma en que van a verse los datos en la tabla dinmica. Con esta herramienta podramos construir una tabla dinmica con la siguiente estructura: Una fila para cada una de las Referencias de la tabla. Una columna para cada uno de los Meses de la tabla. En el resto de la tabla incluiremos el total del Importe para cada Referencia en cada Mes.
Para ello simplemente tendremos que arrastrar los elementos que vemos listados a su lugar correspondiente al pie del panel.
En este ejemplo deberamos arrastrar el campo REF a el campo MES a la seccin .
y finalmente el campo IMPORTE a
Tras realizar la tabla dinmica este sera el resultado obtenido.
Ing. Leopoldo Vado Gonzlez
47
Curso Excel 2007 Podemos ver que la estructura es la que hemos definido anteriormente, en el campo fila tenemos las referencias, en el campo columnas tenemos los meses y en el centro de la tabla las sumas de los importes. Con esta estructura es mucho ms fcil analizar los resultados. Una vez creada la tabla dinmica nos aparece la pestaa Opciones:
El panel lateral seguir pudindose utilizar, as que en cualquier momento podremos quitar un campo de un zona arrastrndolo fuera. Con esto vemos que en un segundo podemos variar la estructura de la tabla y obtener otros resultados sin casi esfuerzos. Si arrastrsemos a la zona de datos los campos cantidad y total, obtendramos la siguiente tabla, ms compleja pero con ms informacin:
Ing. Leopoldo Vado Gonzlez
48
Curso Excel 2007
Puede que no visualices la tabla de la misma forma, al aadir varios campos en la seccin Valores el rtulo aparecer en una las secciones de rtulos, si te aparece en Rtulos de columna despliega la lista asociada a l y selecciona la opcin Mover a rtulos de fila. Eliminar una tabla dinmica.
Para eliminar una tabla dinmica simplemente debemos seleccionar la tabla en su totalidad y presionar la tecla Supr.
Aplicar filtros a una tabla dinmica
Otra caracterstica til de las tablas dinmicas es permitir filtrar los resultados y as visualizar nicamente los que nos interesen en un momento determinado. Esto se emplea sobre todo cuando el volumen de datos es importante.
Ing. Leopoldo Vado Gonzlez
49
Curso Excel 2007
Los campos principales en el panel y los rtulos en la tabla estn acompaados, en su parte derecha, de una flecha indicando una lista desplegable. Por ejemplo, si pulsamos sobre la flecha del rtulo Rtulos de columna nos aparece una lista como vemos en la imagen con los distintos meses disponibles en la tabla con una casilla de verificacin en cada uno de ellos para indicar si los queremos ver o no, ms una opcin para marcar todas las opciones en este caso todos los meses. Si dejamos marcados los meses Enero y Febrero, los otros meses desaparecern de la tabla, pero no se pierden, en cualquier momento podemos visualizarlos volviendo a desplegar la lista y marcando la casilla (Seleccionar todo). Para cerrar este cuadro debemos pulsar en Aceptar o sobre Cancelar para cerrar y dejarlo como estaba. Aplicando el filtro a varios campos podemos formar condiciones de filtrado ms complejas, por ejemplo podemos seleccionar ver los articulos con referencia 1236 de Abril.
Obtener promedios en una tabla dinmica
Por defecto, al crear una tabla dinmica, Excel nos genera unos totales con sumatorio, puede interesarnos modificar esas frmulas por otras como pueden ser sacar el mximo o el mnimo, el promedio, etc. Para hacer esto debemos situarnos en cualquier celda de la zona que queremos rectificar y hacer clic con el botn derecho del ratn, nos aparece un men emergente con diferentes opciones, debemos escoger la opcin Configuracin de campo de valor... y nos aparece un cuadro de dilogo como el que vemos en la imagen. Ing. Leopoldo Vado Gonzlez 50
Curso Excel 2007
En este cuadro de dilogo podemos escoger cmo queremos hacer el resumen, mediante Suma, Cuenta, Promedio, etc. Tambin podemos abrir el cuadro de dilogo con el botn Opciones. de la pestaa
Ing. Leopoldo Vado Gonzlez
51
Curso Excel 2007
Unidad 8 Grficos con tablas dinmicas
Objetivo: En esta primer unidad vamos a conocer varias formas de iniciar Word 2007, cules son sus elementos bsicos, cinta de opciones, reglas, barra de estado, zoom
Para crear una grfica de nuestra tabla dinmica deberemos hacer clic en el botn Grfico dinmico de la pestaa Opciones.
Para cambiar el formato del grfico a otro tipo de grfico que nos agrade ms o nos convenga ms segn los datos que tenemos. Al pulsar este botn se abrir el cuadro de dilogo de Insertar grfico, all deberemos escoger el grfico que ms nos convenga. Luego, la mecnica a seguir para trabajar con el grfico es la misma que se vi en el tema de grficos.
Ing. Leopoldo Vado Gonzlez
52
Curso Excel 2007
Unidad 9 Macros
Objetivo: En esta primer unidad vamos a conocer varias formas de iniciar Word 2007, cules son sus elementos bsicos, cinta de opciones, reglas, barra de estado, zoom
Con las macros lo que se pretende es automatizar varias tareas y fusionarlas en una sola, aadiendo por ejemplo un botn en nuestro libro que al pulsar sobre l realice todas esas tareas.
Crear una macro automticamente
La forma ms fcil e intuitiva de crear macros es crearlas mediante el grabador de macros del que dispone Excel. Este grabador de macros te permite grabar las acciones deseadas que posteriormente las traduce a instrucciones en VBA, las cuales podemos modificar posteriormente si tenemos conocimientos de programacin. Para grabar una macro debemos acceder a la pestaa Vista y despliega el submen Macros y dentro de este submen seleccionar la opcin Grabar macro...
Adems de esta opcin en el men podemos encontrar las siguientes opciones: Ver Macros... - Donde accedemos a un listado de las macros creadas en ese libro. Usar referencias relativas - Con esta opcin utilizaremos referencias relativas para que las macros se graben con acciones relativas a la celda inicial seleccionada.
Al seleccionar la opcin Grabar macro..., lo primero que vemos es el cuadro de dilogo Grabar macro donde podemos dar un nombre a la macro (no est permitido insertar espacios en blanco en el nombre de la macro).
Ing. Leopoldo Vado Gonzlez
53
Curso Excel 2007
Podemos asignarle un Mtodo abreviado: mediante la combinacin de las tecla CTRL + "una tecla del teclado". El problema est en encontrar una combinacin que no utilice ya Excel. En Guardar macro en: podemos seleccionar guardar la macro en el libro activo, en el libro de macros personal o en otro libro. En Descripcin: podemos describir cul es el cometido de la macro o cualquier otro dato que creamos conveniente.
Para comenzar la grabacin de la macro pulsamos el botn Aceptar y a continuacin, si nos fijamos en la
barra de estado, encontraremos este botn en la barra de estado opcin de detener la grabacin.
donde tenemos la
A partir de entonces debemos realizar las acciones que queramos grabar, es conveniente no seleccionar ninguna celda a partir de la grabacin, ya que si seleccionamos alguna celda posteriormente, cuando ejecutemos la macro, la seleccin nos puede ocasionar problemas de celdas fuera de rango. Una vez concluidas las acciones que queremos grabar, presionamos sobre el botn Detener de estado, o accediendo al men de Macros y haciendo clic en . de la barra
Ejecutar una macro
Una vez creada una macro, la podremos ejecutar las veces que queramos. Antes de dar la orden de ejecucin de la macro, dependiendo del tipo de macro que sea, ser necesario seleccionar o no las celdas que queramos queden afectadas por las acciones de la macro. Ing. Leopoldo Vado Gonzlez 54
Curso Excel 2007 Por ejemplo si hemos creado una macro que automticamente da formato a las celdas seleccionadas, tendremos que seleccionar las celdas previamente antes de ejecutar la macro. Para ejecutar la macro debemos acceder al men Ver Macros..., que se encuentra en el men Macros de la pestaa Vista, y nos aparece el cuadro de dilogo Macro como el que vemos en la imagen donde tenemos una lista con las macros creadas.
Debemos seleccionar la macro deseada y pulsar sobre el botn Ejecutar. Se cerrar el cuadro y se ejecutar la macro. En cuanto al resto de botones: Cancelar - Cierra el cuadro de dilogo sin realizar ninguna accin. Paso a paso - Ejecuta la macro instruccin por instruccin abriendo el editor de programacin de Visual Basic. Modificar - Abre el editor de programacin de Visual Basic para modificar el cdigo de la macro. Estos dos ltimos botones son para los que sapan programar. Eliminar - Borra la macro. Opciones - Abre otro cuadro de dilogo donde podemos modificar la tecla de mtodo abreviado (combinacin de teclas que provoca la ejecucin de la macro sin necesidad de utilizar el men) y la descripcin de la macro
Guardar archivos con Macros
Ing. Leopoldo Vado Gonzlez
55
Curso Excel 2007 Cuando guardamos un archivo y queremos que las Macros que hemos creado se almacenen con el resto de las hojas de clculo deberemos utilizar un tipo de archivo diferente.
Para ello deberemos ir al Botn Office y seleccionar la opcin Guardar como. Se abrir el cuadro de dilogo Guardar como. En el desplegable Guardar como tipo seleccionar Libro de Excel habilitado para macros (*.xlsm).
. Dale un nombre y el archivo se almacenar. Cuando abrimos un archivo que tiene Macros almacenadas se nos mostrar este anuncio bajo la banda de opciones:
Ing. Leopoldo Vado Gonzlez
56
Curso Excel 2007
Esto ocurre porque Office no conoce la procedencia de las Macros. Como estn compuestas por cdigo podran realizar acciones que fuesen perjudiciales para nuestro equipo. Si confas en las posibles Macros que contuviese el archivo o las has creado t pulsa el botn Opciones para activarlas. Aparecer este cuadro de dilogo:
Selecciona la opcin Habilitar este contenido y pulsa Aceptar.
Ing. Leopoldo Vado Gonzlez
57
También podría gustarte
- Certificado SecundariaDocumento1 páginaCertificado SecundariaAlberto Jimenez88% (8)
- Circuitos y Sistemas DigitalesDocumento175 páginasCircuitos y Sistemas DigitalesCarlos Espinoza100% (11)
- Carta de Recomendacion PersonalDocumento1 páginaCarta de Recomendacion PersonalAlberto JimenezAún no hay calificaciones
- Clases Y Objetos: A. IntroducciónDocumento7 páginasClases Y Objetos: A. IntroducciónAlberto JimenezAún no hay calificaciones
- Unidad 3 QuimicaDocumento18 páginasUnidad 3 QuimicaAlberto JimenezAún no hay calificaciones
- Ficha de ContenidoDocumento1 páginaFicha de ContenidoAVergara VergaraAún no hay calificaciones
- ReadmeDocumento1 páginaReadmesport0378Aún no hay calificaciones
- WEBGRAFIADocumento2 páginasWEBGRAFIAAlberto JimenezAún no hay calificaciones