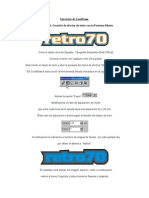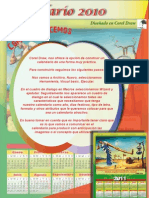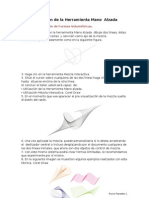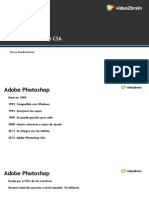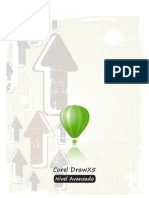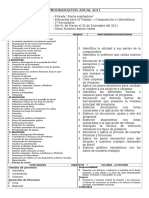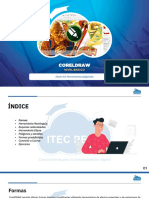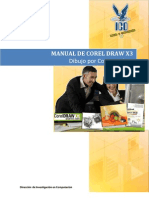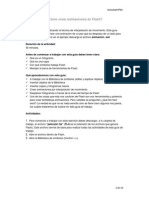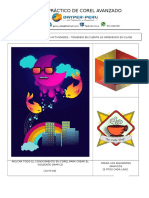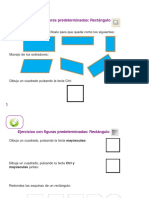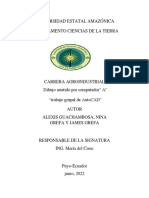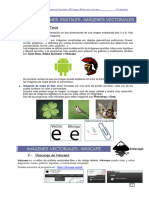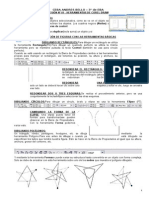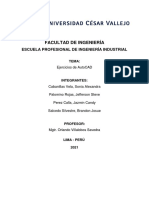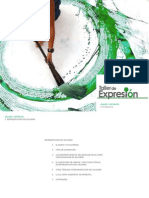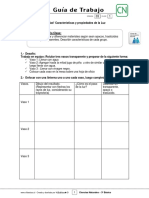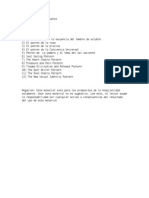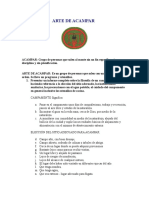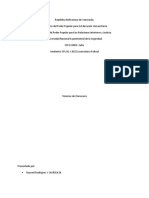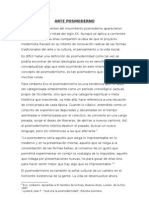Documentos de Académico
Documentos de Profesional
Documentos de Cultura
Manual Tutorial de Efectos Especiales en Coreldraw
Cargado por
oscar.javier.marDerechos de autor
Formatos disponibles
Compartir este documento
Compartir o incrustar documentos
¿Le pareció útil este documento?
¿Este contenido es inapropiado?
Denunciar este documentoCopyright:
Formatos disponibles
Manual Tutorial de Efectos Especiales en Coreldraw
Cargado por
oscar.javier.marCopyright:
Formatos disponibles
CAPTULO 7
Efectos especiales
En este captulo dedicado a los efectos especiales veremos uno de los puntos ms fuertes de CorelDRAW 9: series de efectos sobre elementos vectoriales. Algunos son nuevos y otros tienen nuevas caractersticas. En la Paleta de Herramientas estn: Mezcla, Silueta, Distorsiones, Envoltura, Extrusin, Sombras, Transparencias, Relleno interactivo, Relleno interactivo de malla. En el men Efectos estn los comandos: Lente, Perspectiva y Powerclip y en el men Herramientas, el comando Corel Script y el comando Administrador de guiones y preestablecidos.
MANUAL DE COREL DRAW 9
Novedades Efectos desde Paleta de Herramientas Efectos desde menes Perspectiva Grabacin y reproduccin de secuencias
199 199 227 236 237
Servicio de Atencin al Lector (011) 4954-1884 lectores@mponline.com.ar
PC/users
Novedades/Efectos desde Paleta de Herramientas
Novedades
Efectos desde la Paleta de Herramientas
Mezcla. Silueta. Distorsiones. Envoltura. Volmenes, extrusin.
Sombras. Transparencias. Relleno interactivo. Efectos especiales
199
Relleno interactivo de malla.
Efectos desde menes
Powerclip, con 5 niveles de inclusin simultnea. Lentes. Perspectivas.
Efectos desde Paleta de Herramientas
Mezcla interactiva
Podemos definir el efecto Mezcla como la transicin de un objeto (A) a otro objeto (B) mediante objetos (n) intermedios. A los objetos (A) y (B) los llamaremos objetos de control. Si los objetos (A) y (B) tienen formas diferentes, colores de relleno diferentes, conEFECTOS SON LOS DE AHORA CorelDRAW 9 recicla toda la gama de efectos de las versiones anteriores y les da una vuelta ms de rosca. Basta mencionar como ejemplo de esto que en la mezcla interactiva (Blend), los objetos in
PC/users
v
termedios pueden participar de nuevas mezclas -previa aplicacin del comando Dividir. Adems, cada objeto de control puede tener muchas mezclas.
MANUAL DE COREL DRAW 9
tornos diferentes, posiciones diferentes, entonces los objetos (n) adoptarn formas intermedias, colores de relleno intermedios, contornos intermedios, colores de contornos intermedios y posiciones intermedias y se colocarn entre los objetos (A) y (B). Es posible tambin hacer una mezcla mltiple en la que intervengan ms de 2 objetos de control. Esta mezcla puede incluir submezclas desde los objetos de control de los extremos como as tambin definir cualquier objeto (n) intermedio como nuevo objeto de control interactivo capaz de intervenir en una nueva mezcla. Se podr imaginar entonces que el resultado de una serie de mezclas relacionadas entre s puede dar como resultado una maraa de mezclas unidas por mltiples objetos de control, conformando un enorme macro-objeto complejo.
Mezcla simple y recta
Mezclas entre dos objetos
PASO A PASO
Dibuje un cuadrado y pntelo de azul (objeto de control A). Dibuje un crculo y pntelo de rojo (objeto de control B). Seleccione la herramienta Mezcla. Coloque el cursor en el objeto A y haga clic y arrastre hasta el objeto B. Notar que el camino de A a B se ha poblado de objetos que en su conjunto realizan una transicin de forma y de color. Deseleccione. Seleccione con la herramienta Seleccin el cuadrado azul (o el objeto que haya creado en ltimo lugar). Mueva el cuadrado azul hasta otra posicin. Note que la mezcla se reacomoda en funcin al movimiento de uno de sus objetos de control.
DOS O MS OBJETOS Las mezclas pueden hacerse entre 2 objetos o tambin entre 2 grupos de objetos o tipografa en modo Artstico.
200
PC/users
Efectos desde Paleta de Herramientas
Mezcla entre un cuadrado azul y un crculo rojo en 9 etapas.
Cuando se selecciona una Mezcla, en la Paleta de Propiedades se despliegan los siguientes botones:
GUA VISUAL N 1
Coordenada horizontal del objeto seleccionado. Coordenada vertical del objeto seleccionado. Ancho del objeto seleccionado. Altura del objeto seleccionado. Nmero de objetos n. Espacio entre objetos (no recomendado). ngulo de giro del conjunto de objetos n. Al ngulo especificado en el punto (7) le agrega otros 360 (un giro completo).
PC/users
201
Efectos especiales
Manejador del objeto de control A. Manejador del objeto de control B. Lnea de desarrollo de la mezcla. Doble flecha que indica el punto medio de la mezcla (movible).
MANUAL DE COREL DRAW 9
Mezcla directa de colores. Mezcla con pasaje por el crculo cromtico. Mezcla con pasaje por el crculo cromtico n en sentido antihorario. Desbalanceo de los objetos n hacia el objeto A o el objeto B. Este botn es un modificador de la funcin del punto (12): deseleccionado, hace que la modificacin de desbalanceo del tamao de la aceleracin sea menor; seleccionado hace que el cambio sea mayor. Este otro botn tambin es un modificador de la funcin del punto (12): seleccionado hace que los dos deslizadores Aceleracin de objeto y Aceleracin de color vayan unidos; deseleccionado hace que vayan por separado. Este botn despliega una paleta con las siguientes funciones:
Botn Designar nodos. Sirve para seleccionar un determinado nodo del objeto A y un determinado nodo del objeto B con el fin de reencaminar toda la mezcla. Botn Dividir. Sirve para definir a cualquier objeto n intermedio como nuevo objeto intermedio de control. Una vez seleccionado este botn, haga clic sobre un objeto n y -para no perderlo de vista- elija Organizar/Orden/Hacia delante. Luego -si lo desea- puede comenzar desde este nuevo objeto de control una nueva mezcla con cualquier otro objeto de este tipo (incluidos los que le dieron origen). En realidad puede tomar ese nuevo objeto de control -al igual que los dems- como comienzo de muchas mezclas con otros objetos, no solamente una (slo con clic y arrastre). Este botn es para definir un nuevo comienzo o un nuevo final (no recomendado, use clic y arrastre). Este botn sirve para hacer que la mezcla recorra un determinado trayecto abierto, haga primero el trayecto -preferentemente sin contorno- con las herramientas Bzier. Seleccione la mezcla, luego este botn y por ltimo el trayecto. Este botn tambin incluye la funcin Separar trayecto. Sirve para copiar las caractersticas de rotacin y de cambio de color de otra mezcla. Se usa para deshacer una mezcla (borra los objetos n).
202
PC/users
Efectos desde Paleta de Herramientas
Silueta interactiva
El efecto especial Silueta consiste en el agregado de mltiples formas concntricas o etapas que se generan hacia el interior o el exterior de los lmites del objeto seleccionado. Se puede aplicar este efecto a cualquier objeto vectorial puro, e inclusive al texto artstico.
Efecto especial silueta
Dibuje un objeto o escriba un texto (una sola palabra). Pntelo con un degrad. Seleccione la herramienta Silueta.
PASO A PASO
Note que la Paleta de Propiedades muestra los botones del efecto Silueta. Efectos especiales Coloque el cursor en el borde del objeto. Haga clic y arrastre. Note que en el medio del lado izquierdo aparecen los tres manejadores de la silueta. 7
GUA VISUAL N 2
Tipografa en modo Artstico sin convertir a curvas, con relleno en degrad cnico con el efecto Silueta.
PC/users
203
MANUAL DE COREL DRAW 9
Rombo, borde del comienzo del efecto. Cuadrado, borde final del efecto. Lnea horizontal, de desarrollo del efecto. Manejador de la cantidad de pasos del efecto. Flecha indicadora de la direccin del recorrido del efecto. Objeto con el efecto Silueta, seleccionado (muestra las lneas auxiliares de las etapas) Objeto con el efecto Silueta, deseleccionado (muestra el efecto completo y sin lneas auxiliares).
Prctico N 52 CD-ROM
Las caractersticas de una silueta pueden ser copiadas y aplicadas a otro objeto. Cuando se selecciona un objeto y luego la herramienta Silueta, la Paleta de Propiedades adopta la siguiente botonera:
GUA VISUAL N 3
En esta botonera estn contenidas todas las opciones de la silueta.
Coordenada horizontal del objeto seleccionado. Coordenada vertical del objeto seleccionado. Ancho del objeto seleccionado. Alto del objeto seleccionado. Efecto Silueta, variante hacia el centro. Sale del borde y llega al centro aunque sea en un solo paso. Efecto Silueta, variante hacia adentro. Realiza los pasos concntricos indicados, a la distancia indicada, sin llegar necesariamente al centro. Efecto Silueta, variante hacia fuera. Realiza los pasos concntricos indicados y a la distancia indicada, pero para afuera. Cantidad de pasos concntricos. Distancia entre pasos concntricos. Mezcla lineal de colores del objeto y el color de la silueta.
204
PC/users
Efectos desde Paleta de Herramientas
Mezcla de ambos colores pero recorriendo el crculo cromtico. Mezcla de ambos colores, recorriendo el crculo cromtico en sentido antihorario. Color del contorno de la silueta (se mezcla con el color del contorno del objeto). Color de relleno de la silueta, se mezcla con el color de relleno del objeto. Color final del degradado, se mezcla con el color del relleno si ste es un degrad. Copiar caractersticas de otra silueta. Borrar efecto Silueta.
Distorsin interactiva
La herramienta Distorsin interactiva consta de 3 distorsiones diferentes: Empujar y tirar. Cremallera. Torbellino. Efectos especiales
Empujar y tirar
Produce una distorsin basada en un desplazamiento de los nodos, alejndolos del centro de la distorsin (segmentos puntiagudos) o acercndolos hacia el centro de ella (segmentos redondeados), segn se haga clic y arrastre hacia la izquierda o hacia la derecha.
Distorsin / Empujar y tirar
PASO A PASO
Seleccione el objeto al que le desea aplicar el efecto Distorsin -objetos vectoriales o texto en modo Artstico, no fotos-. Seleccione la herramienta Distorsin de la Paleta de Herramientas. Note que la Paleta de Propiedades muestra una serie de botones asociados al efecto Distorsin. Haga clic y arrastre en el objeto.
PC/users
205
7
v
MANUAL DE COREL DRAW 9
GUA VISUAL N 4
Distorsiones Empujar y tirar de texto en modo Artstico -sin convertir a curvas-.
Distorsin variante Empujar y tirar. Botn para dar por finalizada una distorsin -aplicando los valores seleccionadosy comenzar otra distorsin en el mismo objeto. Valor de amplitud de la distorsin. Botn para ubicar el centro de la distorsin en el centro del objeto. Botn para convertir a curvas el objeto distorsionado. Botn para copiar la distorsin de otro objeto (primero haga clic en este botn, note que el cursor cambia a una flecha horizontal y luego haga clic en el otro objeto distorsionado). Botn para borrar la distorsin de un objeto distorsionado. Rombo que indica y controla el centro de la distorsin. Cuadrado que indica y controla el valor de amplitud de la distorsin.
Cremallera
Realiza una distorsin basada en la divisin de los subtrayectos en pequeos zig-zag.
Distorsin / Cremallera
PASO A PASO
Seleccione el objeto al que desea aplicar el efecto Distorsin -objetos vectoriales o texto en modo artstico, no fotos-.
206
PC/users
Efectos desde Paleta de Herramientas
Seleccione la herramienta Distorsin de la Paleta de Herramientas. Note que la Paleta de Propiedades muestra una serie de botones asociados al efecto distorsin. Haga clic y arrastre en el objeto.
GUA VISUAL N 5
Distorsiones Cremallera de texto en modo Artstico -sin convertir a curvas-.
Distorsin variante Cremallera. Valor de la amplitud de la distorsin cremallera. Valor de la frecuencia de la distorsin cremallera. Botn para seleccionar el modo aleatorio. Botn para seleccionar el modo Suave -no excluyente-. Botn para seleccionar el modo Local -no excluyente-. Botn para ubicar el centro de la distorsin en el centro del objeto. Botn para convertir a curvas el objeto distorsionado. Botn para copiar la distorsin de otro objeto (primero haga clic en este botn, note que el cursor cambia a una flecha horizontal y luego haga clic en el otro objeto distorsionado). Botn para borrar la distorsin de un objeto distorsionado. Rombo que indica y controla el centro de la distorsin. Cuadrado que indica y controla el valor de amplitud de la distorsin.
PC/users
207
Efectos especiales
v
MANUAL DE COREL DRAW 9
Torbellino
Efecto de Distorsin basado en el giro o rotacin a modo de remolino.
Distorsin / Torbellino
PASO A PASO
Seleccione el objeto al que le desea aplicar el efecto Distorsin -objetos vectoriales o texto en modo artstico, no fotos-. Seleccione la herramienta Distorsin de la Paleta de Herramientas. Note que la Paleta de Propiedades muestra una serie de botones asociados al efecto Distorsin. Haga clic y arrastre en el objeto.
GUA VISUAL N 6
Distorsiones Torbellino de texto en modo Artstico -sin convertir a curvas-.
Distorsin variante Torbellino. Rotacin en sentido horario. Rotacin en sentido antihorario. Cantidad de giros completos. Cantidad de grados suplementarios de giro.
208
PC/users
v
Efectos desde Paleta de Herramientas
Botn para ubicar el centro de la distorsin en el centro del objeto. Botn para convertir a curvas el objeto distorsionado. Botn para copiar la distorsin de otro objeto (primero haga clic en este botn, note que el cursor cambia a una flecha horizontal y luego haga clic en el otro objeto distorsionado). Botn para borrar la distorsin de un objeto distorsionado. Rombo que indica y controla el centro de la distorsin. Octgono que indica y controla el giro, la cantidad de giros y el valor de amplitud de la distorsin.
Envoltura interactiva
El conjunto de funciones comprendidas en la herramienta Envoltura podran describirse de la siguiente manera: todos los objetos vectoriales estn inscriptos en un rectngulo virtual (bounding box). Al cambiar la forma de ste, cambia proporcionalmente el objeto o grupo de objetos contenidos en l. Todas las variantes de la herramienta Envoltura se encuentran en la Paleta de Propiedades.
Envoltura interactiva
PASO A PASO
Seleccione el objeto o grupo de objetos a los que desea aplicar el efecto. Elija la herramienta Envoltura. Note que la Paleta de Propiedades despliega botones asociados a la herramienta Envoltura. Note tambin que el objeto muestra su rectngulo virtual y en vez de manejadores comunes, muestra manejadores de envoltura, como si fueran los nodos del rectngulo. En la Paleta de Herramientas elija el botn modo Envoltura de lnea recta. Haga clic y arrastre en los nodos del rectngulo virtual. Note que el rectngulo virtual cambia de forma manteniendo sus vrtices a modo de Nodo recto. Note que al modificar la forma del rectngulo se modifica el objeto contenido en l.
PC/users
209
Efectos especiales
MANUAL DE COREL DRAW 9
GUA VISUAL N 7
Envolturas de lnea recta con modo de Asignacin vertical.
Texto en modo Artstico. Rectngulo virtual del texto. Botn modo Envoltura de lnea recta. Rectngulo virtual modificado con la herramienta Envoltura. Nodo del rectngulo virtual. Objeto modificado con la herramienta Envoltura. Listado de los modos de asignacin en la opcin Vertical.
Esta herramienta tiene -adems del botn Envoltura en lnea recta y del modo de asignacin Vertical- otros 3 botones de modos opcionales y otras 3 variantes combinables de modo en el listado. Veamos:
210
PC/users
Efectos desde Paleta de Herramientas
GUA VISUAL N 8
Botn modo Envoltura de arco nico. Botn modo Envoltura de arco doble. Botn modo Envoltura sin restricciones. En este modo el rectngulo virtual puede modificarse como si fuera un objeto vectorial puro. Botn Aadir nueva envoltura. Sirve para dar por finalizada la envoltura actual y comenzar otra envoltura agregada la previa. Listado de envolturas con formas preestablecidas. Modo de asignacin horizontal: estira el objeto para adaptarlo a las dimensiones del rectngulo virtual y lo comprime horizontalmente para ajustarlo a la forma de la envoltura. Modo de asignacin Original: asigna los nodos de las esquinas del rectngulo virtual a los nodos de las esquinas de la envoltura. La asignacin del resto de los nodos se establece de manera lineal a lo largo del rectngulo virtual. Durante la asignacin, se tienen en cuenta los puntos de control de los nodos. Modo de asignacin Modelable: asigna slo los nodos de las esquinas del rectngulo virtual a los nodos de las esquinas de la envoltura. El resto de los nodos se ignoran. Modo de asignacin Vertical: estira el objeto para adaptarlo a las dimensiones del rectngulo virtual y lo comprime verticalmente para ajustarlo a la forma de la envoltura. Botn para hacer que las lneas rectas tomen curvatura (deseleccionado) o que se mantengan rectas (seleccionado), cuando el uso de la herramienta Envoltura produce la modificacin del ngulo. Botn para convertir a curvas el objeto seleccionado. Botn para copiar la envoltura de otro objeto. Botn para eliminar la envoltura (elimina el efecto, no el objeto).
PC/users
211
Efectos especiales
MANUAL DE COREL DRAW 9
Botn para agregar un nuevo nodo en el rectngulo virtual (slo para el modo Envoltura sin restricciones). Botn para eliminar un nodo del rectngulo virtual (slo para el modo Envoltura sin restricciones). Botn para convertir en recta una curva del rectngulo virtual (slo para el modo Envoltura sin restricciones). Botn para convertir en curva una recta del rectngulo virtual (slo para el modo Envoltura sin restricciones). Botn para convertir en asimtrico un nodo del rectngulo virtual (slo para el modo Envoltura sin restricciones). Botn para convertir en uniforme un nodo del rectngulo virtual (slo para el modo Envoltura sin restricciones). Botn para convertir en simtrico un nodo del rectngulo virtual (slo para el modo Envoltura sin restricciones).
Ejemplos de envolturas en modo Envoltura de arco nico. Ejemplos de envolturas en modo Envoltura de arco doble. Ejemplos de envolturas en modo Envoltura sin restricciones. Nodos del rectngulo virtual, (slo para el modo Envoltura sin restricciones). Manejadores de nodo curvo del rectngulo virtual, (slo para el modo Envoltura sin restricciones). Segmentos curvos del rectngulo virtual, (slo para el modo Envoltura sin restricciones).
212
PC/users
Efectos desde Paleta de Herramientas
Volumen, 3D, extrusin
Dentro de CorelDRAW es posible convertir cualquier objeto vectorial -incluido texto en modo Artstico- en un objeto 3D. Se le puede adjudicar un determinado valor de profundidad o un bisel. Tambin aplicar luces de intensidad variable, manipular la perspectiva arrastrando el punto de fuga y rotar en los 3 planos x, y y z. Este efecto puede realizarse en 2 modalidades diferentes: Extrusin en modo Vector. Extrusin en modo Mapa de bits.
Extrusin en modo Vector
Extrusin en modo Vector
Haga un dibujo o escriba un texto en modo Artstico. Seleccione la herramienta Extrusin. Coloque el cursor en el objeto que desea convertir en 3D. Haga clic y arrastre.
PASO A PASO
7
213
Note que el objeto asume una determinada profundidad, segn el desplazamiento del arrastre. Todas las herramientas para modificar las caractersticas del efecto Extrusin en modo Vector se encuentran en la Paleta de Propiedades. Veamos:
PC/users
Efectos especiales
MANUAL DE COREL DRAW 9
GUA VISUAL N 9
Dos ejemplos de 3D Extrusin en modo Vector sobre texto en modo Artstico.
Prctico N 53 CD-ROM
Botn para seleccionar el modo Extrusin en modo Mapa de bits (se detalla luego de este punto Extrusin en modo Vector). Botn para seleccionar la Extrusin en modo Vector. Coordenadas x e y de la posicin del objeto seleccionado. Seleccin del tipo de extrusin.
Perspectiva Perspectiva Perspectiva Perspectiva Perspectiva Perspectiva
214
con punto de fuga central hacia adelante. con punto de fuga central hacia atrs. con punto de fuga central en el observador. con punto de fuga central con cambio de frente y fondo. ortogonal o paralela. ortogonal o paralela con cambio de frente y fondo.
PC/users
v
Efectos desde Paleta de Herramientas
Valor de la profundidad. Coordenadas del punto de fuga. Opciones de bloqueo del punto de fuga. Posicionamiento del punto de fuga en relacin con el origen de la pgina. Posicionamiento del punto de fuga en relacin con el centro del objeto. Rotacin de la extrusin en grados en los tres planos x, y y z (tambin puede rotar la extrusin haciendo doble clic en la extrusin y luego clic y arrastre). Botn para restablecer la rotacin anterior. Despliega la paleta para aplicar colores a la extrusin.
Usar el color del relleno del objeto. Usar un color del listado de colores. Usar un degrad entre dos colores del listado. Primer color del degrad del listado. Segundo color del degrad del listado. Utiliza el modo Tapiz junto con la opcin 12.1. Botn para que pinte el bisel con el mismo color de la extrusin (si est desactivado se habilita el listado 12.8). Listado de colores para pintar el bisel. Botn que despliega la paleta Bisel de la extrusin.
Casillero para que tenga -o no- bisel. Casillero para que muestre slo el bisel (y no la extrusin completa).
PC/users
215
Efectos especiales
7
v
MANUAL DE COREL DRAW 9
Cuadrado para darle medida y ngulo al bisel con clic y arrastre. Previsualizacin del bisel. Ancho del bisel. ngulo del bisel. Botn que despliega la paleta de iluminacin de la extrusin.
Botn que coloca la primera luz. Botn que coloca la segunda luz. Botn que coloca la tercera luz. Cubo virtual en el cual se reposicionan las luces. Deslizador para ajustar la intensidad de las luces por separado. Casillero para usar el rango completo de color (activado es iluminacin ms realista). Botn para copiar la extrusin de otro objeto. Botn para borrar el efecto extrusin de un objeto.
Extrusin en el modo Mapa de bits
Este otro tipo de extrusin no implica el uso de una foto digital. Se llama as porque todo el efecto se resuelve convirtiendo automticamente el objeto y la extrusin en un mapa de bits. Todas las opciones de esta otra modalidad de extrusin tambin estn en la Paleta de Propiedades. Veamos:
BISEL SOLO Se puede hacer una extrusin con bisel y luego al borrar el efecto de extrusin y mantener como efecto slo el bisel.
EXTRUSIN EN OBJETOS SIMPLES Recuerde que la extrusin slo puede aplicarse a trayectos vectoriales o textos en modo Artstico. No funciona ni con fotos ni con texto en modo Prrafo ni con otras extrusiones.
PC/users
v
216
Efectos desde Paleta de Herramientas
GUA VISUAL N 10
Dos ejemplos de 3D Extrusin en modo Vector sobre texto en modo Artstico.
Prctico N 54 CD-ROM
Texto en modo Artstico convertido en Extrusin en modo Bitmap. Botn para seleccionar la Extrusin en modo Bitmap. Seleccione el objeto, seleccione la herramienta Extrusin y luego haga clic en este botn. Coordenadas x e y de la posicin del objeto. Escala del objeto (con cada cambio resetea a 100). Profundidad de la extrusin. Tipo de bisel frontal. Tipo de bisel trasero. Textura. Rotacin de la extrusin. Luz ambiental. Tamao y ngulo del bisel. Iluminacin con luces deireccionales de colores con intensidad variable (ms de 3). Objeto con bisel vectorial, sin extrusin (vea el punto anterior, Extrusin en modo vector).
PC/users
217
Efectos especiales
7
v
MANUAL DE COREL DRAW 9
Sombras
Con CorelDRAW se puede hacer multiplicidad de sombras y ajustar caractersticas tales como distancia, ngulo, color, opacidad, difuminacin, tamao. Para crear una sombra hay que hacer primero un objeto que ser el que proyecte dicha sombra. Puede tratarse de un trayecto abierto, una figura cerrada, un texto en modo Artstico, un texto en modo Prrafo, una imagen pixelar y -comando Separar mediante- puede aplicarse sombra a otra sombra. Luego seleccione la herramienta Sombra y despus haga clic y arrastre en el objeto.
GUA VISUAL N 11
Objeto sin sombra (izquierda) y el mismo objeto con sombra (derecha).
Desplazamiento horizontal de la sombra. Desplazamiento vertical de la sombra. Opacidad de la sombra.
SOMBRAS CON CLIC Y ARRASTRE Las caractersticas de Direccin, Desplazamiento y Perspectiva, pueden manipularse con clic y arrastre.
218
PC/users
Efectos desde Paleta de Herramientas
Transparencias
Es posible aplicar el efecto Transparencias a objetos vectoriales puros, a texto en modo Artstico y a fotografas pixelares. Para aplicar la Transparencias, seleccione primero el objeto que desea transparentar, seleccione la herramienta Transparencias y luego haga clic y arrastre en el objeto. Para modificar las caractersticas de las transparencias encontrar las opciones en la Paleta de Propiedades. La Transparencias puede ser de 4 modalidades diferentes. Uniforme. Degradada. Patrn. Textura.
PC/users
219
Efectos especiales
Difuminacin de la sombra. Despliega una paleta que permite elegir la direccin del fundido (Dentro, Media, Fuera y Medio. La opcin Fuera incluye un multiplicacin multidireccional de la sombra. Botn para modificar los bordes del fundido de la sombra. Puede ser Lineal, Cuadrado, Cuadrado invertido y Sencillo. Botn para modificar la perspectiva de la sombra. Puede ser Sencillo (plano), Inferior, Superior, Izquierda y Derecha. ngulo de la sombra. Fundido de la sombra. Estirar sombra. Color de la sombra. Copiar sombra de otro objeto. Borrar sombra. Cuadrado del comienzo de la sombra. Cuadrado manejador del desplazamiento de la sombra. Direccin de la sombra. Deslizador para manipulacin de la opacidad de la sombra.
MANUAL DE COREL DRAW 9
Transparencia uniforme
GUA VISUAL N 12
Foto de abajo, sin transparencia. Foto de arriba, con transparencia uniforme. Botn para editar transparencia (no recomendado). Listado de los 4 tipos de transparencias y de la opcin Ninguna (sin transparencia). Valor de la transparencia (100 es invisible, 0 es opaco). Listado de modos de aplicacin del color de la transparencia. stos consisten en operaciones de interaccin del color de la transparencia con el color del objeto que se encuentra por debajo. Congelar. Convierte el objeto con transparencia en un mapa de bits. Copiar transparencia de otro objeto. Borrar el efecto de transparencia.
220
PC/users
Efectos desde Paleta de Herramientas
Transparencia degradada
GUA VISUAL N 13
Foto sin transparencia. Foto con transparencia degradada. Cuadrado de comienzo del degradado de transparencia. Deslizador para definir la intensidad de la transparencia. Cuadrado de final del degradado de transparencia. Listado de modos de transparencia. (Modo seleccionado: Degradada). Transparencia degradada lineal. Transparencia degradada radial. Transparencia degradada cnica. Transparencia degradada cuadrada. Deslizador para indicar el punto medio de la transparencia. ngulo de inclinacin de la transparencia. Ancho del borde de la transparencia. Listado desplegable de los modos de aplicacin del color de la transparencia. stos modos consisten en operaciones de interaccin del color de la transparencia con el color del objeto que se encuentra por debajo. Congelar. Convierte el objeto con transparencia en un mapa de bits. Copiar transparencia de otro objeto. Borrar el efecto de Transparencia.
PC/users
221
Efectos especiales
7
v
MANUAL DE COREL DRAW 9
Transparencia de patrn y de textura
GUA VISUAL N 14
Foto de abajo, sin transparencia. Foto de arriba, con transparencia de patrn. Listado de modos de transparencia (seleccionado el modo Patrn). Seleccin de listado de patrones de mapa de bits de 2 colores. Seleccin de listado de patrones de mapa de bits a todo color. Seleccin de listado de patrones de mapa de bits de texturas. Listado de patrones disponibles, segn se seleccione (4), (5) o (6). Transparencia inicial. Transparencia final. Listado desplegable de los modos de aplicacin del color de la transparencia. stos consisten en operaciones de interaccin del color de la transparencia con el color del objeto que se encuentra por debajo. Congelar. Convierte el objeto con transparencia en un mapa de bits. Copiar transparencia de otro objeto. Borrar el efecto de Transparencia. Manejador de la posicin del patrn. Manejador de inclinacin del patrn. Manejador del tamao y la inclinacin del patrn. Parte visible de la foto combinado con el patrn usado.
222
PC/users
v
Efectos desde Paleta de Herramientas
Relleno Interactivo
Esta herramienta hace que todas las modalidades de Relleno (ver Captulo 3), estn disponibles de manera interactiva en la Paleta de Propiedades: Relleno Relleno Relleno Relleno Relleno uniforme. degradado. de patrn. de textura. de textura PostScript.
Relleno uniforme
Paleta de Propiedades con la opcin Relleno uniforme.
RELLENOS A MANO Con esta nueva ubicacin de los rellenos se hace mucho ms fcil pintar ya que los botones interactan directamente con el objeto seleccionado (en las paletas tradicionales hay que hacer clic en el botn Aceptar).
PC/users
223
Efectos especiales
v
MANUAL DE COREL DRAW 9
Relleno degradado
Paleta de Propiedades con la opcin Relleno degradado.
Relleno de patrn
Paleta de Propiedades con la opcin Relleno de patrn.
224
PC/users
Relleno interactivo
Relleno de textura
Paleta de Propiedades con la opcin Relleno de textura.
Relleno de textura PostScript
Paleta de Propiedades con la opcin Relleno de textura PostScript.
PC/users
225
Efectos especiales
7
v
MANUAL DE COREL DRAW 9
Relleno interactivo de malla
Esta nueva herramienta sirve para realizar una funcin completamente novedosa en CorelDRAW y se trata de una subdivisin interna del objeto al slo efecto de poder aplicarle colores por partes. Esta herramienta se puede utilizar en objetos vectoriales (recomendado) o en mapas de bits (no recomendado) y es posible hacer una subdivisin de hasta 50 x 50. Una vez hecha la subdivisin, las porciones se comportan y se manipulan como segmentos y nodos comunes pero en vez de servir para modificar la forma sirven para cambiar el color. Para aplicar color, es necesario previamente seleccionar los nodos de las porciones que desea modificar y luego seleccionar el nuevo color.
GUA VISUAL N 15
Objeto vectorial pintado con Relleno interactivo de malla.
Texto convertido a curvas y pintado por partes con la herramienta Relleno interactivo de malla, deseleccionado. El mismo objeto seleccionado muestra la subdivisin de las porciones 15 x 19. Note que las lneas de recorrido de las porciones acompaan la forma del objeto. Porcin plana de la malla comprendida entre nodos. Se puede seleccionar y pintar. Nodo de la malla. Se puede seleccionar, pintar, mover, editar, borrar (si es borrado, desaparece toda la fila y toda la columna de nodos de la malla).
226
PC/users
v
Efectos desde menes
Segmento de la malla. Puede seleccionarse, agregar nodos, editarse. No puede ser cortado. Segn cmo sea la forma del objeto, la malla podr continuar -en algunas partespor fuera del objeto, a los efectos de mantener una coherencia estructural. En esas partes no recibe color. Cantidad de columnas de la malla. Cantidad de filas de la malla. Botones para edicin de nodos (son los mismos de la herramienta Forma, vea el Captulo 2: Herramienta Forma). Botn Copiar malla de otro objeto. Botn Eliminar malla.
Efectos desde menes
Mscara Powerclip
Esta funcin puede entenderse como la creacin de una ventana vectorial o mscara, (M) dentro de la cual se pueden colocar objetos vectoriales (A) o mapas de bits (B), de modo tal que la mscara M, aunque tenga color propio, tiene una superficie determinada dentro de la cual se ven los objetos A y B. Las partes de A y B que queden por fuera de la superficie de M no sern visibles ni para la pantalla ni parar la impresora, y en las partes en que los objetos A y B no cubran la superficie de M, se ver el color de relleno de M. Efectos especiales 7
Mscara Powerclip
PASO A PASO
Escriba un texto en modo Artstico o haga un dibujo con la herramienta Bzier, (ste ser el objeto M). Importe un mapa de bits (ste ser el objeto B). Seleccione el objeto B. Elija Efectos/Powerclip/Situar dentro del contenedor.
CINCO NIVELES Se pueden incluir mscaras dentro de otras mscaras, objetos M dentro de otros objetos M, hasta un total de 5 niveles simultneos. Adems es posible incluir cualquiera de las funciones y efectos propios de CorelDRAW y exportarse correctamente.
PC/users
227
MANUAL DE COREL DRAW 9
Note que el cursor es ahora una flecha horizontal. Haga clic en el texto (objeto M). Note que la foto (objeto B) se ha colocado dentro del texto (dentro del objeto M), como enmascarada, como en el interior de una ventana. Note que por fuera de la ventana no sobresale ninguna parte visible de la foto.
Edicin de la Mscara Powerclip
Edicin de la Mscara Powerclip
PASO A PASO
Si quiere modificar la posicin de los objetos contenidos dentro de la mscara, seleccinela y elija Efectos/Powerclip/Editar contenido. Notar que en la pantalla slo quedan visibles -y editables- los objetos contenidos dentro de la mscara. Puede hacerles las modificaciones que desee. Una vez finalizados los cambios del contenido de la mscara, elija Efectos/Powerclip/Terminar edicin de este nivel. Notar que la mscara actualiza los cambios realizados en el paso 3. Si quiere modificar las caractersticas de la mscara en su conjunto -contenedor y contenido-, hgalo directamente sobre el objeto M contenedor y notar que los cambios afectan tambin a los objetos A y B contenidos. Para que los objetos contenidos dentro de la mscara dejen de estarlo y queden fuera de ella, seleccione la mscara y elija Efectos/Powerclip/Extraer contenido. Notar que los objetos que estaban dentro de la mscara, son colocados afuera de la misma.
228
PC/users
Efectos desde menes
Lentes
La funcin Lente consiste en asignar a un objeto vectorial la capacidad de comportarse como un cristal que modifica la percepcin visual de los objetos que se encuentran por debajo de l. Esta modificacin de la percepcin visual puede tratarse de la caracterstica cromtica, del tamao, del ngulo focal o de la transparencia. Los objetos modificados -por debajo del objeto Lente- pueden ser inclusive fotos o textos.
PC/users
229
Efectos especiales
Texto en modo Artstico. Imagen pixelar. Mscara Powerclip realizada con los objetos Texto en modo Artstico. Imagen pixelar. Mscara Powerclip realizada con los objetos
7
v
MANUAL DE COREL DRAW 9
Un dibujo vectorial y una foto sin lente.
En los siguientes ejemplos veremos cmo funcionan las 11 variantes de Lente, aplicadas sobre el mismo ejemplo.
Aclarar
Produce en los objetos situados por debajo de la lente una aclaracin de los colores.
230
PC/users
Efectos desde menes
Aadir color
Lmite de color
En esta variante el objeto de Lente excluye todos los colores, excepto el negro y el color seleccionado para la lente.
PC/users
231
Efectos especiales
Produce en los objetos situados por debajo de la lente una adicin del color seleccionado para la lente.
7
v
MANUAL DE COREL DRAW 9
Mapa de color personalizado
En sus opciones Paleta directa o Espectro completo atrs, produce 2 tipos de bicroma entre los colores personalizados. En su opcin Invertir espectro completo produce un efecto de inversin de colores.
Ojo de pez
Produce un cambio en la visualizacin del tipo lente ojo de pescado.
232
PC/users
Efectos desde menes
Mapa de color
Invertir
Reemplaza cada color de los objetos vectoriales y de los mapas de bits por su opuesto complementario
PC/users
233
Efectos especiales
Produce un reemplazo de cada rea de color por otro color, con un determinado valor de giro del crculo cromtico.
7
v
MANUAL DE COREL DRAW 9
Aumentar (Tamao)
Cambia la escala de visualizacin de los objetos.
Escala de grises tintados
Reemplaza los colores de los objetos vectoriales y de las fotos por una monocroma del color seleccionado.
234
PC/users
Efectos desde menes
Transparencia
Lneas de dibujo
Reemplaza los colores de relleno y de contorno de los objetos vectoriales por los colores seleccionados.
PC/users
235
Efectos especiales
Aplica el color seleccionado con un valor de transparencia.
7
v
MANUAL DE COREL DRAW 9
Perspectiva
En el men Efectos encontramos el comando Aadir perspectiva. ste permite aplicar sobre el objeto seleccionado (de a uno por vez), una perspectiva de 1 o 2 puntos de fuga.
Perspectivar un dibujo o texto
PASO A PASO
Seleccione un objeto vectorial o texto en modo Artstico. Seleccione el Efectos/Aadir perspectiva. Haga clic y arrastre desde los vrtices del rectngulo virtual del objeto seleccionado. Note que el objeto adquiere caractersticas de perspectiva. Si luego desea modificar las caractersticas de la perspectiva, seleccione la herramienta Forma y haga clic y arrastre sobre los vrtices del objeto perspectivado o bien sobre el punto de fuga.
Rectngulo perspectivado. Vrtice del rectngulo virtual. Punto de fuga.
236
PC/users
v
Grabacin y reproduccin de secuencias
Grabacin y reproduccin de secuencias
Se pueden grabar secuencias de funciones sobre unos objetos para luego reproducirlas automticamente sobre otros objetos.
Grabar y reproducir secuencias
Haga un dibujo vectorial simple: un cuadrado o un crculo.
PASO A PASO
Seleccione el Herramientas/Corel Script/Administrador de Guiones y Preestablecidos. Note que se despliega la ventana acoplable Administrador de Guiones y Preestablecidos. 7
Ventana acoplable Administrador de Guiones y Preestablecidos.
Haga clic en el botn
. Esto indica que comienza la grabacin de pasos.
Realice cambios en el objeto (de color, de forma, de posicin, de tamao, ngulo, sombra, de deformacin). Una vez terminadas las transformaciones, haga clic en el botn el final de la secuencia. . Esto indica
Note que se despliega la ventana Guardar la grabacin. Seleccione una carpeta y asgnele un nombre (el formato de grabacin ser csc): Haga clic en el botn Guardar.
PC/users
237
Efectos especiales
v
MANUAL DE COREL DRAW 9
Note que luego de grabarlo el mismo aparece con cono y nombre en el interior de la ventana. Para aplicar la secuencia de pasos grabados, haga otro objeto, seleccinelo, elija el cono de la secuencia grabada y por ltimo haga clic en el botn . Note que la secuencia de pasos se aplica sobre el nuevo objeto.
238
PC/users
También podría gustarte
- Ejercicios de CorelDrawDocumento7 páginasEjercicios de CorelDrawMarco MachadoAún no hay calificaciones
- Manual de Corel Draw x3Documento40 páginasManual de Corel Draw x3cristhianleonelAún no hay calificaciones
- Curso de Illustrator CS4 Ejercicios Paso A PasoDocumento28 páginasCurso de Illustrator CS4 Ejercicios Paso A Pasoedwin1771100% (1)
- Anexo D Corel DrawDocumento6 páginasAnexo D Corel DrawLuis CañasAún no hay calificaciones
- Calendario Explicado Corel DrawDocumento1 páginaCalendario Explicado Corel DrawtonyriverablogAún no hay calificaciones
- Manual - de - Practicas Corel Draw 12Documento75 páginasManual - de - Practicas Corel Draw 12Juan Vicente Tuestas CabreraAún no hay calificaciones
- Separata Corel Draw. Practicas EN PDFDocumento20 páginasSeparata Corel Draw. Practicas EN PDFedidson fuentesAún no hay calificaciones
- Creación de superficies 3D con CorelDRAWDocumento26 páginasCreación de superficies 3D con CorelDRAWAnahi Sanchez100% (2)
- Herramienta Bezier PDFDocumento12 páginasHerramienta Bezier PDFYesibel Hernandez AldanaAún no hay calificaciones
- Introducción a CorelDRAW X5Documento55 páginasIntroducción a CorelDRAW X5Fredy Dionisio LeonardoAún no hay calificaciones
- Herramienta Mano AlzadaDocumento5 páginasHerramienta Mano AlzadaRocioAún no hay calificaciones
- Envoltura InteractivaDocumento2 páginasEnvoltura InteractivaJose TipulaAún no hay calificaciones
- Photoshop Fichas de Aprendizaje 2014Documento99 páginasPhotoshop Fichas de Aprendizaje 2014zahamira2Aún no hay calificaciones
- Fundamentos Photoshop CS6Documento48 páginasFundamentos Photoshop CS6carloscastro2013Aún no hay calificaciones
- Cuadernillo COREL DRAWDocumento4 páginasCuadernillo COREL DRAWJorge GuillinAún no hay calificaciones
- Curso de Diseño Gráfico - Primer Clase: Corel DrawDocumento60 páginasCurso de Diseño Gráfico - Primer Clase: Corel DrawAndrea AchilliAún no hay calificaciones
- Efecto TerminatorDocumento6 páginasEfecto TerminatorDomingo PerezAún no hay calificaciones
- PDFDocumento154 páginasPDFDante SantosAún no hay calificaciones
- Examen de Corel Draw x5 BasicoDocumento3 páginasExamen de Corel Draw x5 BasicoJulyusACHAún no hay calificaciones
- Ejercicios Photoshop 2Documento48 páginasEjercicios Photoshop 2PichiskyAún no hay calificaciones
- Práctica Corel #07Documento5 páginasPráctica Corel #07JenrryAún no hay calificaciones
- Temario Dreamwever CS6Documento4 páginasTemario Dreamwever CS6Enrique BuitragoAún no hay calificaciones
- Practicas CorelDocumento14 páginasPracticas CorelArturo Castro PereaAún no hay calificaciones
- Balotario Ept 2020 PDFDocumento3 páginasBalotario Ept 2020 PDFYohnn CarlosAún no hay calificaciones
- Objetos A Mano AlzadaDocumento15 páginasObjetos A Mano AlzadaCristobal Abdias JoveAún no hay calificaciones
- Programacion Anual de Computacion SecundariaDocumento7 páginasProgramacion Anual de Computacion SecundariaMarisol CcqAún no hay calificaciones
- Logo Motorola CorelDRAWDocumento20 páginasLogo Motorola CorelDRAWPercy Oswaldo Vilca FloresAún no hay calificaciones
- Sesion 1 Corel DrawDocumento9 páginasSesion 1 Corel DrawMarcot TomayllahAún no hay calificaciones
- Unidad 5. Ejercicio Aplicar Relleno UniformeDocumento21 páginasUnidad 5. Ejercicio Aplicar Relleno UniformeCarlos Javier Janampa CruzAún no hay calificaciones
- Diseño Gráfico Con CorelDraw - Sesión 03Documento14 páginasDiseño Gráfico Con CorelDraw - Sesión 03Lidia Valdivia BolívarAún no hay calificaciones
- Transformaciones en CorelDrawDocumento4 páginasTransformaciones en CorelDrawKarina AgostinelliAún no hay calificaciones
- Photoshop Cs 6Documento17 páginasPhotoshop Cs 6inmercaAún no hay calificaciones
- Diseño Digital (Photoshop)Documento8 páginasDiseño Digital (Photoshop)Luis Bravo ValcarcelAún no hay calificaciones
- Guía 1 - Introducción A InkscapeDocumento2 páginasGuía 1 - Introducción A Inkscapejeckson_lozaAún no hay calificaciones
- Caso Practico - IllustratorDocumento18 páginasCaso Practico - IllustratorYoni MartínezAún no hay calificaciones
- Examen CorelDocumento4 páginasExamen CoreljoseAún no hay calificaciones
- Corel X3Documento147 páginasCorel X3Mine Hernán75% (4)
- Practica 1 Con Adobe Dreamweaver PDFDocumento13 páginasPractica 1 Con Adobe Dreamweaver PDFMartin SanAún no hay calificaciones
- Guia Practica N°02 - Creando Animacion BasicaDocumento10 páginasGuia Practica N°02 - Creando Animacion BasicaMeche Arohuanca AAún no hay calificaciones
- Tutorial de Tux PaintDocumento12 páginasTutorial de Tux PaintYamel Lucia Flores MancillaAún no hay calificaciones
- Examen avanzado Corel prácticoDocumento1 páginaExamen avanzado Corel prácticoPedrinho CruzAún no hay calificaciones
- Manual Tecnicas de Programación Orientado A Objetos - A - Java - V0510Documento123 páginasManual Tecnicas de Programación Orientado A Objetos - A - Java - V0510Alejandro KusanagiAún no hay calificaciones
- Ejercicios Corel Draw - Nivel BasicoDocumento46 páginasEjercicios Corel Draw - Nivel BasicoMariana PendeivisAún no hay calificaciones
- PSD Clase 1 Introducción y Selección de ImagenesDocumento27 páginasPSD Clase 1 Introducción y Selección de ImagenesPekkTanAún no hay calificaciones
- Ejercicio Paso A Paso CorelDocumento14 páginasEjercicio Paso A Paso CorelAlexander GarriazoAún no hay calificaciones
- TynkerDocumento7 páginasTynkerPedro Javier Navarro LorenzoAún no hay calificaciones
- Realizamos Una Mariquita en Corel DrawDocumento10 páginasRealizamos Una Mariquita en Corel DrawMIGUEL ANGEL CAMÁN FARJEAún no hay calificaciones
- Aplicar Efectos TridimensionalesDocumento18 páginasAplicar Efectos TridimensionalesElizabeth CostelaAún no hay calificaciones
- Trabajo Grupal Dibujo AsisitidoDocumento8 páginasTrabajo Grupal Dibujo AsisitidoJa WiAún no hay calificaciones
- 5 Imagenes VectorialesDocumento8 páginas5 Imagenes Vectorialesdjs.15.2009Aún no hay calificaciones
- Modificación y edición de objetos en AutoCADDocumento21 páginasModificación y edición de objetos en AutoCADPeter Jonathan Murillo LajeAún no hay calificaciones
- Separata Corel Andres Bello SabadosDocumento16 páginasSeparata Corel Andres Bello SabadosDocente Félix JuniorAún no hay calificaciones
- Guia Iluminación Materiales TexturaDocumento75 páginasGuia Iluminación Materiales TexturaELINAAún no hay calificaciones
- Investigación Tema 3Documento9 páginasInvestigación Tema 3Perez Dominguez Josue JavierAún no hay calificaciones
- Ejercicios de AutoCAD para Ingeniería IndustrialDocumento5 páginasEjercicios de AutoCAD para Ingeniería IndustrialGino Vincenzo PascualAún no hay calificaciones
- Autocad Melvil ORDENES DE DIBUJOS SIMPLES Y EDICIÓNDocumento16 páginasAutocad Melvil ORDENES DE DIBUJOS SIMPLES Y EDICIÓNJorge Enrique VillasmilAún no hay calificaciones
- Clase5 Ink ScapeDocumento10 páginasClase5 Ink ScapeVic RivAún no hay calificaciones
- AutoCAD órdenes dibujoDocumento16 páginasAutoCAD órdenes dibujoJorge Enrique VillasmilAún no hay calificaciones
- Manual de Uso para EcotectDocumento55 páginasManual de Uso para EcotectYampiero13Aún no hay calificaciones
- Aprender Autocad 2012 Avanzado con 100 ejercicios prácticosDe EverandAprender Autocad 2012 Avanzado con 100 ejercicios prácticosAún no hay calificaciones
- Iluminación cinematográfica: luz plana, luz de efecto y sistema triangularDocumento7 páginasIluminación cinematográfica: luz plana, luz de efecto y sistema triangularLeonardo JimenezAún no hay calificaciones
- Cuestionario LA LUZ DE TU SOMBRA PDFDocumento13 páginasCuestionario LA LUZ DE TU SOMBRA PDFsilvitassssAún no hay calificaciones
- Algoritmos SombrasDocumento92 páginasAlgoritmos SombrasDieguito PinguilAún no hay calificaciones
- Como Dibujar y SombrearDocumento34 páginasComo Dibujar y Sombrearmaria lopez0% (1)
- Elementos Del Lenguaje Plastico VisualDocumento38 páginasElementos Del Lenguaje Plastico VisualMigue AcAún no hay calificaciones
- Taller de Expresion - El ClaroscuroDocumento47 páginasTaller de Expresion - El ClaroscuronatydonoAún no hay calificaciones
- 2021 Surce Viña y Fagioli Eds Apuntes de Sensación BaconDocumento73 páginas2021 Surce Viña y Fagioli Eds Apuntes de Sensación BaconSol HeffesseAún no hay calificaciones
- Dialnet LasConcepcionesEspacialesDeSigfriedGiedionComoTeor 5096576Documento8 páginasDialnet LasConcepcionesEspacialesDeSigfriedGiedionComoTeor 5096576edison slamancaAún no hay calificaciones
- Sombras A LapizDocumento4 páginasSombras A LapizmelaniAún no hay calificaciones
- 3basico - Guia Trabajo Ciencias - Semana 03Documento8 páginas3basico - Guia Trabajo Ciencias - Semana 03karinitalindaAún no hay calificaciones
- Informe Teatro de SombrasDocumento10 páginasInforme Teatro de SombrasMarco Pozo100% (1)
- GENERALIDAD 3D I. Resumen M3Documento6 páginasGENERALIDAD 3D I. Resumen M3Zaira Banega100% (1)
- 06 La Luz y El ClaroscuroDocumento48 páginas06 La Luz y El ClaroscuroMatias Alvarez100% (26)
- In10se - Patrones de PNLDocumento27 páginasIn10se - Patrones de PNLMayron Muniz de Melo100% (1)
- Arte de Acampar General-Especialidad DesarrolladaDocumento18 páginasArte de Acampar General-Especialidad DesarrolladaJose Velazquez LezamaAún no hay calificaciones
- Ficha de Trabajo de Arte Cultura d5Documento3 páginasFicha de Trabajo de Arte Cultura d5Nilton Percy GASPAR LAZOAún no hay calificaciones
- Ejemplo Patrones de SombraDocumento8 páginasEjemplo Patrones de SombraMiguel FernándezAún no hay calificaciones
- Fotointerpretacion Unsa 2020Documento65 páginasFotointerpretacion Unsa 2020Alexandra Limache AlaveAún no hay calificaciones
- Pluma y Tinta de DibujoDocumento18 páginasPluma y Tinta de DibujoJuanRodriguezAún no hay calificaciones
- Claroscuro InformeDocumento5 páginasClaroscuro InformeDayned Coromoto BerrioAún no hay calificaciones
- Sombras y VolúmenDocumento29 páginasSombras y VolúmenrompiendoelmoldeAún no hay calificaciones
- Planificación Tercer Trimestre Practicas Del Lenguaje Segundo GradoDocumento4 páginasPlanificación Tercer Trimestre Practicas Del Lenguaje Segundo GradoLorena Delasoie100% (2)
- Secuencia de Actividades Agosto - SeptiembreDocumento6 páginasSecuencia de Actividades Agosto - SeptiembreValentina MoleroAún no hay calificaciones
- El Libro Guía de La FotografíaDocumento219 páginasEl Libro Guía de La Fotografíageorge100% (2)
- Arte Posmoderno - TPDocumento17 páginasArte Posmoderno - TPNatalia Mariel PizzoloAún no hay calificaciones
- InsideDocumento19 páginasInsideTomas Gainza0% (1)
- Trucos y SecretosDocumento3 páginasTrucos y Secretosanna renne100% (2)
- Método Del RelojDocumento38 páginasMétodo Del RelojRosingha VargasAún no hay calificaciones
- El Ojo Pensante The Thinking EyeDocumento114 páginasEl Ojo Pensante The Thinking EyeLeandro YakoAún no hay calificaciones
- Ebsayo Sobre Luz en El CineDocumento5 páginasEbsayo Sobre Luz en El CineSebastian TabaresAún no hay calificaciones