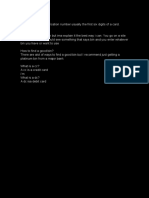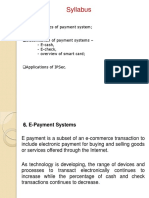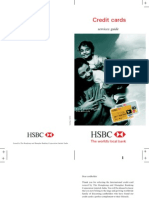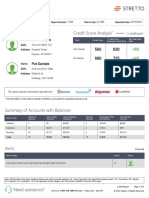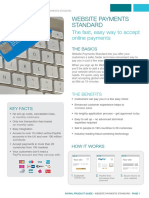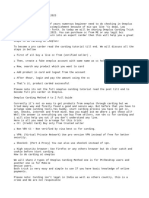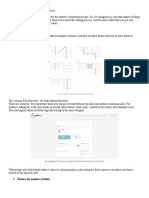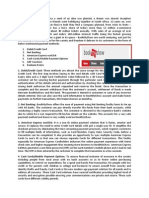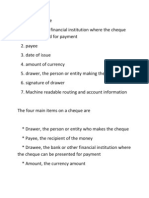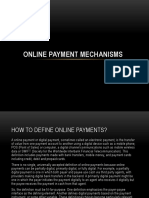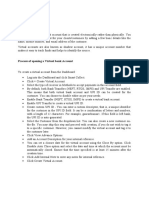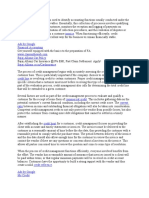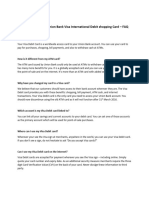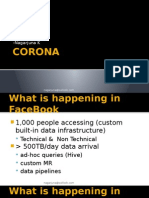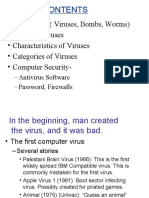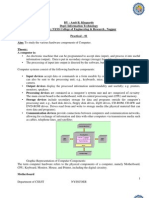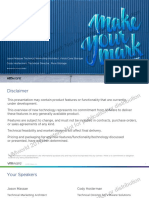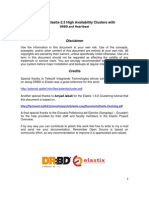Documentos de Académico
Documentos de Profesional
Documentos de Cultura
Canara Bank Net Banking User Guide
Cargado por
rajandixitDescripción original:
Derechos de autor
Formatos disponibles
Compartir este documento
Compartir o incrustar documentos
¿Le pareció útil este documento?
¿Este contenido es inapropiado?
Denunciar este documentoCopyright:
Formatos disponibles
Canara Bank Net Banking User Guide
Cargado por
rajandixitCopyright:
Formatos disponibles
TIPS FOR USERS TO USE INTERNET BANKING We are giving the following TIPS on few aspects to use the
Internet Banking facility by customer. Detailed guidelines on various aspects are available in our website. Registration: Customer has to visit the Base Branch where he is maintaining the account. Get the prescribed application form from the branch or can be downloaded from the home page of the Banks Internet Banking Website - www.canarabank.in The customer must clearly indicate the facilities that he/she would require through Internet banking such as view/enquiry facility and/or funds transfer facility. All the columns in the application are to be duly filled in and signature affixed in the space provided for. NRI customers intending to avail the facility can however submit the application, obtained as above, either by post or in person during their visit to India. The application has to be handed over to be branch. Customer will get User-ID and Password for Login and Transaction Password ( For Funds Transfer ). User-ID and Passwords will be delivered directly to the customer to the address specified. Login Process : Type https://www.canarabank.in ( URL ) at the Address Box appearing on the Internet Explorer screen and press Enter key or click on Go. If the customer has already downloaded Cansecure and received the Verification Key and Activation code for the Cansecure, Login has to be done through the Cansecure Icon ONLY by Entering the User-ID and Cansecure PIN. Login steps through Cansecure given under separate paragraph. Now Canara Bank Net Banking screen will appear. Click on Login To Retail Banking or Login To Corporate Banking
Page 1 of 8
Now Login page will appear Enter the User ID provided and Login Password and click on Submit button. Both user-id and password are case sensitive On first time login, you are asked to change both your Login Password and Transaction Password. There are two grids for change of password. First one for changing login password and the second one for changing transaction password. For changing Login password: Type the Login password provided by the Bank in the first box and enter your new password in the next two boxes to register your own Login password. Likewise, for changing Transaction password: Type the Transaction password provided by the Bank in the first box and enter your new password in the next two boxes to register your own Transaction password. After changing both the passwords, a line along with a box states I have read the Terms and Conditions and Disclaimer for availing Net-Banking and agree to it A hyperlink is provided when you click on Terms and Conditions, which you are requested to go through. Check the box for having read the Terms and conditions and you have agreed to it. Click Change button. If you successfully change the passwords provided by the Bank, system will display appropriate message and you click continue button to enter into the application. Now you get the home page of Net-Banking where summary of your accounts is displayed. Home Page of Net Banking: On the left side top corner, Name of the person logged-in will be displayed followed by date and time of current login and immediate previous login.
Page 2 of 8
On the right side top corner, option is provided to change your password, view activity log of current login and provision for logging out. In this page, you can find Summary of all your operative accounts and you are having many options like Account Details, Account Activity details, Funds transfer etc. One Time Password ( OTP ): Now Internet Banking has been made more secure with OTP OTP is sent by Internet Banking Server to the user mobile when he/she is trying to create a new beneficiary or trying to put through a funds transfer transaction. This OTP password is valid for that particular activity at that time only. FUNDS TRANSFER At present retail customer can transfer Funds upto a maximum limit of Rs.2,00,000/= per day. For Corporate customer tax payment only enabled. NEFT online Transfer: This menu option is provided on the left side to enable the customer to do funds transfer to a customer account of other Bank branch. For this the customer should have Account Number, Name, IFSC code of the destination Bank branch. Before transfer of funds the beneficiary details are to be added in the NEFT online transfer. The steps to add the beneficiary for the first time is as follows: Click on NEFT online Transfer option provided on the left side of the screen. A screen opens with heading as Other Banks Fund Transfer: NEFT In this screen Click on Add/Modify available on the right of Beneficiary Maintenance. A screen Beneficiary Library will be displayed containing two fields Beneficiary ID and Beneficiary Type Enter (Single word it can be alphabet or alphanumeric ) in the Beneficiary ID. ( As per customers choice ) Page 3 of 8
Select Other Bank transfer-NEFT under Beneficiary Type and then click on Add Beneficiary. Next screen appears Add NEFT Third Party Details . In that screen Enter Beneficiary ID ( already assigned in the previous page ) , Account Number of the Beneficiary , IFSC code, Beneficiary Name and Retype the Account Number in the confirmation field. Click on submit Next screen appears Add NEFT Third party details Verification wherein click confirm (after ensuring the correctness of the details) Now one OTP (One Time Password) will be received to the customers mobile phone. After receiving the OTP Click on NEFT initiate on the same screen Now the first Screen Other Banks Fund Transfer : NEFT will be displayed. Click on Add/Modify again to confirm the addition of beneficiary A screen Beneficiary Library will be displayed containing two fields Beneficiary ID and Beneficiary Type Select Other Bank transfer-NEFT under Beneficiary Type and Click on Search Beneficiary A beneficiary list will be displayed containing beneficiary ID, Beneficiary Name and Beneficiary status. Against the newly added beneficiary ID /Name confirm/Reject link will be displayed. Click on Confirm to confirm the addition of beneficiary. Rejection can also be done if the customer wishes to reject. On Confirmation, Next screen will appear as Confirm Third Party Details Wherein the customer has to enter the Account Number and OTP (One Time Password) and then Click on Confirm Payee. After confirmation the beneficiary will be added successfully, which can be selected for NEFT funds transfer at any time. CANSECURE: Features and Benefits Using CanSecure for Internet banking improves your online security by multiple times and it significantly reduces your exposure to the threat of financial fraud. Here are some of the features and benefits of using CanSecure:
Page 4 of 8
CanSecure authenticates you using "two-factor authentication" based on something you know (your login/password) and something you have (your activated PC running CanSecure software); Two-factor authentication ensures that nobody can login as you from any PC other than your own activated PC; CanSecure offers you peace of mind by ensuring that you are always connected to the correct Canara Bank website; Provides a simple 3-step access to your Internet Banking page - Start CanSecure >> Login to CanSecure >> Login to Internet Banking. No need to remember the website address at all! Protects you from most keyloggers that might have been present on your PC.
Instructions related to Placing enrollment request for CanSecure, Activation and Usage of CanSecure and Using CanSecure from a different computer, are explained herebelow: 1. Enrollment Request Write to Canara Bank cansecuresupport@canarabank.com to registered email address. 2. Activation and Regular Use After your enrollment request is processed by CanSecure Customer Support, you will receive a Verification Key and Activation Code on your mobile number already registered with the branch. After you receive the Verification Key and Activation code on your registered mobile number you have 15 days to download and activate CanSecure. If you do not activate CanSecure within 15 days post enrollment, you would be restricted from accessing your Internet Banking without CanSecure. STEP 1: Download CanSecure You cannot download CanSecure if you are not successfully enrolled and have not received the Verification Key and Activation Code on your registered mobile number as an SMS. After receiving the Verification Key and Activation Code, 1. Go to your Internet Banking Website - https://www.canarabank.in/ And click on the appropriate option Retail/Corporate customer support enroll for CanSecure from at your
Page 5 of 8
2. Enter you User Name, Password and Click on Submit in order to login to your account. You may enable and use Virtual Keyboard to enter your Credentials. 3. A screen Online Banking is now more secure with Cansecure will appear Click on Yes and you will be taken to the Download page of CanSecure. 4. Click on Download to download an installable (.msi) version of CanSecure and Save the same on your machine. 5. Install CanSecure by invoking (Double click) the MSI File. Follow Instructions on screen to install CanSecure on your computer, this will provide a CanSecure icon on your desktop. STEP 2: Activate CanSecure 1. Double-click on the CanSecure icon on your desktop to start CanSecure. 2. Enter your Internet Banking User ID and click on Submit. 3. Match the Verification Key displayed in the activation window with the verification key you have received from Canara Bank. a. If the Verification Key is correct, select the option Verification Key is correct and enter the Activation Code that you have received from Canara Bank and click on Submit b. If the Verification Key is incorrect, select the option Verification Key does not match and click on Exit. Send an email to cansecuresupport@canbank.com to resolve this issue. 4. Setup Security Question and CanSecure Device PIN: a. Set Security Question by selecting from drop-down list or by typing a new question and specify an answer. b. Set CanSecure Device PIN (minimum 4 digits and maximum 10 digits) and click on Submit. You have to always remember the Device PIN and Security Answer. 5. You will be taken to your Canara Bank Internet Banking login page in a Secure Desktop environment and within a Secure Browser. 6. Login to your account and start doing Internet Banking using CanSecure.
Page 6 of 8
STEP 3: (Regular Use) Always use CanSecure for Canara Bank Internet Banking 1. For subsequent Internet banking usage double-click on the CanSecure icon with Canara Bank Logo on the desktop. 2. Enter Internet Banking User ID and CanSecure Device PIN. 3. When the Secure Browser opens, enter your Internet Banking password to login into Internet banking website. After login you can use the website normally. 3. Using CanSecure on a different computer CanSecure can be accessed from different computer only after it is activated on it. Following are the two options that can be used by Customer to activate CanSecure on a different computer. Option 1: Using SMS OTP (One Time Password ) 1. Redo Steps mentioned in Step 1 above to download and install CanSecure token. 2. Run the CanSecure software. The software will detect that youre using a different computer. You will be asked to choose between SMS-OTP and CanSecure OTP options to activate the new computer. 3. Select the Send me an OTP via SMS option if you are carrying your registered mobile with you. An OTP will be sent to your registered mobile number with the Branch. 4. In the next screen provide the answer to your Secret Question and enter the OTP received on SMS after verifying the OTP-ID. 5. If you have given the correct answer and OTP you will be asked for your Device PIN which will activate the new computer. Option 2: Using CanSecure OTP (One Time Password ) A. Step A: Generate CanSecure OTP 1. Login to CanSecure on your regular computer. Click on My Credentials and select Generate CanSecure OTP option. 2. Enter the validity period and Click Generate. Note the OTP-ID & OTP and keep it in a safe place. You will need this for using CanSecure on a different computer.
Page 7 of 8
B. Step B: Install CanSecure on a different computer 1. When running CanSecure on new computer, the software will ask select between SMS-OTP and CanSecure OTP for activation. Select Use my CanSecure OTP. 2. On the next screen provide answer to your secret question and the CanSecure OTP. 3. If you have given the correct answer and OTP you will be asked for your Device PIN which will activate the new computer. Password expired / Forget: If the customer not logged-in into the Internet Banking Page for a continious period of two months, password will be expired. If the passwords are expired or forgotten by the customer, the customer has to approach the base branch and request by letter to provide new Password. Upon specific request by the customer, Branch will reset the password. New Passwords will be send to the customers directly by the Controlling Office. CAUTION: BEWARE OF PHISING Canara Bank does not seek any information on its own through email. Do not respond to fraudulent mails. Do not click on any link from an unexpected source. Please do not leave the Session unattended. Note to close the browsers when not in use. Canara Bank is not responsible for wrongful disclosure of PIN / Passwords / transactions.
Page 8 of 8
También podría gustarte
- UntitledDocumento1 páginaUntitledJery UnsfoldAún no hay calificaciones
- Bada OsDocumento31 páginasBada OsrajoriavishalAún no hay calificaciones
- Financial Cards and Payments in VietnamDocumento15 páginasFinancial Cards and Payments in VietnamVinh NguyenAún no hay calificaciones
- Schedule of Charges: Smart Salary ExclusiveDocumento2 páginasSchedule of Charges: Smart Salary ExclusivevedavakAún no hay calificaciones
- Chapter 03: Electronic Payment System: By: Diwakar UpadhyayaDocumento67 páginasChapter 03: Electronic Payment System: By: Diwakar UpadhyayaBibek karnaAún no hay calificaciones
- Plastic MoneyDocumento15 páginasPlastic MoneyRazzat AroraAún no hay calificaciones
- Perception of People Regarding Credit Cards: Presentation ONDocumento56 páginasPerception of People Regarding Credit Cards: Presentation ONMani Singh RandhawaAún no hay calificaciones
- Citi Commercial Card Fraud FAQDocumento3 páginasCiti Commercial Card Fraud FAQSajan JoseAún no hay calificaciones
- Cred Card Fraud ChhapaDocumento5 páginasCred Card Fraud ChhapaSomeoneAún no hay calificaciones
- Chapter 7 E PaymentDocumento62 páginasChapter 7 E PaymentAashis BkAún no hay calificaciones
- GuideDocumento26 páginasGuideJaikishan KumaraswamyAún no hay calificaciones
- Chargeback GuideDocumento716 páginasChargeback GuideAna Paola T Munoz0% (1)
- Plaid AssignmentDocumento4 páginasPlaid AssignmentRudra Pratap SinghAún no hay calificaciones
- Merits and Demerits of Plastic Money Based On Experiences of PeoplesDocumento13 páginasMerits and Demerits of Plastic Money Based On Experiences of PeoplesSOHEL BANGI84% (25)
- Working of An ATM Machine - Test ConditionsDocumento28 páginasWorking of An ATM Machine - Test ConditionsRebecca ImmarajuAún no hay calificaciones
- Credit-Reports TheraphisDocumento9 páginasCredit-Reports TheraphisKaie AcadsAún no hay calificaciones
- Credit Card Industry in India-Yash RochlaniDocumento74 páginasCredit Card Industry in India-Yash RochlaniYash RochlaniAún no hay calificaciones
- Degital Payment SystemDocumento20 páginasDegital Payment SystemJaivik PanchalAún no hay calificaciones
- Banking ApplicationsDocumento4 páginasBanking Applicationsapi-270602999Aún no hay calificaciones
- DG KeyDocumento150 páginasDG KeyMIRZA MEHMOOD ALIBAIG MIRZA MEHMOOD ALIBAIGAún no hay calificaciones
- Flipkart HDFC Offer Cashback On Electronics Mobiles: Coupon AvailableDocumento7 páginasFlipkart HDFC Offer Cashback On Electronics Mobiles: Coupon AvailableFlipkart Cashback Offers for June 2019 on SBI, HDFC, Axis, ICICI, Citi Bank & Yes bank debit or credAún no hay calificaciones
- Website Payments Standard: The Fast, Easy Way To Accept Online PaymentsDocumento2 páginasWebsite Payments Standard: The Fast, Easy Way To Accept Online PaymentsMichael PridayAún no hay calificaciones
- Icici Bank Deposits Recurring Deposits: FeaturesDocumento6 páginasIcici Bank Deposits Recurring Deposits: FeaturesDhiraj AhujaAún no hay calificaciones
- Utah 2023 Unemployment BenefitsDocumento49 páginasUtah 2023 Unemployment Benefitsdeemeejay11Aún no hay calificaciones
- Oneplus Carding Tricks 2023Documento4 páginasOneplus Carding Tricks 2023royalgaming25802580Aún no hay calificaciones
- Blood Bank Management SystemDocumento41 páginasBlood Bank Management SystemamritaAún no hay calificaciones
- Pin Change at The Atm Final 033015Documento43 páginasPin Change at The Atm Final 033015Samantha GrangerAún no hay calificaciones
- Best Credit Card Checkout UX Practices - An Ultimate Guide To Online PaymentsDocumento7 páginasBest Credit Card Checkout UX Practices - An Ultimate Guide To Online PaymentsNutsa ToduaAún no hay calificaciones
- NBI Clearance Online Application and Renewal 2018Documento1 páginaNBI Clearance Online Application and Renewal 2018Baby DavidAún no hay calificaciones
- Angel Broking Demat Account OpeningDocumento7 páginasAngel Broking Demat Account OpeningmAún no hay calificaciones
- PersonalBanking SOC 26Dec13EnDocumento1 páginaPersonalBanking SOC 26Dec13EnHasnain MuhammadAún no hay calificaciones
- Applicant Guidance NotesDocumento29 páginasApplicant Guidance NotesJervan KhouAún no hay calificaciones
- List of Consumer Reporting CompaniesDocumento33 páginasList of Consumer Reporting CompaniesAnaoj28Aún no hay calificaciones
- BookMyShow ReportDocumento3 páginasBookMyShow ReportAayushi SinghAún no hay calificaciones
- HDFC Bank Request For Credit Card UpgrdeDocumento2 páginasHDFC Bank Request For Credit Card UpgrdeDhavalAún no hay calificaciones
- What Is A Bank Identification Number (BIN), and HDocumento1 páginaWhat Is A Bank Identification Number (BIN), and HYogeshwaran.sAún no hay calificaciones
- Florida Economic Development Grantees 2023Documento5 páginasFlorida Economic Development Grantees 2023WTXL ABC27Aún no hay calificaciones
- Buy Verified PayPal AccountsDocumento9 páginasBuy Verified PayPal AccountsmodricmaxtonAún no hay calificaciones
- Parts of A ChequeDocumento7 páginasParts of A ChequeRohan UppalAún no hay calificaciones
- A Project Report On Credit CardDocumento26 páginasA Project Report On Credit CardKGF SARTH ARMYAún no hay calificaciones
- Research MethodologyDocumento34 páginasResearch MethodologySangeetaLakhesar80% (5)
- Online PaymentsDocumento21 páginasOnline PaymentsTania StoicaAún no hay calificaciones
- Personal Banking Personal Banking Personal BankingDocumento1 páginaPersonal Banking Personal Banking Personal BankingSaravanan ParamasivamAún no hay calificaciones
- Atms: Automated Teller MachinesDocumento31 páginasAtms: Automated Teller MachinesOnkar KanadeAún no hay calificaciones
- Banking SystemDocumento33 páginasBanking SystemPrachi YadavAún no hay calificaciones
- Listening Log 1 (Banking Transaction)Documento4 páginasListening Log 1 (Banking Transaction)Gitaaf AFAún no hay calificaciones
- Bank Utility ServicesDocumento49 páginasBank Utility ServicesSachin Kulkarni50% (2)
- Introduction About ATM: NamesDocumento29 páginasIntroduction About ATM: Namesakashbrar0612Aún no hay calificaciones
- Debit VS Credit11Documento3 páginasDebit VS Credit11For YoutubeAún no hay calificaciones
- Paypal OviDocumento20 páginasPaypal OviOlivia Barcelona NstAún no hay calificaciones
- Apple Pay SauxeDocumento7 páginasApple Pay SauxeAb Zaher100% (1)
- Virtual Account - J Law - 23 June 2022Documento4 páginasVirtual Account - J Law - 23 June 2022Viraj NahireAún no hay calificaciones
- Walmart Marketplace Quickstart Seller Settings Payment InfoDocumento5 páginasWalmart Marketplace Quickstart Seller Settings Payment Infoter imreAún no hay calificaciones
- Online Payment SystemDocumento30 páginasOnline Payment SystemDjks YobAún no hay calificaciones
- EServices ADC EPayment GuideDocumento9 páginasEServices ADC EPayment GuideTaimur Hasnain0% (1)
- Invoices Queries InvoiceDocumento7 páginasInvoices Queries InvoicePiyush GadeAún no hay calificaciones
- Debit Cards FaqDocumento2 páginasDebit Cards FaqEdmarjane ConcepcionAún no hay calificaciones
- Same Day Ach Debit ReportingDocumento1 páginaSame Day Ach Debit ReportingMARSHA MAINESAún no hay calificaciones
- Introduction To Accounting & Baiscs of JournalDocumento227 páginasIntroduction To Accounting & Baiscs of Journaldateraj100% (1)
- Oakland14chipandskim PDFDocumento16 páginasOakland14chipandskim PDFAm RaiAún no hay calificaciones
- Install and Configure Struts 2 (Struts Forum at JavaRanch)Documento4 páginasInstall and Configure Struts 2 (Struts Forum at JavaRanch)kenni18Aún no hay calificaciones
- ArcSight Recon AdminGuide 1.0Documento164 páginasArcSight Recon AdminGuide 1.0Alexis AhmedAún no hay calificaciones
- Vmware Data Protection Administration Guide 61 PDFDocumento216 páginasVmware Data Protection Administration Guide 61 PDFTolulope AbiodunAún no hay calificaciones
- Intelmebxsettings v02Documento8 páginasIntelmebxsettings v02yomismoAún no hay calificaciones
- How To Configure An Authoritative Time Server in Windows ServerDocumento15 páginasHow To Configure An Authoritative Time Server in Windows ServerAsif Majeed MalikAún no hay calificaciones
- Comparison Between Internet Explorer and Google ChromeDocumento5 páginasComparison Between Internet Explorer and Google ChromeSubarashiki SekaiAún no hay calificaciones
- 3ds Max 2018 Help - Display Driver Selection Dialog - AutodeskDocumento3 páginas3ds Max 2018 Help - Display Driver Selection Dialog - Autodeskbackupsanthosh21 dataAún no hay calificaciones
- Current LogDocumento12 páginasCurrent Logwellsousa288Aún no hay calificaciones
- Corona: - Nagarjuna KDocumento28 páginasCorona: - Nagarjuna Kritesh_aladdinAún no hay calificaciones
- Lab-4 Basic Device ConfigurationsDocumento14 páginasLab-4 Basic Device ConfigurationsAbdulraof MatturAún no hay calificaciones
- Introduction (Viruses, Bombs, Worms) - Types of Viruses - Characteristics of Viruses - Categories of Viruses - Computer SecurityDocumento36 páginasIntroduction (Viruses, Bombs, Worms) - Types of Viruses - Characteristics of Viruses - Categories of Viruses - Computer SecurityMd Sajjad HossainAún no hay calificaciones
- SAP ArchitectureDocumento33 páginasSAP ArchitecturejaiAún no hay calificaciones
- Fixing SPTD and DTDocumento10 páginasFixing SPTD and DTarthur_arnoldAún no hay calificaciones
- SamplejclDocumento15 páginasSamplejclThadojuRammurthyAún no hay calificaciones
- Chapter 19: Real Time SystemsDocumento24 páginasChapter 19: Real Time SystemssijiltAún no hay calificaciones
- 12 - Terraform HandoutDocumento26 páginas12 - Terraform Handoutketaw53000Aún no hay calificaciones
- Make A Twitter Bot in Python - Iterative Code ExamplesDocumento13 páginasMake A Twitter Bot in Python - Iterative Code Examplesgamingjaat887Aún no hay calificaciones
- EN VirtualDrives QISG BDocumento42 páginasEN VirtualDrives QISG BDavid Duarte VeraAún no hay calificaciones
- CLI Commands For Troubleshooting FortiGate FirewallsDocumento6 páginasCLI Commands For Troubleshooting FortiGate Firewallschandrakant.raiAún no hay calificaciones
- Aspenone V8.5, Aspentech'S Web-Based User Interface: Release NotesDocumento14 páginasAspenone V8.5, Aspentech'S Web-Based User Interface: Release Noteskomerstrore nineteenAún no hay calificaciones
- Semaphores and Shared DataDocumento43 páginasSemaphores and Shared DataSahithya Poluru75% (4)
- Manual Cws 1Documento34 páginasManual Cws 1raramit2Aún no hay calificaciones
- VMware-HBI2751BU-Core Storage Best PracticesDocumento57 páginasVMware-HBI2751BU-Core Storage Best Practiceskrunal24Aún no hay calificaciones
- How To Remove Samsung Bloatware Without Root (ADB)Documento15 páginasHow To Remove Samsung Bloatware Without Root (ADB)Patrick StivénAún no hay calificaciones
- Prasad Kumar Arumilli: ObjectiveDocumento2 páginasPrasad Kumar Arumilli: ObjectiveMahesh G. ShastryAún no hay calificaciones
- Mad All PracticalDocumento41 páginasMad All PracticalSaraswati ShelkeAún no hay calificaciones
- Skills Development Roadmap Microsoft Certification For MCSE and MCSDDocumento1 páginaSkills Development Roadmap Microsoft Certification For MCSE and MCSDNikhil ChoudhuryAún no hay calificaciones
- Elastix 2.3 HA ClusterDocumento12 páginasElastix 2.3 HA Clusterleossj2Aún no hay calificaciones