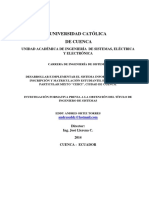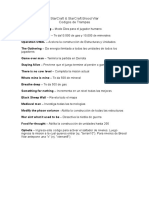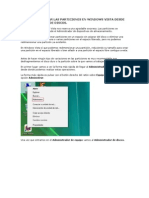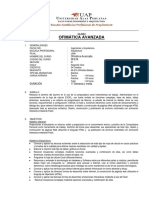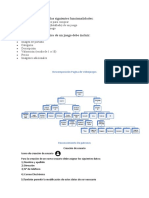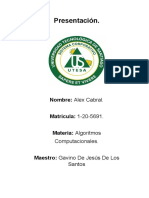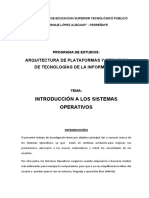Documentos de Académico
Documentos de Profesional
Documentos de Cultura
VisuaBasic Access
VisuaBasic Access
Cargado por
Onofre TabacoDerechos de autor
Formatos disponibles
Compartir este documento
Compartir o incrustar documentos
¿Le pareció útil este documento?
¿Este contenido es inapropiado?
Denunciar este documentoCopyright:
Formatos disponibles
VisuaBasic Access
VisuaBasic Access
Cargado por
Onofre TabacoCopyright:
Formatos disponibles
El objetivo de esta practica es mostrar el manejo de bases de datos desde Visual Basic, las instrucciones son las siguientes
: siga los pasos que se muestran a continuacion y no pierda detalles de los mismos. Parte I. Creacin de la Base de Datos En esta parte usted creara una base de datos en Microsoft Access, la cual contendra dos tablas las cuales son Alumnos y Especialidades, ademas definira una relacion de uno a muchos entre dichas tablas. 1. Abra Access, aparecer la siguiente pantalla, seleccione una base de datos en blanco y presione el botn de aceptar. 2. En seguida le aparecer un cuadro de dialogo con la peticin del nombre de la base de datos, primero posicionese en la unidad C: y seleccione crear una nueva carpeta: y nombre a la carpeta Practica, como se muestra a continuacin: posicionese dentro de la nueva carpeta y nombre a la base de datos Escolaridad, y luego seleccione crear, como se muestra a continuacin: 3. Ahora dentro de la ventana pricncipal de Access, seleccione nuevo. y aparecera la siguiente ventana: en la cual seleccionara vista de diseo y presionara Aceptar. 4. Ahora cree la estructura de la tabla Especialidades, como se muestra a continuacin: Los campos son los siguientes: Nombre del Campo TipoDato Longitud Esp_Id Numerico Entero largo Esp_Nombre Texto 50 Esp_Titular Texto 50 5. Ahora definiremos la llave primaria para este tabla, seleccione el campo Esp_ID haciendo clicl en el cuadro que se encuentra al lado izquierdo del nombre del campo, luego de hacer esto presione el icono con forma de llave que se encuentra en la barra de herramientas principal del Access, esto se muestra a continuacin: 6. Cierre la ventana donde definio los campos de la tabla, al momento de hacer esto Access le preguntara si desea guardar los cambios, acepte los mismos y ahora Access le hara una peticin del nombre de la tabla, la cual nombrara como Especialidades, como se muestra a continuacion: 7. Ahora cree otra tabla llamada alumnos con las siguientes caractersticas: Nombre del Campo TipoDato Longitud
Alum_Numerocontrol Texto 8 Alum_Nombre Texto 50 Alum_Direccion Texto 50 Alum_Promedio Numerico Simple Esp_ID Numerico Entero Largo Y defina el Alum_Numerodecontrol como llave primaria La vista de diseo se muestra a continuacin: 8. Relacione las tablas creadas, hasta este momento usted tiene dos tablas creadas, ahora necesita establecer su relacion, para hacer esto haga clic en el icono de relaciones de la barra de herramientas de Access 9. Agrege las dos tablas que ha creado, seleccionando la tabla y luego presionando el boton de agregar, como se muestra a continuacin. Y ahora arrastre el campo Esp_Id de la tabla Especialidades al campo Esp_Id en la tabla de Alumnos, esto con el propsito de establecer una relacin de uno a muchos, despus de hacer esto aparecera la siguiente ventana: En la cual seleccionara la opcion Exigir Integridad Referencial y despus presionara el boton de Crear. Depuse de hacer esto la pantalla de relaciones debe lucir as: 10. Cierre la ventana de Relaciones y acepte el cambio. 11. Ahora seleccione la tabla de Especialidades desde la pantalla de la base de Datos y seleccione Abrir, despus de esto inserte algunos datos validos, un ejemplo se muestra a continuacin: 12. Cierre la ventana de datos de la tabla y ahora inserte datos en la tabla alumnos, un ejemplo se muestra a continuacin: 13. Cierre la ventana de datos y cierre Access. Parte II. Programacin de la Tabla Especialidades En esta parte usted programara con la ayuda de Visual Basic la funcionalidad bsica requerida para el manejo de la informacin contenida en una tabla. 1.Abra Visual Basic 2. Cree la interfaz requerida para el manejo de la tabla de Especialidades, un ejemplo se muestra a continuacin:
Recuerde que para poder insertar una imagen en un botn primero debe establecer su propiedad Style= 1 Graphical y luego con la propiedad picture la imagen. 4. Inserte en el formulario el control llamado Data, y en sus propiedades establezca lo siguiente : Databasename = C:\Practica\Escolaridad.mdb (Nombre Fsico de la Base de Datos) RecordSource = Especialidades (Nombre de la Tabla o Entidad) Visible = False (Ocultar el control) 5. Seleccione la caja de texto de Clave de la Especialidad y establezca las siguientes propiedades : DataSource = Data1 (Establecer la fuente de los datos) DataField = Esp_ID (Ligarlo al campo o atributo de la tabla Especialidades) y de la misma manera cada caja de texto con su correspondiente DataField. 6. Seleccione todas las cajas de texto y establezca la propiedad Enabled = False. 7. Guarde su proyecto en la carpeta de trabajo (llamada Practica) 8. Establezca el nombre de cada CommandButton de la manera siguiente (tomando de izquierda a derecha) cmdPrimero, cmdAnterior, cmdSiguiente, cmdUltimo, cmdImprimir, cmdBuscar, cmdAadir, cmdGuardar, cmdCancelar, cmdEditar, cmdEliminar, cmdSalir 9. Escriba el siguiente cdigo para los procedimientos de evento correspondientes: Private Sub cmdPrimero_Click() Data1.Recordset.MoveFirst End Sub Private Sub cmdUltimo_Click() 3
Data1.Recordset.MoveLast End Sub Private Sub cmdAnterior_Click() Data1.Recordset.MovePrevious If Data1.Recordset.BOF = True Then Data1.Recordset.MoveNext MsgBox ("Se encuentra en el inicio de las Especialidades") End If End Sub Private Sub cmdSiguiente_Click() Data1.Recordset.MoveNext If Data1.Recordset.EOF = True Then Data1.Recordset.MovePrevious MsgBox ("Se encuentra en el final de las Especialidades") End If End Sub Private Sub cmdBuscar_Click() Buscado = InputBox("Por favor, teclee el nombre de la Especialidad a buscar :") Nombre = Buscado Buscado = "[Esp_Nombre] like '*" & Nombre & "*'" cmdPrimero_Click Data1.Recordset.FindFirst (Buscado) If Data1.Recordset.NoMatch = True Then ' Si no lo encontro MsgBox ("La especialidad no se encuentra") cmdPrimero_Click End If
End Sub Private Sub cmdSalir_Click() Unload Me End Sub 10. Guarde su proyecto 11. Ejecute su aplicacin 12. Pruebe los botones que acaba de programar (Primero, Anterior, Siguiente, Ultimo, Buscar y Salir) 13. Establezca en tiempo de diseo las siguientes propiedades : cmdCancelar.Enabled = False cmdGuardar.Enabled = False 14. Establezca el orden de la tabulacin (a tiempo de diseo): Es decir establezca la propiedad tabindex de la caja de texto que contiene el nombre igual a cero, luego la caja de texto de nombre con dos y as sucesivamente con las dems cajas. 15. Escriba el siguiente cdigo : Private Sub Form_Load() cmdPrimero.ToolTipText = "Muestra el Primer Alumno" cmdAnterior.ToolTipText = "Muestra el Alumno Anterior" cmdSiguiente.ToolTipText = "Muestra el Alumno siguiente" cmdUltimo.ToolTipText = "Muestra el Ultimo Alumno" cmdBuscar.ToolTipText = "Permite buscar algn Alumno en la Base de Datos" cmdAadir.ToolTipText = "Aade un nuevo alumno" cmdGuardar.ToolTipText = "Guarda la informacin del nuevo alumno o los cambios" cmdCancelar.ToolTipText = "Deshace los cambios" cmdEditar.ToolTipText = "Permite modifcar los datos del Alumno" cmdEliminar.ToolTipText = "Borra el registro del alumno" End Sub Private Sub cmdAadir_Click() 5
Data1.Recordset.AddNew Call PreparaInterfase End Sub Private Sub cmdGuardar_Click() Data1.Recordset.Update Call PreparaInterfase End Sub Private Sub cmdCancelar_Click() Data1.Recordset.CancelUpdate Call PreparaInterfase End Sub Private Sub cmdEditar_Click() Data1.Recordset.Edit Call PreparaInterfase End Sub Private Sub cmdEliminar_Click() Dim intRespuesta As Integer intRespuesta = MsgBox("Realmente desea borrar los datos de la Especialidad ?", vbYesNo + vbQuestion) If intRespuesta = vbYes Then Data1.Recordset.Delete CmdPrimero_Click End If End Sub Sub PreparaInterfase() Dim Objeto As Object For Each Objeto In Me.Controls
If TypeOf Objeto Is TextBox Then Objeto.Enabled = Not Objeto.Enabled End If If TypeOf Objeto Is CommandButton Then Objeto.Enabled = Not Objeto.Enabled End If Next Objeto End Sub 16. Guarde su aplicacin y pruebe la funcionalidad de la foma que acaba de disear, haga altas de alumnos, elimine datos y modifquelos. 17. Analice los mtodos que utiliza el objeto RECORDSET del DataControl. Parte III. Diseo de Vistas (DBGrid) 1. De un clic derecho sobre la barra de controles, al hacer esto aparecer el siguiente men contextual
Seleccione Componentes, al hacer esto aparecer la siguiente ventana:
Dentro de ella busque el control llamado Microsoft DataGrid Control 5.0 el nombre puede variar es decir tal vez no lleve (OLEDB) o (SP4). Seleccinelo y haga clic en aceptar. Despus de haber hecho esto, en la ventana de controles aparecer uno nuevo y debe lucir de la siguiente manera:
2. Agrege un nuevo formulario a su proyecto, y establezca su Caption = Vista de Especialidades 3. Agregue un control de tipo DBGrid (el que acaba de aadir a su tool box) , establezca su propiedad Height = 5000 y su propiedad Width=5000. 4. Inserte un Data control y liguelo a la tabla de Especialidades de la base de datos Escolaridad. 5. Seleccione el Grid y establezca la propiedad del DataSource = Data1 10
6. Establezca a que su forma que contiene el Grid sea la forma inicial de su proyecto. 7. Corra su programa y vea lo que sucede. 8. Guarde su proyecto y la nueva forma aadida en su directorio de trabajo. 10. Ahora aada un nuevo formulario y haga una vista de la tabla de alumnos, siguiendo los pasos anteriores de esta parte de la practica. 11. Pruebe el grid que acaba de configurar 12. Guarde su trabajo. Parte IV. Implementacin de DB Combos El objetivo de esta parte es que usted aprenda a utilizar las listas y combos diseados para Bases de datos, observara su utilidad en el manejo de llaves forneas para mayor facilidad del usuario. 1. Aada un nuevo control Activex a su proyecto,(haciedo un clic izquierdo en el toolboox), seleccione el control llamado Microsoft Data Bound List Controls 6.0
Al hacer esto apareceran dos nuevos controles, los cuales son un list y un combo especiales para manipulacin de bases de datos. 2. Aada un nuevo data control a su forma de catalogo de Alumnos y configrelo a la base de datos Escolaridad y a la tabla de Especialidades. 3. Aada un DBCombo a su forma a un lado de la caja de texto que muestra la Clave de la Especialidad (Esp_ID). 11
4. Configure las siguientes propiedades a tiempo de diseo del DB combo que acaba de aadir: RowSource = Data2 (Representa el data de donde va a obtener la informacion) ListField = Esp_Nombre (Representa el campo que sera mostrado en el combo) DataSource = Data1 (Representa el Data donde se van a hace las modificaciones) DataField= Esp_ID (Representa el campo que sera afectado con algun cambio) BundColumn = Esp_ID (Enlaza la Esp_ID del control) 5. Establezca la propiedad Enabled del control DbCombo a false a tiempo de diseo. 6. Posicionese en la subrutina PreparaInterfase y ubique la siguiente linea de codigo: If TypeOf Objeto Is TextBox Then y cmbiela por la siguiente: If TypeOf Objeto Is TextBox Or TypeOf Objeto Is DBCombo Then Esto con el objetivo de habilitar y deshabilitar el combo al mismo tiempo que las cajas de texto. 7. Guarde su aplicacin 8. Ejecute el catalogo de especialidades y observe el manejo del DBCombo, haga modificaciones. 9. Elimine la caja de texto que representa Esp_Id y sustityala por el DbCombo. 10. Guarde su aplicacin y haga pruebas.
12
También podría gustarte
- AA2-EV01 - Conceptos y Procedimientos para Usar Los Navegadores en La Búsqueda de Información en La WDocumento6 páginasAA2-EV01 - Conceptos y Procedimientos para Usar Los Navegadores en La Búsqueda de Información en La Wandru217662% (66)
- Comparativa de Herramientas CASEDocumento2 páginasComparativa de Herramientas CASEGiovanni Aguirre Alvarez75% (4)
- CASTRO A Secuendia de SelladoDocumento19 páginasCASTRO A Secuendia de SelladoJair Mendez GuevaraAún no hay calificaciones
- Evaluacion Plan de Mejoramiento 8 I PeriodoDocumento1 páginaEvaluacion Plan de Mejoramiento 8 I PeriodoJair Mendez GuevaraAún no hay calificaciones
- Matematicas GuiaDocumento11 páginasMatematicas GuiaJair Mendez GuevaraAún no hay calificaciones
- MonomiosDocumento22 páginasMonomiosJair Mendez GuevaraAún no hay calificaciones
- Guía de Instalación y Uso de DOSBOX y DEBUGDocumento3 páginasGuía de Instalación y Uso de DOSBOX y DEBUGRocio QuirogaAún no hay calificaciones
- Componentes Logicos de Un ComputadorDocumento80 páginasComponentes Logicos de Un ComputadorVanessa Del Castillo SáenzAún no hay calificaciones
- 0703 TopfieldDocumento2 páginas0703 TopfieldAlexander WieseAún no hay calificaciones
- Inscripcion Web y Matriculacion CEBCIDocumento106 páginasInscripcion Web y Matriculacion CEBCIFabián Granda RodríguezAún no hay calificaciones
- SwitchLeftSecurity - Borja GonzálezDocumento7 páginasSwitchLeftSecurity - Borja GonzálezAndrés CevallosAún no hay calificaciones
- Componentes de Un Sistema InformáticoDocumento10 páginasComponentes de Un Sistema InformáticoKeneth de GraciaAún no hay calificaciones
- Trampas StarCraftDocumento1 páginaTrampas StarCraftFicoMelendosAún no hay calificaciones
- Como Administrar Las Particiones en Windows Vista Desde Administracion de DiscosDocumento8 páginasComo Administrar Las Particiones en Windows Vista Desde Administracion de DiscosSandraDelaRivaAún no hay calificaciones
- 090109e16 (Ofimatica Avanzada) Silabus Aqrquitectura UapDocumento7 páginas090109e16 (Ofimatica Avanzada) Silabus Aqrquitectura UapErinson Joel Alcantara AlcantaraAún no hay calificaciones
- Como Crear Una Rom para Alcatel T Pop PDFDocumento2 páginasComo Crear Una Rom para Alcatel T Pop PDFJessicaAún no hay calificaciones
- GA2-220501094-AA1-EV03 Especificación de Los Referentes Técnicos Del Hardware - SoftwareDocumento8 páginasGA2-220501094-AA1-EV03 Especificación de Los Referentes Técnicos Del Hardware - SoftwareCristian TrujilloAún no hay calificaciones
- Herramientas de OfimaticaDocumento6 páginasHerramientas de Ofimaticawilfot_50Aún no hay calificaciones
- El Bootstrap Clase de Inicio PDFDocumento76 páginasEl Bootstrap Clase de Inicio PDFPROMATRIZ ECUADOR LUIS CHONTAAún no hay calificaciones
- NAVISWORKSDocumento6 páginasNAVISWORKSDamián MacasAún no hay calificaciones
- Resumen Tema 2Documento5 páginasResumen Tema 2lepevi0% (1)
- Cronograma de Actividades para La Elaboracion de Un Proyecto SoftwareDocumento4 páginasCronograma de Actividades para La Elaboracion de Un Proyecto SoftwarejhuniorAún no hay calificaciones
- Guia - 6 VFDocumento2 páginasGuia - 6 VFjoelAún no hay calificaciones
- Configuracion Cliente de Correo en Hosting CompartidoDocumento12 páginasConfiguracion Cliente de Correo en Hosting CompartidolgessaAún no hay calificaciones
- Cear Un Foro PHP y MysqlDocumento11 páginasCear Un Foro PHP y MysqlJose E. Vega EstradaAún no hay calificaciones
- Desarrollo Frontend IIDocumento4 páginasDesarrollo Frontend IIJose Arturo Nieves CornejoAún no hay calificaciones
- Trabajo Ejercicio 2Documento4 páginasTrabajo Ejercicio 2Elias ArangurenAún no hay calificaciones
- Algoritmos Computacionales (Tarea 5)Documento18 páginasAlgoritmos Computacionales (Tarea 5)AlexAún no hay calificaciones
- Demanda PNP - PDF - Demanda Judicial - ConstituciónDocumento1 páginaDemanda PNP - PDF - Demanda Judicial - ConstituciónComisaria AcobambaAún no hay calificaciones
- Actualizar Galaxy 2 A 2.3.5Documento5 páginasActualizar Galaxy 2 A 2.3.5Carlos M Gomez BAún no hay calificaciones
- Manual de FuncionesDocumento9 páginasManual de FuncioneseidysalandeteAún no hay calificaciones
- Procedimiento de Instalación de Un Segundo Servidor de Aplicaciones en La Misma MáquinaDocumento2 páginasProcedimiento de Instalación de Un Segundo Servidor de Aplicaciones en La Misma MáquinamunifridaAún no hay calificaciones
- Los Sistemas OperativosDocumento23 páginasLos Sistemas OperativosAT JOFFRE ALEXANDER SIESQUEN LLONTOPAún no hay calificaciones
- Manual Usuario 21FX4RB PDFDocumento24 páginasManual Usuario 21FX4RB PDFaldo_suviAún no hay calificaciones