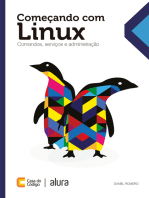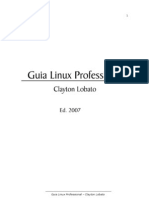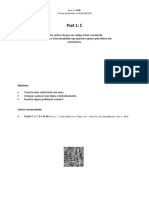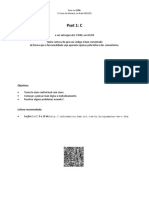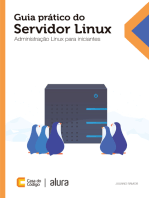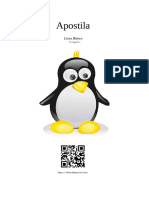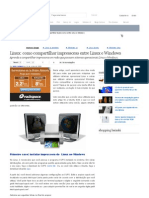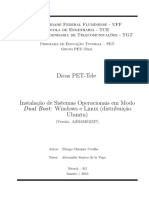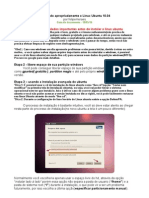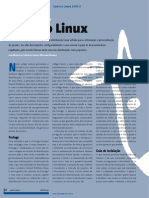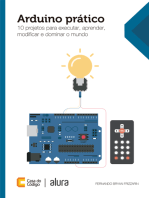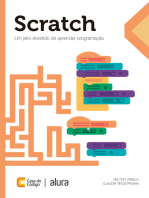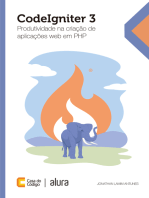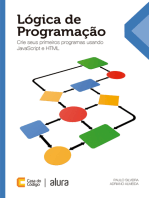Documentos de Académico
Documentos de Profesional
Documentos de Cultura
Ubuntu Guia para Iniciantes
Cargado por
Taiza Oliveira Silva0 calificaciones0% encontró este documento útil (0 votos)
42 vistas109 páginasTítulo original
Ubuntu Guia Para Iniciantes
Derechos de autor
© Attribution Non-Commercial (BY-NC)
Formatos disponibles
PDF o lea en línea desde Scribd
Compartir este documento
Compartir o incrustar documentos
¿Le pareció útil este documento?
¿Este contenido es inapropiado?
Denunciar este documentoCopyright:
Attribution Non-Commercial (BY-NC)
Formatos disponibles
Descargue como PDF o lea en línea desde Scribd
0 calificaciones0% encontró este documento útil (0 votos)
42 vistas109 páginasUbuntu Guia para Iniciantes
Cargado por
Taiza Oliveira SilvaCopyright:
Attribution Non-Commercial (BY-NC)
Formatos disponibles
Descargue como PDF o lea en línea desde Scribd
Está en la página 1de 109
Carlos Eduardo do Val
Toye ala Ube
Guia do Iniciante
AUST)
RT Pettey
anes
as do Windows no
ine o Windows de seu HD.
Per a
livre
Carlos Eduardo do Val
ubuntu®
Guia do Iniciante
12 Edigdo
2010
SD irito
livre
2010, Ubuntu—Guia do Iniciante - Orgulho Geek (http://orgulhogeek.net)
Vocé pode: Copiar, exibire executar a obra
Atribuisdio: Vocé deve dar crédito ao autor original, da forma especificada
pelo autor oulicenciante.
Uso nao-comerci
comerciais.
Vedada a criagio de obras derivadas: Vocé nao pode alterar, transformar
ou criar outra obra com base nesta.
) |: Vocé néo pode utilizar esta obra com finalidades
Capa: Carlos Eduardo C. do Val
Revisdo Gréfica: Carlos Eduardo C. do Val
Apoio: Jodo Fernando Costa Junior, Cesar de Souza, André Gondin, Maudy Pedro, Migud
Lourenco, Revista Espirito Livre, Blog CAVVES, Blog Ubuntu Dicas
Ubuntu é marca registrada de Canonical Ltd. E todos os seus direitos de uso de marca
so assegurados. Esta obra é uma publicago independe e no possui qualquer
ligacaio com a Canonical Ltd. e suas respectivas marcas, assim como todos os outros
aplicativos, marcas e outros.
Carmo do Val, Carlos Eduardo
Ubuntu—Guia do Iniciante; Vitoria, ES 2010
http://orgulhogeek.net
1. Informatica, Ubuntu, Linux, Sistemas Operacionais,
Todos os esforsos foram feitos para assegurar a predstio absoluta das
informacdes apresentadas nesta edicao. O autor deste livro se isenta de
qualquer tipo de garantia (explicita ou nao), induindo, sem limitaces
garantias implicitas de comercializagiio e de adequacao a determinadas
finalidades, com relacaio ao cédigo-fonte e/ou as téenicas descritas neste
livro.
Para meu amigo Miguel Lourenco,
que teve uma étima idéia: a de
que eu fizesse esse _livro.
Sumario
Prefacio
Introdugio ..
Capitulo 1: Afinal, nao é como aprender a andar outra vez.
1.1, O que é Linux ..
1.2. Adquirindo sua cépia do Ubuntu ..
1.3. Testando o Ubuntu antes de instalar.
1.4. A area de trabalho..
1.5. O ambiente de trabalho ....
1.6. Os menus do Ubuntu
1.6.1. Aplicativos
1.6.2. Locais
1.6.3. Sistema ...
1.6.4. Menu de contexto (no Desktop) ..
1.65. Menu de contexto (em diretérios) ..
1.6.6. Menu de contexto (em arquivos) ....
1.7. O navegador de arquivos .
1.8. Mudando a visualizagao de arquivos
1.9. A Pasta “Home”...
1.10 Criando e renomeando pastas no Ubuntu ...
1.11 A barra de tarefas ....
1.12. A Lixeira ...
1.13. A rea de notificagdes do Ubuntu
1.14. 0 botao “Desligar” ..
1.15, Sudo: Quem é o que faz?
1.16. O Terminal
1.17. As extensdes de arquivos...
1.18. Pacotes DEB...
1.19. Central de Aplicativos.
1.20. 0 Synapti
Capitulo 2: Instalagao
2.1. Objetivo
2.2. Configuragées recomendadas.
2.3. Instalagdo simples .
2.4, Instalagdo em particdes ...
2.4.1, HD sem a tabela de partigées....
2.4.2. HD com a tabela de particdes ..
2.4.2.1. Definindo a particao de instalacaio do Ubuntu ...
2.4.2.2. Definindoa particao da pasta Home ....
2.4.2.3. Definindo a particaio de troca (swap) ...
2.5. Reinstalando o Ubuntu e mantendo a pasta Home ..
2.5.1, Definindo a partigao de reinstalagio do Ubuntu .
2.5.2. Configurando o ponto de montagem da pasta Home ....
Capitulo 3: Ajustes visuais ...
3.1. Tornando o Ubuntu ainda mais bonita...
3.2. Mudando a cor ou o tema do Ubunti
3.3. Instalando novos temas ....
3.4, Trocando os papéis de parede do seu Desktop ....
3.5. Ativando os efeitos visuais extras ....
3.6. Configurando os efeitos da area de trabalho...
3.6.1, 0 CompizConfig
Capitulo 4: Converse, veja, baixe e curta o melhor da Web
4.1. Programas de intemet e compartilhamento...
4.2. Mozilla Firefox ..
4.3. Empathy ..
4.4. Gwibber
4.5. Transmission
4.6. Cliente de E-mail Evolution...
4.7. Open Office ..
4.7.1.0 Writer ..
4.7.2. 0 Cale
4.7.3.0 Impress...
4.8.0 criador de discos Brasero .
Capitulo 5: Melhorias em multimidia
5.1. Instale codecs e assista a DVDs, videos e MP3 ..
5.2. Instalando o pacoterestrito ...
5.2.1. Instalando através do Synaptic.
5.3. Ouvindo suas musicas no Ubuntu ....
5.4. Visualizando imagens e editando com o F-Spot ...
Capitulo 6: Abrindo novos horizontes ..
6.1. Conhega novos programas que fazem tudo o que vocé precisa
no Ubuntu ..
6.2.0 Amarok...
6.3. OaMSN Messenger
6.4. Flash Player e Adobe Reader...
6.5.0 Gimp..
6.6. 0 VLC media player...
6.7.0 Chromium.
6.8. Ubuntu One Music Store ...
6.9. O ambiente KDE .
6.10. Avant Window Navigator ...
Capitulo 7: Instalacao de programas Windows no Ubuntu...
7.1, Use omelhor que ha do outrolado...
7.2. Instalando um programa de Windows no Ubuntu
Capitulo 8: Virtualizando um sistema...
8.1. Tenha um Windows dentro do seu Ubuntu ...
8.2. Pausando a maquina virtual...
8.3. Snaphots ...
8.4. As teclas de atalho do VirtualBox
8.5. O modo Seamless...
Glossario..
Apéndice..
ubuntu®
Guia do Iniciante
UbUNU®Guia do Iniciante
Prefacio
Quando Carlos Eduardo do Val, ou simplesmente "Kadu" entrou em contato
comigo, me convidando para escrever o prefacio de um livro que ele estava
escrevendo, confésso que me senti muito honrado com o convite, afinal,
existem tantas outras personalidades do mundo do software livre, velhos de
guerra, espalhados pelo Brasil e pelo mundo, que possivelmente escreveriam
algo mais bem delineado e inteligente que eu. De qualquer forma creio que o
fato de estar a frente de uma publicac&o que em menos de um ano se tornou
sucesso entre a comunidade brasileira tenha pesado na escolha. Espero ainda
que nao consiga desempenhar o propdsito do convite da maneira que o autor e
os leitores esperam. Kadu se referiu a mim, inicialmente como Prof. Joao
Fernando, mesmo eu nao tendo qualquer ligagdo académica que o envolvesse.
Neste momento me senti duplamente honrado.
"Mais um livro de software livre?", talvez esse seja o principal pensamento
que alguns poderao ter. Mas ja tem tanto material espalhado na rede que muitos
se perdem em meio a tanta coisa. E talvez esse seja o problema para aqueles
que estado chegando agora neste admiravel mundo novo. E tanta coisa que 0
leigo nao sabe por onde comegar, sao tantos softwares, tantas distribuigdes,
tantos idiomas suportados, tantas comunidades, tantos sites, tantas iniciativas,
tantas licengas, que aquele individuo que esta acostumado a uma copia pirata
de um software proprietario ou ainda aquele que viveu uma vida inteira de um
lado da forga, ao colocar o primeiro pé do lado de ca percebe que ou ele nao
sabe nada, ou é tudo uma bagunga, tudo muito confuso. A principio, confesso
que no lugar de um leitor como este retratado, me sentiria deste jeito, perdido.
E talvez essa tenha a sido a principal razao por ter aceitado contribuir com esse
prefacio. Todas as iniciativas que visem desmistificar e facilitar a vida de quem
esta chegando merecem nossa atengao e apoio. Alguns podem pensar que, "ja
que eu aprendi sozinho batendo a cabega, os outros também aprenderao assim
também", Pois ai é que esta. Com o dia-a-dia de professor, aprendemos que os
seres humanos nao aprendem apenas de uma Unica maneira, em uma tnica
linha, em uma mesma ordem, obedecendo um mesmo tempo. Cada um tem sua
velocidade, cada um aprende de uma forma diferente, cada um disponibiliza
parte do seu tempo para aprender de uma forma diferente que os outros. Somos
diferentes, afinal. E um bom livro, com respostas claras e objetivas, sem muito
blablabla, facilita bastante.
UbUNU®Guia do Iniciante
Compreendo que falar sobre licenciamento, filosofia e comunidades, para
mim é algo pertinente. Mas sera que aquele usuario que esta chegando agora
entender isso tudo antes de comegar a usar uma distribuigao GNU/Linux?
Talvez ele simplesmente queira ligar 0 seu computador desktop e ter uma
maquina funcional, sem se preocupar muito. Percebo inclusive que muitos
dizem que este é o problema: o usuario nao procura saber destas coisas, e por
isso acaba fazendo besteira, em um contexto de software proprietario, claro.
Sem querer (ou querendo) 0 usuario que compra seu computador (em uma loja
de geladeira, por exemplo), nao consegue distinguir Creative Commons, de
GPL ou dominio ptblico. Ele simplesmente nao sabe e provavelmente nao vai
querer saber. E nao pense que este ptiblico é pequeno, eles sio a maioria.
Varios deles utilizam o computador pessoal para diversio, algo esporadico ou
com a mesma frequéncia que usa o liquidificador da cozinha. Claro que em
hipdtese alguma estou querendo comparar um computador pessoal com um
eletro-eletrénico da cozinha, mas vejo que muitos nao sabem e nao querem
saber de certas coisas que nds, da comunidade, sempre nos preocupamos. Me
arrisco a dizer, e "Kadu", me corrija se eu estiver errado, que parte do publico-
alvo deste livro so estas pessoas. Elas nao querem um terminal para executar
comandos digitados, elas querem ligar sua impressora na porta usb e com 3
cliques ter seu documento impresso ja em maos. Sorte a nossa, que a
distribuigéo GNU/Linux que sera abordada neste livro consegue tal proeza. 0
GNU/Linux que sera apresentado nesta obra, destina-se a todos os seres
humanos (esta ¢ a frase de efeito que o tornou tio famoso). Ele é conhecido por
sua versatilidade e facilidade. E gratuito e tem seu cédigo-fonte aberto, para
quem quiser saber como ele funciona. Se aventurar. E amplamente popular ao
redor do mundo e notadamente é conhecido por ser a porta de entrada dos
leigos que estéo conhecendo o mundo do GNU/Linux. Facil, hein...
Ent&o 0 objeto de estudo deste livro é um GNU/Linux para a vovo? Ou para
criangas? Longe disso. O poder do Ubuntu esta justamente ai: Ele consegue ser
um GNU/Linux para a vovo, para seu filho, para seu pai e sua mie, para o
cunhado, para a sogra e tantos outros que possivelmente nunca, nunca lerao
uma EULA de um sistema proprietario para saberem se estario infringindo a
lei ou nao. O engracado e ao mesmo tempo intrigante, é que o mesmo
GNU/Linux que atentem a tantos publicos também consegue ser robusto para
ser uma excelente estacao de trabalho, uma estac¢do multimidia, uma estagao de
jogos, sem falar em bom servidor de arquivos e muito mais. Talvez pela sua
base, herdada de uma distribuigao conhecida por ser usada por usuarios
avangados, o DEBIAN
nv
UbUNU®Guia do Iniciante
Mas nao quero falar de dificuldades, coisa que a presente obra espera abolir,
ou pelo menos minimizar. Nas proximas paginas vocé descobrira que instalar
um GNU/Linux em seu computador em algumas ocasides é mais facil que
passar o café; e que configuragao de dispositivos -- aqueles que em sistemas
proprietarios vocé nem tem suporte como impressoras e webcams (cabendo a
vocé ter um cd de instalacao na mao e 40 minutos livres para aguardar
instalagdes de drivers) -- pode ser feita com 3 cliques (como é 0 caso de maior
parte das impressoras que encontramos no mercado).
Usufrua do livro, compartilhe-o, ja que sua licenga (ops, falei de novo de
um nome para muitos completo demais) lhe permite distribui-lo a quem quiser
sem nenhum énus, E quando um amigo Ihe dizer que "Linux é dificil", ofereca-
The uma copia desta obra, se possivel acompanhada com uma copia do Ubuntu
(sim, vocé pode copiar 0 cd sem medo de ser feliz, sem medo de estar
infringindo a lei). Aproveite e para complementar o estudo sugira a leitura da
Revista Espirito Livre, onde praticamente em todas as edigdes so publicados
artigos sobre o Ubuntu.
Boa leitura! Vocé vai descobrir que nunca foi tao facil conviver com um
pinguim.
Joao Fernando Costa Junior
Coordenador GUBrO-ES - Grupo de Usuarios de BrO ffice.org do ES /
Iniciativa Espirito Livre / Equipe Bestlinux
w
UbUNU®Guia do Iniciante
Introdugao
O site do Ubuntu descreve o projeto Ubuntu com as seguintes palavras: “O
Projeto Ubuntu tem por intengao criar um sistema operacional e uma série completa
de aplicagdes, exdusivamente compostas de Software Livre e de Cédigo Fonte
Aberto, No coracao da Filosofia Ubuntu sobre a liberdade do software, encontramos
0 seguintes ideais:
© Todas as pessoas deveriio ter a liberdade de executar, copiar, distribuir,
estudar, partilhar, personalizar, modificar e melhorar o software para
qualquer objetivo, sem ter que pagar direitos de licenciamento
© Todas as aplicagées deverdo ser usadas por qualquer pessoa
independentemente de sua linguagem materna ou de qualquer
deficiéncia,
Segundo a Wikipédia, a Encidopédia livre, o nome Ubuntu deriva do conceito sul
africano também denominado Ubuntu, que, traduzido significa “Humanidade para
com 0 outros” ou “Sou o que sou pelos que nés somos” e continua com o trecho do
Arcebispo Desmond Tutu em “Nenhum Futuro Sem Perdao”:
“Uma pessoa com Ubuntu esté aberta e disponivel aos outros, assegurada pelos
outros, nao sente intimidada que os outros sejam capazes e bons, para ele ou ela
ter propria autoconfianca que vem do conhecimento que ele ou ela tem seu
proprio lugar no grande todo.”
Usuarios de Linux so apaixonados pelo sistema, pelas suas particularidades,
como a famosa seguranca do sistema, por ser um sistema UNIX-Like, por ter uma
ampla comunidade onine € pela colaboratividade na forma como o sistema é
desenvolvido.
Por ser um sistema Open Source (de Cédigo Fonte Aberto), qualquer pessoa com
© minimo conhecimento em programagiio pode fazer mudanas pessoais no sistema,
mas exatamente este ponto, o de ser aberto, deixava a desejar quando alguns
assuntos eram procurados por usuarios novatos, que quando ndo recebiam a
resposta “procure no Google” ou RTFM (abreviagdes para “Read The Fucking
Manual” ou Leia o Maldito Manual), encontravam informagées dispersas.
ubuntu®Guia do Ini
Eu, Carlos Eduardo, trabalho em uma livraria (Logos Livraria, em Vitdria — ES) e
tenho um blog’ que traz assuntos variados, desde musicas e clipes, até tutoriais
complexos de como montar um sistema operacional personalizado, recebi alguns
clientes na loja que trabalho em busca de material para inidantes, ou, no minimo,
um livro que ensinasse os procedimentos bésicos, por exemplo, como configurar 0
Ubuntu para rodar DVDs ou arquivos de MP3, ou entéo como rodar aplicativos
exdusivos para Windows no Ubuntu e nao encontravam um material que trouxesse
tais assuntos. Encontravam livros de programagao, de configuracao de servidores e
livros voltados para porcéio “corporativa” do Linux. De Ubuntu mesmo, nada
especifico.
Esta obra visa atender a esta demanda de pessoas que precisam de informages
bisicas, de comandos simples e uma linguagem informal, descontraida, sem os
famosos jargdes técnicos e que possa tornar mais agradavel o uso do Ubuntu com
musica, videos, games e programas de edicdo de imagens, incluindo a opgao de
comprar musicas pela nova Ubuntu One Music Store, a funcionalidade de fazer cépia
de seguranca de dados na internet e a opsao de personalizagio do sistema, mas
antes, vou deixar aqui os valores fundamentais do Ubuntu:
© 0 Ubuntu serd sempre gratuito e nao existe custo extra para a “edicao
corporativa’. Nés disponibilizamos 0 nosso melhor produto sob os
mesmos termos de liberdade.
© 0 Ubuntu vem com suporte profissional em termos comerciais de
centenas de companhias em todo 0 mundo, se precisar desses servicos.
Cada verso do Ubuntu recebe gratuitamente atualizagées de seguranga
durante 18 meses depois de um langamento, algumas versdes (LTS) so
suportadas por um maior periodo de tempo.
© 0 Ubuntu indui a melhor infraestrutura de suporte a tradugdes e
acessibilidade que a comunidade de aplicagdes informaticas livres tém
para oferecer, de modo a tornar o Ubuntu util pelo maior nimero
possivel de pessoas.
© 0 Ubuntu é totalmente aderente ao principio do desenvolvimento de
aplicagdes informaticas livres; encorajamos as pessoas a usar aplicagées
de Cédigo Fonte Aberto, a melhorar essas aplicagdes © a
disponibilizarem-nas a outras pessoas.
Com esta obra, espero estar ajudando a uma pequena comunidade que cresce
rapidamente e que 6 muito promissora e muito satisfeita.
| ©Oygutho Geek — http//orgulhogeek.net (ex O Pirata Digital)
UbUNU®Guia do Iniciante
As praticas descritas neste guia foram confeccionadas no Ubuntu 10.04 beta 1e beta
2e algumas telas podem diferenciar-se da versao final do sistema, mas é garantido
seu funcionamento desde a versdo 8.04.
ubuntu®Guia do Ini
Capitulo 1: Afinal, nao é como aprender a andar outra vez...
Se vocé esta migrando de outra plataforma para o Ubuntu, as coisas podem ser
um pouco diferentes, mas nem tanto, daquilo que vocé estava acostumado a fazer.
Criar pastas, gerenciar, copiar e exduir arquivos, gravar CDs e DVDs e navegar pela
internet serao tarefas parecidas com as que vocé fazia no outro sistema, porém, este
capitulo ira mostrar como fazer estas tarefas simples, para o caso de diividas.
Além do fato de ser gratuito, o Ubuntu tem vantagens sobre o Windows: Vem
com diversos aplicativos uteis prontos para uso; ndo é necessdrio o uso de softwares
antivirus, pois o Ubuntu é construido sobre o Linux, Linux é praticamente imune a
virus e outras pragas virtuais criadas para atingir os indefesos usudrios Windows, e o
melhor: A cada seis meses é disponibilizada uma nova versdo do Ubuntu, o que
acelera e muito a chegada de novas tecnologias ao seu computador.
1.1. O que é GNU/Linux?
Muita gente confunde o Linux com o sistema operacional, mas nao sabe que na
verdade, 0 GNU/linux nada mais é do que o kernel do sistema operacional.. 0 kernel
& o componente central da maioria dos sistemas operacionais e serve de ponte entre
© sistema operacional (a parte que vocé vé na tela) e o hardware (as peas do
computador).
O Ubuntu, assim como o Mandriva, 0 Fedora, o CentOS e outros, sao sistemas
operadonais construido sobre a solidez do kernel do Linux, logo, Ubuntu nao é Linux.
Linux, em uma comparacdo simples é 0 cora¢do do Ubuntu. Assim como o Ubuntu
usa o kernel do Linux, hd uma versio do Ubuntu com o kernel Solaris, que recebe o
nome “Nexenta”, entretanto, neste livro vamos abordar o Ubuntu construido sobre 0
Linux.
1.2. Adquirindo sua cépia do Ubuntu
© Ubuntu é um sistema operacional colaborativo, mas o comando por tras do
sucesso deste sistema esta nas maos de uma empresa: a Canonical, que tem sua sede
nallhade Man, no Reino Unido.
Instalar 0 Ubuntu é por vezes mais facil que instalar, por exemplo, 0 Windows XP
ou outra versdo, mas, diferentemente destes sistemas, ndo existe pirataria no
software livre, exatamente pelo fato dele ser livre, mesmo que hajam softwares
ubuntu®Guia do Ini
livres e pagos (que nao € 0 caso do Ubuntu, que ¢ gratuito) e vocé pode adquirito de
varias formas, so elas;
. Fazendo 0 download da ultima versdo no site do Ubuntu?
. Solicitando o seu CD via Shiplt no site do Ubuntu’, e em até 5 semanas vocé
receberd 0 seu CD do Ubuntu em casa
© Em revistas especializadas em Linux que trazem junto CDs com distros
regularmente.
* Com algum usudrio de Ubuntu, ou outro linux, pois este possivelmente
sempre tera um cd da versdo que ele estiver usando em seu PC.
* Em eventos da comunidade ou eventos de software livre em geral, que
sempre acontecem nos mais diferentes lugares do Brasil.
Por ser livre e nao existir pirataria, é perfeitamente aceitavel vocé conseguir com
um amigo uma cépia do sistema ou cedé-lo uma cépia do Ubuntu, disseminando
assim a cultura Open Source.
Se vocé possui conhecimento em programagiio, tem opsées fantasticas @ sua
frente, como por exemplo, a opsio de personalizacao do Ubuntu, modelando-o ao
seu gosto.
5 hu: ewww. ubuntu.com
*http2/shipit.ubuntu.com
UbUNtU®Guia do Iniciante
1.3. Testando o Ubuntu antes de instalar
© Ubuntu é um sistema flexivel e ver em formato live CD, e por ser live CD, &
possivel testé-lo antes de instalélo em seu HD simplesmente colocando 0 CD do
Ubuntu na unidade de CD-ROM de seu computador ou Notebook e inicializando 0
sistema por ele. Por isso, tomei a liberdade de explicar alguns conceitos para quem
esta chegando no mundo do Ubuntu agora e ensinando os principais comands para
quem nunca usou um computador.
Se vocé nunca usou nenhum computador e nenhum sistema, esta é a sua chance
de comegar no mundo da computasiio com o pé direito. Pegue se cafezinho,
acomode-se e boa viagem!
UbUNtU®Guia do Iniciante
1.4. A drea de trabalho
A drea de trabalho, também chamada de “Desktop” é a primeira tela que vocé
tem quando 0 computador esta pronto para uso. Na area de trabalho podem ficar
icones, pastas e arquivos e ¢ a parte da tela na qual podemos ver o “Papel de
parede”, ou “Wallpaper”, no Ubuntu chamado de “Fundo de tela’.
Confira a seguir os itens da area de trabalho:
1. Desktop
2. [cones
3. Area de notificagdes
A area de notificagdesinclui:
© Rel6gio: presenta a hora e a data atual.
UbUNU®Guia do Iniciante
© [cones: Programas que rodam em segundo plano, qualidade de recepcao
de sinal wifi e mensagens de e-mail sio mostrados com pequenos icones
ao lado do reldgio.
* Notificador de mensagens: Fica junto com 0 nome de usuario e apresenta
mudancas relativas ao estado do usudrio em programas de mensagens
instantaneas integrado ao ambiente de trabalho.
© Botdo desligar/reiniciar/encerrar sesso: Vocé pode desligar, reinidar ou
encerrar a sesso de uso atual do Ubuntu seledonando a op¢ao desejada
neste botao.
Botdo para encerrar a sessdo de uso/desligar/reiniciar.
Lixeira
Areas de trabalho disponiveis
Barra de tarefas.
Noyes
1.5. O ambiente de trabalho
Ambientes de trabalho sao, na verdade, a interface grafica de usuario, também
chamadas de “GUI”. Os principais sistemas operacionais para computadores pessoais
nos dias de hoje vém dotados de uma interface grafica.
No Ubuntu, embora o ambiente padrao seja o Gnome, é possivel instalar outros
ambientes de trabalho, como o KDE (que ja existe uma verso do Ubuntu com o KDE,
chamado de Kubuntu), XFCE (também ha uma versio do Ubuntu com o XFCE, 0
Xubuntu) e outros. Cada um com seu prdprio visual comportamento.
1.6. Os menus do Ubuntu:
1.6.1. Aplicativos
Diferentemente do Windows, no Ubuntu nado
temos um menu “Iniciar”. Os menus no Ubuntu
so mais completos que levam vocé diretamente
ao local aonde vocé quer chegar. O primeiro deles
se chama “Aplicativos” e esté dividido por
categorias. Em Multimidia, por exemplo, é
possivel iniciar 0 programa que ira tocar suas
musicas ou seu DVD.
1
UbUNU®Guia do Iniciante
1.6.2. Locais
© menu “Locais” mostra as pastas do computador
que voc tem acesso, como Documentos, Musica,
Imagens, Videos, os drives de disquete e midias
montadas (como pen prives, CDs e DVDs), locais de rede
e outros. Vocé pode usé-lo para chegar diretamente aos
locais de maior utilizagdo de sua pasta pessoal, como por
exemplo, a pasta “Musica” ou a pasta “Fotos”. Dentro
das pastas, usando este menu, é possivel ir direto para a
drea de trabalho selecionando a opcio “Mostrar area de
trabalho”. Confira na imagem ao lado:
1.6.3. Sistema
as fungées de configuraco, administragdo e
personalizacao do sistema, como por exemplo, usar 0
Gerenciador de pacotes Synaptic para instalar e
desinstalar programas, adicionar outras contas de
usuario no computador (necessario quando o
computador € usado por mais de uma pessoa),
configurar protesio de tela e outros detalhes que
poderiio ser abordados mais adiante.
1.6.4. Menu de contexto (no Desktop)
Menus de contexto so aqueles que mudam conforme
© contexto, como 0 nome diz e sdo acessados clicando-se
em determinadas areas ou arquivos com 0 botdo direito
do mouse.
No Desktop, ou area de trabalho, ele nos da algumas
possibilidades, como por exemplo, criar pastas, criar
langadores (que séo atahos para aplicativos), criar
UbUNU®Guia do Iniciante
documentos (com o Open Office ou algum editor de textos), alinhar os icones no
Desktop ou ter acesso as configuragdes de tema em “Alterar plano de fundo”, que
serao abordados no decorrer do livro.
1.6.5. Menu de contexto (em diretdérios)
Em diretérios, ou pastas do sistema, 0 menu de
contexto de comporta forma um pouco diferente do que
no Desktop. Sai a fungdo “Alterar plano de fundo” e
“Manter alinhado” e entra “Sincronizar com o Ubuntu
One” (se a sua versio do Ubuntu for superior a 10.04),
“ampliar”, para aumentar o tamanho de visualizagdo das
pastas, “Reduzir” para diminuir o tamanho de visualizacio,
“Tamanho normal” para voltar ao padrio e
“Propriedades,” que nos mostra quantos arquivos tém
naquela pasta, quantas pastas tem e qual o tamanho total
damesma.
1.6.6. Menu de contexto (em arquivos)
Downloads
‘iter
ubuntu®Guia do Ini
menu de contexto em arquivos é um pouco maior que em outras dreas do
sistema. Isto porque é possivel realizar varias tarefas com apenas dois diques do
mouse. Sobre arquivos ou pastas, temos as seguintes opges: “Abrir’, para executar
© arquivo ou abrir a pasta, “Abrir em nova aba” no gerenciador de janelas, “Abrir em
nova janela”, “Abrir com outro aplicativo’, para abrir com um programa que nao é 0
padrdo, os tradicionais “Recortar”, “Copiar” e “Colar”, “Criar link”, “Renomear” o
arquivo ou pasta, “Copiar para” outro local, “Mover para” outro local, “Mover para a
lixeira” para excluir o arquivo “Enviar para” para enviar o arquivo por e-mail,
“Comprimir”, para compactar 0 arquivo e transformélo em .Rar, Zip ou .Tar,
configurar as “Opgdes de Compartilhamento” para redes, “Sincronizar no Ubuntu
One” para enviar seu arquivo para a rede de cdpia de seguranca or-line do Ubuntu
(gratuito até 2GiB) e acesso as “Propriedades”, que Ihe mostrard o tamanho do
arquivo ou pasta, definir qual o programa padrdo para abrir o arquivo, mudar o icone
ou outras configuragées avancadas.
1.7. O navegador de arquivos
toe :
(ae
| = —#
Todo sistema operacional que se preze tem uma interface gréfica de usuario
(também chamada de GUI) e um navegador de arquivos. No Windows, 0 gerenciador
de arquivos é 0 Explorer, no Mac é o Findere no Ubuntué o Nautilus.
O gerenciador de arquivos (ou Navegador de arquivos) permite movermos
arquivos dentro das pastas do sistema. Podemos abrir varias janelas ao mesmo
tempo e arrastar arquivos e pastas entre elas (desde que niio sejam arquivos e pastas
que facam parte do funcionamento do sistema). E o gerenciador de janelas que
14
ubuntu®Guia do Ini
também nos permite copiar e colar os arquivos, criar pastas e apagar arquivos em
modo grafico. Veja como é o gerenciador de janelas do Ubuntu:
No topo da janela temos a barra na qual é possivel maximizar (fazer a janela
ocupar toda a tela), minimizar (esconder a janela na barra de tarefas) e 0 botéo
vermelho com um “x” que serve para fechar a janela, além, claro, do nome da pasta
ou programa que esta aberto naquele momento. Clicando com 0 mouse e segurando
© botdo, é possivel mover a janela pela tela. Clicando nas extremidades da tela é
possivel redimensionéa até o tamanho desejado. Logo abaixo, temos os icones com
as opgoes “Voltar” (volta a pasta anterior), “Avancar’, “Abre a pasta Pai” (acessa a
raiz da pasta Home, onde é possivel ver as pastas Home de todos os usuarios do
computador, embora nao seja possivel acessélas se vooé nao tiver a senha correta),
“Excluir’, “Recarregar’, que serve para atualizar os itens na tela caso nao acontega
automaticamente, “Abra a sua pasta pessoal”, que volta para a sua pasta Home, as
duas lupas que servem para dar zoom nas pastas € arquivos e a opcao de menu
“\V/isdio em [cones”.
Na parte esquerda da janela temos acesso instanténeo aos principais locais do
computador, como a area de trabalho, a raiz do sistema, aos drives de CD, DVD e
disquete, aos diretorios principais de sua pasta Home e a lixeira.
No lado direito da janela € possivel ver os arquivos da pasta aberta atualmente,
acessar as pastas, excluir, renomear, arrastar, copiar, recortare colar.
1.7. Mudando a visualizagao de arquivos
Soe aoe 2 on 8 TS)
oom os at a
a
+ Gabrresne
{2 coc
amuses cas a
eee oe er ari
vices rnin eee pat sen ke 29:0 2038:
‘Gitmo 5 gyri sexo far3010 3
Vocé ja sabe 0 que significa os botdes na janela do gerenciador de janelas (ou
navegador de arquivos). Agora ira aprender a mudar a forma como os arquivos so
15
UbUNU®Guia do Iniciante
mostrados na parte direita da janela. Através do icone/menu “Visio em icones” na
parte superior da janela é possivel alterar 0 modo como os arquivos e pastas esto
sendo exibidos na tela. Temos além da opc¢do “Visdo em icones” as opsées “Visio em
lista’ e a opgao “Visdo compacta”. Veja a seguir a op¢ao “Visdo em lista” ativada.
1.8. A pasta “Home”
A pasta “Home” é equivalente, a pasta “Meus documentos” do Windows XP. Nela
se encontram todas as pastas com seus arquivos pessoais, como musicas, fotos,
videos ou qualquer arquivo que vooé queira guardar no computador.
Na pasta Home alguns programas guardam informagdes de execucao pessoal,
como instant messengers, arquivando temas, icones, smiles e outros arquivos de sua
rotina de execucio, embora o executavel em si nao esteja dentro da pasta Home e as
pastas destes programas estejam ocultas ao usuario.
1.9. Criando e renomeando pastas no Ubuntu
Criar pastas no Ubuntu é simples e fadl,
como em qualquer outro sistema. Embora o
sistema ja deixe algumas pastas prontas na sua
pasta Home, pode ser que vocé queira criar uma
pasta diferente das que tenha. Para isto, basta pasta sem titulo
clicar em um diretério ou no Desktop e
seleconar a op¢ao “Criar pasta”. Uma nova pasta sera criada e estard com a frase
“Pasta sem titulo” dentro de uma selecdo de texto (que vai depender do tema de seu
Ubuntu), como mostra a imagem. Aproveite que a pasta esta com esta cor no tituloe
logo insira o nome desejado. Se vocé clicou fora da pasta antes de inserir 0 nome,
no se preocupe, basta clicar novamente com o botdo direito do mouse e selecionar
a opgio “Renomear” e inserir 0 nome desejado. Este processo de renomear pode ser
feito com qualquer arquivo na sua pasta Home.
16
ubuntu®Guia do Ini
1.10. A barra de tarefas
ee Te
A barra de tarefas fica localizada na parte inferior da tela. Ao ser minimizada
através do botio central FRX) na parte superior esquerda (no Ubuntu 10.04), a
janela ira ser reduzida para a barra de tarefas.
Para acionar novamente a janela, basta clicar com 0 mouse sobre a barra de
tarefas.e ela serd restaurada ao tamanho inicialem sua tela.
1.11. A Lixeira
A lixeira do Ubuntu, que fica localizada na barra de tarefas ou na parte
direita da janela do Navegador de arquivos, é o local para onde vio
temporariamente os arquivos que voce exdui do seu computador. Com a
necessidade de espaso, os arquivos vio sendo automaticamente exduidos
definitivamente, entretanto é possivel esvaziar a lixeira e liberar espago em seu HD
se houverem muitos arquivos nela.
Para esvaziéa, basta clicar com 0 boto direito do mouse
e selecionar a opsiio “Esvaziar a ixeira”.
Também é possivel restaurar de volta a pasta um arquivo
apagado (desde que a lixeira ndo tenha sido esvaziada apés a
exduso do arquivo) acessando a pasta lixeira com dois
cliques do icone de lixeira da barra de tarefas ou um dique na
lixeira localizada na parte direita da janela do Navegador de
Arquivos.
Para restaurar o arquivo excluido, dique
com 0 botio direito do mouse sobre ele e
escolha a opsio “Restaurar’. Pronto. Seu
arquivo estara de volta ao lugar em que estava
antes de ter sido exduido. ‘wid
17
ubuntu®Guia do Ini
1.12. A area de notificagdes do Ubuntu
© Ubuntu traz uma sofisticada area de
notificagdo com aparéncia translicida e
atraente que iré aparecer quando vocé
receber um novo e-mail, uma nova
mensagem instanténea, quando houver
atualizagdes para o sistema e quando vocé usar 0 botdo de aumentar ou redwzir 0
volume de seu notebook.
Na area de notificagao do Ubuntu, localizado
na barra superior do sistema também ha o
botdo de e-mail, através do qual é possivel
acessar a sua caixa de entrada (sera
mostrado mais a frente como configurar a
sua caixa de entrada de e-mails), acessar a
lista de amigos disponiveis no mensageiro
instantdneo, reiniciar ou desligar o Ubuntu.
1.13. O botdo “Desligar”
0 botdo “Desligar”, localizado_na barra superior do sistema, como mostrado no
tépico anterior, possui este iconeMUl e através dele & possivel, por exemplo, desligar
© computador ou reinidar o Ubuntu.
Ao selecionar a op¢ao “Desligar”, o Ubuntu perguntaré se vocé realmente deseja
desligar 0 computador através deste aviso:
Se vocé selecionar a op¢do “Reiniciar”, seu computador
sera desligado e novamente ligado em seguida.
Se seledonar a opcio “Hibernar’, ele ira salvar o estado
atual de todas as janelas e programas e ird colocar o
computador em modo de economia de energia, o led
indicador de ligado ficara piscando até que vocé pressione
novamente o botéo de ligar o computador, que
imediatamente ira restaurar os programas ao estado em que
estavam antes.
18
ubuntu®Guia do Ini
1.14. Sudo: Quem é e o que faz?
Imagine o Clark Kent/Superman. Ele,
como Clark Kent é apenas um jornalista. Para | ME SAGA Un S#NOUBA.
fazer as tarefas mais importantes do mundo 08 Hg
E mai: VOCE nESMO,
ele xe transformaem outrapessoa.Emais ou | yaa by rye,
menos neste conceito que o Ubuntu trabalha | fy smupugs /
com voc’. Como usuario comum, vocé pode TA BOM,
acessar a internet, escrever e-mails, digitar \ /
textos e mexer nas suas fotos, entretanto,
vocé por si sé ndo tem autonomia para fazer &
modificagdes no sistema, como deletar
pastas do sistema ou instalar pacotes de *
programas. Para fazer esta funcdo vocé ira se identifica para o Ubuntu como Super
Usuario através do comando sudo + 0 que vocé quer. Veja o exemplo no quadrinho
acima.
Para continuar com a tarefa que vocé estiver querendo que o sistema realize
como sudo, 0 Ubuntu ira Ihe solicitar uma senha (autenticagio de usuério), que
normalmente é criada na instalacdo do sistema, sO entdo ele comecard a realizar a
tarefa que vocé pediu.
© comando sudo s6 é requerido quando usamos o terminal e veremos como usé-
lo mais a frente.
1.15. O Terminal
Embora 0 nome seja parecido com aquele filme legal com Tom Hanks, 0 Terminal
no Ubuntu € outra coisa: Serve para entrar com comandos de administracdo do
sistema, instalar programas e pacotes e outras atividades.
Nos dias atuais, a administrago dos sistemas operaconais baseados em Unix est
cada vez mais longe do terminal. Isto porque cada dia que passa, novas facilidades
vo sendo incorporadas aos sistemas através da interface grafica. Entretanto,
algumas vezes teremos de recorrer ao uso do terminal, mas nao se preocupe e nao
tenha medo dele. Embora seja uma janela preta com um ponto piscante, vooé ndo
precisard entrar com os ntimeros do seriado Lost para salvar o planeta.
Normalmente usaremos o Terminal para instalar programas através do comando
apt-get, que seré mostrado nos capitulos posteriores. Além do apt-get, possivel
editar alguns arquivos de sistema, como por exemplo, oetc/tab ou sources.list.
19
ubuntu®Guia do Ini
O Terminal quando iniciado apresenta os caracteres desta maneira:
seu_nome_de_usudrio@nome_de_seu_computador:S.
O cifrdo significa que vocé nao é Super Usuario.
Veja a tela do Terminal, que pode ser aberta pelo menu Aplicativos > Acessérios >
Terminal.
1.16. As extensdes de arquivos
Extensdes de arquivos sdo as terminagées que vém depois dos nomes dos
arquivos e que determinam sua origem e qual sera o software utilizado para abrir
aquele determinado arquivo.
No Ubuntu, algumas coisas so um pouco diferente de outros sistemas no que
tange a extensdes de arquivos. Exceto os arquivos interplataformas, como JPG, PNG,
MPEG, TXT e outros, temos algumas extensdes de arquivos exclusivas no Ubuntu (e
também em outras versdes de Linux), como o DEB (que faz no Ubuntu 0 que os
arquivos SETUP.EXE fazem no Windows), os arquivos BIN e mais alguns que
possivelmente veremos no decorrer deste livro.
1.17. Pacotes DEB
UbUNU®Guia do Iniciante
Os pacotes DEB fazem no Ubuntu aquilo que os instaladores
“Setup.exe” fazem no Windows: Instalam programas. Eles so gerenciados
€ instalados através do aplicativo Synaptic.
Na verdade, os pacotes deb trazem os arquivos de instalago do software
compactados e com um “script” que ir “chamar” 0 programa responsavel por
gerenciar a instalagdo.
Para instalar os programas que
vocé baixar em formato DEB, basta
clicar duas vezes sobre 0 arquivo, que
se chamaré nome_do_arquivo.deb.
Uma janela do Synaptic se abrira e ira
solicitar a senha do sudo, que voos
deverd configurar ao instaar o Ubuntu
em seu computador. Uma janela se
abriré contendo 0 nome do pacote,
abas com detalhes do instalador e
mostrando quais os arquivos induidos,
além do botdo “Instalar Pacote”,
localizado na parte superior. Clicando
ch a ea
A aparece jones Sate sem
‘et riggs emote Be
—
neste
Ga cssese,
botdo e a instalacao sera inidada. Ao final,
basta clicar no botao “Fechar”.
1.18. A Central de Aplicativos do Ubuntu
A Central de Aplicativos é uma inovagio que veio na edicaio 10.04 do Ubuntu e
serve para facilitar a instalacdo de programas através do sistema de buscas.
UbUNU®Guia do Iniciante
Veja:
oi ers
pare a
Central de Programas do Ubuntu
ny ~~
Departments
o ww BD -&
Soon
Vocé pode instalar os programas que deseja procurando-os dentro das categorias
que a Central de Programas apresenta, com, por exemplo, “Acessérios”,
“Educativos”, “Internet” ou “Multimidia”, ou entao digitar o nome do programa (caso
saiba) no campo de buscas localizado na parte superior da janela da Central.
Ao digitar os caracteres, irdo surgindo as opgdes de pacotes de programas com
aquela palavra ou relacionados. A busca por adobe, por exemplo, traz, entre as
opgées, a instalacao do plugin do Flash.
Confira:
‘Adobe Flash Plugin 10
Para iniciar a instalacao, basta dicar com 0 ponteiro do mouse sobre “Instalar”,
sera solicitada a senha de Super Usuario (que € configurada na instalagao do
Ubuntu), apés digitar a senha e pressionar Enter, uma barra de progresso ira
aparecer sobre o botio Instalar. Ao conduir 0 processo de instalagdo, caso nao
queira mais instalar outros programas, basta fechar a Central de Programas. Para
desinstalar programas, basta digitar 0 nome do programa que vocé deseja
desinstalar, ao invés de ter a opcao “Instalar’, havera o botao “Desinstalar”. Basta
clicar sobre ele e sera solicitada a senha do Super Usuario. Digite-a e pressione Enter
€ entao 0 processo de desinstalagao se inidara.
Para utilizar as fungdes de instalacdo automaticas, como este recurso, por
exemplo, é necessario conexao com a intemet.
v
8
1.19. O Synaptic
UbUNU®Guia do Iniciante
0 Synaptic era o gerenciador de pacotes de programas padrdo até a versao 9.10
do Ubuntu e esté presente também na versao 10.04 e pode ser acessado através do
menu Sistema > Administragao > Gerenciador de Pacotes Synaptic.
¢ a #
Para abrir o gerenciador € necessdrio digitar a senha de Super Usuario e a
instalago de pacotes por ele, embora nao tao simples quanto a Central de
Programas do Ubuntu, é muito facil.
Também dotado de um campo de
busca, basta digitar a palavra que contém
no nome do programa que vocé deseja
instalar. Na parte de baixo da janela irdo
aparecer os pacotes reladonados aquele
nome. Basta clicar com o botao direito do
mouse e através do menu de contexto
seledonar a opcio “Marcar para
Instalacdo”. Vocé poder marcar quantos
aplicativos quiser instalar. Depois basta
clicar no botio “Aplicar” e aguardar a
instalaco dos aplicativos_serem
finalizadas.
resi pics
' < aire
Satuineses Agieat — Papidates
nN
a
UbUNU®Guia do Iniciante
Capitulo 2: A instalagao
2.1. Objetivo
Que o Ubuntu pode ser usado diretamente do cd vocé ja viu no capitulo anterior,
porém, usar o sistema desta maneira nao nos permite obter o mesmo desempenho
que teriamos se o sistema estivesse instalado no computador, além do que sua
unidade de CD/DVD estaria o tempo todo ocupada pelo live CD do Ubuntu.
Durante sua instalacao, o Ubuntu se conecta aos servidores de pacotes de
linguagem para realizar 0 download do idioma escolhido antes da instalacdo. Caso
vocé no disponha de conexio com a internet, a instalaco prosseguira
normalmente.
O live CD permite que vocé use o sistema antes de instalar e mesmo durante a
instalagaio do Ubuntu e levard em média 30 minutos dependendo da veloddade de
sua conexao com a internet.
Este capitulo traz alguns métodos de instalacio além do tradicional que tem por
objetivo preservar seus dados em uma futura reinstalacdo ou atualizagaio do sistema
€ ensinara de forma pratica e simples como criar partigdes para preservar
documentos e como instalar o Ubuntu em um HD e manter seus documentos em
outro HD.
Um detalhe importante que deve ser mencionado é que todos os dados contidos
nna parti¢do do HD durante a formataco serdo apagados, por isso, faca uma cépia de
seguranga de seus arquivos.
2.2. Configuragdes recomendadas
© Ubuntu é um sistema leve e que roda sem problemas com até 512 MB de
meméria RAM, um processador de 800mhz e uma placa de video simples,
entretanto, para tirar 0 maximo proveito das funcdes multimidias que este livro ira
apresentar, ominimo ideal em configuracao de hardware esti listado a seguir:
Processador Intel ou AMD acima de 1.5GHz
1GiB de meméria RAM
Placa de video com meméria acima de 128MB
10 GiB de espaco em disco.
Unidade de CD-ROM ou CD/DVD-ROM
UbUNU®Guia do Iniciante
2.3. Instalagado simples
A instalacao simples do Ubuntu é feita se nenhuma configuracao adidonal ou
criagdo de partigdes. Durante a instalago simples o Ubuntu apaga tudo o que houver
no HD. Em uma préxima instalaciio, a formatagao fara com que todos os dados
contidos na pasta home sejam apagados.
Ligue seu computador ¢ insirao live CD na unidade de CD-ROM. A primeira tela do
que aparecera ira lhe solidtar a escolha de seu idioma.
Paharic | Gaelise Nederiands
feabic alese arsk bokmit
fsturieny | cujerant norsk nyparsk
Benarycean | 0° Puno (Guramashi)
Berapcrn | HindL Fisk
Bengali | Prvats
bess | magus Portugués
fatal fahasa indonesia | fandnd
Bestine | ttalteno Pryce
Dyneaes | BEE snail
Dansk hese Stavencina
eutsch | aaa Slavendéina
Deongkns | ime shale
Emus | S01 Epnck
English | kur
Esperanto | Letwvisaal
Espafiot tisk
Exstl Haveaonere
Feskare | feloyelan
Son aratha
Francais | wepali
Apés a escolha do idioma, outra tela ira mostrar opgées de teste do sistema,
instalagdo, teste de memérias e inicializar por outro disco rigido. Apenas selecione a
opgo “Experimentar o Ubuntu sem instalar”.
ie
v
om
UbUNU®Guia do Iniciante
© Ubuntu ira carregar do CD-ROM todos os pacotes necessarios para seu
fundonamento.
Anteriormente neste livro, foi falada a possibilidade de uso do Ubuntu
diretamente pelo CD-ROM, mas nao informado como ele pode ser utilizado.
Com Ubuntu utilizado a partir do CD-ROM é possivel realizar algumas tarefas,
como editar textos, planilhas e apresentagdes, navegar pela Internet, usar o Empahty
para conversar com seus amigos via MSN, Yahoo ou outros, visualizar fotos, ler e
editar e-mails, jogar os minigames que vém no sistema e outras atividades, ou seja,
tudo 0 que vocé faz em qualquer computador, sé que com uma ligeira perda de
velocidade devido o sistema estar rodando diretamente de um CD.
Ao entrarmos no sistema pela primeira vez a partir do CD ROM, teremos uma tela
semelhante a esta:
Repare que nao existe um botao
“Inidar”, isto porque vocé ja iniciou o
sistema e ja esta dentro dele. Ao
invés dos menus do sistema estarem
em baixo, eles estdio posidonados no
topo da tela e so definidos por
categorias, como o menu Aplicativos,
que divide os aplicativos do sistema
por categorias, como Escritério,
Intemete Multimidia.
Embora os outros menus estejam disponiveis, inicialmente, vamos nos focar na
instalago do sistema, que iniciaremos dando um duplo clique no icone Instalar
Ubuntu 10.04 no Desktop.
matin * Bem-vindea
Uma série de janelas nos fara algumas perguntas basicas.
Na préxima tela, 0 asso 4, §3-y Silras
seledone a opcdo “Apagar e
usar 0 disco inteiro”. Caso seu
computador tenha mais de um
HD, verifique em qual dos HDs
vocé ird instalar 0 Ubuntu no
do menu em tom de marrom.
Se nao houver mais de um HD
em seu computador, apenas
clique em “Avancar”.
reparar espaco em disco
te cempuade ilo posau sstemesepecioras
de ic as alr sera Ub 20.87
Rona esas
pete paicerarent marl (averate)
muscsoes a att (aang
ubuntu°Guia do |
Cr =f ela? 5 ir solicitar a
entrada de algumas informacées,
como seu nome, o apelido que
‘Quem & voce?
er eae ¥ vocé usar para entrar no sistema,
vero ec ae wr ort stems? uma senha que terd de ser
Scuatacci lene wapeamnmacmimenone digitada duas vezes para
‘econ seta nner aces confirmagaio e © nome que vocé
aa — dard ao computador. Caso o
cae Jv computador em que o Ubuntu
a sera instalado seja usado por
eee apenas uma pessoa, pode-se
salamat hf roe ftmrntrnie ee) escolher a opco “Iniciar sesso
Posse Se? ee automaticamente. Se houver mais
de um usuario é ideal que se
escolha a opsiio “Solicitar minha senha para entrar”. Clique em “Avangar”.
O Instalador ira avangar diretamente para 0 passo 7, que ir mostrar em uma s6
tela todas as opgdes selecionas e dados inseridos até ali. Para continuar, basta clicar
em Avancar para dar inicio a instalacdo. Caso queira alterar alguma configura¢do ou
informagao, basta clicar no botao “Voltar”.
Enquanto o sistema é instalado, € possivel usar 0 Messenger ou navegar pela
internet. Ao final da
instalagdo, basta
clicar em _ reiniciar
para comesar a
configurar °
Obter ajuda no Ubuntu igu
sistema ao seu
4c ajse, exorinente Aude «Suporte no mens do gosto.
wait ewan
rece ics sie se ane eh Cor Uber os conc alcormmtr
‘A Instalacte ir aeabar em brave, Esperam:
Saori
A instalagho fol canlulda, Voe# pode continuar a
@ testar Ubuntu agora, mas até que voc#reinicle 0
‘computador, qualquer mudanga que voc® tenha feito
‘ou documentos que tenha salvo nde serdo preservados.
UbUNtU®Guia do Iniciante
2.4. Instalagao em particées
O Ubuntu possui um modemo sistema de particionamento de disco 0 qual
permite que vocé instale o sistema em uma determinada particao e a pasta home em
outra, prevenindo assim a perda de documentos e arquivos pessoais em caso de
falha no sistema. Esta func3o, além de importante, 6 muito util quando vamos
instalar uma nova versdo do sistema, mudar o sistema operacional ou quando
precisamos formatar a particéo do sistema operacional, pois mesmo que o sistema
seja apagado, seus dados continuardio em uma parte reservada do disco rigido.
Inicie a instalagdio normalmente, passando pelos passos 1 e 2 ou configurando-os
de acordo com a necessidade.
O passo 4 € 0 passo em que vocé ira configurar as particdes de instalacdo de
sistema e da pasta home e
todos os arquives contidos 0
HD serao apagados, Preparer espace em disco
Seleone a —_—op¢dio
“Especificar — partidonamento
manual (avancado)” e clique no
tao botdo “Avancar”.
reser times i
29
UbUNtU®Guia do Iniciante
2.4.1. HD sem a tabela de partigdes
Caso vocé tenha colocado um novo HD em seu computador, ele terd vindo de
fabrica sem tabelas de partigdes e sera necessério criéla para logo depois definir os
espagos do sistema e da pasta home. Se o HD de seu computador ja tiver definido 0
espaco livre, pule para o topico 2.4.2.
Preparar particoes
ile
© HD mostrado na imagem acima nao contém partigdes
Assim como o Windows da uma letra para cada HD ou particao (C, D, E...), 0
Ubuntu também ira dar letras aos seus HDs e/ou particdes, entretanto, eles podem
ser /dev/sd + a letra (se a interface de comunicacéio do HD for SATA) ou /dev/hd + a
letra do hd ou partic&o (se a interface de comunicagao do HD for IDE). Ex. /dev/sda,
/dev/sdb
Clique sobre o botdo “Nova tabela de particéo”. Uma caixa de didlogo lhe
informara que vocé selecionou um disco inteiro para ser particionado e que se vocé
continuar, todas as parti¢des contidas no disco rigido serao apagadas. Confirme a
operaciio clicando em “Continuar”.
30
UbUNtU®Guia do Iniciante
2.4.2. HD com a tabela de partigées
Se o HD de seu computador ja tiver uma tabela de particées. Ele ira mostrar
quantas tem, o tamanho e o espagco livre delas. Caso nao tenha particdes, o
particionador ira Ihe mostrar apenas 0 espaco livre no HD.
Preparar particoes
tmnt
CO Free space
10.768
ii
2.4.2.1. Definindo a partigado de instalacdo do Ubuntu
Apés a criagdo da tabela de partigées, é necessdrio criar as partigdes aonde sera
instalado o Ubuntu e a particao que ficara a pasta Home.
Durante 0 uso do sistema, normalmente instalamos aplicativos, jogos e outros
arquivos no computador, por isso, deve-se ponderar o tamanho destinado ao sistema
operacional. Em um HD com 160GiB, o tamanho ideal da particao do sistema é de
30GiB.
31
UbUNU®Guia do Iniciante
Primeiro, vamos criar a particéo de instalagdo do Ubuntu. Clique no botao
“adidonar”. Uma janela de configuracao de particao ira se abrir para que vocé defina
© tamanho da particao, o sistema de arquivos, a localizaco da partic no disco
rigido e 0 ponto de montagem.
Criar uma nova particao
Tipo para a naval partic: Pama 6a
Novo tamanta a parigse.em megabytes (1000000 bytes [5000 5
ocala para anova parse: hice fm
Fanta de montage: B
ana) aE
° Primeiro & necessdrio definir 0 tipo da nova parti¢ao,
marque a opgao “primaria”.
. Defina o tamanho da particio do Ubuntu, o tamanho
minimo para a instalagéio 6 de 5000 megabytes, o tamanho ideal 6 de 30GiB.
. Na linha “Localizago para a nova partigao:” selecione a
opsiio “Inicio”.
. Em “Usar como” selecione a opgao “Sistema de arquivos
com “journaling” ext4”.
. Em ponto de montagem, selecione a opcao /.
Clique no botdo OK.
2.4.2.2. Definindo a parti¢ao da pasta Home
Depois de criada a parti¢So de instalacdo do Ubuntu, 6 a vez de configurar a
partigdo que ficara a pasta Home.
Se vocé seguiu corretamente os passos até este ponto, o partidonador ira lhe
mostrar uma particdo formatada (mostrado como /dev/sdal e formatada como ext4)
e um espacolivre, como mostra a imagem a seguir.
iy
0
UbUNtU®Guia do Iniciante
Preparar particoes
W sdal (exts) [1 Free space
50GB 5.768
Pnevisda
Idevisdal —ext4 / 4998 MB desconhecido
is
Clique na opcao “espaco livre” e no botdo “Adicionar”. Novamente a janela de
configuragdo de particao ira se abrir e vocé deverd configurar as opgées da particao
da pasta home, como mostra a imagem a seguir.
‘Criar uma nova particao,
Tigo para a nova partigéo: Priva i Ligica
‘Nave tamanho da partido em megabytes (1600000 bytes):
Locaznco pte npc wlo enn
vst com
onto de montage = BB
a Os
. Defina o tipo da nova partigaio, marque a op¢ao “ldgica”.
. Defina 0 tamanho da parti¢so da pasta Home, mas
lembre-se de reservar pelo menos 700MB de espaco (caso disponha de
espaco no disco rigido) para a criagdo da particao de troca (swap).
. Na linha “Localizac&io para a nova parti¢ao:”
opgao “Fim”.
selecione a
33
UbUNtU®Guia do Iniciante
. Em “Usar como” selecione a opgao “Sistema de arquivos
com “journaling” extd”,
. Em ponto de montagem, selecione a op¢do /home.
Clique no botdo OK.
2.4.2.3 Definindo a parti¢ao de troca (swap)
Para agilizar 0 uso do sistema e deixar espaco livre na memoria RAM para
aplicativos que necessitam de maior agilidade, o Ubuntu trabalha com um espaco no
disco rigido destinado a complementar a memoria RAM efetuando troca de arquivos
com pouco acesso a meméria, porém, em uso. Este espago é chamado de “memoria
swap”.
Embora dispensdvel, 6 bastante util quando o computador possui menos até 1GiB
de memoria RAM.
Agora que vocé definiu a particdio de instalacdo do Ubuntu e a parti¢ao da pasta
Home, vocé podera finalizar configurando a particao swap.
Preparar particées
isdai (ext) Cl Free space Ml sdas (ext)
5.068 7004MB 5.063
\Disnesitive,_ Tipe, ponte de montansm, ommatar Domenie, ssl ey
‘eevisda
idevisdal —extd / 4998 MB desconhecido
idevjsda5—ext4 home 5036 MB_ desconhecido
Passo 5de8
Na tabela de partigdes, dique nalinha “espaco livre” e no botdo “Adicionar”.
34
UbUNtU®Guia do Iniciante
A janela de configurago de particao ira se abrir mais uma vez e agora a
configuragdo sera um pouco diferente das anteriores.
(Criar uma nova particao
Tipo para a nove particba: Prima @ bégica
‘Nao tamanho da portico em megabytes (1000000 bytes}: | 700 A
Localizacio para a nova particla: inicio fim
User coma: a
Ponte de montagem:
. Definia o tipo da nova parti¢ao, marque a op¢aio “Logica”.
. Defina o tamanho da particao do swap com o tamanho
que vocé reservou para a memoria de troca. No caso desta instalacao
exemplo, estd definido 700MB para a particaio swap.
. Na linha “Localizacao para a nova parti¢go:” selecione a
opgao “Inicio”.
. Em “Usar como” seledone a opsio “area de troca
(swap)”.
Clique no botdo OK.
Defnidas TT A a ticdes, clique
no botao “Avancar”.
eee =
com sace el a A
35
A tela n® 6 ird solicitar a
entrada de algumas
informagées, como seu nome, o
apelido que vocé usar para
entrar no sistema, uma senha
que tera de ser digitada duas
vezes para confirmacio e o
nome que vocé dard ao
computador. Caso 0 computador
em que 0 Ubuntu sera instalado
seja usado por apenas uma
pessoa, pode-se escolher a
op¢ao “Iniciar sessdo |
automaticamente. Se houver mais de um usuario é ideal que se escolha a op¢do
“Solicitar minha senha paraentrar”. Clique em “Avancar”.
A instalagao Ubuntu sera inidada e ao vocé poder acompanhar através da tela
que Ihe mostrar as vantagens do uso deste sistema.
Ao final da instalacdo, uma caixa de didlogo iré perguntar se vocé deseja continuar
a usar o sistema ou se deseja reiniciar.
Caso reinicie, remova o CD de instalagaéo da unidade de CD-ROM ao ser solicitado
pelo sistema.
aplicacoes
al ratio‘ na bgeinet. Et
em ubuntu.comvsupport &
eer
A instalagho fol canlulda, Voe# pode continuar a
* formesnos sobre a sia experiencia como Ubunts testar Ubuntu agora, mas até que voc#reinicle 0
‘computador, qualquer mudanga que voc® tenha feito
‘ou documentos que tenha salvo nde serdo preservados.
‘A Instalagio ind aca
UbUNtU®Guia do Iniciante
2.5. Reinstalando o Ubuntu e mantendo a pasta Home
Com o tempo de uso prolongado do computador, ou também devido a
curiosidade de instalar uma nova verstio do sistema, eventuamente torase
necessario uma nova instalagao do sistema, ou a reinstalacio do sistema ja instalado.
Mas nao preocupe, pois a frequéncia com que isto ocorre é bem menor que no
Windows.
O Ubuntu é um sistema seguro e dindmico, pois trabalha com um sistema de
arquivos eficiente e gerenda os arquivos em seu HD de formaa evitar que haja perda
desnecessaria de espacgo em disco, mas, algumas vezes a reinstalacdo do sistema a
partir do zero 6 mais eficiente que uma recuperacao. Até este ponto do livro vocé
aprendeu a particionar o HD de seu computador e a usar outra parti¢ao para guardar
a pasta Home, agora vocé ira aprender como reinstalar o Ubuntu e manter a pasta
home ja instalada em outra particao intacta.
Inide a instalacao normalmente, passando pelos passos 1, 2 e 3 ou configurando-
08 de acordo com a necessidade.
Novamente, 0 passo 4 € 0 ponto em que vocé ird configurar as particées de
instalacdio de sistemae da pasta Home afim de manté-lainalteradae nao perder seus
documentos nela contidos.
Exatamente como nos passos anteriores, o instalador ira Ihe mostrar os HDs
disponiveis no computador e sugerir a opcdo “Apagar e usar o disco inteiro”.
Selecione a op¢ao “Especificar particionamento manual (avangado)” e dique no tao
botdo “Avangar”.
37
UbUNtU®Guia do Iniciante
————
Preparar espace em disco
Hire tetramers Oee aa) Wye ai ie
re we sea vt ser 1008"
‘Agere ers ee
se pecreat erence same
a
[HE tspeotar pevoerereess mana evened
fear as lis em,
2.5.1. Definindo a partigao de reinstalagdo do Ubuntu
Se na primeira instalagao que do Ubuntu vocé fez como mostrado no subcapitulo
anterior, salvo 0 espaco de seu disco rigido, a tela do particionador do Ubuntu ira Ihe
parecer com ada imagem a seguir.
Preparar particoes
i
WH sdet (ext) MB sda6 (linx-swap) Ml sda5 (ext4)
5.068 699.4 MB 5.068
evfsda
| Abs aD O88 $998MB.2558MB
‘Nevisda6. swap 699MB OME
evisca5 ext 5036 M2206 MB
i a ss
38
UbUNU®Guia do Iniciante
Simplesmente dique sobre a opsiio /dev/sda1 (ou /dev/hdal)”. Caso voce
anteriormente tenha instalado o Ubuntu em uma particdo diferente da partigaio sda
(ou hda1), selecione-ae clique no boto “Alterar”,
A janela de configuracéio de partigao ird se abrir e vocé deverd configurar nela a
particao de instalagao do sistema. Tenha ciéncia que todos os dados contidos na area
de trabalho e nas pastas de sistema serao apagados, Vamos as configuragées:
Editar uma particac
Hovo tamanhe da partigho am magatytes (1000000 bytes): (1008
Porte pe a
Ponto de martagem: ir |
| ears) (oF |
. Defina 0 tamanho da partigio do sistema, caso nao
queira alterar este tamanho, simplesmente deixe-o como estiver.
. Em “Usar como” selecione a opgao “Sistema de arquivos
com “journaling” ext4”,
. Marque a opcao “Formatar parti
. Em “Ponto de montagem’” seledone a op¢ao / (barra).
Clique no botdo OK.
2.5.2. Configurando o ponto de montagem da pasta Home
Considerando que a pasta Home ja esté no computador e que nao iremos
formaté-a, entdo vamos apenas configurar seu ponto de montagem na inicializacao
do Ubuntu.
Novamente, se vocé seguiu os passos do subcapitulo 2.4. na primeira instalacao
ou realizou uma instalacdo em que a primeira particao era a particao do sistema, a
segunda parti¢o (de menor tamanho) era a particao de troca (swap) e a ultima
particdo como parti¢do de documentos (ou da pasta Home) deverd ter uma ter uma
tela semelhante aimagem da proxima pagina:
ubuntu®Guia do Ini
Preparar particoes
sdai (exta) sda5 (ext)
50GB 699.4 MB 5.008
idevisde
Idevisdal ext4 / @ — 4998mB | 2558mB
(devjstas sway 6s9MB_ OMB
Navas
“sl i
Clique sobre a partigao onde reside a pasta Home e no botdo “Alterar’. A janela
de configuracao de particao ird se abrir, como naimagem a seguir:
Editar uma particao
Nove tamarho da partici em megabytes (2000000 bytes); [5036 p
Usar como:
Formatara particbe:
Ponto de morcagem: nome
a
(iinsns) on)
Configure-a como descrito abaixo:
. Deixe inalterado o campo “Novo tamanho da parti¢ao em
megabytes.
. Em “Usar como” selecione a op¢ao “Sistema de arquivos
com “journaling” extd”,
. Deixe desmarcada a opsao “Formatar particao”.
40
UbUNtU®Guia do Iniciante
. Em “Ponto de montagem” selecione a opsiio /home.
Lembre-se de ndo marcar a op¢ao “Formatar parti¢ao”. Caso contrario, todos seus
documentos dentro da pasta Home serdo perdidos.
Clique em OK.
Definidas as partigées de instalacdo e ponto de montagem da pasta Home, clique
no boto “Avangar”.
Preparar partisoes
‘evieda
isoviecial ext /
Adevisdas swap
Passo 729
entrada de algumas
informagées, como seu nome,
© apelido que voc usar para
entrar no sistema, uma senha
que tera de ser digitada duas
vezes para confirmagdo e o
nome que voc dard ao
computador. Caso °
computador em que o Ubuntu
sera instalado seja usado por
apenas uma pessoa, pode-se
escolher a opcao “Iniciar sessdo
@ sos Ma 25588
coma OMB
‘rice ¥
ic “
9 seo en aerstcameree
‘eta rome rape rent ero # pst gana
aes at a,
4
ubuntu°Guia do |
automaticamente. Se houver mais de um usuario é ideal que se escolha a opgio
“Solicitar minha senha paraentrar”. Clique em “Avancar”.
A instalagao Ubuntu sera inidada e ao vocé poder acompanhar através da tela
que Ihe mostrar as vantagens do uso deste sistema.
Ao final da instalacaio, uma caixa de didlogo ira perguntar se vocé deseja continuar
a usar 0 sistema ou se deseja reiniciar.
Caso reinicie, remova o CD de instalagdo da unidade de CD-ROM ao ser solicitado
pelo sistema.
A Instalagio ird aeabor em breve. Esperamos que geste do Ubuntu.
Ainstalacao foi conclufda, Vocé pode continuar a
testar o Ubuntu agora, mas até que voce reinicie 0
computador, qualquer mudanca que vocé tena feito
ou documentos que tenha salvo nao seréo preservades.
UbUNU®Guia do Iniciante
Capitulo 3: Ajustes visuais
3.1. Tornando o Ubuntu ainda mais bonito
Durante alguns anos a interface do Ubuntu manteve-se sempre com os mesmos
padrdes de cores e basicamente com os mesmos programas, entretanto, com a
melhoria visual nas outras verses do linux € os sistemas modernos torando-se
cada vez mais atraentes, a equipe de desenvolvimento do Ubuntu deu uma
repaginada no visual do sistema a partir da versiio 10.04, também conhecida como
Lucid Lynx, com dois novos temas, novas opcées de papéis de parede (ou
Wallpapers) e novas cores e efeitos visuais, além da nova tela de instalago.
3.2.Mudando a cor ou o tema do Ubuntu
Como dito no paragrafo anterior, o Ubuntu possui dois novos temas, 0 padrio,
também chamado “Default” é 0 é “Ambiance” e o segundo tema padrao, mais “light”
6 0 “Radiance”,
Para alterar do tema Ambiance para o Radiance,
basta clicar com 0 botao direito do mouse sobre o
Desktop e selecionar a op¢do “Alterar plano de
fundo”. Uma janela se abriré com algumas abas,
simplesmente selecione a aba “Tema”, role a barra
lateral da janela até “Radiance” e dique sobre o tema.
ma smcaiise @ises
ubuntu®Guia do Ini
Ao invés do tema escuro, agora temos um tema mais claro, ou mais “leitoso”.
Junto com Ambiance e Radiance existem outros temas, mas nao sao tao belos
quanto estes dois, entretanto, vocé pode fazer suas prdprias modificacdes no tema
sem alterar a configuracao geral do computador e sem interferir no sistema. Basta
clicar em ‘Personalizar”, dentro da aba “Temas” e alterar a cor do ponteiro do
mouse, a cor das pastas do sistema ou das janelas.
3.3. Instalando novos temas
Vocé mesmo pode baixar temas bacanas e bonitos para seu Ubuntu e deixé-lo
com um visual mais pessoal ou mais arrojado. Existem sites destinados a este tipo de
hobby, como 0 Gnome-Look (www.gnomedook.org). O Ubuntu até a verso 10.04
utiliza GTK2 para desenhar suas janelas, por isso, aten¢do ao baixar um tema no
Gnome-Look.
Instalar um tema no Ubuntu é muito simples: Basta clicar com o boto direito do
mouse no Desktop e seledonar “Alterar plano de fundo”, como para mudar de tema,
selecione a aba “Tema” e arrastar 0 arquivo contendo 0 novo tema para dentro da
janela.
Os temas para o Ubuntu normalmente vém em arquivos .tar.gz ou .tar ou .gz. Nao
ha a necessidade de descompactéos, Basta apenas arrasté-lo para dentro da janela,
44
ubuntu®Guia do Ini
um avisoird mostrar que 0 novo tema foi instalado e basta dicar em OK e selecionar
seu novo tema.
3.4. Trocando os papéis de parede do seu Desktop
Normalmente, a primeira coisa que a maioria das pessoas fazem ao instalar um
novo sistema no computador, é colocar suas imagens pessoais como plano de fundo,
também chamada de Wallpaper. Este topico Ihe mostrara como colocar suas préprias
imagens como papéis de parede.
Primeiramente, vocé ja deverd ter as imagens em sua pasta pessoal, normalmente
em na pasta “Imagens”. Clique com 0 botdo direito do mouse no Desktop e selecione
a opsao “Alterar plano de fundo”. Clique no botdo “Adicionar” e navegue até a
imagem desejada, ao dicar na mesma, basta dicar em “abrir” e a janela de selecdo
de arquivo de imagem se fechara. Para seleconar qualquer outro fundo de tela
basta clicar sobre a imagem desejada na aba “Plano de fundo” e depois em “fechar”.
3.5. Ativando os efeitos visuais extras
© Ubuntu traz belissimos efeitos de transicéio de janelas, movimentos na tela (as
janelas ficam “gelatinosas” quando vocé as move pela tela) e esmaecmento que
deixam muitos sistemas concorrentes com um pouco de inveja, agora, vocé aprender
como ativar estes efeitos.
Primeiro clique com 0 botdo direito do mouse sobre o Desktop selecione
“Alterar plano de fundo”, clique na aba “Efeitos Visuais” e marque a opcao “Extra”.
45
UbUNU®Guia do Iniciante
‘Rea ian de fund (Fortes) etetoe vise
Henhum: Fomece um ambiente
Senpdes sem quolsquer efeitos.
Os efeitos inclusos em “Extra” so de “janelas gelatinosas”, que balancam de
acordo com a movimentacio da mesma a partir da barra de titulo, barra de titulo
transparente em quando em segundo plano, entre outros efeitos,
Lembre-se que para ativar esta funsiio, seu micro devera atender as
configuragdes minimas recomendadas no capitulo anterior.
3.6. Configurando os efeitos da area de trabalho
© Ubuntu vem com um plug-in que adidona os efeitos “extras” na area de
trabalho chamado Compiz. O Compiz é responsavel por gerar 0 efeito das “janelas
gelatinosas”, entretanto, a parte de configuracdo destes efeitos fica invisivel ao
usuario, na verdade, ndo invisivel, mas opcional, e vocé ira agora aprender a ativar
estes efeitos.
Para que vocé possa ter 0 Compiz ativado em seu computador, é necessario que
05 drivers de sua placa de video estejam instalados e ativados. Alguns efeitos do
Compiz podem ser ativados e desativados através de tedas de atalho que estdo
listadas em cada uma das fungdes do CompizConfig,
46
UbUNU®Guia do Iniciante
3.6.1. O CompizConfig
© CompizConfig é um gerenciador de efeitos do Compiz, como um painel de
controle, onde vocé pode definir quais efeitos quer ativar e quais ird desativar. Para
instalar 0 CompizConfig, abra a Central de Programas do Ubuntu ( Aplicativos >
Central de Programas) e no campo de busca localizado na parte superior direita da
tela digite CCSM. Aparecerd uma opsiio como mostrado na imagem a seguir:
Configuracdes avancadas de efeitos da drea de trabalho (ccsm)
| Configurar Compiz com © Compizcontia
Mais informacées | nstaler
Clique no boto “Instalar”. Entao uma caixa de didlogo de autenticagio ira se abrir
para que vocé digite a senha do administrador (a senha que vocé definiu antes da
instalago do Ubuntu) e clique no botao “Autenticar”. A instalagdo se iniciard. Ao
final da instalagdo, se desejar, feche a Central de Programas e abra o menu Sistema >
Preferéndas > Gerendador de configuracées do CompizConfig.
Vocé verd uma tela semelhante a um painel de controle com diversas opcies,
entre elas “Cubo da Area de Trabalho”, “Tornar opaco” e outros.
@ == Flowers
oa
Rice 6
ee Besse Mus
2 . TF srw ope
@ fRzamn
-o
.
oe . i
tn
As configuragdes podem variar e vocé pode fazer combinagées interessantes,
como a opgio de “Previsio de janelas”. Util quando houver mais de uma janela
47
UbUNtU®Guia do Iniciante
aberta e vocé quiser “espiar” o que estiver aberto nela passando o cursor do mouse
sobre o titulo dela na barra de tarefas.
Vocé também pode ativar a funcao “Tornar Opaco”, provendo a fungao tornar a
janela em primeiro plano transparente se voc repousar o cursor do mouse por
alguns instantes sobre a janelaem segundo plano.
48
UbUNU®Guia do Iniciante
Capitulo 4: Converse, veja, baixe e curta o melhor da Web
4.1. Programas de internet e compartilhamento
© Ubuntu ja vem preparado para as prindpais midias da Intemet com o
navegador de Intemet Mozilla Firefox, 0 programa de mensagens instantaneas
Empathy, o cliente de redes sociais Gwibber e 0 software de transferéncia de
arquivos por p2p (torrent) Transmission.
Os préximos tépicos irdio apresentélos a vocé.
4.2. Mozilla Firefox
© Firefox, navegador open source da Mozilla é atualmente o segundo maior
navegador do mercado, perdendo apenas para o Internet Explorer, pois o mesmo ja
vem embutido no Windows.
Famoso por ter sido 0 primeiro navegador de internet personalizavel através de
extensGes e trazer a navegacdo por abas (permite que varias paginas da internet
sejam abertas em apenas uma janela e separadas por abas), que adidonam novas
fundionalidades ao software, ele é rapido e tao facil de se usar quanto o Internet
Explorer da Microsoft.
O Firefox, assim como os navegadores atuais, traz um indexador RSS, ou
simplesmente Feeds.
49
UbUNU®Guia do Iniciante
Feeds RSS sdo na verdade, canais de
noticias. As noticias vo até vocé através
dele, bastando identificar na barra de
enderecos do site que tiver este
icone). Ao clicar nele, sera aberto um
menu que Ihe mostrara as opcdes de
indexagao de noticias e novidades.
Feito 0 passo anterior, seu navegador ira automaticamente para outra pagina e
Ihe mostrara uma mensagem similar a esta:
Cee ees
cl
icando em “Subscrever Agora” ou “Assinar Feed”, sera criado um link para aquele
canal de noticias abaixo da barra de enderecos no Firefox, como mostra a imagem a
seguir:
Basta clicar no feed desejado e ir direto para a pagina da noticia.
Eisenia =
Vocé também pode usar 0 boto direito do mouse e selecionar a op¢do “Abrir em
nova aba’, assim, voce continuard na pagina que est navegando e a noticia se abrira
em uma nova pagina na guia de abas.
UbUNtU®Guia do Iniciante
4.3. Empathy
O Empathy é um comunicador instanténeo, assim como
@men Te | © Windows Live Messenger (ou MSN) ou o Yahoo
a Ig Messenger. Entretanto, € possivel entrar em varias redes
de comunicadores instantaneos apenas com o Empathy.
Além de ser leve e de facil configuragao de contas, o
Empathy suporta Jabber, Facebook, Google Talk e outras
redes de chat.
Agora vocé ira aprender a como configurar o seu Empathy.
Abra o Empathy através
do menu Aplicativos >
Intemet > Empathy. A
primeira tela que vocé vera
sera a tela de boas vindas,
amv tnpat ve ode an posa om pennmarine
Gi nidour tive ¢ maltne oteme Denerteas ae Nas fea @e além de perguntar se vocé
‘Cort um mirofone au-uma webcars vee padera tambien ter
‘chamadas de sudo ou video. digitaré os detalhes de sua
conta, se vocé deseja criar
voc sess uma conc qv voc ws com cur programa? uma nova conta ou se vocé
oe eae sors deseja apenas ver pessoas.
0, eu dejo ar una nova conta e
ide, eu 58 desejo ver pessoas online por pert per agora Caso ja tenha uma conta
de algum servigo de
mensagens __instantaneas,
(Gis Wim) | como MSN, selecone a
EE! op sio “Sim, eu digitarei os
detalhes de minha conta agora” e clique em Avangar.
A proxima janela ira Ihe solicitar a escolha do tipo de bate-papo que vocé possui.
Selecione a sua através do menu com seta para baixo. Nos campos abaixo, digite o
seu usuario ou e-mail (dependendo do servigo utilizado), no segundo campo digite
sua senha do servigo e clique em “Avangar”.
SL
ubuntu®Guia do Ini
Para adidonar novas contas, basta dicar no
Empathy no menu Editar > Contas e seguir os
mesmos passos anteriores.
Para iniciar um bate-papo com qualquer um de
seus contatos, basta clicar duas vezes sobre ele e
uma janela de conversa se abrir.
Se desejar, pode-se fechar o Empathy pelo
boto vermelho na janela e controlar os estados,
como “Disponivel”, “Ausente”, “Ocupado”,
“Invisivel” ou “Desconectado” através da area de
notificacaio do Ubuntu
4.4. Gwibber
© Gwibber é um programa que, assim
como o Empathy, liga vocé as pessoas, mas
8 rte il através de suas redes sodais, como Flickr,
Sia cients Twitter, Facebook, FriendFeed, Digg e
Indenti.ca, entre outros.
Com ele é possivel enviar e receber as
mensagens e atualizagdes de suas redes
sociais direto no seu Desktop, sem a
necessidade de usar um navegador da
internet para se conectar as suas redes.
w
0
UbUNtU®Guia do Iniciante
Assim como no Empathy, vocé ira selecionar a(s) sua(s) rede(s) e adicioné-las
através de um menu de opgdes de redes de relacionamento e vocé poder entrar
com quantas contas desejar e atualizar as suas redes sociais diretamente de seu
Desktop.
‘ua pos es ae at ppd pms
al ses dons vet
yin sr a
‘i pai an mt omni an cee
4.5. Transmission
O Transmission (Aplicativos > Intemet
> Transmission) € uma_ tradicional
ferramenta de download de arquivos P2P
(peerto-peer) e compartilhamento de
arquivos do Ubuntu e de outros sistemas
e ele trabalha baixando arquivos com
extensdo .torrent.
Arquivos torrent. podem ser
encontrados em redes de
compartilhamento, como Demonoid, "ss "~* Ce
eztv.it, Mininova ou The Pirate Baye € 2 "="
nestas redes que vocé encontra op¢des
de filmes, séries de TV, musicas,
videodipes, programas, jogos e outros tipos de arquivos disponibilizados
gratuitamente ou em troca de uma pequena quantia.
33
CCM RT TRONS CM ©.9 & abrir ubuntu-10,05-beta1-tesktop-amd64.is0.544¢
thepiratebay.org, no qual 6 | Fcoitay aber
possivel encontrar dezenas de ¢-beta1-desktop-amdes.is0.5446082.TFB.torrent
milhares de usuarios que ‘= * > Aisuivo semente Boren
compartilham suas midias com o | n/amersssenistaxera
S.que deve 0 Firetox fazer com este Rcheiro?
mundo inteiro. a ——
Ao entrar no site, teré um ‘= Atesorm (iene etetetcel a)
campo de busca com duas opsées, Satin
© “Estou com Sorte” ira te levar
direto a um arquivo qualquer
aleatoriamente, enquanto o oCancetar, OK
metodo tradicional de busca, a
opsiio “Busca Pirata” ira Ihe mostrar diversas opgées.
Destas opgdes, deve-se observar os campos SE (de seeder, semeadores, aqueles
que esto enviando os arquivos) e LE (Leecher, os sugadores, aqueles que estao
baixando os arquivos). Quanto mais SE tiver e menos LE tiver, mais rapido o arquivo
desejado estaré em seu computador.
Fepetir isto para ficheiros deste tipo dayui para @ frente
Observe, por exemplo a busca pelo Ubuntu no The Pirate Bay:
ubuntu-10.04-beta1 -desktop-amd64.iso me
=m Enviado 03-19 17:33, Tamanho de 678.97 MiB, UP por jtpcktux
A busca retornou, entre outros arquivos, a versdo 10.04 do Ubuntu, com 12SEe 1
LE. Com certeza uma boa medida, mas quanto mais SE tiver melhor.
Ao dicar no link, seu navegador sera levado 8 pagina de download do torrent.
Basta clicar no link BAAR ESTE TORRENT 9 navegador fara o download e voc’
poderd abrir o torrent com o Transmission.
Atencio: 0 compartilhamento de arquivos protegidos por direitos autorais é
considerado crime em alguns paises. O autor do livro ndo se responsabiliza pelo mau
uso da ferramenta de compartilhamento de arquivos
4.6. Cliente de e-mail Evolution
© Evolutution é uma poderosa ferramenta de gest’o de contas de e-mails que
vem inclusa no Ubuntu, Porém para ter acesso ao software, no precisamos procuré-
lo no menu Aplicativos, basta dicar no icone de envelope BE localizado na barra
superior ao lado do boto de desligar o Ubuntu.
UbUNtU®Guia do Iniciante
Ao dlicar no boto, um menu sera exibido com a mensagem “Configurar E-mail”.
Seledonando esta opsio iremos para a tela de configuracao de e-mail do Evolution.
leur sere rouna a peme 2
‘ges esis Sarah oo mae
Apos clicar em “Avangar”, voc8 devera entrar com as informacées que Ihe seréo
solicitadas, como nome e enderego do e-mail.
Algumas informacoes Manta
requeridas, como seu nome
completo, seu endereco de &
mail e se houver, informagdes de
responder a determinado
enderego de e-mail e o nome da
empresa (se for 0 caso).
As proximas telas irdo solicitar informagées especificas de configurago do seu
servidor de e-mail, como no caso do Gmail, informagGes sobre IMAP e SMTP. Veja
nas proximas telas.
35
ubuntu®Guia do Ini
ar fave, dite nfornagdes saben come wort enuaeh
corel. Se voce ria ver carers, commute 6H
‘admintrador de sister ou @ neu rowedor de tome.
—— a!
Descrigic: Panu wtragar o cme cormetanto 8
fam servdor eat usando ST
Centigurache da sarviase
Servo Grigg car
a Sevier eer ane t
Sequranca
__
utenticasie:
= oes!
ame co uit |
i Lembe sent
Finalmente, avancando apés ter
inserido as configuragées corretas de
seu provedor de e-mail, vocé vera a
tela de condusao de configuracdo de
e-mail e podera acessélo direto pelo
menu de e-mail na barra de sistema.
Parabéns, sua configuracao de correio esta concluida.
‘Agora voce est pronto para envier e receber e-mails
uilizando 0 Evolution.
Clique em “Apiicar* para salvar suas configuracses.
Ao receber um e-mail ou uma mensagem, vocé ser avisado através do menu
quando a cor do envelope ficar verde, como no icone ao lado
4.7 Open Office
© Ubuntu vem com uma suite de aplicativos de escritério com editor de textos, 0
Writer, um editor de planilhas eletrénicas, 0 Calc e um editor de apresentacdes, 0
Impress.
4.7.1. 0 Writer
O Writer é 0 editor de textos padrao do Ubuntu. Parte da suite de aplicativos de
escritorio Open Office, o Writer possui as principais vantagens presentes no
36
UbUNtU®Guia do Iniciante
Microsoft Word, entretanto, este software é gratuito e compativel com as novas
tecnologias na area de edicdo de documentos, como a opsao de exportar para PDF.
Ae ee TOY
Baeaedsihoighs
4.7.2.0 Calc
© Calc € um software de criagdo © edicio de planilhas eletronicas, como o
Microsoft Excel. Possui 16.777.216 células e suas férmulas em linguagem natural
permitem que se faca cdlculos simples, como “vendas — custo” e também edita
documentos do Microsoft Excel. Também exporta para o formato PDF.
UbUNtU®Guia do Iniciante
4.7.3. O Impress
O Impress faz no Ubuntu aquilo que o Microsoft Power Point faz no Windows e
Mac; Apresentagdes.
Com as opgées de criagdo de apresentagdes presentes no Impress, sera muito
facil criar e manipular apresentagées estaticas, animadas, com graficos exportados
do Calc e muitas outras funcdes.
4.8. O criador de discos Brasero
38
UbUNU®Guia do Iniciante
O software padrio de gravacao que vem com o Ubuntu 10.04 é 0 Brasero, um
programa simples e que permite a criago de CDs de miisicas, dados, DVDs, criagdo
de discos de video e outros. Pode ser aberto através do menu Aplicativos >
Multimida > Criador de discos Brasero.
UbUNU®Guia do Iniciante
Capitulo 5: Melhorias em multimidia
5.1. Instale codecs e assista a DVDs, videos e MP3
© Ubuntu é um sistema operacional facil e amigavel, de cédigo aberto (também
chamado Open Source) e de facil configuracdo e, exatamente por ser de cédigo
aberto, ele ndo vem com alguns codecs necessdrios para a execugao de arquivos
MP3, video e DVDs. Fica a cargo do usuario do sistema decidir se quer ou nao utilizar
um software que no seja de cédigo aberto.
Normalmente ao tentar abrir um arquivo de MP3 ou AVI pela primeira vez, 0
Ubuntu informa que vocé precisa instalar os codecs necessdrios para executar o
arquivo e Ihe oferece opgSes Open Source e proprietdrias, chamadas de “Ugly”,
entretanto, estas op¢Ges nio sao tao completas quanto as configuracées que serao
ensinadas neste capitulo.
Neste capitulo vocé iré aprender de forma facil como instalar os codecs
necessarios para a execugdo de DVDs, MP3, MP4, AVI, DiVX, AAC e outros formatos.
Primeiramente vamos aprender neste capitulo as duas formas de instalacdo de
programas no Ubuntu. Uma para quem ja usa o Ubuntu 10.04 e outra para quem
ainda usa 0 Ubuntu abaixo da versdo 10.04. 0 Ubuntu faz o download da intemet das
Ultimas verses dos programas que vocé instala, isto torna muito facil a instalacao
dos softwares que voc quiser, entdo, maos 4 obra!
5.2. Instalando o pacote restrito
O pacote de plugins Ubuntu-restricted-extras é um componente essendal para a
execuciio de arquivos de video e musica no Ubuntu.
Seu nome “restricted” nao vem a toa, mas pelo fato deste pacote trazer plugins e
codecs que sao protegidos por patentes internacionais, sao aplicativos que nao
possuem fonte autorizada pela Canonical (empresa por tras do desenvolvimento do
Ubuntu) ou niio sdo de cédigo fonte aberto.
Para instalar 0 pacote Ubuntu-restricted-extras, abra a Central de Programas
através do menu “Aplicativos > Central de Programas do Ubuntu.
60
UbUNU®Guia do Iniciante
[cetera a
Central de Programas do Ubuntu
a
eset a
o ww DB b&
ee Sole ms
oe ii iad, a
Departamentas
A Central de Programas do Ubuntu é a forma mais simples de instalar um pacote
no sistema e também de remové-lo. Basta procurar no campo de busca digitando o
nome do pacote desejado.
O pacote ubuntu-restricted-extras nao é fornecido pela Canonical e por isso pode
ser solicitado que voce autorize a instalagao de um pacote de fonte nao confiavel,
mas ndo se preocupe, pois este pacote contém a melhor selecdo de plug-ins para
reprodusiio de contetido multimidia no Ubuntu.
No Campo de busca localizado na extremidade direita da tela, digite o nome do
programa desejado, No caso, neste momento, para instaar os codec que
precisamos, digite ubuntu restricted, é 0 sufidente para o primeiro pacote de codecs
que precisamos seja instalado, lembrando que é necessario a conexao com a internet
para a instalacao destes pacotes.
Obter programa > Resultados da pesquisa | [Q ubuntu restricted J |
icted extras
Instale também os seguintes pacotes:
libdvdcss2, faad e faace flashplugin
Instale sempre a primeira op¢ao destes pacotes. Ao finalizar a instalagio deles,
seu sistema estar pronto para rodar as mais variadas extensées de arquivos de
6
UbUNU®Guia do Iniciante
midia. O tempo de instalacao dos pacotes ird depender da velocidade de sua conexdo
com aintemet.
Clicar no icone “Em progresso” iré Ihe mostrar o andamento da instalagdo dos
pacotes.
5.2.1. Instalando através do Synaptic
© Synaptic & a forma mais facil que
ha de instalar programas (no Ubuntu
também chamados de “Pacotes”) até a
verséo 9.10, ou Karmic Koala do
Ubuntu, e era a Unica forma grafica de
instalar programas no Ubuntu.
Para abrir o Synaptic, abra o menu
Sistema > Administragio > Gerenciador
de Pacotes Synaptic
¢ %
Ao clicar no icone do Synaptic no menu, uma caixa de didlogo ira Ihe solicitar a
senha do administrador, a mesma senha que vocé criou na instalagdo do sistema.
Digite a senha e clique em “Autenticar”.
UbUNU®Guia do Iniciante
Na tela do Synaptic, basta digitar 0 nome do pacote desejado, no nosso caso,
vamos instalar os seguintes pacotes:
ubuntu-restricted-extras (procure apenas por “restricted”)
libdvdess2
Faac
Faad
flashplugin.
Vocé podera marcélos para a instalacdo com o botiio direito do mouse. Ao
marcar todos os programas, basta dicar em “Aplicar’, digitar a senha do
administrador e aguardar a instalagio finalizar. Enquanto isso, vocé podera usar 0
computador normalmente para outras atividades.
Agora basta abrir 0 software de execugdo de video no Ubuntu em Aplicativos >
Multimidia > Reprodutor de filmes que inicialmente vem com o sistema, inserir seu
DVD no drive e clicar em Filme > Reproduzir do Disco. Vejaimagem do DVD a seguir:
Pte
PROGRAM START
Say
es
Ce ag
UbUNU®Guia do Iniciante
5.3. Ouvindo suas musicas no Ubuntu
© Ubuntu ja vem com um programa de MP3 que gerencia suas mussicas e executa-
as magnificamente. Este programa é o Rhythmbox. Ele se encontra em Aplicativos >
Multimidia > Reprodutor de Musicas Rhythmbox.
04 St pt cars hits Tir ee
py riadece | | PE oe
BB riska MB eeccce
SS Eee 3h
escent a por)
a ee ee Bon om
“Muricane Fem. RL Rock ‘30 Second T nee oy |
Além dos tradidonais botdes Play/Pause,
Adiantar, Voltar, Repetir e Tornar Aleatério, na
parte de cima da tela do Rhythmbox, temos o
icone de alterag3o do volume na extremidade
direita superior da tela a barra de andamento da
musica, que pode ser adiantadae retrocedida.
Temos o campo de pesquisa, no qual é
possivel buscar determinado artista ou musica.
Enquanto se digita o nome do artista ou da
musica, as opgdes abaixo vio tornando-se menores de acordo com a disponibilidade.
Além do campo “Artista”, que nos mostra todos os artistas que temos misicas,
temos o campo “Album”, que nos mostra quais albuns temos de tal artista.
Na parte de baixo da tela, temos a lista com as musicas do dlbum selecionado e
se tiver disponivel, a arte de capa do album na parte esquerda da tela. Caso nao
tenha, basta arrastar a imagem da capa do dlbum para aquele campo, que pode ser
conseguida através dos sites Google ou sites de compra pela internet. Voc pode
também ouvir as prindpais radios da internet através do Rhythmbox.
64
UbUNU®Guia do Iniciante
Ao dicar no botao “x” (fechar) do Rhythmbox, o programa sera minimizado para a
barra de sistema, ou “barra superior” e tera este icone (J. Clique no icone e sera
exibido um menu, mostrado a seguir e escolha a opsiio desejada.
Através do Rhythmbox também é possivel adquirir mUsicas pela Ubuntu One
Music Store no Ubuntu acima da versdo 10.04, assunto que sera abordado no
capitulo 6.
5.4. Visualizando imagens e editando com o F-Spot
© Ubuntu traz um visualizador de imagens padréo. No Ubuntu 10.04, o
visualizador de imagens padrao é 0 que vém no ambiente grafico Gnome. O editor de
imagens padrdo é 0 FSpot.
Até a verséio 9.10 do Ubuntu, o programa padrao de edicdo de imagens era o
Gimp (que mais a frente é mostrado como se instala o editor de imagens open source
mais famoso). A partir da verso 10.04, 0 Ubuntu trouxe um editor simples para
pequenos trabalhos, recortes, ajustes de posicao (como girar) e mudar as tonalidades
de cores das fotos.
QQAA PE Semen
Ao clicar duas vezes em qualquer imagem, ela serd aberta no visualizador de
imagens e para editéta, basta clicar em “Editar Imagem”.
65
UbUNtU®Guia do Iniciante
Através do F-Spot € possivel redimensionar, colorir, descolorir, aplicar tons de
séria, girar, recortar e remover olhos vermelhos, confira abaixo:
Bese ;
ws Ors, the, Boge, 130000 eg
66
UbUNU®Guia do Iniciante
Capitulo 6: Abrindo novos horizontes
6.1. Conhega novos programas que fazem tudo o que vocé
precisa no Ubuntu
Neste capitulo vocé sera apresentado aos programas que nao vém instados no
Ubuntu, mas, ou séio melhores dos que esto no sistema, ou possuem mais fungdes,
ou so mesmo mais bonitos e bem feitos que os que vém por padrao.
6.2.0 Amarok
© Amarok é de longe um dos players de musica mais bonitos para o Ubuntu. Isto
porque além da interface belissima, o player baixa da internet as letras das misicas
que esto sendo executadas, além de informagées sobre o artista, uma pequena
“Bio”. Confira:
‘Soom Boom Pow os 4
fy Black Eye eos se i
PEND [Oetue Ea. ieegiants mabe
St pete
fee So
Peet uty
ra
{eerie wet
ae
Para instalar 0 Amarok, va até Aplicativos > Central de Programas e digite no
campo de busca “Amarok” sem as aspas e dique em Instalar, ou através do menu
Sistema > Administragdo > Gerendador de pacotes Synaptic e no campo de busca
digite “Amarok” as aspas, vai ser mostrado o nome do programa na parte inferior da
tela, basta clicar com o botdo direito "Marcar para instalacao” e clicar em Aplicar, da
67
UbUNtU®Guia do Iniciante
mesma forma que foi feito para instalar os codecs anteriormente. Juntamente com o
Amarok, instale o “libxine1-all-plugins”.
6.3. O aMSN Messenger
© aMSN Messenger 6 muito popular nas
Come Visualizer Ages Contatos Alucie distribuigdes Linux e no Mac OS como um
ne programa de conversa instanténea, também
chamado de instant Messenger. O aMSN é Open
Source e permite chat com seus amigos através da
Webcam.
ta AE sa
|Fata ge como usar-o sistem |
f22.0550] UM NOVO COMEGO MAIS UWA a i
See} | ©2207 46] Ne entrana conversa 7
6.4. Flash Player e Adobe Reader
Embora no Windows 0 Adobe Reader se mostre pesado e lento, no Ubuntu ele
rende muito bem. Tanto ele quanto o Flash Player so muito bem vindos no Ubuntu.
Para instaldlos, basta procurar na Central de Programas por “Adobe” e logo
aparecerd os programas “Plugin do Adobe Flash”, “Adobe Flash Plugin 10” e “Adobe
Reader 9”. Clique sobre cada um dos trés e aparecerd o botao “Instalar”.
68
UbUNtU®Guia do Iniciante
No Synaptic, basta procurar por “Adobe Flash” e marcar para instalar as opcdes
“adobe-flashplugin” ¢ “flashplugin-installer” e para instalar 0 Adobe Reader basta
digitar “acroread” e marcar para instalagdo. Apds marcé-los, clique em “Aplicar” na
parte superior da janela,
69
UbUNtU®Guia do Iniciante
© Gimp é um editor de imagens que, no mundo Open Source, ele é o equivalente
(mas nem tanto) ao Photoshop, da Adobe.
Até a edicdio 9.10 do Ubuntu, ele vinha por padro no sistema, mas na verséo
10.04 ele é opcional, podendo ser instalado através da Central de Programas ou do
Synaptic.
6.6. O VLC media player
O VLC Media player é, assim como o aMSN, muito popular. Tanto no Linux,
quanto no Windows ou no Mac, ele executa videos com maestria. A qualidade e
facilidade so 0s pontos fortes deste player leve e eficaz até mesmo ao reproduzir
videos em Alta Definicao (os famosos videos HD), como na imagem a seguir, o player
estava exibindo um video do Big Buck Bunny em 720p. Confira:
Oo eee som a
ig buck_ bun. 7200, suru i Loo o12408556
Para instalar o VLC Media Player basta procurar na Central de Programas por VIC
Media ou no Synaptic por VLC.
70
UbUNtU®Guia do Iniciante
6.7. O Chromium
© navegador que mais cresce ante ao Internet Explorer e ao Mozilla Firefox é
Chromium, ou Chrome, do Google.
Considerado mais rapido e mais leve que os demais navegadores, o Chromium foi
© Unico navegador que continuou intacto quando os melhores hackers do mundo
foram convidados a testar a seguranca dos prindpais navegadores do mercado em
marco de 2010. Por ser mais répido e seguro, é uma excelente opgao para se usar no
Ubuntu, além de ser compativel com as novas tendéndias da Internet, como HTMLS,
CSS3 e outros features ainda nao presentes em alguns navegadores. Conhega abaixo
0 Chromium:
6.8. Ubuntu One Music Store
© Ubuntu 10.04 introduziu entre outros avangos visuais e de pacotes de
programas, umaloja virtual de musica, similar a iTunes Store; a Ubuntu Music Store.
O Ubuntu Music Store é completamente integrado ao aplicativo Rhythmbox e
permite a compra de muisicas sem DRM (Digital Rights Management, Gerenciamento
de Direitos Digitais) de diversos artistas por todo 0 globo.
7
UbUNU®Guia do Iniciante
Vocé pode comprar élbuns completos direto de seu Desktop e transferi-lo para
seu MP3, iPod e outros players de musica, além de poder gravalas em CD e executar
em qualquer aparelho de som.
maa tam
Mannuma vepeduche
“ etree me
‘Word store Top Picks Browse by genre
Bp BS
Recommendations
oa EA ia ae De
O prego das misicas pode variar dependendo do dlbum e do artista, entretanto, 0
prego médio fica entre € 0,99 centavos de Euro por musica até € 19,99 Euros o élbum
completo e podem ser compradas através de Cartio de Crédito e do servigo de
pagamento pela Internet PayPal.
6.9. O ambiente KDE
Assim como 0 Gnome, o KDE é um ambiente de Desktop. Ambientes para Desktop
se sobrepdem ao verdadeiro sistema, que normalmente roda sem interface grafica e
renderizam as janela e mostram um o Ubuntu como vocé vé quando esta usando a
internet e também chamado de “X”.
Existe uma versio do Ubuntu que j4 vem com 0 ambiente KDE e é chamada de
Kubuntu. Enquanto os programas feitos no Gnome sao feitos em GTK, a linguagem
do gerenciador de janelas do Gnome, os programas feitos no KDE sao renderizados
usando a linguagem QT, entretanto, é perfeitamente normal instalar programas do
KDE no Gnome. 0 Amarok, por exemplo, é um deles.
UbUNtU®Guia do Iniciante
A alguns anos no passado, o KDE era considerado a melhor opcao de gerenciador
de janelas para quem estava migrando do Windows, mas isso era apenas por
questées conveniéncia devido ao fato da versdéo 3 do KDE, além de ter a barra de
sistema e ferramentas integradas (como no Windows), tinha um menu “K” que
lembrava um pouco o menu inidar, também do Windows.
O KDE 4, segundo alguns criticos, serviu de inspiragdo para a Microsoft criar 0
visual do Windows 7. Com muitos efeitos de transparéncia e uma barra de tarefas
translicida, 0 KDE 4 é realmente um ambiente de trabalho muito bem projetado
pensando na beleza e usabilidade.
Quando instala-se o ambiente KDE, junto serao instalados alguns programas base
de sua composicaio no Desktop, como o software para gravar CDs K3B, o navegador
de intemet Konqueror, o programa de bloco de notas Kate e outros aplicativos.
Para instalar o ~
ambiente KDE em
seu Ubuntu, voc [1 e tabuntu-notifcation-helperde 10.04ubuntu2
ira, na verdade
instalar. a base kubunts-konqueror-sharteuts 10 O¢ubuntul
projetada para o (1% Kubuntu-netbook 1.69
Kubuntu e nao ©
apenas o ambiente
KDE. Ento, ao abrir o Synaptic para procura-lo, basta procurar por Kubuntu, marcar
para instalacdo e aplicar. O tamanho dos arquivos de instalag3o pode variar de
acordo com os programas que vocé ja tiver instalado, mas quase sempre é acima de
300MB, pois indui todos os programas da suite KDE escritos em ambiente QT.
73
ubuntu®Guia do Ini
etic Depois de instalado 0 KDE, apés
a inicializacao do sistema e ja na
SPE} tela de usuario e senha (caso vocé
xterm nao tenha ativado a opcao “Iniciar
© Sessdes: Gnome wi sesséo automaticamente”) vocé
poderd escolher o ambiente grafico
que desejar usar.
Caso tenha marcado a opcdo “Inidar_sessdo
automaticamente”, vocé devera encerrar a sesso que estiver
utilizando e inidar uma nova e da mesma forma que foi
mostrado adma, vocé podera escolher a sesso KDE para
entrar no ambiente KDE.
© Avant Window Navigator é um aplicativo que substitui s barra de tarefas do
Ubuntu, provendo uma nova barra de tarefas e agregador de icones que ficariam na
area de trabalho com uma beleza e complemento de Desktop incriveis.
74
UbUNU®Guia do Iniciante
© Avant Window Navigator pode ser instalado através da Central de programas (
Aplicativos > Central de Programas > Central de Programas) digitando no campo de
busca “Avant Window”.
UbUNU®Guia do Iniciante
Capitulo 7: Instalagdo de programas Windows no Ubuntu
7.1. Use o melhor que ha do outro lado
Algumas pessoas colocam como desculpa para nao migrar de Windows para
Ubuntu 0 motivo de que usam programas especificos para Windows e que eles no
rodam no Ubuntu. Isto néo ¢ totalmente verdade. Vejamos por que;
Segundo a Wikipédia, WINE significa Wine Is Not na Emulator, traduzindo significa
“Wine ndo é um emulador” e no é mesmo. Ele é um projeto para sistemas
operadonais baseados em Unix e permite que neste ambiente algum software
concebido especificamente para ambiente Windows, ou seja, o Wine “traduz” a
linguagem com que eles foram escritos para uma linguagem que o Ubuntu entende.
© WINE é uma implementacao livre das bibliotecas do Windows nos sistemas
Unix, nao sendo, portanto um emulador.
Exceto por jogos de computador feitos para Windows que utilizem tecnologias
muito recentes (como DirectX 12), alguns games e umas centenas de softwares para
Windows rodam no Ubuntu com a ajuda do Wine,
© WINE pode ser instalado pela Central de Programas, através do Synaptic ou
pelo terminal através do comando apt-get install wine
4 L Obter programa > Resultados da pesquisa | Q wind @
Wine microsoft windows Compatibility Layer
F icroser Windows Compatiity Layer (dummy eckoce)
Mais informaches Instalar
Através da central de programas € possivel instalar um miniaplicativo que
“enxerga’ os icones dos executaveis Windows dentro do programa. Para isto, instale
© pacote “gnome-exe-thumbnailer”,
7.2. Instalando um programa de Windows no Ubuntu
No topico anterior vocé aprendeu o conceito do Wine, como ele funcionae para
que serve. Neste tépico voc vai aprender a instalar um programa feito para
Windows no Ubuntu.
Apés instalar o Wine, aparecera uma nova categoria no menu “Aplicativos”
chamada Wine e é 14 que ficardo seus programas para de Windows instalados no
Ubuntu.
76
ubuntu®Guia do Ini
es Para instalar programas Windows no Ubuntu, antes de
clicar no arquivo “Setup” para iniciar o proceso de instalago
eu € importante configurar para que os programas com
extensdo “exe” sejam abertos com o Wine. Para isto dique
com 0 botao direito do mouse sobre o executavel e selecione
C a opgdo “Propriedades”. Haverdo algumas abas com as
Fireworks8-en.ex€ opcdes “Basico”, “Emblemas”, Permissdes”, “Abrir com” e
“Notas”. Selecione a aba “Permiss6es e marque a op¢ado
J tsiccom figaal “Permitir a execugao do arquivo como
um programa”, entao clique sobre a aba
Seleionar um apletive gar abn Frewons® ene) abrir com!” seledone a. Opgio
outros arquvos do tipo "executavel do DOS/Windo!
“Carregador de aplicativos Wine” e
clique em “Fechar”
© carregator de aplicatives Windows Wine
G Gerenciacor de pacotes
Para continuar a_ instalacdo,
basta dar um duplo-dique sobre o
executavel e instale o aplicativo
a
coe i Se, normalmente.
© caminho para abrir os
-— a Para
ae programas de Windows instalados
a no Ubuntu é Aplicativos > Wine >
soon le, Programas
—
conte tama decree
Gnrsa stems 5 ecaoue ta wer
ee ee
lenin te each Urearor
(aroma Frewerls 0
te tater wenn lace res
Gyarenpan eaune asia
se agent by pti
77
UbUNtU®Guia do Iniciante
O Wine, embora tenha uma extensa lista de compatibilidade de programas, esta
em constante desenvolvimento com a média de atualizagdes de quinze em quinze
dias e traz classificagées que dao a idéia de como as coisas estao funcionando.
Nao é apenas programas que o Wine executa, como dito anteriormente, ele
também executa games, dentre os quais se destacam World of Warcraft Ill, Left 4
Dead, The Sims 3, Final Fantasy Xl e alguns games através do Steam.
‘Além do Wine, existem outras opgdes de softwares que executam programas para
Windows no Ubuntu, como por exemplo, o CrossOver Office e CrossOver Games, que
78
UbUNU®Guia do Iniciante
ambos, embora sejam softwares open source, também requerem sua compra por ser
um software comercial.
© CrossOver Office é baseado no Wine com algumas implementagdes e correcées
de cédigo e virtualizaco desenvolvidos pela empresa Codeweavers.
Além do tradidonal suporte ao Microsoft Office 2003 e 2007 (também suportado
pelo Wine), 0 CrossOver ¢ compativel com Microsoft Office 2007, Adobe Photoshop
52, Intemet Explorer 7 e dezenas de outros aplicativos.
79
ubuntu®Guia do Ini
Capitulo 8: Virtualizando um sistema
Neste Ultimo capitulo, vou abordar uma maravilha tecnolégica que veio para ficar
€ ja utilizada por milhares de empresas em todo o mundo: A Virtualizacaio.
A virtualizaao consiste no isolamento de um sistema operacional héspede (0
virtualizado, ou guest) do sistema hospedeiro (0 sistema instalado diretamente no
seu HD, ou host). O software que gerencia as assim chamadas maquinas virtuais (ou
VMs) possui a capacidade de criar um computador virtual dentro de seu computador
real, também pode ser chamada de camada entre sistema real e sistema virtual,
permitindo assim a utilizacdo de dois ou mais sistemas operacionais provendo o
isolamento entre eles, assim, um nao interfere no funcionamento do outro.
Quando uma maquina virtual é criada, é criado um HD virtual, que sera
considerado pelo sistema hospedeiro como um arquivo, normalmente com a
extensdo .VDIe neste HD sera instalado o sistema hdspede e serao armazenados
seus arquivos.
A virtualizagaio de sistemas € extremamente util quando torna-se necessario, por
exemplo, testes de programas que rodam apenas em uma plataforma ou quando
queremos proteger a maquina real de ameacas como virus ou trojans ao entrar em
sites potencialmente perigosos.
Alguns sistemas operacionais modernos trazem funcdes de virtualizacdo de
softwares, chamadas de sandbox, assim, se o software sofrer algum erro de execucao
ou tiver problema de seguranca, este nao vai prejudicar o sistema.
No Ubuntu temos alguns softwares de maquina virtual, como o KVM, 0 VirtualBox
e 0 VMware Player, com destaque para o VirtualBox, que além de rdpido e de faci
utilizacdo, traz funges de importacdo de outras maquinas virtuais e no proximo
tépico vamos abordar a instalacao do VirtualBox, a criagaio de uma maquina virtual e
a utilizaco com seus prindpais recursos.
8.1. Tenha um Windows dentro do seu Ubuntu
Algumas veres € necessario retomar ao sistema que abandonamos recentemente
para realizar uma ou outra tarefa que nos é limitada pela plataforma que estamos
usando (0 que € quase impossivel), mas para fins didaticos e de utilidade publica,
neste topico vamos ensinar a instalar e a configurar uma maquina virtual com o
Windows XP.
80
UbUNtU®Guia do Iniciante
Primeiro, precsamos instalar o VirtualBox. Abra a Central de Programas
(Aplicativos > Central de Programas ) e no campo de busca digite Virtual e selecione o
pacote “VirtualBox OSE” e clique em “Instalar”.
VirtualBox OSE
Execute véries sistemae virtuais em um Unico computador hespedeiro|
Mais informacées instalar
A Central de Programas ira baixar o VirtualBox ¢ instalé1o em Aplicativos >
Acessorios > VirtualBox OSE. Abra-o com um clique e vamos ter esta tela:
(© peas [ee |
{Sem -Vinds ao Virtwalboxt
Apes
‘eetuna muiew vt
forge eterna pb cen
ee paar sat ncn
Esta € a tela inicial do VirtualBox e é por ela que vamos criar nossa maquina
virtual, Para comecar, clique no botao “Novo”.
Uma janela de configuragSo ira se abrir e
vocé devera escolher o sistema operacional a
ser instalado. Neste exemplo, a escolha foi o
Windows XP.
Nomeie a maquina virtual no campo
“Nome”, selecione o sistema operacional e
escolha a versdo do sistema. Avance.
Teremos de configurar a quantidade de
memiéria destinada ao sistema virtualizado. 0
importante 6 nunca colocar uma quantidade
que comprometa o funcionamento do
ubuntu°Guia do |
sistema hospedeiro. Por exemplo, se voos Sis wares deni (Mien coc
tiver 2 GiB de meméria em seu otamarhorecomerssss para memdra principal @de 192
computador, vocé pode destinar 512 MiB"
para o sistema héspede. Avance. peice eee
4éB 208 NB
© préximo passo € a criagdo de um
HD virtual, aonde o sistema héspede
sera instalado. O tamanho ideal (em
Gigabytes) para o HD de uma maquina
virtual dependera de qual sera a sua
fungao e quais programas vocé instalar
nela. O Windows XP e os prindpais ocalizacko
programas de edicdo de imagem, — [wisdom a
escritério e multimidia podem ser
Safco trite to sen (kde tl wea rege
confortavelmente instalados em um HD. sstetmarhe ts spwever par sutemn persons
virtual de 10 ou 15 GiB, entretanto, HNidew camo etararte mbsine dete dace ide,
& Disco Rigide de Boot (Primaria Master)
& Crarnove dises rigio
\Utlizar disco rigldo existence
apenas o sistema operacionad ocupa ™™nme (8)
aproximadamente 1,5 GiB. Seledone a _ LE
400me 20078
opsiio “Criar novo disco rigido”, clique
em avancar e na proxima janela iremos determinar 0 tamanho do disco e sua
localizagao (clicando na pequena pasta localizada ao lado do campo “Localizacio”),
por exemplo, em qual pasta do seu computador vocé quer que o HD virtual seja
arquivado. Durante esta configuracio, vocé também devera escolher se 0 tamanho
inicial sera determinante ou se deseja que seu tamanho aumente gradativamente de
acordo com a necessidade de uso e alcance o tamanho maximo definido. Avance.
Apés finalizar as configuragdes de sua
maquina virtual, basta clicar_ em
“Finalizar” e vocé estara de volta a tela
inicial do VirtualBox, desta vez com a
opcio “Iniciar” ativada, Para comecar a
instalagdo do Windows XP, basta inserir
© CD de instalagdo no drive e “Iniciar”
sua maquina virtual.
‘ sein ora wrens
UbUNU®Guia do Iniciante
Se vocé jd tiver inserido 0 CD do
Windows no Drive de CD-ROM e iniciar
a maquina virtual, automaticamente ela
ird acessar o drive e inidalizar pelo CD.
Quando em execugio e voce dicar
na tela da maquina virtual, a seta do
mouse (também chanada de
“ponteiro”) sera “capturada” para
dentro da tela da maquina virtual. Até a
instalago dos “Adidonais para
convidado”, vocé devera pressionar a
tecla CTRL, que no VirtualBox é chamada de “Host” direta de seu teclado para ter 0
ponteiro do mouse fora da maquina virtual. Apds a instalagdo dos adidonais, isso
ocorrera automaticamente.
Apés a instalacao de qualquer sistema Windows, normalmente prossegue-se com
a instalagao dos drivers, que dao acesso aos recursos fisicos da maquina, como placa
de video, placa de som e outros. Com a maquina virtual nao é muito diferente e
precisaremos instar os j citados “Adicionais para convidado”.Remova o cd de
instalagio do Windows e na janela da maquina virtual, clique em “Dispositivos” >
“instalar adicionais para convidado” e uma janela fora da maquina virtual solicitard 0
download da imagem de CD de drivers da maquina virtual. Clique em “baixar”.
UbUNtU®Guia do Iniciante
Sd ee as Sa AR TTD Sa I SRE
WE
(arearino 28629170 bytes)?
Vocé podera acompanhar o andamento do download
na parte inferior da janela, logo abaixo do botao de menu
me Pe SRE Cancelar
‘Inidar”.
Finalizado 0 download, o CD _ inidara wetame te mw Sun vara
automaticamente dentro do Windows e aetement een ee
mostraré uma janela de instalacdo. Basta
avancar em todas as telas e finalizar. Apds
finalizar, acesse 0 menu Inidar > Desligar e
selecione a op¢ao reiniciar.
Ao reinicializar a maquina virtual, voc tera uma nova resolucSo de tela, maior
rapidez nos comandos, ao redimensionar a janela da maquina virtual, ela
automaticamente readequara a tela da maquina virtual. Confira na imagem a tela
redimensionada em um monitor de 19 polegadas. No topo da tela podemos ver os
menus do Ubuntu e dentro da janela da maquina virtual, o menu do Windows.
84
UbUNtU®Guia do Iniciante
8.2. Pausando a maquina virtual
Maquinas virtuais funcionam como players de musica. Vocé pode pausar sua
execucéio a qualquer momento e retoméa logo em seguida ou no tempo desejado. E
como parar 0 tempo dentro do computador virtualizado.
Para pausar a sua maquina virtual, selecione no menu suspenso Maquina > Pausar
(Host +P). Para retomar a execuco da maquina virtual, faga o mesmo processo.
8.3. Snapshots
“Snapshot” é uma palavra da lingua inglesa que define “foto instanténea”, como
as fotos das antigas maquinas Polaroid. No VirtualBox e em outros programas de
virtualizagao, é possivel tirar fotos instantdneas de sua maquina virtual.
‘As snapshots servem para guardar na memoria do gerenciador de maquinas
virtuais (como 0 VirtualBox) 0 computador virtual exatamente como ele esta naquele
momento e vocé poderd restauréio daquele ponto em diante, caso decida
simplesmente desligar a sua maquina virtual.
Para tirar uma snapshot, no menu suspenso, basta dicar em Maquina > Take
Snapshot ou usar as tedlas de atalho CTRL direito + S.
85
UbUNU®Guia do Iniciante
Como mostrado na imagem anterior, vocé devera digitar um nome para sua
Snapshot e se desejar, uma descrigdo dela. Apés digitar estes dados, clique no botao
Ok e se preciso, desligue a maquina virtual.
2 6 » BH emntos tt Bea
er cormgrstes
Para restaurar a sua maquina virtual ao estado em que vocé salvou em sua
Snapshot, abra 0 VirtualBox (Aplicativos > Acessorios > VirtualBox OSE) e selecione a
aba Snapshots. Clique no icone com a seta para cima 8. Ao lado do nome de sua
maquina virtual aparecera “Snapshot” e o numero referente a ela. Clique no botao
“Inidar” e sua maquina virtual serd restaurada ao ponto que em vocé havia salvado
anteriormente.
8.4. As teclas de atalho do VirtualBox
Durante o uso do VirtualBox, em determinados momentos, nao é possivel usar os
menus suspensos, por exemplo, se vocé estiver usando a maquina virtual em modo
Seamless ou em tela inteira. A teda CTRL direita é chamada de Host e é usada
constantemente como tecla de atalho padrdo no VirtualBox. Caso vocé ainda no
tenha instalado os adicionais para convidado, deverd uséla para liberar 0 ponteiro
do mouse de dentro do Desktop virtual para o Desktop do Ubuntu
As teclas de atalho no VirtualBox sao indispensaveis e elas esto listadas abaixo:
(Host = CRTL direito)
Host +F: Entra em modo de tela cheia. Pressione uma vez para entrar em
tela cheiae mais uma vez para sair do modo de tela cheia.
86
UbUNU®Guia do Iniciante
Host +L: Entra em modo Seamless e une o Desktop do Ubuntu ao Desktop
virtualizado. Pressione a combinacao de tedas uma vez para entrar em
modo Seamless e mais uma vez para restaurar ao tamanho de janela.
© Host + G: Redimensiona o tamanho da tela virtualizada automaticamente.
Pressione uma vez para ativar esta funcio.
Host + Del: Equivalente ao CTRL + Alt + Del na maquina virtual.
Host + R: Reinicializa a maquina virtual.
Host +P: Pausa a maquina virtual.
Host + H: Desligamento por ACPI (semelhante ao desligamento do
computador ou notebook quando vocé pressiona o botao de desligar).
© Host +S: Tira uma snapshot do sistema em execucdo.
8.5. O modo Seamless
© modo “Seamless” presente no VirtualBox é apenas uma de suas grandes
vantagens ante seus concorrentes, Na pratica, 0 modo seamless “mescla” os dois
sistemas, o hdspede € 0 hospedeiro, permitindo que se use os dois sistemas sem
precisar trocar de janelas. O modo seamless fica disponivel logo apés a instalagio dos
adicionais para convidado.
Para entrar modo seamless, acesse no topo da janela da maquina virtual o menu
Maquina > Modo Seamless.
87
UbUNU®Guia do Iniciante
Esta fungdo também pode ser ativada através do acionamento das tedas CRTL
direito (Host) junto coma tecla L.
88
Glossario
#- Sinal de numero. Usado como um
caractere de comentario nos arquivos
de configuracéio do Ubuntu
SHOME- A variavel que aponta para o
diretério de login.
$PATH—A varidvel Shell de ambiente
que contém um diretério ou conjunto
de diretérios que podem ser
pesquisados usando os comandos do
Linux.
«<-0 arquivo de cédigo-fonte C.
.cc—O arquivo de cédigo-fonte C++.
.gif — Extensiio de arquivo grafico em
formato GIF. Presente em imagens.
gz — Extensio de — arquivo
compactado, por exemplo, com o
Gzip.
-html — Extensio de documento
HTML. Usado em paginas da internet.
«ipg — Extensdo de arquivo grafico em
formato JPEG. Presente em imagens.
UbUNU®Guia do Iniciante
-pdf — Extensa de arquivo contendo
textos ou imagens em formato
documento.
«ps —Extensdo de arquivo PostScript.
star — Extensdo de arquivo tar (tape
archive).
.txt—Extensdo de arquivo de textos.
/ (barra normal) — Usada em conjunto
com nomes de pastas para definir um
caminho de diretorio como
Jroot/Desktop/. identifica 0 diretério
raiz.
Acessérios — Menu presente no
Ubuntu que traz programas simples,
normalmente de uso rapido, como
calculadora ou 0 Terminal.
Apontar — Posicionar o ponteiro do
mouse sobre um local especifico.
Area de trabalho —A area de trabalho
é a janela principal da interface de
usuario e nao pode ser fechada,
embora seja__possivel_copiar
documentos para ela,
Arquivo — Uma unidade organizada de
informagdes armazenadas em seu
disco rigido.
Arquivo de configurago—Um tipo de
arquivo usado para iniciar ou
configurar um determinado ambiente
89
Arquivos de programas — Os arquivos
que executam os seus programas.
Arrastar — Pressionar e manter
pressionado 0 boto esquerdo do
mouse e depois mové-o.
Arrastar e soltar — Uma técnica de
vocé pode usar para executar
comandos ou mover itens. Vocé usa 0
arrastar. e soltar para copiar
documentos de CDs para pastas, ou
para movéo da pasta para a area de
trabalho, Também € usado quando
instalamos um novo tema de cores ou
icones no Ubuntu.
Backup — A cdpia de seguranga de
seus arquivos, A cépia dos arquivos de
backup pode ser restaurada para
substituir os originais.
Backup incremental — Copia somente
05 arquivos alterados desde o ultimo
backup.
Barra de menus — A barra localizada
no topo das janelas de programas. A
barra de menus contém menus
suspensos que permitem executar
comandos.
Barra de rolagem — A barra que
aparece no lado direito ou inferior da
janela quando a janela esté em
tamanho insuficiente para exibir todo
© contetido do documento de uma s6
vez, sendo necessario “rolar” a pagina
para os lados ou para cima e para
baixo.
ubuntu®Guia do Ini
Barra de tarefas — No Ubuntu a barra
de tarefas é 0 local aonde irdo ficar as
janelas, exibindo a quantidade de
janelas abertas e minimizadas, quando
houver. Para restaurar a janela ao
tamanho inicial, basta clicar sobre seu
correspondente na barra de tarefas.
Barra de titulo — Localiza-se na parte
superior das janelas. E a parte que
ficam os botdes de fechar, minimizar,
maximizar e restaurar e exibe o nome
do programa ou pastaem execugao.
Bookmark — Termo usado por um
navegador para representar um site
da web frequentemente visitado.
Também chamado de favoritar.
Boot—Ver Partida.
Boto — As opséio em uma janela de
programa em que se pode clicar para
realizar determinada aco. Por
exemplo, dicar no botdo play para
iniciar a musica no Amarok.
bps— Bits por segundo. A taxa no qual
um modem ou outro dispositive de
comunicacao envia os dados.
Byte — Um Unico caractere de
informagao.
C—Uma linguagem de programagio.
CH - O conjunto aperfeigoado da
linguagem C.
Caixa de didlogo — Uma janela que se
abre na tela para pedir informasées
90
ou a confirmacao de uma acio
solicitada.
Caixa de verificagdo — Uma caixa que
ativa ou desativa uma opgio em uma
caixa de didlogo. A opcao esta ativa
quando uma caixa de selecao aparece
natela.
Clipboard — Uma area da memoria
que guarda temporariamente os
dados durante as operagées de corte e
colagem
Clique — Ato de pressionar uma vez
qualquer um dos botdes do mouse.
Ver também Duplo Clique
Codecs—Ver Plug-in
Comandos ~ as opgées que aparecem
em um menu suspenso. Vocé usa os
comandos para informar ao aplicativo
o que deseja fazer a seguir.
Compiz - Plugin que adiciona efeitos
visuais nas janelas e na area de
trabalho, como as janelas gelatinosas.
cPU — Central Processing Unit
(Unidade Central de Processamento).
A parte do computador responsavel
pelo processamento de — dados.
Também denominado Processador.
Desktop — Nome em inglés que
designa a Area de trabalho. Ver Area
de Trabalho.
UbUNU®Guia do Iniciante
Diretério — Um elemento do sistema
de arquivos do sistema operacional.
Um diretério é a estrutura de arquivos
criada em um disco rigido para que
vocé possa trabalhar com pastas e
arquivos. O diretdrio raiz é o nivel
mais superior da arvore de diretérios.
Qualquer outro diretério, também
chamado de subdiretorio esta contido
no diretorio raiz.
Disco rigido — 0 componente do
computador —_responsavel por
armazenar o sistema e qualquer
arquivo copiado para o computador.
Também chamado de HD, ou Hard
Disk.
Disquete — Um antigo meio de
armazenamento portatil que consistia
em um disco flexivel protegido por um
invélucro plastico.
Download — Trazer um arquivo ou
programa da internet para seu
computador.
Dpi — Dots Per Inch (Pontos por
polegada). Termo usado —_ por
programas de edicio de imagens,
como o Gimp
Driver de dispositive — Um programa
que controla como determinada pega
de hardware trabalha com o sistema
operacional.
Duplo Clique — Acdo que representa
dois diques répidos, normalmente
com 0 botdo esquerdo do mouse
91
sobre um icone, um aplicativo ou uma
barra de titulo,
Editor de textos — Um aplicativo que
permite editar arquivos que contém
somente texto.
e-mail — A abreviatura de Electronic
Mail (correio eletrénico). © e-mail é
uma ferramenta de comunicacio
entre redes assim como na internet.
Os aplicativos de correio eletrénico
permitem aos seus usuarios trocarem
mensagens entre si.
Estilo da fonte — Os atributos dos
caracteres, tais como negrito, italico, e
outros como sublinhado, sombreado
ou contorno.
Favorito—Ver Bookmark.
Fonte — Um conjunto de caracteres de
um tipo, estilo e tamanho especificos
Também podese designar fonte o
arquivo que contém os cédigos de
determinado programa,
Formatasio — O processo de
configurar um disco para que uma
unidade de disco possa ler suas
informag6es e gravar informagdes no
disco (ndo confundir com formatacao
de caracteres).
Fragmentado - £ considerado
fragmentado, um arquivo que se
encontra espalhado em varias partes
pela extensdo do disco rigido.
UbUNU®Guia do Iniciante
FTP — File Transfer Protocol (Protocolo
de Transferéncia de Arquivos). Um
protocolo, comumente usado para
transferir arquivos entre
computadores em rede.
GBps - Milhio de Megabytes por
segundo (Mbps). Medida de
velocidade de transferéncia de dados.
Gigabyte — E um valor equivalente a
1024 megabytes. Também chamado
de giga quando falado e pode ser
abreviado como GB ou GiB. Veja
também Byte, Kilobyte e Megabyte.
Gnome — Um ambiente de trabalho
para Linux e outras plataformas com
seus proprios aplicativos. Ver Area de
trabalho, GUI e KDE.
GUI — Graphical User Interface
(interface Grafica. de Usuario).
Exemplo: Gnome, KDE, XFCE. Ver Area
de trabalho, Gnomee KDE.
HD—Ver Disco Rigido.
Home Page - A primeira pagina
carregada quando vocé inicia o
navegador de internet, ou a primeira
pagina de um site da web.
Hover — Posicionar o ponteiro do
mouse sobre um objeto durante
alguns segundos. Se o recurso de
baldes de ajudaestiver ativo, uma dica
aparecera sobre a maioria dos itens na
tela, como icones e controles de
janelas,
HTML — Hypertext Markup Language.
A linguagem usada para criar paginas
da internet.
Hyperlink — 0 texto ou grafico
destacado em uma pagina da Web
que traz uma ligagdo a outro local da
Web, ou de um documento a outro
documento.
Intemet — A rede das redes, que se
estende por todo o planeta, Vocé
pode acessar esta rede através de
qualquer dispositive dotado de
modem ou placa de rede, seja ela com
ou sem fio, além de adaptadores de
internet 3G.
Intranet — £ a tecnologia das redes de
internet implementada em empresas
ou organizacées.
IRC — Internet Relay Chat. Um
aplicativo de bate-papo baseado em
servidor. Atualmente os Chat IRC
esto em baixa devido sua baixa
segurancaem detrimento dos foruns.
Instant Messenger — E uma classe de
aplicativos que permitem aos seus
usuarios se comunicarem —_ por
mensagens e outros recursos em
tempo real. Exemplo: Pidgin, alMSN ou
Empahty.
Janela—Uma area retangular da tela
na qual o ambiente de trabalho exibe
05 aplicativos e documentos.
Janela ativa — A janela que vocé esta
usando no momento. Observando a
UbUNU®Guia do Iniciante
barra de titulo de uma janela, vocé
percebe se esta ativa através do tom
de cor ou de sua aparénda (esmaecida
ou nao).
Janela de aplicativo—_Uma janela que
contém um aplicativo em execucao,
como por exemplo, 0 Mozilla Firefox
ou o Amarok aberto em primeiro
plano.
Janela de documento — Uma janela
aberta em um aplicativo, A janela de
documento guarda tudo o que vocé
esta fazendo no aplicativo.
Janela Terminal — Programa que faz
parte do sistema operadond e
disponibiliza um contato do usuario
com 0 sistema operacional similar ao
que ele teria se ndo estivesse usando
uma GUI.
Kbps — Um mil bits por segundo (bps).
Medida de —veloddade de
transferéncia de dados.
KDE — Um ambiente de trabalho,
outrora chamado de K Development
Envinment, que traz seus proprios
aplicativos. Ver Area de trabalho, GUI
e Gnome.
Kernel — 0 componente central do
sistema operacional. O kernel gerencia
as tarefas do sistema operacional, tais
como entrada e saida de dispositivos,
a alocagéo de meméria, seguranca e
acesso de usuarios. O Linux é 0 kernel
do Ubuntu.
Kilobyte — £ um valor equivalente a
1024 bytes. Também chamado de
kbytes (cabaites) quando falado e
pode ser abreviado como KB ou KiB.
Veja também Byte, Gigabyte e
Megabyte.
Lan- Ver Rede Local.
Linha de comando — Um método para
executar um aplicativo e uma ou
varias tarefas digitando 0 nome do
aplicativo seguido por um conjunto de
parametros predefinidos para o
aplicativo. Ver Janela de Terminal.
Log in — Conectar-se a internet, a uma
rede um efetuar a autenticagaio de
usuario através de nome de usuario e
senha em um computador ou rede
Também chamado login.
Log out — Desfazer a conexio com a
internet ou rede, ou encerrar a sesso
de uso no Ubuntu.
Maximizar — Aumentar 0 tamanho de
uma janela até sua maior forma. Uma
janela de aplicativo maximizada
preenche toda a tela, exceto barra de
tarefas e a barra de sistema no
Gnome.
MBps — Milhdo de bits por segundo
(bps). Medida de velocidade de
transferéncia de dados.
Megabyte — 1.024 kilobytes ou
1.048.576 bytes. Frequentemente
abreviado como M ou MB ao escrever
UbUNU®Guia do Iniciante
€ referido como mega ao falar. Veja
também Gigabyte.
Meméria Virtual — Um método de
alocacao temporaria de arquivos em
um determinado espaco do disco
rigido em que os tais tens
armazenados realizam troca com a
meméria RAM para agilizar a execucao
de arquivos e programas e arquivos.
Também chamada de meméria Swap.
Menus suspensos—Os menus ocultos
que vocé pode abrir a partir da barra
de menus dos aplicativos para acessar
comandose recursos do aplicativo.
Minimizar — Reduzir uma janela para a
barra de tarefas.
Navegador — Um aplicativo que
permite o uso da intemet no acesso a
paginas de conteudo, normalmente
formatadas em HTML. Também é
possivel navegar entre arquivos e
pastas de seu computador.
Papel de parede —Imagem que serve
de adorno para a area de trabalho.
Também chamado de plano de fundo
ou Wallpaper.
Partida — Inido do computador,
também chamado de boot. Uma
metéfora com a frase “fazer-se por si
proprio” (pulling oneself up by one’s
bootstraps) e se refere ao fato de que
© computador pode carregar tudo o
que precisa sem qualquer ajuda sua.
94
Pasta — Um local de armazenamento
no seu disco rigido em que vocé
guarda arquivos relacionados entre si.
Pixel - O menor ponto de uma
imagem ou de uma tela. Quanto mais
pixels por polegada uma imagem tiver,
melhor sera sua resolugio e sua
qualidade de impressao.
Plug-in—Um componente de software
comumente usado em aplicativos para
melhorar ou acrescentar funcdes. So
muito usados em navegadores de
internet, como os plug-ins do Mozilla
Firefox, que acrescentam novas
funcionalidades ao navegador, como a
possibilidade de controlar musicas
enquanto se navega pela internet.
Ponto de insercdo — A barra vertical
piscante que aparece em uma caixa de
texto ou em um aplicativo de
processamento de textos, como o
Open Office. Indica onde o préximo
caractere digitado sera inserido.
Porta— A conexao na qual vocé pluga
© cabo de um dispositive, como um
mouse, um teclado ou um pen drive.
Processos de segundo plano - Os
processos executados sem uma
interface de usuario ou como uma
tarefa de baixa prioridade para o
sistema operacional.
RAM — Significa Random Access
Memory. A memoria RAM dos
computadores, que no serve para
armazenar dados _definitivamente,
ubuntu°Guia do |
apenas enquanto o aplicativo ou
documento estiver aberto. Seu acesso
& aleatério e feito pelo sistema
operaonal. Ao desligar_—o
computador, a meméria RAM é
apagada.
Rede —Uma colecdo de computadores
conectados através de cabos ou via
pontos de acesso wifi ou outros
componentes de hardware para
compartilhar arquivos, pastas, discos,
periféricos e aplicativos. Veja também
Rede Local.
Rede Local — Uma rede na qual todos
os computadores ocupam uma area
pequena, como uma empresa, um
prédio, um escritéio ou uma
residéncia. Todas as conexGes entre os
computadores séo feitas através de
cabos ou pontos de acesso wifi ao
invés de modems
Reduzir — Ocultar todo o contetido de
uma janela exceto a barra de titulo de
uma janela. Dé um duplo dique na
barra de titulo para a janela reduzir
seu contetido ou paraa janela mostrar
seu contetido se estiver reduzida.
Resolucdo — O ntimero de pontos por
polegada de uma imagem, de um
monitor ou de sua area de trabalho;
por exemplo, um monitor widescreen
de 19 polegadas pode exibir imagens
numa resolucdo até 1440 x 900 pixels.
Sistema de arquivos — A tecnologia
usada para criar, controlar e modificar
arquivos e pastas armazenadas no seu
95
disco rigido. © Ubuntu Lucid Lynx usa
o sistema de arquivos EXT 4.
Sudo — Nivel de usuario com
capacidade de uso das tarefas
administrativas do computador. Um
usuario pode utilizar 0 comando sudo
+ senha do administrador para efetuar
alteragdes no sistema, como por
exemplo, instalar um aplicativo ou
deletar um arquivo do sistema.
Superuser—versudo.
Super Usuario —Ver sudo.
Surfar — Pular de um site para outro
através dos links da World Wide Web.
Tamanho da Fonte— Medida da altura
de uma fonte. 0 tamanho é medido
em pontos por polegada; uma
polegada tem 72 pontos.
Teclas de atalho — Combinasio de
teclas que se pressionadas juntas,
reproduzirao alguma ago
previamente configurada no aplicativo
ou no sistema.
Tipo de Fonte — Um design grafico
distinto das letras, numeros e outros
simbolos.
Unidade de CD/DVD-ROM — Uma
unidade especial do computador
projetada para usa os discos de CD e
DVD-ROM e DVD-RAM. Os discos de
DVD-ROM possuem a capacidade
média de 4.37GiB a 8GiB de
armazenamento de dados, enquanto
UbUNU®Guia do Iniciante
os CD-ROM possuem apenas 700MB
de capacidade de armazenamento.
Update — Atualizaciio de software ou
de sistema.
Upgrade - Palavra que define
substituicio de pega de hardware para
obtengo de maior desempenho em
um sistema de computador.
Upload — Enviar um arquivo de seu
computador para um local da rede ou
da internet.
URL— Uniform Resource Locator, ou 0.
endereco de um determinado site da
Web.
Vinculo (ou link) —ver Hyperlink.
Wallpaper—Ver Papel de Parede.
World Wide Web — Uma parte da
internet. Uma rede global de
computadores que —_fornece
informagdo, entretenimento, redes
sociais e servicos sobre praticamente
tudo o que vocé imaginar.
X Window System —(ou X) um sistema
de janelas graficas usado em
ambientes — diente/servidor. — Um
subsistema do KDE.
96
UbUNtU®Guia do Iniciante
97
UbUNU®Guia do Iniciante
Apéndice
Site Oficial do Ubuntu no Brasil:
Ubuntu-BR: http://www.ubuntu-br.org,
Sites oficiais do Ubuntu no exterior:
Ubuntu: http://www.ubuntu.com
Shiplt: http://shipit.ubuntu.com
Blogs de referéncia para o Ubuntu em portugués:
Br-Linux.Org: —_http://www.brlinux.org
Vivao Linux: —_http://www.vivaolinux.com.br
André Gondim: http://andregondim eti.br
Ubuntu Dic http://www.ubuntudicas.com.br
Meu Pinguim: _http://www.meupinguim.com
Sites de distribuicao de conteudo para Linux:
KDE-Look: http://www.kdetook.org
Gnome-Look: _ http://www.gnome-look.org
Br-Linux.Org: _http://www.brlinux.org
Vivao linux: —_ http://www.vivaolinux.com.br
98
Quer se manter atualizado com os
ultimos langamentos para o
8 ae ee
REVISTA,
espirito
livre
Acesse revista.espiritolivre.org
e baixe gratuitamente o seu
exemplar.
E quer fea) p gt =te= late A ge Wee |e
do autor desta obra?
Visite www.orgulhogeek.net
= wuw.orguihogeek.nct
También podría gustarte
- Ubuntu Guia Do Iniciante-2.0Documento302 páginasUbuntu Guia Do Iniciante-2.0Jose Leandro BernardoAún no hay calificaciones
- Ubuntu Guia Do Iniciante 2 0Documento196 páginasUbuntu Guia Do Iniciante 2 0Beppi AlmadaAún no hay calificaciones
- Ubuntu Guia Do Iniciante 2 0Documento196 páginasUbuntu Guia Do Iniciante 2 0Sergio Miguel da SilvaAún no hay calificaciones
- Começando com o Linux: Comandos, serviços e administraçãoDe EverandComeçando com o Linux: Comandos, serviços e administraçãoCalificación: 4.5 de 5 estrellas4.5/5 (4)
- Guia Linux ProfissionalDocumento269 páginasGuia Linux ProfissionallicorabeloAún no hay calificaciones
- Pset 1Documento20 páginasPset 1rafaelAún no hay calificaciones
- Ubuntu 13.04-manual-pt-BR PDFDocumento52 páginasUbuntu 13.04-manual-pt-BR PDFDecio AraujoAún no hay calificaciones
- Ubuntu Mais LeveDocumento32 páginasUbuntu Mais LeveRenan RamosAún no hay calificaciones
- 4274 LinuxDocumento61 páginas4274 Linuxrnjlmv83Aún no hay calificaciones
- Lista Exercício Ciência Da Computação HarvardDocumento20 páginasLista Exercício Ciência Da Computação Harvardfabio segatoAún no hay calificaciones
- Gnu CobolDocumento426 páginasGnu CobolAle Gomes100% (2)
- Guia prático do servidor Linux: Administração Linux para iniciantesDe EverandGuia prático do servidor Linux: Administração Linux para iniciantesCalificación: 4 de 5 estrellas4/5 (1)
- Ubuntu Manual PT BRDocumento158 páginasUbuntu Manual PT BRpricilafontesAún no hay calificaciones
- Entendendo e Dominando o Linux 4edDocumento394 páginasEntendendo e Dominando o Linux 4edIarakaolin100% (8)
- LinuxDocumento380 páginasLinuxAretha LailaAún no hay calificaciones
- Como Recuperar o Boot (Grub) Do Ubuntu Após Instalar o WindowsDocumento3 páginasComo Recuperar o Boot (Grub) Do Ubuntu Após Instalar o WindowsMARCOS_RLAún no hay calificaciones
- Compartilhar Arquivos No Ubuntu - Cotidiano Linux PDFDocumento7 páginasCompartilhar Arquivos No Ubuntu - Cotidiano Linux PDFsantostecservAún no hay calificaciones
- Livro Linux CompletoDocumento35 páginasLivro Linux Completogilbertofenix1976Aún no hay calificaciones
- Trabalho Linux UbuntuDocumento19 páginasTrabalho Linux UbuntuGerardo DonatielloAún no hay calificaciones
- Linux - Como Compartilhar Impressoras Entre Linux e WindowsDocumento5 páginasLinux - Como Compartilhar Impressoras Entre Linux e WindowsJose AlvesAún no hay calificaciones
- BONUS-02 (E-Book) - Curso Iniciando No Linux - UbuntuDocumento179 páginasBONUS-02 (E-Book) - Curso Iniciando No Linux - UbuntucelinhopcAún no hay calificaciones
- Manual Do LinuxDocumento105 páginasManual Do LinuxAlex Alfa100% (5)
- Instalação dual boot Windows e UbuntuDocumento15 páginasInstalação dual boot Windows e Ubuntujonatas bispo de jesus jesusAún no hay calificaciones
- Ebook Curso Linux Ubuntu V 1.1Documento182 páginasEbook Curso Linux Ubuntu V 1.1Wilkinson SaturninoAún no hay calificaciones
- Zenwalk Linux Manual The Zenwalkers Guid - En.ptDocumento64 páginasZenwalk Linux Manual The Zenwalkers Guid - En.ptHigashi MonteiroAún no hay calificaciones
- Quais As Diferenças Entre Windows e LinuxDocumento17 páginasQuais As Diferenças Entre Windows e Linuxdext65Aún no hay calificaciones
- Aula 03Documento122 páginasAula 03Douglas ReisAún no hay calificaciones
- Linux Ubuntu GuiaDocumento6 páginasLinux Ubuntu GuiaHemersonAún no hay calificaciones
- Aula 02Documento129 páginasAula 02Leo LeAún no hay calificaciones
- Revolution OS - A história do software livreDocumento4 páginasRevolution OS - A história do software livreTenório AdirAún no hay calificaciones
- Introdução ao sistema operacional GNU/LinuxDocumento36 páginasIntrodução ao sistema operacional GNU/LinuxMarcos GomesAún no hay calificaciones
- Dragmag14 Hi ResDocumento45 páginasDragmag14 Hi ResMarceloCROliveiraAún no hay calificaciones
- Linux Comece Aqui by Andre Campos Machado, Aroaldo Veneu, Fernando de OliveiraDocumento262 páginasLinux Comece Aqui by Andre Campos Machado, Aroaldo Veneu, Fernando de OliveiraRodgerAún no hay calificaciones
- Aprenda Git e GitHub para gerenciar versões e hospedar seus projetosDocumento12 páginasAprenda Git e GitHub para gerenciar versões e hospedar seus projetosJhon JhonAún no hay calificaciones
- Dicionário de InformáticaDocumento282 páginasDicionário de InformáticacosmeuspAún no hay calificaciones
- Ebook Primeiros Passos Com Arduino V2Documento35 páginasEbook Primeiros Passos Com Arduino V2Gabriel VinciiAún no hay calificaciones
- 450 Linux Essentials (+atualizado 2012)Documento331 páginas450 Linux Essentials (+atualizado 2012)Cleyton Filho100% (1)
- MainDocumento14 páginasMainjeremias fernadoAún no hay calificaciones
- Instalando o Gentoo Linux a partir do Stage 1Documento8 páginasInstalando o Gentoo Linux a partir do Stage 1jsilvani12Aún no hay calificaciones
- Configurar Multi TerminalDocumento10 páginasConfigurar Multi TerminalRafael PuffeAún no hay calificaciones
- Tutorial - Boot Do Windows 7 Através de Um Pen Drive - Profissionais TIDocumento75 páginasTutorial - Boot Do Windows 7 Através de Um Pen Drive - Profissionais TIVanderson SantanaAún no hay calificaciones
- Linux Essentials: um guia do sistema operacional Linux para iniciantesDe EverandLinux Essentials: um guia do sistema operacional Linux para iniciantesAún no hay calificaciones
- TDD e BDD na prática: Construa aplicações Ruby usando RSpec e CucumberDe EverandTDD e BDD na prática: Construa aplicações Ruby usando RSpec e CucumberAún no hay calificaciones
- Arquitetura de software distribuído: Boas práticas para um mundo de microsserviçosDe EverandArquitetura de software distribuído: Boas práticas para um mundo de microsserviçosAún no hay calificaciones
- Arduino prático: 10 projetos para executar, aprender, modificar e dominar o mundoDe EverandArduino prático: 10 projetos para executar, aprender, modificar e dominar o mundoCalificación: 3.5 de 5 estrellas3.5/5 (4)
- Jailbreak Fire Stick TV Alexa Como desbloquear Guia de dicas passo a passoDe EverandJailbreak Fire Stick TV Alexa Como desbloquear Guia de dicas passo a passoAún no hay calificaciones
- Design Patterns com PHP 7: Desenvolva com as melhores soluçõesDe EverandDesign Patterns com PHP 7: Desenvolva com as melhores soluçõesCalificación: 5 de 5 estrellas5/5 (1)
- Construct 2: Crie o seu primeiro jogo multiplataformaDe EverandConstruct 2: Crie o seu primeiro jogo multiplataformaCalificación: 5 de 5 estrellas5/5 (1)
- CodeIgniter: Produtividade na criação de aplicações web em PHPDe EverandCodeIgniter: Produtividade na criação de aplicações web em PHPAún no hay calificaciones
- Fragmentos de um programador: Artigos e insights da carreira de um profissionalDe EverandFragmentos de um programador: Artigos e insights da carreira de um profissionalCalificación: 5 de 5 estrellas5/5 (1)
- Roadmap back-end: Conhecendo o protocolo HTTP e arquiteturas RESTDe EverandRoadmap back-end: Conhecendo o protocolo HTTP e arquiteturas RESTCalificación: 4.5 de 5 estrellas4.5/5 (2)
- NodeMCU: 15 passos para se tornar um mestre em IoTDe EverandNodeMCU: 15 passos para se tornar um mestre em IoTAún no hay calificaciones
- Lógica de Programação: Crie seus primeiros programas usando Javascript e HTMLDe EverandLógica de Programação: Crie seus primeiros programas usando Javascript e HTMLCalificación: 3.5 de 5 estrellas3.5/5 (9)